Как сделать фото из видео 🚩 из видео сделать фото 🚩 Программное обеспечение
Вам понадобится
- — программа Photoshop;
- — программа Movie Maker;
- — программа VirtualDub.
Инструкция
Чтобы сохранить кадр в виде отдельного файла для последующей обработки, откройте видео в редакторе или плеере. Выбор программы зависит, преимущественно, от того, в каком формате сохранен клип. Если ваше видео записано в один из форматов, которые поддерживает программа Movie Maker, перенесите иконку файла в окно этого редактора мышью. Поместите файл на монтажный стол. Это можно сделать комбинацией клавиш Ctrl+D. Поставьте указатель курсора на тот кадр, из которого собираетесь делать фото. Можете перемещать бегунок мышкой или воспользоваться кнопками управления воспроизведением, которые можно заметить под окном плеера.
Нажмите на кнопку «Сделать снимок». Эту кнопку тоже можно увидеть под плеером. Выберите место для сохранения изображения в открывшемся диалоговом окне и напишите название файла.
Если вы имеете дело с чересстрочным видео, которое может не совсем корректно отображаться в Movie Maker, откройте файл в программе VirtualDub. Поместите указатель курсора на кадр, который собираетесь сохранить. Это можно сделать, запустив воспроизведение кнопкой Play. Можете перетащить указатель текущего кадра, который находится в нижней части окна VirtualDub.
Выберите опцию Filters из меню Video и кликните по кнопке Add. Из списка фильтров выберите Deinterlace. У этого фильтра есть семь вариантов настроек, выберите из них тот вариант, который больше всего подходит для вашего видео.
Для сохранения кадра используйте сочетание клавиш Ctrl+2.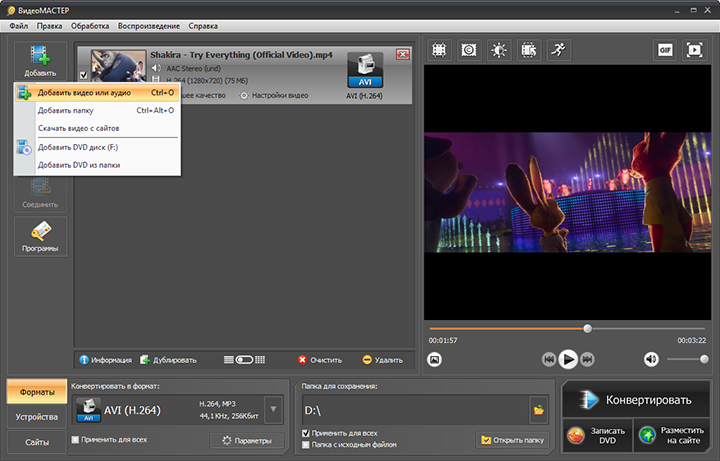 После этого изображение будет отправлено в буфер обмена, откуда вы сможете его вставить в документ графического редактора.
После этого изображение будет отправлено в буфер обмена, откуда вы сможете его вставить в документ графического редактора.Отредактируйте сохраненный кадр в графическом редакторе. Если вы сохраняли кадр в файл, откройте этот файл в Photoshop. Если кадр был помещен в буфер обмена, создайте новый файл командой New из меню File. Поместите изображение в новый документ командой Paste меню Edit или сочетанием Ctrl+V.
Если для переделки в фотографию вы выбрали один из моментов, когда объект, находящийся в кадре двигался, будущее фото может оказаться слегка размытым. Это можно поправить фильтром Smart Sharpen из группы Sharpen меню Filter. В диалоговом окне фильтра укажите в качестве типа размытия Motion Blur. Настройте угол нейтрализуемого размытия, радиус и величину. Все это можно сделать, ориентируясь на изменение картинки в окне превью.
Можете сделать простую рамку вокруг сохраненного кадра.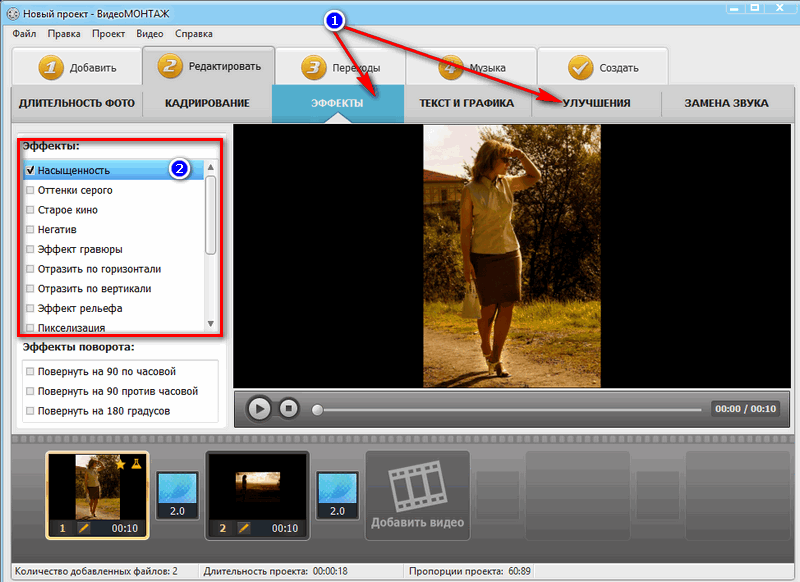 Для этого добавьте новый слой командой Layer из группы New меню Layer. Выберите Rectangular Marquee Tool в палитре инструментов. При помощи этого инструмента выделите ту часть кадра, которая не будет закрыта рамкой. Воспользуйтесь командой Inverse из меню Select. При помощи инструмента Paint Bucket Tool залейте получившуюся рамку подходящим цветом.
Для этого добавьте новый слой командой Layer из группы New меню Layer. Выберите Rectangular Marquee Tool в палитре инструментов. При помощи этого инструмента выделите ту часть кадра, которая не будет закрыта рамкой. Воспользуйтесь командой Inverse из меню Select. При помощи инструмента Paint Bucket Tool залейте получившуюся рамку подходящим цветом.
Сохраните фотографию командой Save или Save for Web из меню File. Для сохранения выберите формат jpg. Если вы хотите иметь в своем распоряжении картинку с рамкой на отдельном слое, сохраните файл в формат psd командой Save As.
Как извлекать картинку из видео
Инструкция Classic Media PlayerОткройте видео в программе Classic Media Player.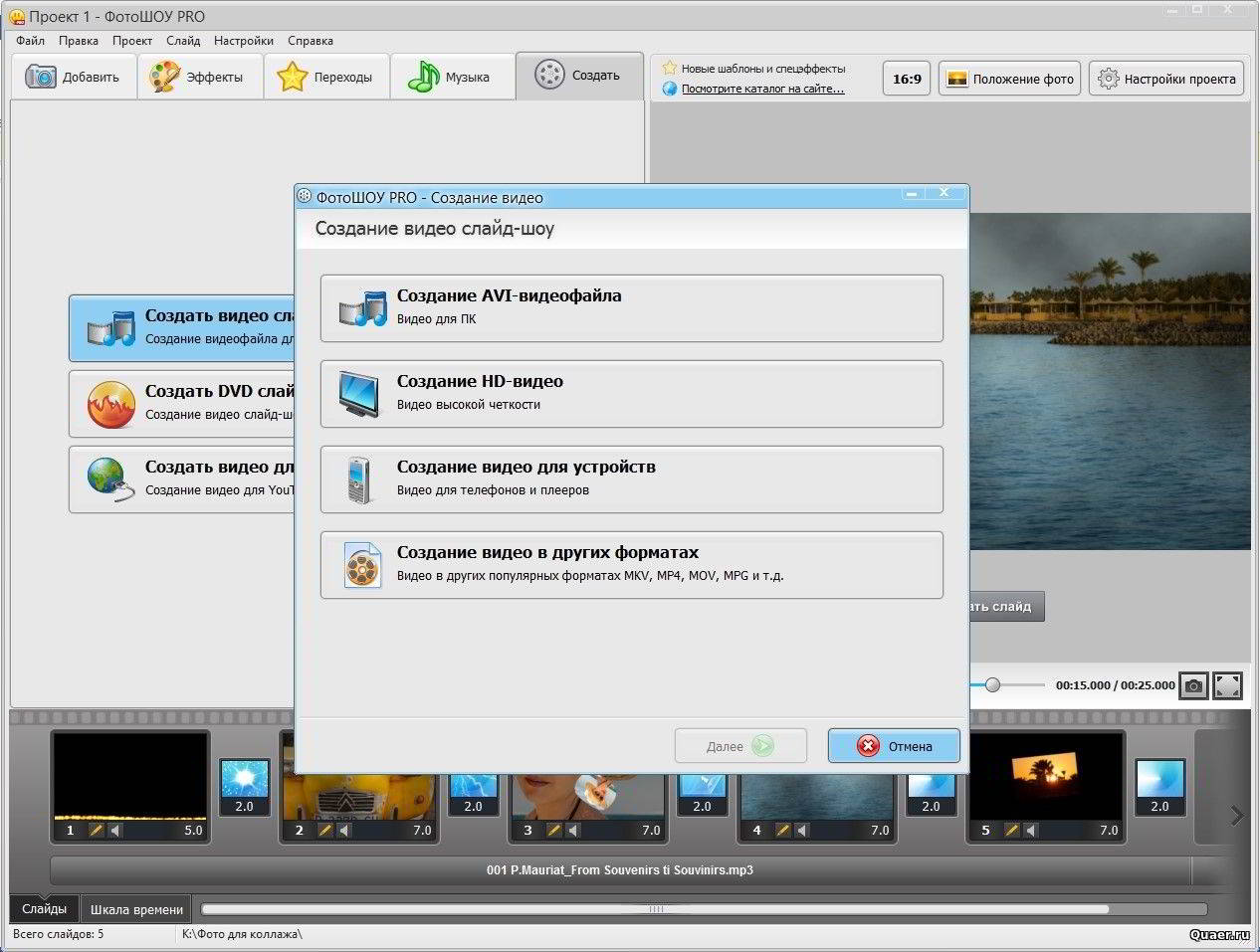 Если на вашем компьютере такого нет, скачать его можно отсюда: http://sourceforge.net/projects/mpc-hc/. Приостановите воспроизведение на нужном кадре. Выберите в меню File строку Save Image или нажмите комбинацию клавиш Alt+I. Задайте путь для сохранения стоп-кадра, имя файла и формат сохранения — BMP, PNG, JPG. Нажмите на кнопку «Сохранить».
Если на вашем компьютере такого нет, скачать его можно отсюда: http://sourceforge.net/projects/mpc-hc/. Приостановите воспроизведение на нужном кадре. Выберите в меню File строку Save Image или нажмите комбинацию клавиш Alt+I. Задайте путь для сохранения стоп-кадра, имя файла и формат сохранения — BMP, PNG, JPG. Нажмите на кнопку «Сохранить».
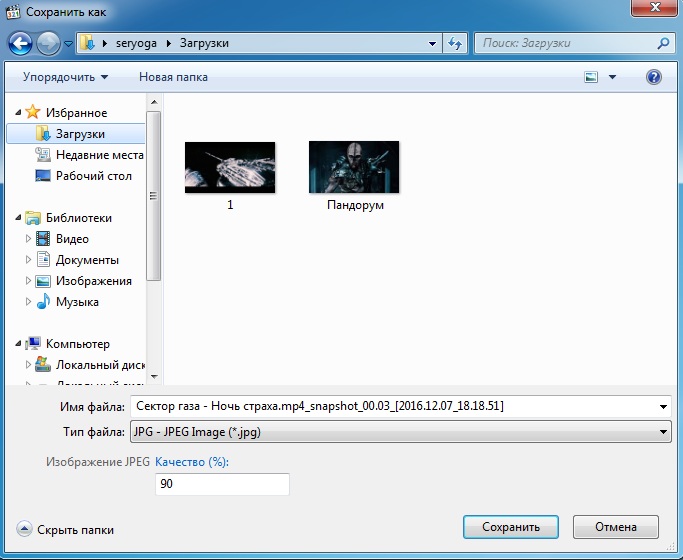
Воспроизведите клип, в котором находится интересующий вас кадр. Приостановите воспроизведение в нужном месте и нажмите на кнопку «Сфотографировать», расположенную в правом нижнем углу окна предварительного просмотра. Задайте путь для сохранения картинки и имя файла — стоп-кадр будет сохранен в формате JPG.
Киностудия Windows LiveВоспользуйтесь программой «Киностудия Windows Live», если у вас ОС Windows 7 или Vista. Запустите программу (меню «Пуск» — «Все программы»).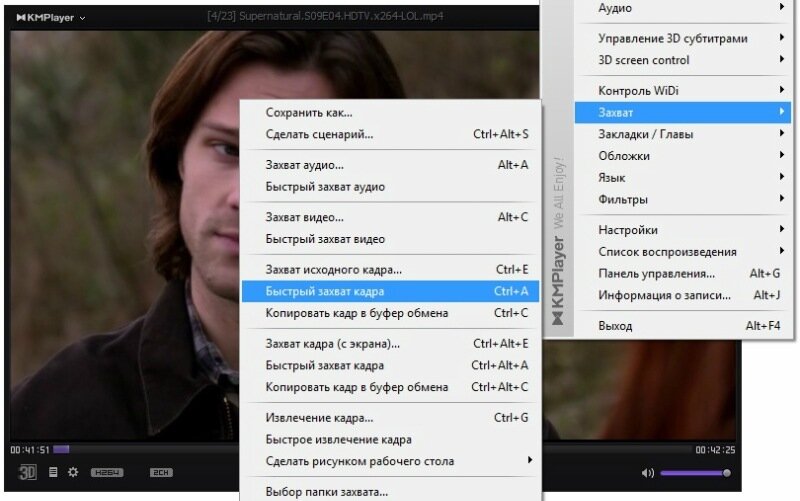 Щелкните по правой области окна программы и выберите нужный вам видеофайл. Подождите некоторое время, пока ролик целиком загрузится — программа разделит его на небольшие фрагменты.
Щелкните по правой области окна программы и выберите нужный вам видеофайл. Подождите некоторое время, пока ролик целиком загрузится — программа разделит его на небольшие фрагменты.
Выделите отрезок видеоролика, в котором содержится интересующий вас кадр. Воспроизведите его и приостановите в нужном месте. Откройте в меню программы вкладку «Главная» и нажмите на кнопку «Моментальный снимок». Задайте путь для сохранения изображения и его имя. Файл будет сохранен в формате PNG.
AvidemuxИспользуйте для создания стоп-кадра видеоредактор Awidemux.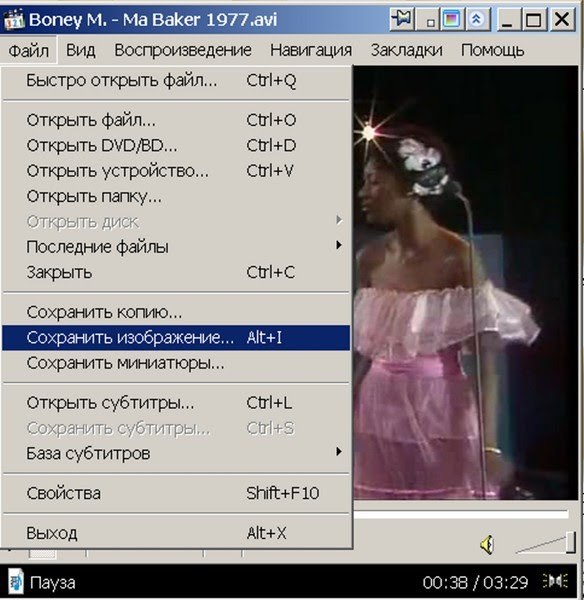 Его можно бесплатно скачать с официальной страницы http://fixounet.free.fr/avidemux/download.html. Откройте нужный вам видеоролик через меню File или используйте комбинацию клавиш Ctrl+O.
Его можно бесплатно скачать с официальной страницы http://fixounet.free.fr/avidemux/download.html. Откройте нужный вам видеоролик через меню File или используйте комбинацию клавиш Ctrl+O.Выберите нужный кадр. Для этого можно запустить воспроизведение или воспользоваться ползунком. В меню File выберите строку Save. В появившемся меню щелкните по строке, соответствующей нужному формату сохранения изображения: BMP или JPEG. Задайте путь для сохранения и имя будущей картинки. Обратите внимание, что имя файла надо будет вводить вместе с расширением. Например, «Скриншот.jpg». Программа не проставляет расширения автоматически, а без этого вы не сможете потом открыть файл.
png» rel=»gallery-step-images»> Разбейте на отдельные картинки отрезок видео или весь ролик целиком. Для этого выберите начальную (А) и конечную (В) точки отрезка, используя инструментарий программы — соответствующие кнопки находятся под окном просмотра. По умолчанию точка А соответствует началу видео, а В — концу, так что если вам нужно сохранить в виде последовательности картинок весь ролик целиком, можете сразу переходить к следующему шагу.
Сделайте переход: меню File — Save — Save Selection As JPEG Image. Задайте путь для сохранения файлов — лучше специально для этого создать отдельную папку. Укажите имя первого кадра с расширением. Например, «Скриншот.jpg». Все последующие картинки автоматически получат то же самое имя с добавлением порядкового номера.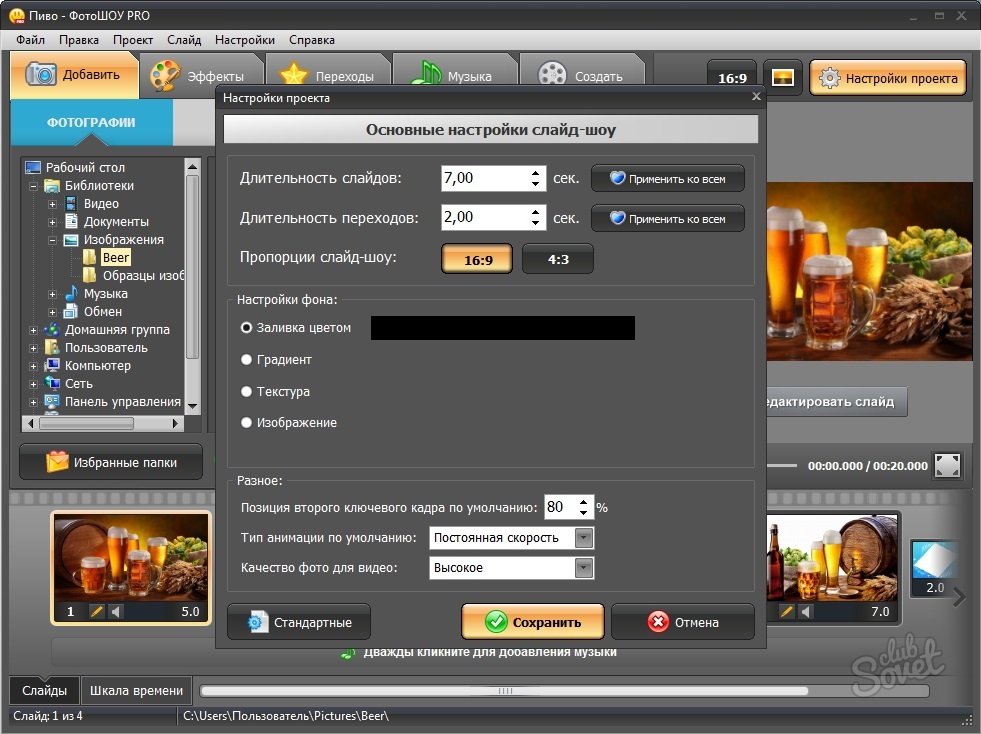 Например, «Скриншот0035.jpg». Нажмите на кнопку «Сохранить» и подождите некоторое время — все кадры выбранного отрезка будут сохранены в виде отдельных картинок в указанной вами папке.
Например, «Скриншот0035.jpg». Нажмите на кнопку «Сохранить» и подождите некоторое время — все кадры выбранного отрезка будут сохранены в виде отдельных картинок в указанной вами папке.
Как перенести фото и видео с телефона на компьютер
Вы новичок и только осваиваете операционную систему Android? Уже умеете делать снимки и просматривать их, но еще не знаете, как перенести фотографии на компьютер? Потратьте 5 минут своего времени на чтение этой статьи и вам больше не придется робеть при виде смартфона и USB-кабеля.
Разумеется, я не ограничусь рассказом о стандартном способе передачи фотографий и видеозаписей с помощью кабеля USB, а поделюсь информацией и о других вариантах. Уверен, о некоторых из них вы даже не догадывались.
Сегодня в программе:
Как перенести фото и видео на компьютер, используя USB-кабель
Стандартный проверенный годами способ заключается в использовании USB-кабеля, который идет в комплекте с любым мобильным устройством. Подсоедините его к одному из полноразмерных USB-портов, расположенных на корпусе ноутбука или системного блока.
Подсоедините его к одному из полноразмерных USB-портов, расположенных на корпусе ноутбука или системного блока.
Другая сторона кабеля выполнена в виде штекера microUSB/USB Type-C – подключите его к соответствующему разъему на корпусе смартфона (обычно порт microUSB/USB Type-C расположен на нижней грани устройства).
Телефон начнет заряжаться, но файлы, хранящиеся на нем, по-прежнему будут недоступны для просмотра на компьютере. Чтобы это исправить, разблокируйте смартфон и проведите пальцем вниз от верхнего края экрана, тем самым раскрыв панель уведомлений. Затем кликните по системному уведомлению «Зарядка устройства через USB…» и выберите тип подключения в диалоговом окне.
В зависимости от прошивки и версии Android могут быть доступны разные режимы работы USB. Для переноса фотографий и других медиафайлов подходят два из них: режим передачи файлов и режим передачи фото (Picture Transfer Protocol, он же PTP).
Выбрав первый, компьютер получит доступ ко всем каталогам и файлам, хранящимся на карте памяти и внутреннем накопителе устройства.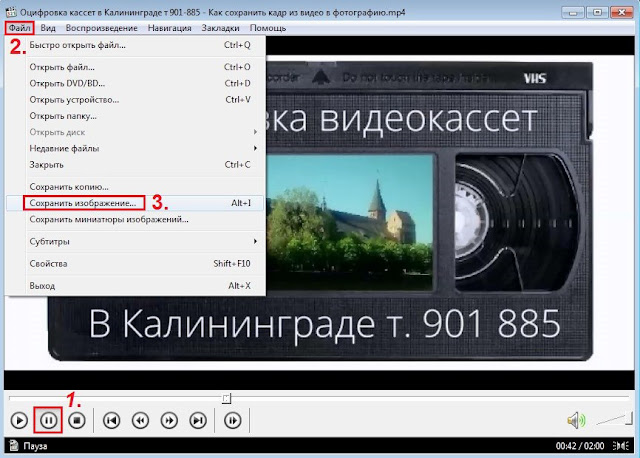 Если же выбрать второй, ПК «увидит» лишь те папки, в которых содержатся фотографии, скриншоты, записанные штатными средствами видеоролики и скринкасты. Как правило, эти медиафайлы хранятся в директориях «DCIM» и «Pictures».
Если же выбрать второй, ПК «увидит» лишь те папки, в которых содержатся фотографии, скриншоты, записанные штатными средствами видеоролики и скринкасты. Как правило, эти медиафайлы хранятся в директориях «DCIM» и «Pictures».
Чтобы перенести фотографии и видеозаписи на компьютер, воспользуйтесь любым файловым менеджером, например Проводником, который предустановлен на всех ПК под управлением Windows. Откройте каталог «DCIM» и перейдите в папку «Camera».
Выделите нужные фото и видео, кликните по одному из них правой кнопкой мыши и выберите пункт «Копировать» в раскрывшемся контекстном меню.
Затем перейдите в расположенную на жестком диске компьютера папку (например, «Загрузки» или «Изображения»), которая будет служить местом хранения перенесенных файлов. Кликните правой кнопкой мыши по пустой области и выберите пункт «Вставить» в раскрывшемся списке опций.
После выполнения вышеописанных действий будет совершен перенос медиафайлов.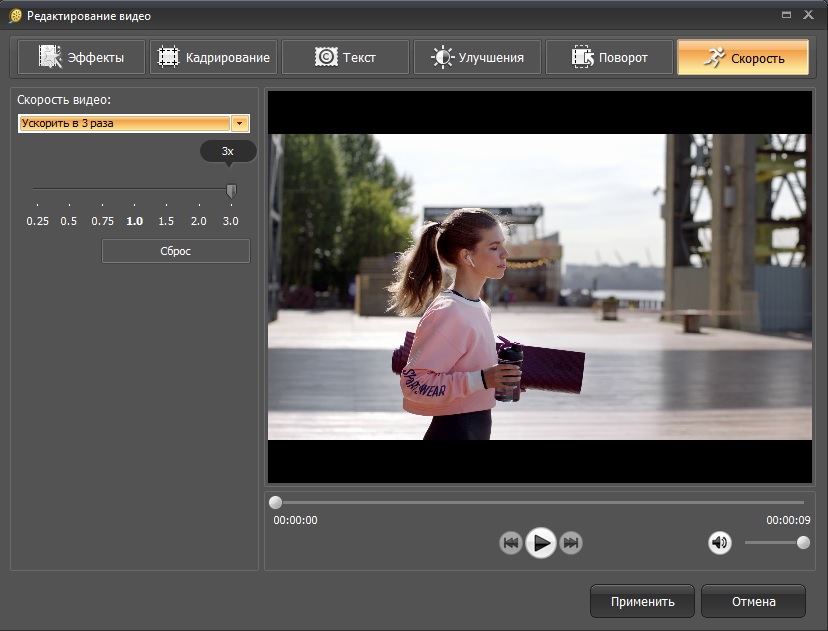 Данный процесс может занять долгое время, если совокупный размер фотографий и видео превышает несколько гигабайт, а компьютер оснащен медленными жестким диском и оперативной памятью.
Данный процесс может занять долгое время, если совокупный размер фотографий и видео превышает несколько гигабайт, а компьютер оснащен медленными жестким диском и оперативной памятью.
Автоматическая синхронизация и выборочная загрузка фотографий и видео с помощью сервиса Google Фото
Если вы столкнетесь с необходимостью отправить медиафайлы на компьютер, а кабеля USB не окажется под рукой, рекомендую воспользоваться сервисом Google Фото. С его помощью можно загрузить фото и видео в облачное хранилище, а затем просматривать их на всех устройствах, с которых выполнен вход в аккаунт Google.
Мобильный клиент Google Фото предустановлен на большинстве смартфонов и планшетов, но если ваше устройство является исключением, установите приложение из Play Маркета.
Как включить автозагрузку фотографий и видео в приложении Google Фото
При первом запуске Google Фото предоставьте приложению доступ к мультимедиа и другим файлам, хранящимся на устройстве. После этого всплывет окно с предложением включить автозагрузку – нажмите одноименную кнопку, а затем выберите качество, в котором фотографии и видео будут загружены в библиотеку Google Фото.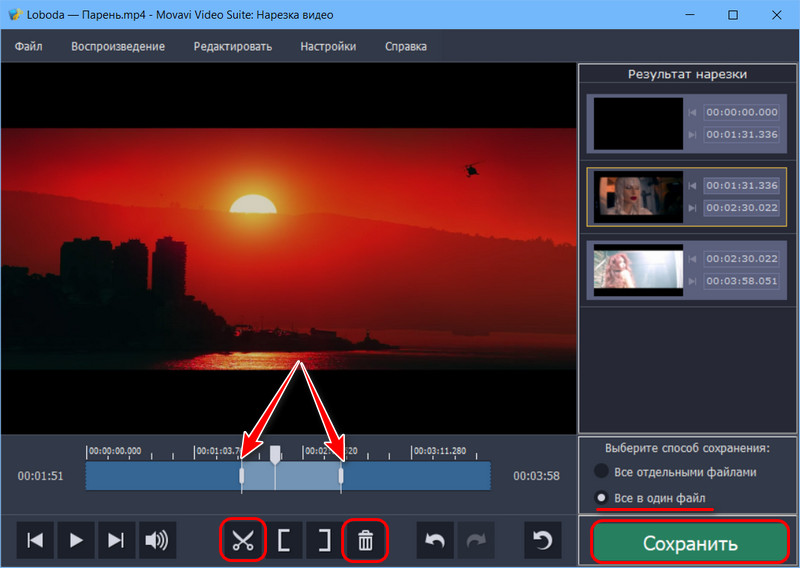 Учтите, если выбрать исходное качество медиафайлов, размер доступного пространства будет ограничен 15 ГБ. Фото и видео высокого качества можно хранить в неограниченном количестве. Также, при необходимости, установите ограничение на ежедневное использование трафика. Чтобы применить настройки, кликните по кнопке «ОК».
Учтите, если выбрать исходное качество медиафайлов, размер доступного пространства будет ограничен 15 ГБ. Фото и видео высокого качества можно хранить в неограниченном количестве. Также, при необходимости, установите ограничение на ежедневное использование трафика. Чтобы применить настройки, кликните по кнопке «ОК».
Если вы пользовались приложением Google Фото раньше, активировать функцию автозагрузки можно следующим образом: запустите приложение, кликните по иконке профиля и выберите пункт «Настройки Google Фото».
Откройте раздел «Автозагрузка и синхронизация» и активируйте переключатель. Как только вы это сделаете, станут доступны основные настройки функции. К примеру, можно будет разрешить использование мобильного интернета, когда отсутствует подключение к сети Wi-Fi.
Как выборочно загрузить фото и видео в облачное хранилище Google Фото
Запустите приложение Google Фото, перейдите на вкладку «Библиотека» и откройте раздел «Камера».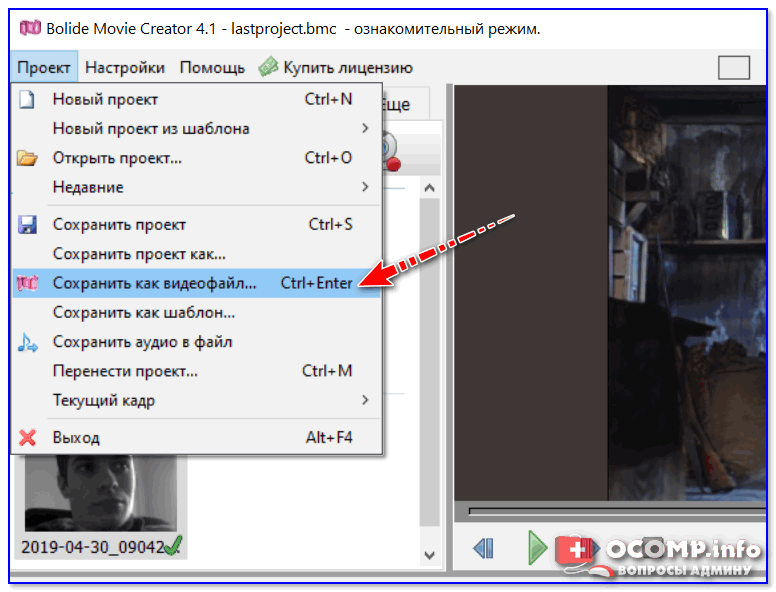
Отметьте требуемые медиафайлы, кликните по кнопке «Еще» (три точки в правом верхнем углу) и выберите пункт «Начать загрузку».
Учтите, если функция «Автозагрузка и синхронизация» включена и выбранные вами медиафайлы уже добавлены в библиотеку Google Фото, кнопка «Начать загрузку» будет неактивна.
Как скачать фотографии и видеозаписи на компьютер
После выполнения этих шагов фотографии и видеозаписи будут загружены в облачное хранилище. Чтобы просмотреть их на компьютере, откройте страницу https://photos.google.com и войдите в используемый на смартфоне аккаунт Google (если вы не были авторизованы ранее).
Медиафайлы можно не только просматривать, но и скачивать. Для этого отметьте требуемые фото и видео, кликните по кнопке «Дополнительные действия» и выберите пункт «Скачать» в раскрывшемся контекстном меню.
Будет создан архив, содержащий выбранные вами файлы. Останется его скачать и разархивировать.
Если на компьютере не установлен архиватор файлов (к примеру, WinRAR), воспользуйтесь стандартными средствами Проводника.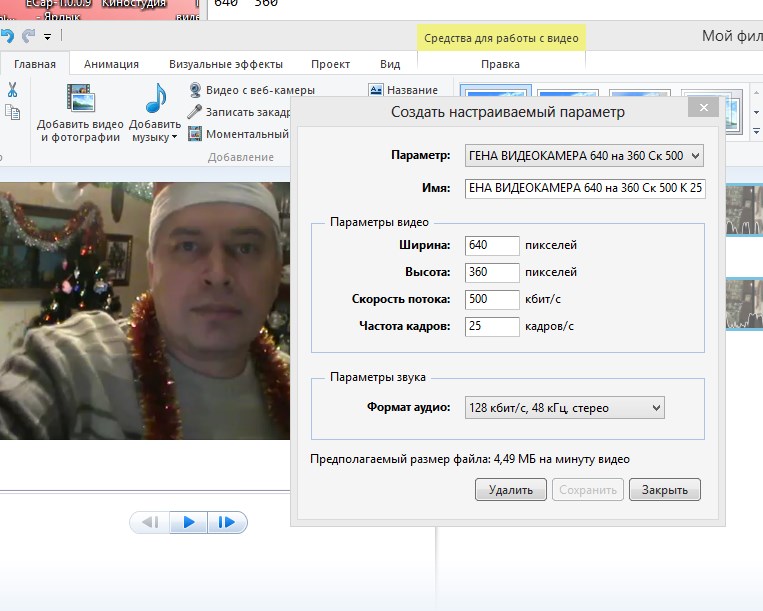 Кликните по архиву правой кнопкой мыши, наведите курсор на пункт «Открыть с помощью» и выберите в списке вариант «Проводник».
Кликните по архиву правой кнопкой мыши, наведите курсор на пункт «Открыть с помощью» и выберите в списке вариант «Проводник».
Перенос фото и видео на компьютер с помощью сервиса Google Диск
Помимо Google Фото, у компании Google есть и другой сервис для хранения данных. Речь идет о Google Диске, также известном как Google Drive. Его мобильный клиент предустановлен на большинстве смартфонов и планшетов, поэтому функция загрузки файлов должна работать из коробки. Если же приложение Google Диск не установлено на устройстве, сделайте это самостоятельно.
Затем откройте Google Фото или стандартное приложение «Галерея» (разумеется, приложения-галереи, предустановленные на устройствах разных производителей, отличаются друг от друга, но их интерфейс схож), перейдите к содержимому папки «Камера», отметьте нужные фото и видео и кликните по кнопке «Поделиться».
После этого выберите пункт «Сохранить на Диске» и подтвердите выполнение действия. Файлы будут загружены в облачное хранилище, откуда их можно будет скачать на компьютер.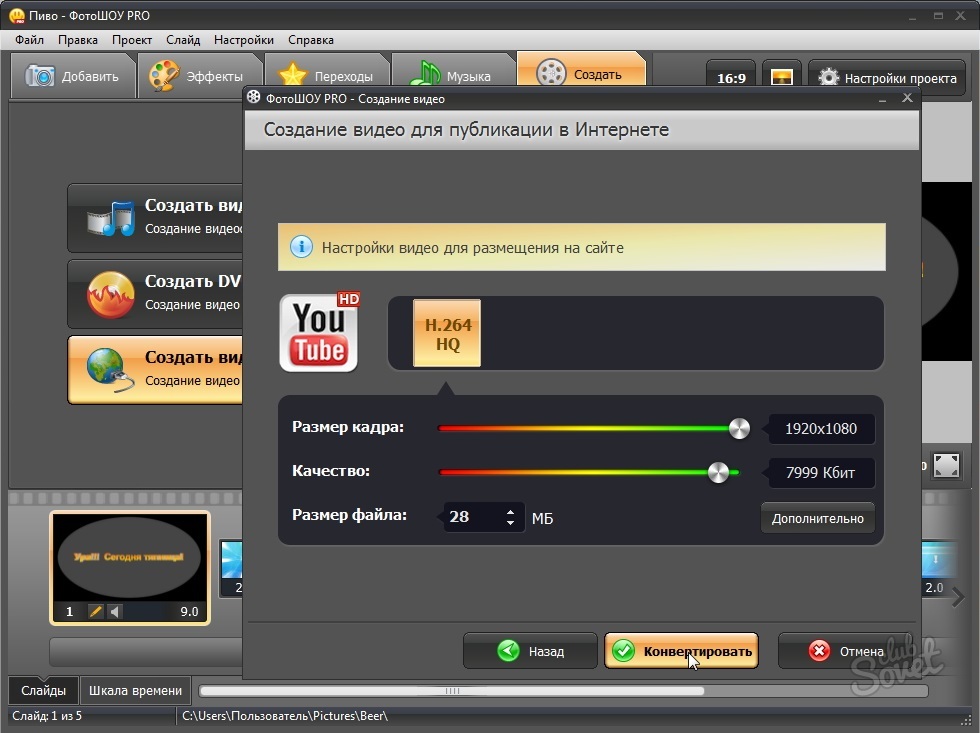
Как скачать фотографии и видеозаписи с Google Диска
Чтобы скачать загруженные на Google Диск медиафайлы, откройте страницу https://drive.google.com и пролистайте ее до блока «Файлы». Затем выделите требуемые фотографии и видеозаписи, кликните по кнопке «Другие разделы» (три точки в правом верхнем углу) и выберите в меню пункт «Скачать».
Отмеченные файлы будут упакованы в архив, который нужно сохранить и разархивировать. Как это сделать – вы можете узнать несколькими абзацами выше.
Отправка фотографий и видео по Wi-Fi
Еще один действенный метод заключается в создании сервера на базе телефона и последующем подключении к нему с помощью браузера, FTP-клиента либо файлового менеджера, поддерживающего функцию удаленного администрирования.
Как превратить смартфон в файловый сервер
Для начала придется установить на смартфон специальное приложение, позволяющее развернуть FTP-сервер. На самом деле с поставленной задачей может справиться практически любой более-менее продвинутый диспетчер файлов. Но лучше всего для этой цели подойдет простое и удобное приложение Wi-Fi FTP-сервер.
Но лучше всего для этой цели подойдет простое и удобное приложение Wi-Fi FTP-сервер.
После установки программы достаточно предоставить ей доступ к хранилищу и нажать кнопку «Запустить». Полдела будет сделано – останется подключиться к созданному серверу.
Сразу стоит сказать, что приложение Wi-Fi FTP-сервер по умолчанию развертывает незащищенный сервер, доступ к которому могут получить все, кто подключен к той же сети Wi-Fi, что и вы. Если вами используется публичная сеть, например на работе, рекомендую запретить гостевой доступ к серверу, переименовать учетную запись администратора, а также сменить стандартный пароль.
Для этого откройте настройки приложения, кликнув по значку шестеренок, расположенному в верхней части экрана. Затем отключите функцию «Анонимный доступ», по очереди выберите пункты «Имя пользователя» и «Пароль» и задайте желаемые параметры.
Чтобы внесенные изменения вступили в силу, придется пересоздать сервер. Учетные данные и адрес сервера отобразятся во втором информационном блоке.
Как подключиться к созданному серверу и скопировать файлы
Ну что ж, вот и пришло время определиться, каким образом будет осуществлено подключение к серверу. Используя браузер, вам не удастся выполнить пакетную загрузку файлов, а чтобы работать с FTP-клиентом, придется освоить незнакомую программу. Оптимальным вариантом видится файловый менеджер Проводник, предустановленный на компьютерах с операционной системой Windows.
Чтобы подключиться к серверу, организованному на базе смартфона, ПК и мобильное устройство должны работать в одной сети. Когда это условие будет выполнено, можно приступать к процедуре подключения. Для этого запустите Проводник и откройте папку «Этот компьютер» («Мой компьютер» в старых версиях Windows).
Затем кликните правой кнопкой мыши по пустой области и выберите пункт «Добавить новый элемент в сетевое окружение» в раскрывшемся контекстном меню.
Всплывет информационное окно. Нажмите кнопку «Далее».
После этого кликните по пункту «Выберите другое сетевое расположение» и снова щелкните по кнопке «Далее».
В следующем окне укажите расположение файлового сервера. Для этого введите его сетевой адрес в адресной строке. Напомню, что вся требуемая для подключения информация указана в приложении Wi-Fi FTP-сервер. Повторно нажмите кнопку «Далее».
Если разрешен анонимный вход, достаточно еще раз кликнуть по кнопке «Далее», затем ввести желаемое имя сетевого расположения и завершить работу мастера. После этого ярлык расположения будет добавлен в папку «Этот компьютер».
Если же гостевой доступ к серверу запрещен, снимите флажок, отображающийся в чекбоксе «Анонимный вход» и введите имя пользователя в соответствующей строке. Опять-таки нажмите кнопку «Далее».
Затем укажите подходящее название сетевого расположения и завершите финальный этап. В конце щелкните по кнопке «Готово», после чего ярлык расположения будет помещен в папку «Этот компьютер».
Останется ввести пароль, который будет запрошен при первом входе на сервер, когда вы попытаетесь открыть одну из папок.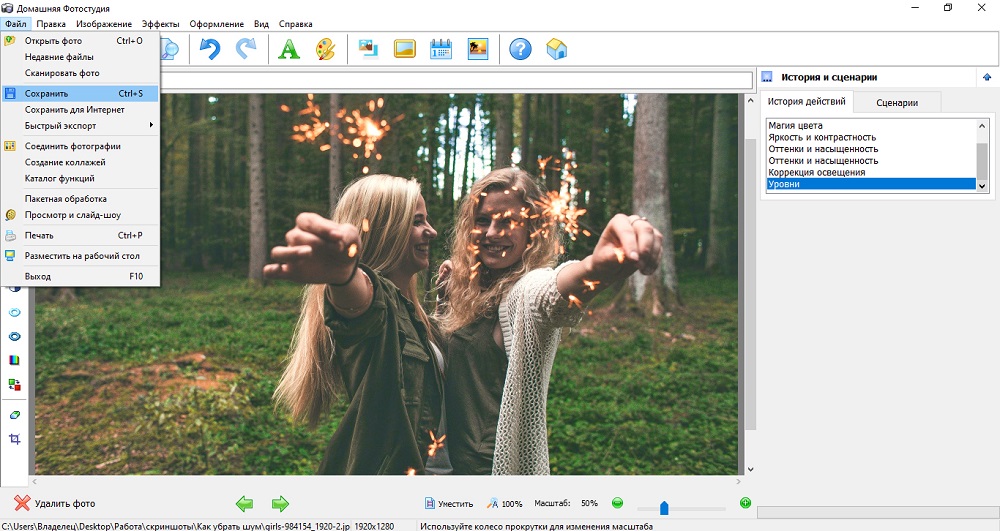 Чтобы не вводить его заново каждый раз, установите флажок в чекбоксе «Сохранить пароль». Для подключения нажмите кнопку «Вход».
Чтобы не вводить его заново каждый раз, установите флажок в чекбоксе «Сохранить пароль». Для подключения нажмите кнопку «Вход».
После этого вы сможете перейти к каталогу «DCIM/Camera» и скопировать файлы, находящиеся внутри. Как это сделать, рассказано в начале статьи, поэтому не буду повторяться.
Как передать медиафайлы с телефона на ноутбук или ПК по Bluetooth
Очередной интересный способ, который подойдет владельцам ноутбуков и ПК со встроенным модулем Bluetooth. Его реализацию можно условно разделить на четыре этапа: включение Bluetooth на компьютере и смартфоне, разрешение приема файлов, сопряжение устройств и сам процесс передачи фото и видео.
Подготовка к отправке файлов по Bluetooth
Включить Bluetooth на телефоне очень просто: потребуется всего лишь раскрыть панель быстрых настроек и тапнуть по одноименной кнопке.
На компьютере Bluetooth активируется похожим образом. Для этого вам нужно перейти в «Центр уведомлений» и нажать кнопку «Bluetooth».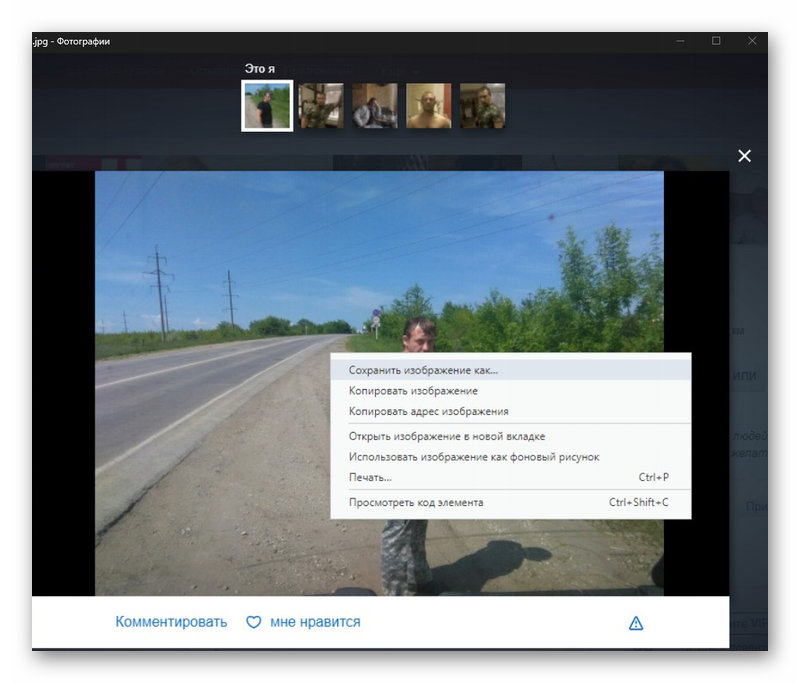
Из подготовительных действий останется только одно – разрешить получение файлов на ПК. Чтобы это сделать, откройте меню «Пуск» и зайдите в раздел «Параметры».
Затем выберите пункт «Устройства» и перейдите в подраздел «Bluetooth и другие устройства».
После этого прокрутите список настроек до блока «Сопутствующие параметры» и кликните по пункту «Отправление или получение файлов через Bluetooth».
Выберите пункт «Принимать файлы» и не закрывайте следующее окно. Тогда вы сможете отправлять файлы с других устройств на компьютер.
Передача фотографий и видеозаписей по Bluetooth
Для передачи фотографий и видео можно использовать несколько приложений: файловый менеджер, программу-галерею либо мобильный клиент Google Фото. Я предпочитаю пользоваться последним, поэтому рассмотрю его в качестве примера.
Запустите приложение Google Фото, отметьте нужные медиафайлы и тапните по кнопке «Поделиться», после чего щелкните по пункту «Bluetooth», расположенному в блоке «Поделиться через приложение».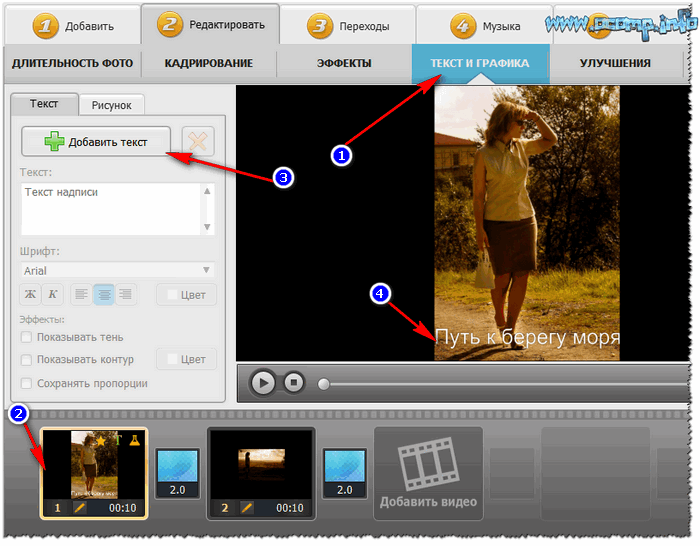
Также обратите внимание на то, что программа позволяет отправлять сжатые изображения и видео вместо файлов исходного качества.
Телефон начнет искать устройства, готовые к сопряжению. Когда поиск завершится, на экране отобразится их список. Чтобы выбрать свой ПК, кликните по нему.
Затем начнется процесс отправки файлов, следить за которым можно будет благодаря индикатору прогресса, отображающемуся на мониторе компьютера и дисплее смартфона.
По умолчанию полученные файлы сохраняются в папку «Документы». Чтобы изменить их расположение, щелкните по кнопке «Обзор» и выберите желаемый каталог. Для подтверждения своего выбора нажмите кнопку «ОК».
Чтобы сохранить файлы, кликните по кнопке «Готово».
Как отправить фото и видео со смартфона на компьютер через Telegram
Последний способ, о котором мало кто знает, пригодится всем пользователям мессенджера Telegram. Я уже рассказывал о нем в Twitter, но еще не делился с читателями сайта. Если коротко:
Если коротко:
Лайфхак: если хотите максимально быстро передавать файлы со смартфона на смартфон или со смартфона на ПК (и наоборот), установите на оба устройства #Telegram, войдите в одну учетную запись и отправляйте файлы в «Избранное» (себе самому) pic.twitter.com/ShaeadbHqe
— Егор Плотницкий (@Plotegor) May 3, 2019
А теперь немного подробнее. Запустите приложение Telegram и раскройте боковое меню, сделав свайп в правую сторону. Затем выберите раздел «Избранное».
Кликните по иконке скрепки и при необходимости предоставьте Telegram доступ к фото, мультимедиа и другим файлам, хранящимся на устройстве (пропустите этот пункт, если разрешение уже предоставлено).
Воспользуйтесь встроенными в Telegram файловым менеджером и галереей, чтобы отметить требуемые фото и видео, после чего нажмите кнопку «Отправить».
Установите на компьютер десктопный клиент Telegram, скачав установочный файл с официального сайта.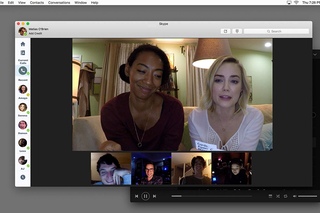 Затем запустите программу и откройте диалог под названием «Избранное».
Затем запустите программу и откройте диалог под названием «Избранное».
Кликните по одному из медиафайлов правой кнопкой мыши и выберите пункт «Открыть папку с файлом» в раскрывшемся списке опций.
Затем выделите загруженные файлы, кликните по одному из них правой кнопкой мыши и выберите в меню пункт «Копировать».
Останется определиться с папкой, которая будет служить местом хранения перенесенных файлов. Откройте ее, кликните правой кнопкой мыши по пустой области, а затем выберите пункт «Вставить» в раскрывшемся контекстном меню.
Альтернативные варианты
Конечно, это далеко не все способы передачи медиафайлов с телефона на компьютер. Также можно отправить их с помощью программы Any Send или воспользоваться сервисом AirDroid. Вариантов хватает – вы можете выбрать любой из них.
Как сохранить видео из Тик Ток на телефон (в галерею) — пошаговая инструкция
Многие приложения, включая Facebook, Твиттер, Одноклассники и другие, не позволяют загружать видео даже со своего собственного аккаунта. Сохранение этих видео обычно требует использование сторонних приложений или рекордера экрана, что не всегда удобно, причем качество записанного видео иногда оставляет желать лучшего. Между тем, TikTok – новая и популярная видеоплатформа, позволяет загружать видео даже незарегистрированному пользователю.
Сохранение этих видео обычно требует использование сторонних приложений или рекордера экрана, что не всегда удобно, причем качество записанного видео иногда оставляет желать лучшего. Между тем, TikTok – новая и популярная видеоплатформа, позволяет загружать видео даже незарегистрированному пользователю.
Содержание статьи:
Тик Ток — что это за приложение
Приложение является одним из крупнейших в мире платформ для обмена мультимедиа, которые идут бесконечным потоковым видео. Его уже скачали более 90 миллионов человек по всему миру. Каждый день появляется 580 миллионов новых видео.
Основное окно Tic Tok
Раньше социальная сеть была более известна как musical.ly, но в августе 2018 сменила свое название на Tik Tok. Точнее произошло слияние двух платформ и дальнейшее их переименование.
Тик Ток преимущественно имеет музыкальную направленность. Очень полюбили ее подростки и молодежь, которые используют сервис для обмена мини-клипами, которые сами же сочиняют.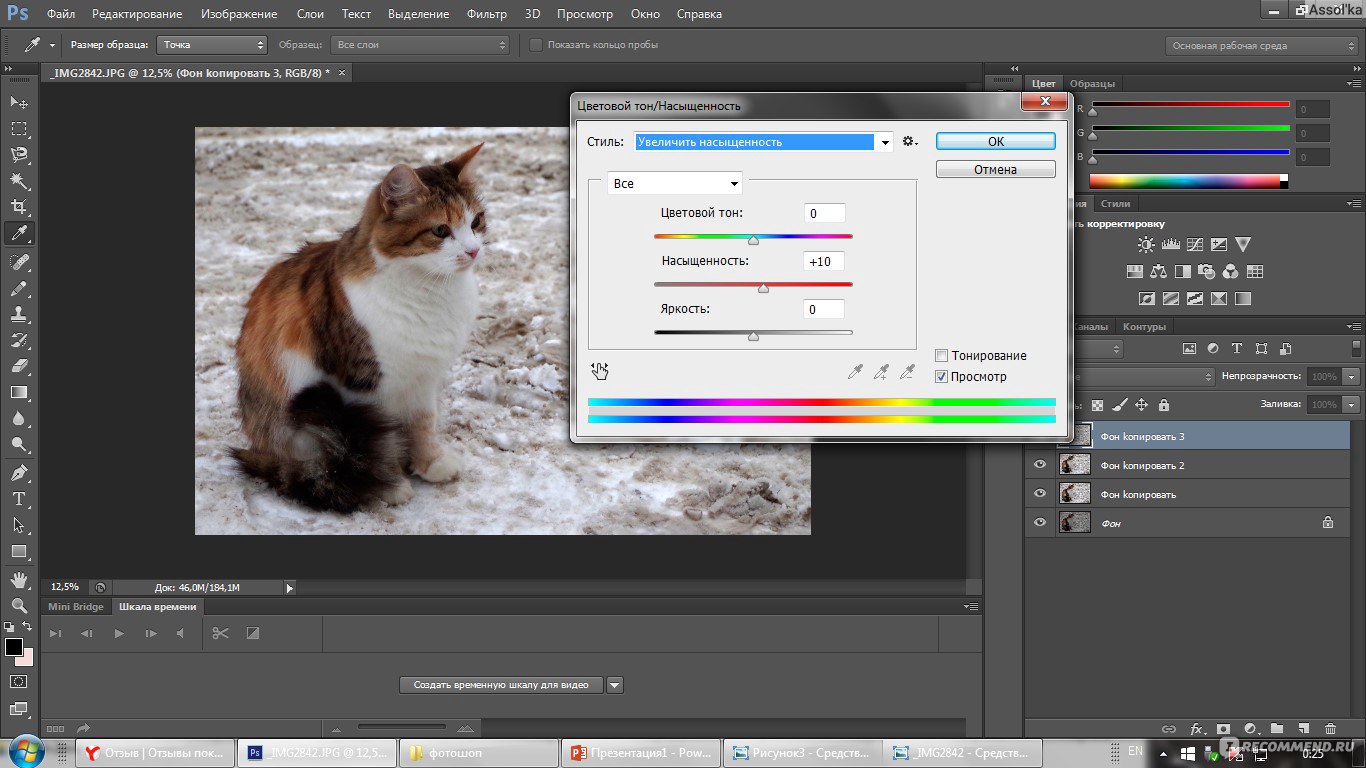
Как сохранить видео из Тик Ток на телефон
Существует несколько способов сохранения мультимедиа из потокового видео с приложения TikTok. Можно скачивать напрямую с платформы либо воспользоваться сторонними сервисами. Рассмотрим несколько эффективных способов.
С помощью кнопки «Поделиться»
Что с привычного всем Андроида, что с яблочного его собрата, процесс загрузки почти одинаковый. Сделать это можно всего в несколько шагов:
- Для начала необходимо выбрать нужное видео или найти его на странице профиля, если видео было размещено в собственном профиле.
- Затем следует тапнуть на значок «Поделиться» в нижней правой части экрана.
- Всплывет новое окно, содержащее различные параметры общего доступа, в котором необходимо выбрать опцию «Сохранить Клип».
- Загрузка начнется сразу после нажатия этого значка, видео будет сохранено на телефоне. Найти его можно будет в галерее.
Есть еще один действенный и самый быстрый способ сохранения – во время воспроизведения видео, нажать на экран смартфона и удерживать несколько секунд. Всплывут три значка, среди которых нужно выбрать «Сохранить клип». Видео моментально начнет загружаться.
Всплывут три значка, среди которых нужно выбрать «Сохранить клип». Видео моментально начнет загружаться.
Загрузка видео с Tik Tok по электронной почте
Можно отправить видео не другу, а себе по электронной почте:
- После выбора клипа, который хочется отправить, необходимо просто нажать на значок «Поделиться».
- Выбрать опцию «Электронная почта» в меню и вставить адреса электронной почты в разделы «кому» и «от кого». Только вместо электронного адреса друга, нужно вставить свой собственный адрес.
- Остается перейти в аккаунт электронной почты, куда был ранее отправлен видеофайл. Опция загрузки будет отображаться рядом с видео, поэтому останется нажать на нее, чтобы сохранить видео в память телефона.
Стоит знать!
Сохраненные видео напрямую с приложения TikTok имеют водяные знаки. Поэтому если хочется скачать видео без них, стоит рассмотреть другие способы.
Запись видео с экрана
Сейчас многие телефоны с операционной системой iOS или Android оснащены специальной кнопкой, позволяющей записывать видео с экрана. Для этого надо выдвинуть «шторку» и нажать на соответствующую кнопку. Также, как в этом случае:
Для этого надо выдвинуть «шторку» и нажать на соответствующую кнопку. Также, как в этом случае:
Если в телефоне нет такой полезной функции как запись экрана, следует воспользоваться любым приложением, найти которое можно в Play Маркет или AppStore, по запросу «Запись экрана».
Внимание!
Данный способ не может гарантировать качественную запись звука, так как посторонние шумы и разговоры находящихся рядом людей, он также запишет. Да и все знаки и записи, которые видит пользователь, в видео отобразятся. Подойдет этот способ в том случае, если необходимо поделиться с кем-то, например, рецептом, попутно комментируя сам процесс.
Как сохранить видео с Тик Ток при помощи сторонних приложений
Этот процесс загрузки видео на смартфон с помощью специального приложения более долгий, но оно стоит того. Использование приложений, таких как «Видеозагрузка для tic toc», «Video Download» для Андроида или «Video Saver» для iPhone, позволяют скачивать мультимедиа с Тик Ток без водяных знаков. Если пользователь выложил свое творение, поставив запрет на скачивание в настройках, эти программы – единственная возможность загрузить клип.
Если пользователь выложил свое творение, поставив запрет на скачивание в настройках, эти программы – единственная возможность загрузить клип.
Как сохранить видео с Тик Ток на Андроиде
Чтобы скачать приложение для загрузки, необходимо перейти в магазин Google Play и выполнить следующие действия:
- В поисковой строке ввести запрос «Скачать видео с musical.ly». Плей Маркет выдаст приложения, которые подходят под данный запрос.
- Затем выбирается нужный видеозагрузчик. В данном случае будет показан пример на приложении «Видеозагрузка для tic toc».
- После того, как установится загрузчик на телефоне, нужно открыть приложение Tik Tok. Следует найти понравившееся видео, нажать на значок «Поделиться» после начала воспроизведения видео, а затем тапнуть на опцию «Копировать ссылку».
- Далее надо запустить ранее скачанный загрузчик видео и нажать значок «Copy Link & Download Video».
- После этого запустится реклама, которую можно закрыть через несколько секунд.
 Далее следует нажать кнопку «Download», после чего начнется скачивание клипа.
Далее следует нажать кнопку «Download», после чего начнется скачивание клипа.
Внимание!
Реклама в приложении «Видеозагрузка для tic toc» может раздражать, особенно если пользоваться им постоянно. Поэтому многие скачивают видеозагрузчик «Video Download», который предоставляет доступ на скачивание без просмотра рекламы.
Как сохранить видео с Тик Ток на Айфоне
Загрузка видео на iPhone при помощи стороннего приложения происходит следующим образом:
- Загружается программа Shortcuts из AppStore и устанавливается на телефон.
- В музыкальном приложении TicTok необходимо найти нужное видео и скопировать ссылку с помощью кнопки «Поделиться».
- Открыть ранее загруженное приложение и вставить ссылку в строку поиска. После этого он предложит либо скачать видео в галерею телефона либо сохранить его в виде аудиофайла.
- Можно скачать видео и с водяными знаками. Для этого вместо кнопки «Select Item From List» изменить на «First Index».
Принцип скачивания в разных программах один, за исключением некоторых моментов. С помощью загрузчиков можно сохранить собственные видео, которые находятся в профиле.
Как сохранить видео с Тик Ток через сайт MusicallyDown
Он позволяет скачивать популярные видео не только с musical.ly (TikTok), но и других платформ и сайтов. Способ универсален, так как подходит для Android, iPhone или ПК. Процесс этот несложен:
- В приложении Тик Ток выбирается понравившееся видео и копируется ссылка на него методом, который описывался выше.
- Затем необходимо перейти на страницу сайта MusicallyDown и вставить ссылку в строку поиска.
- Веб-инструмент моментально перенесет на страницу, где будет доступно скачивание медиафайла. Необходимо нажать на кнопку «DOWNLOAD NEW».
- Но это еще не все. Начнется воспроизведение клипа, где следует нажать соответствующую кнопку загрузки. Видео будет сохранено в папке «Загруженные» в галерее смартфона.
Сохранить любимые видео с TikTok совсем несложно. Процесс занимает всего несколько минут. После загрузки клипа, им можно делиться в социальных сетях с друзьями и редактировать его в любом видеоредакторе.
Как сохранить видео из Тик Ток на телефон (в галерею) — пошаговая инструкция
4.9 (97.14%) 7 votesКак сохранить фото из ВК на компьютер и телефон: несколько способов
Добрый день. В сегодняшней статье мы узнаем, как сохранить фото из ВК на компьютер и на ваш смартфон.
Содержание:
Как сохранить фото из ВК на компьютер
Существует два способа скачать фото или изображение с ВК на компьютер. Принцип один и тот же, различия только в размере и качестве скачиваемого файла.
Способ №1
1. Выбираем любую фотографию или изображение, которую мы хотим сохранить к себе на компьютер. То может быть фотография в альбоме или в новости, прикрепленное фото к сообщению или комментарию. Это не важно, принцип сохранения один и тот же. Далее кликаем по ней чтобы она открылась в окне просмотра. После – правая кнопка мыши – “Сохранить картинку как…”
2. После назначаем на компьютере папку, куда вы хотите сохранить фото. При необходимости можно изменить имя.
Все, после выполненных действий ваш файл сохранится в указанную папку.
Способ №2
1. Выбираем фото или картинку, кликаем по ней и переходим в экран просмотра. В нижней правой части пункт “Еще” – “Открыть оригинал”
2. После – правая кнопка – пункт “Сохранить картинку как…”
3. Снова назначаем папку, куда сохраниться файл, при необходимости меняем имя и нажимаем “Сохранить”.
Как правило, если скачивается оригинал фотографии, то он имеет больший размер и лучшее качество. Зачастую при вставке фото в комментарии или запись ВКонтакте ужимает их, и при этом слегка уменьшает размер. Если вы хотите изображение в лучшем качестве – то пользуйтесь вторым способом.Как скачать фотографии из ВК на телефон
1. Находим фото, которое нам нужно, кликаем по нему, в верхней части экрана щелкаем по иконке с тремя вертикальными точками – “Сохранить”.
2. Переходим в раздел Галерея – Фото, или Галерея – Альбомы – Другие альбомы – Downloads. Наш скачанный фотофайл находится там.
Удачи и до скорых встреч на страницах блога VKazi.ru
Полное руководство о том, как сохранить видео с YouTube в фотопленку — Dr.Fone
«Я хотел загрузить видео с YouTube на свой iPad, но не вижу функции загрузки в приложении YouTube или на youtube.com в Safari. Как мне загрузить видео с YouTube в альбом« Фотопленка »iPad?»
Кто не смотрит свои любимые видео на YouTube, верно? Тем не менее, бывают случаи, когда пользователи хотят загрузить видео с YouTube в фотопленку, чтобы посмотреть их потом или перенести на любое другое устройство.Несмотря на то, что YouTube предоставляет возможность смотреть видео в автономном режиме, эти видео нельзя загрузить в фотопленку или перенести на любое другое устройство.
Таким образом, пользователи iPhone в основном ищут разные альтернативы, чтобы научиться сохранять видео с YouTube в фотопленку. Если вы тоже переживаете ту же неудачу, не волнуйтесь. В этом руководстве мы научим вас, как без проблем загружать видео с YouTube в фотопленку iPhone.
Часть 1: Зачем сохранять видео с YouTube в фотопленку?
YouTube имеет одну из самых обширных коллекций видео в сети.От образовательных видео и игр до музыкальных клипов и многого другого — вы называете это, и оно будет доступно на YouTube. У него есть специальное приложение для пользователей iOS, где они могут смотреть неограниченное количество видео, вообще ничего не платя.
Тем не менее, бывают случаи, когда пользователи хотят смотреть видео без подключения к Интернету. Для этого вам необходимо подписаться на YouTube Red, специальный сервис без рекламы, который позволяет пользователям сохранять видео в автономном режиме. Тем не менее, чтобы получить эту подписку, вам необходимо заплатить определенную сумму.Кроме того, YouTube Red доступен только в некоторых странах.
Даже после сохранения видео в автономном режиме вы не можете перенести его в фотопленку. Если вы хотите посмотреть видео без подключения к приложению YouTube, вам потребуется сторонний инструмент. Кроме того, вы не можете перенести эти видео со своего устройства iOS на любое другое устройство, не сохранив их в фотопленке. Чтобы сделать это возможным, вам нужно научиться загружать видео с YouTube в фотопленку iPhone.
Не волнуйтесь! Мы здесь чтобы помочь вам. В следующем разделе мы познакомим вас с двумя различными способами загрузки видео с YouTube в фотопленку.
Часть 2: Как сохранить видео с YouTube в фотопленку
Сохранить видео с YouTube в фотопленку довольно просто. Существуют специальные браузеры и сторонние приложения, которые помогут вам загружать видео с YouTube в фотопленку. Тем не менее, при этом следует проявлять осторожность. Не каждый метод безопасен, и вы узнаете, как сохранять видео с YouTube в фотопленку.Вы можете нанести вред своему устройству. Чтобы упростить вам задачу, мы перечислили два безопасных способа сделать это. Все, что вам нужно сделать, это выполнить следующие действия, чтобы узнать, как загрузить видео с YouTube в фотопленку iPhone.
# 1 Браузер загрузчика видео
С помощью этого браузера вы можете загружать любое видео с YouTube, не прибегая к помощи собственного приложения YouTube.
Шаг 1: Установите приложение
Для начала загрузите браузер загрузчика видео из магазина приложений.Установите его в своей системе, и всякий раз, когда вы захотите загрузить видео с YouTube в фотопленку, просто запустите приложение.
Шаг 2: Откройте YouTube
Он будет иметь интерфейс, аналогичный интерфейсу любого другого ведущего браузера. Поскольку вы не можете загружать видео из собственного приложения YouTube, вам необходимо открыть веб-сайт YouTube из приложения Video Downloader Browser для iOS. Просто откройте YouTube в интерфейсе приложения и просматривайте его обычным способом. Чтобы найти видео, укажите его название (или любую другую деталь) в строке поиска.
Шаг 3: Сохраните видео
Как только видео будет загружено, приложение выдаст всплывающее окно, чтобы помочь вам сохранить видео, которое вы смотрите. Нажмите на опцию « Сохранить в память », чтобы загрузить соответствующее видео. Как только вы нажмете кнопку, активируется красный значок. Это будет означать, что видео загружается с YouTube.
Шаг 4: Сохранить в фотопленку
На данный момент видео будет храниться только в папке приложения.Если вы хотите сохранить его в фотопленке вашего телефона, перейдите в раздел сохраненного видео и щелкните значок информации («i»). Отсюда просто нажмите на опцию «Сохранить в фотопленку». В кратчайшие сроки выбранное видео будет сохранено в фотопленке.
Теперь, когда вы знаете, как сохранять видео с YouTube в фотопленку, вы можете смотреть эти видео, когда захотите. Кроме того, вы можете перенести их на любое другое устройство.
# 2 Dr.Fone-Phone Manager
Предположим, вы загрузили видео с YouTube на ПК и думаете, как посмотреть их на своем телефоне.Тогда вам следует попробовать самую простую программу Dr.Fone — Phone Manager (iOS), позволяющую напрямую передавать ваши фотографии, музыку, видео, контакты, сообщения и т. Д. Между компьютером и iPhone.
Dr.Fone — менеджер телефона (iOS)
Перенос файлов с iPhone на любые другие устройства
- Передача, управление, экспорт / импорт музыки, фотографий, видео, контактов, SMS, приложений и т. Д.
- Создайте резервную копию музыки, фотографий, видео, контактов, SMS, приложений и т. Д. На компьютер и легко восстановите их.
- Переносите музыку, фотографии, видео, контакты, сообщения и т. Д. С одного смартфона на другой.
- Передача медиафайлов между устройствами iOS и iTunes.
- Полностью совместим с iOS 7, iOS 8, iOS 9, iOS 10, iOS 11, iOS 12, iOS 13 и iPod.
3981454 человек скачали
Шаг 1: Для начала установите Dr.Fone на ваш Mac или ПК с Windows и запустите его. Выберите модуль «Диспетчер телефона» на главном экране, чтобы начать процесс.
Шаг 2: Подключите iPhone к компьютеру с помощью кабеля. Если вы получили приглашение «Доверять этому компьютеру», просто примите его, нажав «Доверять».
Шаг 3: Диспетчер телефона автоматически обнаружит ваш телефон и перейдет на вкладку Видео.
Шаг 4: Это отобразит все видео, которые уже хранятся на ваших устройствах. В дальнейшем они будут разделены на разные категории, которые вы можете посетить с левой панели.
Шаг 5: Чтобы передать видео, загруженное с ПК YouTube на iPhone, перейдите к параметру «Импорт» на панели инструментов. Отсюда вы можете выбрать импорт файла или всей папки.
Шаг 6: Просто нажмите «Добавить файл» или «Добавить папку», чтобы открыть окно браузера. Просто перейдите в место, где хранятся ваши видео, и откройте их.
Таким образом, выбранные вами видео будут автоматически перемещены на ваш iPhone, и вы сможете смотреть видео прямо на вашем телефоне.
Попробовать бесплатно Попробовать бесплатно
№ 3 Документы 5
Если описанный выше метод не сработает, не волнуйтесь. Вы все еще можете загрузить видео YouTube в камеру с помощью Documents 5. Это программа для чтения PDF-файлов, файловый менеджер и веб-браузер с множеством дополнительных функций. Если вы хотите узнать, как загружать видео с YouTube в фотопленку iPhone с помощью Documents 5, выполните следующие действия.
Шаг 1: Установите приложение и откройте веб-сайт.
Для начала загрузите Documents 5 со страницы магазина приложений. Запустите приложение, когда захотите скачать видео. У него будет интерфейс, аналогичный интерфейсу любого браузера. Теперь откройте веб-сайт « savefromnet » в браузере, чтобы продолжить.
Шаг 2: Получите ссылку на видео YouTube
На другой вкладке откройте веб-сайт YouTube в браузере и получите URL-адрес видео, которое вы хотите загрузить. Переключите вкладки и скопируйте эту ссылку в интерфейс Savemefromnet.
Шаг 3: Скачать видео
Как только вы предоставите ссылку YouTube на видео, интерфейс будет активирован. Это позволит вам узнать о различных форматах, в которых видео можно загрузить в кратчайшие сроки. Просто нажмите на кнопку «Загрузить», чтобы сохранить желаемое видео.
Шаг 4: Переместить в фотопленку
После того, как загрузка будет завершена, вы можете переместить его в рулон камеры. Для этого зайдите в папку «Загрузки» в приложении и нажмите и удерживайте видео, которое хотите переместить.Отсюда вы получите возможность переместить его в другую папку. Выберите фотопленку и переместите видео в фотопленку вашего телефона.
Вот и все! Выполнив эти шаги, вы сможете узнать, как сохранять видео с YouTube в фотопленку с помощью Documents 5.
Теперь, когда вы знаете два разных способа загрузки видео с YouTube в фотопленку, вы можете просто выбрать желаемый вариант. Попробуйте и узнайте, как загружать видео с YouTube в фотопленку iPhone на ходу.Если вы столкнетесь с какими-либо неудачами в промежутке, не стесняйтесь сообщить нам об этом в комментариях ниже.
Как сохранить фотографии с iPhone за 1 минуту или меньше
На вашем iPhone очень ограниченное пространство, и если вы сделаете большое количество фотографий, вы можете быстро заполнить все свое хранилище. Если вы ищете способ освободить место на телефоне, попробуйте перенести фотографии на компьютер или в облачное хранилище. Эти советы помогут вам импортировать фотографии с iPhone как на ПК, так и на Mac.
Сохранение фотографий на Mac
- Подключите телефон к компьютеру с помощью USB-устройства.
- Если вы подключаете iPhone впервые, на вашем iPhone может появиться окно с вопросом, доверяете ли вы этому компьютеру. Нажмите «Trust», чтобы перенести фотографии с iPhone на Mac.
- Приложение «Фотографии» автоматически откроется на странице «Импорт», где вы увидите все фотографии на вашем iPhone. Если приложение «Фотографии» не появляется автоматически, выберите «Файл» и «Импорт».
- Выберите фотографии для импорта. Или, если вы хотите импортировать все фотографии на свой телефон, нажмите «Импортировать все новые фотографии».’
Сохранение фотографий на ПК
- Подключите iPhone к компьютеру с помощью кабеля USB.
- Откройте фотоальбом Windows Live.
- Щелкните вкладку «Главная», а затем выберите «Импорт».
- Появится окно со всеми фотографиями на вашем iPhone. Выберите те, которые вы хотите импортировать, и нажмите «Продолжить».
- Еще одно всплывающее окно с вопросом, хотите ли вы изменить место импорта ваших фотографий. Выберите место назначения, куда должны быть отправлены ваши фотографии, и нажмите «Импорт».’
Сохранение фотографий в облачном хранилище
- Выберите службу облачного хранилища, которая предлагает приложение для iOS. Некоторые из самых популярных приложений включают Dropbox, Google Фото и Shutterfly.
- Загрузите выбранное приложение из iTunes Store. Создайте учетную запись в приложении.
- Разрешите приложению получить доступ к вашей фотопленке. Затем вы можете выбрать автоматическую загрузку фотографий из Фотопленки в приложение.
- Чтобы получить доступ к фотографиям на компьютере, перейдите на веб-сайт выбранного вами облачного хранилища и войдите в систему.После этого вы сможете увидеть и систематизировать все свои изображения.
Синхронизация iPhone с iTunes
- Подключите телефон к компьютеру с помощью USB-накопителя.
- Откройте iTunes.
- Щелкните значок устройства в iTunes, расположенный в верхнем левом углу экрана.
- На боковой панели нажмите «Фотографии».
- На странице «Фотографии» щелкните поле рядом с «Синхронизировать фотографии».
- Выберите, хотите ли вы синхронизировать все свои фотографии или только выбранные альбомы.Выберите альбомы, которые вы хотите синхронизировать, и нажмите «Применить».
Если на вашем iPhone не хватает места, начните сохранять фотографии на компьютер. Загрузив фотографии с iPhone на Mac или ПК, вы сможете легко сохранить и упорядочить все свои изображения. Или, если вы предпочитаете не сохранять на жесткий диск, Shutterfly предоставляет приложение для фотографий, которое автоматически синхронизируется с вашим приложением Photos и загружает ваши воспоминания в облачный сервис с неограниченным хранилищем. Затем вы можете упорядочивать, отмечать и заказывать отпечатки одним нажатием кнопки.Вы даже можете создавать и печатать фотографии и персонализированные продукты для своего телефона, наша коллекция индивидуальных чехлов для iphone 7 Plus и многое другое оставляет безграничные возможности дизайна. Пришло время использовать эти организованные фотографии!
Как создать обложку для Facebook за 5 простых шагов
Более 500 миллионов человек смотрят 4 миллиарда видео в Facebook ежедневно, что может объяснить, почему обложки Facebook были так хорошо приняты. В связи с сокращением объема внимания в Интернете добавить видео-обложку, чтобы быстро привлечь внимание аудитории, не составляет труда.Статические изображения тоже хороши, но видео просто более универсальны и мощны.
Что такое видео на обложке Facebook?
Обложка Facebook — это короткое видео, которое отображается прямо в верхнем разделе вашей страницы Facebook. Обложка сопровождается фотографией вашего профиля, которая обычно является логотипом, если это бизнес-страница. Обложка видео на Facebook позволяет вам рассказать немного больше о своем бизнесе, и посетителю не придется его искать.
Facebook подтверждает, что возможность добавить видео-обложку доступна для всех страниц.Все обложки общедоступны, а это значит, что любой посетитель вашей страницы сможет увидеть это видео.
Но что это значит для вашего бизнеса?
Зачем нужна обложка Facebook?
Короткий ответ — они предоставляют безграничные возможности. Чтобы назвать несколько вариантов, вы можете выделить сообщение своего бренда, продвигать мероприятие или продемонстрировать свой продукт: все это на переднем крае своей страницы в Facebook.
- Представьте свой бренд, продукт или услугу
Будь то обзор вашего портфолио, ваших услуг или новой линейки продуктов, видеоролики на обложке Facebook предоставляют способ представить ваши предложения и то, что посетители могут ожидать от вас.В любом случае, в четыре раза больше потребителей предпочтут посмотреть видео, чем читать о вашем автобусе, поэтому видео очень эффективны. Посмотрите наше видео на обложке Facebook, чтобы увидеть, как представить свой товарный ассортимент.
ОбложкаFacebook — отличный способ произвести отличное первое впечатление за несколько секунд. Первое, что посетители заметят, когда они зайдут на вашу страницу, — это обложка, и вы можете использовать ее, чтобы дать им повод остаться на ней подольше.
Станьте ближе к своей аудитории, пригласив их за кулисы вашего бизнеса, чтобы продемонстрировать культуру и этические ценности вашей компании.Это еще один способ привлечь потенциальных клиентов и установить прочную связь, которая приведет к продажам.
Видео на обложке Facebook: Рекомендации
Давайте начнем с некоторых рекомендаций всемогущего Facebook. Вот какой должна быть обложка видео для нашей страницы:
- Он должен быть не менее 820 x 312 пикселей . Для достижения наилучших результатов выберите видео размером 820 x 462.
- Это должно быть между 20 и 90 секундами .
- Он НЕ должен вводить в заблуждение или вводить в заблуждение.Вы также должны знать об авторских правах.
- Вы можете использовать стрелки для прокрутки до 10 вариантов эскизов для обложки видео.
Вот и все. Facebook не разъясняет следующее: как вообще можно сделать видео с таким соотношением, особенно если она не профессионал в области видео? Вот и мы.
Как сделать обложку для Facebook
Вот короткое видео, которое проведет вас через этот процесс. Читайте более подробные инструкции по каждому шагу.
Шаг 1. Установите формат «Facebook cover»
Для начала войдите в свою учетную запись Wave.video. Если у вас его еще нет, зарегистрируйтесь на Wave.video бесплатно. Прямо здесь:
В Wave.video для вас задано идеальное соотношение для обложки Facebook. Поэтому все, что вам нужно сделать, это выбрать нужный формат из всех доступных вариантов.
Есть два способа начать работу.
- Вариант 1 . Настройте один из готовых шаблонов видео
На странице библиотеки шаблонов выберите один из шаблонов, созданных нашей командой дизайнеров.Для вашего удобства используйте фильтр Popular Aspect Ratio с левой стороны, чтобы увидеть все варианты, которые подходят для вашей будущей обложки Facebook.
- Вариант 2. Создайте обложку с нуля.
Вы получите чистый холст, на котором сможете проявить все свои творческие способности. Вот как получить доступ к этому режиму.
Шаг 2. Выберите видео или картинку, которую вы хотите превратить в свою обложку.
Выбор видео будет зависеть от цели обложки.Если цель видео — повысить узнаваемость бренда, выберите что-нибудь вечнозеленое, например, продемонстрировать, чем занимается ваша компания. Если вы собираетесь продвигать мероприятие, имеет смысл время от времени менять обложку.
В редакторе Wave.video есть возможность загрузить свои собственные медиафайлы или выбрать клип из огромной встроенной библиотеки.
Вы можете работать с видео так же, как с изображениями, то есть вы можете перемещать видео, чтобы выбрать идеальный снимок, или увеличивать и уменьшать масштаб.
Шаг 3. Добавьте текст к обложке видео
Вы также можете добавить текст на обложку Facebook. Чтобы текст выглядел хорошо при загрузке на страницу FB, я хотел бы, чтобы текст располагался по центру прямо в середине видеоклипа. Таким образом, он действительно привлекает внимание аудитории.
Шаг 4. Объедините с другими видеоклипами или изображениями
В Wave.video вы можете добавить более одного клипа в свою историю. Это означает, что вы можете создать целое видео, добавив больше видеоклипов или изображений.Эта функция может быть особенно полезной, если вы:
- хочу продемонстрировать коллекцию
- создают слайд-шоу для страницы Facebook
- хотите продемонстрировать свой продукт с разных точек зрения
Просто добавьте еще один клип к своему видео и отредактируйте его как первый. Вам не нужно менять паек на «обложку Facebook»; Wave.video сделает это за вас автоматически.
Профессиональный совет:
. Далее следует нажать кнопку «Download», после чего начнется скачивание клипа.
Далее следует нажать кнопку «Download», после чего начнется скачивание клипа.