как добавить картинку и сделать фуд-шоу
Если знать, как в ТикТоке можно фотоснимок вставить в видео, это значительно расширяет потенциал приложения. Теперь возможно создавать, чтобы впоследствии загрузить, собственные видео фуд-шоу, повышать количество подписчиков. А вдруг вам как раз данной опции не хватает, чтобы пробиться в топ блогеров? Информация лишней не будет. После получения лайфхака его непременно нужно опробовать на практике.
СОДЕРЖАНИЕ СТАТЬИ:
Как в видео ТикТока добавить фото?
Считается, что стандартным функционалом в ТикТоке статичную картинку с роликом связать нельзя. Поэтому пользователи ограничиваются созданием слайд-шоу из нескольких фото. На самом деле такой способ существует. Просто не все о нем осведомлены.
Изучаем тонкости монтажа видео, вдумчиво вникая в детали. Для начала нужно открыть приложение, авторизоваться в нем. Затем нажать пиктограмму «плюсик» внизу экрана, чтобы активировать режим записи видеоролика. Далее следует кликнуть по надписи «Загрузить». Это обеспечит доступ ко всему контенту, который находится в памяти вашего устройства.
Это обеспечит доступ ко всему контенту, который находится в памяти вашего устройства.
Дальше проще: нужно последовательно выбрать «Клипы», затем «Несколько». Чтобы добавить картинки, выбирают раздел «Изображения». Не забываем, что количество загружаемых снимков ограничено. Их может быть не более 12.
После того, как определились с требуемым кадрами, в верхней части дисплея станет активна опция «Слайд-шоу».
Нажимаем, получаем ролик. Остается снабдить его описанием, включая хештеги, приглашение друзей, определение целевой аудитории. В конце процедуры проект сохраняется в черновиках либо сразу же публикуется. Это была инструкция в общем и для пользователей платформы Андроид. А вот для владельцев айфонов приготовлен сюрприз.
Разработчики создали бесплатное ПО, расширяющее возможности тиктокеров.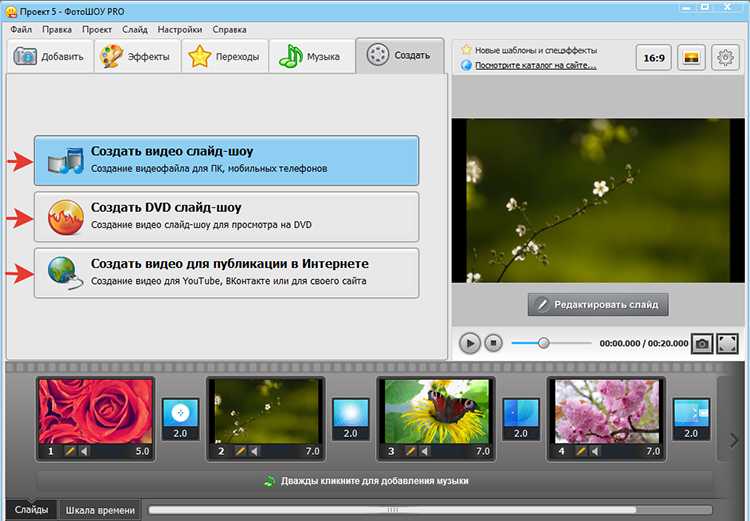 Речь об Animoto, доступном приложении для обработки фото, видео. Вначале нужно зарегистрироваться, это стандартная процедура. Затем в центре дисплея следует нажать кнопку «Создать видео». Одновременно задается вид коллажа из предлагаемых вариантов.
Речь об Animoto, доступном приложении для обработки фото, видео. Вначале нужно зарегистрироваться, это стандартная процедура. Затем в центре дисплея следует нажать кнопку «Создать видео». Одновременно задается вид коллажа из предлагаемых вариантов.
Загрузку музыки пропускаем, сейчас не это главное. Вверху, справа, появится синяя стрелка. Нажимаем ее, затем «Фото». Одновременно допускается загрузить 2 десятка снимков! Выбрали, повторно нажали на стрелку, появляется вкладка с опцией редактирования. Теперь нужно выделить то фото, которое планируется изменить.
Оформление изображения
Для владельцев устройств на Андроиде возможности ограничены. Им придется искать сторонний редактор, возможно, даже не для мобильной версии, а для ПК, что означает установку эмулятора, дополнительные затраты времени. Но и это лучше, чем вообще ничего.
В «Энимото» встроены возможности по обрезке, смене ориентации (вертикальная/горизонтальная), вставке текста. Хотя данные преимущества – еще не повод, чтобы сменить свой смартфон на одно из устройств на iOS.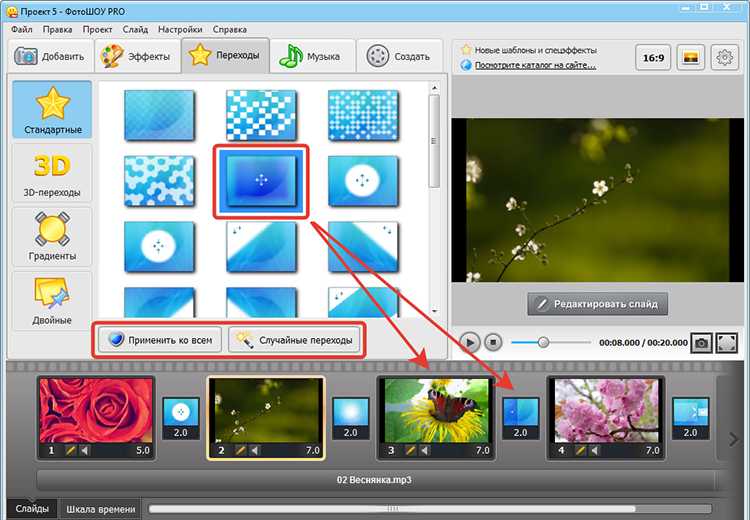 Чтобы облегчить монтаж, пользуйтесь опцией предпросмотра. Остается сохранить готовый проект, затем выложить его.
Чтобы облегчить монтаж, пользуйтесь опцией предпросмотра. Остается сохранить готовый проект, затем выложить его.
Как сделать фуд-шоу?
Люди, которые увлечены здоровым питанием или намерены продвигать собственный бизнес, могут создавать уникальные фуд-шоу. Для этого потребуется сделать несколько ярких, характерных снимков. Например, как готовится греческий салат. И добавить короткий ролик, содержащий кульминацию.
Затем объединить все это, пользуясь встроенным инструментом «Слайд-шоу». Остается выложить готовый проект, ждать реакции подписчиков. Результат же напрямую зависит от креативности, экспрессии, стремления заказчика донести до аудитории идею видеоролика.
Снимайте больше разных видео, не бойтесь экспериментировать. Так вы найдете свой стиль, а возможно, придете к успеху, получите признание.
Вам помогло? Поделитесь с друзьями — помогите и нам!
Твитнуть
Поделиться
Поделиться
Отправить
Класснуть
Линкануть
Вотсапнуть
Запинить
Читайте нас в Яндекс Дзен
Наш Youtube-канал
Канал Telegram
Ищите сочинения по школьной программе? Тогда Вам сюда
«Как-нибудь» или «как нибудь» – как правильно пишется?
Adblock
detector
Как конвертировать фото в видео (3 метода)
Для большинства людей фотографирование для запоминания драгоценных воспоминаний становится важным ритуалом. Возможно, использование этих воспоминаний для создания совершенно новой и уникальной истории также интересно и значимо. Для этого вы можете конвертировать фотографии в видео и делать замечательные слайд-шоу. Много фото для создателей видео Вы можете использовать, чтобы поместить фотографию в видео. В этой статье мы рекомендуем вам 3 способа как конвертировать фото в видео.
Возможно, использование этих воспоминаний для создания совершенно новой и уникальной истории также интересно и значимо. Для этого вы можете конвертировать фотографии в видео и делать замечательные слайд-шоу. Много фото для создателей видео Вы можете использовать, чтобы поместить фотографию в видео. В этой статье мы рекомендуем вам 3 способа как конвертировать фото в видео.
- Часть 1: Лучшее фото для Video Maker
- Часть 2: онлайн способ разместить фото на видео
Часть 1: Лучшее фото для Video Maker
Для большинства пользователей, которые ищут лучший способ конвертировать фото в видео, iSkysoft Slideshow Maker может быть лучшим вариантом для вас. С помощью этого всеобъемлющего фото-видео производителя, вы можете выбрать наиболее подходящий из различных шаблонов слайд-шоу, которые вы хотите создать потрясающее слайд-шоу из фотографий, музыки и видео в течение нескольких минут. Вы также можете редактировать свои фотографии и применять крутой эффект, а также добавлять текст, чтобы создать более интересную историю об изображении. Высокое качество слайд-шоу, которое вы делаете, также является причиной, почему так много людей выбирают это программное обеспечение. Одним словом, вы полюбите эту замечательную фотографию для видео-мастера и получите огромное удовольствие от процесса конвертации фотографий в видео. Ниже приведены подробные инструкции по преобразованию фотографий в видео с помощью iSkysoft Slideshow Maker.
Высокое качество слайд-шоу, которое вы делаете, также является причиной, почему так много людей выбирают это программное обеспечение. Одним словом, вы полюбите эту замечательную фотографию для видео-мастера и получите огромное удовольствие от процесса конвертации фотографий в видео. Ниже приведены подробные инструкции по преобразованию фотографий в видео с помощью iSkysoft Slideshow Maker.
Шаг 1Загрузить iSkysoft Slideshow Maker
Скачайте iSkysoft Slideshow Maker с официального сайта и установите его на свой компьютер в соответствии с инструкциями.
Шаг 2Добавить фотографии к этой программе
Запустите iSkysoft Slideshow Maker на своем компьютере. Импортируйте фотографии, которые вы хотите конвертировать, нажав кнопку «Добавить файлы», затем просмотрите компьютер и выберите только те фотографии, которые вам нужны.
Шаг 3Выберите меню DVD с приложением
Есть много шаблонов меню DVD для вас, чтобы выбрать, найти подходящий и получить профессиональный режим для создания собственного видео. Конечно, если вам не нравятся шаблоны, предлагаемые программой, вы можете редактировать видео самостоятельно.
Конечно, если вам не нравятся шаблоны, предлагаемые программой, вы можете редактировать видео самостоятельно.
Шаг 4Публикуйте видео легко
Когда вы закончите со всем, вы можете нажать на кнопку «Создать» и опубликовать свое видео на онлайн-сайтах с фото для создателя видео. Вы можете сохранить видео в формате HD и сохранить его на компьютере или другом мобильном устройстве, щелкнув значок в левом списке. Более того, вам очень легко поделиться им с друзьями.
Часть 2: онлайн способ разместить фото на видео
Кроме этой лучшей фотографии для видео-производителей, онлайн-производители также предоставляют вам возможность перенести вашу любимую фотографию в видео. По сравнению с программным обеспечением для настольных компьютеров онлайн-производители более удобны и просты в использовании. Хотя в интерфейсе могут быть некоторые нежелательные объявления, а функции могут быть не такими мощными, как программное обеспечение для настольных компьютеров, онлайн-производителям вообще не нужно никаких требований или установки. Единственное, что вам нужно, это браузер. Следующие 2 онлайн-фото для создателей видео могут помочь, если вы захотите сделать такой переход.
Единственное, что вам нужно, это браузер. Следующие 2 онлайн-фото для создателей видео могут помочь, если вы захотите сделать такой переход.
MP3Care — Замечательная онлайн-фотография для видео-производителя
Если вам не нравится загружать на компьютер какое-либо дополнительное программное обеспечение, есть другой способ конвертировать фотографию в видео. Здесь мы рекомендуем вам онлайн фото для производителя видео под названием MP3Care. Это позволяет выбрать большое количество фотографий и установить время перехода между двумя изображениями. Более того, вы можете получить прекрасное видео высокого качества с помощью MP3Care. Для живых фотографий на вашем iPhone, он также поддерживает конвертировать живые изображения в видео без труда.
Вы можете выполнить следующие шаги, чтобы перенести фотографию в видео.
Шаг 1Откройте этот веб-сайт и выберите изображения, которые вы хотите конвертировать. Просто перетащите, чтобы изменить порядок изображений. Вы можете добавить до 20 файлов изображений.
Шаг 2Установите время в секундах между изображениями. Есть четыре варианта, которые вы можете выбрать.
Шаг 3Начните переводить свое фото на видео.
iMageToVideo — простая онлайн-программа для создания фотографий с видео
Боишься всех неприятностей, к которым приводит переход фото на видео? iMageToVideo должен быть вашим лучшим выбором для перехода с вашего фото на видео. Вы можете сделать работу с этой фотографией для видео-производителя всего в два клика. Существует также дополнительная функция, которую вы можете выбрать. Это позволяет вам добавить желаемый звук, например музыку, чтобы сделать ваше видео намного лучше. Следуйте инструкциям ниже и начните свой переход.
Шаг 1Откройте этот сайт в вашем браузере. Затем вы должны добавить фотографии, которые вы хотите преобразовать в видео. Максимальное количество изображений, которое вы можете добавить, составляет 30.
Шаг 2Если вы хотите добавить звук, чтобы сделать ваше видео лучше, вы можете нажать, чтобы добавить звук.
Шаг 3Теперь нажмите «Создать видео», чтобы начать переносить фотографию в видео с этой замечательной фотографией для создателя видео.
Заключение
На самом деле, перевод фото на видео с таким простым и замечательным создателем действительно прост и приятен. В этой статье мы упомянули лучшую фотографию для видео-мейкера, чтобы вы могли сделать фильм с слайд-шоу довольным. Между тем, мы также перечислили две онлайн-фотографии для создателей видео для тех, кто не хочет загружать дополнительные программы на компьютер. Все три метода могут выполнить основные переходные задания для вас, а также обещают вам качество видео. Надеюсь, что вы можете узнать что-то полезное в этой статье.
Что вы думаете об этом посте.
- 1
- 2
- 3
- 4
- 5
Прекрасно
Рейтинг: 4.8 / 5 (на основе рейтингов 66)
04 июля 2018 г. 17:00 / Обновлено Айрис Уокер в Конвертировать видео
Оставьте свой комментарий и присоединяйтесь к нашему обсуждению
Как превратить видео с iPhone в фотографии с приложением и без него
iPhone от Apple может снимать красивое видео 4K со скоростью до 8,3 мегапикселей в секунду, но при создании снимка экрана разрешение снижается более чем вдвое.
iPhone снимает видео отличного качества, и можно извлечь фотографию высокого разрешения из доли секунды видео, но Apple делает это не так просто, как должно быть. Благодаря возможностям замедленной съемки, замедленной съемки и видео с разрешением 4K запись в мельчайших деталях и увековечение особых моментов становится очень простой задачей. Часто конкретный кадр видео будет достаточно интересным, чтобы сделать запоминающееся изображение, и именно тогда отсутствие возможности сохранения фотографий становится неприятным.
Apple пытается сделать операционную систему iPhone и встроенные приложения мощными и простыми в использовании. Иногда это означает, что функции несколько скрыты, и для доступа к ним требуется жест или комбинация кнопок, например увеличение миниатюр в библиотеке фотографий с помощью сжатия.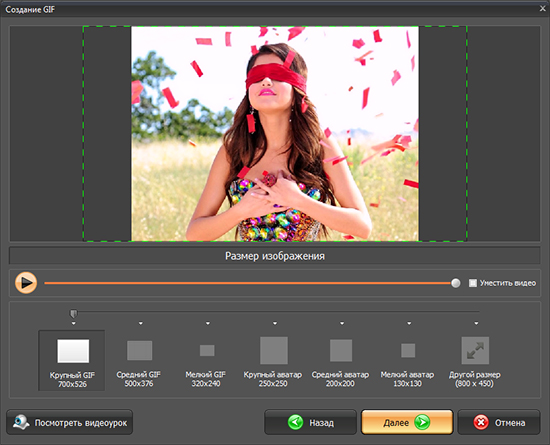 В других случаях функции просто не учитываются, если они считаются второстепенными или используются редко. По какой-то причине Apple не предлагает способ сохранить высококачественное изображение при паузе в видео.
В других случаях функции просто не учитываются, если они считаются второстепенными или используются редко. По какой-то причине Apple не предлагает способ сохранить высококачественное изображение при паузе в видео.
Связанный: ваш iPhone может записывать замедленные видео, как в кино, с помощью этого приложения
Одним из решений является просто сделать снимок экрана, и хотя это работает, разрешение соответствует только разрешению экрана. Для iPhone 13 Pro Max это 1284 на 2778 пикселей, что составляет 3,6 мегапикселя, не очень качественное изображение, учитывая, что видео 4K имеет разрешение 3840 × 2160 или 8,3 мегапикселя. В лучшем случае скриншот меньше половины разрешения. iPhone SE имеет экран в один мегапиксель, что обеспечивает менее чем одну восьмую возможной резкости. К счастью, для этого есть приложение, на самом деле, несколько приложений. Как обычно, в App Store нелегко искать, и есть множество приложений, полных рекламы или требующих подписки даже для этой простой задачи.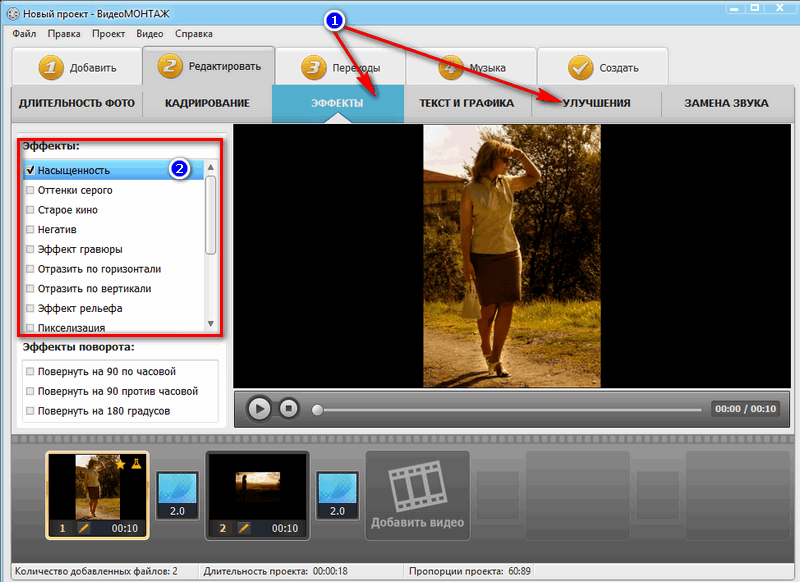
Приложение Frame Grabber — это автоматическое «да» для всех, кому нужно быстрое и простое решение для извлечения изображения из видео. После установки бесплатного приложения выберите видео из библиотеки фотографий iPhone, приостановите его или перетащите ползунок, чтобы найти нужный кадр, затем нажмите «Поделиться», чтобы отправить его в социальные сети или сохранить как фотографию. Есть несколько вариантов формата и метаданных, но они очень понятны и прямолинейны в выполнении работы.
Несмотря на то, что Video 2 Photo HD стоит несколько долларов, это разовая покупка и более полнофункциональное приложение. Что делает его уникальным, так это возможность сохранять несколько последовательных фотографий из выбранной части видео. Есть также дополнительные параметры формата файла, и пользователь может обрезать фотографии в приложении. Оба приложения были недавно обновлены, не содержат рекламы и не требуют подписки, как и должно работать большинство служебных приложений. Опять же, единственный реальный вариант для Владельцы iPhone , которые не хотят устанавливать приложение, должны сделать снимок экрана с низким разрешением.
Опять же, единственный реальный вариант для Владельцы iPhone , которые не хотят устанавливать приложение, должны сделать снимок экрана с низким разрешением.
Далее: Как сохранить живые фотографии Apple iPhone в виде видео или GIF
Источник: Frame Grabber/App Store, Video 2 Photo — HD/App Store
Подписывайтесь на нашу новостную рассылку
Похожие темы
- Технология
- Айфон
- Яблоко
Об авторе
Алан — технический писатель, проживающий в Новой Шотландии, Канада. Энтузиаст технологий с юности, Алан всегда в курсе того, что нового и что будет дальше. Обладая более чем 30-летним опытом работы с компьютерным, видео- и фотооборудованием, вы можете рассчитывать на полезные советы и идеи в его письме.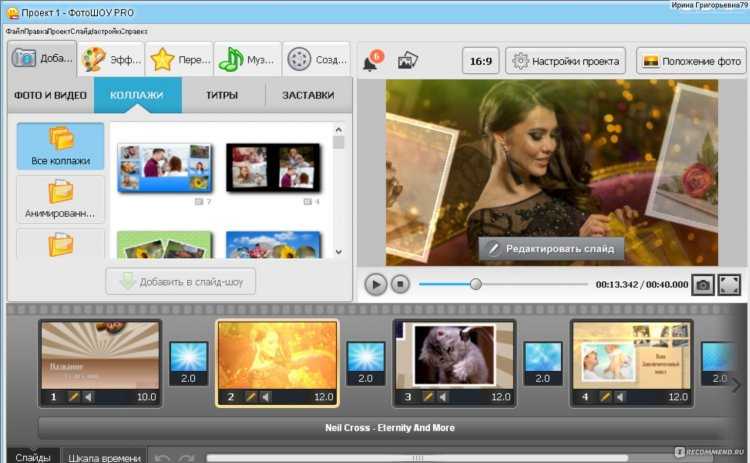
Как создать видео из фотографий на iPhone — Clideo
Видео интереснее неподвижных картинок: они рассказывают историю. Вы можете разместить готовый клип онлайн и поделиться своими драгоценными моментами со своими подписчиками, отправить его по электронной почте или сохранить в семейный архив.
к Юлия Чухвичева
К счастью, у Клидео есть для этого нужный инструмент! Наш iPhone Video Maker работает онлайн из браузера, поэтому вам не нужно загружать, устанавливать и настраивать какое-либо громоздкое приложение.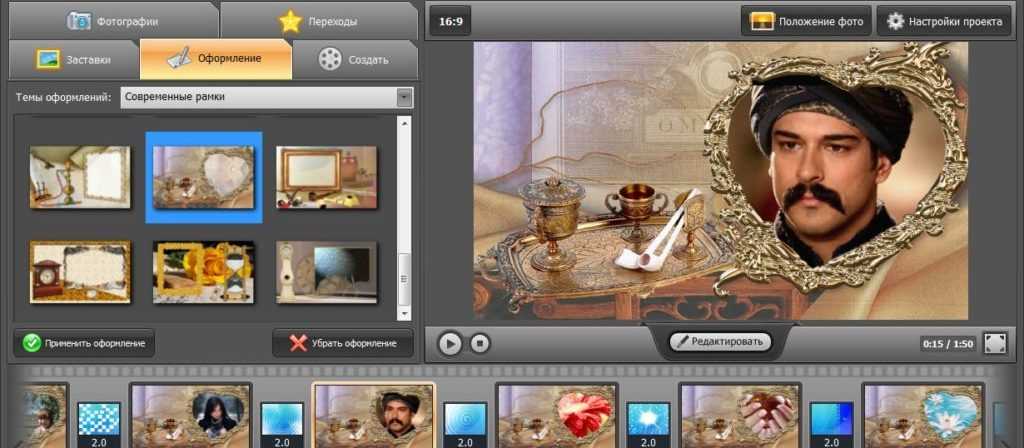 Он совместим со всеми операционными системами, поэтому вы можете использовать его даже при смене ОС.
Он совместим со всеми операционными системами, поэтому вы можете использовать его даже при смене ОС.
И последнее, но не менее важное: наш сервис удобен в использовании и не требует регистрации. Вы можете бесплатно загружать файлы размером до 500 МБ каждый и запускать столько проектов в день, сколько захотите. Здесь нет скрытой рекламы, бесплатных режимов или ограничений функциональности.
Прочтите и узнайте, как создать видео из фотографий, выполнив четыре очевидных и интуитивно понятных шага.
Загрузка фотографий в инструмент
Откройте Video Maker от Clideo с фотографиями и музыкой в своем любимом браузере и выберите предпочтительный способ загрузки контента. Возможны два варианта:
- Нажмите большую синюю панель «Выбрать файл» и загрузите файл из библиотеки iPhone.
- Коснитесь стрелки в правой части панели, чтобы вызвать выпадающее меню и выбрать нужную картинку с Google Диска или Dropbox.
Множественный выбор возможен для обоих способов.
 Вы можете выбрать не только изображения, но и другие видео или GIF-файлы.
Вы можете выбрать не только изображения, но и другие видео или GIF-файлы.Добавить файлы и настроить параметры
Если вы хотите добавить больше файлов, вы можете сделать это прямо сейчас: просто воспользуйтесь одним из вышеперечисленных способов или перетащите нужные визуальные эффекты на временную шкалу под плеером.
Выберите вариант обрезки: вы можете подогнать рамку к границам или увеличить и обрезать ее. В этом же разделе выберите соотношение сторон. Мы уже подготовили самые популярные пресеты; подсказки под ними подскажут, для какой социальной среды это соотношение сторон подходит лучше всего.
Не забудьте установить продолжительность изображения. Имейте в виду, что этот параметр в равной степени применяется ко всем изображениям в вашем будущем видео и не может быть изменен.
Если вы хотите, чтобы переход кадров был плавным, поставьте галочку в поле «Crossfade».
Добавить аудиодорожку
Нажмите на панель «Добавить аудио», чтобы выбрать файл с вашего личного устройства, или вызовите раскрывающееся меню и загрузите его из учетных записей облачного хранилища.

Когда музыка загружена, нажмите на символ ножниц и обрежьте фрагмент, перемещая ползунки или вручную устанавливая метки времени в полях. Когда закончите, отрегулируйте громкость. Если одним из ваших исходных файлов является видео со своим звуком, вы также можете изменить его громкость.
Перед экспортом проекта выберите формат. Сервис Clideo поддерживает широкий спектр форматов, но если вы хотите опубликовать свое видео в Интернете, придерживайтесь MP4 или MOV.
Когда все настройки настроены, нажмите кнопку «Экспорт» и дайте инструменту выполнить свою работу.
Сохраните свой проект
Дайте вашему видео финальный просмотр, чтобы проверить, все ли так, как вы хотите. Если это так, загрузите свой проект на свое устройство или сохраните его в облаке. В противном случае нажмите панель «Редактировать» и продолжайте работать над своим видео.
Если вы хотите сразу удалить водяной знак или продолжить редактирование в других инструментах, рассмотрите возможность подписки на план Clideo Pro.

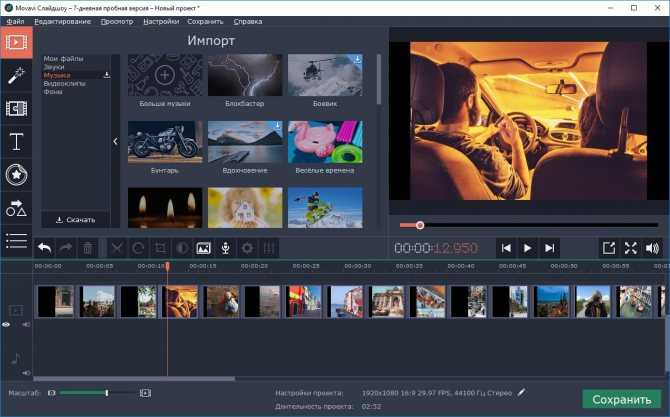 Вы можете выбрать не только изображения, но и другие видео или GIF-файлы.
Вы можете выбрать не только изображения, но и другие видео или GIF-файлы.
