Как сбросить пароль на 6pm.com? (ru)
У большинства людей есть несколько учетных записей в Интернете с разными паролями, поэтому некоторые пароли можно забыть. Если вы забыли свой пароль 6pm.com, вы можете сбросить его, посетив веб-сайт и введя свое имя пользователя или адрес электронной почты. Введите свой старый пароль и выберите новый пароль, который вы введете дважды. Если вам это не удалось, вы можете связаться со службой поддержки клиентов 6pm.com.
Как потребитель, вы полагаетесь на свое подключение к Интернету, чтобы отслеживать все, от рабочих заданий и личной электронной почты до учетных записей для потоковых сервисов, таких как Netflix. Для доступа к этим важным веб-сайтам вам нужны разные пароли. К сожалению, запомнить все эти пароли сложнее, чем кажется, особенно когда нужно следить за таким количеством учетных записей. Если вы забыли свой пароль 6pm.com, вы можете обратиться за помощью в службу поддержки . Вы также можете найти эти советы по сбросу пароля полезными.
Посетите веб-сайт 6pm.com
Если вы знаете, что вам нужно изменить свой пароль 6pm.com, войдите на сайт и немедленно начните процесс получения нового. Вы можете попробовать войти под своим именем пользователя или адресом электронной почты, но если это не сработает, нажмите «Забыли пароль?» на странице входа, чтобы начать. Вы можете найти эту опцию в правом верхнем углу главной страницы 6pm.com.
Введите имя пользователя/адрес электронной почты на 6pm.com
После нажатия «Забыли пароль?» введите свое имя пользователя или адрес электронной почты в соответствующее поле, когда вы попадете на новый экран. Вы также можете использовать свой номер телефона, и 6pm.com отправит код на ваш номер телефона для проверки.
Установите флажок «Сбросить пароль»
Чтобы начать процесс сброса пароля, вы должны выбрать поле под своим именем пользователя или адресом электронной почты, в котором указано «Я хочу сбросить свой пароль». Это направит вас на страницу, содержащую дальнейшие инструкции по созданию нового пароля 6pm.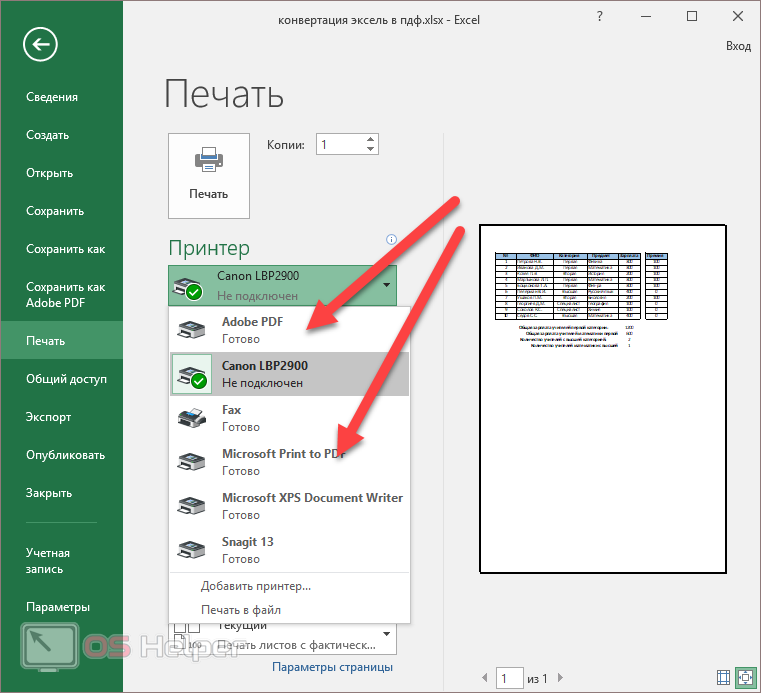 com.
com.
Введите свой старый пароль
После отправки вы попадете на страницу с несколькими вариантами вопросов и ответов. Один из этих вопросов просит вас ввести пароль, который вы хотели бы использовать; введите свой старый пароль 6pm.com в это поле и нажмите «Далее».
Выберите новый пароль
После того, как вы введете правильный пароль для своей старой учетной записи 6pm.com, вы попадете на другой экран, где вам будет предложено выбрать один из двух способов создания нового пароля. Вы можете попросить веб-сайт предложить вам пароль на основе ваших предыдущих паролей или создать его самостоятельно, используя буквы, цифры и символы.
Введите свой новый пароль дважды
После выбора предпочтительного метода создания нового пароля 6pm.com вам нужно будет подтвердить пароль, дважды введя его в соответствующее поле на последнем экране. Если вы удовлетворены выбором новых паролей 6pm.com, нажмите «Отправить». Эти шаги должны помочь вам успешно восстановить пароль 6pm. com; однако, если у вас по-прежнему возникают проблемы с этим процессом, попробуйте обратиться в компанию за дополнительной помощью.
com; однако, если у вас по-прежнему возникают проблемы с этим процессом, попробуйте обратиться в компанию за дополнительной помощью.
Обратитесь в службу поддержки за помощью
Если вы обнаружите, что не можете сбросить пароль 6pm.com после выполнения всех этих шагов, вам может потребоваться обратиться в службу поддержки за дополнительной помощью. Маловероятно, что вам потребуется звонить в службу поддержки, чтобы сбросить пароль; однако обращение к ним поможет убедиться, что все сделано правильно с первого раза. В крайнем случае, позвонить по номеру, указанному в верхней части их веб-сайта. Вы можете найти ссылку для связи со службой поддержки клиентов 6pm.com в правом верхнем углу главной страницы веб-сайта или перейти непосредственно на их справочный портал.
Why Did GetHuman Write «Как сбросить пароль на 6pm.com?»?
После того, как тысячи клиентов 6pm.com пришли в GetHuman в поисках ответа на эту проблему (и многих других), мы решили, что пришло время опубликовать инструкции. Поэтому мы собрали Как сбросить пароль на 6pm.com?, чтобы попытаться помочь. По словам других пользователей, требуется время, чтобы пройти через эти шаги, включая время, потраченное на проработку каждого шага, и, если необходимо, связаться с 6pm.com. Желаем удачи, и, пожалуйста, дайте нам знать, если вы успешно решите свою проблему с руководством на этой странице.
Поэтому мы собрали Как сбросить пароль на 6pm.com?, чтобы попытаться помочь. По словам других пользователей, требуется время, чтобы пройти через эти шаги, включая время, потраченное на проработку каждого шага, и, если необходимо, связаться с 6pm.com. Желаем удачи, и, пожалуйста, дайте нам знать, если вы успешно решите свою проблему с руководством на этой странице.
Why does GetHuman Write How-to Guides for 6pm.com Problems?
GetHuman более 10 лет работает над поиском информации о крупных организациях, таких как 6pm.com, чтобы помочь клиентам быстрее решать проблемы обслуживания клиентов. Мы начали с контактной информации и быстрых способов связаться с людьми в крупных компаниях. Особенно с медленным или сложным IVR или системами меню телефона. Или компании, которые имеют форумы самообслуживания вместо отдела обслуживания клиентов. Оттуда мы поняли, что потребители по-прежнему нуждаются в более подробной помощи для решения наиболее распространенных проблем, поэтому мы расширились до этого набора руководств, который растет с каждым днем.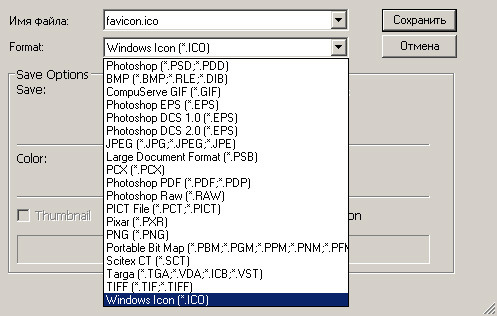 И если вы обнаружите какие-либо проблемы с нашим Как сбросить пароль на 6pm.com? руководством, сообщите нам об этом, отправив нам отзыв. Мы хотим быть максимально полезными. Если вы оценили это руководство, поделитесь им с любимыми людьми. Наша бесплатная информация и инструменты предоставлены вами, клиентом. Чем больше людей его используют, тем лучше.
И если вы обнаружите какие-либо проблемы с нашим Как сбросить пароль на 6pm.com? руководством, сообщите нам об этом, отправив нам отзыв. Мы хотим быть максимально полезными. Если вы оценили это руководство, поделитесь им с любимыми людьми. Наша бесплатная информация и инструменты предоставлены вами, клиентом. Чем больше людей его используют, тем лучше.
PSD в PDF | Zamzar
Конвертировать PSD в PDF — онлайн и бесплатно
Шаг 1. Выберите файлы для конвертации.
Перетащите сюда файлы
Максимальный размер файла 50МБ (хотите больше?)
Как мои файлы защищены?
Шаг 2. Преобразуйте файлы в
Convert To
Или выберите новый формат
Шаг 3 — Начать преобразование
И согласиться с нашими Условиями
Эл.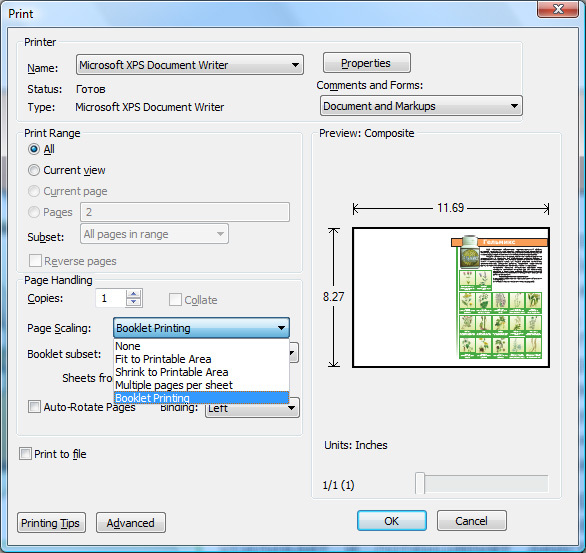 адрес?
адрес?
You are attempting to upload a file that exceeds our 50MB free limit.
You will need to create a paid Zamzar account to be able to download your converted file. Would you like to continue to upload your file for conversion?
* Links must be prefixed with http or https, e.g. http://48ers.com/magnacarta.pdf
Ваши файлы. Ваши данные. Вы в контроле.
- Бесплатные преобразованные файлы надежно хранятся не более 24 часов.
- Файлы платных пользователей хранятся до тех пор, пока они не решат их удалить.
- Все пользователи могут удалять файлы раньше, чем истечет срок их действия.
Вы в хорошей компании:
Zamzar конвертировал около 510 миллионов файлов начиная с 2006 года
PSD (Image)
| Расширение файла | . psd psd |
| Категория | Image File |
| Описание | PSD файл известен как документ Photoshop и был разработан Adobe для графических дизайнеров, чтобы создавать многослойные изображения. PSD формат используется Adobe для сохранения файлов, которые в дальнейшем могут быть открыты в различных версиях Adobe Photoshop; если пользователь хочет отправить их кому-то, то они могут быть сжаты и переформатированы в PNG, JPG или др. более стандартные форматы изображений. Однако, вы не сможете повторно преобразовать файлы JPG/PNG, которые были преобразованы из PSD обратно в PSD файл – иначе файл теряет свои слои. |
| Действия |
|
| Технические детали | Файлы Photoshop имеют расширение .PSD. PSD содержит изображения с поддержкой большого количества вариантов визуализации, таких как маска, прозрачность, обтравка и настроек дуплекса.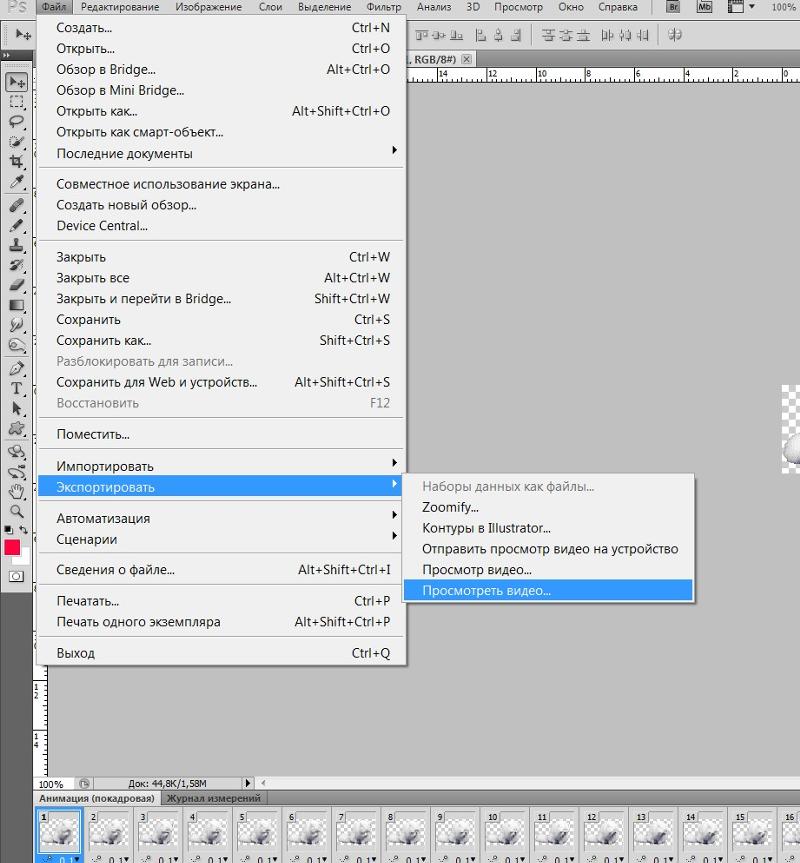 Иногда Photoshop файлы имеют расширение .psb, которое поддерживает Photoshop Big, это позволяет изображениям поддержать максимальную высоту и ширину в 300000 пикселей и длину в пределах 4 эксабайтов. Иногда Photoshop файлы имеют расширение .psb, которое поддерживает Photoshop Big, это позволяет изображениям поддержать максимальную высоту и ширину в 300000 пикселей и длину в пределах 4 эксабайтов. |
| Ассоциированные программы |
|
| Разработано | Adobe Systems |
| Тип MIME |
|
| Полезные ссылки |
|
PDF (Document)
| Расширение файла | . pdf pdf |
| Категория | Document File |
| Описание | PDF — это формат файла, разработанный компанией Adobe Systems для представления документов так, чтобы они существовали обособленно от операционной системы, программы или аппаратных компонентов, при помощи которых они были первоначально созданы. PDF файл может быть любой длины, содержать любое количество шрифтов и изображений и предназначен для того, чтобы обеспечить создание и передачу продукции, готовой к печати. |
| Действия |
|
| Технические детали | Каждый PDF файл инкапсулирует полное описание документа 2D (и, с появлением Acrobat 3D, встроенных 3D документов), что включает в себя текст, шрифты, изображения и векторную графику 2D, которые составляют документ. Он не кодирует информацию, относящуюся к программному обеспечению, аппаратному обеспечению или операционной системе, используемой для создания или просмотра документа. Он не кодирует информацию, относящуюся к программному обеспечению, аппаратному обеспечению или операционной системе, используемой для создания или просмотра документа. |
| Ассоциированные программы |
|
| Разработано | Adobe Systems |
| Тип MIME |
|
| Полезные ссылки |
|
Преобразование файлов PSD
Используя Zamzar можно конвертировать файлы PSD во множество других форматов
- psd в bmp (Windows bitmap)
- psd в doc (Microsoft Word Document)
- psd в docx (Microsoft Word 2007 Document)
- psd в gif (Compuserve graphics interchange)
- psd в jpg (JPEG compliant image)
- psd в pcx (Paintbrush Bitmap Image)
- psd в pdf (Portable Document Format)
- psd в png (Portable Network Graphic)
- psd в tga (Truevision Targa Graphic)
- psd в tiff (Tagged image file format)
- psd в wbmp (Wireless Bitmap File Format)
PSD to PDF — Convert file now
Available Translations: English | Français | Español | Italiano | Pyccĸий | Deutsch
| PDF из Фотошопа.
 Что в этом хорошего?Эффективная работа в Adobe InDesign
Что в этом хорошего?Эффективная работа в Adobe InDesignВ рамках пакета Creative Suite программа Photoshop предлагает очень хорошую интеграцию с другими продуктами CS, включая тот продукт, который вы, возможно, не ожидали — Adobe Acrobat. Photoshop может создать родные Acrobat-у PDF файлы непосредственно из своего файла при помощи функции
Акробатовский формат файла PDF предлагает несколько очень полезных функций, не последней из которых является кроссплатформенность. Почти все пользователи на любом компьютере могут открывать и просматривать PDF, поэтому, когда вы начинаете создавать PDF из Photoshop, вы приступаете к созданию файла такой же универсальности, как JPG файл.
Но PDF формат предлагает больше дополнительных возможностей, которые можно интегрировать в рабочий процесс. В частности, я говорю о безопасности документов, и «туда-обратно» возможностях редактирования. Да, туда из Photoshop в формат PDF и обратно, с полной возможностью редактирования.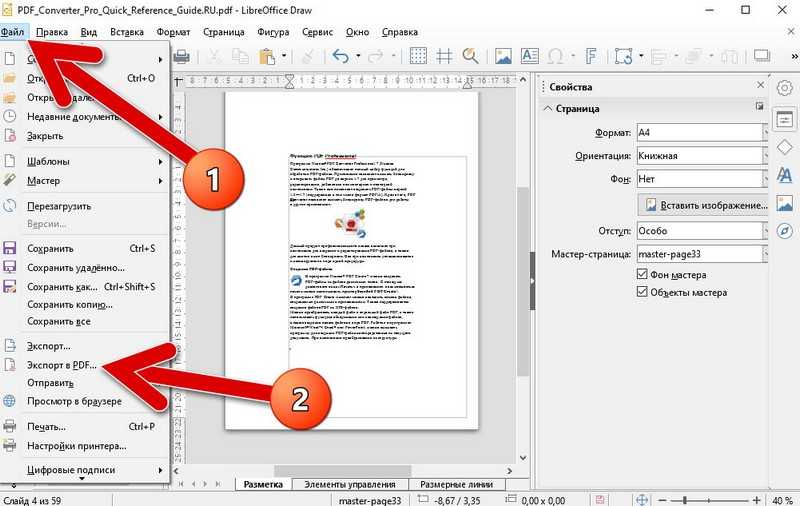 Более того, вы можете творчески смешивать и сочетать функции безопасности с функциями редактирования.
Более того, вы можете творчески смешивать и сочетать функции безопасности с функциями редактирования.
Давайте посмотрим… мы начнем с этого слоистого Photoshop файла, который хотим распространять в формате PDF
Для того, чтобы сохранить PDF из Photoshop, мы выбираем Файл > Сохранить как…, а затем в диалоговом окне Сохранить как мы меняем тип на Photoshop PDF
На данный момент мы получаем простое предупреждение, сообщающее о том, что изменения, которые собираемся сделать в следующем диалоговом окне, могут подавить параметры, выбранные в предыдущем (Save As ) диалоге.
Далее мы получаем диалоговое окно с параметрами сохранения PDF-файла, в котором несколько разделов на нескольких вкладках. На данный момент мы сосредоточимся только на одном из основных параметров: Preserve Photoshop Editing Capabilities (Сохранить возможность редактирования в Photoshop):
Когда опция включена, PDF файл будет вести себя так же, как PSD файл при открытии его снова в Photoshop. Оставим галочку и нажмем кнопку Save PDF (cохранить PDF). Появится еще одно предупреждение, что более ранние версии Photoshop не смогут открыть этот файл как «Photoshop PDF». Мы жмем кнопку Yes, чтобы продолжить.
Оставим галочку и нажмем кнопку Save PDF (cохранить PDF). Появится еще одно предупреждение, что более ранние версии Photoshop не смогут открыть этот файл как «Photoshop PDF». Мы жмем кнопку Yes, чтобы продолжить.
Файл сохранится. Теперь закройте исходный файл в фотошопе и откройте (File > Open) созданный PDF.
Файл откроется, это PDF, — но он содержит полный набор слоев, в том числе маски слоя а также любые текстовые слои, формы, пути и т.д. Всё это присутствует и их можно дальше редактировать по желанию в фотошопе!
Итак, что же это значит? У Вас есть файл PDF, вы можете отправить его кому-либо и они могут открыть и просмотреть его в Acrobat или Reader. Кроме того, вы или кто-то ещё сможет открывать и редактировать файл так же, как если бы он был родным PSD файлом — всё из одного исходного документа.
Пойдем дальше. Скажем, мы хотим добавить функции безопасности. Можно добавить запрос пароля при открытии в Reader, Acrobat, или Photoshop.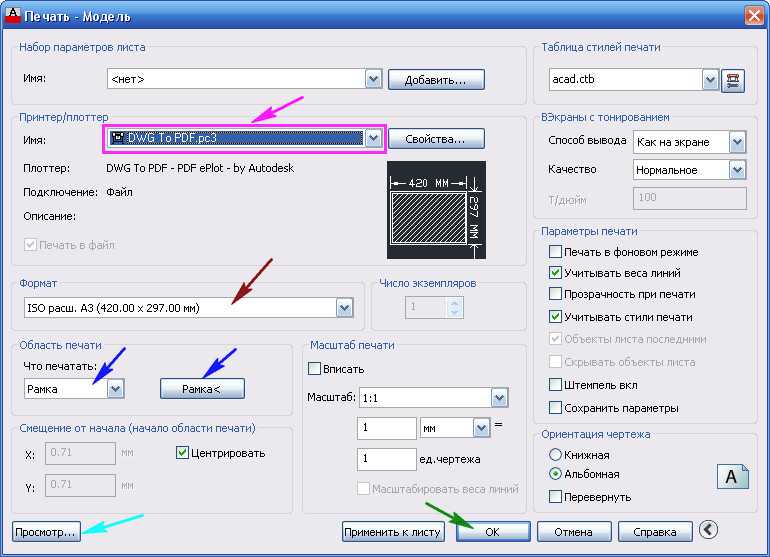
Чтобы сделать это, надо в процессе сохранения файла в диалоговом окне опций PDF перейти на раздел Security (Безопасность). Там установить флажок Require a password to open the document (Требовать пароль для открытия документа). Вам нужно придумать пароль (и не забыть!!!) И ввести его в поле Document Open Password.
На этот раз при нажатии кнопки Save PDF, появится окно подтверждения, и надо будет еще раз ввести пароль:
Теперь, при попытке открыть файл, вам будет предложено ввести пароль, прежде чем программа позволит открыть или просмотреть файл.
Но подождите — это еще не все!
Используя функции безопасности можно ограничить редактирование документов с помощью пароля, не требуя пароля на открытие файла или его просмотра. В этом случае нам нужно внести некоторые изменения в параметры безопасности при записи. Снимите флажок установки пароля на открытие документа, но добавьте еще один для ограничения печати, редактирования и выполнения других задач:
Ниже расположены параметры Printing Allowed и Changes Allowed, которые по умолчанию полностью запрещают печать и изменения любого рода — никакого копирования текста, изображений и другого контента. Вы можете устанавливать эти параметры по своему желанию. Например, на рисунке ниже разрешена печать только с низким разрешением, и запрещено редактирование полностью. Тем не менее, любой желающий может просмотреть документ и пароль не требуется для просмотра.
Вы можете устанавливать эти параметры по своему желанию. Например, на рисунке ниже разрешена печать только с низким разрешением, и запрещено редактирование полностью. Тем не менее, любой желающий может просмотреть документ и пароль не требуется для просмотра.
С этими опциями, если мы попытаемся открыть этот документ в Photoshop, мы получим следующее диалоговое окно
Если мы введем пароль правильно, файл откроется с нетронутыми слоями, как раньше. Если нет, то он не будет открыт в Photoshop.
Если мы откроем PDF- файл в Acrobat, мы увидим, что документ защищен — инструменты редактирования отображаются серым цветом и совершенно недоступны — изменения в этот документ не могут быть внесены даже в Acrobat.
Эти возможности можно использовать в своей работе, как с клиентами и покупателями, так и с коллегами по совместной работе. Попробуйте!
Автор статьи — Майкл Хоффман (Michael Hoffman).
Оригинал статьи на английском языке располагается здесь
Об авторе:
Майк Хоффман — фотограф, художник, педагог большую часть своей жизни.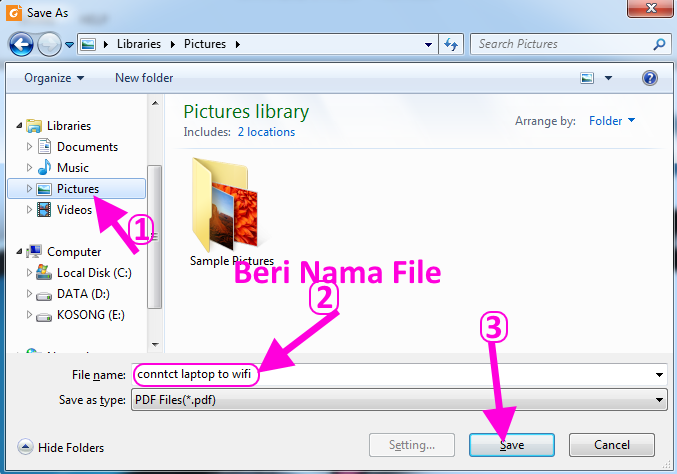 В начале своей карьеры он занимался созданием технических иллюстраций и фотографий для электронных производителей оборудования, а также вёл классы компьютерной подготовки и 3D-моделирования. В настоящее время Майкл является Adobe сертифицированным специалистом по Photoshop и Acrobat, а также хорошо разбирается в Lightroom, Photoshop Elements, Illustrator и InDesign. Он внес большой вклад в работу, проводимую Operation Rescue Photo по восстановлению поврежденных от стихийных бедствий фотографий. Как активный член Национальной ассоциации профессионалов Photoshop, он продолжает свое совершенствование в искусстве, передовом опыте в области дизайна и образования.
В начале своей карьеры он занимался созданием технических иллюстраций и фотографий для электронных производителей оборудования, а также вёл классы компьютерной подготовки и 3D-моделирования. В настоящее время Майкл является Adobe сертифицированным специалистом по Photoshop и Acrobat, а также хорошо разбирается в Lightroom, Photoshop Elements, Illustrator и InDesign. Он внес большой вклад в работу, проводимую Operation Rescue Photo по восстановлению поврежденных от стихийных бедствий фотографий. Как активный член Национальной ассоциации профессионалов Photoshop, он продолжает свое совершенствование в искусстве, передовом опыте в области дизайна и образования.
Post Views: 1 371
Как создать многостраничный пдф в фотошопе
Главная » Разное » Как создать многостраничный пдф в фотошопе
Как создать многостраничный PDF-файл в Photoshop
AaronStuart сентябрь 29, 2018
Если вы создаете инфографику, информативный файл интерактивной справки или любой другой документ PDF, полезно знать, как создать многостраничный PDF-файл, если вы используете Photoshop.
К счастью, этот процесс очень прост. Есть некоторые требования, которые должны быть выполнены, чтобы обеспечить четкое представление презентации, но мы рассмотрим их и шаги, необходимые для создания правильного PDF-документа в Photoshop ниже.
Создание многостраничного PDF в Photoshop
Для начала вам нужно будет создать каждую страницу своего PDF-файла по отдельности. Каждая страница должна быть отдельным файлом Photoshop .PSD.
Вы можете сохранить каждый файл как .PSD, чтобы вы могли редактировать каждую страницу отдельно в будущем, если это необходимо.
Выбранное разрешение очень важно. Типичный размер A4 — это хороший размер для использования в PDF, поэтому мы будем выбирать это в этом руководстве.
Если вы хотите распечатать PDF, вы можете использовать 300 DPI (точки / пиксели на дюйм). Разрешение для этого будет 2480 пикселей x 3508 пикселей.
Если вы хотите загрузить PDF в Интернете, рекомендуется выбрать более низкое разрешение, чтобы сохранить общий размер файла PDF более управляемым.
72 DPI является общим выбором. Для этого разрешение должно быть 595 пикселей x 842 пикселей.
Если вы хотите добавить больше контента на страницу, вы можете увеличить высоту пикселя. (Используйте Alt + Ctrl + C.)
Просто убедитесь, что вы не увеличиваете ширину. Важно, чтобы ширина оставалась одинаковой на каждой странице, иначе будет влиять макет вашего PDF-файла.
После создания каждой страницы с правильным разрешением вы можете выполнить следующие шаги, чтобы создать многостраничный PDF-файл.
- Шаг 1: Сохраните каждый .PSD-файл в той же папке.
- Шаг 2: для удобства управления сохраните каждую страницу как Page_1, Page_2 и т. Д.
- Шаг 3: Затем перейдите к филе, тогда автоматизировать, тогда Представление PDF
- Шаг 4: нажмите просмотреть в новом всплывающем окне
- Шаг 5: удерживайте Ctrl и щелкните по каждому файлу .PSD, который вы хотите добавить
- Шаг 6: нажмите «Открыть».
Когда вы будете готовы, нажмите Сохранить для создания файла PDF. Вы можете перетаскивать каждый файл вверх и вниз в списке, чтобы изменить их положение, если это необходимо.
Вы можете перетаскивать каждый файл вверх и вниз в списке, чтобы изменить их положение, если это необходимо.
Обязательно выберите Многостраничный документ в разделе «Параметры вывода» перед нажатием кнопки «Сохранить».
Теперь вы можете выбрать, где сохранить файл PDF. Наконец, у вас будет несколько параметров для настройки вывода файла PDF. Например, вы можете использовать вкладку сжатия, чтобы свести к минимуму размер файла PDF, жертвуя качеством изображения. Пока вы можете щелкнуть Сохранить PDF.
Теперь ваш файл PDF будет создан! Вы можете дважды щелкнуть файл, чтобы открыть его в своем веб-браузере или приложении для чтения PDF-файлов.
Вот посмотрите наш тестовый файл:
Обратите внимание, что все страницы отображаются с одинаковым масштабированием и макетом, несмотря на то, что одна страница выше. Если у вас есть проблема с некорректным отображением некоторых страниц, вы должны убедиться, что ширина каждого файла PSD одинакова.
Если вам когда-либо понадобится отредактировать свой PDF-файл, вы должны отредактировать PSD для страницы, на которую хотите внести изменения. После этого вам нужно будет выполнить описанные выше действия еще раз, чтобы повторно создать презентацию PDF с недавно отредактированной страницей.
После этого вам нужно будет выполнить описанные выше действия еще раз, чтобы повторно создать презентацию PDF с недавно отредактированной страницей.
Заключение
Теперь вы должны знать, как создать многостраничный PDF-документ в Photoshop. Мы надеемся, что это руководство оказалось полезным. Есть вопросы по поводу процесса? Позволяет нам знать, и мы будем рады помочь. Наслаждайтесь!
сообщение Как создать многостраничный PDF-файл в Photoshop Появившийся сначала на Интернет-технологии.
Скачать Nulled WordPress ТемыСкачать Nulled WordPress ТемыСкачать лучшие темы WordPress бесплатноскачать удэми платный курс бесплатноскачать прошивку для мобильных устройствlynda курс скачать бесплатно
Контрольные листы и PDF-презентации в Photoshop
Для оптимальной производительности в современных системах теперь внешние модули «Контрольный лист II» и «PDF-презентация» в Photoshop CS6 и Photoshop CC совместимы с 64-разрядными системами.
- Выполните одно из следующих действий.

- (Photoshop) Выберите «Файл» > «Автоматизация» > «Контрольный лист II».
- (Bridge) Выберите папку изображений или конкретные файлы изображений. В меню Bridge выберите «Инструменты» > «Photoshop» > «Контрольный лист II». Если не были выбраны конкретные изображения, контрольный лист будет содержать все изображения, в настоящий момент отображаемые в Adobe Bridge. После открытия диалогового окна «Контрольный лист II» можно выбрать другие изображения.
- В диалоговом окне «Контрольный лист II» укажите включаемые изображения, выбрав параметр в меню «Использовать».
Примечание. При выборе Bridge используются все изображения, которые в данный момент находятся в Bridge, если выбранные изображения отсутствуют перед применением команды «Контрольный лист II». Изображения во вложенных папках не включаются.
- В области «Документ» укажите данные о размерах и цвете контрольного листа. Выберите Flatten All Layers (Сведение всех слоев), чтобы создать контрольный лист со всеми изображениями и текстом в единственном слое.
 Снимите пометку с параметра Flatten All Layers (Сведение всех слоев), чтобы создать контрольный лист, в котором каждое изображение расположено на отдельном слое и каждый текстовый объект находится на отдельном текстовом слое.
Снимите пометку с параметра Flatten All Layers (Сведение всех слоев), чтобы создать контрольный лист, в котором каждое изображение расположено на отдельном слое и каждый текстовый объект находится на отдельном текстовом слое. - В области Thumbnails (Миниатюры) укажите параметры макета для просмотров миниатюр.
- Для параметра «Располагать» выберите способ расположения миниатюр: по строкам (слева направо, затем сверху вниз) или по столбцам (сверху вниз, затем слева направо).
- Введите число столбцов и строк для контрольного листа.
- Выберите «Использовать авторазрядку», чтобы позволить Photoshop автоматически расположить миниатюры в контрольном листе. Если этот параметр не выбран, можно указать значения для вертикальных и горизонтальных промежутков между миниатюрами.
- Выберите Rotate For Best Fit (Повернуть по формату страницы), чтобы изображения были повернуты независимо от ориентации каждого изображения наиболее подходящим образом для размещения на контрольном листе.

- Выберите параметр «Использовать имя файла как подпись», чтобы пометить миниатюры именами исходных файлов изображений. Используйте меню для указания шрифта и размера шрифта подписи.
- Нажмите кнопку ОК.
С помощью команды «PDF-презентация» можно использовать различные изображения для создания презентации в виде многостраничного документа или слайд-шоу.
- Выберите «Файл» > «Автоматизация» > «PDF-презентация».
- В диалоговом окне «PDF-презентация» нажмите кнопку «Обзор» и перейдите к файлам, которые нужно добавить в PDF-презентацию. Выберите «Добавить открытые файлы», чтобы добавить файлы, открытые в Photoshop.
- Задайте параметры вывода и презентации. Затем нажмите кнопку «Сохранить».
Примечание. Перетащите файлы вверх или вниз для изменения их порядка в презентации. Чтобы файл появлялся несколько раз, выберите файл и нажмите «Создать дубликат».
Примечание. PDF-презентации сохраняются в качестве типовых файлов PDF, а не файлов PDF Photoshop, и растрируются при их повторном открытии в Photoshop.
Видео | Советы по созданию слайд-шоу
Скотт Келби (Scott Kelby)
Сохранение PDF-файлов в Adobe Photoshop CS5
В Photoshop командой Save As (Сохранить как) можно сохранять изображия в индексированных цветах, CMYK, Grayscale (В градациях серого), Bitmap, Lab и Duotone (Дуплекс) в формате Photoshop PDF (Portable Document Format (Портативный формат документа)). Поскольку документ в формате Photoshop PDF может сохранять такие данные, как слои, альфа-каналы, цветные снимки и заметки, можно открыть документ и отредактировать изображения в версиях Photoshop CS2 и более поздних. Можно также использовать формат Photoshop
PDF, чтобы сохранить несколько изображений в многостраничном документе или в виде слайдов презентации.
Можно быстро сохранить файл как Photoshop PDF, выбирая опцию файла Save As Photoshop PDF (Сохранить как Photoshop PDF). А можно воспользоваться командой Production (Производство) из меню палитры Actions (Действия).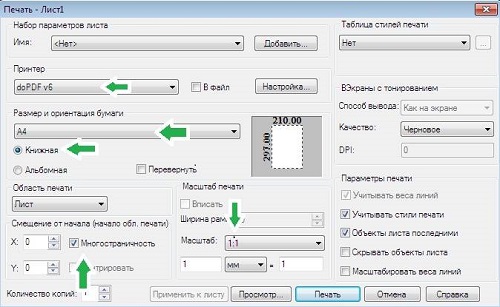
Для опытных пользователей формат Photoshop PDF предлагает опции для соания управления документом PDF/X, что является существенным, например, тда, когда вы посылаете свой документ большой коммерческой прессе. Формат PDF/X (Portable Document Format Exchange) является подмножеством Adobe PDF, который не сохраняет информацию о цвете, шрифте и треппинге, что приводит к проблемам при печати.
Можно также задать опции безопасности для того, чтобы ограничить доступ к документу в формате PDF.
Шифратор 128-битовый RC4 (Acrobat 6 и позже) имеет опции для того, чтобы позволить пользователям просматривать метаданные и миниатюры для безопасно использования документа в формате PDF, используя Adobe Bridge. Можно сранить свои настройки PDF как PDF-шаблон, предназначенный для создания фаов Photoshop PDF. Шаблоны и установки Adobe PDF свободно распространяются по всем программам Adobe Creative Suite, включая Photoshop, InDesign, Illustrator, GoLive и Acrobat.
Пользователи Adobe Creative Suite могут найти больше информации об общих парамеах настройки PDF в PDF Integration Guide (PDF-справочник) на диске Creative Suite.
Сохранение файлов в формате Photoshop PDF
1. Выберите команду File | Save As (Файл | Сохранить как), затем выберите фоат Photoshop PDF из списка форматов. Можно выбрать опции Color (Цвет), если требуется включить цветовой профиль или использовать профиль, опреленный командой Proof Setup (Установка профиля). Можно также включить слои, заметки, цветные снимки или альфа-каналы. Нажмите кнопку Save (Сранить).
2. В диалоговом окне Adobe PDF выберите шаблон Adobe PDF, определяющий, будет файл Photoshop PDF напечатан на настольном принтере или послан на коммерческий принтер, отправлен по электронной почте, показан в сети и т. д. Выбор шаблона является самым легким способом, чтобы установить варианты для файла Photoshop PDF. После того как шаблон выбран, щелкните по кнопке Save PDF (Сохранить PDF), чтобы сохранить файл Photoshop PDF. Если вы хо-
тите добавить опции безопасности или точно настроить варианты сохранения для PDF, следует заполнить дальнейшие поля в этом окне.
3. Выберите варианты из меню Standard (Стандартная) и меню Compatibility (Совместимость), чтобы определить спецификации PDF/X и совместимость версии Acrobat для документа в формате PDF.
4. Выберите опцию General (Основные) в левой части диалогового окна Save Adobe PDF (Сохранить в Adobe PDF), чтобы установить общие настройки сранения файла PDF.
Пользователи Photoshop более ранних версий, чем Photoshop CS2, могут открыть PDF (содержащий данные Photoshop) как PDF со сглаженными слоями. Выберите команду File | Open As (Файл | Открыть как) и затем выберите Generic PDF (Созданный как PDF) из меню Files Of Type (Тип файла) (для Windows), или выберите команду File | Open (Файл | Открыть) и выберите Generic PDF (Созданный как PDF) из меню Format (Формат) (для Mac OS).
5. Выберите опцию Compression (Сжатие) в левой части диалогового окна Save Adobe PDF (Сохранить Adobe PDF), чтобы определить спецификации сжатия и варианты осуществления выборки для файла PDF.
6. Выберите опцию Output (Выход) в левой части диалогового окна Save Adobe PDF (Сохранить Adobe PDF) для управления цветом и опции PDF/X.
7. Чтобы добавить безопасность документу в формате PDF, следует выбрать оию Security (Безопасность) в левой части диалогового окна Save Adobe PDF (Сохранить Adobe PDF). Определите пароль и опции разрешений для вашего документа в формате PDF.
Параметр Encryption Level (Уровень шифрования) зависит от настроек команды Compatibility (Совместимость) вашего документа в формате PDF. Выберите различные настройки Compatibility (Совместимость), чтобы определить более высокий или более низкий Encryption Level (Уровень шифрования).
8. Выберите команду Summary (Резюме) в левой части диалогового окна Save Adobe PDF (Сохранить Adobe PDF). Можно просмотреть варианты, которые вы переопределили.
9. Если вы хотите снова использовать настройки PDF, щелкните по кнопке Save Preset (Сохранить шаблон) и сохраните эти настройки как шаблон PDF. Всякий раз при сохранении файла Photoshop PDF в списке меню Adobe Preset PDF (Шаблон Adobe PDF) появится новый шаблон в любом продукте Adobe Creative Suite.
Всякий раз при сохранении файла Photoshop PDF в списке меню Adobe Preset PDF (Шаблон Adobe PDF) появится новый шаблон в любом продукте Adobe Creative Suite.
10. Щелкните по кнопке Save PDF (Сохранить PDF). Photoshop закроет диалоговое окно Save Adobe PDF (Сохранить Adobe PDF) и создаст файл документа в фоате PDF.
Источник: Комолова, Н. В., Adobe Photoshop CS5 для всех / Н. В. Комолова, Е. С. Яковлева. — СПб.: БХВ-Петербург, 2011. — 624 с.: ил. + CD-ROM — (В подлиннике)
Как создать полностью редактируемый многостраничный PDF из нескольких PSD-файлов в CS5?
Традиционно для всей продукции для печати имеются рабочие, редактируемые, исходные файлы , затем сплющенные PDF-файлы для производства. Немногие пытаются сделать оба в одном формате.
Хотя то, что вы просите, может выглядит логичным, это действительно так.
- Если вам нужны редактируемые файлы, сохраните их как редактируемые, родные файлы.
- Если вам нужны производственные файлы, сохраните их в качестве производственных файлов.
 Не пытайтесь засунуть все в один контейнер.
Не пытайтесь засунуть все в один контейнер.
Сохраните ваши PSD-файлы в виде файлов PSD для редактирования. Затем сгладьте файлы в .tiff и создайте PDF-файл, необходимый для производства.
Просто мое мнение но многостраничные документы должны действительно никогда быть созданы с помощью Photoshop. Есть гораздо лучшие инструменты для этих видов документов.
jpg, png, pdf и другие| Уроки по Adobe
Автор Admin На чтение 4 мин Просмотров 144 Опубликовано Обновлено
У многих пользователей Photoshop возникает проблема, из-за которой они не могут сохранить обработанную фотографию в том или ином формате. Это чревато тем, что после долгой работы все ваши труды могут пойти коту под хвост. Именно поэтому мы делаем для вас эту статью, в которой хотим рассказать, как исправить эти недоработки программы.
Как мы уже сказали выше, причин тому, что Photoshop не может сохранять файлы, может быть практически все, что угодно. Поэтому пойдем по порядку.
Требования той или иной версии PhotoshopИзначально убедитесь в том, что ваш компьютер соответствует требованиям вашей версии Photoshop. Для этого найдите требования программы и сверьте их с характеристиками вашего ПК. Например, на скрине выше вы можете увидеть минимальные требования для Photoshop версии СС.
В этом случае у вас будет 2 выхода. Либо вы обновляете свой компьютер, либо устанавливаете более старую версию фотошопа, которая требует на порядок меньше ресурсов компьютера.
Либо вы обновляете свой компьютер, либо устанавливаете более старую версию фотошопа, которая требует на порядок меньше ресурсов компьютера.
Фотошоп регулярно обновляется, особенно последние его версии. И очень часто бывает такое, что разработчики выкатывают сырое обновление, которое обладает багами и недоработками, из-за которых вы и не сможете сохранить вашу работу. Обычно нужно подождать какое-то время, пока выйдет новая версия программы с исправленными ошибками. Такую большую ошибку разработчики фиксят достаточно быстро.
Перегрузка плагинамиВ наших предыдущих статьях мы уже рассказывали вам о плагинах и их значениях в Photoshop. Очень часто бывает такое, что программа просто начинает глючить из-за использования большого количества плагинов, а значит и ресурсов самого ПК. В этом случае вам нужно будет либо избавиться от плагинов, либо заново переустановить Photoshop с чистого листа и добавить только те плагины, которые являются важными для вас.
Фотошоп не будет сохранять картинку в JPG, если версия программы не поддерживает CMYK. Попробуйте изменить картинку и сохранить ее формате RGB c глубиной цвета 8 бит/канал. Также устаревшие версии фотошопа не поддерживают схемы Lab и многоканальные цветовые профили, так что сохранение в JPG будет в принципе невозможной.
Может быть и такое, что программа не сохранит файл в JPG, если картинка изначально состоит из большого количества слоев. Попробуйте их объединить и сохранить. Такая проблема значит, что для обычного сохранения вашему ПК не хватает вычислительных ресурсов. Аналогичным образом обстоят и дела с картинками, который обрабатывали огромным количеством инструментов, в большом количестве слоев и изменениями цветовой гаммы.
Что касается сохранения в PNG-формате, то причина тут всегда одна – отсутствие файла «png.8bi» в корневой папке с программой. Тут у вас будет 2 варианта действий – либо переустановить фотошоп, либо найти данный файл в открытом доступе и добавить его в ваш действующие фотошоп.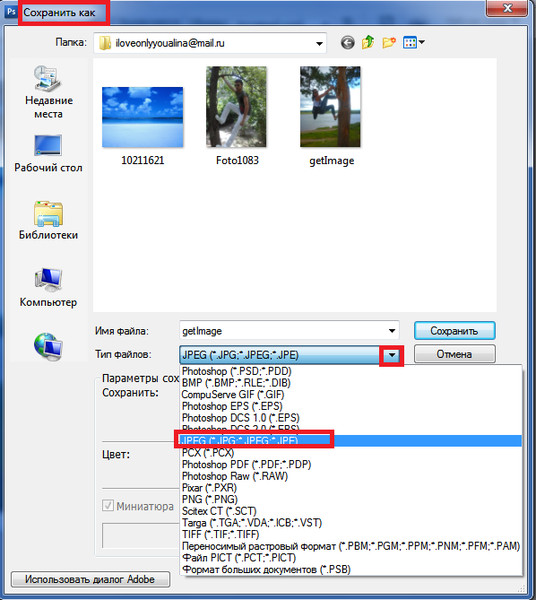 Располагается он в папке подкаталогов Plugins/форматы файлов.
Располагается он в папке подкаталогов Plugins/форматы файлов.
Такая проблема возникает после обновления Photoshop, Windows или даже после обычного сбоя (отключение света, компьютера и т.д.). Для решения этой проблемы выйдите на рабочий стол и нажмите комбинацию клавиш Win+R. В открывшемся окне пропишите «Regedit».
В открывшемся реестре перейдите во вторую папку HKEY_CURRENT_USER, выберите папку SOFTWARE, выберите Adobe.
Далее, в списке, найдите папку Photoshop. Далее у вас откроются папки с последними версиями программы. Они представлены числовыми значениями, но вы просто выбирайте самую последнюю версию.
В правой части экрана нужно будет создать новый параметр с 32 битами. Его нужно назвать так «OverridePhysicalMemoryMB».
После этого дважды кликаем на данный файл и в открывшейся таблице вводим значение, в строке, по количеству вашей оперативной памяти.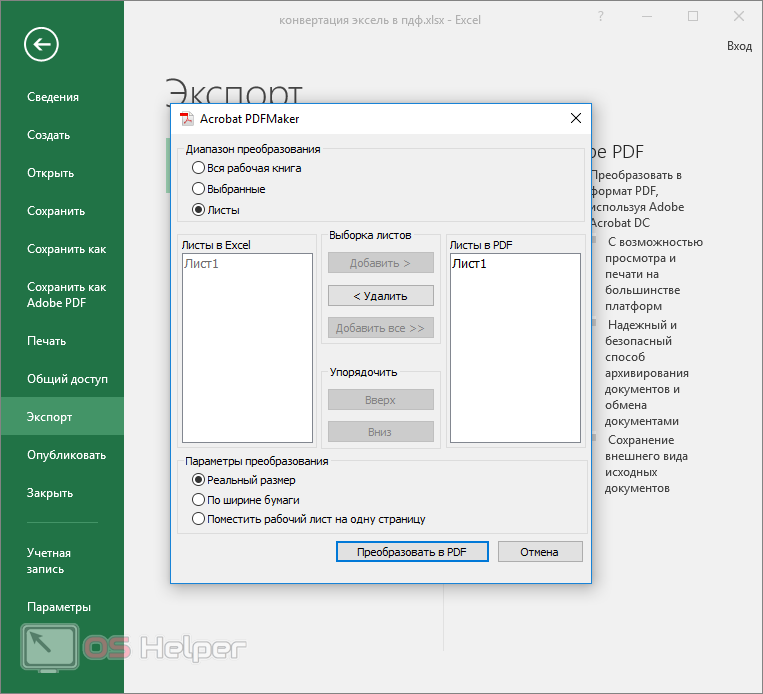 В нашем случае – это 32 Гб или, т.к. значение в мегабайтах, 32000 мб.
В нашем случае – это 32 Гб или, т.к. значение в мегабайтах, 32000 мб.
Теперь останется только перезагрузить компьютер и работать дальше. Работоспособность фотошопа будет восстановлена. На этом мы прощаемся с вами. Не забудьте поделиться статьей с друзьями и знакомыми, у которых возникла подобная проблема. До новых встреч.
( 1 оценка, среднее 5 из 5 )
Поделиться с друзьями
Что такое PDF и как его сделать?
Что такое Adobe PDF
Формат переносимых документов (PDF) представляет собой универсальный файловый формат, который позволяет сохранить шрифты, изображения и сам макет исходного документа независимо от того, на какой из множества платформ и в каком из множества приложений такой документ создавался. Формат Adobe PDF считается признанным общемировым стандартом в области тиражирования и обмена надежно защищенными электронными документами и бланками. Файлы Adobe PDF имеют небольшой размер, и они самодостаточны; они допускают совместную работу, просмотр и печать с помощью бесплатной программы Adobe Reader®.
Файлы Adobe PDF имеют небольшой размер, и они самодостаточны; они допускают совместную работу, просмотр и печать с помощью бесплатной программы Adobe Reader®.
Отлично себя оправдывает использование формата Adobe PDF в издательском и печатном деле. Благодаря способности Adobe PDF сохранить совмещенный (композитный) макет, можно создавать компактные и надежные файлы, которые сотрудники типографии могут просматривать, редактировать, сортировать и получать с них пробные оттиски. Также в предусмотренный техпроцессом момент в типографии могут как непосредственно отправить файл на фотонаборное устройство, так и продолжить его завершающую обработку: осуществить предпечатные проверки, провести треппинг, спустить полосы или выполнить цветоделение.
Сохраняя документ в формате PDF, можно создать файл, соответствующий стандарту PDF/X. Формат PDF/X (формат обмена переносимыми документами) является разновидностью Adobe PDF, которая не допускает использования многих вариантов и сочетаний данных о цветности, шрифтов и треппинга, которые могут вызвать осложнения при печати.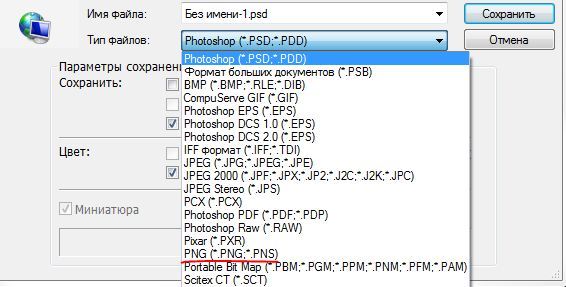 Документ PDF/X следует создавать в случае, когда PDF-файлы используются как цифровые оригиналы при допечатной подготовке изданий — как на этапе создания макета, так и для целей фотовывода (если программное обеспечение и выводящие устройства способны работать с форматом PDF/X).
Документ PDF/X следует создавать в случае, когда PDF-файлы используются как цифровые оригиналы при допечатной подготовке изданий — как на этапе создания макета, так и для целей фотовывода (если программное обеспечение и выводящие устройства способны работать с форматом PDF/X).
О стандартах PDF/X. Стандарты PDF/X утверждены Международной организацией по стандартизации (ISO). Они применяются к обмену графическими данными. При преобразовании PDF-файл проверяется на соответствие заданному стандарту. Если PDF-документ не соответствует выбранному стандарту ISO, отображается сообщение, позволяющее выбрать между отменой преобразования и продолжением преобразования, при котором будет создан несоответствующий стандартам файл. Самое широкое распространение в издательском и печатном деле получили несколько разновидностей PDF/X: PDF/X-1a, PDF/X-3 и PDF/X-4.
Формат PDF/X-1a (2001 и 2003).
PDF/X−1a — это стандартный формат файлов, специально предназначенный для обмена готовыми к печати документами в виде электронных данных, при котором отправителю и получателю не требуется дополнительной договоренности для обработки информации и получения требуемых результатов в тираже. Фактически он является цифровым эквивалентом цветоделенных фотоформ.
Фактически он является цифровым эквивалентом цветоделенных фотоформ.
Формат PDF/X-1a гарантирует, что:
- все шрифты встроены
- изображения встроены
- определены параметры MediaBox и TrimBox или ArtBox
- цвета представлены в формате CMYK, в формате смесевых цветов или в обоих форматах сразу
- назначение вывода задано посредством описания условий печати или указания ICC профиля.
Примечание: назначение вывода определяет тип печатного процесса, к которому готовится файл, например, тип печатной машины, используемые краски и бумага.
PDF-файлы, соответствующие стандарту PDF/X-1a, могут быть открыты в Acrobat 4.0 и Acrobat Reader 4.0, а также в их более поздних версиях.
Набор PDF/X-1a предусматривает использование формата PDF 1.3, снижение разрешения цветных изображений и изображений в градациях серого до 300 ppi, а монохромных — до 1200 ppi, встраивание всех шрифтов в виде подмножеств символов, отсутствие встроенных цветовых профилей, а также сводит прозрачные области в соответствии с параметром «Высокое разрешение».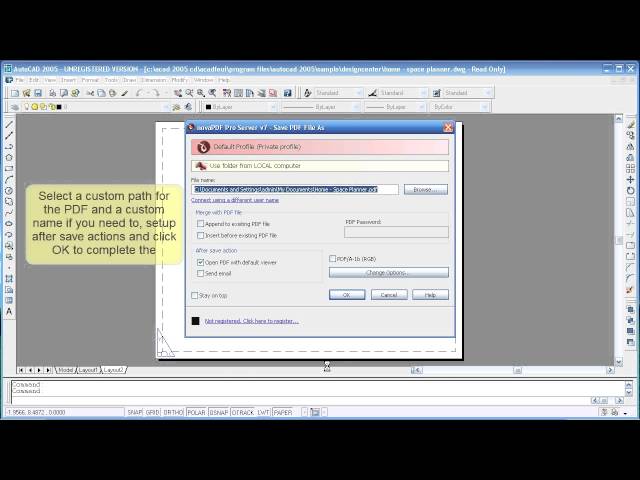
При использовании PDF/X−1a совместимых файлов вам больше не придется волноваться, что вас могут попросить предоставить недостающие шрифты или изображения. Вам больше никогда не придется сталкиваться с преобразованием изображения из RGB в CMYK без предварительного просмотра результатов. Решения о том, должен ли при печати файлов использоваться треппинг, будут приниматься на основании надежной информации. И, наконец, в типографии будут знать, что файл правильно подготовлен для печатной машины, на которой он будет печататься.
РАЗМЕРЫ (PAGE BOXES) В PDF
MediaBox, CropBox, BleedBox, TrimBox и ArtBox — что это такое? Тот кто хотя бы раз сталкивался с форматом PDF более плотно, наверняка сталкивался с этими определениями. В то же время, как показал опыт, мало кто знает что это и зачем это нужно.
Формат PDF удобен тем что точно передаёт в одном файле содержание и внешний вид документа, будь то просто текст или сложная комбинированная (векторная и растровая) графика. Среди прочих параметров, в нём хранится и размер документа (страницы). Однако этот размер не так однозначен, как может показаться на первый взгляд, поскольку существует до 5!!! различных вариантов описания этого размера. Эти варианты описания называются page boxes. Переводом «page box» на русский, с максимальным сохранением смысла в контексте допечатной подготовки, будет что-то вроде граница страницы, область документа, граница документа и т.п.
Среди прочих параметров, в нём хранится и размер документа (страницы). Однако этот размер не так однозначен, как может показаться на первый взгляд, поскольку существует до 5!!! различных вариантов описания этого размера. Эти варианты описания называются page boxes. Переводом «page box» на русский, с максимальным сохранением смысла в контексте допечатной подготовки, будет что-то вроде граница страницы, область документа, граница документа и т.п.
MediaBox — используется для определения ширины и высоты страницы. Media box определяет размер материала (например, бумаги) на котором производится печать, media box это самый большой бокс документа, остальные боксы могут быть такими же или меньше, но ни в коем случае не могут быть больше чем media box.
CropBox — видимая область страницы в Acrobat’е, которая содержит в себе какую-либо информацию. Crop box — прямоугольник минимального размера в который поместились бы все видимые объекты (текст, картинки, линии, номера страниц, колонтитулы и т.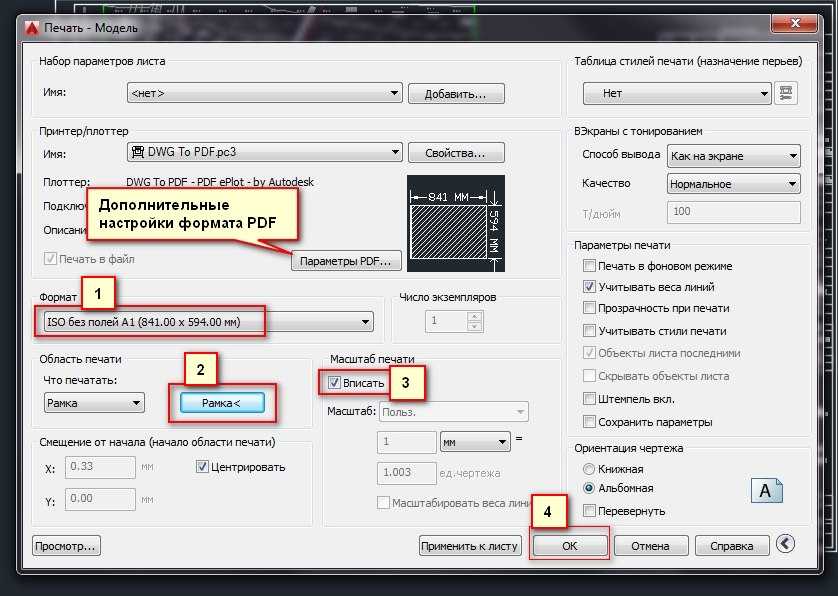 п.) документа. Размер crop box может быть таким же или меньше чем media box. Acrobat использует этот размер для отображения и печати документов. Иными словами, когда Вы открываете файл в Acrobat’е, то все, что вы видите в данный момент отображается в виде Crop box.
п.) документа. Размер crop box может быть таким же или меньше чем media box. Acrobat использует этот размер для отображения и печати документов. Иными словами, когда Вы открываете файл в Acrobat’е, то все, что вы видите в данный момент отображается в виде Crop box.
BleedBox — определяет размер документа вместе с вылетами. Вылеты — часть изображения которая обрезается после печати, нужна для того чтобы компенсировать погрешность процесса порезки. На рисунке до подрезки bleed box — 76х106 мм, а после подрезки в обрезной размер (TrimBox) — 70х100 мм.
TrimBox — определяет размер изделия (так называемый, обрезной размер). Это конечный размер после подрезки. TrimBox так же может сопровождаться метками реза (техническими элементами файла).
ArtBox — используется редко, определяет художественную часть изделия, важную его часть. Если говорить дословно — ту самую часть где по замыслу автора из изделия должен доноситься арт, креатив и т. п.
п.
Как сделать PDF для печати?
Перед конвертацией в PDF все изображения должны быть переведены в CMYK. Если есть элементы, которые печатаются отдельными прогонами (пантоны), им должны быть назначены соответствующие цвета по палитрам Pantone Solid Coated/Uncoated. Цветовое пространство CMYK должно быть с профилем ISO Coated v2.
- Corel Draw (на примере X4, английская версия)
File > Publish to PDF > указать название файла только латинскими символами > Settings > Compability: PDF/x-1a > Закладка Prepress поставить флажок на Bleed Limit и указать значение 5 мм > Закладка Objects поставить флажок на Export all Text as curves > Нажать ОК и сохранить файл.
- Adobe Illustator (на примере CS4, английская версия)
File > Save As > указать название файла только латинскими символами, в выпадающем списке «тип файла» выбрать Adobe PDF. Сохранить > в поле Adobe PDF выбрать пункт PDF/X-1a:2001 > в закладке Marks and Bleeds в разделе Bleeds выставить все значения по 5 мм (top, bottom, left, right) > Save PDF
Сохранить > в поле Adobe PDF выбрать пункт PDF/X-1a:2001 > в закладке Marks and Bleeds в разделе Bleeds выставить все значения по 5 мм (top, bottom, left, right) > Save PDF
- Adobe Photoshop (на примере CS4, английская версия)
File > Save As > указать название файла только латинскими символами, в выпадающем списке «тип файла» выбрать Photoshop PDF. Сохранить > в поле Adobe PDF Preset выбрать пункт PDF/X-1a:2001 > в закладке Output, в разделе Color, Color Conversion: No Color Conversion, Profile Inclusion Policy: Don’t Include Profile > Save PDF
- Adobe InDesign (на примере CS4, английская версия)
File > Export… > указать название файла только латинскими символами, в выпадающем списке «тип файла» выбрать Adobe PDF. Сохранить > в поле Adobe PDF Preset выбрать пункт PDF/X-1a:2001 > в закладке General, установить диапазон печати All, флажок Spreads должен быть снят > в закладке Marks and Bleeds, в разделе Bleeds выставить все значения по 5 мм (top, bottom, left, right) > в закладке Output, в разделе Color, Color Conversion: No Color Conversion, Profile Inclusion Policy: Don’t Include Profile > Export
- QuarkXPress (на примере 8.
 0, английская версия)
0, английская версия)
File > Export > Layout as PDF > указать название файла только латинскими символами. Options > в поле PDF Style выбрать пункт PDF/X-1a:2001 > в закладке Pages, флажок Spreads должен быть снят > в закладке Bleed: Bleed Type – Symmetric, Amount 5 мм > OК > Сохранить.
- MS Office (на примере 2007).
Приложения MS Office не предназначены для подготовки файлов к высококачественной печати, поэтому даже конвертация макета в PDF не всегда избавляет от проблем. Гарантией того, что в готовом изделии Вы увидите то же, что и на мониторе, является только подписанная цветопроба. Минимизировать ошибки поможет сохранение документа в PDF. Сохранить как > Adobe PDF > Adobe PDF Conversion Options > поставить флажок на Make PDF/A-1а: 2005 compliant file > Ok > указать название файла только латинскими символами > Сохранить файл
Сохранение файлов PDF в Photoshop
- Руководство пользователя Photoshop
- Знакомство с Photoshop
- Мечтай.
 Сделай это.
Сделай это. - Что нового в Photoshop
- Отредактируйте свою первую фотографию
- Создание документов
- Фотошоп | Общие вопросы
- Системные требования Photoshop
- Перенос предустановок, действий и настроек
- Знакомство с Photoshop
- Мечтай.
- Photoshop и другие продукты и услуги Adobe
- Работа с иллюстрацией Illustrator в Photoshop
- Работа с файлами Photoshop в InDesign
- Материалы Substance 3D для Photoshop
- Photoshop и Adobe Stock
- Использование встроенного расширения Capture в Photoshop
- Библиотеки Creative Cloud
- Библиотеки Creative Cloud в Photoshop
- Используйте сенсорную панель с Photoshop
- Сетка и направляющие
- Создание действий
- Отмена и история
- Photoshop на iPad
- Photoshop на iPad | Общие вопросы
- Знакомство с рабочим пространством
- Системные требования | Фотошоп на iPad
- Создание, открытие и экспорт документов
- Добавить фото
- Работа со слоями
- Рисовать и раскрашивать кистями
- Сделать выделение и добавить маски
- Ретушь ваших композитов
- Работа с корректирующими слоями
- Отрегулируйте тональность композиции с помощью Кривых
- Применить операции преобразования
- Обрезка и поворот композитов
- Поворот, панорамирование, масштабирование и сброс холста
- Работа с текстовыми слоями
- Работа с Photoshop и Lightroom
- Получить отсутствующие шрифты в Photoshop на iPad
- Японский текст в Photoshop на iPad
- Управление настройками приложения
- Сенсорные клавиши и жесты
- Горячие клавиши
- Измените размер изображения
- Прямая трансляция во время создания в Photoshop на iPad
- Исправление недостатков с помощью Восстанавливающей кисти
- Создание кистей в Capture и использование их в Photoshop
- Работа с файлами Camera Raw
- Создание смарт-объектов и работа с ними
- Отрегулируйте экспозицию ваших изображений с помощью Dodge and Burn
- Photoshop в Интернете, бета-версия
- Общие вопросы | Photoshop в Интернете, бета-версия .
- Введение в рабочее пространство
- Системные требования | Photoshop в Интернете, бета-версия
- Сочетания клавиш | Photoshop в Интернете, бета-версия
- Поддерживаемые типы файлов | Photoshop в Интернете, бета-версия
- Открытие и работа с облачными документами
- Сотрудничать с заинтересованными сторонами
- Применение ограниченных правок к вашим облачным документам

- Облачные документы
- Облачные документы Photoshop | Общие вопросы
- Облачные документы Photoshop | Вопросы рабочего процесса
- Управление и работа с облачными документами в Photoshop
- Обновление облачного хранилища для Photoshop
- Невозможно создать или сохранить облачный документ
- Устранение ошибок облачного документа Photoshop
- Сбор журналов синхронизации облачных документов
- Делитесь доступом и редактируйте свои облачные документы
- Делитесь файлами и комментируйте в приложении
- Рабочее пространство
- Основы рабочего пространства
- Настройки
- Учитесь быстрее с помощью панели Photoshop Discover
- Создание документов
- Поместить файлы
- Комбинации клавиш по умолчанию
- Настройка сочетаний клавиш
- Инструментальные галереи
- Параметры производительности
- Использовать инструменты
- Предустановки
- Сетка и направляющие
- Сенсорные жесты
- Используйте сенсорную панель с Photoshop
- Сенсорные возможности и настраиваемые рабочие пространства
- Превью технологий
- Метаданные и примечания
- Сенсорные возможности и настраиваемые рабочие пространства
- Поместите изображения Photoshop в другие приложения
- Линейки
- Показать или скрыть непечатаемые дополнения
- Укажите столбцы для изображения
- Отмена и история
- Панели и меню
- Позиционные элементы с привязкой
- Положение с помощью инструмента «Линейка»
- Веб-дизайн, экранный дизайн и дизайн приложений
- Photoshop для дизайна
- Артборды
- Предварительный просмотр устройства
- Копировать CSS из слоев
- Разделение веб-страниц
- Опции HTML для фрагментов
- Изменить макет среза
- Работа с веб-графикой
- Создание фотогалерей в Интернете
- Основы изображения и цвета
- Как изменить размер изображения
- Работа с растровыми и векторными изображениями
- Размер изображения и разрешение
- Получение изображений с камер и сканеров
- Создание, открытие и импорт изображений
- Просмотр изображений
- Недопустимая ошибка маркера JPEG | Открытие изображений
- Просмотр нескольких изображений
- Настройка палитр цветов и образцов
- Изображения с высоким динамическим диапазоном
- Подберите цвета на изображении
- Преобразование между цветовыми режимами
- Цветовые режимы
- Стереть части изображения
- Режимы наложения
- Выберите цвет
- Настройка индексированных таблиц цветов
- Информация об изображении
- Фильтры искажения недоступны
- О цвете
- Цветовые и монохромные настройки с использованием каналов
- Выберите цвета на панелях «Цвет» и «Образцы»
- Образец
- Цветовой режим или Режим изображения
- Цветной оттенок
- Добавить условное изменение режима к действию
- Добавить образцы из HTML CSS и SVG
- Битовая глубина и настройки
- Слои
- Основы слоев
- Неразрушающий монтаж
- Создание и управление слоями и группами
- Выберите, сгруппируйте и свяжите слои
- Поместите изображения в рамки
- Непрозрачность слоя и смешивание
- Слои маски
- Применение смарт-фильтров
- Композиции слоев
- Переместить, сложить и заблокировать слои
- Слои-маски с векторными масками
- Управление слоями и группами
- Эффекты слоя и стили
- Редактировать маски слоя
- Извлечение активов
- Показать слои с обтравочными масками
- Создание ресурсов изображения из слоев
- Работа со смарт-объектами
- Режимы наложения
- Объединение нескольких изображений в групповой портрет
- Объединение изображений с помощью Auto-Blend Layers
- Выравнивание и распределение слоев
- Копировать CSS из слоев
- Загрузить выделение из границ слоя или маски слоя
- Knockout для отображения содержимого других слоев
- Слой
- Выпрямление
- Композитный
- Фон
- Selections
- Рабочая область Select and Mask
- Сделать быстрый выбор
- Начало работы с выборками
- Выберите с помощью инструментов выделения
- Выберите с помощью инструментов лассо
- Выберите диапазон цветов в изображении
- Настройка выбора пикселей
- Преобразование между путями и границами выделения
- Основы канала
- Перемещение, копирование и удаление выбранных пикселей
- Создать временную быструю маску
- Сохранить выделение и маски альфа-канала
- Выберите области изображения в фокусе
- Дублировать, разделять и объединять каналы
- Вычисления каналов
- Выбор
- Ограничительная рамка
- Настройки изображения
- Деформация перспективы
- Уменьшить размытие изображения при дрожании камеры
- Примеры лечебных кистей
- Экспорт таблиц поиска цветов
- Настройка резкости и размытия изображения
- Понимание настроек цвета
- Применение регулировки яркости/контрастности
- Настройка деталей теней и светлых участков
- Регулировка уровней
- Настройка оттенка и насыщенности
- Настройка вибрации
- Настройка насыщенности цвета в областях изображения
- Быстрая корректировка тона
- Применение специальных цветовых эффектов к изображениям
- Улучшите изображение с помощью настройки цветового баланса
- Изображения с высоким динамическим диапазоном
- Просмотр гистограмм и значений пикселей
- Подберите цвета на изображении
- Как обрезать и выпрямить фотографии
- Преобразование цветного изображения в черно-белое
- Корректирующие слои и слои-заливки
- Настройка кривых
- Режимы наложения
- Целевые изображения для прессы
- Настройка цвета и тона с помощью пипеток «Уровни» и «Кривые»
- Настройка экспозиции и тонирования HDR
- Фильтр
- Размытие
- Осветлить или затемнить области изображения
- Выборочная настройка цвета
- Заменить цвета объектов
- Adobe Camera Raw
- Системные требования Camera Raw
- Что нового в Camera Raw
- Введение в Camera Raw
- Создание панорам
- Поддерживаемые объективы
- Эффекты виньетирования, зернистости и удаления дымки в Camera Raw
- Комбинации клавиш по умолчанию
- Автоматическая коррекция перспективы в Camera Raw
- Как сделать неразрушающее редактирование в Camera Raw
- Радиальный фильтр в Camera Raw
- Управление настройками Camera Raw
- Открытие, обработка и сохранение изображений в Camera Raw
- Исправление изображений с помощью инструмента Enhanced Spot Removal Tool в Camera Raw
- Поворот, обрезка и настройка изображений
- Настройка цветопередачи в Camera Raw
- Обзор функций | Adobe Camera Raw | 2018 выпусков
- Обзор новых функций
- Версии процесса в Camera Raw
- Внесение локальных корректировок в Camera Raw
- Исправление и восстановление изображений
- Удаление объектов с фотографий с помощью Content-Aware Fill
- Content-Aware Patch and Move
- Ретушь и исправление фотографий
- Исправить искажение изображения и шум
- Основные действия по устранению неполадок для устранения большинства проблем
- Преобразование изображений
- Преобразование объектов
- Настройка обрезки, поворота и размера холста
- Как обрезать и выпрямить фотографии
- Создание и редактирование панорамных изображений
- Деформация изображений, форм и путей
- Точка схода
- Используйте фильтр Liquify
- Контентно-зависимое масштабирование
- Преобразование изображений, форм и контуров
- Деформация
- Преобразование
- Панорама
- Рисунок и живопись
- Симметричные узоры красками
- Рисование прямоугольников и изменение параметров обводки
- О чертеже
- Рисование и редактирование фигур
- Малярные инструменты
- Создание и изменение кистей
- Режимы наложения
- Добавить цвет к путям
- Редактировать пути
- Краска с помощью кисти Mixer
- Наборы кистей
- Градиенты
- Градиентная интерполяция
- Выбор заливки и обводки, слоев и контуров
- Рисование с помощью инструментов «Перо»
- Создание шаблонов
- Создание шаблона с помощью Pattern Maker
- Управление путями
- Управление библиотеками шаблонов и пресетами
- Рисовать или рисовать на графическом планшете
- Создание текстурных кистей
- Добавление динамических элементов к кистям
- Градиент
- Нарисуйте стилизованные мазки с помощью Art History Brush
- Краска с рисунком
- Синхронизация пресетов на нескольких устройствах
- Текст
- Добавить и отредактировать текст
- Единый текстовый движок
- Работа со шрифтами OpenType SVG
- Символы формата
- Формат абзацев
- Как создавать текстовые эффекты
- Редактировать текст
- Межстрочный и межсимвольный интервал
- Арабский и еврейский шрифт
- Шрифты
- Устранение неполадок со шрифтами
- Азиатский тип
- Создать тип
- Ошибка Text Engine при использовании инструмента «Текст» в Photoshop | Виндовс 8
- Добавить и отредактировать текст
- Видео и анимация
- Видеомонтаж в Photoshop
- Редактировать слои видео и анимации
- Обзор видео и анимации
- Предварительный просмотр видео и анимации
- Красить кадры в слоях видео
- Импорт видеофайлов и последовательностей изображений
- Создать анимацию кадра
- Creative Cloud 3D-анимация (предварительная версия)
- Создание анимации временной шкалы
- Создание изображений для видео
- Фильтры и эффекты
- Использование фильтра «Пластика»
- Используйте галерею размытия
- Основы фильтра
- Ссылка на эффекты фильтра
- Добавить световые эффекты
- Используйте адаптивный широкоугольный фильтр
- Используйте фильтр масляной краски
- Эффекты слоя и стили
- Применить определенные фильтры
- Размазать области изображения
- Сохранение и экспорт
- Сохранение файлов в Photoshop
- Экспорт файлов в Photoshop
- Поддерживаемые форматы файлов
- Сохранять файлы в графических форматах
- Перемещение дизайнов между Photoshop и Illustrator
- Сохранение и экспорт видео и анимации
- Сохранение файлов PDF
- Защита авторских прав Digimarc
- Сохранение файлов в Photoshop
- Печать
- Печать 3D-объектов
- Печать из фотошопа
- Печать с управлением цветом
- Контактные листы и презентации в формате PDF
- Печать фотографий в макете пакета изображений
- Печать плашечных цветов
- Дуотоны
- Печать изображений на коммерческой типографии
- Улучшение цветных отпечатков из Photoshop
- Устранение проблем с печатью | Фотошоп
- Автоматизация
- Создание действий
- Создание графики, управляемой данными
- Сценарии
- Обработать пакет файлов
- Играть и управлять действиями
- Добавить условные действия
- О действиях и панели действий
- Инструменты записи в действиях
- Добавить условное изменение режима к действию
- Набор инструментов пользовательского интерфейса Photoshop для подключаемых модулей и сценариев
- Управление цветом
- Понимание управления цветом
- Поддержание согласованности цветов
- Настройки цвета
- Работа с цветовыми профилями
- Документы с управлением цветом для онлайн-просмотра
- Управление цветом документов при печати
- Импортированные изображения с управлением цветом
- Пробные цвета
- Подлинность контента
- Узнайте об учетных данных контента
- Идентичность и происхождение для NFT
- Подключить аккаунты для атрибуции креативов
- 3D и техническое изображение
- Photoshop 3D | Общие вопросы о снятых с производства 3D-функциях
- Creative Cloud 3D-анимация (предварительная версия)
- Печать 3D-объектов
- 3D живопись
- Усовершенствования 3D-панели | Фотошоп
- Основные концепции и инструменты 3D
- 3D-рендеринг и сохранение
- Создание 3D-объектов и анимации
- Стеки изображений
- Рабочий процесс 3D
- Измерение
- файлы DICOM
- Photoshop и MATLAB
- Подсчет объектов на изображении
- Объединение и преобразование 3D-объектов
- Редактирование 3D текстур
- Настройка экспозиции и тонирования HDR
- Настройки панели 3D
Команду «Сохранить как» можно использовать для сохранения изображений RGB, индексированных цветов, CMYK, оттенков серого, растровых изображений, лабораторных цветов и двухцветных изображений в формате Photoshop PDF.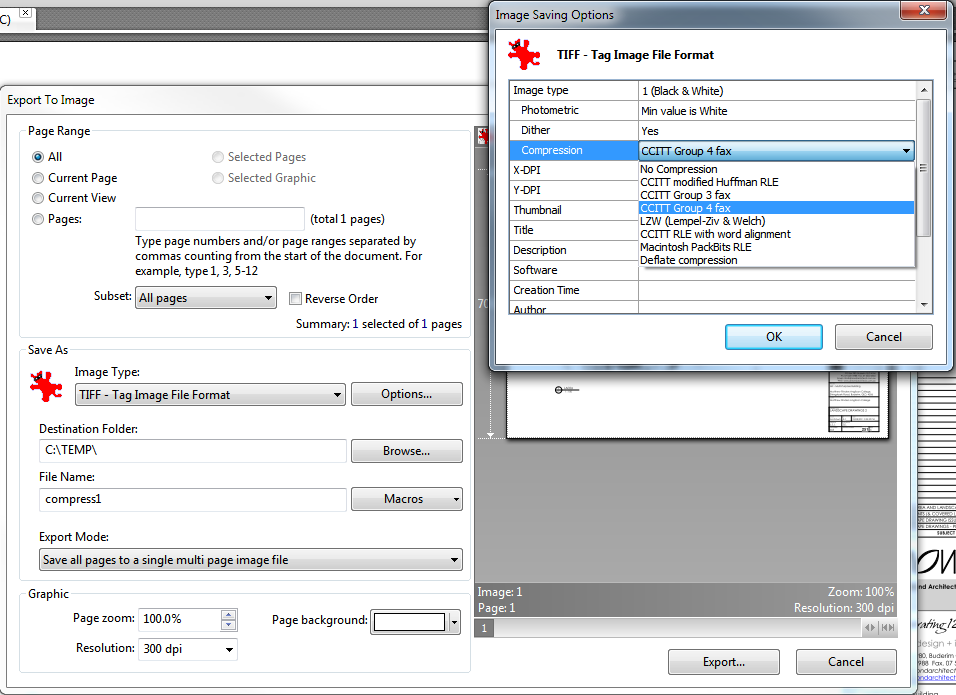 Поскольку документ Photoshop PDF может сохранять данные Photoshop, такие как слои, альфа-каналы, заметки и плашечные цвета, вы можете открывать документ и редактировать изображения в Photoshop CS2 или более поздней версии.
Поскольку документ Photoshop PDF может сохранять данные Photoshop, такие как слои, альфа-каналы, заметки и плашечные цвета, вы можете открывать документ и редактировать изображения в Photoshop CS2 или более поздней версии.
Вы можете быстро сохранить файл как Photoshop PDF, воспользовавшись действием «Сохранить как Photoshop PDF» над файлом. Вы можете получить доступ к этому действию, выбрав «Производство» в меню панели «Действия».
Для опытных пользователей формат Photoshop PDF предлагает опции для приведения документа в соответствие с форматом PDF/X, что очень важно, например, при отправке документа в крупную коммерческую прессу. PDF/X (Portable Document Format Exchange) — это подмножество Adobe PDF, в котором исключены переменные цвета, шрифта и треппинга, приводящие к проблемам с печатью.
Вы также можете указать параметры безопасности для ограничения доступа к документу PDF. 128-битное шифрование RC4 (Acrobat 6 и более поздние версии) позволяет пользователям просматривать метаданные и эскизы в защищенном документе PDF с помощью Adobe Bridge.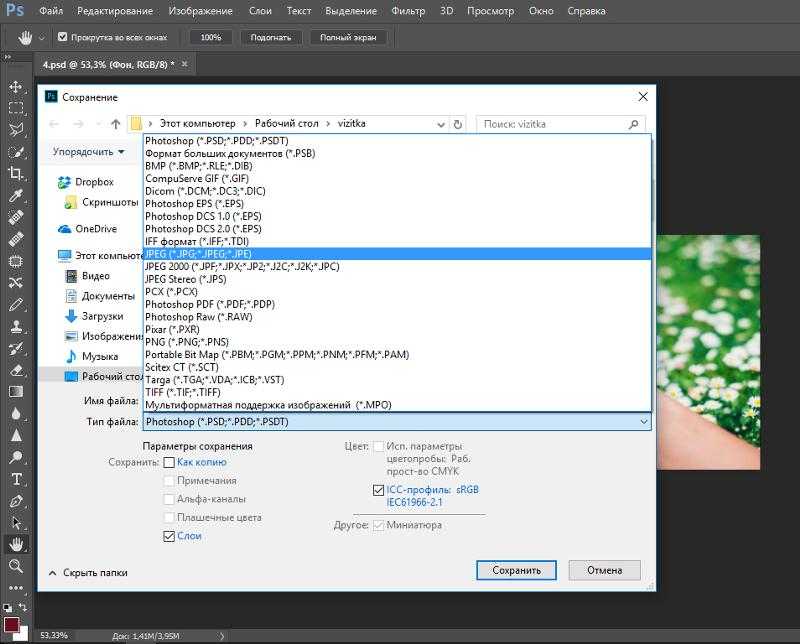
Настройки PDF можно сохранить в качестве набора настроек PDF для создания согласованных PDF-файлов Photoshop. Предустановки и настройки Adobe PDF используются всеми компонентами Adobe, включая Photoshop, InDesign, Illustrator и Acrobat.
Выберите «Файл» > «Сохранить». Как, а затем выберите Photoshop PDF в меню «Формат». Вы можете выбрать параметр «Цвет», если хотите внедрить цветовой профиль или используйте профиль, указанный с помощью команды Proof Setup. Вы также можете включать слои, примечания, плашечные цвета или альфа-каналы. Щелкните Сохранить.
В диалоговом окне «Сохранить Adobe PDF» выберите файл Adobe PDF. предустановка, указывающая, будет ли распечатываться PDF-файл Photoshop на настольном принтере или корректоре, отправленном на коммерческий принтер, распространенном по электронной почте, отображаемые в Интернете и т. д. Дополнительные сведения см. в разделе Стили Adobe PDF.
Выбор предустановки — это самый простой способ установить параметры для ваш PDF-файл Photoshop.
 Выбрав предустановку, нажмите «Сохранить PDF».
для создания PDF-файла Photoshop. Если вы хотите повысить безопасность
параметров или тонкой настройки параметров сохранения PDF-файла, следуйте
оставшиеся шаги этой процедуры.
Выбрав предустановку, нажмите «Сохранить PDF».
для создания PDF-файла Photoshop. Если вы хотите повысить безопасность
параметров или тонкой настройки параметров сохранения PDF-файла, следуйте
оставшиеся шаги этой процедуры.(Необязательно) Выберите параметры в стандартном меню и меню «Совместимость», чтобы указать соответствие PDF/X и формат Acrobat. совместимость версий для документа PDF. Чтобы получить больше информации, см. уровни совместимости PDF.
(Необязательно) Выберите «Общие» на левой панели окна «Сохранить». Диалоговое окно Adobe PDF для установки общих параметров сохранения файла PDF. За подробности о каждом параметре см. в разделе Общие параметры для Adobe PDF.
Пользователи Photoshop 7.0 и более ранних версий могут открывать PDF как обычный PDF со сглаженными слоями. Выберите «Файл» > Откройте «Как», а затем выберите «Универсальный PDF» в меню «Тип файлов». (Windows) или выберите «Файл» > «Открыть» и выберите «Универсальный».
 PDF из меню «Формат» (Mac OS).
PDF из меню «Формат» (Mac OS).(Необязательно) Выберите Сжатие на левой панели Диалоговое окно «Сохранить Adobe PDF», чтобы указать сжатие и понижение частоты дискретизации параметры PDF-файла. Дополнительные сведения см. в разделе Сжатие. и параметры понижения разрешения для Adobe PDF.
(Необязательно) Выберите «Вывод» на левой панели окна «Сохранить». Диалоговое окно Adobe PDF для настройки управления цветом и параметров PDF/X. Для получения дополнительной информации см. Цвет управление и параметры PDF/X для Adobe PDF.
(необязательно) Чтобы повысить безопасность документа PDF, выберите «Безопасность» на левой панели диалогового окна «Сохранить Adobe PDF». Укажите параметры пароля и разрешений для вашего PDF-документа. См. также Добавление защиты к файлам PDF.
Уровень шифрования зависит от параметра совместимости вашего PDF-документа. Выберите другой параметр совместимости, чтобы указать более высокий или более низкий уровень шифрования.

(необязательно) Выберите «Сводка» на левой панели окна «Сохранить». Диалоговое окно Adobe PDF. Вы можете просмотреть указанные вами параметры.
(Необязательно) Если вы хотите повторно использовать настройки сохранения PDF, нажмите «Сохранить стиль» и сохраните свои параметры как набор параметров PDF. Новый стиль появится в меню «Стили Adobe PDF» при следующем сохранении файла Photoshop PDF и в любом продукте в Adobe Creative Cloud. См. также раздел Сохранение набора настроек Adobe PDF.
Щелкните Сохранить PDF. Photoshop закрывает диалоговое окно «Сохранить Adobe PDF». поле и создает файл документа PDF.
Предустановка PDF — это группа настроек, влияющих на процесс создания PDF. Эти настройки предназначены для балансировки размера файла и качества в зависимости от того, как будет использоваться PDF. Большинство предопределенных пресетов используются всеми компонентами Adobe, включая InDesign, Illustrator, Photoshop и Acrobat. Вы также можете создавать и публиковать пользовательские пресеты для своих уникальных выходных требований.
Вы также можете создавать и публиковать пользовательские пресеты для своих уникальных выходных требований.
Некоторые из перечисленных ниже предустановок будут недоступны, пока вы не переместите их — по мере необходимости — из папки «Дополнительно» (куда они устанавливаются по умолчанию) в папку «Настройки». Обычно папки Extras и Settings находятся в (Windows Vista и Windows 7) ProgramData\Adobe\AdobePDF, (Windows XP) Documents and Settings\All Users\Application Data\Adobe\Adobe PDF или (Mac OS) Library/Application. Поддержка/Adobe PDF. Некоторые предустановки недоступны в некоторых компонентах Creative Suite.
Пользовательские настройки находятся в (Windows XP) Documents and Settings/ [имя пользователя] /Application Data/Adobe/Adobe PDF/Settings, (Windows Vista и Windows 7) Пользователи/ [имя пользователя] /AppData/Roaming/Adobe/Adobe PDF/Settings или (Mac OS) Пользователи/ [имя пользователя] /Библиотека/Поддержка приложений/Adobe/Adobe PDF/Настройки.
Периодически проверяйте настройки PDF. Настройки не возвращаются к настройкам по умолчанию автоматически. Приложения и утилиты, создающие PDF-файлы, используют последний набор PDF-файлов. заданные или выбранные настройки.
Высокого качества Распечатать
Создает PDF-файлы для качественной печати на настольных принтерах и пробных устройствах. Этот пресет использует PDF 1.4, понижает разрешение цветов и изображений в градациях серого. до 300 пикселей на дюйм и монохромные изображения до 1200 пикселей на дюйм, встраивает подмножества все шрифты, оставляет цвет без изменений и не сглаживает прозрачность (для типов файлов, поддерживающих прозрачность). Эти PDF-файлы можно открыть в Acrobat 5.0 и Acrobat Reader 5.0 и более поздних версиях. В ИнДизайн, этот пресет также создает PDF-файлы с тегами.
Illustrator по умолчанию (только Illustrator)
Создает PDF-файл, в котором сохраняются все данные Illustrator.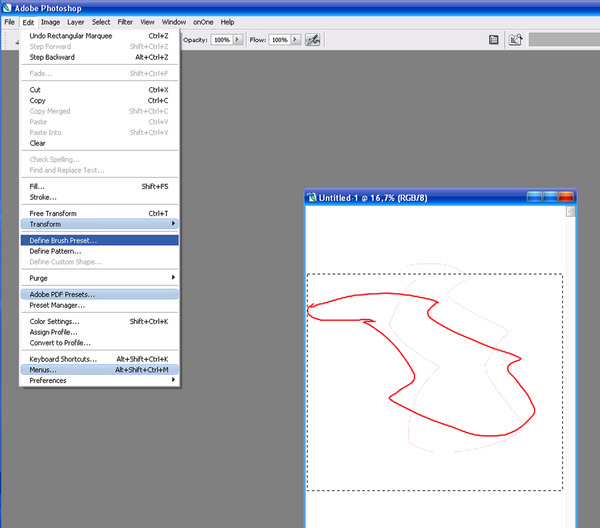 PDF-файлы, созданные с помощью этого набора настроек, можно повторно открыть в Illustrator без каких-либо дополнительных действий.
потеря данных.
PDF-файлы, созданные с помощью этого набора настроек, можно повторно открыть в Illustrator без каких-либо дополнительных действий.
потеря данных.
Страницы большого размера (только Acrobat)
Создает PDF-файлы, подходящие для просмотра и печати инженерных чертежей большего размера чем 200 х 200 дюймов. Эти PDF-файлы можно открыть в Acrobat и Reader. 7.0 и выше.
PDF/A-1b: 2005 (CMYK и RGB) (только Acrobat)
Используется для долговременного хранения (архивирования) электронных документы. PDF/A‑1b использует PDF 1.4 и преобразует все цвета либо CMYK, либо RGB, в зависимости от того, какой стандарт вы выберете. Эти PDF-файлы можно открыть в Acrobat и Reader версии 5.0 и выше.
PDF/X‑1a (2001 и 2003 гг.)
PDF/X‑1a требует, чтобы все шрифты были встроены, были указаны соответствующие метки и выпуски за обрез, а цвет отображался как CMYK, плашечные цвета или и то, и другое. Соответствующие файлы должны содержать информацию, описывающую условия печати, для которых они подготовлены. Файлы PDF, созданные с поддержкой PDF/X-1a, можно открывать в Acrobat 4.0 и Acrobat Reader 4.0 и более поздних версиях.
Соответствующие файлы должны содержать информацию, описывающую условия печати, для которых они подготовлены. Файлы PDF, созданные с поддержкой PDF/X-1a, можно открывать в Acrobat 4.0 и Acrobat Reader 4.0 и более поздних версиях.
PDF/X-1a использует PDF 1.3, понижает разрешение цветных изображений и изображений в градациях серого до 300 пикселей на дюйм, а монохромных изображений — до 1200 пикселей на дюйм, встраивает подмножества всех шрифтов, создает файлы PDF без тегов и выравнивает прозрачность с помощью параметра «Высокое разрешение».
Стили PDF/X1‑a:2003 и PDF/X‑3 (2003) помещаются на ваш компьютер во время установки, но становятся недоступными, пока вы не переместите их из папки Extras в папку Settings.
ПДФ/Х-3
Эта предустановка создает PDF-файл на основе стандарта ISO PDF/X-3:2002. PDF-файл, созданный в этом параметре, можно открыть в Acrobat 4.0 и Acrobat Reader 4.0 или более поздней версии.
PDF/X‑4 (2008 г.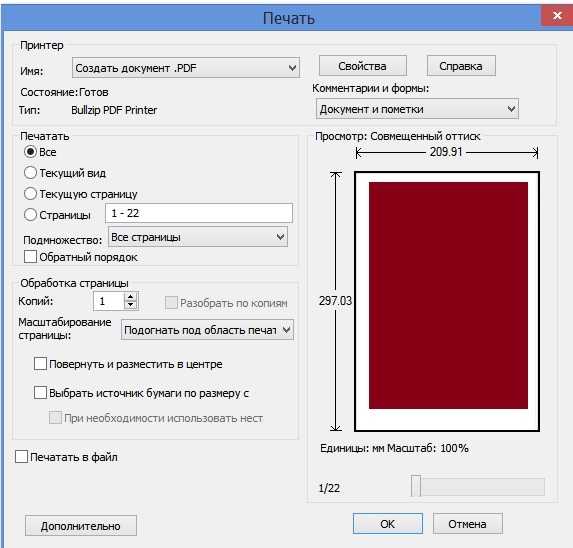 )
)
Эта предустановка для создания файлов ISO PDF/X-4:2008 поддерживает живую прозрачность (прозрачность не сглаживается) и управление цветом ICC. PDF-файлы, экспортированные с помощью этого стиля, имеют формат PDF 1.4. Изображения уменьшаются и сжимаются, а шрифты встраиваются так же, как и в настройках PDF/X-1a и PDF/X-3. Вы можете создавать PDF-файлы, совместимые с PDF/X-4:2008, непосредственно из компонентов Creative Suite 4 и 5, включая Illustrator, InDesign и Photoshop. Акробат 9Pro предоставляет средства для проверки и предварительной проверки PDF-файлов на соответствие стандарту PDF/X-4:2008, а также для преобразования файлов, отличных от PDF/X, в PDF/X-4:2008, если это возможно.
Adobe рекомендует PDF/X-4:2008 в качестве оптимального формата файла PDF для надежных рабочих процессов публикации в формате PDF.
Качество прессы
Создает PDF-файлы для высококачественной печати (например, для цифровой печати или цветоделения на фотонаборном или печатном устройстве), но не создает файлы, совместимые с PDF/X. В этом случае качество контента превыше всего. Цель состоит в том, чтобы хранить в файле PDF всю информацию, необходимую коммерческому принтеру или поставщику услуг печати для правильной печати документа. Этот набор параметров использует PDF 1.4, преобразует цвета в CMYK, понижает разрешение цветных изображений и изображений в градациях серого до 300 пикселей на дюйм, а монохромных изображений — до 1200 пикселей на дюйм, встраивает подмножества всех шрифтов и сохраняет прозрачность (для типов файлов, поддерживающих прозрачность).
В этом случае качество контента превыше всего. Цель состоит в том, чтобы хранить в файле PDF всю информацию, необходимую коммерческому принтеру или поставщику услуг печати для правильной печати документа. Этот набор параметров использует PDF 1.4, преобразует цвета в CMYK, понижает разрешение цветных изображений и изображений в градациях серого до 300 пикселей на дюйм, а монохромных изображений — до 1200 пикселей на дюйм, встраивает подмножества всех шрифтов и сохраняет прозрачность (для типов файлов, поддерживающих прозрачность).
Эти PDF-файлы можно открыть в Acrobat 5.0 и Acrobat Reader 5.0 и более поздних версиях.
Перед созданием файла Adobe PDF для отправки в типографию или поставщику услуг печати узнайте, каким должно быть выходное разрешение и другие параметры, или запросите файл .joboptions с рекомендуемыми параметрами. Возможно, вам потребуется настроить параметры Adobe PDF для определенного поставщика, а затем предоставить собственный файл .joboptions.
PDF-файл с богатым содержанием
Создает файлы PDF со специальными возможностями, содержащие теги, гиперссылки, закладки, интерактивные элементы и слои.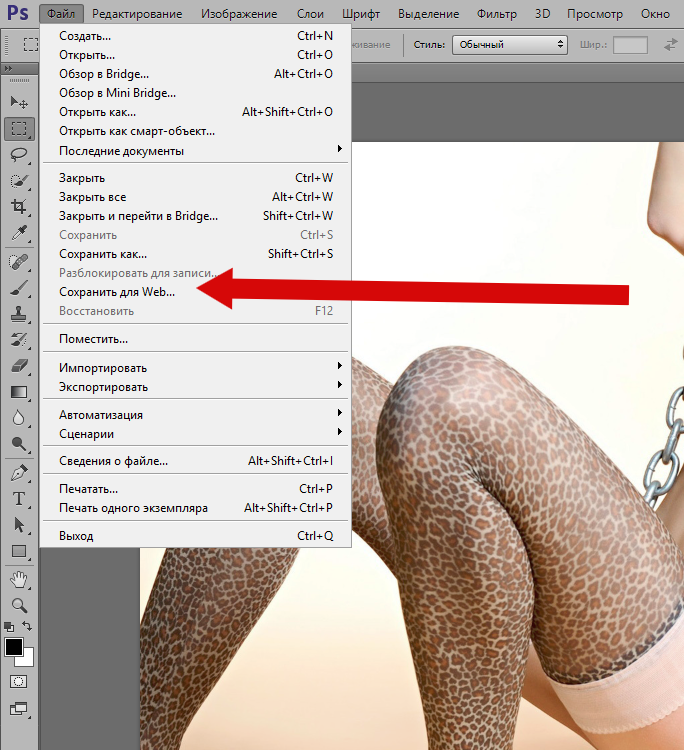 Этот набор параметров использует PDF 1.5 и включает подмножества всех шрифтов. Он также оптимизирует файлы для обслуживания байтов. Эти PDF-файлы можно открывать в Acrobat 6.0 и Adobe Reader 6.0 и более поздних версиях. (Предустановка Rich Content PDF находится в папке Extras.)
Этот набор параметров использует PDF 1.5 и включает подмножества всех шрифтов. Он также оптимизирует файлы для обслуживания байтов. Эти PDF-файлы можно открывать в Acrobat 6.0 и Adobe Reader 6.0 и более поздних версиях. (Предустановка Rich Content PDF находится в папке Extras.)
Эта предустановка называлась eBook в более ранних версиях некоторых приложений.
Наименьший размер файла
Создает PDF-файлы для отображения в Интернете, интранете или для рассылки по электронной почте. Этот набор параметров использует сжатие, субдискретизацию и относительно низкое разрешение изображения. Он преобразует все цвета в sRGB и встраивает шрифты. Он также оптимизирует файлы для обслуживания байтов. Для лучших результатов, избегайте использования этого пресета, если вы собираетесь печатать PDF-файл.
Эти PDF-файлы можно открывать в Acrobat 5.0 и Acrobat Reader. 5.0 и выше.
Реклама в журналах, 2006 г. (Япония)
Эта предустановка создает PDF-файл на основе правил создания, разработанных
комитетом по доставке цифровых данных.
Стандарт (только Acrobat)
Создает PDF-файлы для печати на настольных принтерах или цифровых копировальные аппараты, изданные на компакт-диске или отправленные клиенту в качестве издательского доказательство. Этот набор параметров использует сжатие и субдискретизацию для сохранить размер файла, но также встроить подмножества всех (разрешено) шрифты, используемые в файле, преобразует все цвета в sRGB и печатает к среднему разрешению. Обратите внимание, что подмножества шрифтов Windows не встроены по умолчанию. PDF-файлы, созданные с помощью этого файла настроек, можно открыть в Acrobat 5.0 и Acrobat Reader 5.0 и более поздние версии.
Дополнительные сведения о создании и сохранении пользовательского стиля см. в разделе Сохранение стиля Adobe PDF.
Стандарты PDF/X и PDF/A определяются
Международная организация по стандартизации (ИСО). PDF/Х
стандарты применяются к обмену графическим контентом; Применяются стандарты PDF/A
к долгосрочному архивированию электронных документов.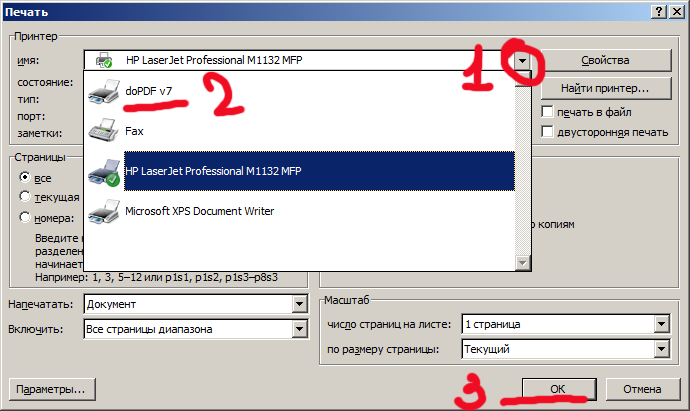 Во время преобразования PDF
обрабатываемый файл проверяется на соответствие указанному стандарту.
Если PDF-файл не будет соответствовать выбранному стандарту ISO, появится сообщение с запросом
выбрать между отменой преобразования или продолжением
создание несовместимого файла.
Во время преобразования PDF
обрабатываемый файл проверяется на соответствие указанному стандарту.
Если PDF-файл не будет соответствовать выбранному стандарту ISO, появится сообщение с запросом
выбрать между отменой преобразования или продолжением
создание несовместимого файла.
Наиболее широко используемые стандартами рабочего процесса публикации в печати являются несколько форматов PDF/X: PDF/X‑1a, PDF/X‑3 и (в 2007 г.) PDF/X‑4. Наиболее распространенные стандарты для архивирования PDF — PDF/A‑1a и PDF/A‑1b (для менее строгих требований).
Дополнительную информацию о стандартах PDF/X и PDF/A см. на веб-сайте ISO.
При создании PDF-файлов вам нужно решить, какую версию PDF использовать. Вы можете изменить Версия PDF, переключившись на другой пресет или выбрав совместимость параметр при сохранении в формате PDF или редактировании предустановки PDF.
Обычно
говоря, если нет особой необходимости в обратной совместимости,
вы должны использовать самую последнюю версию (в данном случае версию 1. 7).
Последняя версия будет включать в себя все новейшие функции и функции.
Однако, если вы создаете документы, которые будут широко распространяться,
рассмотрите возможность выбора Acrobat 5.0 (PDF 1.4) или Acrobat 6.0 (PDF 1.5)
чтобы все пользователи могли просматривать и печатать документ.
7).
Последняя версия будет включать в себя все новейшие функции и функции.
Однако, если вы создаете документы, которые будут широко распространяться,
рассмотрите возможность выбора Acrobat 5.0 (PDF 1.4) или Acrobat 6.0 (PDF 1.5)
чтобы все пользователи могли просматривать и печатать документ.
В следующей таблице сравниваются некоторые функции PDF-файлов, созданных используя различные настройки совместимости.
Акробат 8.0 и 9.0 также используют PDF 1.7.
Acrobat 3.0 (PDF 1.3) | Acrobat 5.0 (PDF 1.4) | Acrobat 6.0 (PDF 1.5) | Acrobat 7. |
PDF-файла можно открыть с помощью Acrobat 3.0 и Acrobat Reader 3.0 и выше. | PDF-файла можно открыть с помощью Acrobat 3.0 и Acrobat Reader 3.0 и выше. Однако особенности, характерные для более поздних версии могут быть потеряны или недоступны для просмотра. | Большинство PDF-файлов можно открыть с помощью Acrobat 4.0 и Acrobat Reader 4.0 и выше. Однако особенности, характерные для более поздние версии могут быть потеряны или недоступны для просмотра. | Большинство PDF-файлов можно открыть с помощью Acrobat 4. |
Не может содержать иллюстрацию, использующую живую прозрачность последствия. Любая прозрачность должна быть сведена до преобразования в PDF 1.3. | Поддерживает использование живой прозрачности в произведение искусства. (Функция Acrobat Distiller выравнивает прозрачность.) | Поддерживает использование живой прозрачности в произведение искусства. (Функция Acrobat Distiller выравнивает прозрачность.) | Поддерживает использование живой прозрачности в
произведение искусства. |
Слои не поддерживаются. | Слои не поддерживаются. | Сохраняет слои при создании PDF-файлов из приложения, поддерживающие создание многоуровневых PDF-документов, таких как Illustrator CS и более поздние версии или InDesign CS и более поздние версии. | Сохраняет слои при создании PDF-файлов из
приложения, поддерживающие создание многоуровневых PDF-документов,
таких как Illustrator CS и более поздние версии или InDesign CS и более поздние версии. |
Цветовое пространство DeviceN с 8 красителями поддерживается. | Цветовое пространство DeviceN с 8 красителями поддерживается. | Цветовое пространство DeviceN с поддержкой до 31 красителя поддерживается. | Цветовое пространство DeviceN с поддержкой до 31 красителя поддерживается. |
Можно встраивать многобайтовые шрифты. | Можно встраивать многобайтовые шрифты. | Можно встраивать многобайтовые шрифты. | Можно встраивать многобайтовые шрифты. |
Поддерживается 40-битная безопасность RC4. | Поддерживается 128-битная безопасность RC4. | Поддерживается 128-битная безопасность RC4. | 128-битный RC4 и 128-битный AES (расширенное шифрование). Стандарт) поддерживается безопасность. |
Вы можете установить следующие параметры в Общем раздел диалогового окна «Параметры Adobe PDF»:
Описание
Отображает описание выбранной предустановки и предоставляет место для редактирования описания. Вы можете вставить описание из буфера обмена. Если вы редактируете описание предустановки, слово «(Изменено)» добавляется в конце имени предустановки.
Сохранить возможности редактирования Photoshop
Сохраняет данные Photoshop в формате PDF, например слои, альфа-каналы. каналы и плашечные цвета. PDF-документы Photoshop с этой опцией
можно открыть только в Photoshop CS2 и более поздних версиях.
каналы и плашечные цвета. PDF-документы Photoshop с этой опцией
можно открыть только в Photoshop CS2 и более поздних версиях.
Встроить миниатюры страниц
Создает миниатюрное изображение произведения искусства.
Оптимизировать для быстрого веб-просмотра
Оптимизирует файл PDF для более быстрого просмотра в веб-браузере.
Просмотр PDF после сохранения
Открывает только что созданный файл PDF в режиме просмотра PDF по умолчанию. заявление.
При сохранении изображения в формате Adobe PDF вы может сжимать текст и штриховые рисунки, а также сжимать и понижать разрешение растрового изображения картинки. В зависимости от выбранных вами настроек, сжатие и субдискретизация может значительно уменьшить размер PDF-файла практически без потеря детализации и точности.
Зона сжатия
Диалоговое окно «Параметры Adobe PDF» разделено на три раздела. Каждый
Раздел предоставляет следующие параметры для сжатия и передискретизации
изображения в ваших работах.
Каждый
Раздел предоставляет следующие параметры для сжатия и передискретизации
изображения в ваших работах.
Понижающая дискретизация
Если вы планируете использовать файл PDF в Интернете, используйте субдискретизацию чтобы обеспечить более высокое сжатие. Если вы планируете распечатать файл PDF при высоком разрешении не используйте субдискретизацию. Выберите «Не понижать частоту дискретизации» возможность отключить все параметры понижающей дискретизации.
Понижающая дискретизация относится для уменьшения количества пикселей в изображении. Чтобы уменьшить разрешение изображений, выбрать метод интерполяции — среднее понижение дискретизации, субдискретизация, или бикубическое понижение дискретизации — и введите желаемое разрешение (в пикселях на дюйм). Затем введите разрешение в поле «Для изображений выше». Все изображения с разрешением выше этого порога уменьшаются.
выбранный вами метод интерполяции определяет, как удаляются пиксели:
Среднее понижение дискретизации до
Усредняет пиксели в области выборки и заменяет все
область со средним цветом пикселя при указанном разрешении. Среднее понижение частоты дискретизации
то же самое, что и билинейная передискретизация.
Среднее понижение частоты дискретизации
то же самое, что и билинейная передискретизация.
Подвыборка до
Выбирает пиксель в центре области выборки и заменяет вся область с этим цветом пикселя. Подвыборка значительно снижает время преобразования по сравнению с субдискретизацией, но приводит к изображениям которые менее гладкие и непрерывные. Подвыборка аналогична Передискретизация ближайших соседей.
Бикубическая понижающая дискретизация
Использует средневзвешенное значение для определения цвета пикселя, которое обычно дает лучшие результаты, чем простой метод усреднения субдискретизации. Бикубический — самый медленный, но самый точный метод, обеспечивающий максимально плавное градации.
Сжатие
Определяет тип используемого сжатия.
ZIP-сжатие
Хорошо работает с изображениями с большими областями одного цвета или повторяющимися цветами. шаблоны, а также для черно-белых изображений, содержащих повторяющиеся шаблоны.
ZIP-сжатие без потерь.
шаблоны, а также для черно-белых изображений, содержащих повторяющиеся шаблоны.
ZIP-сжатие без потерь.
Сжатие JPEG
Подходит для изображений в оттенках серого или цветных. Сжатие JPEG составляет с потерями , это означает, что он удаляет данные изображения и может снизить качество изображения; Однако, он пытается уменьшить размер файла с минимальной потерей информации. Потому что Сжатие JPEG устраняет данные, оно позволяет получить файл гораздо меньшего размера. размеров, чем сжатие ZIP.
JPEG2000
Новый международный стандарт для компрессии и упаковки
данных изображения. Подобно сжатию JPEG, сжатие JPEG2000 подходит
для изображений в оттенках серого или цветных. Это также дает дополнительные преимущества, такие как
поскольку прогрессивное отображение и сжатие без потерь недоступны с
JPEG. JPEG2000 доступен только при наличии Acrobat 6 (PDF 1.5) или более поздней версии.
выбирается в меню «Совместимость».
Качество изображения
Определяет степень применяемого сжатия. Доступный параметры зависят от метода сжатия. Для сжатия JPEG2000, Photoshop обеспечивает без потерь, максимальный, высокий, средний, низкий и минимальный опции. Для сжатия JPEG в Photoshop предусмотрены опции «Минимум», «Низкий», «Средний». Высокие и максимальные параметры. Для сжатия ZIP Photoshop предоставляет Параметр «8-битное качество изображения». Параметр «8-битное качество изображения» не имеет потерь; то есть данные не удаляются для уменьшения размера файла, поэтому качество изображения не влияет.
Размер плитки
Задает размер фрагментов, используемых в изображениях с JPEG
компрессия 2000г. Когда низкие значения качества изображения используются для оптимизации
изображения размером менее 1024 x 1024 пикселей с использованием максимального размера плитки
дает лучшие результаты. В общем, размер плитки 1024 лучше всего
для большинства изображений. Меньшие размеры плитки обычно используются для изображений.
с небольшими размерами (для просмотра на таких устройствах, как мобильные телефоны).
Меньшие размеры плитки обычно используются для изображений.
с небольшими размерами (для просмотра на таких устройствах, как мобильные телефоны).
Преобразование 16-битного изображения на канал в 8-битное изображение на канал
Преобразует изображения с разрядностью 16 бит на канал в изображения с разрядностью 8 бит на канал изображения (выбрано по умолчанию). ZIP — единственный метод сжатия доступно, если не выбран параметр «Преобразовать 16 бит». Если ваш документ Настройкой совместимости является Acrobat 5 (PDF 1.4) или более ранняя версия. Опция 16 бит недоступна, и изображения автоматически конвертируются до 8 бит на канал.
Вы можно установить следующие параметры в разделе «Вывод» окна Adobe. диалоговое окно «Параметры PDF». Взаимодействия между параметрами вывода меняются в зависимости от того, включено ли управление цветом. включен или выключен и какой стандарт PDF выбран.
Преобразование цвета
Указывает, как представлять информацию о цвете в файле Adobe PDF. файл. При преобразовании цветных объектов в RGB или CMYK также выберите
целевой профиль из всплывающего меню. Вся информация о плашечных цветах
сохраняется при преобразовании цвета; только эквиваленты основного цвета
преобразовать в указанное цветовое пространство.
файл. При преобразовании цветных объектов в RGB или CMYK также выберите
целевой профиль из всплывающего меню. Вся информация о плашечных цветах
сохраняется при преобразовании цвета; только эквиваленты основного цвета
преобразовать в указанное цветовое пространство.
Нет преобразования
Сохраняет данные цвета как есть.
Преобразовать в пункт назначения
Преобразует все цвета в профиль, выбранный для пункта назначения. Включен ли профиль или нет, определяется включением профиля. Политика.
Назначения
Описывает гамму конечного устройства вывода RGB или CMYK, например, ваш монитор или стандарт SWOP. Используя этот профиль, Photoshop преобразует информацию о цвете документа (определяемую исходным профиль в разделе «Рабочие пространства» диалогового окна «Настройки цвета». box) в цветовое пространство целевого устройства вывода.
Политика включения профиля
Определяет, включен ли в файл цветовой профиль.
Выходное имя профиля намерения
Указывает характерные условия печати документа. Профиль намерения вывода требуется для создания файлов, совместимых с PDF/X. Это меню доступно, только если выбран стандарт PDF/X (или предустановка). в диалоговом окне «Параметры Adobe PDF».
Выходное состояние
Описывает предполагаемое состояние печати. Эта запись может быть полезным для предполагаемого получателя PDF-документа.
Идентификатор выходного состояния
Указатель на дополнительную информацию о предполагаемом состоянии печати. Идентификатор вводится автоматически для условий печати, включены в реестр ICC.
Имя реестра
Указывает веб-адрес для получения дополнительной информации о реестре. URL-адрес автоматически вводится для имен реестров ICC.
При сохранении в формате PDF вы можете добавить пароль
ограничения защиты и безопасности, ограничивающие не только тех, кто может
открыть файл, но и кто может копировать или извлекать содержимое, печатать
документ и многое другое.
Для файла PDF могут потребоваться пароли открыть документ (пароль открытия документа) и изменить безопасность настройки (пароль разрешений). Если вы установили какие-либо ограничения безопасности в вашем файле вы должны установить оба пароля; иначе тот, кто открывает файл может снять ограничения. Если файл открыт с паролем разрешений ограничения безопасности временно инвалид.
Метод защиты RC4 от RSA Corporation используется для защиты PDF паролем файлы. В зависимости от настройки «Совместимость» (в категории «Общие») уровень шифрования будет высоким или низким.
Стили Adobe PDF не поддерживают пароли и Настройки безопасности. Если вы выбираете пароли и настройки безопасности в диалоговом окне «Экспорт Adobe PDF», а затем нажмите «Сохранить стиль», пароли и настройки безопасности не сохранятся.
Хотя стили PDF по умолчанию основаны на лучших практиках, вы можете обнаружить, что для вашего рабочего процесса требуются специальные параметры PDF, недоступные при использовании каких-либо встроенных стилей. В этом случае вы можете создавать и сохранять свои собственные пресеты для повторного использования в Photoshop или любом продукте в Adobe Creative Cloud.
В этом случае вы можете создавать и сохранять свои собственные пресеты для повторного использования в Photoshop или любом продукте в Adobe Creative Cloud.
В Photoshop набор настроек можно сохранить с помощью команды «Стили Adobe PDF» или нажав кнопку «Сохранить стиль» в диалоговом окне «Сохранить Adobe PDF». Предустановки Adobe PDF сохраняются в виде файлов с расширением .joboptions. Это полезно, например, если вы хотите, чтобы ваш поставщик или принтер отправил вам файл .joboptions с предустановками Adobe PDF, которые лучше всего подходят для их рабочего процесса.
Выполните одно из следующих действий:
Выберите «Правка» > «Стили Adobe PDF».
Если вы сохраняете документ Photoshop PDF, щелкните кнопку «Сохранить стиль» в диалоговом окне «Сохранить Adobe PDF» после того, как вы укажите параметры PDF. Пропустите шаги 2 и 3.
Если вы выбрали команду Adobe PDF Presets, выполните одно из в диалоговом окне «Стили Adobe PDF» введите следующее:
Чтобы создать новый стиль, нажмите кнопку «Создать».
 в диалоговом окне «Стили Adobe PDF». В диалоговом окне «Новый шаблон PDF»
введите имя предустановки в текстовом поле «Предустановка».
в диалоговом окне «Стили Adobe PDF». В диалоговом окне «Новый шаблон PDF»
введите имя предустановки в текстовом поле «Предустановка».Чтобы отредактировать существующую пользовательскую предустановку, выберите предустановку и нажмите Изменить. (Вы не можете редактировать пресеты по умолчанию.)
Установите параметры PDF.
Сохраните предустановку, выполнив одно из следующих действий:
В предустановке New PDF или предустановке Edit PDF нажмите «ОК». Новый пресет появится в Adobe Список пресетов PDF. Нажмите «Готово», когда закончите создание пресетов.
В диалоговом окне «Сохранить» введите имя предустановки. в текстовом поле Имя файла и нажмите Сохранить.
Предустановки Adobe PDF хранятся в следующих папках:
(Windows Vista) Users/[имя пользователя]/AppData/Roaming/Adobe/Adobe PDF/Settings
(Windows XP) Documents and Settings/[имя пользователя]/Application Data/Adobe/Adobe PDF/Settings
(Mac OS) Пользователи/[имя пользователя]/Библиотека/Поддержка приложений/Adobe/Adobe PDF/Настройки
Все стили Adobe PDF, которые вы сохраняете в этих местах, доступны в других ваших приложениях Adobe.

Кому сохраните предустановку PDF в месте, отличном от используемого по умолчанию, щелкните кнопку «Сохранить как» в диалоговом окне «Стили Adobe PDF» и к месту назначения или в диалоговом окне «Сохранить» перейдите к месту назначения и нажмите Сохранить.
Adobe PDF пресеты (настройки создания) доступны в Photoshop и других продуктах Adobe. В диалоговом окне «Стили Adobe PDF» можно сохранять, загружать, редактировать или удалять стили Adobe PDF.
Выберите «Правка» > «Наборы настроек Adobe PDF» и выполните одно из следующих действий:
- Чтобы сохранить настройки в качестве нового набора параметров, нажмите кнопку «Создать», укажите параметры в диалоговом окне «Новый набор параметров PDF» и нажмите «ОК».
- Чтобы отредактировать стиль Adobe PDF, выберите стиль в окне «Набор», нажмите кнопку «Редактировать» и измените настройки в диалоговом окне «Редактировать набор параметров PDF».
Хотя пресеты Adobe PDF, установленные вместе с Photoshop, редактировать нельзя (названия пресетов, установленных вместе с Photoshop, заключены в квадратные скобки), можно выбрать один из них и нажать кнопку «Создать».
 В диалоговом окне «Новый стиль PDF» вы можете изменить настройки и сохранить их как новый стиль.
В диалоговом окне «Новый стиль PDF» вы можете изменить настройки и сохранить их как новый стиль.Чтобы удалить пресет Adobe PDF, выберите пресет в окне «Стили» и нажмите кнопку «Удалить». Вы не можете удалить стили Adobe PDF, которые были установлены вместе с Photoshop.
Чтобы загрузить предустановку Adobe PDF, нажмите кнопку «Загрузить», выберите файл предустановки и нажмите кнопку «Загрузить». Предустановка добавляется в окно Presets.
При поиске набора настроек Adobe PDF для загрузки в диалоговом окне «Загрузка» отображаются только файлы с расширением .joboptions.
- Чтобы закрыть диалоговое окно Предустановка параметров PDF, нажмите кнопку Готово.
- Чтобы сохранить предустановку в месте, отличном от используемого по умолчанию, нажмите кнопку «Сохранить как», присвойте предустановке новое имя (при необходимости), перейдите к месту назначения и нажмите «Сохранить».
Еще нравится это
- Защита PDF паролем
- Контактные листы и презентации в формате PDF
- Воспроизвести действие над файлом
- О сжатии файлов
Купите Adobe Photoshop или начните бесплатную пробную версию .
Как экспортировать Illustrator и Photoshop в файлы PDF Основное преимущество формата PDF заключается в том, что доступность не зависит от сложного программного обеспечения; любой желающий может скачать бесплатную программу для чтения PDF (чаще всего мы рекомендуем Adobe Acrobat). PDF — это фиксированный формат, то есть он будет отображаться одинаково на всех платформах, браузерах и устройствах.
Если вы хорошо разбираетесь в графическом дизайне, вы можете создавать и сохранять PDF-файлы в различных отраслевых программах для редактирования изображений, таких как Adobe Illustrator и Photoshop.
Зачем сохранять файл Illustrator в формате PDF?
Даже если вы упаковываете файл Illustrator со всеми соответствующими шрифтами и ссылками, получатель вашего файла должен иметь Illustrator, чтобы открыть его. Сохранение документа Illustrator в формате Adobe PDF позволяет быстро избавиться от головной боли, связанной с требованиями к программному обеспечению и совместимостью.
При правильном сохранении ваш PDF-файл будет выглядеть точно так же, как ваш файл Illustrator, и его даже можно будет использовать для печати вашего окончательного проекта. Единственное программное обеспечение, которое потребуется получателю для его просмотра, — это бесплатный Adobe Acrobat Reader.
Самым большим преимуществом использования Illustrator (и Illustrator вместо Photoshop) для создания готовых к печати PDF-файлов является то, что Illustrator может сохранять все векторное содержимое как редактируемое векторное содержимое без необходимости придерживаться собственного формата Illustrator.
Как сохранить файл Illustrator в формате PDF?
Перейдите в меню «Файл» и выберите «Сохранить как».
Выберите «Adobe PDF pdf» в раскрывающемся списке «Формат». Измените имя файла, если хотите, а затем нажмите кнопку «Сохранить».
Вы увидите новое диалоговое окно с предустановками Illustrator «Сохранить как PDF» и дополнительными параметрами PDF.
В зависимости от цели вашего PDF-файла вы можете использовать предустановки Adobe Illustrator PDF для быстрого выбора настроек.
Если вы собираетесь использовать PDF-файл в Интернете, например, вариант «Наименьший размер файла» обычно является хорошим началом.
В диалоговом окне Illustrator «Сохранить Adobe PDF» выбор любой категории в меню слева позволит вам дополнительно настроить параметры.
\
Как создать векторный файл из PDF
Хотите знать, как, если вы можете сохранить сделать PDF из векторного файла, вы можете отменить процесс и создать векторный файл из PDF? Честно говоря, вопрос с подвохом.
Никакой PDF не может «стать» векторным файлом; единственный способ сделать векторный файл из PDF — это если он был создан в векторной программе для начала и сохранен таким образом. Вы не можете конвертировать растровые файлы в векторы. Слишком много информации было потеряно, когда что-то было растрировано. Ниже мы объясним это более подробно.
Ниже мы объясним это более подробно.
Как узнать, является ли файл PDF растровым или векторным?
Чтобы определить, является ли PDF-файл, который вы хотите открыть (и, скорее всего, отредактировать), растровым или векторным файлом, вам потребуется Adobe Acrobat Pro для выполнения нескольких различных тестов:
Откройте PDF-файл в Acrobat и нажмите на страницу. Если страница становится синей, у вас есть растровый файл. После открытия PDF-файла щелкните инструмент увеличительного стекла и/или отрегулируйте масштаб в процентах. Если чем больше вы продолжаете увеличивать масштаб, тем чаще вы видите зубчатые линии и нечеткие изображения вместо гладких, чистых штрихов и форм, у вас есть растровый PDF-файл.
Можно ли сохранить векторный файл PDF в Photoshop?
К сожалению, вы не можете сохранить векторный PDF-файл в Photoshop, так как это в первую очередь растровая программа.
Да, Photoshop может работать с векторной графикой, созданной в программе. И да, Photoshop позволяет редактировать векторный контент, если он создан и сохранен в виде файлов документов Photoshop (PSD).
И да, Photoshop позволяет редактировать векторный контент, если он создан и сохранен в виде файлов документов Photoshop (PSD).
Но как только вы экспортируете в другой формат (например, PDF), Photoshop встраивает векторные данные в растровый файл. Он не может создать чистый, масштабируемый векторный формат. Векторные слои и растровые слои остаются отдельными только до тех пор, пока вы сохраняете формат документа Photoshop. Вот почему вы не можете превратить любой PDF-файл в векторный файл; он должен быть уже в векторном формате.
Инструменты векторного рисования в Photoshop неплохи, но ваша способность манипулировать однажды созданными векторами вряд ли надежна. Вам также всегда нужно будет использовать Photoshop для редактирования PDF-файла, экспортированного из Photoshop.
Так зачем мне использовать Photoshop для PDF?
В общем случае нет особого смысла сохранять документ Photoshop (PSD) в формате Photoshop PDF. В конечном итоге вы потеряете данные и гибкость.
Однако есть одно большое исключение. Если ваш документ Photoshop содержит векторные слои (фигуры или шрифты) и будет использоваться как часть другого макета, предназначенного для печати, вам следует сохранить его из Photoshop в виде документа PDF.
Например, предположим, что ваш документ Photoshop будет помещен в документ Adobe InDesign. Сохраните документ Photoshop в формате PDF с установленным флажком «Сохранить возможности редактирования Photoshop». Затем поместите этот PDF-файл в InDesign вместо PSD.
Это связано с тем, что InDesign сглаживает и растрирует PSD-файл, когда вы помещаете его в документ INDD. Это означает, что когда ваш документ печатается, InDesign растрирует PSD и, следовательно, ограничивает разрешение всех векторных изображений, включая шрифт. Особенно растеризованный шрифт гораздо труднее читать, чем шрифт с сохраненной векторной информацией.
С другой стороны, размещенный Photoshop PDF будет сохранять четкую векторную информацию (например, шрифт) на всем пути до печати.
Есть ли другое применение PDF-файлам Photoshop?
В Photoshop есть замечательная функция, позволяющая создавать презентации в формате PDF. Поскольку возможности Photoshop по работе с изображениями и гибкость компоновки намного превосходят возможности других программ для презентаций (например, Microsoft Powerpoint), эта функция позволяет создавать файлы презентаций с большим визуальным эффектом.
И, конечно же, поскольку вы сохраняете PDF-файл, он будет легко доступен даже тем, у кого нет доступа к Adobe Photoshop.
Сначала создайте изображения и сохраните их как отдельные файлы. Затем выберите Файл? Автоматизировать? PDF-презентация.
Нажмите кнопку «Обзор», чтобы найти файлы и добавить их в список.
Выберите переключатель «Презентация», а затем выберите параметры презентации (которые больше не будут выделены серым цветом) внизу.
После выбора места для сохранения и присвоения имени файлу презентации откроется диалоговое окно настроек PDF. Выберите предустановку или добавьте свои собственные настройки, и вперед! Дважды проверьте, что расширение файла в выбранном вами имени файла — «PDF».
Выберите предустановку или добавьте свои собственные настройки, и вперед! Дважды проверьте, что расширение файла в выбранном вами имени файла — «PDF».
Как сохранить файл Photoshop как обычный PDF
Выбрать файл? Сохранить как.
Затем в раскрывающемся списке «Формат» выберите «Photoshop PDF».
Оставьте флажок «Слои», при необходимости измените имя файла и нажмите «Сохранить». Затем вы увидите новое диалоговое окно с предустановками PDF. Вы можете использовать раскрывающийся список «Предустановка Adobe PDF», чтобы выбрать один из них.
Если у вас есть поставщик услуг печати с определенными настройками, которые им требуются, вы можете настроить параметры PDF здесь перед сохранением.
В диалоговом окне и на вкладке «Общие» установите флажок «Сохранить возможности редактирования Photoshop».
Перейдите на вкладку «Сжатие» и выберите «Не понижать разрешение».
Выберите «Нет» в разделе «Сжатие» (это будет новый раскрывающийся список, который появится после выбора «Не понижать выборку»). Перейдите на вкладку «Вывод» и выберите «Без преобразования» в разделе «Преобразование цвета» и «Не включать профиль» в разделе «Политика включения профиля».
Перейдите на вкладку «Вывод» и выберите «Без преобразования» в разделе «Преобразование цвета» и «Не включать профиль» в разделе «Политика включения профиля».
Убедитесь, что на вкладке «Безопасность» не установлены флажки.
Затем назовите файл, выберите место, где вы хотите его сохранить, и нажмите кнопку «Сохранить».
Printing For Less может помочь вам связаться со профессионалом в области полиграфического дизайна или — если это относится к вам — мы можем воплотить ваше творческое видение в жизнь в потрясающей печати мирового класса. Поговорите с одним из наших консультантов, доступным с 7:00 до 19:00 по тихоокеанскому времени с понедельника по пятницу по телефону 800-930-6040.
Нужна творческая или техническая консультация по работе с PDF?
Позвоните нашим специалистам прямо сейчас по телефону 800-930-6040
Как импортировать, редактировать и сохранять PDF в Photoshop (шаг за шагом)
Помимо того, что это отличная программа для редактирования изображений, Photoshop также может работать как PDF-редактор. От импорта, редактирования и сохранения PDF-документов Photoshop имеет достаточно базовых возможностей для всего этого. Хотя он не будет иметь таких полных функций, как Adobe Acrobat DC, он по-прежнему является полностью подходящим вариантом для создания презентаций в формате PDF. Вот как быстро сохранить PDF в Photoshop.
От импорта, редактирования и сохранения PDF-документов Photoshop имеет достаточно базовых возможностей для всего этого. Хотя он не будет иметь таких полных функций, как Adobe Acrobat DC, он по-прежнему является полностью подходящим вариантом для создания презентаций в формате PDF. Вот как быстро сохранить PDF в Photoshop.
Чтобы сохранить многостраничный PDF-документ в Photoshop, выберите «Файл» > «Автоматизация» > «Презентация PDF». В появившемся окне нажмите «Добавить открытые файлы», чтобы превратить открытые проекты Photoshop в страницы PDF. Установите для параметра вывода значение «Новый многостраничный документ» и нажмите «Сохранить», чтобы экспортировать PDF-файл.
Теперь это верхушка айсберга для работы со страницами PDF и их редактирования. Итак, давайте более подробно рассмотрим весь процесс импорта, редактирования и экспорта PDF-файлов в Photoshop.
Видеоруководство
youtube.com/embed/hckz7DkmbXo?feature=oembed» frameborder=»0″ allow=»accelerometer; autoplay; clipboard-write; encrypted-media; gyroscope; picture-in-picture» allowfullscreen=»»>Как импортировать PDF-файл в Photoshop
Чтобы импортировать PDF-файл в Photoshop, выберите «Файл» > «Открыть» и найдите PDF-файл на своем компьютере. В диалоговом окне «Импорт PDF» установите для параметра «Выбор» значение «Страницы», чтобы открыть все страницы PDF в Photoshop. Затем при необходимости настройте размер и разрешение документа и нажмите «ОК», чтобы импортировать PDF-документ.
Как видите, импорт PDF-файла в Photoshop ничем не отличается от импорта любого другого изображения. Единственным отличием является диалоговое окно импорта PDF, в котором представлены некоторые дополнительные настройки импорта.
Чтобы импортировать файл PDF, выберите Файл > Открыть или нажмите Control/Command + O на клавиатуре. Теперь выберите PDF-файл на своем компьютере и нажмите «Открыть».
А вот и важная часть. Вы увидите диалоговое окно с некоторыми элементами управления. У вас будут параметры для обрезки, битовой глубины, разрешения, размера и т. д.
Кроме того, у вас будет два параметра на панели «Выбор» под названием «Страницы» и «Изображения». Выбор «Страницы» заставит Photoshop выбирать отдельные страницы для редактирования. Если вы выберете «Изображения», то Photoshop будет извлекать отдельные изображения со страниц для редактирования.
Выбрав «Страницы», вы можете выбрать несколько страниц для редактирования или выбрать одну страницу. Чтобы выбрать несколько страниц, нажмите Control или Command на клавиатуре и щелкните нужные страницы. Выбранные страницы будут выделены синим цветом вокруг них.
Хотя большинство этих настроек говорят сами за себя или их можно не трогать, давайте быстро выделим параметр «Обрезать до», так как этот параметр зависит от ваших файлов.
Блок мультимедиа: Блок мультимедиа определяет окончательные размеры страницы. Это самая большая из всех коробок.
Это самая большая из всех коробок.
Обрезка: Определяет область, которую печатает средство просмотра PDF.
Обрезка: Это окончательный размер страницы после печати и исправления дается больше места. Он больше, чем Trim Box
Art Box: Он определяет содержание вашей страницы вместе с некоторыми дополнительными полями. Это самая маленькая из всех коробок.
Большинство из них используются для коммерческой печати. Выберите тот, который вам нравится, но если вы не уверены, настройка Media Box выполнит свою работу.
Установив настройки, нажмите «ОК».
Теперь Photoshop будет открывать все ваши страницы в отдельных вкладках (также называемых проектами).
Как редактировать PDF-файл в Photoshop
После открытия всех страниц выберите одну из вкладок для редактирования.
Важно отметить, что вы можете добавлять дополнительные элементы, такие как аннотации, в свой PDF-файл, но вы не можете редактировать существующие элементы, такие как текст или изображения, поскольку они являются частью самого PDF-файла и не редактируются.
Если вы хотите удалить что-то из своего PDF-файла, вам нужно будет скрыть это с помощью инструмента штампа клонирования или, например, скрыть его за слоем с белой фигурой. Оттуда вы можете добавить новые элементы, такие как текст, чтобы заменить закрытую область.
Кроме того, вы можете делать практически все остальное, например добавлять фигуры, аннотации, текст, корректирующие слои и многое другое для стилизации страниц PDF.
Если вам нужны дополнительные возможности редактирования PDF, вам может подойти Adobe Acrobat.
Как сохранить PDF-файл в Photoshop
После того, как вы отредактировали в свое удовольствие, пришло время сохранить PDF-файл. Эта часть не так проста, как сохранение обычного изображения в Photoshop, но она очень проста с правильными шагами. Вот что вам нужно сделать:
Шаг 1: Выберите «Файл» > «Автоматизация» > «Презентация PDF» Чтобы сохранить PDF-файл, выберите «Файл» > «Автоматизация» > «Презентация PDF» в верхнем меню.
Теперь вас встретит диалоговое окно, в котором вы можете настроить некоторые параметры экспорта.
Шаг 2: Нажмите «Добавить открытые файлы»Если вы редактировали многостраничный PDF-файл, вам нужно выбрать все страницы для экспорта. Когда все страницы, которые вы хотите включить в экспорт, уже открыты в Photoshop, установите флажок с надписью «Добавить открытые файлы».
Шаг 3. Организуйте страницы PDF в нужном порядкеПеред экспортом необходимо, чтобы все страницы PDF были в правильном порядке. Вы можете изменить порядок своих страниц, просто щелкнув их в списке файлов и перетащив их вверх или вниз.
Самый верхний файл в вашем списке будет первой страницей, а самый нижний будет последним.
Шаг 4. Подтверждение настроек страницы PDFПосле изменения порядка страниц вы также можете изменить некоторые другие параметры. Вот что означает каждый из них:
Сохранить как: Выберите Многостраничный документ , чтобы убедиться, что ваш PDF экспортируется со всеми нужными страницами.
Размер фона и шрифта: Выберите цвет фона PDF. Белый лучше всего подходит для размера шрифта 12 — это то, что я бы порекомендовал.
Включить: Вы можете выбрать различные элементы, которые хотите включить в нижнюю часть PDF-файла. Это может быть Автор, Авторские права, Примечания, Информация EXIF и т. д.
Если вас устраивают эти настройки, нажмите «Сохранить» , чтобы экспортировать отредактированный PDF-файл.
Шаг 5. Завершение настроек экспорта PDFПосле того, как вы нажмете «Сохранить», вы увидите еще одно окно, в котором вы можете настроить дополнительные параметры.
В этом диалоговом окне доступны следующие параметры:
Предустановка Adobe Acrobat: Указывает некоторые предустановленные параметры экспорта Adobe Acrobat. Выберите «Высокое качество (модифицированное)» здесь
Стандарт: Выберите стандарт PDF для совместимости. «Нет» лучше всего.
«Нет» лучше всего.
Совместимость: Выберите версию PDF, которую вы хотите экспортировать. Выберите что-то среднее, чтобы ваш PDF-файл оставался совместимым и со старыми сервисами.
Наконец, у вас будет поле описания, если вы хотите иметь встроенное описание при экспорте в PDF.
Что касается других параметров, их можно оставить по умолчанию.
На боковой панели у вас будут другие параметры, с помощью которых вы можете сжать PDF-файл для уменьшения размера файла. Вы также можете настроить некоторые параметры выходного цвета на вкладке «Вывод».
На вкладке «Безопасность» вы можете установить пароль для открытия файла и пароль даже для ограничения действий, таких как печать PDF. Это отличный способ защитить вашу PDF-презентацию от неправомерного использования без разрешения.
Наконец, страница «Сводка» содержит сводку всей вашей страницы, если вы хотите просмотреть настройки.
Когда вы закончите, нажмите кнопку «Сохранить PDF».
Вот и все! Теперь проверьте Проводник/Finder, и вы увидите файл PDF, сохраненный на вашем компьютере непосредственно из Photoshop. Насколько это легко?
Несмотря на то, что Adobe Photoshop не обладает самыми передовыми функциями, он может легко редактировать PDF-файлы и легко экспортировать их. Поскольку информация на ваших страницах PDF запекается в одном файле, ни один из элементов не редактируется напрямую. К счастью, существует бесконечная куча инструментов, которые помогут вам настроить эти PDF-страницы так, чтобы они выглядели именно так, как вам нужно.
Чтобы помочь вам лучше понять, как вносить изменения в страницы PDF, ознакомьтесь с другими полезными руководствами:
- Как добавлять или редактировать текст в Photoshop
- Как создавать фигуры в Photoshop
- Как выравнивать объекты по Холст
- Как редактировать только один слой в Photoshop
Приятного чтения PDF!
Как сделать PDF в Photoshop CS4 | Малый бизнес
Элизабет Мотт
Когда вы компонуете изображения, ретушируете портреты, создаете экспонаты и настраиваете графику для брошюр в Adobe Photoshop CS4, вы можете сохранить свою работу в формате Adobe PDF в качестве производственного ресурса или подтверждения утверждения. Настройки, которые вы выбираете при сохранении PDF-файла Photoshop, определяют, насколько близко он представляет ваш рабочий файл или конечный результат. Они также определяют, как вы решаете сбалансировать защиту своего контента и разрешение его использования другими.
Настройки, которые вы выбираете при сохранении PDF-файла Photoshop, определяют, насколько близко он представляет ваш рабочий файл или конечный результат. Они также определяют, как вы решаете сбалансировать защиту своего контента и разрешение его использования другими.
Откройте меню «Файл» Adobe Photoshop и выберите «Сохранить как». Установите в раскрывающемся меню «Формат» значение «Photoshop PDF». Чтобы включить альфа-каналы, слои, аннотации или плашечные цвета, установите флажки для любого или всех этих элементов документа. Если вы делитесь файлом Photoshop с кем-то, кому нужно посмотреть, как вы его построили, эти параметры сохранят структуру исходного документа. Вы не можете выбрать эти параметры, если в вашем файле отсутствуют функции, которые они представляют.
Внедрите цветовой профиль, используя профиль по умолчанию, связанный с цветовым режимом вашего файла, или настройку цветопробы, которые вы указали в настройках Photoshop. Цветовые профили позволяют управлять цветом — в Photoshop или других приложениях, используемых на этапах производственного процесса, — чтобы знать, как интерпретировать цвета в вашем файле, чтобы они выглядели одинаково на разных компьютерных мониторах и в печатной форме.

Установите флажки в разделе «Предварительный просмотр изображения» диалогового окна «Сохранить как», чтобы включить эскизы для Mac OS и/или Windows, значок или полноразмерный предварительный просмотр. Предварительный просмотр обеспечивает ссылку на внешний вид вашего файла без открытия документа для его просмотра. Если в настройках Photoshop указано автоматическое сохранение предварительных просмотров, вы не увидите эти параметры. Нажмите кнопку «Сохранить», чтобы перейти к диалоговому окну «Сохранить Adobe PDF».
Начните с основных настроек PDF в разделе «Общие» диалогового окна «Сохранить Adobe PDF». Установите в раскрывающемся меню Adobe PDF Preset нужный профиль файла PDF. Эти профили представляют собой наборы настроек, разработанных для конкретных потребностей вывода, таких как архивирование файлов, производство печати, вывод с низким разрешением и совместимость с другими приложениями Adobe, включая Illustrator и Acrobat.
Используйте меню Стандарт для выбора одной из рабочих или архивных форм формата PDF, названных в честь стандартов файлов, установленных Международной организацией по стандартизации в определенные годы.
 Откройте меню «Совместимость», чтобы установить минимальную версию Acrobat, необходимую для открытия файла. В разделе «Параметры» установите флажки, связанные с дополнительными свойствами файла, включая создание PDF-файла, который можно редактировать в Photoshop, встраивание миниатюр страниц, которые может отображать Acrobat, и оптимизацию файла для быстрого предварительного просмотра в Интернете.
Откройте меню «Совместимость», чтобы установить минимальную версию Acrobat, необходимую для открытия файла. В разделе «Параметры» установите флажки, связанные с дополнительными свойствами файла, включая создание PDF-файла, который можно редактировать в Photoshop, встраивание миниатюр страниц, которые может отображать Acrobat, и оптимизацию файла для быстрого предварительного просмотра в Интернете.Щелкните вкладку раздела «Сжатие», чтобы перейти к следующему набору свойств файла PDF. Установите параметры, чтобы определить, будет ли Photoshop понижать разрешение вашего файла, и если да, то до какого разрешения. Понижающая дискретизация уменьшает данные в пикселях и детали изображения, создавая файл меньшего размера для передачи по электронной почте или уменьшая разрешение документа для использования на экране.
Выберите одну из схем сжатия ZIP, JPEG или JPEG 2000, в зависимости от того, хотите ли вы сжать файл с потерями или без потерь. Сжатие с потерями отбрасывает данные изображения, чтобы уменьшить размер файла, что ставит под угрозу информацию об изображении.
 Используйте меню «Качество изображения», чтобы выбрать контекстно-зависимый пресет, представляющий степень сжатия в диапазоне от максимального до минимального качества изображения. Если в вашем файле Photoshop используется 16-битный цвет, вы можете активировать настройку, которая преобразует его в 8-битный цвет в PDF, еще больше уменьшая размер файла.
Используйте меню «Качество изображения», чтобы выбрать контекстно-зависимый пресет, представляющий степень сжатия в диапазоне от максимального до минимального качества изображения. Если в вашем файле Photoshop используется 16-битный цвет, вы можете активировать настройку, которая преобразует его в 8-битный цвет в PDF, еще больше уменьшая размер файла.Щелкните вкладку раздела «Вывод», чтобы установить параметры преобразования цвета и политики цветового профиля на основе управления цветом, которое вы хотите применить к своему файлу. Если вы сохраняете файл в формате PDF/X для рабочего процесса печати, используйте меню настроек вывода, чтобы выбрать параметры, относящиеся к этой версии типа файла PDF, включая профиль, условие и идентификатор, а также имя реестра. Проконсультируйтесь с вашим поставщиком выходных данных о настройках, которые соответствуют его производственному процессу.
Используйте раздел «Безопасность» диалогового окна «Сохранить Adobe PDF», чтобы установить параметры шифрования для вашего файла.
 Вы можете установить пароль, необходимый для открытия файла, и другой, чтобы разрешить редактирование, печать или копирование файла. После сохранения защищенного PDF-файла его защита паролем становится постоянной.
Вы можете установить пароль, необходимый для открытия файла, и другой, чтобы разрешить редактирование, печать или копирование файла. После сохранения защищенного PDF-файла его защита паролем становится постоянной.Нажмите на вкладку раздела «Сводка», чтобы просмотреть выбранные вами настройки. Photoshop представляет их организованными в тех же разделах, в которых вы выбираете применяемые параметры. Нажмите на кнопку «Сохранить PDF», чтобы создать файл.
Ссылки
- Adobe Systems: Использование Adobe Photoshop CS4
Ресурсы
- Photoshop CS3/CS4 ВАУ! Книга; Linnea Dayton and Cristen Gillespie
- Международная организация по стандартизации: Поиск
Советы
- Если вы изменяете настройки, связанные с одним из стандартных наборов настроек вывода PDF, нажмите кнопку «Сохранить набор» в диалоговом окне «Сохранить Adobe PDF». чтобы создать новый собственный пресет.
- Поле «Описание» в разделе «Вывод» диалогового окна «Сохранить Adobe PDF» содержит пояснения к меню и полям ввода в этом критическом для цвета наборе параметров.

- Среди предустановок PDF качество печати предназначено для печатной продукции, расширенный формат PDF включает метаданные Photoshop и встроенные шрифты, наименьший размер файла обеспечивает сверхсжатый вывод для рассылки по электронной почте, а стандартный (только Acrobat) создает файлы для вывода на настольный принтер, компакт-диск проверка распространения или утверждения.
Предупреждения
- Всегда сохраняйте свою работу как файл Photoshop, а также в формате PDF. Поскольку большинство предустановок и рабочих процессов PDF создают сжатые файлы с уменьшенной дискретизацией, они не сохраняют все данные исходного документа.
- Если вам нужно создать версии файла, защищенные паролем, сохраните их в дополнение к основной копии, чтобы вы могли отредактировать файл, если забудете пароли.
Биография писателя
Элизабет Мотт пишет с 19 лет.83. Мотт имеет большой опыт написания рекламных текстов для всего: от кухонной техники и финансовых услуг до образования и туризма. Она имеет степень бакалавра искусств и магистра искусств по английскому языку Университета штата Индиана.
Она имеет степень бакалавра искусств и магистра искусств по английскому языку Университета штата Индиана.
Как сохранить pdf файл в фотошопе?
Фотошоп
- Откройте файл в Photoshop .
- Перейти к « Файл ».
- Выберите «Сохранить как»
- В раскрывающемся меню рядом с «Формат» (находится под названием файла) выберите «Photoshop PDF».
- Нажмите «Сохранить».
Учитывая это, почему я не могу сохранить в формате PDF в Photoshop? Вам нужно выбрать «Сохранить копию», если в PSD есть вещи, которые не поддерживаются в PDF. Спасибо. Adobe изменила меню файла Photoshop Сохранить как операцию. Файл меню Photoshop Интерфейс «Сохранить как» больше не поддерживает сохранение многослойных документов в форматах Photoshop PDF или image file , которые не поддерживают Photoshop Layers.
Аналогично, как преобразовать Photoshop файл в PDF?
- В Acrobat перейдите к параметру «Создать PDF» в меню «Инструменты».

- Нажмите «Выбрать файл».
- Перейдите к местоположению вашего PSD-файла и нажмите на него.
- Выберите Создать.
- Щелкните значок сохранения, чтобы сохранить ваш новый PDF-файл в нужное место.
Люди также спрашивают, является ли Photoshop PDF таким же, как PDF? Нет «нормального» PDF, просто сохранить это как Photoshop PDF, потому что… PDF PDF . Конечно, некоторые программы могут иметь разные меню экспорта, но основные параметры одинаковы, как упоминал Рафаэль ниже. Настройки субъективны для создателя и зависят от предполагаемого использования PDF.
Кроме того, как сохранить PDF-файл высокого качества в Photoshop?
- Убедитесь, что файл находится в режиме CMYK: Изображение > Режим > Цвет CMYK.
- Сгладьте свой дизайн. В выпадающем меню палитры слоев (рис. 9)0004
- Изображение > Сохранить как.
 Установите формат Photoshop PDF .
Установите формат Photoshop PDF . - Начните с предустановки Adobe PDF для высококачественной печати.
- Нажмите Сохранить PDF (изображение
Сохранение файлов PDF в Photoshop и Illustrator. PDF означает Portable Document Format и используется как для печати, так и для цифровых приложений. Основное преимущество формата PDF заключается в том, что доступность не зависит от сложного программного обеспечения; любой желающий может скачать бесплатную программу для чтения PDF (чаще всего мы рекомендуем Adobe Acrobat).
Содержание
- 1 Как сохранить PDF-файл низкого качества в Photoshop?
- 2 Как сохранить PDF без потери качества?
- 3 Почему мой PDF-файл выглядит размытым в Photoshop?
- 4 Как сохранить PDF как векторный файл?
- 5 Как сэкономить на Photoshop?
- 6 Могу ли я сохранить изображение в формате PDF?
- 7 Как сохранить файл PSD в Photoshop?
- 8 Почему PDF-файлы Photoshop такие большие?
- 9 Куда Photoshop сохраняет файлы?
- 10 Как преобразовать PDF в JPEG с высоким разрешением?
- 11 Влияет ли сжатие PDF на качество?
- 12 Что такое оптимизированный PDF?
- 13 Почему мой PDF-файл выглядит размытым?
- 14 Как изменить dpi в Photoshop?
- 15 Как преобразовать PDF в вектор в Photoshop?
- 16 Как преобразовать PDF в векторное изображение?
- 17 Как преобразовать PDF в векторное изображение?
- 18 Как сохранить файл?
- 19 Как сохранить файл для последующего редактирования в Photoshop?
- 20 Как сохранить файл RAW в Photoshop?
- 21 Как создать PDF-файл?
- 22 Как сделать изображение в формате PDF?
- 23 Как сохранить большой файл в Photoshop?
- 24 Что такое файл PSD в Photoshop?
- 25 Как сохранить ярлык в Photoshop?
Как сохранить PDF-файл низкого качества в Photoshop?
Как уменьшить размер файлов PDF без потери качества. Шаги: щелкните правой кнопкой мыши файл PDF, размер которого вы хотите уменьшить, и выберите «Открыть файл PDF» в Adobe Photoshop. В меню «Файл» в Photoshop выберите «Сохранить как», выберите «Сохранить как тип «JPG» и сохраните файл.
Шаги: щелкните правой кнопкой мыши файл PDF, размер которого вы хотите уменьшить, и выберите «Открыть файл PDF» в Adobe Photoshop. В меню «Файл» в Photoshop выберите «Сохранить как», выберите «Сохранить как тип «JPG» и сохраните файл.
Как сохранить PDF без потери качества?
- Откройте файл PDF в режиме предварительного просмотра. Это должен быть вариант по умолчанию, но если это не так, щелкните правой кнопкой мыши файл PDF и выберите «Открыть с помощью»> «Предварительный просмотр».
- Затем нажмите «Файл» > «Экспорт» и в раскрывающемся списке «Кварцевый фильтр» выберите «Уменьшить размер файла».
- Программа автоматически уменьшит размер файла PDF.
Почему мой PDF-файл выглядит размытым в Photoshop?
Убедитесь, что в раскрывающемся списке «Размер страницы Adobe PDF» выбран новый размер бумаги, и нажмите «ОК». В области «Масштабированный размер печати» измените масштаб на 66% (что должно сделать разрешение печати 109).ИЦП). Нажмите «Печать», сохраните документ, и, надеюсь, ваш PDF-файл будет выглядеть намного лучше!
Нажмите «Печать», сохраните документ, и, надеюсь, ваш PDF-файл будет выглядеть намного лучше!
Как сохранить PDF как векторный файл?
Нажмите «Файл» и «Сохранить» и введите имя векторного файла. Выберите «SVG» или «EPS» в качестве «Сохранить как тип», чтобы сохранить файл в векторном формате.
Как сэкономить на Photoshop?
- Выберите «Файл» > «Сохранить как».
- Выберите формат в меню «Формат».
- Укажите имя файла и местоположение.
- В диалоговом окне «Сохранить как» выберите параметры сохранения.
- Нажмите Сохранить. Появится диалоговое окно для выбора параметров при сохранении в некоторых форматах изображения.
Можно ли сохранить изображение в формате PDF?
Выберите файл изображения, который вы хотите преобразовать в PDF. После загрузки Acrobat автоматически преобразует файл из изображения в формат PDF. Загрузите сжатый PDF-файл или войдите, чтобы поделиться им.
Как сохранить PSD-файл в Photoshop?
- Нажмите «Файл» в верхнем левом углу окна программы.

- Выберите Сохранить как.
- Введите желаемое имя файла.
- В раскрывающемся меню «Формат» выберите Photoshop (. PSD).
- Нажмите Сохранить.
Почему PDF-файлы Photoshop такие большие?
PDF-файлы обычно становятся заметно большими, когда происходит несколько определенных вещей. Во-первых, PDF-файлы могут иметь слишком большой размер, потому что один или несколько шрифтов были встроены в этот конкретный PDF-файл. На самом деле, добавление одного шрифта в документ PDF иногда может существенно увеличить размер файла.
Куда Photoshop сохраняет файлы?
По умолчанию Photoshop сохраняет файлы в том же месте, что и исходный носитель. Это означает, что если вы откроете фотографию из папки на рабочем столе, ваш файл также будет сохранен на рабочем столе. Photoshop не создает файлы проекта автоматически.
Как преобразовать PDF в JPEG с высоким разрешением?
- Откройте PDF-файл в Adobe Acrobat Pro DC и выберите файл.

- Экспортируйте его в новый формат файла, перейдя на правую панель и выбрав инструмент «Экспорт PDF».
- Выберите тип формата изображения (например, файл JPG, TIFF и т. д.).
- Нажмите «Экспорт».
- В диалоговом окне «Сохранить как» сохраните файл.
Влияет ли сжатие PDF на качество?
К сожалению, элементы в документе могут увеличить размер PDF-файла, что может затруднить загрузку и скачивание файлов. Чтобы решить эту проблему, большинство людей прибегают к сжатию файла PDF. Однако это потенциально ухудшает качество файла.
Что такое оптимизированный PDF-файл?
Большинство программ для редактирования/создания PDF-файлов предлагают опцию «Быстрый веб-просмотр» или «Оптимизация», которая позволяет PDF-файлам отображать первые несколько страниц PDF-файла при открытии документа, вместо того, чтобы ждать, пока будет загружен весь файл. доступный. Оптимизированные файлы также обычно меньше по размеру, чем неоптимизированные файлы.
Почему мой PDF-файл остается размытым?
Если вы начнете с изображения или другого файла с низким разрешением, итоговый PDF-файл может выглядеть размытым или пиксельным, особенно при печати. Конвертеры PDF не могут сделать ваш готовый документ более четким, чем оригинал. Используйте файлы с разрешением не менее 72 точек на дюйм для отображения в Интернете и от 200 до 300 точек на дюйм для печати.
Как изменить dpi в Photoshop?
- Откройте нужное изображение в Photoshop.
- Нажмите «Изображение» в меню Photoshop.
- Коснитесь «Изменить размер».
- Коснитесь «Размер изображения».
- Убедитесь, что флажок «Resample Image» снят.
- Измените DPI в разделе «Разрешение».
- Нажмите «ОК».
Как преобразовать PDF в вектор в Photoshop?
Как преобразовать PDF в векторное изображение?
Запустите Adobe Illustrator, нажмите «Файл» > «Открыть» и выберите PDF-файл, который хотите преобразовать. Шаг 2. После открытия файла PDF нажмите «Файл» > «Сохранить» и сохраните файл в формате AI. Кроме того, есть несколько онлайн-конвертеров PDF в векторные файлы, которые вы можете использовать для преобразования PDF в AI, например PDFmall PDF to AI Converter.
Шаг 2. После открытия файла PDF нажмите «Файл» > «Сохранить» и сохраните файл в формате AI. Кроме того, есть несколько онлайн-конвертеров PDF в векторные файлы, которые вы можете использовать для преобразования PDF в AI, например PDFmall PDF to AI Converter.
Как преобразовать PDF в векторное изображение?
- Веб-сайт Vist Zamzar, нажмите «Добавить файлы», чтобы загрузить файл PDF, или вы можете напрямую перетащить файл PDF, чтобы начать преобразование PDF в вектор.
- Выберите «SVG» в качестве выходного формата, затем нажмите кнопку «Конвертировать сейчас».
Как сохранить файл?
- Нажмите CTRL+S или выберите «Файл» > «Сохранить». Совет: Вы также можете выбрать Сохранить. на панели быстрого доступа.
- Вы должны ввести имя для файла, если вы сохраняете его в первый раз.
Как сохранить файл для последующего редактирования в Photoshop?
Выберите «Файл» > «Сохранить» или нажмите Ctrl+S/Command-S. Или выберите «Файл» > «Сохранить как» (Ctrl+Shift+S/Command-Shift-S), чтобы сохранить новую копию файла. В появившемся диалоговом окне «Сохранить» выберите место на жестком диске (если вы хотите переместить его в новое место) A. A Сохраните файл, чтобы вы могли редактировать его позже.
Или выберите «Файл» > «Сохранить как» (Ctrl+Shift+S/Command-Shift-S), чтобы сохранить новую копию файла. В появившемся диалоговом окне «Сохранить» выберите место на жестком диске (если вы хотите переместить его в новое место) A. A Сохраните файл, чтобы вы могли редактировать его позже.
Как сохранить файл RAW в Photoshop?
- В диалоговом окне Camera Raw нажмите кнопку «Сохранить изображение» в нижнем левом углу диалогового окна. Примечание:
- В диалоговом окне «Параметры сохранения» укажите следующие параметры: Место назначения.
- Выберите формат файла в меню «Формат». Цифровой негатив.
- Нажмите Сохранить.
Как создать PDF-файл?
- Откройте Acrobat и выберите «Инструменты» > «Создать PDF».
- Выберите тип файла, из которого вы хотите создать PDF: один файл, несколько файлов, сканирование или другой вариант.
- Нажмите «Создать» или «Далее» в зависимости от типа файла.
- Следуйте инструкциям, чтобы преобразовать в PDF и сохранить в нужном месте.

Как сделать изображение в формате PDF?
Чтобы преобразовать изображение в PDF, выберите «Печать» в средстве просмотра изображений и выберите принтер PDF (в данном примере novaPDF), прежде чем нажать «ОК». Если вам нужно преобразовать несколько изображений одновременно в один PDF-файл, используйте проводник Windows, чтобы выбрать все изображения для преобразования, щелкните правой кнопкой мыши одно из них и выберите параметр «Печать».
Как сохранить большой файл в Photoshop?
Выберите «Файл» > «Сохранить как». Появится новое окно с вопросом, куда вы хотите сохранить документ. После того, как вы установили местоположение, щелкните меню «Формат». Чтобы сохранить файл в формате PSB, выберите «Большой формат документа».
Что такое файл PSD в Photoshop?
Что такое PSD-файл? PSD (Photoshop Document) — это формат файла изображения, встроенный в популярное приложение Adobe Photoshop. Это удобный формат для редактирования изображений, который поддерживает несколько слоев изображения и различные параметры изображения. Файлы PSD обычно используются для хранения высококачественных графических данных.
Файлы PSD обычно используются для хранения высококачественных графических данных.
Как сохранить ярлык в Photoshop?
Используйте сочетания клавиш для сохранения и закрытия документов. Нажмите Ctrl S (Mac: Command S), чтобы сохранить, и Ctrl W (Mac: Command W), чтобы закрыть.
Как сбросить пароль на 6pm.com?
У большинства людей есть несколько учетных записей в Интернете с разными паролями, поэтому некоторые пароли можно забыть. Если вы забыли свой пароль 6pm.com, вы можете сбросить его, посетив веб-сайт и введя свое имя пользователя или адрес электронной почты. Введите свой старый пароль и выберите новый пароль, который вы введете дважды. Если вам это не удалось, вы можете связаться со службой поддержки клиентов 6pm.com.
Как потребитель, вы полагаетесь на свое интернет-соединение, чтобы отслеживать все, от рабочих заданий и личной электронной почты до учетных записей потоковых сервисов, таких как Netflix. Для доступа к этим важным веб-сайтам вам нужны разные пароли. К сожалению, запомнить все эти пароли сложнее, чем кажется, особенно когда нужно следить за таким количеством учетных записей. Если вы забыли свой пароль 6pm.com, вы можете обратиться за помощью в службу поддержки. Вы также можете найти эти советы по сбросу пароля полезными.
К сожалению, запомнить все эти пароли сложнее, чем кажется, особенно когда нужно следить за таким количеством учетных записей. Если вы забыли свой пароль 6pm.com, вы можете обратиться за помощью в службу поддержки. Вы также можете найти эти советы по сбросу пароля полезными.
Посетите веб-сайт 6pm.com
Если вы знаете, что вам нужно изменить свой пароль 6pm.com, войдите на сайт и немедленно начните процесс получения нового пароля. Вы можете попробовать войти под своим именем пользователя или адресом электронной почты, но если это не сработает, нажмите «Забыли пароль?» на странице входа, чтобы начать. Вы можете найти эту опцию в правом верхнем углу главной страницы 6pm.com.
Введите имя пользователя/адрес электронной почты 6pm.com
После нажатия кнопки «Забыли пароль?» введите свое имя пользователя или адрес электронной почты в соответствующее поле, когда откроется новый экран. Вы также можете использовать свой номер телефона, и 6pm.com отправит код на ваш номер телефона для проверки.
Отметьте поле «Сбросить пароль».
Чтобы начать процесс сброса пароля, вы должны установить флажок под своим именем пользователя или адресом электронной почты, в котором указано «Я хочу сбросить пароль». Это направит вас на страницу, содержащую дальнейшие инструкции по созданию нового пароля 6pm.com.
Введите свой старый пароль
После отправки вы попадете на страницу с несколькими вариантами вопросов и ответов. Один из этих вопросов просит вас ввести пароль, который вы хотели бы использовать; введите свой старый пароль 6pm.com в это поле и нажмите «Далее».
Выберите новый пароль
После того, как вы введете правильный пароль для своей старой учетной записи 6pm.com, вы попадете на другой экран, где вам будет предложено выбрать один из двух способов создания нового пароля. Вы можете попросить веб-сайт предложить вам пароль на основе ваших предыдущих паролей или создать его самостоятельно, используя буквы, цифры и символы.
Дважды введите новый пароль
После выбора предпочтительного метода создания нового пароля 6pm. com вам потребуется подтвердить пароль, дважды введя его в соответствующее поле на последнем экране. Если вы удовлетворены выбором новых паролей 6pm.com, нажмите «Отправить». Эти шаги должны помочь вам успешно восстановить пароль 6pm.com; однако, если у вас по-прежнему возникают проблемы с этим процессом, попробуйте обратиться в компанию за дополнительной помощью.
com вам потребуется подтвердить пароль, дважды введя его в соответствующее поле на последнем экране. Если вы удовлетворены выбором новых паролей 6pm.com, нажмите «Отправить». Эти шаги должны помочь вам успешно восстановить пароль 6pm.com; однако, если у вас по-прежнему возникают проблемы с этим процессом, попробуйте обратиться в компанию за дополнительной помощью.
Обратитесь за помощью в службу поддержки клиентов
Если вы обнаружите, что не можете сбросить свой пароль 6pm.com после выполнения всех этих шагов, вам может потребоваться обратиться в службу поддержки за дополнительной помощью. Маловероятно, что вам придется звонить в службу поддержки, чтобы сбросить пароль; однако обращение к ним поможет убедиться, что все сделано правильно с первого раза. В крайнем случае, позвонить по номеру, указанному в верхней части их веб-сайта. Вы можете найти ссылку для связи со службой поддержки клиентов 6pm.com в правом верхнем углу главной страницы веб-сайта или перейти непосредственно на их справочный портал.
Почему GetHuman написал «Как сбросить пароль на 6pm.com?»?
После того, как тысячи клиентов 6pm.com обратились к GetHuman в поисках решения этой проблемы (и многих других), мы решили, что пришло время опубликовать инструкции. Итак, мы собрали Как сбросить пароль на 6pm.com? попытаться помочь. По словам других пользователей, для выполнения этих шагов требуется время, включая время, затрачиваемое на прохождение каждого шага и обращение к 6pm.com, если это необходимо. Желаем удачи и сообщите нам, если вы успешно разрешите свою проблему с помощью инструкций с этой страницы.
Почему GetHuman пишет руководства по решению проблем с 6pm.com?
GetHuman уже более 10 лет работает над поиском информации о крупных организациях, таких как 6pm.com, чтобы помочь клиентам быстрее решать проблемы с обслуживанием клиентов. Мы начали с контактной информации и самых быстрых способов связаться с человеком в крупных компаниях. Особенно с медленными или сложными системами IVR или меню телефона.
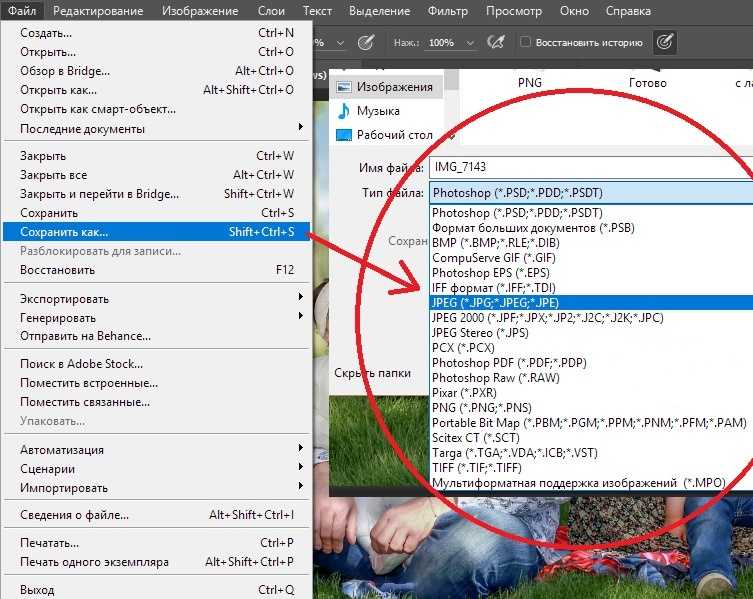
 Снимите пометку с параметра Flatten All Layers (Сведение всех слоев), чтобы создать контрольный лист, в котором каждое изображение расположено на отдельном слое и каждый текстовый объект находится на отдельном текстовом слое.
Снимите пометку с параметра Flatten All Layers (Сведение всех слоев), чтобы создать контрольный лист, в котором каждое изображение расположено на отдельном слое и каждый текстовый объект находится на отдельном текстовом слое.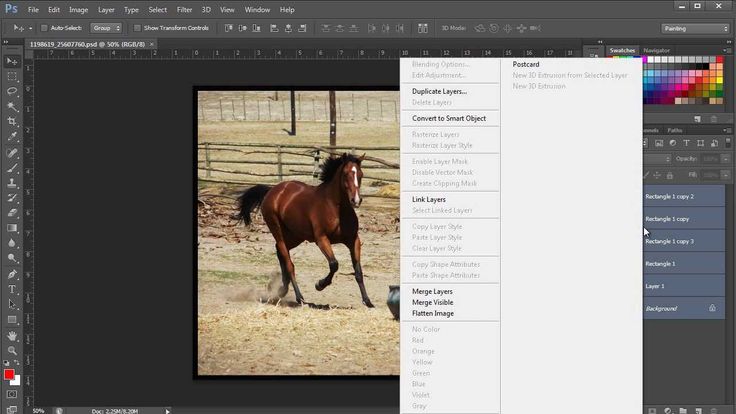
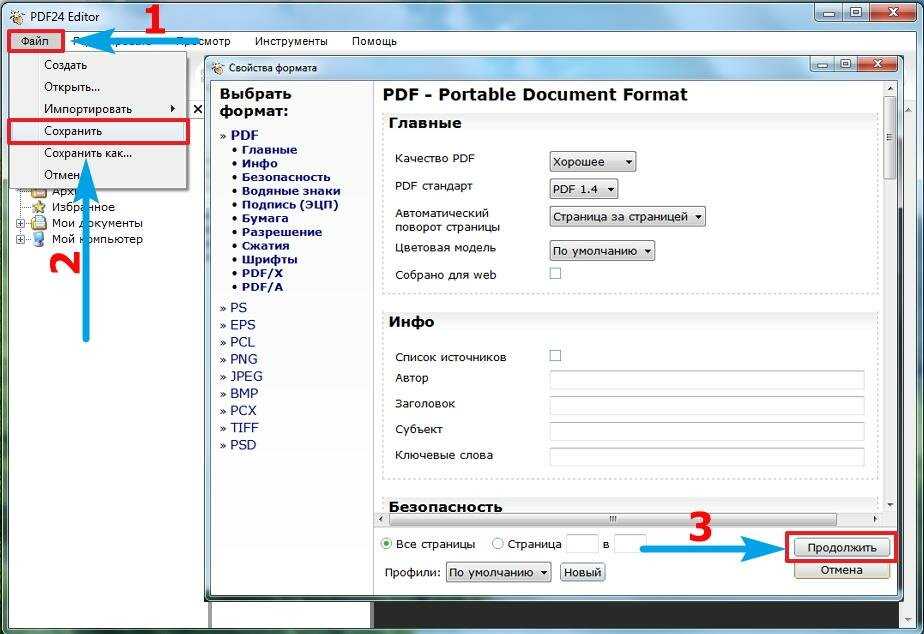 Не пытайтесь засунуть все в один контейнер.
Не пытайтесь засунуть все в один контейнер.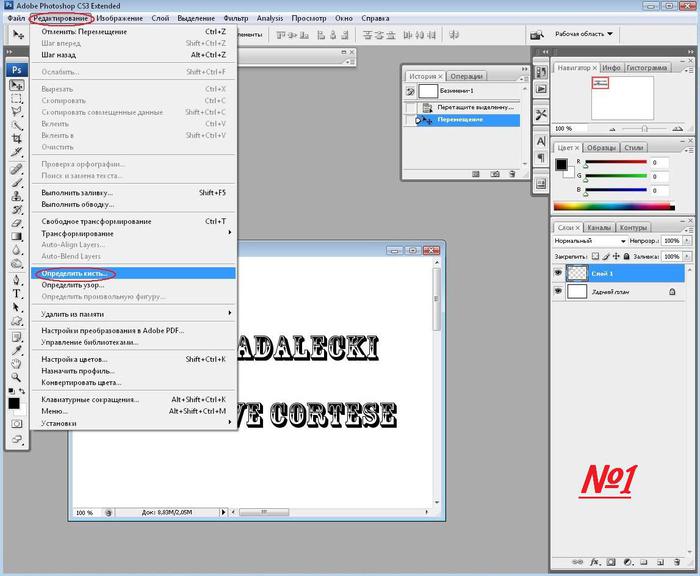 0, английская версия)
0, английская версия)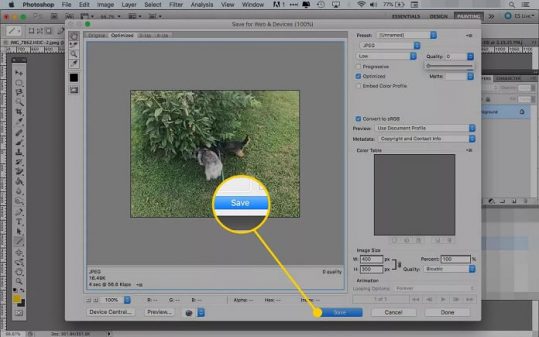 Сделай это.
Сделай это.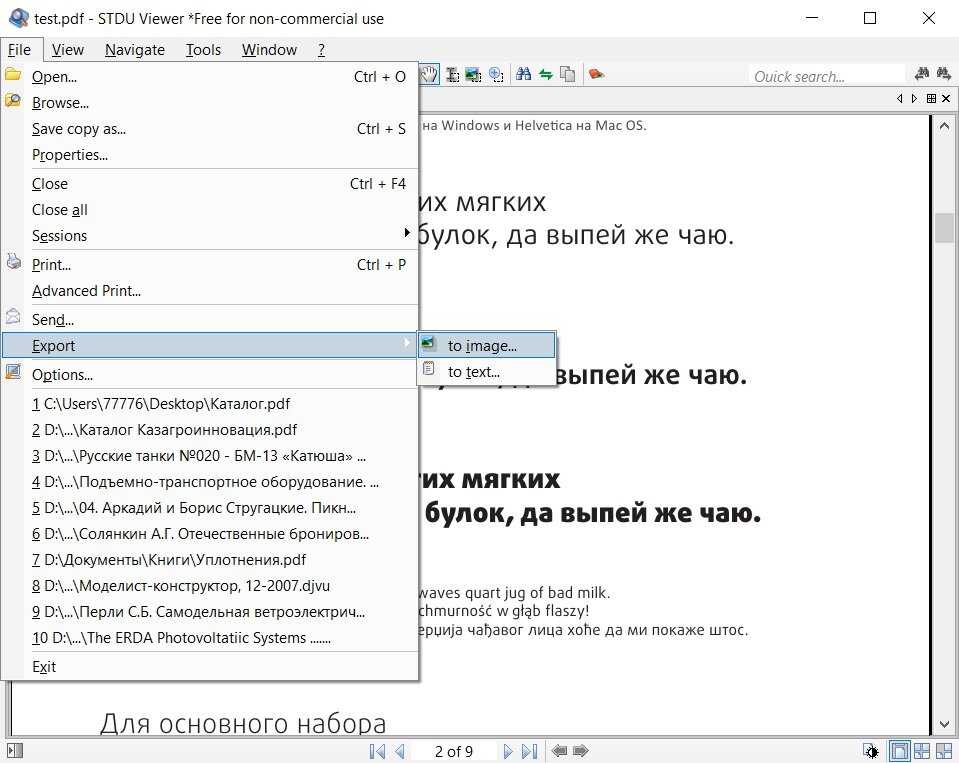
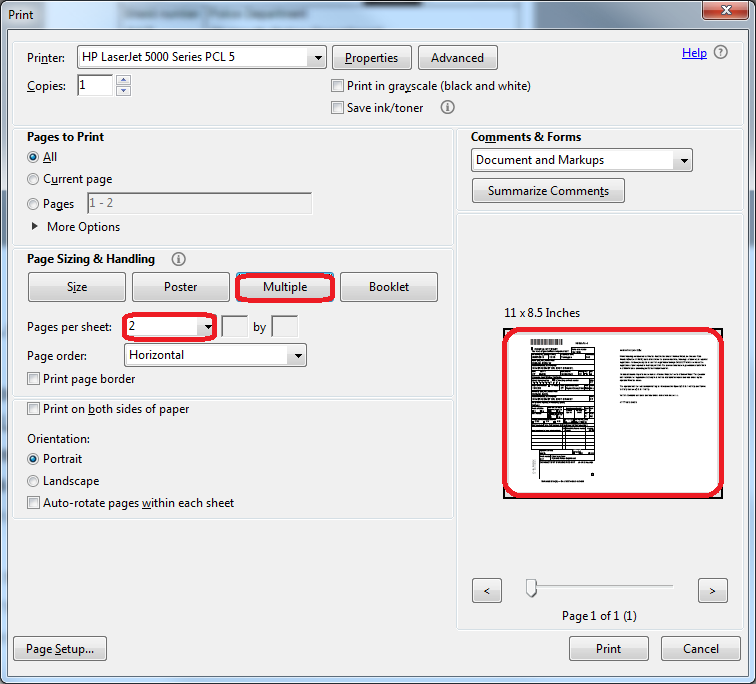 Выбрав предустановку, нажмите «Сохранить PDF».
для создания PDF-файла Photoshop. Если вы хотите повысить безопасность
параметров или тонкой настройки параметров сохранения PDF-файла, следуйте
оставшиеся шаги этой процедуры.
Выбрав предустановку, нажмите «Сохранить PDF».
для создания PDF-файла Photoshop. Если вы хотите повысить безопасность
параметров или тонкой настройки параметров сохранения PDF-файла, следуйте
оставшиеся шаги этой процедуры.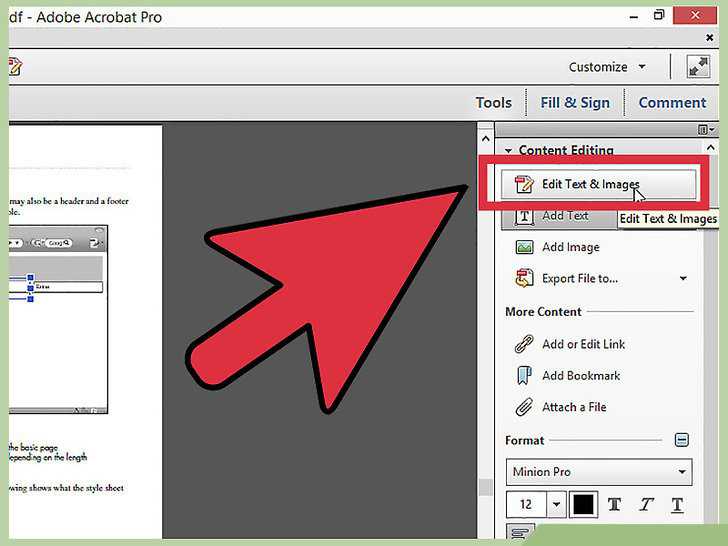 PDF из меню «Формат» (Mac OS).
PDF из меню «Формат» (Mac OS).