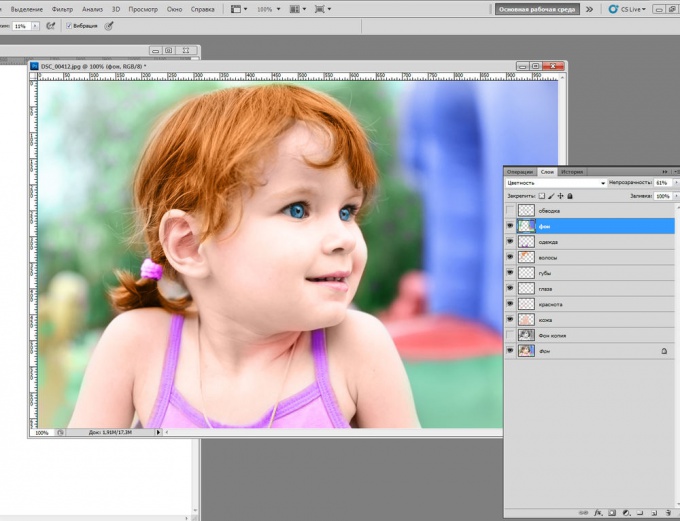ТОП-10 программ для создания видеороликов из фотографий и видео
Автор: Анастасия Рыбина
|Хотите поделиться памятными моментами с друзьями и семьей? Фотографии привлекут особое внимание, если вы создадите из них красочное музыкальное слайд-шоу. В статье мы расскажем, какая программа для создания видеороликов из фото с музыкой больше всего подойдет для этой цели. При составлении рейтинга брались в расчет приложения со встроенными шаблонами, коллекциями эффектов и переходов. Особое внимание уделялось скорости их работы и тому, можно ли ими пользоваться без технических навыков.
Скачайте лучшую программу для создания видео из фото с музыкой прямо сейчас
Скачать бесплатно!Отлично работает на Windows 10, 8, 7, Vista, XP
1. ФотоШОУ PRO
ФотоШОУ PRO — программа для создания видеороликов из фото, в которой легко сделать профессиональное слайд-шоу, даже если раньше вы никогда этим не занимались.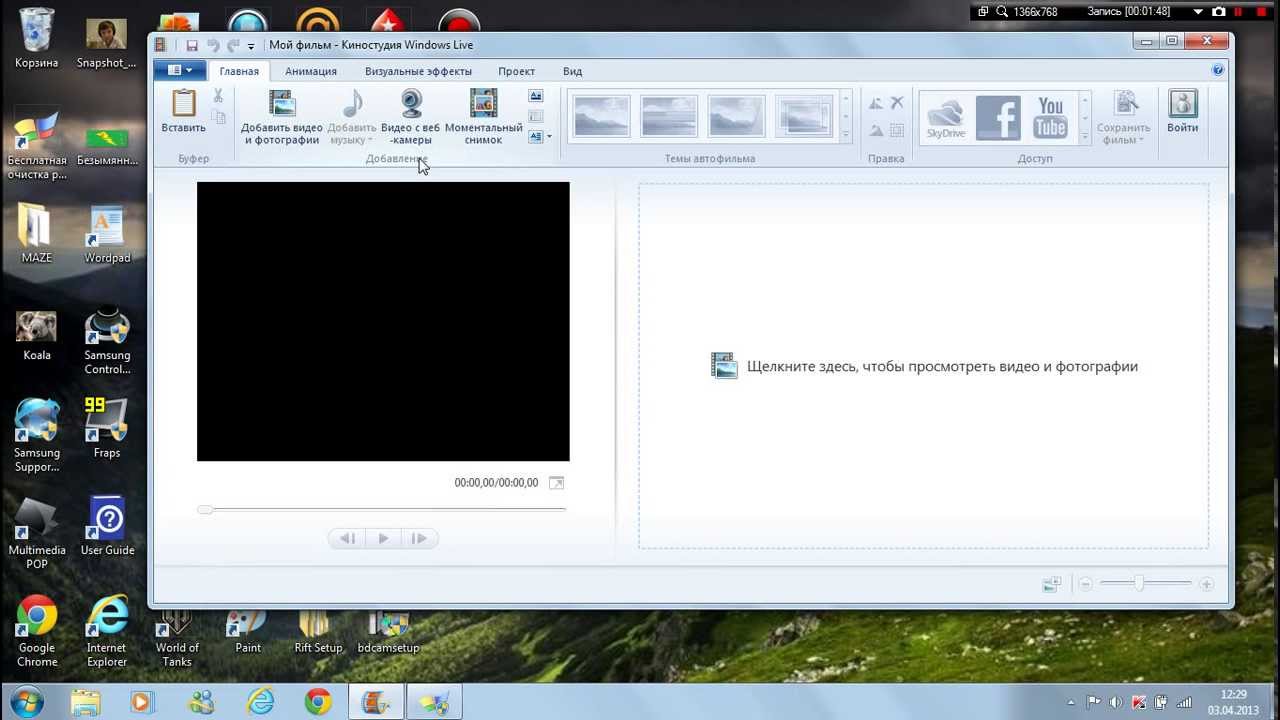
Посмотрите видеоурок, чтобы узнать про все возможности программы:
Можно вручную установить длительность каждого слайда, настроить скорость анимации и качество фотографий. Еще одним преимуществом является простой понятный интерфейс на русском языке. Результат можно экспортировать на жесткий диск, преобразовать для просмотра на мобильных устройствах, загрузить в интернет или записать на DVD.
Интерфейс ФотоШОУ PRO
2. ВидеоШОУ
ВидеоШОУ — мощный видеоредактор с множеством профессиональных инструментов, который может использоваться для монтажа видео из фотографий.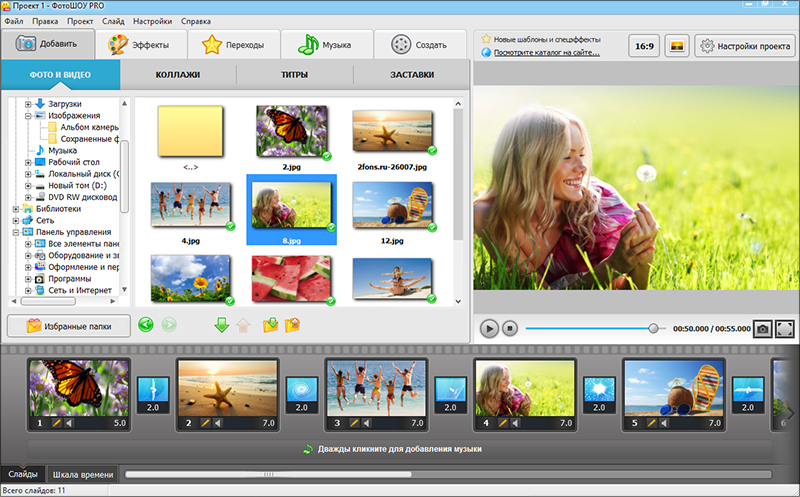 В ПО присутствуют коллекции эффектов и фильтров. В проект можно добавлять фоновую музыку, текстовые объекты, графические элементы и даже анимированные коллажи. Каждое изображение можно обрезать, повернуть или отразить. Готовый ролик можно сохранить на компьютер, записать на диск, преобразовать для смартфонов или опубликовать в интернете.
В ПО присутствуют коллекции эффектов и фильтров. В проект можно добавлять фоновую музыку, текстовые объекты, графические элементы и даже анимированные коллажи. Каждое изображение можно обрезать, повернуть или отразить. Готовый ролик можно сохранить на компьютер, записать на диск, преобразовать для смартфонов или опубликовать в интернете.
Интерфейс редактора ВидеоШОУ
3. ВидеоМОНТАЖ
ВидеоМОНТАЖ поможет преобразовать любимые фотографии в полноценный фильм. Добавляйте в проект снимки, видео и музыку. Во встроенном редакторе можно кадрировать, повернуть или отразить картинку, настроить контраст, яркость и насыщенность. В проект можно вставлять дополнительную графику, переходы и текст. Также вы можете воспользоваться каталогом фотофильтров или создать пресеты самостоятельно. Несмотря на богатый функционал, в приложении легко разобраться благодаря пошаговому принципу работы и простому интерфейсу на русском языке. Все это делает ВидеоМОНТАЖ одной из лучших программ для создания клипа из фото.
Интерфейс редактора ВидеоМОНТАЖ
4. PhotoStage Slideshow Software
PhotoStage Slideshow Software – многофункциональная программа для создания фильма из фото. Вы можете добавлять изображения, видео и саундтреки по одному или загрузить целую папку. В приложение встроен редактор для обработки изображений. Вы можете воспользоваться предустановленной библиотекой эффектов, вставлять текст, анимацию. Эти функции могут применяться индивидуально к каждому слайду либо ко всем сразу. Присутствуют такие полезные опции, как запись аудио через микрофон, изменение длительности кадров. При сохранении фильма можно самостоятельно настроить расширение, качество и формат. Из недостатков можно отметить запутанное управление, в его алгоритме довольно сложно разобраться.
Интерфейс PhotoStage Slideshow Software
5. Proshow Gold
Потенциал Proshow Gold можно оценить при первом запуске. В фоторедакторе можно наложить тень на объекты и работать со слоями. Большое число встроенных спецэффектов разнообразит ваше слайдшоу. Вы можете загружать звуковые дорожки с ПК, записывать с микрофона и сразу обрабатывать аудиофайлы. Вас порадует большое количество анимационных эффектов, которые можно изменять, настраивать длительность и скорость. Результат можно экспортировать как видеофайл, скринсейверы, записать на DVD и опубликовать в интернете. Эта программа для создания видеороликов из фото и видео считается одной из лучших среди аналогов. В числе ее минусов можно назвать достаточно сложное управление и высокую стоимость лицензии.
Большое число встроенных спецэффектов разнообразит ваше слайдшоу. Вы можете загружать звуковые дорожки с ПК, записывать с микрофона и сразу обрабатывать аудиофайлы. Вас порадует большое количество анимационных эффектов, которые можно изменять, настраивать длительность и скорость. Результат можно экспортировать как видеофайл, скринсейверы, записать на DVD и опубликовать в интернете. Эта программа для создания видеороликов из фото и видео считается одной из лучших среди аналогов. В числе ее минусов можно назвать достаточно сложное управление и высокую стоимость лицензии.
Интерфейс редактора Proshow Gold
6. MAGIX Photostory Deluxe
MAGIX Photostory Deluxe — идеальная программа, чтобы делать видео из фото. Она поможет организовать фотоснимки и собрать их в единый фильм. Если вы новичок, воспользуйтесь Мастером Слайд-шоу, который соберет проект за пару минут. Для более опытных пользователей есть опция ручной настройки. В Magix Photostory включен фоторедактор, в котором можно отрегулировать яркость, контрастность и насыщенность.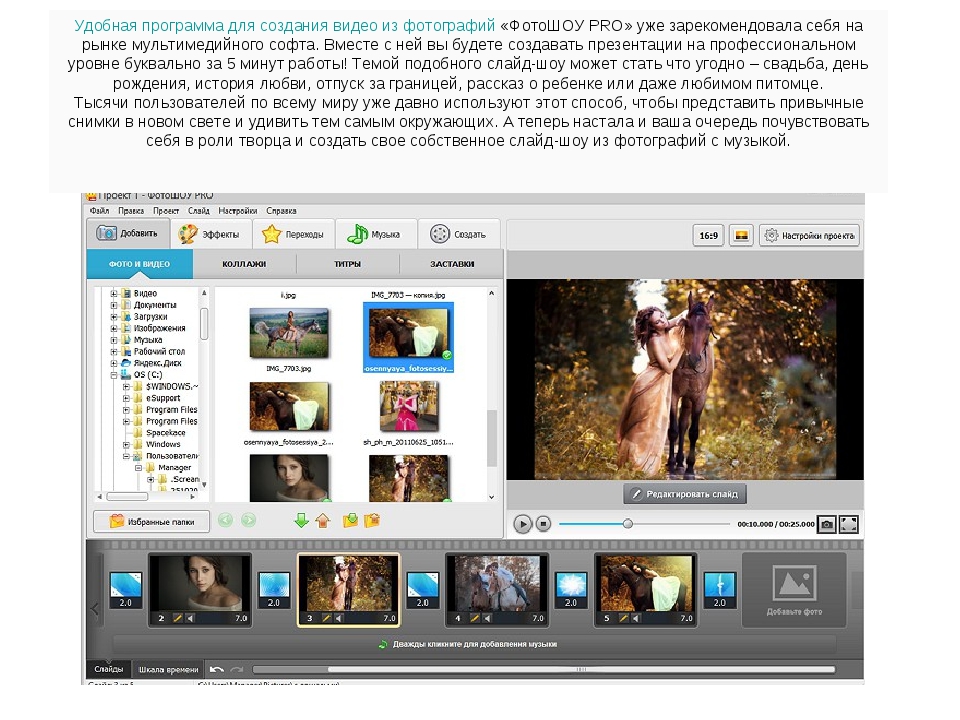
Интерфейс MAGIX Photostory Deluxe
Вы можете добавить фоновую музыку, загрузив ее с ПК либо выбрав из обширной коллекции. Приложение предлагает более 500 различных эффектов. В ПО встроена функция генерации фотоколлажей, которые можно добавить как дополнительные слайды. Недостаток Photostory в том, что он запускается только на 64-разрядной версии Windows и требует много системных ресурсов. Это делает невозможным работу на маломощных ПК.
7. Windows Movie Maker
Windows Movie Maker полюбилась пользователям из-за своей простоты и функциональности. С помощью этой программы, которую можно скачать бесплатно, вы легко разберетесь, как сделать видео из фотографий и музыки. Среди ее функций: установка длины кадров, запись с микрофона, работа с текстом и анимацией. Movie Maker оснащен обширной библиотекой переходов и фильтров. Результат можно экспортировать как видеоролик высокого разрешения, подготовить для прожига на DVD или для просмотра на мобильном телефоне.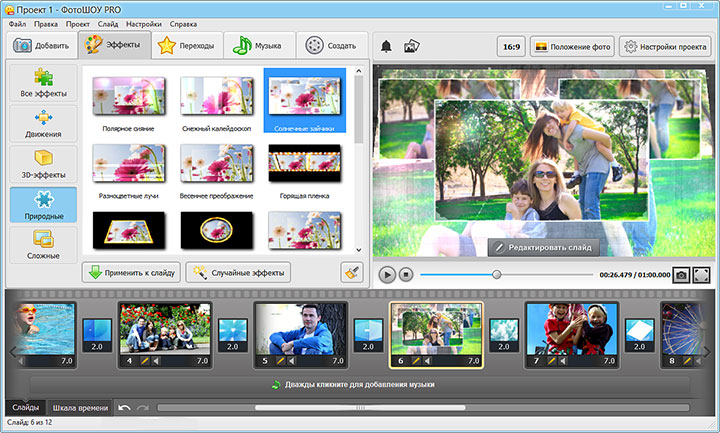
Интерфейс Windows Movie Maker
Cкачайте программу №1 для создания видео из фото
Скачать бесплатно!Отлично работает на Windows 10, 8, 7, Vista, XP
8. Movavi Video Editor
Movavi Video Editor — программа для создания видео из фото, которую можно скачать бесплатно на русском языке. Этот видеоредактор также можно использовать для создания музыкальных слайд-шоу из медиафайлов смешанного типа.
Интерфейс Movavi Video Editor
Movavi Video Editor позволяет захватывать видеоконтент с различных источников и преобразовывать их для просмотра на ПК или мобильных устройствах. ПО обладает простым интерфейсом, организация файлов происходит при помощи их перетягивания на временную шкалу.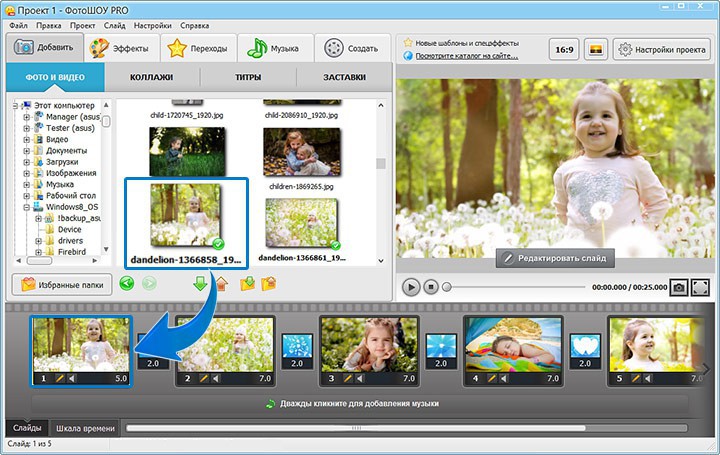
9. 4K Slideshow Maker
4K Slideshow Maker — совершенно бесплатная программа для создания видео из фото с вашего аккаунта Instagram. Вы можете скачивать файлы с данного сайта прямо через приложение либо добавлять их самостоятельно. Присутствуют ручная настройка длины каждого слайда, различные фильтры и пресеты. Во время сохранения проекта можно вручную установить качество выходного ролика и соотношение сторон либо выбрать из предустановленных настроек для загрузки в Facebook, YouTube, iPhone и iPad. Вы можете скачать и использовать это ПО совершенно бесплатно. Среди минусов можно назвать ограниченный функционал, отсутствие шаблонов и фоторедактора.
Интерфейс 4K Slideshow Maker
10. Bannersnack
Bannersnack — онлайн сервис для создания видеоролика из фото с музыкой. На сайте присутствует коллекция фильтров и эффектов. К загруженным снимкам можно применить базовую обработку: кадрирование, поворот, отражение, быстрое улучшение. Сервисом легко пользоваться благодаря понятному принципу управления. Его функционал специально настроен под форматы и различные типы видеоконтента для социальных сетей. Пользователи могут купить дополнительные функции, которые расширят возможности редактирования. Полученный результат можно сохранить в формате MP4 или GIF. Существенным недостатком является водяной знак, который накладывается на сохраняемые файлы. Чтобы избавиться от него, придется приобрести платную подписку.
На сайте присутствует коллекция фильтров и эффектов. К загруженным снимкам можно применить базовую обработку: кадрирование, поворот, отражение, быстрое улучшение. Сервисом легко пользоваться благодаря понятному принципу управления. Его функционал специально настроен под форматы и различные типы видеоконтента для социальных сетей. Пользователи могут купить дополнительные функции, которые расширят возможности редактирования. Полученный результат можно сохранить в формате MP4 или GIF. Существенным недостатком является водяной знак, который накладывается на сохраняемые файлы. Чтобы избавиться от него, придется приобрести платную подписку.
Интерфейс редактора Bannersnack
Все перечисленные ПО работают с большим количеством фотоснимков, многие из них позволяют включать в проект видеофайлы. Если вы не хотите тратить на освоение профессионального ПО много времени, советуем остановить выбор на многофункциональном приложении ФотоШОУ PRO. Оно легко в освоении, обладает интуитивно понятным интерфейсом на русском языке и предлагает множество инструментов, фильтров и шаблонов.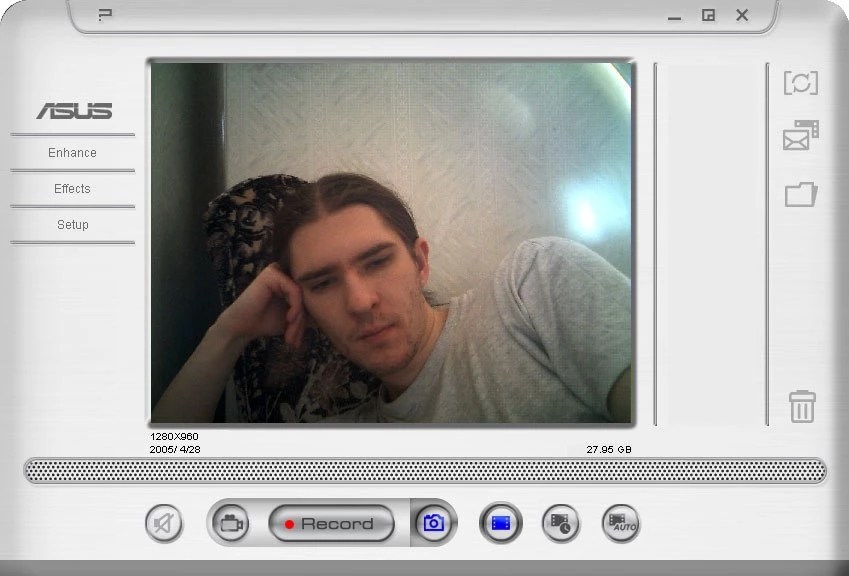
Скачайте лучшую программу для создания видео из фото
Скачать бесплатно!Отлично работает на Windows 10, 8, 7, Vista, XP
Вам также может быть интересно:
Как обрезать видео без потери качества
Как перевернуть видео
Как записать звук с компьютера
Как сделать стоп-кадр | 3 способа сохранить кадр из видео как фото
Автор статьи:Ведете личный блог или и не знаете, где достать фотографии для новой статьи? Или снимаете видео с упоминанием фильма и хотите показать его в ролике, но не можете встроить отрывок из-за авторских прав? Решить эти проблемы можно, сделав стоп-кадр из подходящего видеоролика. Таким вы получите оригинальное изображение и подарите своим подписчикам интересный материал. В этой статье мы расскажем, как из видео сделать фото при помощи видеоредактора, плеера и встроенной особенности Windows.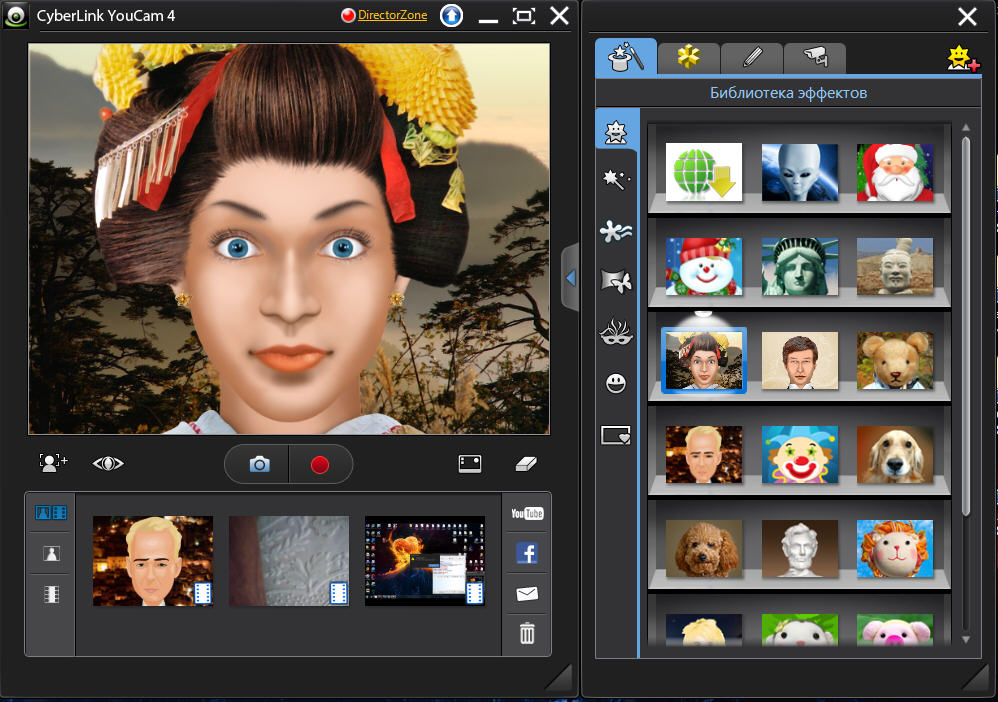
Делаем скрин из видео в программе ВидеоШОУ
Видеоредактор может быть не самым очевидным решением для создания скриншота. Однако это лучший вариант, если вы хотите скопировать кадр из видеофайла для интро видеоролика YouTube, сториз в инстаграм или превратить сцену из клипа в мем. Все, что нужно – найти хороший видеоредактор, который умеет преобразовывать кадры из видео в графический формат.
ВидеоШОУ позволяет сделать скриншот видео на компьютере буквально в один клик мыши – достаточно добавить клип и щелкнуть на кнопку. Хотите украсить картинку? Редактор слайдов поможет обработать видеоролик в покадровом режиме. Просто выберите нужный момент в фильме, остановите видео и добавляйте графику, текст, рамки и эффекты.
Хотите сделать скриншот из видео? Скачайте программу ВидеоШОУ и следуйте инструкции!
Установите софт
Скачайте инсталлятор по кнопке выше и найдите загруженный файл в папке «Загрузки».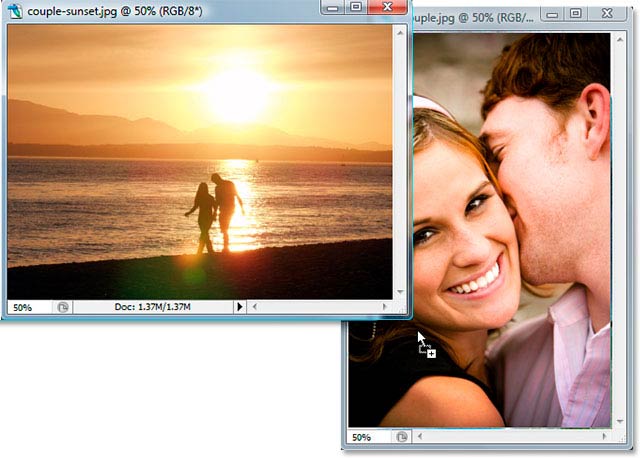 Запустите распаковку двойным кликом мыши. После установки откройте программу и выберите пункт «Новый проект».
Запустите распаковку двойным кликом мыши. После установки откройте программу и выберите пункт «Новый проект».
Стартовое окно программы ВидеоШОУ
Сделайте скриншот
В левой боковой колонке видеоредактора найдите в списке папок директорию с нужным роликом. Выделите ее и перетащите клип из окна превью на временную шкалу.
В правой части приложения находится проигрыватель. Запустите видео и в нужный момент поставьте клип на паузу. Проследите, чтобы у людей в кадре были открыты глаза и на снимке не было смазанных объектов. Кликните по иконке в виде фотоаппарата в панели управления плеером.
Вы можете выбрать наиболее удачный кадр в программе
Появится диалоговое окно экспорта. Укажите папку для сохранения, измените название изображения и подберите формат в поле «Тип файла»: PNG, JPG, BMP. Нажмите «Сохранить». Готово! Вы сделали скрин в высоком качестве и экспортировали его на компьютер.
Подбирите необходимые вам параметры для сохранения скриншота
Но программа не только помогает разобраться, как вырезать картинку из видео. Перед экспортом вы можете отредактировать выбранный видеокадр. Можно сделать яркую заставку для видео, добавив рамки, эффекты, надписи и встроив графику. Или сделать смешной мем, наложив черную рамку вокруг стоп-кадра. Также можно создать своеобразную игру вроде «найди отличия» или «найди спрятанный предмет», добавляя или удаляя из кадра объекты. Обработанную картинку можно сохранить на жесткий диск или сразу встроить в презентацию или видеоролик. Таким образом вы сможете сэкономить время, так как сделаете всю нужную работу в одной программе.
Встроенные функции редактирования изображения очень удобны
Все это можно сделать, кликнув по кнопке «Редактировать слайд». Выберите нужный элемент: рамка, картинка, надпись, клипарты. Изменяйте положение нового объекта на снимке, перемещая его по кадру.
Вы можете сделать надпись или разместить клипарт
В окне «Свойства» можно наложить рамку или маску и настроить отражение. После этого нажмите «Применить» и так же при помощи иконки фотокамеры экспортируйте обработанный кадр на компьютер.
Сохраняем кадр в видеопроигрывателе
Как из видео сделать фотографию, если вы работаете за чужим компьютером и не имеете доступа к привычным программам? Во многих проигрывателях есть функция сохранения стоп-кадра. Правда, в данном случае вы сможете только сделать экспорт картинки – никакой обработки плееры не предоставляют. Это хорошее решение, если вам нужно, например, захватить видеокадр для рецензии фильма.
При помощи плеера «Кино и ТВ»
Встроенный по умолчанию в Windows 10 плеер «Кино и ТВ» поможет сохранить любой кадр в формате JPG.
- Найдите видеофайл на жёстком диске и кликните по нему правой кнопкой мыши.
 Выберите пункт «Открыть с помощью», затем «Кино и ТВ».
Выберите пункт «Открыть с помощью», затем «Кино и ТВ». - Остановите воспроизведение на кадре, который вы хотите сохранить. В нижней части плеера щелкните по иконке в виде карандаша. В выпадающем меню выберите пункт «Сохранить кадр из видео».
- Чтобы изменить текущий кадр, щелкайте стрелки в панели управления или продвигайте бегунок на временной шкале.
Встроенный плеер обладает одноименной функцией
Подберите наиболее удачный кадр
Стоит отметить, что иногда этот способ выдает ошибку. Это может случиться, если вы используете нелицензионную версию Windows 10 или не обновили систему. Также минусом становится то, что вы не можете выбрать формат (извлечение поддерживается только в jpg) и качество картинки. Если вы хотите обрезать изображение, придется воспользоваться дополнительными приложениями.
Проигрыватель Media Player Classic
Пользователям более старых сборок Windows подойдет программа Media Player Classic. Разберемся, как сделать стоп кадр из видео с его помощью. Этот популярный видеопроигрыватель позволяет сохранять видеокадры из клипа по одному и даже создавать фотоколлаж.
Разберемся, как сделать стоп кадр из видео с его помощью. Этот популярный видеопроигрыватель позволяет сохранять видеокадры из клипа по одному и даже создавать фотоколлаж.
Кадр сохранится в виде изображения на вашем компьютере
- Запустите видеоклип двойным щелчком, если Media Player Classic установлен как плеер по умолчанию. В ином случае нажмите на ролик правой кнопкой и найдите пункт «Открыть с помощью», затем «MPC-HC». Эта строчка может отличаться в зависимости от версии плеера. Если вы не нашли эту опцию, тогда ищите Media Player Classic.
- Раскройте пункт меню «Файл» и нажмите строку «Сохранить изображение».
- Введите название и выберите формат: JPG, PNG, BMP. Для JPG укажите дополнительный параметр в поле «Качество».
- Чтобы сделать фотоколлаж из кадров, нажмите «Сохранить миниатюры изображений». В этом случае вы не сможете повлиять на то, какие кадры будут захвачены, так как программа сгенерирует коллаж случайным образом.

Качество изображения в этом случае зависит от разрешения видеоролика и того, как быстро вы смогли подловить нужный момент в видео. Чтобы на снимок не попала «елочка», которая возникает при быстрой смене кадров, остановите фильм и кликайте кнопку «Step», чтобы выбрать более четкое изображение. Однако в большинстве случаев результат все же оставляет желать лучшего.
Делаем скриншот клавишей PrintScreen
Что делать, если вы смотрите трансляцию онлайн или хотите сделать скриншот с видео на ютубе и не можете использовать сторонние программы? Либо нужно сделать снимок рабочего стола или компьютерной игры? Самый быстрый и простой способ – кнопка PrintScreen на вашей клавиатуре.
В этом случае придется воспользоваться сторонним редактором фото, так как созданный скрин сохраняется в буфере обмена. Мы воспользуемся Paint – он установлен на каждом компьютере с Windows любой сборки.
- Запустите видеоролик, начните просмотр на YouTube или откройте игру.
 В нужный момент нажмите клавишу PrintScreen. Обычно она находится в верхней правой части клавиатуры. На некоторых моделях ноутбуках кнопка помечена как PrtSc.
В нужный момент нажмите клавишу PrintScreen. Обычно она находится в верхней правой части клавиатуры. На некоторых моделях ноутбуках кнопка помечена как PrtSc. - Созданный скриншот запишется в буфер обмена системы. Чтобы сохранить его как картинку, откройте программу Paint. Нажмите сочетание клавиш Ctrl+V или кнопку «Вставить».
- Если нужно обрезать кадр, воспользуйтесь опцией «Выделить». Обрисуйте участок снимка, который нужно сохранить, и нажмите «Обрезать». При желании вы также можете добавить надпись на видео.
- Раскройте меню «Файл» и выберите пункт «Сохранить как». Программа позволяет экспортировать картинки как PNG, JPEG, BMP, GIF.
Простой, но не самый удобный способ создания стоп-кадров
Недостатком в данном случае является то, что PrintScreen делает точный захват кадра в момент отображения на мониторе компьютера. Это значит, что качество снимка будет зависеть от разрешения экрана, а не самого видео.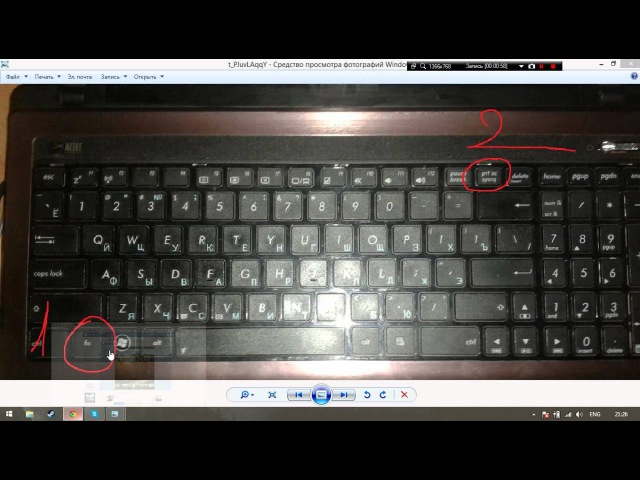 Если вы делаете кадр во время проигрывания, вам придется подгадать момент, когда появится нужная сцена. При этом очень сложно сделать хороший четкий кадр, так как видеокадры могут быстро смениться. Если же вы поставите видео на паузу, то большинство плееров (и YouTube в том числе) затемняют картинку во время остановки. Именно в таком виде кадр сохранится на скриншоте.
Если вы делаете кадр во время проигрывания, вам придется подгадать момент, когда появится нужная сцена. При этом очень сложно сделать хороший четкий кадр, так как видеокадры могут быстро смениться. Если же вы поставите видео на паузу, то большинство плееров (и YouTube в том числе) затемняют картинку во время остановки. Именно в таком виде кадр сохранится на скриншоте.
Как сделать качественный кадр?
С помощью встроенных функций видеопроигрывателей или клавиши PrintScreen сложно сделать качественный стопкадр, особенно если вам нужна картинка для статьи или видеозаставки. В любом случае придется прибегать к помощи дополнительного софта, чтобы отредактировать картинку.
Чтобы сэкономить время и получить картинку в высоком разрешении, лучше воспользоваться подходящим видеоредактором с функцией стоп-кадра. ВидеоШОУ позволит сохранить кадр из видео как фото в один клик мыши. Это лучшее решение вне зависимости от того, нужна ли вам помощь в создании заставки для ютуб-видео или просто качественная картинка для блога. Скачайте программу бесплатно с нашего сайта, опробуйте функционал и лично убедитесь, как это просто.
Скачайте программу бесплатно с нашего сайта, опробуйте функционал и лично убедитесь, как это просто.
Поделиться с друзьями:
Как сделать фото из видео на телефоне Андроид?
Сделать качественную фотографию при помощи камеры на телефоне не всегда возможно. Изображение может получиться размытым или нечетким, особенно, если снимать движущиеся объекты. Гораздо удобнее записывать видео, так как из него при необходимости можно вырезать удачные кадры, а после обработать и превратить в полноценные фотографии. Несмотря на всю простоту процедуры, многие пользователи до сих пор не понимают, как сделать фото из видео на телефоне Андроид. Прочитав данную статью, вы узнаете о всех доступных на сегодняшний день способах.
Как сделать фотографию из видео
Существует не так и много методов, позволяющих превратить фрагмент из видео в фотографию. Раньше бы приходилось брать в руки камеру и фотографировать нужную часть ролика, а сейчас можно воспользоваться встроенными в систему функциями.
Способ 1: при помощи скриншота
Кто не знает, скриншот – это фотография экрана телефона. При помощи него можно захватить любое действие, происходящие на дисплее смартфона, в том числе и фрагмент из видео. Достаточно запустить ролик и поставить паузу на нужном кадре. А затем остаётся одновременно нажать по клавише уменьшения громкости и кнопке включения.
Создаем скриншот из видео
При включенном звуке вы услышите щелчок, а также увидите появление миниатюры изображения на экране. Для просмотра скриншота нужно перейти в галерею и открыть альбом «Снимки экрана». Во время вырезания фото из видео важно выбрать проигрыватель, в котором отсутствуют рамки.
Способ 2: при помощи приложений
Если стандартный способ вам по каким-либо причинам не подходит, то можно перейти к использованию специальных приложений. Одним из таких является утилита «Извлечение изображений из видео». Давайте установим данную программу из Google Play:
- Открываем магазин приложений и в поисковой строке вводим название программы.

- Переходим на страницу с софтом и нажимаем по кнопке «Установить».
Устанавливаем приложение
Остаётся дождаться окончания установки приложения и наконец перейти к созданию фото из видео. По традиции сделать всё правильно вам поможет пошаговая инструкция:
- Нажимаем по кнопке «Capture» и выбираем нужное видео.
- Перематываем ролик до нужного момента, а затем кликаем по значку фотоаппарата.
- Готовую фотографию можно сохранить в галерею.
Создаем фото из видео
Аналогичным функционалом обладает программа Video to Image Convert. Только здесь для создания фотографии из видео нужно выполнить другие действия:
- Переходим в раздел «Video To Image Converter».
- Предоставляем разрешение на доступ к мультимедиа на устройстве.
- Выбираем нужное видео.
- Переходим на нужный фрагмент и нажимаем по иконке камеры вверху экрана.
- Открываем исходное изображение, а после сохраняем его или отправляем через мессенджер.

Создаем фото из видео
Как видите, сделать фото из видео совсем не сложно.
Заключение
Наша статья подошла к концу, а это значит, что мы рассмотрели принцип создания фото из видео на телефоне Андроид. Удобнее всего использовать первый метод, но если скриншот сделать нельзя, то подойдёт и второй способ. Если у вас остались вопросы, то пишите их в комментариях. Мы обязательно вам поможем и ответим.
Оценка статьи:
Загрузка…10 умных способов снимать видео с помощью ноутбука
Вам нужно снять видео, но у вас нет камеры? Нет проблем!
Существует множество творческих способов создания видео с помощью простого ноутбука. Мы расскажем вам о десяти наиболее доступных и простых способах создания видео без всякого модного оборудования. Предупреждение: как только вы прочтете этот пост, у вас больше не будет оправданий, что вы не снимаете больше видео!
1. Искусственный интеллект
Нет, правда. Существуют онлайн-сервисы, которые позволяют создавать видео с использованием ИИ для обработки процесса редактирования.
Сначала вам нужно выбрать тему, введя текст или URL-адрес. Затем платформа, с которой вы работаете, соберет видео с помощью сложных алгоритмов, лицензионного контента и инструментов автоматического редактирования.
Одной из таких платформ является Wibbetz, стартап, использующий ИИ для автоматизации редактирования видео. Другой вариант — GliaStudios, который работает аналогичным образом.
Связанная опция — Magisto. Они позволяют загружать собственные клипы и используют ИИ для их совместного редактирования в соответствии с настроением, которое вы выбираете для своего видео.Это хороший вариант, если у вас уже есть контент для работы.
Ни одна из этих опций не полностью автоматизирована — по крайней мере, пока. Вы по-прежнему можете полностью контролировать брендинг и конечный результат вашего видео.
2. Прямая трансляция
Нет времени на запись и редактирование видео? Прямая трансляция — это быстрый и простой способ донести до зрителей сообщение.
В качестве бонуса запись вашей прямой трансляции автоматически сохраняется в вашей учетной записи SproutVideo.Затем вы можете поделиться видео по запросу как есть или загрузить его, внести некоторые изменения и повторно загрузить его на нашу платформу. По сути, это решение «два по цене одного» для создания видео с помощью ноутбука.
Вы можете транслировать прямые трансляции с помощью встроенной веб-камеры камеры, использовать скринкасты или предварительно записанные видеофайлы. Чтобы получить более подробное руководство о том, как вести прямую трансляцию, ознакомьтесь с нашим недавним выпуском «Как сделать видео», в котором рассказывается о шести простых шагах к прямой трансляции для бизнеса.
3. Скринкасты
Скринкасты позволяют фиксировать действия на экране при навигации по различным программам или веб-страницам.Скринкасты, которые часто используются для вспомогательных видео, — отличный способ познакомить зрителей с определенным процессом или научить новому навыку.
Вот наше руководство по созданию профессионального скринкаста с подробным описанием действий:
Во-первых, вам понадобится программа для захвата экрана, например Quicktime, SnagIt, Screenflow или Movavi. Есть много-много других вариантов, от бесплатных до платных. Попробуйте несколько и выберите тот, который лучше всего подходит для вашего рабочего процесса.
Ключевые особенности, на которые стоит обратить внимание, включают поддержку HD-видео, простую навигацию, захват звука и специальные эффекты, такие как возможность выделить определенную часть экрана.
Затем выберите тему. Это может быть демонстрация зрителям того, как использовать новый инструмент, или правильного завершения процесса.
Практикуйтесь в шагах, которые вы будете выполнять заранее. Это поможет обеспечить плавное воспроизведение видео с меньшим количеством ошибок.
Хотя вы можете записывать скринкаст и звук одновременно, это может быть не идеально. Если вы пропустили строку или запутались, пытаясь подобрать слово, вам не нужно переделывать всю последовательность. Для этого типа видео запись звука по отдельности может избавить вас от многих головных болей, даже если вам впоследствии придется редактировать аудио и видео вместе.
Для этого типа видео запись звука по отдельности может избавить вас от многих головных болей, даже если вам впоследствии придется редактировать аудио и видео вместе.
Как бы вы ни выбрали запись звука, качество имеет значение. Для отличного звука не нужен особый микрофон. Самым важным фактором может быть действительно тихая комната, в которой вы можете записать свой сценарий.
Вы можете обойтись встроенным микрофоном ноутбука, телефоном или пружиной в качестве аксессуара. Например, этот микрофон отлично подходит для озвучивания. Какой бы микрофон вы ни выбрали, запишите основные моменты, по которым вам нужно будет поразить, и начинайте запись!
4.Говорящая голова с веб-камерой
Технически для этого в вашем ноутбуке должна быть встроенная камера. Большинство из них в наши дни, так что мы это считаем!
Ключ к созданию профессионального видео с говорящей головой — это правильное освещение, правильное расположение ноутбука и удачная рамка кадра. Ваша традиционная настольная установка вряд ли будет оптимальной для такого типа видео.
Если ваш ноутбук стоит на столе, он слишком низок, чтобы получить выгодный ракурс при съемке вашего лица. Поднимите его так, чтобы камера находилась примерно на уровне глаз.Затем слегка наклоните камеру вниз, чтобы зрители не увидели ваш нос или ужасный эффект двойного подбородка.
Изображение предоставлено Fast Company
На фотографии выше показаны два разных ракурса камеры. Слева модель смотрит немного вниз в камеру, что делает изображение менее привлекательным. Справа она смотрит в камеру немного вверх, что обычно лестно для большинства людей. Это незаметно, но небольшое изменение ракурса камеры может творить чудеса с пленкой.
Освещение не менее важно. Переместите любые доступные настольные или торшеры за ноутбук и расположите их так, чтобы они мягко освещали ваше лицо. Убедитесь, что позади вас нет резких теней. Также убедитесь, что вас не выделяет фоновый свет, например окно.
Наконец, правильно скомпонуйте кадр, чтобы сделать его визуально интересным. Обязательно позаботьтесь об основных вещах, например, уберите беспорядок позади себя. При необходимости переставьте мебель и предметы искусства, чтобы создать визуально привлекательное пространство.
С правильным расположением ноутбука, приятным освещением и правильно оформленным кадром вы готовы к съемке! Для этого вам понадобится программное обеспечение, позволяющее записывать видео с веб-камеры. Если вы используете Mac, вы можете использовать Quicktime, а если вы работаете в Windows, вы можете использовать приложение «Камера».
5. PowerPoint
Знаете ли вы, что можно экспортировать видео из PowerPoint? Если честно, это не лучший способ снимать видео. Но в крайнем случае подойдет!
Microsoft предоставляет подробное руководство по использованию PowerPoint для создания видео.Вам нужно будет уметь пользоваться PowerPoint. Даже в этом случае их гид предупреждает, что это может занять много времени.
Возможно, вы захотите также добавить закадровый текст к своему видео. Недавно мы написали руководство по дешевому профессиональному озвучиванию. Если вы работаете только с ноутбуком, вы будете ограничены встроенным микрофоном. Вы все еще можете получить хороший результат, если сможете контролировать уровень фонового шума в окружающей среде.
6. Анимированное видео
Если вы выберете анимированное видео вместо живых выступлений, мир — ваша устрица.Вы можете не только быть чрезвычайно креативными, но и иметь множество вариантов на выбор и полный контроль над конечным результатом.
Если вы не являетесь талантливым художником или профессиональным дизайнером, мы рекомендуем использовать онлайн-сервис, который избавляет вас от догадок при создании анимации. Некоторые из наших любимых вариантов анимационного видео включают Vyond, Raw Shorts и Powtoon, но есть много других отличных вариантов.
Нарисуйте различные сцены вашего видео, чтобы визуализировать, каким вы хотите видеть конечный результат.Это может быть как угодно грубое, так и подробное описание. Это простой шаг, но он поможет вам придерживаться своей концепции и добиться безупречного результата.
Это анимированное поясняющее видео для Padmapper от Grumo Media 2011 года, но оно по-прежнему интересно и красиво сделано:
Будьте краткими и милыми! Если вы только начинаете, вам будет легче сохранить мотивацию, если вы сразу же не попробуете снять полнометражный фильм.
Если вы застряли, есть профессиональные анимационные студии, такие как Grumo Media или наши друзья Adelie Studios, которые могут помочь воплотить ваши идеи в жизнь.
7. Stock Imagery
Хотите верьте, хотите нет, вам даже не нужны настоящие видеоклипы для создания видео. Вы можете использовать неподвижные изображения и некоторые простые техники редактирования, чтобы создать визуально интересное видео.
Этот тип видео лучше всего подходит для новостей, текущих событий или исторических видеороликов с участием известных личностей. Он также может работать для коротких рекламных роликов или клипов.
В этом случае вам нужно будет тщательно подготовить сценарий для своего видео, чтобы вам было проще искать нужные изображения.Читая свой сценарий, подумайте о возможных способах визуального изображения различных участков. Ключевыми моментами являются любые конкретные места или известные люди.
Вы можете покупать изображения из популярных источников, таких как Getty Images или Dissolve. Или ищите нужные изображения на бесплатных сайтах. Мы любим Pexels, Unsplash и Pixabay.
Чтобы сделать его визуально интересным, вы захотите использовать сочетание панорамирования, масштабирования, переходов и, возможно, технику редактирования, известную как эффект Кена Бернса.Каждый добавляет движение по-своему, чтобы сделать его больше похожим на видео, чем на слайд-шоу.
8. Stock Video Clips
Вам совсем не обязательно снимать все самостоятельно. Если у вас мало времени или у вас только ноутбук, все необходимое можно найти в Интернете.
Например, Dissolve собрали довольно убедительное видео, используя только стоковые кадры:
Хотя это и задумано как пародия, видео эффективно доказывает, что вы можете создать безупречное и привлекательное видео, используя только стоковые видео. кадры.
Ознакомьтесь с этой обновленной статьей, где вы найдете подробное руководство по использованию видеоматериалов и их бесплатному (или дешевому) поиску.
9. Записанные вебинары
Вебинары могут быть отличным способом развить интеллектуальные способности, ответить на вопросы клиентов или привлечь новых потенциальных клиентов. Когда все закончится, не выбрасывайте запись. Сделайте его доступным для других посетителей веб-сайта в качестве ресурса или маркетинговых материалов для будущих веб-семинаров.
Большинство платформ для веб-семинаров, таких как Webex или GoToMeeting, предлагают возможность записи и экспорта видео прямо из коробки.На самом деле вам не нужно ничего делать, если вы не хотите.
Однако, возможно, стоит немного поправить. Допустим, в начале есть небольшая болтовня, которая на самом деле ничего не добавляет к содержанию вебинара. Скорее всего, вы захотите обрезать его с помощью программы для редактирования видео, например iMovie или Movie Maker.
Иногда визуальные эффекты для вебинара не так хороши, как аудиоконтент. В этом случае вы можете пойти еще дальше и превратить свой вебинар в более качественное видео.Замените визуальные эффекты на более качественные скринкасты, изображения или стоковое видео.
Вам понадобится программа для редактирования, которая может разделять аудио и видео треки. Это предлагают как iMovie, так и Movie Maker, а также Final Cut Pro и Adobe Premiere среди других вариантов.
10. Перенацеливание существующих видеороликов
Это может немного обмануть идею «вам нужен только ноутбук». Однако, если вы действительно только начинаете работать с видео, у вас, вероятно, уже есть библиотека клипов или готовых видеороликов.
Погрузитесь в эту библиотеку, сделайте ремикс и сопоставьте, чтобы создать новые видео. Это может быть так же просто, как создать более короткую версию длинного видео для публикации в социальных сетях. Или обновленный закадровый голос для старого видео.
… Или комбинация вышеперечисленного
Каждый из вышеперечисленных подходов может дать законченное видео. Однако для достижения желаемого результата может потребоваться их комбинация.
Например, вы можете смешать закадровый голос из вебинара с экраном вашего веб-сайта.Или возьмите старый контент и добавьте новое вступление с помощью веб-камеры, чтобы по-другому оформить его.
Разнообразие, как говорится, приправа к жизни. Нет никакой реальной причины использовать исключительно один метод при создании видео.
Куда вы обращаетесь, если у вас нет легкого доступа к камере? Дайте нам знать в комментариях ниже!
Если вы закончили создание нового видео с помощью одного из наших советов, вы можете открыть 30-дневную бесплатную пробную версию на нашей платформе и начать делиться им сегодня.
Перенос фото и видео с iPhone, iPad или iPod touch
Узнайте, как перенести фото и видео с iPhone, iPad или iPod touch на Mac или ПК.Вы также можете сделать свои фотографии доступными на всех ваших устройствах с помощью Фото iCloud.
Выберите, где хранить фото и видео
Сделайте свои фото и видео доступными на всех ваших устройствах с помощью iCloud Photos.Или храните их локально только на вашем Mac или ПК.
Фото iCloud
iCloud Photos обеспечивает безопасность, актуальность и автоматическую доступность ваших фотографий и видео на всех ваших устройствах Apple, на iCloud.com и даже на вашем ПК. iCloud Photos всегда загружает и сохраняет исходные фотографии в полном разрешении. Вы можете хранить оригиналы с полным разрешением на каждом из ваших устройств или вместо этого экономить место с помощью оптимизированных для устройств версий.В любом случае вы можете загрузить свои оригиналы, когда они вам понадобятся. Любые организационные изменения или правки, которые вы вносите, всегда актуальны на всех ваших устройствах.
Фотографии и видео, которые вы храните в iCloud Photos, используют ваше хранилище iCloud. Прежде чем включить Фото iCloud, убедитесь, что у вас достаточно места в iCloud для хранения всей вашей коллекции. Вы можете узнать, сколько места вам нужно, а затем при необходимости обновить тарифный план.
Импорт на Mac
Вы можете использовать приложение «Фото» для импорта фотографий с iPhone, iPad или iPod touch на Mac.
- Подключите iPhone, iPad или iPod touch к Mac с помощью кабеля USB.
- Откройте приложение «Фото».
- В приложении «Фото» отображается экран «Импорт» со всеми фотографиями и видео, хранящимися на подключенном устройстве. Если экран «Импорт» не появляется автоматически, щелкните имя устройства на боковой панели «Фотографии».
- Если потребуется, разблокируйте устройство iOS с помощью пароля. Если вы видите на своем устройстве iOS запрос о доверии этому компьютеру, нажмите «Доверять», чтобы продолжить.
- Выберите фотографии, которые хотите импортировать, и нажмите «Импортировать выбранные», либо нажмите «Импортировать все новые фотографии».
- Дождитесь завершения процесса, затем отключите устройство от Mac.
Узнайте, что делать, если не удается импортировать фотографии с iPhone, iPad или iPod touch на компьютер.
Импорт на ПК
Вы можете импортировать фотографии на свой компьютер, подключив устройство к компьютеру и используя приложение Windows Photos:
- Убедитесь, что на вашем компьютере установлена последняя версия iTunes.Для импорта фотографий на компьютер требуется iTunes 12.5.1 или новее.
- Подключите iPhone, iPad или iPod touch к компьютеру с помощью кабеля USB.
- Если потребуется, разблокируйте устройство iOS с помощью пароля.
- Если вы видите на своем устройстве iOS запрос о доверии этому компьютеру, нажмите «Доверять» или «Разрешить», чтобы продолжить.
Затем посетите веб-сайт Microsoft, чтобы узнать, как импортировать фотографии в приложение Windows Photos в Windows 10.
Если у вас включены фотографии iCloud, вам необходимо загрузить исходные версии фотографий в полном разрешении на iPhone перед импортом на компьютер.Выясни как.
Когда вы импортируете видео с устройства iOS на компьютер, некоторые из них могут неправильно повернуться в приложении Windows Photos. Вы можете добавить эти видео в iTunes, чтобы воспроизводить их в правильной ориентации.
Узнайте, что делать, если не удается импортировать фотографии с iPhone, iPad или iPod touch на компьютер.
Информация о продуктах, не производимых Apple, или о независимых веб-сайтах, не контролируемых и не проверенных Apple, предоставляется без рекомендаций или одобрения.Apple не несет ответственности за выбор, работу или использование сторонних веб-сайтов или продуктов. Apple не делает никаких заявлений относительно точности или надежности сторонних веб-сайтов. Свяжитесь с продавцом для получения дополнительной информации.
Дата публикации:
Как записать видео из приложения в Windows 10
Знаете ли вы, что в Windows 10 есть утилита записи экрана под названием Xbox Game Bar? С его помощью вы можете записывать видео своих действий практически в любом приложении Windows на своем ноутбуке, независимо от того, хотите ли вы запечатлеть игровой процесс или создать учебник для кого-то по использованию Microsoft Office.Чтобы упростить вам задачу, мы обрисовали в общих чертах несколько простых шагов по записи видео из приложения в Windows 10.
Инструмент записи видео является частью приложения Xbox, которое по умолчанию устанавливается в Windows 10. Xbox Game Bar недавно получил несколько крупных обновлений, чтобы сделать его более полезным, поэтому теперь вы можете делать скриншоты и даже создавать мемы.
Как записать видео из приложения в Windows 10
1. Откройте приложение, которое хотите записать. К сожалению, этот инструмент не может захватывать некоторые программы, такие как Диспетчер файлов или весь рабочий стол, но он работает в обычных приложениях, будь то из Магазина Windows или настольных приложений.
2. Нажмите одновременно клавишу Windows и букву G , чтобы открыть диалоговое окно игровой панели.
3. Установите флажок «Да, это игра» , чтобы загрузить игровую панель. Это процедура, независимо от того, записываете ли вы игру или другое приложение.
4. Нажмите кнопку «Начать запись» (или Win + Alt + R), чтобы начать запись видео.
5. Остановите запись, щелкнув красную полосу записи , которая будет в верхнем правом углу окна программы.(Если он исчезнет, нажмите Win + G еще раз, чтобы вернуть игровую панель.)
ПОДРОБНЕЕ: Как перейти на Windows 10 с Windows 7 или 8
Вот и все! Вы найдете свои записанные видео, которые являются файлами MP4, в папке «Видео» во вложенной папке с названием «Захваты». Вы также найдете их в приложении Xbox в меню Game DVR, где вы можете обрезать видео и поделиться им в Xbox live (если это игра).
Обратите внимание, что вы также можете использовать инструмент записи Xbox для создания снимков экрана.Вместо того, чтобы нажимать кнопку записи, щелкните значок камеры на игровой панели или Win + Alt + PrtScn.
Мы надеемся, что это помогло, и вы даже могли бы научить кого-нибудь записывать видео из приложения в Windows 10.
Производительность и производительность Windows 10
Практическое руководство по созданию идеального изображения профиля
Ваш профиль как вы представляете себя миру. И если изображение стоит тысячи слов, что ваша фотография профиля говорит о вас?
Люди делают суждения на основе быстрого первого впечатления , а ваше фото профиля помогает потенциальным клиентам понять, кто вы.Компании хотят работать с людьми, которым они доверяют, и, если они не видят фотографии, демонстрирующей дружелюбие и профессионализм, они могут двигаться дальше.
Чтобы помочь привлечь клиентов и выделиться из толпы, помните эти советы при выборе идеального изображения профиля.
1) Найдите лучший свет
Затененные участки на открытом воздухе — без прямых солнечных лучей или в пасмурный день — отличный выбор для освещения. Внутри избегайте верхнего света, который создает резкие тени, и вместо этого ищите естественный свет.
2) Упростите фон
Ищите простой и светлый фон, чистый и незагроможденный. Сплошная не слишком яркая стена — например, сторона бетонного или кирпичного здания — или простой уличный фон могут подойти.
3) Сфокусируйтесь на своем лице
Посмотрите в камеру прямо на плечи или под небольшим углом. Обрежьте изображение, чтобы включить только голову и верхнюю часть плеч. Одевайтесь в профессиональную одежду и не забывайте улыбаться! Клиенты находят улыбающихся фрилансеров более приветливыми, дружелюбными и заслуживающими доверия.
4) Приготовьтесь к фотосессии
Попросите кого-нибудь сфотографировать для вас или установите штатив и сделайте снимок самостоятельно, и выберите самое высокое разрешение, чтобы фотография была четкой. Попробуйте сделать несколько снимков в разных местах и в разных позах, чтобы выбрать из множества вариантов.
Совет для профессионалов: Получите второе мнение о своем новом фото профиля на сайте photofeeler.com . Это бесплатная услуга, которая поможет вам получить отзывы от других о том, как они воспринимают вашу фотографию в профиле.
Примеры делать и не делать
Плохая композиция фото
Плохое освещение / слишком темное.
Не смотря на камеру.
Хорошая фотокомпозиция
Хорошее освещение.
Лицом к камере.
Неправильная настройка фото
Слишком большое тело.
Беспорядок на рабочем месте.
Хорошая настройка фото
В рамке на его лицо.
Простой фон.
Онлайн-сканер фотографий документов, преобразование в pdf, редактирование, поворот, отражение, кадрирование, удаление фона
OnlineCamScanner | Интернет-сканер фотографий документов, преобразование в pdf, редактирование, поворот, отражение, обрезка, удаление фона 1/1Фотографии документа сканируются (удаляет серый фон) в четыре этапа Загрузка фото, обрезка фото, дальнейшие настройки и загрузка
Шаг 1. Загрузите документ, фотография
- Чтобы загрузить фотографию из файла, нажмите на галерею.
- Чтобы сделать снимок с помощью камеры, нажмите кнопку камеры.
Шаг 2: настройка и кадрирование фотографии документа
После загрузки изображения OnlineCamScanner покажет параметры кадрирования.- Настройка посевной площади
После загрузки фотографии документа OnlineCamScanner автоматически определяет углы документа на фотографии.
Отрегулируйте углы, которые не распознаются движущимся кругом на изображении. - Повернуть
Чтобы повернуть фотографию документа, нажмите кнопку поворота.
- Настроить
Чтобы отрегулировать контраст яркости для дальнейшего улучшения, нажмите «Настроить». Регулировки также можно выполнять более лениво, но внесение незначительных улучшений улучшает результаты сканирования.
- Масштаб
Для четкого просмотра документа щелкните кнопку масштабирования для увеличения или уменьшения масштаба. Используйте полосы прокрутки синего цвета для прокрутки изображения.
- Fit
Если фотография содержит только страницу документа и если вы не хотите обрезать фотографию документа, нажмите кнопку «подогнать».Чтобы стать непригодным, щелкните его еще раз.
- Обрезка
После всех настроек нажмите кнопку кадрирования.
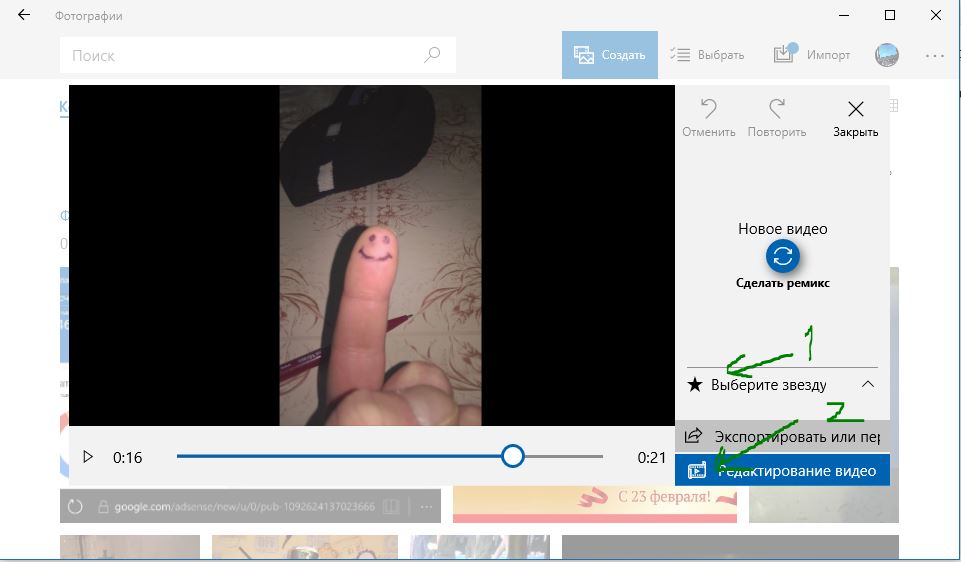 Выберите пункт «Открыть с помощью», затем «Кино и ТВ».
Выберите пункт «Открыть с помощью», затем «Кино и ТВ».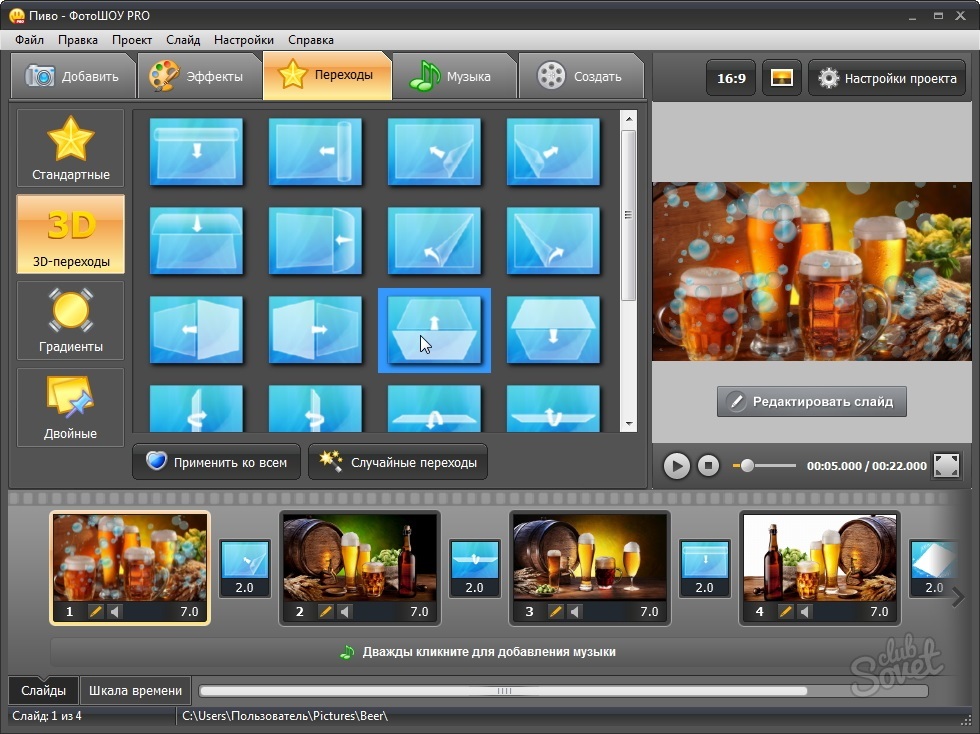
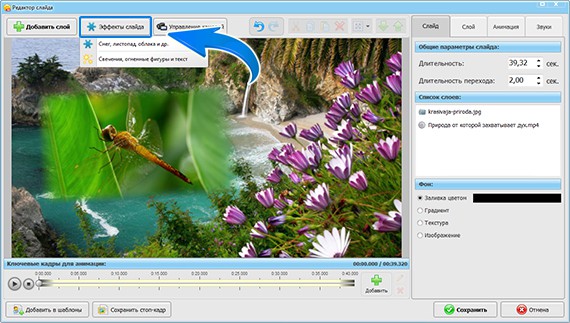 В нужный момент нажмите клавишу PrintScreen. Обычно она находится в верхней правой части клавиатуры. На некоторых моделях ноутбуках кнопка помечена как PrtSc.
В нужный момент нажмите клавишу PrintScreen. Обычно она находится в верхней правой части клавиатуры. На некоторых моделях ноутбуках кнопка помечена как PrtSc.