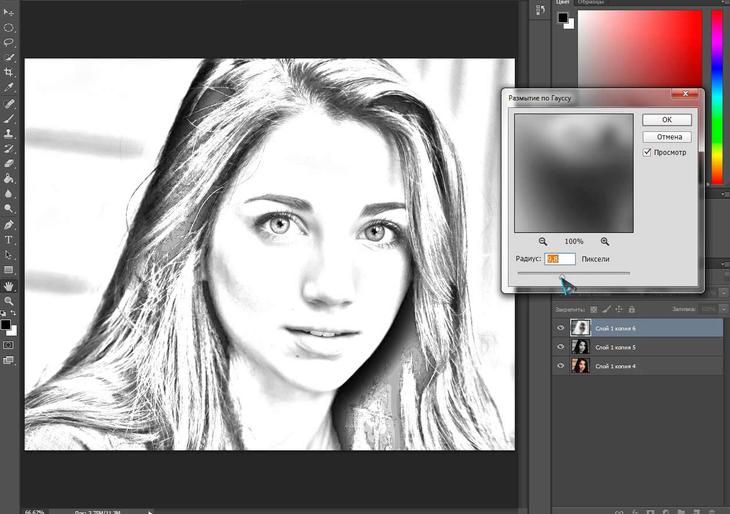Pencil Sketch Photo Camera Pad
Описание
Вы хотите, чтобы ваши повседневные фотографии блеск и смешно ли?
Карандашный рисунок является простой в использовании и смешно приложение, которое позволяет конвертировать ваши фотографии в эскизы или мультфильм аватары, применяя до 100+ различные графические эффекты. Ни один из ваших фотографий не будет выглядеть обычный снова.
Основные характеристики:
+ Теперь показывая 50+ различные эффекты: эскиз карандашом эскиз, стиль памяти эскиза, синий Арт Стиль эскиза, старый стиль фильма, скейтборды эскиза, рамка лица эскиза, Гладкий эскиза
+ Теперь показывая 50+ различные эффекты мультфильма: 3D Gorden лепить, черный и белый набросок, цветной эскиз, резкость фильтр, черный и белый Фото, обратный цвет, стиль памяти Фото
+ Простой в использовании интерфейс.
Эффект карандашный рисунок может быть применен к любому изображению. Лучший эффект получают при использовании картину с большой головой.
Версия 2.5
Приложение было обновлено компанией Apple, чтобы в нем отображался значок приложения Apple Watch.
Support for iPhoneX
Оценки и отзывы
Оценок: 539
Татуировщик
Приложение супер, использую его в работе
Лютая дрянь
Столько напихано рекламы, что пользоваться невозможно. Кнопки приложения замаскированы под рекламные, невозможно не нажать. Между каждым действием выскакивает реклама на весь экран. Из за абсолютной неюбзабельности можно смело удалять этот шлак.
Настя 173713
Гуд
Разработчик DUAN YUNYONG не сообщил Apple о своей политике конфиденциальности и используемых им способах обработки данных.
Нет сведений
Разработчик будет обязан предоставить сведения о конфиденциальности при отправке следующего обновления приложения.
Информация
- Провайдер
- DUAN YUNYONG
- Размер
- 56,7 МБ
- Категория
- Справочники
- Возраст
- 4+
- Copyright
- © Happy Sky Digits, Inc.
- Цена
- Бесплатно
- Поддержка приложения
Другие приложения этого разработчика
Вам может понравиться
Превратить фото в рисунок онлайн
Опубликовано: Автор: Артём Чёрный
Чем только люди не стремятся удивить друг друга, выкладывая фотографии, например, в Instagram: закат на море, диковинные животные крупным планом, милые парочки и т.д. Но одна из самых больших проблем пользователя социальных сетей — выдержка всего аккаунта в одном стиле.
Для решения данной «проблемы», на просторах интернета есть множество приложений или сайтов. Ваши фотографии можно запросто превратить в картины, написанные акварелью, маслом, акрилом, карандашом и в совершенно любом стиле — будь то портреты Ван Гога или шедевры Шагала.
Достаточно часто люди идут простым путём и превращают фотографии в карандашные наброски, при этом не используя навороченные программы на подобии Photoshop’а. Сделать вашу фотографию чудесным карандашным рисунком может помочь специальный сайт, найденный в поисковике.
Содержание
- Как сделать карандашный рисунок из фотографии
- Вариант 1: Pho.to
- Вариант 2: ФотоФания
Превратить фотографию в карандашный рисунок достаточно несложно — просто нужно найти веб-ресурс, который будет отвечать вашим требованиям.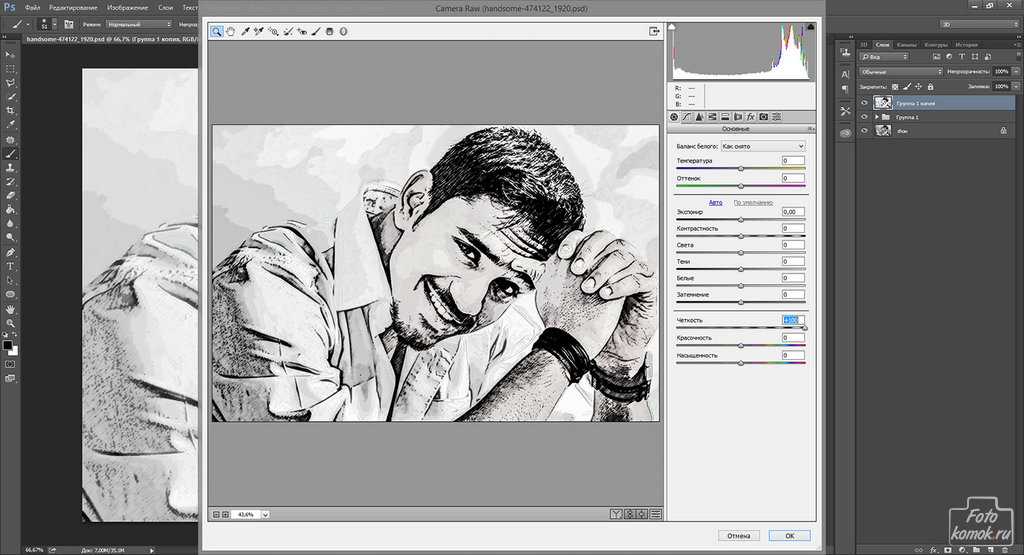 Может быть вам нужно просто oбработать фотографию, чтобы поместить её в личный блог, а может — создать целый коллаж в рамке, в одном стиле.
Может быть вам нужно просто oбработать фотографию, чтобы поместить её в личный блог, а может — создать целый коллаж в рамке, в одном стиле.
В данной статье рассмотрим два варианта решения этой задачи, воспользовавшись такими ресурсами как Pho.to и ФотоФания.
Вариант 1: Pho.to
Предложенный сайт содержит в себе достаточно обширный функционал и при этом работать можно прямо в браузере, не покупая платных подписок и не скачивая дополнительного софта. «Фотоэффекты», раздел, необходимый вам, даёт возможность автоматически подобрать подходящий к фотографии эффект. Данный раздел в свою очередь имеет подкатегории — на сайте Pho.to есть множество вариантов обработки фотографии. Искомый фотоэффект, что очевидно, находится в подкатегории «Искусство».
- Вбейте в поисковик «Pho.to» и откройте сайт. В разделе «Фотоэффекты» выберите «Искусство»: данная категория предлагает несколько вариантов «карандашного» рисунка.
- Выберите понравившуюся стилизацию, щёлкнув по фото-прервью, и загрузите фотографию.
 Импортировать фотографию можно из Facebook, с компьютера или же по ссылке.
Импортировать фотографию можно из Facebook, с компьютера или же по ссылке. - Когда загрузка изображения завершится, оно будет обработано автоматически. Если вас смущают какие-либо дефекты, вы можете отредактировать фотографию — правда, мало что можно поменять. После окончания редактирования кликните по кнопке «Сохранить и поделиться».
- Для скачивания отредактированной фотографии на компьютер нажмите на иконку «Скачать».
Читайте также:
Как скачать фото с Инстаграма на компьютер
Фото на документы онлайн редактор бесплатно
Бесплатные онлайн фоторедакторы с эффектами на русском
Данный сервис хорош тем, что обработанная вами фотография конвертируется в формат JPG и отличается высоким качеством. На сайте представлено множество дополнительных фотоэффектов, имеющих несколько вариаций. Например, есть несколько вариантов эффекта карандашного рисунка.
Вариант 2: ФотоФания
Данный онлайн-ресурс не отрабатывает ваши фотографии, а как бы вклеивает их, стилизует под заданное окружение. Эффектов, которые можно применить к рисункам, здесь выделяется целая категория — и почти что все они помещают вашу фотографию на конкретный сторонний объект.
Эффектов, которые можно применить к рисункам, здесь выделяется целая категория — и почти что все они помещают вашу фотографию на конкретный сторонний объект.
Опять же, ФотоФания предоставляет возможность «превращения» вашего фото в картину, даже в нескольких вариантах.
- В поисковом сервисе наберите «ФотоФания» и откройте сайт. Выберите понравившийся вам из всех предложенных способов, например, «Карандашный рисунок» — оптимальный выбор для фотографий сделанных в портретном стиле.
- В открывшемся окне кликните по кнопке «Выберите фото». Следом вам предложат выбрать место, откуда вы будете загружать фотографию — с компьютера или онлайн-сервиса.
- Определите область фотографии, которая подвергнется стилизации. Кликните «Обрезать».
- Далее вам будет предложено выбрать параметры итогового изображения: оно останется цветным, станет монохромным или текстурированным. Также можно убрать затухающий край, сняв галочку с пункта «Fade edges».
 После этого кликните на кнопку «Создать».
После этого кликните на кнопку «Создать». - Для сохранения обработанной фотографии, нажмите на кнопку «Скачать», находящуюся справа вверху.
ФотоМания — очень популярный сервис, обрабатывающий огромное количество изображений каждый день. И при такой нагрузке задержки во время обработки минимальны.
На сайте представлено большое количество эффектов, которые превратят обыкновенные фотографии в необыкновенные кадры.
Рассмотренные в данной статье сервисы позволяют креативно обработать фотографию. Вы можете потратить несколько секунд, чтобы получить шедевры, в то время как при использовании профессиональных сервисов или утилит было бы потрачено гораздо больше сил и времени.
Преобразование фотографий в эскизы, узоры и трафареты
Автоматическое преобразование изображений и фотографий в эскизы, узоры, трафареты или штриховые рисунки. Видеть Индивидуальные проекты и Фото к картине для большего количества идей.
Шаг 1: Загрузите изображение.

Шаг 2: Дизайн формата.
Светлый
Темный
Контраст:20
Плотность:1
Шаг 3. Загрузите эскиз или выкройку.
$ Пожертвовать / Условия использования
Шаг № 4: онлайн-фото в эскиз — руководство и часто задаваемые вопросы.
Если у вас возникли проблемы с этой онлайн-фотографией для создания эскизов, пожалуйста, отправьте краткое сообщение на
contact@suncatcherstudio.com . В своем сообщении укажите, что не работает, чтобы мы могли это исправить. Точно так же, если у вас есть идеи по улучшению этого программного обеспечения, пожалуйста дай нам знать. Как использовать интерфейс? Чтобы использовать эту онлайн-фотографию для создания эскизов, сначала нажмите кнопку «Обзор» и
затем выберите изображение.
Затем нажмите кнопку «Загрузить», чтобы загрузить изображение.
Теперь отрегулируйте «Контрастность» и «Плотность», перетаскивая
ползунки диапазона влево или вправо. Параметр «Контрастность» регулирует порог белого и черного пикселей.
При перемещении ползунка влево фоновый шум сводится к минимуму.
«Плотность» определяет, как соседние пиксели переплетаются или
комбинированный. Думайте об этом как о толщине линии.
Наконец, когда ваш трафарет вас удовлетворит, нажмите кнопку «Сохранить».
кнопку, чтобы сохранить новый эскиз или узор.
Параметр «Контрастность» регулирует порог белого и черного пикселей.
При перемещении ползунка влево фоновый шум сводится к минимуму.
«Плотность» определяет, как соседние пиксели переплетаются или
комбинированный. Думайте об этом как о толщине линии.
Наконец, когда ваш трафарет вас удовлетворит, нажмите кнопку «Сохранить».
кнопку, чтобы сохранить новый эскиз или узор.
Какие типы изображений можно использовать? Можно использовать форматы изображений GIF, PNG, JPG, JPEG и SVG (масштабируемая векторная графика). В настоящее время максимальный размер изображения установлен на 12 МБ.
Что происходит с загруженными изображениями? Загруженные изображения и созданные трафареты хранятся во временной папке. Операция очистки удаляет все файлы примерно каждые 30 минут.
Шаг № 5: Использование для онлайн-фото для эскиза (Stencil Maker).
Используйте эту бесплатную программу для создания трафаретов, чтобы преобразовать фотографии в линии. рисунки, узоры, шаблоны, картинки и стежки.
Используйте это простое и быстрое онлайн-программное обеспечение для редактирования и создания трафаретов без
с помощью адоб фотошоп.
Это программное обеспечение создает черно-белый трафарет из фотографии.
Создавайте индивидуальные, индивидуальные трафареты для дома, одежды и тканей,
для ремесленных выставок, для продажи проектов в Интернете и т. д. Эти рисунки отлично подходят для раскрашивания
страницы и раскраски, схемы вязания крючком, рисование и раскрашивание, домашние высекальные машины
(например, Cricut и Silhouette), хобби, праздничные поделки, рисунки на футболках, детские поделки,
лазерная резка, рукоделие, дошкольная полиграфия, квилтинг, шитье, скрапбукинг, изготовление вывесок,
стринг-арт (нейл-арт), настенное искусство, свадебные поделки, деревообрабатывающие проекты, удивительные подарки,
и другие виды декоративно-прикладного искусства своими руками.
рисунки, узоры, шаблоны, картинки и стежки.
Используйте это простое и быстрое онлайн-программное обеспечение для редактирования и создания трафаретов без
с помощью адоб фотошоп.
Это программное обеспечение создает черно-белый трафарет из фотографии.
Создавайте индивидуальные, индивидуальные трафареты для дома, одежды и тканей,
для ремесленных выставок, для продажи проектов в Интернете и т. д. Эти рисунки отлично подходят для раскрашивания
страницы и раскраски, схемы вязания крючком, рисование и раскрашивание, домашние высекальные машины
(например, Cricut и Silhouette), хобби, праздничные поделки, рисунки на футболках, детские поделки,
лазерная резка, рукоделие, дошкольная полиграфия, квилтинг, шитье, скрапбукинг, изготовление вывесок,
стринг-арт (нейл-арт), настенное искусство, свадебные поделки, деревообрабатывающие проекты, удивительные подарки,
и другие виды декоративно-прикладного искусства своими руками.
Вы можете перенести эти шаблоны для печати на картон, картон, холст, плотную бумагу, ткань, войлок, пенопласт, стекло, кожу, металл, бумагу для ноутбука, бумагу, пергаментную бумагу, фотобумагу, пластик, оргстекло, картон для плакатов, резину, сталь, винил, вощеная бумага, оберточная бумага, дерево и многие другие материалы.
Закрепить на потом!
Как сканировать и редактировать свои рисунки
Один из пунктов манифеста городских скетчеров — поделиться своими набросками со всем миром. Когда зародилось движение городских скетчей, скетчеры делились своими работами на сайте обмена/хранения фотографий Flickr, который был отличным местом для этого. Я думаю, что некоторые люди все еще используют Flickr, но со временем люди перешли на Facebook, а затем на Instagram. Instagram — отличное место для обмена скетчами, поскольку платформа полностью ориентирована на изображения, и вы можете легко общаться с другими городскими скетчерами.
Помимо того, что вы просто делитесь своими эскизами в Интернете с другими людьми, вы можете превратить свой эскиз в репродукцию для продажи или распечатать для себя дома.
Загрузить фотографию своего эскиза в Интернет — это одно, но как отредактировать свой эскиз, чтобы он выглядел действительно профессионально и/или для печати?
Сравнение сканирования и фотографирования
Лучший способ представить свой эскиз в Интернете — это использовать сканер.
Вы можете сделать фото на телефон, но качество будет хуже. Намного больше усилий уходит на то, чтобы попытаться получить фотографию приличного качества с равномерным освещением и резкостью на телефоне.
Если вы хотите поделиться фотографией вашего эскиза вместе с художественными материалами, или вы хотите показать свой альбом для рисования перед вещью, которую вы нарисовали (популярный вариант для городских скетчеров), то, очевидно, лучше всего сделать фотографию на телефон. способ сделать это.
Однако, если вы хотите получить четкое и четкое представление своего эскиза для публикации в социальных сетях, добавления на свой веб-сайт или портфолио или для печати, вам обязательно следует использовать сканер. После того, как вы отсканировали свое произведение, вы можете использовать какое-либо программное обеспечение для редактирования, чтобы получить белый фон и немного улучшить цвета.
Как сканировать
Дома у меня есть многофункциональный принтер, в верхней части которого находится платформа для сканирования.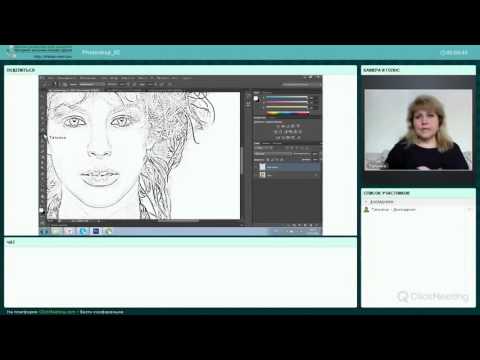 Большинство сканеров, которые поставляются со встроенным принтером, абсолютно подходят для сканирования ваших работ.
Большинство сканеров, которые поставляются со встроенным принтером, абсолютно подходят для сканирования ваших работ.
Убедитесь, что страница вашего альбома расположена по центру стекла. При закрытой крышке попытайтесь увидеть, прилегает ли страница к стеклу. Акварельные наброски, как правило, мнут бумагу в вашем альбоме, поэтому она не будет ровно прилегать к стеклу, а скан не будет таким четким и четким, как мог бы быть.
Есть несколько способов обойти эту проблему.
- Положите тяжелую книгу на крышку сканера, если она не повредит или не сломает ее.
- Держите крышку поднятой и положите руку на альбом для рисования, сильно прижимая его к стеклу во время сканирования. Таким образом, вы можете убедиться, что бумага полностью прилегает к стеклу. Старайтесь не двигаться во время сканирования изображения, иначе оно может быть размытым — сохраняйте неподвижность, насколько это возможно!
Разрешение изображения
При сканировании вам может быть предложено множество различных параметров, касающихся размера бумаги, разрешения изображения, типа файла и т. д. Одним из наиболее важных параметров является разрешение, с которым будет сканироваться изображение.
д. Одним из наиболее важных параметров является разрешение, с которым будет сканироваться изображение.
Если вы делитесь своим эскизом в Интернете и совсем не заинтересованы в его печати, то разрешение изображения, с которым вы сканируете, не будет иметь большого значения. У большинства сканеров должен быть список вариантов качества сканирования, скорее всего, от 75 dpi до 600 dpi, возможно, выше.
DPI означает количество точек на дюйм и указывает, с каким разрешением будет сканироваться ваше изображение. Я не собираюсь вдаваться в научное объяснение DPI, так как в этом нет необходимости. Все, что вам нужно знать, это то, что чем выше число, тем лучше разрешение, но тем больше размер файла, который будет создан.
Параметр 300 dpi идеально подходит для печати , особенно если вы хотите напечатать эскиз в том же размере, в котором он был нарисован. Если исходный эскиз имеет размер A5 (или 5 x 8 дюймов), и вы хотите распечатать его в том же размере, придерживайтесь разрешения 300 точек на дюйм.
Если вы хотите напечатать свой эскиз намного больше, чем в реальной жизни, вы можете увеличить dpi. Если вы хотите, чтобы он был немного больше, тогда 300 точек на дюйм все еще в порядке. Если вы хотите, чтобы он был в два раза больше или больше, возможно, подумайте об увеличении dpi.
Некоторые стандартные домашние сканеры могут работать с разрешением до 1200 dpi, но установка такого высокого значения на самом деле не требуется, если только вы не хотите напечатать свой эскиз в виде огромного плаката или чего-то еще — подождите, это может быть довольно интересно иметь на стена?!
Я сканирую все свои наброски с разрешением 300 dpi , собираюсь ли я их печатать или нет. Легче отредактировать файл в программном обеспечении для редактирования фотографий после того, как вы его отсканировали и сохранили в более низком разрешении. Вы не можете увеличить разрешение после сканирования. Таким образом, лучше сканировать с более высоким разрешением, чем с более низким.
Большинство изображений, которые вы видите в Интернете, имеют разрешение 72 dpi. Это связано с тем, что изображения в Интернете, как правило, намного меньше, чем в реальной жизни, поэтому им не нужно иметь столько «точек на дюйм», поскольку разница в любом случае была бы невообразимой для человеческого глаза. Цель всегда состоит в том, чтобы иметь файлы как можно меньшего размера при публикации изображения в Интернете. Большие размеры изображений действительно замедляют работу сайта. Вам не нужно беспокоиться об этом при публикации изображения в Instagram, так как при загрузке приложение все равно сожмет изображение.
Для тех из вас, кто использует Apple Mac и не знает, как проще всего подключить свой сканер, у меня есть быстрый лайфхак, который работает для подключения ЛЮБОГО сканера к вашему Mac без загрузки чего-либо специального или поиска драйверов. Посмотрите мое видео на Youtube ниже:
https://youtu.be/9Y0HLs0PzLE
Тип файла
Что такое файл TIF?
Я постараюсь максимально упростить это объяснение, опять же, давайте избежим ненужной технической болтовни…
Файл TIF (или TIFF) — это такой же тип файла, как JPEG, PNG или PDF.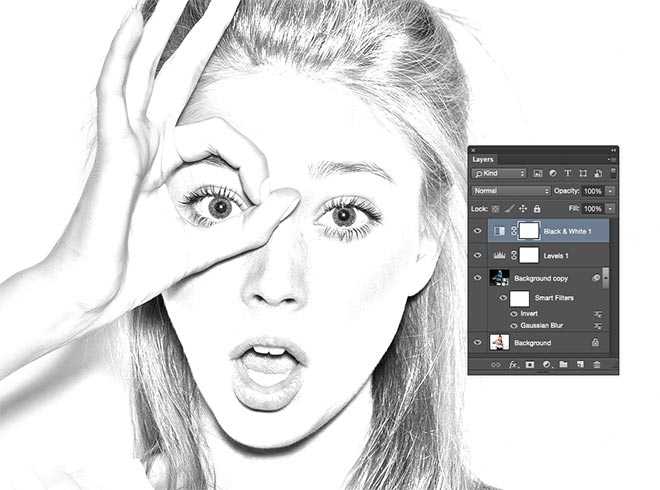 Вы увидите имя вашего файла с расширением .tif после него, например, «sketch.tif».
Вы увидите имя вашего файла с расширением .tif после него, например, «sketch.tif».
Файл TIF — это формат высокого качества, в котором можно сохранять эскизы. Многие сканеры используют этот формат по умолчанию. Если вы сканируете свой эскиз, чтобы распечатать его однажды (самостоятельно или отправив на профессиональный принтер), я настоятельно рекомендую сканировать ваш эскиз, используя этот формат файла. Опять же, мы используем принцип сканирования в максимально возможном качестве, потому что при необходимости его можно сохранить в виде файла меньшего размера с более низким качеством. Как обсуждалось ранее, более высокое качество = больший размер файла.
Если вы сканируете свой эскиз только для того, чтобы загрузить его в Интернет, и не хотите его распечатывать, вы можете настроить свой сканер на вывод файла в формате JPG, что означает, что размер вашего файла будет намного меньше. Если у вас старый компьютер, который немного медленный или на жестком диске мало места (как у меня), то этот вариант может быть лучшим вариантом. Но ТОЛЬКО если вы не хотите его печатать.
Но ТОЛЬКО если вы не хотите его печатать.
Я всегда сканирую как файл TIF , так как я никогда не знаю, могу ли я решить, что хочу сделать эскиз доступным в моем интернет-магазине в виде художественной печати, которую люди могут купить. Мне нравится держать мои варианты открытыми.
Хотите взглянуть на отпечатки, которые у меня есть на продажу??
После того, как вы отсканировали свой эскиз и сохранили его в виде файла TIF (или JPG), вы захотите пойти и отредактировать его. Мой любимый способ сделать это — использовать Photoshop. Я использовал фотошоп много лет — я знаю, что это не самый дешевый или, вероятно, самый простой способ для тех, кто никогда им не пользовался, но ниже я перечислю несколько альтернативных более дешевых или бесплатных программ/приложений. Если вы раньше не использовали какое-либо программное обеспечение для редактирования фотографий, вам придется немного покрутиться, какое бы приложение вы ни выбрали.
Как редактировать свой эскиз в Photoshop?
Здесь я использую Photoshop, потому что он у меня есть.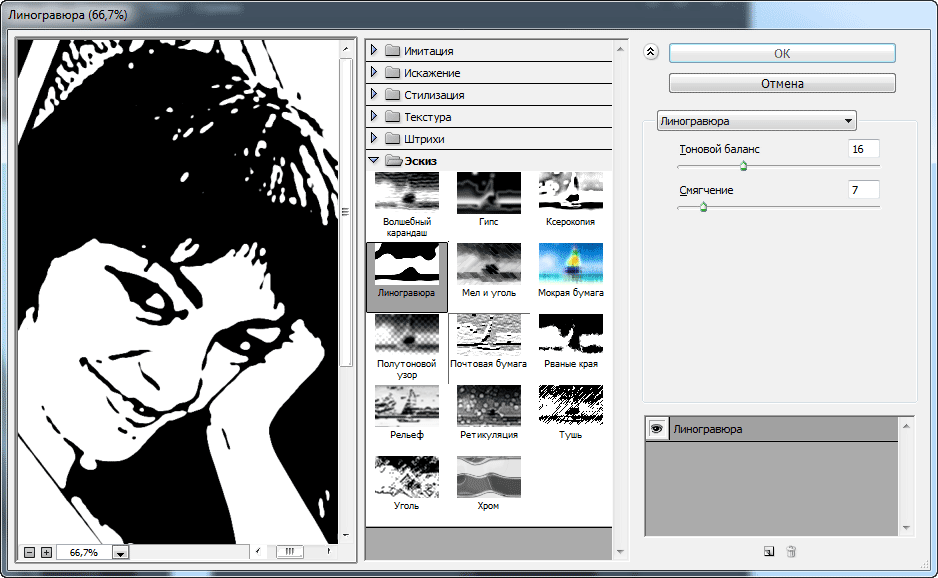 Я уже несколько лет являюсь участником Adobe CC. Это услуга ежемесячной подписки, которая позволяет вам получить доступ ко всем приложениям Adobe. Я использую некоторые из этих приложений для работы и личной жизни (такие как Illustrator, InDesign и Premiere Rush), поэтому для меня имеет смысл иметь полное членство. Для получения дополнительной информации о подписках Adobe Creative Cloud и о том, как получить Photoshop, проверьте здесь .
Я уже несколько лет являюсь участником Adobe CC. Это услуга ежемесячной подписки, которая позволяет вам получить доступ ко всем приложениям Adobe. Я использую некоторые из этих приложений для работы и личной жизни (такие как Illustrator, InDesign и Premiere Rush), поэтому для меня имеет смысл иметь полное членство. Для получения дополнительной информации о подписках Adobe Creative Cloud и о том, как получить Photoshop, проверьте здесь .
Было приятно получать студенческую подписку, пока она действовала (несколько лет), но теперь я плачу полную цену – ой. Это, безусловно, инвестиции, но я использую по крайней мере одно из приложений каждый день, поэтому для меня это стоит каждой копейки.
Вы можете получить Photoshop (+ Lightroom и мобильные приложения) всего за 10 фунтов стерлингов в месяц, что является довольно выгодной сделкой.
Если вы хотите попробовать Photoshop или любое другое их приложение, они предлагают 30-дневную бесплатную пробную версию.
Что делать, если у меня нет Photoshop?
Существует множество альтернатив ежемесячной плате за использование Photoshop, что позволит вам контролировать редактирование эскиза. Если вам просто нужно что-то для редактирования ваших эскизов время от времени, платить ежемесячно за полную мощность Photoshop, вероятно, будет экономически невыгодно для вашего банковского баланса. Это все равно, что купить Феррари и использовать ее только для того, чтобы заскочить в магазин по воскресеньям.
Функции, необходимые для редактирования, — это инструмент обрезки (чтобы вы могли обрезать эскиз до нужного размера) и инструмент для изменения уровней эскиза — белого, черного и полутонов (позволяющий вам влиять на контраст и глубину). Почти в каждом приложении для редактирования фотографий есть эти основные инструменты. Некоторые фоторедакторы вы можете использовать онлайн в своем браузере, а другие — это приложения, которые необходимо установить на ваш компьютер.
Бесплатные альтернативы Photoshop
PicMonkey – используйте в Интернете в браузере
Pixlr Editor — используйте в Интернете в браузере
GIMP — необходимо загрузить и установить, работает на Windows и Mac
Paint.net — необходимо загрузить и установить, работает на только Windows
Платные альтернативы Photoshop
Pixelmator — 30 долларов США — необходимо загрузить и установить, работает только на Mac
Acorn — 50 долларов США — работает, необходимо загрузить и установить на Только Mac
Serif PhotoPlus — 90 долларов США — необходимо загрузить и установить, работает на только Windows
Corel Paintshop Pro — 70 долларов США — необходимо загрузить и установить 903, работает на Только для Windows
Adobe Photoshop Elements — 99 долларов США — необходимо загрузить и установить, работает на Windows и Mac эти бесплатные услуги, так как они не требуют загрузки или установки. В Pixlr Editor нет руководств или инструкций, поэтому новичку может быть сложно разобраться.
В Pixlr Editor нет руководств или инструкций, поэтому новичку может быть сложно разобраться.
Я попробовал GIMP пару лет назад и нашел его очень неуклюжим и сложным в использовании (и это исходит от человека, который знает, как использовать программное обеспечение для редактирования фотографий).
Если вы хотите заплатить за какое-то программное обеспечение, я могу порекомендовать только Adobe Photoshop Elements, так как это единственное, что я пробовал. Это урезанная и более удобная версия Photoshop. Он работает как на Windows, так и на Mac, это единоразовая плата и поставляется с помощью мирового сообщества помощи, поддержки и учебных пособий, если вы застряли.
Мой процесс редактирования
В видео ниже я делюсь своим личным процессом редактирования. Как уже упоминалось, я использую Adobe Photoshop CC, но даже если вы этого не сделаете, надеюсь, это поможет вам увидеть, что я делаю и какие инструменты использую. Я расскажу вам о процессе шаг за шагом. Для тех, кто предпочитает читать краткое изложение шагов, а затем прокручивать видеоклип вниз.
https://youtu.be/k9R0r8HNdoIВидео не может быть загружено, так как отключен JavaScript: как превратить ваш эскиз в художественную печать (https://youtu.be/k9R0r8HNdoI)
- Найдите свой эскиз и откройте его в Photoshop
- Найдите инструмент обрезки и обрежьте эскиз, чтобы вокруг него не было нежелательных серых областей.
- Настройте уровни эскиза. Чтобы избавиться от участков бумаги, которые выглядят не совсем белыми, отрегулируйте «уровни белого». Перемещайте ползунок, пока не будете довольны, области, которые должны быть белыми, выглядят белыми. Отрегулируйте ползунок средних тонов и уровни черного, чтобы противодействовать увеличению белого. Цель состоит в том, чтобы сделать эскиз максимально естественным. Не поддавайтесь искушению добавить много контраста, так как это будет выглядеть чрезмерно обработанным. Тем не менее, вы хотите, чтобы ваш набросок имел немного дополнительного визуального эффекта. Поиграйте с ползунками, пока не найдете то, что вас устраивает.

- Снова используйте инструмент обрезки, чтобы сохранить эскиз в нужном размере и формате. Для Instagram лучше всего обрезать эскиз в квадратный формат (1:1). Если вы печатаете, вы можете обрезать эскиз в удобном для печати соотношении, например, 2:3, 4:5 или 5:7. Я обычно использую 5:7.
- Чтобы сохранить изображение для Интернета, нажмите «Экспортировать как». Откроется диалоговое окно, в котором вы можете настроить размер изображения в пикселях. Я обычно использую 1200 x 1200 px для Instagram. Вам не нужно менять значение dpi на 72. Параметр «Экспортировать как» (в отличие от параметра «Сохранить как») в Photoshop автоматически сжимает изображение для Интернета и сохраняет его с разрешением 72 dpi.
Какой размер и разрешение изображения лучше всего использовать?
В каком разрешении лучше всего сохранять эскиз для Instagram? Лучший размер и разрешение для сохранения эскиза для Instagram — 1200x1200px и 72 dpi.
В каком разрешении лучше всего сохранить эскиз для своего веб-сайта/блога? При редактировании эскиза для загрузки на веб-сайт я обычно сохраняю изображение с максимальным размером 1200 x 800 (или наоборот, в зависимости от ориентации вашего изображения).

 Импортировать фотографию можно из Facebook, с компьютера или же по ссылке.
Импортировать фотографию можно из Facebook, с компьютера или же по ссылке. После этого кликните на кнопку «Создать».
После этого кликните на кнопку «Создать».