Как сделать черно-белое фото в Фотошопе или цветное изображение, фотографию из черно-белой картинки в Photoshop
На чтение 6 мин Просмотров 7 Опубликовано Обновлено
Благодаря использованию ряда графических редакторов активные пользователи компьютерной техники имеют прекрасную возможность изменять изображения, добавлять к ним визуальные эффекты, корректировать изображение и т д. Так в Photoshop можно трансформировать изображение, менять цвета и оттенки , создавать изображения в черно-белом режиме.
Содержание
- Как сделать черно белое-фото в Фотошопе
- Обесцвечивание
- Дублирование фото
- Наложение корректирующего слоя
- Микшируем цветовые каналы
- Преобразование в градации серого
- Обесцвечиваем часть фото
- Изменение оттенков (для подкрашивания черно-белого фото)
- Как сделать цветное фото из черно-белого
Как сделать черно белое-фото в Фотошопе
Фотошоп, пожалуй, самая оптимальная графическая программа, помогающая быстро изменить цвет изображения, сделать его монохромным с сохранением объема, глубины и нюансов изображения, а также сделать изображение более четким и контрастным. Это достигается несколькими методами.
Это достигается несколькими методами.
Обесцвечивание
Это самый простой способ создать черно-белое изображение в Photoshop. Для достижения нужного результата сначала заходим в Фотошоп, затем нажимаем «Изображение», нажимаем «Коррекция», видим внизу в открывшемся поле пункт «Обесцветить», с помощью которого мы можем обесцветить изображение одним кликом. Вы также можете сделать эту операцию с помощью комбинации горячих клавиш «Shift + Ctrl + U». Функция работает автоматически, и при нажатии на обесцвечивание все цвета будут удалены из редактируемого изображения.
Еще один метод автоматической обработки фотографий — использование настроек насыщенности и яркости. Заходим в пункт «Изображение» — «Коррекция» и в выпадающем меню выбираем девятый сверху пункт «Цвет/Насыщенность» или открываем эти настройки горящими клавишами «Ctrl+U». С помощью курсора переместите рычаг регулировки насыщенности влево, и изображение потеряет цвет.
Дублирование фото
Следующий способ создать черно-белое изображение в Photoshop — это дублировать исходное изображение и обесцветить его. Открываем программу, через меню попадаем в коррекцию изображения, после чего выбираем — «Черно-белое». Благодаря этим действиям Photoshop автоматически обесцветит изображение, сделав его монохромным.
Открываем программу, через меню попадаем в коррекцию изображения, после чего выбираем — «Черно-белое». Благодаря этим действиям Photoshop автоматически обесцветит изображение, сделав его монохромным.
Способы установки и добавления шрифтов в Photoshop
Эти методы обесцвечивания считаются не очень качественными, так как не позволяют изменять глубину тонов, редактировать части изображения и т д. Более эффективными и расширенными свойствами обладают методы преобразования с использованием наложения корректирующего слоя, микшера, оттенков серого.
Наложение корректирующего слоя
Популярный среди дизайнеров вариант изменения цвета — использование корректирующего слоя. При его использовании программа вносит изменения в другой слой, а не в исходное изображение, поэтому вы можете управлять видимостью, непрозрачностью и т д. Чтобы использовать корректирующий слой, необходимо:
- откройте исходное изображение. Дважды щелкните фоновый слой, если он заблокирован.
- Создайте черно-белый корректирующий слой».

- откройте палитру настроек».
- Выберите «Окно» — «Коррекция» в меню и щелкните черно-белую иконку слоя. Программа превратит изображение в монохромное и отобразит несколько ползунков настройки палитры, которые можно использовать для тонкой настройки созданного слоя. Перемещая элементы управления, можно добиться контраста или, наоборот, смягчить определенные оттенки серого на изображении.
Микшируем цветовые каналы
Микшер каналов преобразует целевой цветовой канал, используя смесь исходных цветовых каналов в изображении. Чтобы создать черно-белое изображение с помощью смешивания, сначала выберите нужный слой (если у вас только один слой, галочку ставить не нужно). Нажмите кнопку еще раз, чтобы создать новый корректирующий слой, затем нажмите «Смешать каналы». Появится еще одно окно, где мы наблюдаем ползунки на строках с описанием цветов. Чтобы получить эффект черно-белого изображения, в открывшемся окне поставьте значок напротив «Монохромный». Медленно начинаем двигать ползунки видимого цвета, выбирая таким образом правильную насыщенность изображения. Кроме того, вы можете заметить слово «Константа». Эта кнопка позволяет изменить контраст всего изображения, а не отдельного фрагмента.
Кроме того, вы можете заметить слово «Константа». Эта кнопка позволяет изменить контраст всего изображения, а не отдельного фрагмента.
Способы изменить цвет изображения или фотографии в Photoshop
Преобразование в градации серого
В этом случае достаточно перейти на вкладку изображения, затем в «Режим», после чего мы можем увидеть поле, позволяющее преобразовать изображение в оттенки серого. Достаточно нажать и цвет используемого изображения меняется, что позволяет превратить цветное изображение в черно-белое.
Обесцвечиваем часть фото
Когда вам нужно обесцветить только небольшую часть изображения, не меняя цветовые параметры изображения в целом, воспользуйтесь приведенной ниже инструкцией. Во-первых, обесцветьте все изображение. Затем нажмите на «Архивную кисть» или «Y» на клавиатуре, установите жесткость инструмента около 60%, а нажим должен быть 40%. После этого вы можете создать свои параметры в зависимости от диаметра кисти, которые нужно настроить с помощью квадратной скобки, а затем восстановить определенные места на изображении (те, которые должны быть в цвете).
Изменение оттенков (для подкрашивания черно-белого фото)
Для создания эффекта окрашивания отдельных элементов черно-белого изображения можно использовать настройки целевых каналов. Для этого вам нужно установить композитный цветовой канал на панели каналов и применить коррекцию смешивания. Далее в панели «Свойства» установите и снимите флажок «Монохромный». Затем выбирается функция «Целевой канал» и вручную настраиваются ползунки исходного канала. Это позволяет изменить нужный оттенок.
Вы также можете посмотреть видео с инструкциями.
Как сделать цветное фото из черно-белого
Обратное действие — превратить черно-белое изображение в цветное в Photoshop. Есть несколько вариантов этой процедуры:- Одним из способов такого окрашивания является режим быстрой маски. Создается новый слой, выбран этот режим. Затем медленно начинайте закрашивать определенные места на изображении, выделяя их. Нажимаем клавиши «CTRL+U», видим открытое окно, где снова можем изменить насыщенность и так далее.
 Ставим иконку рядом с тонирующим элементом, двигаем ползунок и пытаемся найти нужный тон для выделенного фрагмента. Повторите шаги, раскрасив другие элементы, если это необходимо.
Ставим иконку рядом с тонирующим элементом, двигаем ползунок и пытаемся найти нужный тон для выделенного фрагмента. Повторите шаги, раскрасив другие элементы, если это необходимо.
- Следующий вариант: откройте любое не раскрашенное изображение, создайте новый слой, возьмите кисть (выберите любой понравившийся цвет) и закрасьте соответствующие места на изображении. В параметрах смешивания слоев нажмите на цвет и повторите комбинацию кнопок выше на клавиатуре, откройте то же окно, отрегулируйте оттенок и так далее.
- Сделайте маску. Откройте изображение, продублируйте слой. Снова открываем окно с параметрами насыщенности, цвета, ищем подходящий цвет. Проверьте, нажат ли верхний слой, затем нажмите на «маску слоя» внизу. Черной кистью нужного размера и жесткости закрасьте области, которые должны быть другого цвета, чем выделенный. То есть с помощью слой-маски удаляем все лишнее, получаем цветное изображение отличного качества.
Как сделать фотошоп — обработка изображений в Adobe Photoshop
Воспользовавшись этой инструкцией, вы сможете любым описанным способом добиться результата — конвертировать цветное изображение из черно-белого или наоборот!
Снимаем чёрно-белые фотографии
Традиционно создание качественных чёрно-белых изображений требует от фотографа навыков как в съёмке, так и в последующей обработке в стенах «тёмной комнаты». Наилучшего результата в изображении окружающего мира в оттенках серого можно достичь, если развить навык композиционного построения. В любом случае вам придётся поработать над изображением после съёмки, чтобы расставить смысловые акценты и усилить выразительность.
Наилучшего результата в изображении окружающего мира в оттенках серого можно достичь, если развить навык композиционного построения. В любом случае вам придётся поработать над изображением после съёмки, чтобы расставить смысловые акценты и усилить выразительность.
Принципы съёмки и обработки сохранились несмотря на то, что средства претерпели существенные изменения со времён аналоговой, «плёночной», фотографии. Основная черта современных средств – высокая скорость. Процесс создания итоговых изображений, который раньше занимал несколько дней, в современных условиях может быть завершён в течение нескольких часов.
Итак, в продолжение серии «Снимай профессионально!» мы рассмотрим несколько задач, выполнение которых поможет вам глубже освоить чёрно-белую фотографию. Начнём с простых, затем перейдём к сложным: от съёмки до управления светотенью на этапе обработки. Каким-то из рассматриваемых задач Вам потребуется уделить 30 минут, а каким-то – пару часов.
Тренируйтесь. Выполнив предлагаемые задачи, вы в самое короткое время освоите чёрно-белую фотографию и сможете создавать снимки профессионального качества.
Вначале рассмотрим этап съёмки. Вы сможете сэкономить свои время и силы в дальнейшем – на этапе обработки – если сделаете всё, что можно сделать, во время съёмочного процесса. Итак, первая задача, которая встанет перед вами, касается построения кадра и умения видеть окружающий мир «обесцвеченным».
Представьте снимаемую сцену в оттенках серого
Мы привыкли видеть окружающий нас мир в цвете. Поэтому могут возникнуть трудности. Постарайтесь представить снимаемую сцену такой, какой бы она выглядела после конвертации снимка в изображение в оттенках серого. Если не получается, установите в фотоаппарате режим съёмки монохромных фотографий, выходите на улицу и пробуйте – снимайте.
Вы сможете быстро оценить, как будет выглядеть снимаемая сцена на чёрно-белом снимке: будет ли она смотреться красиво, как различные цвета выглядят на изображении после его «обесцвечивания».
Чтобы провести оценку мгновенно, включите в фотоаппарате режим построения кадра в реальном времени – Live View. Если вам не нравится то, как выглядит снимаемая сцена будучи в оттенках серого, просто выберите другую.
Если вам не нравится то, как выглядит снимаемая сцена будучи в оттенках серого, просто выберите другую.
Найдите подходящий сюжет
Начните поиски в окрестностях места, в котором вы живёте. Даже небольшие населённые пункты полны разнообразных сюжетов, подходящих для чёрно-белых снимков: от всевозможных форм и текстур построек до отдельных графичных деталей и обширных уличных сцен.
Поставьте себе цель и пробуйте. Ищите сцены, которые бы смотрелись более эффектно в оттенках серого, нежели в цвете.
Пока вы не ограничиваете себя в выборе сюжета, попробуйте найти несколько, которые «работают» безукоризненно. «Настройте» свои глаза на то, чтобы видеть тона и контраст, вместо цветов.
Не знаете с чего начать? Представляем вашему вниманию некоторые отличительные черты сюжетов, подходящих для чёрно-белой фотографии.
1. Графичные формы и контрасты
Простые и графичные формы – всегда эффектные объекты для фотографии в оттенках серого. Обращайте внимание на высококонтрастные сцены, в которых присутствуют яркие блики и глубокие тени. Такие сцены наиболее выразительны.
Такие сцены наиболее выразительны.
2. Значимая деталь и текстура
Оба художественных элемента могут образовать тонкий сюжет, который будет интересным для зрителя. Мягкое, рассеянное, освещение в тени или в пасмурную погоду выделит значимые детали снимаемого объекта. В противоположность, жёсткое, прямое, освещение (например, солнечный свет в ясную погоду) подчеркнёт текстуру снимаемого объекта.
3. Простая и понятная композиция
Из-за того, что цветовые сочетания не учитываются при построении кадра, чёрно-белая фотография выигрывает больше от простой и «прозрачной» композиции. Например, образованной направляющими взгляд линиями или подобием объектов, расположенных на переднем и заднем планах. Также, ищите сюжеты с выраженной, понятной с первого взгляда, точкой пространства (или объектом), которая акцентирует на себе внимание зрителя. Помните, что выразительность кадра зиждется на контрасте, а не на цветовых сочетаниях.
Применяйте различные фильтры
В ваш фотоаппарат могут быть встроены программные фильтры, которые имитируют цветные фильтры, устанавливаемые перед передней линзой объектива в традиционной чёрно-белой фотографии.![]() Такие цветные фильтры частично ограничивают определённые световые волны, например, соответствующие жёлтому цвету или красному и т.д. В итоге, цвета изображаются по-разному. У каждого фильтра есть специальное обозначение-название. Однако, изучение действий фильтров и их обозначений без предварительной подготовки может быть сложным для фотографа, делающим свои первые шаги в мире чёрно-белой фотографии.
Такие цветные фильтры частично ограничивают определённые световые волны, например, соответствующие жёлтому цвету или красному и т.д. В итоге, цвета изображаются по-разному. У каждого фильтра есть специальное обозначение-название. Однако, изучение действий фильтров и их обозначений без предварительной подготовки может быть сложным для фотографа, делающим свои первые шаги в мире чёрно-белой фотографии.
Каждый фильтр осветляет области на изображении в оттенках серого, соответствующие определённому цвету. А области, соответствующие противоположному цвету, затемняет. (прим. переводчика – зелёный и красный, синий и оранжевый, например, являются противоположными – комплементарными – цветами. Подробнее о природе цветов и художественных свойствах цветовых сочетаний Вы можете узнать из седьмой и девятой частей серии «Основы фотографии».) Например, если установить на объектив фильтр, который называется «красным», то красно-оранжевые объекты снимаемой сцены будут выглядеть более светлыми на чёрно-белом изображении, чем в реальности. А сине-зелёные объекты – более тёмными.
А сине-зелёные объекты – более тёмными.
Ниже мы приводим краткие описания нескольких цветовых фильтров.
Жёлтый фильтр
Осветляет жёлто-оранжевые объекты, слегка затемняет сине-фиолетовые.
Используйте его для осветления оттенков кожи и для усиления контраста между облаками и небом.
Оранжевый фильтр
Осветляет оранжевые объекты и затемняет синие объекты (чуть сильнее, чем жёлтый фильтр).
Как и жёлтый фильтр, используйте, чтобы усилить контраст облаков и неба.
Красный фильтр
Осветляет красно-оранжевые объекты, а сине-зелёные сильно затемняет, изображая их тон практически близким к чёрному.
Используйте его, чтобы получить максимальную контрастность для небосклона в пейзажах, создаваемых «под открытым небом».
Зелёный фильтр
Осветляет зелёные объекты и затемняет красные.
Используйте его, чтобы затемнить оттенки кожи и осветлить траву и листву.
Управляйте преобразованием цветного изображения в чёрно-белое
Применение встроенных в фотоаппарат программных фильтров, имитирующих цветные фильтры, обладает особенностью. На итоговом чёрно-белом изображении противоположные друг другу по цвету объекты могут выглядеть одинаковыми по тону (светлоте).
На итоговом чёрно-белом изображении противоположные друг другу по цвету объекты могут выглядеть одинаковыми по тону (светлоте).
Существует множество способов преобразования цветного изображения в чёрно-белое. Можно использовать фильтры, встроенные в фотоаппарат. Наилучшие результаты можно получить, если применять инструменты, реализованные в программах Photoshop Elements или Photoshop.
Эти инструменты позволяют с помощью параметров-ползунков управлять светлотой областей на итоговом чёрно-белом изображении, соответствующих объектам каждого отдельного цвета. Результат применения таких инструментов может существенно отличаться от того, который получается простым преобразованием исходного цветного изображения в итоговое чёрно-белое.
Чтобы воспользоваться предложенными инструментами, вам необходимо отключить в фотоаппарате режим создания снимков в оттенках серого и, тем самым, снимать полноцветные изображения. Или фотографируйте в формате RAW, а затем обрабатывайте исходный RAW-файл. (прим. переводчика – в интерпретаторе RAW-файлов Camera Raw, встроенном в Adobe Lightroom и Adobe Photoshop, реализован один из названных ранее инструментов «гибкого» преобразования цветного изображения в чёрно-белое.)
(прим. переводчика – в интерпретаторе RAW-файлов Camera Raw, встроенном в Adobe Lightroom и Adobe Photoshop, реализован один из названных ранее инструментов «гибкого» преобразования цветного изображения в чёрно-белое.)
Создайте тестовую снимаемую сцену
Рассмотрим применение одного из инструментов «гибкого» преобразования цветного изображения в чёрно-белое.
Для создания исходного цветного изображения мы выбрали объекты, цвета которых являются комплементарными или близкими к ним. Мы расположили розовый цветок на голубом фоне, снимаемую сцену обустроили на столе около окна, но не под прямыми лучами солнечного света.
Мы сознательно выбрали мягкое освещение, чтобы на цветке и фоне не образовывались густые тени с чёткими краями.
Откройте вашу фотографию в Photoshop Elements. Чтобы выполнить преобразование, просто, выберите в главном меню команду «Улучшить» -> «Преобразовать в чёрно-белое изображение» (Enhance -> Convert to Black and White).
Откроется диалоговое окно со множеством готовых шаблонов преобразования. Здесь также содержатся элементы управления для настройки контраста и светлоты областей исходного изображения, «окрашенных» в красный, зелёный и синий цвета.
Рассмотрим программные средства преобразования в чёрно-белое изображение подробнее.
Преобразовываем в чёрно-белое изображение с помощью Photoshop Elements
Хотя представленные шаблоны разработаны для определённых жанров, портретов и пейзажей, попробуйте использовать шаблоны до того, как настраивать вид чёрно-белого изображения вручную. Шаблоны – хорошая начальная точка для дальнейшей тонкой настройки преобразования.
ПортретЭтот шаблон преобразует исходное цветное изображение так, что области последнего, соответствующие красным снимаемым объектам, становятся темнее, чем области, соответствующие зелёным или синим объектам.
Живописный пейзаж
Этот шаблон «затемняет» синие объекты и «осветляет» красные объекты.
Произвольные настройки
Примените шаблон к исходному цветному изображению, чтобы создать основу преобразования. «Подстройку» вы сможете провести с помощью ползунков.
На нашей фотографии мы слегка затемнили розовые лепестки. Мы перемещали ползунок с названием «Красный» (Red) влево до тех пор, пока тон наибольшей области, соответствующей лепесткам, не приблизился к полутонам или к трём четвертям тона.
Чтобы остальные объекты не выглядели слишком тёмными, мы переместили ползунок, обозначенный как «Зелёный» (Green), вправо.
В итоге изображение содержало широкое распределение тонов: от тёмных, близких к чёрному цвету, до светлых, близких к белому цвету.
Преобразовываем в чёрно-белое изображение с помощью Photoshop
Возможности Photoshop в преобразовании цветного изображения в чёрно-белое значительно шире, чем возможности Photoshop Elements. Можно управлять большим количеством цветов и, как прежде, выбирать разнообразные шаблоны из ниспадающего списка над параметрами-ползунками «ручного» управления.
Всё это означает, что вы можете выполнять преобразование более аккуратно. Регулировать дополнительно сине-зелёные (Cyans), пурпурные (Magentas) и жёлтые (Yellows) цвета.
Преобразование можно выполнить не только непосредственно с изображением («Изображение» -> «Коррекции» -> «Преобразование в чёрно-белое» [Images -> Adjustments -> Black & White]), но и с помощью корректирующего слоя «Чёрно-белое» (Black & White).
«Подводные камни»
Затемнение исходного снимка, когда вы перемещаете ползунки слишком сильно влево, может приводить к образованию гало или тёмных контуров вокруг изображённых объектов. Особенно, если цвета объектов комплементарны. Например, жёлто-оранжевый дом на фоне чистого неба.
Выход из ситуации следующий. Если гало или тёмный контур появился, перемещайте ползунок в обратную сторону – вправо – до тех пор, пока искажение не исчезнет.
Искусное применение Уровней, Кривых и инструментов осветления-затемнения
В заключительной части, касающейся преобразования цветного снимка в чёрно-белое изображение средствами Photoshop Elements и Photoshop, мы обратим ваше внимание на применение таких инструментов, как «Уровни» (Levels), «Кривые» (Curves), «Осветление» (Burn tool) и «Затемнение» (Dodge tool). Названные инструменты расширят ваши возможности в обработке чёрно-белых фотографий.
Названные инструменты расширят ваши возможности в обработке чёрно-белых фотографий.
Осваиваем Уровни и Кривые
Тонкая настройка преобразования цветного снимка в чёрно-белое изображение не единственный способ управления светотенью – распределением светлых, средних и тёмных тонов на изображении.
После преобразования Вы можете воспользоваться такими корректирующими слоями (Adjustment layers), как «Уровни» или «Кривые», чтобы настроить контраст и распределение тонов на вашем итоговом изображении в оттенках серого. Корректирующий слой «Кривые» недоступен в Photoshop Elements, здесь вы можете применить лишь «Уровни».
Применение Кривых
С помощью корректирующего слоя «Кривые» вы можете выполнять более тонкую тоновую коррекцию в сравнении с корректирующим слоем «Уровни». В последнем доступно всего три точки для управления распределением тонов. Вы можете осветлять или затемнять лишь тёмные, средние и светлые тона. В то время как с помощью Кривых вы можете управлять любым тоном, любым участком гистограммы.
При настройке корректирующего слоя «Кривые» вы можете поставить точку в любом месте диагональной линии. Затем перемещать её вниз, если хотите затемнить выбранный тон, или вверх, если хотите его осветлить. Также, вы можете поставить точку без её последующего перемещения вверх-вниз, чтобы зафиксировать тон.
Кривые характеризуются широчайшим применением. На первых порах с их эффективным использованием могут возникнут сложности. Поэтому, возможно, вам будет проще начать с шаблонов тоновой коррекции, которые доступны из ниспадающего списка в верхней части панели настройки корректирующего слоя.
Шаблоны задают готовые формы тоновой кривой и могут быть полезны в большинстве случаев тоновой коррекции. Одной из распространённых форм является S-образная кривая. Она повышает контрастность фотографии, а также служит для осветления или затемнения всего изображения.
Усиление контраста
Одной из наиболее распространённых задач на этапе обработки чёрно-белого изображения является усиление контраста. Здесь шаблоны не обладают гибкостью, поэтому они – лишь хорошая отправная точка. Применив шаблон, вы можете его скорректировать в соответствие со своими потребностями. Перемещайте существующие точки на тоновой кривой, добавляйте новые.
Здесь шаблоны не обладают гибкостью, поэтому они – лишь хорошая отправная точка. Применив шаблон, вы можете его скорректировать в соответствие со своими потребностями. Перемещайте существующие точки на тоновой кривой, добавляйте новые.
Чтобы увеличить контрастность фотографии выберите из ниспадающего списка шаблон «Средний контраст» (Medium Contrast). Диагональная линия примет форму «мягкой» S-образной кривой, а контраст изображения слегка усилится. Чтобы углубить тени выберите точку в левой нижней части тоновой кривой, нажав на точке левой кнопкой мыши, и перемещайте точку вниз, например, с помощью клавиш навигации на клавиатуре. Чтобы сильнее осветлить светлые области изображения, выберите точку, расположенную в верхней правой части тоновой кривой, и перемещайте точку вверх.
Выборочная коррекция
Локальная тоновая коррекция осуществляется со времён зарождения фотографии и используется как выразительное средство.
В отличие от того периода, когда печатью фотографий и, соответственно, их подготовкой занимались лишь отдельные специалисты или предприятия, в настоящее время вы можете сделать локальную тоновую коррекцию своих фотографий без дополнительных затрат времени и сил.
Применение масок (Layer Mask) к корректирующим слоям «Кривые» или «Уровни» является самым простым способом коррекции обширных областей снимка, например, соответствующих небу. Таким образом, вы можете обработать часть изображения, в то время как другая его часть останется нетронутой.
Настройте параметры коррекции (например, задайте форму тоновой кривой). Затем возьмите инструмент «Кисть» (Brush), установите прозрачность равной примерно 25% и рисуйте по маске корректирующего слоя чёрной «краской». Под тёмными областями маски действие корректирующего слоя на изображение будет проявляться в малой степени или совсем не будет, если области закрашены 100%-но чёрным цветом.
Применение Уровней
Светлые тона
Светлыми тонами «заправляет» белый ползунок, расположенный в правой части гистограммы. Самая распространённая коррекция заключается в перемещении ползунка влево к правому краю графика. Если вы продолжите движение влево, то произойдёт потеря деталей в светлых областях снимка. Другими словами, вы искусственно создадите «пересвет».
Другими словами, вы искусственно создадите «пересвет».
Тёмные тона
Самый левый, чёрный, ползунок поможет вам настроить светлоту тёмных областей снимка. Перемещайте его вправо – к левому концу графика – чтобы углубить тени. Если вы хотите придать своей фотографии большей графичности, сместите ползунок немного вправо за правый край графика.
Средние тона
Помимо управления светлотой светлых и тёмных тонов Уровни позволяют настраивать средние тона с помощью серого треугольника, расположенного изначально по центру гистограммы. Чтобы осветлить средние тона перемещайте треугольник влево, чтобы затемнить – вправо.
Особенности применения Уровней и Кривых
Кривые обладают большей гибкостью, чем Уровни, поэтому настройкой светотени с помощью корректирующего слоя «Кривые» можно легко увлечься. Помните, что если в какой-то момент фрагмент тоновой кривой будет близок к горизонтальной линии, то изображение будет выглядеть неестественно «плоским», неконтрастным.
Заметка о возможностях Photoshop Elements
Версия программы 9 и более новые позволяют с ограничениями управлять формой тоновой кривой. Соответствующий инструмент называется здесь «Цветовые кривые» (Color Curves). Чтобы им воспользоваться, выберите в главном меню «Улучшить» -> «Скорректировать цвет» -> «Скорректировать цветовые кривые» (Enhance -> Adjust Color -> Adjust Color Curves). Вы не сможете установить в любом месте тоновой кривой точку, программа предоставляет вам возможность управлять различными сегментами кривой с помощью четырёх ползунков. Они отвечают за тёмные (Shadows), четверть и три четверти одновременно (Midtone Contrast), средние (Midtone Brightness) и светлые (Highlights) тона.
Осваиваем инструменты «Осветление» и «Затемнение»
Инструменты «Осветление» (Dodge tool) и «Затемнение» (Burn tool) являются преемниками классических аналоговых техник. Эти инструменты позволяют увеличивать экспозицию – осветлять (dodging) – или уменьшать экспозицию – затемнять (burning) – произвольных областей снимка.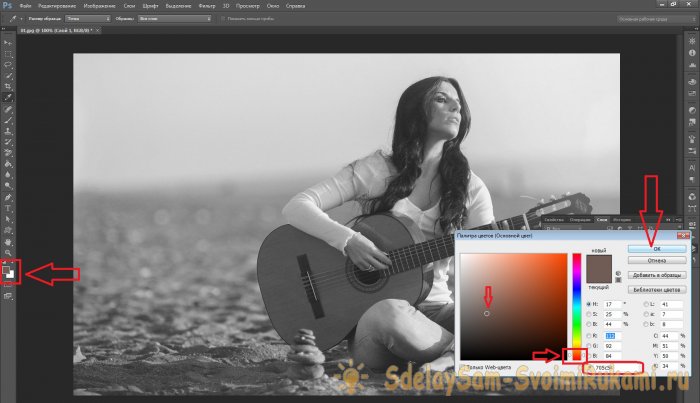
Аналогичного эффекта можно достичь методом локальной тоновой коррекции с помощью корректирующих слоёв «Кривые» и «Уровни», описанным ранее. Здесь же вы просто рисуете «осветлителем» или «затемнителем» по исходному снимку, не прибегая к использованию дополнительных слоёв и масок к ним.
Лучше всего создать копию слоя, содержащего исходное изображение (Фоновый слой, Background layer), и рисовать инструментами «Осветление» и «Затемнение» по слою-копии.
Такой приём упрощает оценку эффекта осветления-затемнения путём отключения-включения видимости слоя-копии и позволяет в любой момент вернуться к оригинальному изображению, если результат вас не устраивает.
Основная ошибка при использовании рассматриваемых инструментов заключается в переизбытке эффекта. В итоге, факт осветления-затемнения бросается в глаза, и результат получается неравномерным.
Чтобы получить равномерный и приятный для взгляда эффект установите значение параметра «Экспозиция» (Exposure) равным в пределах 3-5%. Маленькими постепенными «мазками» накладывайте эффект на отдельные участки изображения. Другой способ сохранить натуральность изображения при использовании инструментов «Осветление» и «Затемнение» – применять кисть с мягкими краями (установить параметр «Жёсткость» [Hardness] для кисти равным какому-то малому значению).
Маленькими постепенными «мазками» накладывайте эффект на отдельные участки изображения. Другой способ сохранить натуральность изображения при использовании инструментов «Осветление» и «Затемнение» – применять кисть с мягкими краями (установить параметр «Жёсткость» [Hardness] для кисти равным какому-то малому значению).
Инструмент «Осветление»
Вы можете выбирать тона изображения: тёмные, средние или светлые, — которые будут осветляться. Осветление светлых тонов приведёт к увеличению контрастности между тёмными и светлыми тонами. Осветление тёмных тонов, наоборот, ослабит контраст.
Инструмент «Затемнение»
Оказывает противоположный инструменту «Осветление» эффект. Вы также можете выбирать целевые тона: светлые, средние или тёмные. Затемнение тёмных тонов усилит контраст между светлыми и тёмными тонами в заданной области. Затемнение светлых тонов, наоборот, уменьшит контрастность.
Практика. Пошаговое руководство
Шаг #1. Выберите нужный инструмент
Как только создадите слой-копию исходного снимка, выбирайте нужный инструмент («Осветление» или «Затемнение») на панели инструментов (Tools palette).
Шаг #2. Скорректируйте светлые тона
Установите в свойствах выбранного инструмента значение «Светлые тона» (Highlights). Рисуйте кистью инструмента «Осветление» по светлым областям изображения, если хотите усилить контраст. Наоборот, рисуйте кистью инструмента «Затемнение», если хотите ослабить контраст.
Шаг #3. Скорректируйте тёмные тона
Установите в свойствах выбранного инструмента значение «Тёмные тона» (Shadows). Рисуйте кистью инструмента «Осветление» по тёмным областям изображения, если хотите ослабить контраст. Наоборот, рисуйте кистью инструмента «Затемнение», если хотите усилить контраст.
Тонирование чёрно-белых фотографий
Цветовое тонирование чёрно-белых фотографий уходит корнями к обработке фотографий в тёмной комнате. Чаще всего снимку придавали цвет, подвергая его химической обработке, для того, чтобы предотвратить потерю контраста в процессе старения. Однако, цветовое тонирование использовалось как выразительное средство. В цифровой «тёмной комнате» в тонировании нет технической необходимости, оно отражает лишь ваши эстетические предпочтения.
Тонирование одним цветом
С помощью Photoshop вы можете «окрасить» чёрно-белое изображение различными способами. Самой простой способ – создать корректирующий слой «Цветовой тон\Насыщенность» (Hue\Saturation). Поставьте «галочку» напротив параметра «Тонирование» (Colorize), затем переместите ползунок с названием «Цветовой тон», чтобы придать изображению нужный цвет. Перемещайте ползунок «Насыщенность» (Saturation), чтобы менять чистоту цвета.
Тонирование по кросс-процессу. Пошаговое руководство
Шаг #1. Создайте корректирующий слой «Градиент»
Выберите в списке корректирующих слоёв «Градиент» (Gradient Map). В появившемся диалоговом окне нажмите левой кнопкой мышки на параметр «Градиент» (Gradient). Во вновь появившемся окне редактора градиентов (Gradient Editor) выберите из предложенных шаблонов один с названием «Фиолетовый, оранжевый» (Violet, Orange). Подтвердите настройки слоя, последовательно нажав кнопки «ОК» в обоих окнах.
Шаг #2. Отрегулируйте силу эффекта
Сейчас фотография выглядит слегка психоделической, возможно, вам потребуется немного уменьшить силу эффекта.
Автор: Крисом Рутер (Chris Rutter)
Все фотографии сделаны Крисом Рутером (Chris Rutter).
10/06/2014 Просмотров : 74937 Источник: digitalcameraworld.com Перевод: Марк Лаптенок
Как раскрасить черно-белую фотографию в Photoshop
До изобретения цветной пленки фотографии делались на черно-белую пленку. Хотя после изобретения цифровой фотографии черно-белая фотография (пока она не была сделана преднамеренно) была историей, тем не менее, у вас может быть много старых фотографий вашей семьи и родственников в черно-белом режиме. При желании вы можете превратить изображения в красочные фотографии в Photoshop.
Однако, как добавить цвет к черно-белой фотографии? Если вы умеете редактировать фотографии в Photoshop, вы можете раскрашивать фотографии самостоятельно дома. Просто просмотрите содержимое учебника ниже и выполните шаги, описанные здесь.
- Откройте изображение , на которое вы хотите нанести цвет, и продублируйте слой, чтобы избежать необратимого повреждения.
- Выберите части изображения по-разному, чтобы вы могли добавить разные цвета к каждой части, которая требуется. Вы можете выбрать любой инструмент выделения, такой как лассо, волшебная палочка и т. д. Но мы будем использовать Pen tool , так как он используется профессиональными графическими дизайнерами.
- Выберите часть изображения, которую вы хотите раскрасить, используя инструмент Photoshop Pen Tool .
 Теперь нажмите Ctrl + Enter , чтобы выделить часть и увидеть движущиеся тире.
Теперь нажмите Ctrl + Enter , чтобы выделить часть и увидеть движущиеся тире.
- Перейдите к корректирующему слою снизу панели Layer . Нажмите на Solid Color в раскрывающемся списке. Выберите нужный цвет и нажмите ОК.
- Теперь перейдите к Blending Option и получите Overlay вместо Normal . Наконец, посмотрите на результат. При необходимости измените цвет, щелкнув значок Layer Thumbnail .
- Проделайте одинаковую работу для каждой детали. Для получения более совершенных цветных фотографий выполните точную настройку с помощью
Кстати, на фото можно добавить цвета. Посмотрите на результат нашего эксперимента в учебных целях. Вы можете улучшить изображение.![]() Потратьте больше времени, вы получите более совершенные фотографии. Если вы не можете раскрасить изображение так, как хотите, свяжитесь с нами.
Потратьте больше времени, вы получите более совершенные фотографии. Если вы не можете раскрасить изображение так, как хотите, свяжитесь с нами.
Альтернатива Photoshop: Colorize Photo Online
Даже если вы овладели навыками использования Photoshop, одна вещь, которую вам нужно учитывать, это то, как добавить точные цвета на фотографии, особенно когда вы только начинаете его использовать. . Вот почему мы рекомендуем вам альтернативу Photoshop, VanceAI Photo Colorizer, раскрашиватель изображений на основе искусственного интеллекта. Он использует технологию искусственного интеллекта, которая позволяет раскрашивать черно-белую фотографию онлайн несколькими щелчками мыши, что можно рассматривать как лучшую альтернативу Photoshop для начинающих. Что делает его еще лучше, так это то, что ИИ может грамотно анализировать исходную фотографию и автоматически добавлять к ней цвета, что полностью освобождает вас от рук.
Как использовать VanceAI Photo Colorizer?
По сути, все, что вам нужно сделать, это поместить свои черно-белые фотографии в этот раскрашиватель изображений, а ИИ сделает всю остальную работу.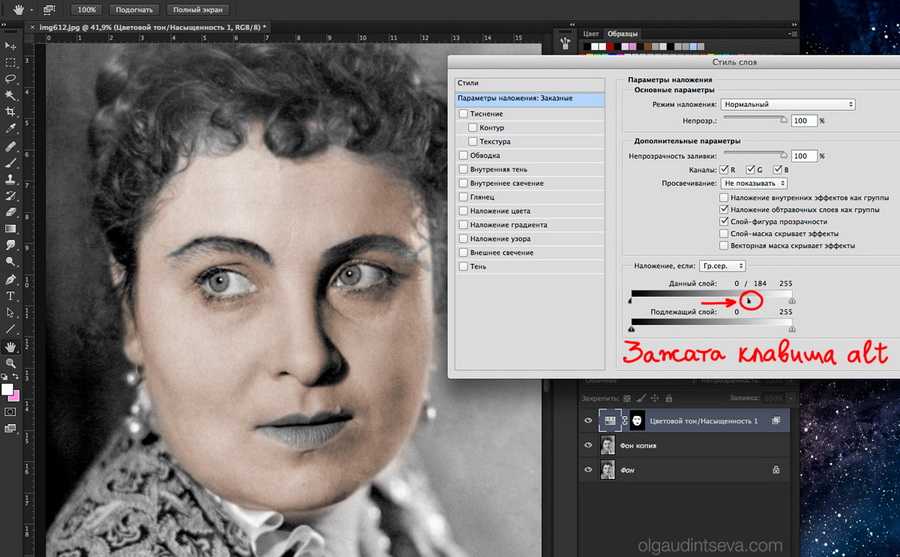 Чтобы было понятнее, мы покажем вам пошаговую инструкцию.
Чтобы было понятнее, мы покажем вам пошаговую инструкцию.
Шаг 1. Зайдите на веб-сайт VanceAI и выберите AI Photo Colorizer в разделе «Решения AI».
Шаг 2. Нажмите «Загрузить изображение», чтобы открыть его рабочее пространство.
Шаг 3: Перетащите изображения и нажмите «Начать печать».
Мы являемся профессиональным поставщиком услуг по редактированию и раскрашиванию фотографий в США. У нас вы получите все виды услуг по редактированию и ретуши изображений. Наши рекомендуемые услуги по обработке изображений включают обрезку контуров, маскирование изображений, ретушь изображений, коррекцию цвета, обрезку фотографий продуктов электронной коммерции, изменение размера, эффект призрачного манекена и многое другое. Мы работаем для фотографов, владельцев бизнеса электронной коммерции, рекламных и маркетинговых агентств, известных агентств графического дизайна и т. д. Все наши услуги по редактированию изображений доступны по лучшим ценам.
Как профессионально раскрасить черно-белые фотографии
До появления цветной пленки наш мир был черно-белым. Фактически, до середины 1900-х годов единственным надежным способом получения цветных изображений было раскрашивание фотографий вручную.
Еще совсем недавно раскрашивать старые фотографии могли только профессиональные художники. Превращение черно-белой фотографии в красочное изображение вручную требовало времени, навыков и самоотверженности.
Но теперь раскрашивание фото доступно практически каждому. От старых семейных фотографий до исторических изображений — раскрашивать черно-белые фотографии стало проще, чем когда-либо.
Раскрашивание изображений позволяет вдохнуть новую жизнь в черно-белые фотографии из прошлого, сохранить семейную историю и превратить монохромные фотографии в цветные изображения.
С помощью инструментов для редактирования фотографий вы можете превратить любую черно-белую фотографию в красочное яркое изображение. Благодаря искусственному интеллекту и удобным приложениям для редактирования фотографий еще никогда не было так просто добавить ярких красок к черно-белым или выцветшим фотографиям.
Благодаря искусственному интеллекту и удобным приложениям для редактирования фотографий еще никогда не было так просто добавить ярких красок к черно-белым или выцветшим фотографиям.
Хотите взять старую черно-белую фотографию и посмотреть, как она будет выглядеть в цвете? Следуйте этому руководству, чтобы раскрасить черно-белые фотографии (или фотографии в оттенках сепии). Продолжайте читать, чтобы узнать, как быстро и легко раскрасить черно-белые фотографии.
3 способа раскрашивания изображений с помощью современных технологий Технологии произвели революцию в том, как люди редактируют фотографии. Теперь у вас больше возможностей (и опций), чем когда-либо, когда дело доходит до ретуши и редактирования изображений — хотите ли вы добавить цвет к старым изображениям, удалить ненужные объекты с изображения или изменить фон фотографии.
Есть три основных варианта для тех, кто хочет раскрасить сепию или черно-белые изображения с помощью инструментов искусственного интеллекта:
- Вариант 1: Раскрашивайте черно-белые фотографии с помощью онлайн-инструмента редактирования .
 С помощью инструментов на базе искусственного интеллекта, таких как Colorizer от Pixelcut, можно превратить любую черно-белую или монохромную фотографию в яркое, наполненное цветом изображение, и это проще, чем вы думаете!
С помощью инструментов на базе искусственного интеллекта, таких как Colorizer от Pixelcut, можно превратить любую черно-белую или монохромную фотографию в яркое, наполненное цветом изображение, и это проще, чем вы думаете!
- Вариант 2: Раскрашивайте черно-белые изображения на ходу с помощью приложения для редактирования фотографий . Существует ряд приложений для редактирования фотографий, доступных для устройств Android и iOS. Найдите тот, который может раскрасить ваши изображения, и загрузите его из App Store или Play Store.
- Вариант 3: Раскрашивайте изображения с помощью программы редактирования (например, Photoshop). Это более интенсивный вариант с более крутой кривой обучения, но он обеспечивает более высокий уровень детализации, чем многие приложения для редактирования.
Варианты 1 и 2 относительно просты для любого, в то время как Вариант 3, как правило, требует больше практики, терпения и навыков. Таким образом, выбор того, что вам подходит, действительно зависит от того, сможете ли вы научиться раскрашивать фотографию с помощью Photoshop или предпочитаете быстрое автоматизированное решение.
Таким образом, выбор того, что вам подходит, действительно зависит от того, сможете ли вы научиться раскрашивать фотографию с помощью Photoshop или предпочитаете быстрое автоматизированное решение.
Давайте рассмотрим шаги, которые вы можете выполнить, чтобы добавить цвет к вашим изображениям, используя эти параметры окраски.
Быстрое и простое решение: раскрашивание черно-белых фотографий с помощью Pixelcut Благодаря таким инструментам, как Pixelcut, редактирование фотографий доступно любому, у кого есть смартфон или компьютер. Это включает в себя раскрашивание черно-белых или монохромных изображений.
Независимо от того, хотите ли вы использовать наш бесплатный онлайн-инструмент или мобильное приложение, Pixelcut — это самый простой способ добавить цвет к черно-белым фотографиям или фотографиям с оттенками сепии. Вот простые шаги, которые вы можете выполнить, чтобы раскрасить любую фотографию на вашем компьютере или телефоне.
Шаг 1. Откройте Image Colorizer
Откройте Image Colorizer Откройте приложение или веб-сайт Pixelcut и выберите инструмент Colorize.
В приложении вы найдете «Раскрасить» в списке инструментов на вкладке «Создать». На веб-сайте вы можете получить доступ к инструменту Colorize прямо здесь.
Шаг 2. Выберите фотографию Затем просто загрузите или перетащите фотографию в раскраску.
Вы можете выбрать любую фотографию из ваших файлов или даже сделать новый снимок на камеру вашего смартфона. Итак, если вы хотите, например, раскрасить физическую фотографию из семейного альбома, вы можете использовать опцию камеры, чтобы сделать фотографию своего черно-белого изображения.
Шаг 3. Позвольте волшебству случиться Как только вы выберете фотографию, инструмент раскрашивания Pixelcut на основе искусственного интеллекта приступит к работе. Подождите, пока ИИ сотворит свое волшебство. Через несколько секунд у вас будет раскрашенная версия вашей фотографии.
Это происходит автоматически и без усилий. Все, что вам нужно сделать, это подождать несколько секунд, пока готовый результат не появится на вашем экране. Вот и все!
Совет от профессионалов: Хотите увидеть до и после процесса раскрашивания? Вы можете сравнить оригинал с раскрашенной версией, просто прикоснувшись к экрану. Нажмите и удерживайте изображение, чтобы увидеть исходное изображение, и отпустите, чтобы увидеть раскрашенную версию.
Шаг 4. Поделитесь или сохраните раскрашенное изображение Готово! Теперь вы можете делать с раскрашенной версией фотографии все, что вам нравится, — делиться ею напрямую в социальных сетях, отправлять друзьям или сохранять в свою библиотеку.
У вас также есть возможность вносить дополнительные изменения, используя набор удобных инструментов Pixelcut, таких как средство для удаления фона, волшебный ластик и средство для создания изображений профиля.
Более сложное решение: раскрасить черно-белое изображение с помощью Photoshop Если вам нужен действительно детальный контроль над тем, как именно получается раскрашенная фотография, вам может подойти более продвинутый инструмент, такой как Photoshop. Обратной стороной, конечно же, является количество усилий и навыков, необходимых для получения желаемых результатов.
Обратной стороной, конечно же, является количество усилий и навыков, необходимых для получения желаемых результатов.
Подписка на Photoshop также дороже, чем многие другие решения для редактирования, поэтому она может иметь смысл, только если вы профессионал и хотите инвестировать в свою карьеру.
На самом деле есть два метода Photoshop, из которых вы можете выбирать. Более традиционный способ для перфекционистов и профессионалов — вручную редактировать и манипулировать цветами слой за слоем. Это требует значительного времени и самоотверженности, чтобы раскрасить одну черно-белую фотографию.
Однако, если у вас установлена последняя версия Photoshop, вы можете использовать фильтр Colorize для автоматизации большей части работы. Это сэкономит вам некоторое время, но все равно потребует знания программы и ручных настроек, если вы хотите сделать все правильно.
Как раскрасить фотографии с помощью Neural Filter в Adobe Photoshop Ниже приведен обзор шагов, необходимых для применения фильтра Colorize к изображениям в Photoshop:
Шаг 1. Откройте изображение в Photoshop
Откройте изображение в Photoshop Откройте Photoshop и выберите фотографию из своей библиотеки. Если изображение находится на вашем телефоне, и вы хотите использовать полную версию Photoshop на своем компьютере, вам придется сначала загрузить его с телефона на компьютер.
Шаг 2. Переключитесь на цветовой режим RGB Колоризатор Photoshop не работает с изображениями в градациях серого, поэтому перед применением фильтра обязательно конвертируйте изображение в RGB.
Шаг 3. Дублируйте фоновый слой Перед внесением каких-либо изменений рекомендуется создать новый слой. Это позволит вам манипулировать изображением, не касаясь исходной копии.
Шаг 4: Увеличьте контрастность изображения В дублирующемся слое увеличьте контрастность. Это облегчит раскрашивание изображения без потери глубины или деталей.
Для этого можно использовать команду Автоконтраст (Alt + Shift + Ctrl + L) или выполнить ручную настройку. В зависимости от качества и возраста изображения вам может потребоваться отрегулировать автоконтраст, выбрав Fade Auto Contrast (Shift + Ctrl + F) в меню «Правка», а затем уменьшив непрозрачность.
В зависимости от качества и возраста изображения вам может потребоваться отрегулировать автоконтраст, выбрав Fade Auto Contrast (Shift + Ctrl + F) в меню «Правка», а затем уменьшив непрозрачность.
Photoshop предлагает новое рабочее пространство под названием «Нейронные фильтры», которое использует машинное обучение для применения различных эффектов к вашим изображениям.
Чтобы получить доступ к этому пространству и новым фильтрам, выберите Фильтр > Нейронные фильтры в главном меню.
Шаг 6. Загрузите и включите фильтр Colorize Если вы впервые используете этот фильтр, вам необходимо сначала загрузить его. Нажмите на значок облака, чтобы загрузить его на свой компьютер.
Шаг 7. Активация фильтра + настройка цветового баланса Затем активируйте фильтр, включив его. Щелкните кружок рядом с фильтром, чтобы активировать его, а затем отрегулируйте цветовой баланс для получения желаемого эффекта. Это автоматически наполнит вашу фотографию цветом на основе прогнозов Photoshop о том, как исходное изображение может выглядеть в цвете.
Это автоматически наполнит вашу фотографию цветом на основе прогнозов Photoshop о том, как исходное изображение может выглядеть в цвете.
Если вас не устраивают автоматические цвета, добавленные фильтром, вы можете использовать палитру цветов, чтобы выбрать другой оттенок.
Шаг 8. Уточнение цветов с помощью фокусных точек Даже после настройки цветового баланса вы можете захотеть дополнительно улучшить изображение. Чтобы добиться более реалистичных цветов, вам нужно выбрать фокусные точки, чтобы указать, к каким частям изображения вы хотите применить новые изменения и цвета.
Например, вы можете настроить цвет определенного аспекта вашей фотографии (например, цвет волос человека или оттенок кожи). Для этого вы должны сначала выбрать новый цвет из палитры цветов (находится под предварительным просмотром изображения).
Затем щелкните место на предварительном изображении, где вы хотите применить новый цвет. Это создаст фокус и добавит цвет этой области. Чтобы настроить цвет или переместить фокус, выберите булавку и перетащите ее или отредактируйте цветовой баланс.
Чтобы настроить цвет или переместить фокус, выберите булавку и перетащите ее или отредактируйте цветовой баланс.
Повторите этот шаг столько раз, сколько необходимо, чтобы добавить столько фокусных точек, сколько вы хотите, к различным частям изображения.
Вы можете дополнительно улучшить изображение, отрегулировав цветовой баланс, точку насыщения, яркость и оттенок каждого цвета.
Познакомьтесь с вашим новым любимым универсальным фоторедактором Когда дело доходит до создания потрясающих правок — будь то раскрашивание черно-белой фотографии, добавление фильтра или удаление ненужных объектов с фона — Pixelcut дает вам все, что вам нужно.
Это обязательное приложение для редактирования для всех, кто хочет быстро получить великолепный результат. Он прост в использовании, предлагает множество бесплатных функций и является одним из лучших способов удаления объектов, изменения фона фотографий и редактирования фотографий до совершенства.

 Ставим иконку рядом с тонирующим элементом, двигаем ползунок и пытаемся найти нужный тон для выделенного фрагмента. Повторите шаги, раскрасив другие элементы, если это необходимо.
Ставим иконку рядом с тонирующим элементом, двигаем ползунок и пытаемся найти нужный тон для выделенного фрагмента. Повторите шаги, раскрасив другие элементы, если это необходимо. Теперь нажмите Ctrl + Enter , чтобы выделить часть и увидеть движущиеся тире.
Теперь нажмите Ctrl + Enter , чтобы выделить часть и увидеть движущиеся тире. С помощью инструментов на базе искусственного интеллекта, таких как Colorizer от Pixelcut, можно превратить любую черно-белую или монохромную фотографию в яркое, наполненное цветом изображение, и это проще, чем вы думаете!
С помощью инструментов на базе искусственного интеллекта, таких как Colorizer от Pixelcut, можно превратить любую черно-белую или монохромную фотографию в яркое, наполненное цветом изображение, и это проще, чем вы думаете!