где находится и как его очистить
Буфер обмена: FlickrБуфер обмена — незаменимая составляющая компьютерной техники. Без него невозможно копировать текст или файлы, чтобы перебросить в другое место. Чтобы им воспользоваться, необходимо знать специальные команды. Рассмотрим, где находится это временное хранилище и как его очистить.
Что такое буфер обмена, его функции
Без буфера обмена невозможно представить современные компьютерные технологии. Все привыкли к тому, что текст легко и просто скопировать и вставить в другом месте. Это в разы упрощает и ускоряет использование компьютера или телефона. Это касается не только текста, но и файлов.
Что такое буфер обмена? Буфер обмена представляет собой определенное место в памяти компьютера, телефона или планшета, где временно хранится информация, которую нужно переместить или сделать копию. Все, что сохранено в буфере обмена, можно вставить в новое место. Информация остается в этом хранилище до тех пор, пока не понадобится выполнить другую такую операцию или до тех пор, пока техника остается включенной.
Например, пользователь может скопировать информацию из текстового файла и вставить ее в сообщение электронной почты. Если пользователь вставляет данные из буфера обмена несколько раз, одна и та же информация вставляется повторно. Если пользователь копирует что-то еще, эта новая информация заменяет старые данные в буфере обмена.
Буфер обмена еще называют промежуточным хранилищем данных, которое предоставляет программное обеспечение и предназначено для переноса или копирования информации в приложениях или частях одного приложения через функции вырезать, копировать, вставить. Программы используют буфер обмена операционной системы через определенный интерфейс. Некоторые приложения имеют собственный буфер обмена. Физически все скопированные данные хранятся в оперативной памяти.
Стандартные горячие клавиши для работы с буфером обмена для Windows:
- Ctrl+C или Ctrl+Ins — копировать выделенные файлы или текст;
- Ctrl+X или Shift+Del — вырезать объекты или текст для перемещения в другое место;
- Ctrl+V или Shift+Ins — вставить из буфера обмена.

На системе Mac такие горячие клавиши:
- Command+C — скопировать данные;
- Command+X — вырезать данные;
- Command+V — вставить из буфера обмена.
Где находится буфер обмена на ноутбуке? Разницы между обыкновенным ПК и ноутбуком нет. Буфер обмена предоставляет операционная система, все хранится в оперативной памяти. Как посмотреть буфер обмена? Для этого на Windows 10 и Windows 11 предусмотрено сочетание клавиш Win+V, которое открывает журнал буфера обмена. Если он не активирован, система предложит это сделать после нажатия. Если этого не произойдет, включите журнал вручную:
- Через меню «Пуск» откройте параметры системы.
- Войдите в системный раздел и откройте категорию «Буфер обмена».
- Активируйте журнал буфера обмена.
В этом же меню можно настроить синхронизацию между другими устройствами с помощью буфера обмена. Для этого предусмотрен параметр «Синхронизация между устройствами».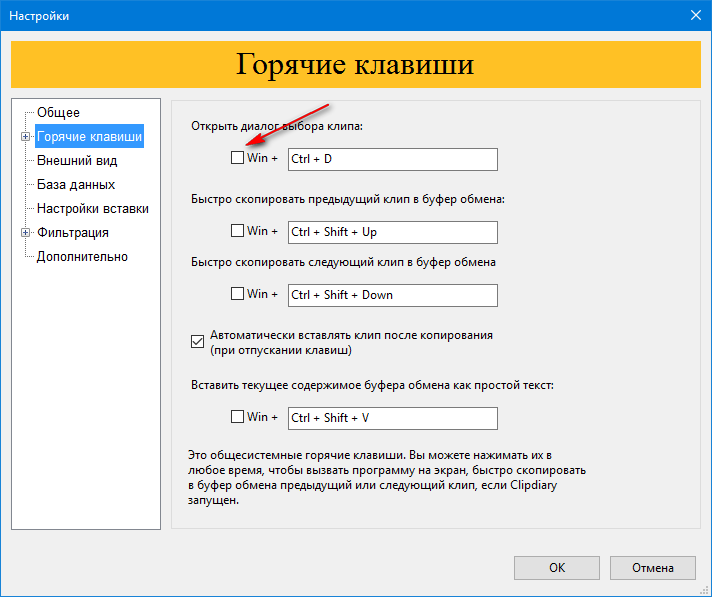 Активировав эту функцию система автоматически синхронизирует копируемый текст и файлы для переноса на другой ПК. Учтите, что функция синхронизации привязана к учетной записи Microsoft или рабочей учетной записи, поэтому перенос информации возможен только в среде этой учетной записи.
Активировав эту функцию система автоматически синхронизирует копируемый текст и файлы для переноса на другой ПК. Учтите, что функция синхронизации привязана к учетной записи Microsoft или рабочей учетной записи, поэтому перенос информации возможен только в среде этой учетной записи.
Как открыть буфер обмена на Android? Чтобы посмотреть содержимое буфера обмена, вызовите клавиатуру. В верхней части нажмите на иконку списка. Это и есть буфер обмена. Если открываете его первый раз, будет предложено активировать буфер обмена. Сделайте это, переместив ползунок в активное положение.
Когда сохраняете текст на Android, служба буфера обмена сохраняет информацию в оперативной памяти. На стандартных телефонах Android не можете получить доступ к этим данным напрямую. На телефонах Samsung история буфера обмена хранится в файле в каталоге /data/Clipboard.
Даже на Samsung этот файл недоступен без рутирования смартфона, но на любом телефоне Android с помощью приложения для управления буфером обмена можете получить доступ к его истории.
Очистка буфера обмена на компьютере и на телефоне
Находящаяся в буфере обмена информация никоим образом на работоспособность устройств не влияет. Но по разным причинам бывает необходимо очистить историю буфера обмена. Как правило, очистить его необходимо, если пользователь скопировал логин или пароль, а после него гаджетом воспользуется посторонний человек и узнает персональные данные. Рассмотрим способы чистки этого временного хранилища на ПК и Android подробнее.
Как очистить буфер обмена?
На системе Windows все просто. Для этого выполните такие действия:
- Войдите в параметры системы через меню «Пуск».
- Откройте раздел «Система».
- Откройте категорию «Буфер обмена».
- Нажмите на кнопку внизу «Очистить».
На системе Mac выполните следующее:
- Войдите в приложение Finder.
- Запустите Terminal. Найдете его в папке «Утилиты»→«Приложения».
- Впишите pbcopy</dev/null в окне приложения и нажмите Enter.

После этого буфер обмена будет чист.
В программах Office есть свой буфер обмена. Чтобы его открыть, предусмотрена специальная кнопка для его вызова во вкладке «Главная». Для очистки буфера через программы Office выполните такие действия:
- Откройте буфер обмена.
- Появится соответствующее окно в левой части экрана. Нажмите «Очистить все».
Если хотите удалить только отдельный файл или текст, щелкните по стрелочке справа от отдельного фрагмента и удалите.
Очистка буфера обмена на компьютере: Unsplash/SigmundОчистка буфера обмена на телефоне
На портале WikiHow предложены такие приложения для просмотра буфера обмена, как Gboard и Clipper. Эти приложения позволяют просматривать его содержимое. Установите их на телефон, разрешите им работать поверх других приложений. Райан Дубе рассказал, что с их помощью можно очистить буфер обмена. Если используете диспетчер буфера обмена Clipper, заметите параметр «Удалить», когда выберете три точки справа от выделения.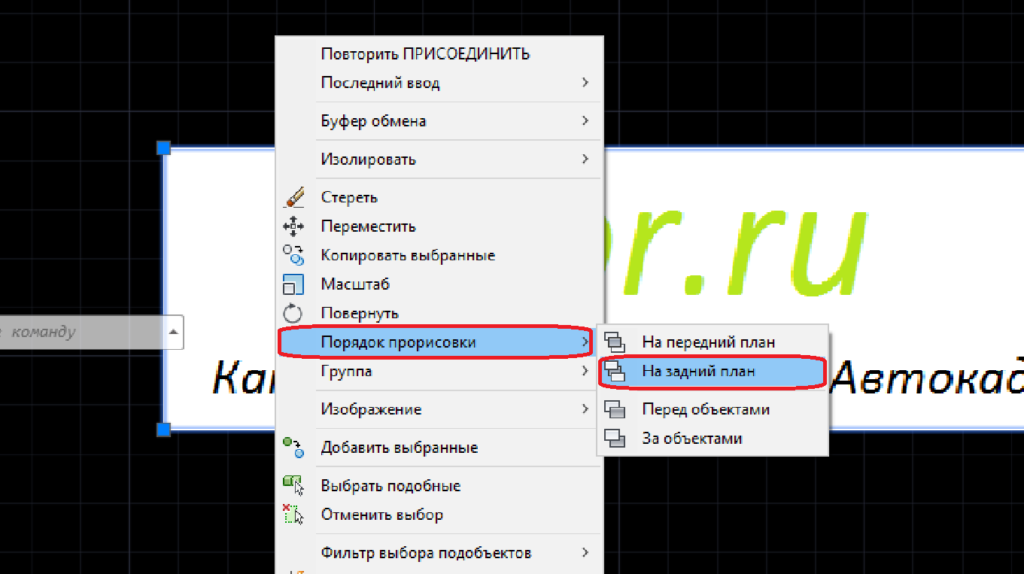 Используйте его, чтобы очистить элементы буфера обмена.
Используйте его, чтобы очистить элементы буфера обмена.
Другое решение — включить и использовать клавиатуру Gboard, которая идет вместе с новыми телефонами Android. Если этого приложения нет, установите его через Google Play, а затем выполните такие действия:
- Откройте приложение для обмена сообщениями на Android и нажмите на символ + слева от текстового поля.
- Выберите значок клавиатуры. Когда она появится, выберите символ > вверху. Здесь можете нажать на значок буфера обмена, чтобы открыть его.
- Если никогда раньше не использовали буфер обмена на телефоне, увидите уведомление о включении буфера обмена Gboard. Для этого нажмите «Включить буфер обмена».
- При включенном буфере обмена каждый раз, когда копируете что-либо, а затем снова нажимаете на буфер обмена на клавиатуре Google Android, увидите историю всех последних добавленных элементов.
- Чтобы удалить любой из этих элементов, сначала коснитесь значка редактирования.
- Выберите каждый элемент, который хотите удалить, и коснитесь значка корзины.

Менеджер буфера обмена, который поставляют со встроенным приложением для клавиатуры, во многом зависит от версии и марки телефона Android. Клавиатура обычно становится основным способом доступа к буферу обмена и управления им без приложения.
Буфер обмена в iOS довольно ограничен. Он может хранить только одну часть информации за раз и не доступен пользователю напрямую. Адам С. Доуд отметил, замена текста в буфере обмена пустым текстом — хороший способ эффективно стереть сохраненную там информацию. Все, что нужно сделать, это скопировать пробел, и все будет готово. Вот как это сделать:
- Откройте любое приложение, в котором есть поле ввода текста, например «Заметки».
- Введите два пробела в поле поиска.
- Нажмите и удерживайте пробелы и выберите «Копировать».
Вот и все. Любые данные, которые были в буфере обмена, будут заменены двумя пробелами. Чтобы убедиться, что буфер обмена практически пуст (содержит два пробела), все, что нужно сделать, это вставить его в приложение:
- Откройте любое приложение с текстовым полем.

- Нажмите и удерживайте поле поиска вверху.
- Коснитесь «Вставить».
Очистка буфера обмена — мера предосторожности, которая позволяет соблюсти конфиденциальность и уберечь личную информацию от посторонних глаз. Не все, что копируете и вставляете, обязательно представляет угрозу безопасности.
Копирование паролей, банковской информации, номеров телефонов, адресов может привести к их воровству. Чтобы какие-либо из этих сведений не были украдены, очистите буфер обмена, выполнив описанные выше шаги.
Оригинал статьи: https://www.nur.kz/technologies/instructions/1718924-cto-takoe-bufer-obmena-i-kak-im-polzovatsa/
где находится, как найти и очистить
Расскажу немного про буфер обмена на Android. Потому что замечено, что у некоторых обычных пользователей, которые не близки с техникой, вводит в заблуждение понятие этого термина. Это память в аппарате, которая отвечает, как можно понять, за хранение какой-либо информации, в основном это может быть текст, или же изображения, видео. Он есть во всех Android девайсах, потому как он является стандартной функцией операционный системы.
Это память в аппарате, которая отвечает, как можно понять, за хранение какой-либо информации, в основном это может быть текст, или же изображения, видео. Он есть во всех Android девайсах, потому как он является стандартной функцией операционный системы.
Как им пользоваться?
На примере, чтобы скопировать фрагмент из какой-либо статьи, в браузере зажмите на нужном участке текста, чтобы появились два ограничителя. Выставите границы начальной точки и последней, чтобы между ними оказалась интересующая вас информация, которую думаете скопировать, и нажмите «Копировать» (в некоторых ситуациях доступно так же «Вырезать»).
После чего выбранный фрагмент скопируется в буфер. Далее, откройте блокнот или же какую-либо записную книжку на аппарате и снова на пустом месте зажмите на экране, пока не выскочит окошко с функцией «Вставить», нажмите на нее, чтобы скопированный текст вставился. Точно так же можно работать и с файлами, например в Проводнике.
Если интересует где в Аndroid буфер обмена, то ответ только один – в оперативной памяти. Понимаете, дело в том, что как такового файла в системе не существует, это оперативная память, которая отводится для временных файлов, и в дальнейшем может самостоятельно себя очищать. Например, при просмотре онлайн роликов, подгружаемое видео именно в него и сохраняется, а после просмотра стирается.
Понимаете, дело в том, что как такового файла в системе не существует, это оперативная память, которая отводится для временных файлов, и в дальнейшем может самостоятельно себя очищать. Например, при просмотре онлайн роликов, подгружаемое видео именно в него и сохраняется, а после просмотра стирается.
Если вас все же заинтересовал вопрос оперативной памяти, у нас есть отдельные статьи, где подобно объясняется как можно увеличить оперативную память или как освободить оперативную память на Android.
Но на некоторых моделях есть возможность зайти в буфер обмена на Android, так как там может хранится не один, а несколько сохраненных фрагментов, то есть, функция выбора нужной информации для вставки. Для этого в поле, где хотите вставить, после долгого тапа по дисплею выберите «Буфер обмена» для вызова всей информации хранящейся в нем.
Примечание: данная функция доступна не во всех аппаратах, она точно есть в Аndrоid 4.4 у производителей Samsung и LG.
Если это память и там хранится информация, то логично что она забирает свободное место, тогда как ее можно очистить на устройствах Андроид, спросите вы. Да, верно, но забирает она очень малую часть доступного пространства, думаю, меньше 1 мб, потому как текст весит очень мало, а все остальное, оно больше двух экземпляров не будет хранить одновременно, само будет очищать. Но вообще есть возможность и вам это все очистить, так же при выборе нужного текста, зажать на одном из доступных, пока не появятся крестики над каждым фрагментом, и удалить ненужное.
Как зайти и очистить буфер обмена на Android: Видео
Что такое буфер обмена и как копировать и вставлять?
СОДЕРЖАНИЕ СТРАНИЦЫ:
- Что такое буфер обмена?
- Как копировать и вставлять?
Что такое буфер обмена?
Любое устройство, позволяющее копировать и вставлять, имеет буфер обмена (также известный как монтажный стол). Это место в памяти вашего телефона, планшета или компьютера, в котором хранятся вырезанные или скопированные данные, такие как текст и изображения. Как только вы сохраните что-то в буфере обмена, вы можете вставить это куда угодно.
Это место в памяти вашего телефона, планшета или компьютера, в котором хранятся вырезанные или скопированные данные, такие как текст и изображения. Как только вы сохраните что-то в буфере обмена, вы можете вставить это куда угодно.
В буфере обмена хранится последняя информация, пока вы не скопируете или не вырежете что-то еще. Кроме того, он теряет информацию о нем при выходе из компьютера. Вот пример, чтобы сделать его более простым, вы можете скопировать текст из Microsoft Word и вставить его в сообщение электронной почты.
Кроме того, скопированную или вырезанную информацию можно вставить несколько раз; вам не нужно каждый раз возвращаться к копированию перед вставкой. После того, как информация была скопирована, ее можно повторно вставить.
1. Что такое буфер обмена на компьютере?
Как описано в предыдущем разделе, буфер обмена позволяет копировать и вставлять информацию на различных платформах. Буфер обмена на компьютере имеет историю буфера обмена, где вы можете получить доступ к информации, которая была ранее скопирована, не совершая серию поездок между источником и местом назначения.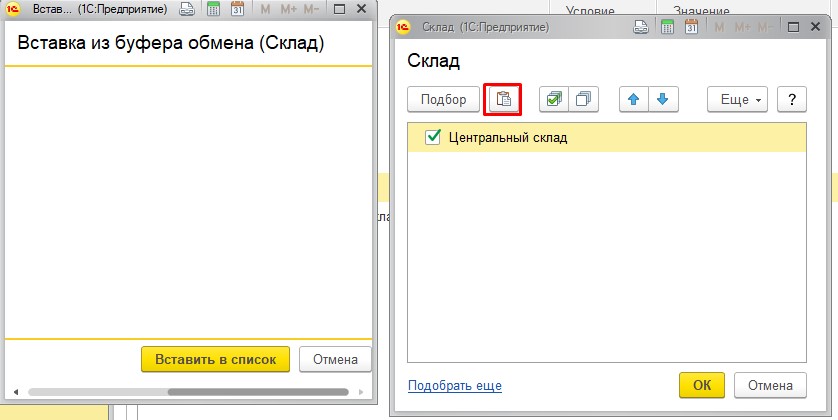
В Windows 10/11 историю буфера обмена можно включить в меню «Настройки» > «Система» > «Буфер обмена», а затем включить учетную запись буфера обмена.
Чтобы открыть инструмент буфера обмена в системе Windows, используйте клавишу Windows + V . Затем вы можете выбрать элемент, который хотите вставить, из недавно скопированных.
2. Что такое буфер обмена на iPhone и Android?
Большинство устройств не позволяют вам видеть свой буфер обмена; они позволяют ему работать в фоновом режиме. Это отличается для устройства Android.
На Android:
Gboard предустановлен и является официальной клавиатурой большинства телефонов Android. Вы можете установить его из Google Play Store, если ваше устройство не предустановлено. У него есть несколько фантастических функций, которых нет у других обычных клавиатур, одна из которых — история буфера обмена.
Чтобы просмотреть буфер обмена при использовании Gboard, коснитесь значка буфера обмена в верхнем ряду во время ввода; это прямо перед шестеренкой настроек.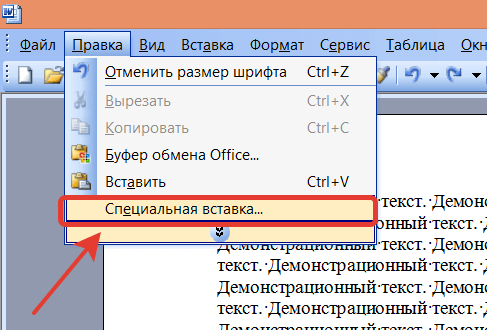 Появится новая страница, из которой вы можете включить буфер обмена.
Появится новая страница, из которой вы можете включить буфер обмена.
На iPhone:
В отличие от Android, буфер обмена на iPhone работает по-другому, и его нельзя извлечь как доступный файл или приложение из настроек телефона. iPhone не сохраняет историю буфера обмена, а хранит только самую последнюю информацию. Поэтому обязательно используйте вырезанную или скопированную информацию, прежде чем копировать другую, иначе вы потеряете предыдущие данные в буфере обмена.
Чтобы предотвратить утечку информации из буфера обмена, вы можете очистить историю буфера обмена в Windows.
Как копировать и вставлять?
Процесс копирования и вставки информации отличается на разных устройствах. Следовательно, вам нужно знать, с каким устройством вы работаете, прежде чем начинать.
1. Как скопировать в буфер обмена?
На компьютере:
Чтобы скопировать в буфер обмена на компьютере, вы можете выделить текст, объект или изображение, которое хотите скопировать, и щелкнуть правой кнопкой мыши перед тем, как выбрать вариант копирования. В случае с ридером его можно выделить перед копированием. Кроме того, вы можете использовать ярлыки, такие как Command + C на Mac и Ctrl + C на ПК с Windows.
В случае с ридером его можно выделить перед копированием. Кроме того, вы можете использовать ярлыки, такие как Command + C на Mac и Ctrl + C на ПК с Windows.
Кроме того, функцию вырезания можно использовать для перемещения завершения текста из одной программы в другую. Следуйте тому же процессу, указанному в первом абзаце, и используйте Ctrl + X или Command + X на Windows и Mac соответственно.
На мобильном устройстве:
Вы также можете использовать функцию копирования на мобильном устройстве, выделив текст или картинку пальцем. Затем вы можете либо скопировать, либо вырезать, в зависимости от ваших потребностей.
2. Как вставить из буфера обмена?
Вставить с клавиатуры можно только после копирования или вырезания в буфер обмена. В противном случае буферу обмена будет нечего вставлять из памяти.
На компьютере:
Вы можете вставить текст, объекты или изображения, щелкнув правой кнопкой мыши пустую область и выбрав вариант вставки. Кроме того, вы можете использовать Ctrl + V на ПК с Windows или Command + V на Mac.
Кроме того, вы можете использовать Ctrl + V на ПК с Windows или Command + V на Mac.
На мобильном устройстве:
Устройства iOS и Android позволяют выполнять вставку после первоначального копирования. Все, что вам нужно сделать, это коснуться или нажать и удерживать программу, в которую вы вставляете, и отобразится параметр вставки, который вы можете использовать.
Копирование и вставка нескольких элементов
Если вам нужно скопировать несколько элементов и вставить их куда угодно (онлайн или офлайн) — вам нужна активная история буфера обмена.
Есть два способа иметь функцию истории буфера обмена: стандартная опция буфера обмена Windows или стороннее программное обеспечение для управления буфером обмена, такое как ClipClip. У обоих этих решений есть свои плюсы и минусы, но мы покажем вам, как вставить несколько элементов с помощью обоих этих инструментов, если вы дочитаете всю статью до конца.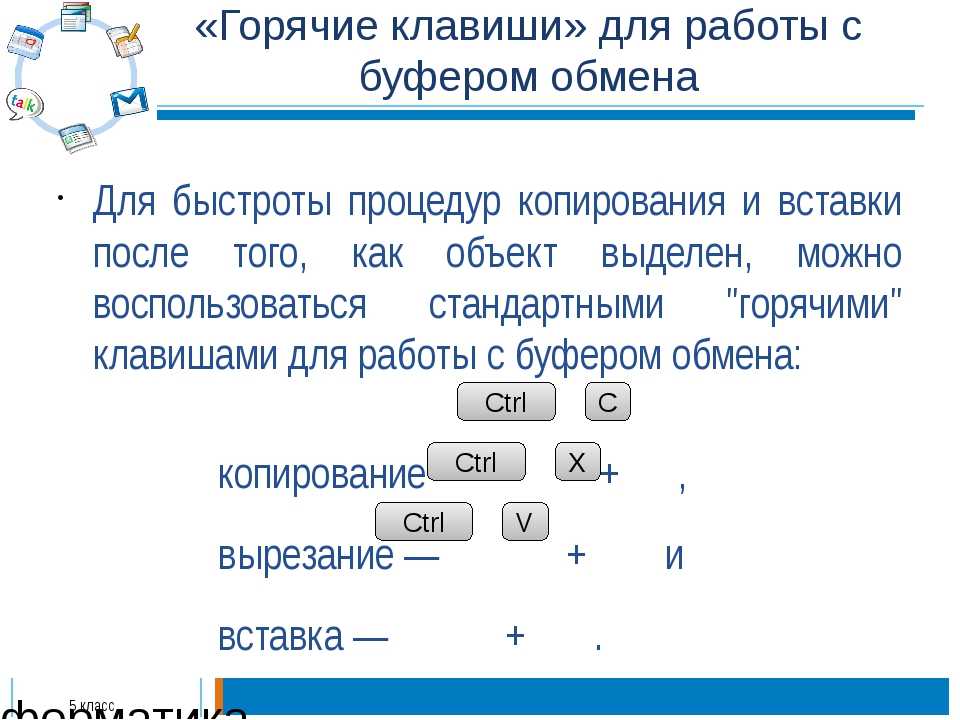 Таким образом, вы можете выбрать способ, который лучше всего подходит для вас!
Таким образом, вы можете выбрать способ, который лучше всего подходит для вас!
Как скопировать и вставить несколько элементов с помощью истории буфера обмена Windows?
Если вам нужен быстрый способ вставить до 20 последних скопированных элементов, и вы хотите сделать это прямо сейчас, история буфера обмена Windows может вам подойти.
ВАЖНО! История буфера обмена Windows не будет работать, если вам :
- Вам нужно более 20 элементов в памяти (Windows имеет максимум 20 последних скопированных элементов)
- Хотите отредактировать элементы перед их вставкой (Windows не позволяет редактировать скопированные элементы)
- Нужны другие функции буфера обмена, такие как сохранение, папки, инструменты для создания скриншотов, облачное хранилище и многое другое (просто скачайте ClipClip, если вам нужен профессиональный инструмент для копирования и вставки)
Активация истории буфера обмена Windows
Нажмите WinKey + I, чтобы открыть настройки Windows . Введите «Буфер обмена» в поле поиска и перейдите к Настройки буфера обмена. Убедитесь, что История буфера обмена включена.
Введите «Буфер обмена» в поле поиска и перейдите к Настройки буфера обмена. Убедитесь, что История буфера обмена включена.
Нажмите WinKey + V, чтобы просмотреть 20 последних скопированных элементов
Если у вас включена история буфера обмена, вы сможете использовать последние 20 элементов, которые вы скопировали, нажав клавишу Windows и V . Это откроет окно в вашем окне, в котором будут показаны все скопированные элементы.
Нажмите на скопированный элемент, чтобы использовать его
Если вы наведете указатель мыши на любой из элементов и щелкните их правой кнопкой мыши, он будет вставлять элемент всякий раз, когда находится ваш текстовый курсор (эта мигающая строка).
Примечание. Вы не можете перетаскивать элементы из буфера обмена Windows, поэтому мы рекомендуем попробовать ClipClip! Читайте дальше, и вы поймете, чем сторонний менеджер буфера обмена превосходит стандартный инструмент Microsoft.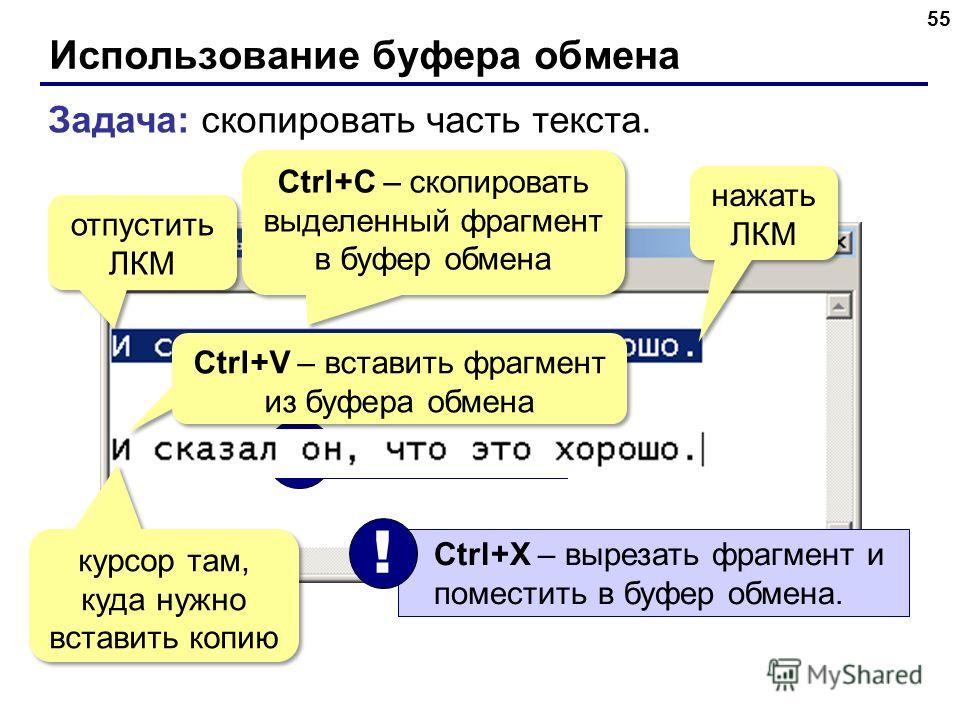
Использование бесплатного диспетчера буфера обмена для копирования и вставки нескольких элементов
При использовании истории буфера обмена Windows единственное, что вы можете в основном использовать, — это несколько последних элементов. Вот и все. На самом деле — большинство пользователей хотят использовать номера телефонов трехнедельной давности, иметь список наиболее часто вставляемых элементов при ответах на электронные письма и даже делиться тем, что они копируют, между устройствами или со своей командой.
Вот где ClipClip Clipboard Manager пригодится! Вставьте все, что вы когда-либо скопировали вместо истории буфера обмена Windows:
- Используйте сотни и тысячи последних скопированных элементов
- Более функциональный пользовательский интерфейс/UX с функцией перетаскивания
- Систематизируйте и сохраняйте скопированные элементы, чтобы использовать их в будущем
- Синхронизируйте скопированные элементы с облачными приложениями и делитесь ими между устройствами или коллегами
- Редактируйте элементы перед вставкой
- Множество других функций, которые вам понравятся — инструмент для создания скриншотов, gif диктофон, видеомагнитофон, копирование текста с изображений (да!) и многое другое!
Посетите страницу функций ClipClip, если хотите узнать больше.
Шаг 1. Загрузите и установите ClipClip
Загрузите ClipClip и установите его на свой компьютер.
Шаг 2 – Копируйте столько, сколько хотите!
Копировать, копировать, копировать, копировать. Все, что вы скопируете, будет готово к использованию позже (последние 100-1000 элементов в зависимости от ваших настроек в ClipClip!).
Шаг 3. Вставка с помощью CTRL + SHIFT + V
Используйте CTRL + SHIFT + V , чтобы открыть меню вставки. Вы увидите все, что скопировали. Щелкните правой кнопкой мыши элемент, который хотите вставить.
CTRL + SHIFT + V откроет диалоговое окно, в котором вы можете выбрать все, что вы скопировали в прошлом, кроме того, вы можете выбрать сохраненные элементы (клипы) из ваших папок или закрепленных клипов. Удивительно, верно?
Вы также можете искать клипы в строке поиска, если не хотите прокручивать до конца.
Шаг 4. Используйте ClipClip для перетаскивания скопированных элементов
Нужно много вставить? Откройте ClipClip и просто перетащите клипы туда, куда вам нужно.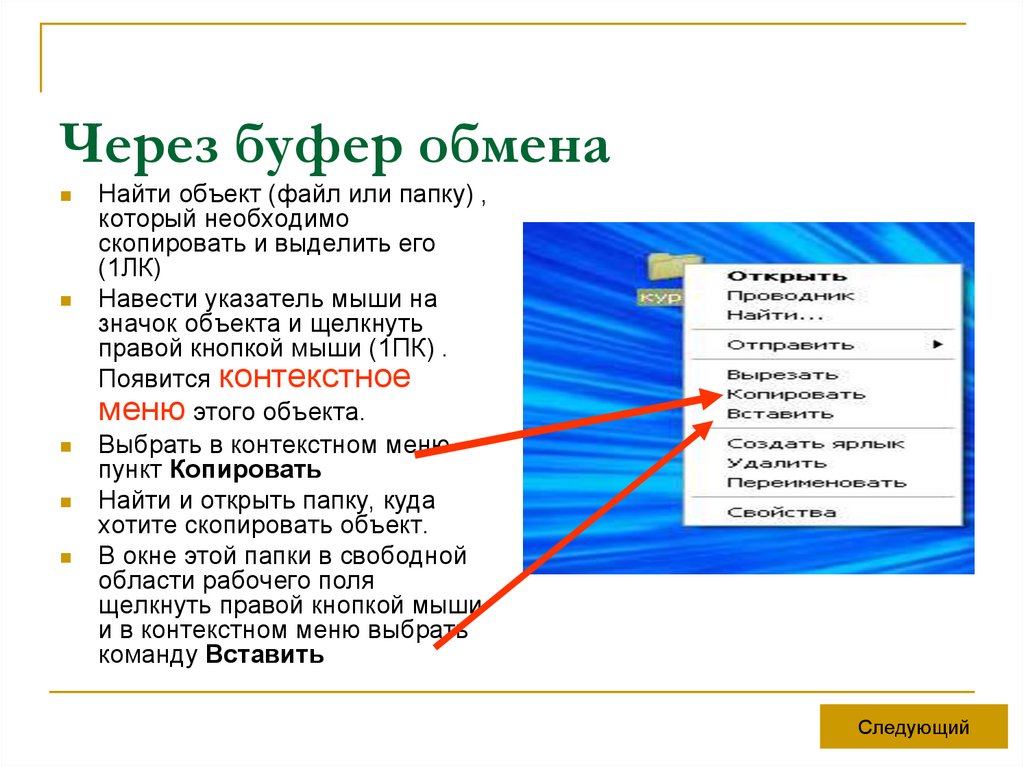 Таким образом, вы можете отвечать на электронные письма клиентов, заполнять формы и делать многое другое. Небо это предел!
Таким образом, вы можете отвечать на электронные письма клиентов, заполнять формы и делать многое другое. Небо это предел!
Шаг 5. Используйте другие инструменты ClipClip!
Вот список других инструментов, которые есть у ClipClip, если вы решите попробовать… Мы просто знаем, что все эти инструменты идут рука об руку со всем копированием, которое мы делаем в нашей повседневной жизни!
Менеджер буфера обмена ClipClip также может:
Записывать часть вашего экрана в формате GIF или MP4 (мы сделали последний GIF, который вы видели, с помощью ClipClip!). Нажмите CTRL + SHIFT + G , чтобы записать GIF, и CTRL + SHIFT + L , чтобы записать видео.
Делайте скриншоты частей вашего экрана и комментируйте или редактируйте их, если хотите! Нажмите кнопку PrtSc на клавиатуре, и инструмент создания снимков экрана ClipClip станет активным.
Редактировать клипы (текст, HTML, изображения или любой другой тип!).




