Методы извлечения из архива папки с файлами
Содержание
- Вариант 1: На компьютере
- Способ 1: Системные средства
- Способ 2: WinRAR
- Способ 3: WinZip
- Способ 4: Total Commander
- Вариант 2: На телефоне
- Способ 1: RAR
- Способ 2: WinZIP
- Способ 3: RS Файловый менеджер
- Вопросы и ответы
Вариант 1: На компьютере
На компьютере сжатые файлы из архивов извлекаются с помощью встроенных средств системы, а также через сторонний специализированный софт: архиваторы или файловые менеджеры. Разберем самые популярные и эффективные способы.
Способ 1: Системные средства
Системные средства операционки позволяют работать с архивами, создавать их и распаковывать. Следует отметить, что способ актуален только для Windows 8 и выше, поскольку предыдущие не поддерживают функцию, следовательно, обладателям Windows 7, Vista, XP потребуется воспользоваться альтернативными вариантами. Системное средство работает только с архивами формата ZIP, для других понадобится стороннее ПО.
Системное средство работает только с архивами формата ZIP, для других понадобится стороннее ПО.
- Найдите ZIP-архив и щелкните по нему правой кнопкой мыши. В контекстном меню наведите курсор на пункт «Открыть с помощью» и из дополнительного меню выберите «Проводник».
- Запустится новое окно «Проводника», где отобразятся все файлы, которые были заархивированы. Чтобы извлечь папку оттуда, используйте функции
Скопировать папку из архива можно в любое место на жестком диске компьютера или на съемный накопитель.
Читайте также: Как открыть ZIP-файл
Способ 2: WinRAR
Чтобы разархивировать папку и с файлами, можно воспользоваться специальной программой WinRAR. Базовые функции доступны бесплатно, но при покупке лицензии его возможности расширяются. Для извлечения определенного каталога понадобится:
Скачать WinRAR
- Откройте архив, где находится папка.
 Выделите ее в списке, затем нажмите на кнопку «Извлечь…».
Выделите ее в списке, затем нажмите на кнопку «Извлечь…». - Появится новое окно, где необходимо выбрать место для извлеченной папки. Также доступны дополнительные параметры: атрибуты, функция удалению разархивированных файлов и другие. Нажмите на «ОК», чтобы извлечь из архива выбранную папку.
Разархивировать папку можно и через контекстное меню в программе. Для этого щелкните по ее названию правой кнопкой мыши и используйте подходящий вариант: извлечение в указанную папку или без подтверждения.
Читайте также: Извлечение файлов из архива через WinRAR
Способ 3: WinZip
Еще один функциональный архиватор, поддерживающий множество форматов, – WinZip. Он распространяется платно, но для пользователей предоставляется демонстрационный период, в течение которого можно ознакомиться с возможностями.
Скачать WinZip
- Скачайте и установите программу. После запуска появится главное окно интерфейса, которое разделено на несколько разделов.
 Во встроенном файловом менеджере, расположенном слева, найдите архив, где находится нужная папка, затем выберите ее одним нажатием левой кнопкой мыши.
Во встроенном файловом менеджере, расположенном слева, найдите архив, где находится нужная папка, затем выберите ее одним нажатием левой кнопкой мыши. - Отметьте каталог с помощью чекбокса. Справа нажмите на кнопку «Разархивировать в». В строке ниже отображается путь, куда будет извлечена папка по умолчанию. Обычно это то же место, где расположен сам архив.
- Чтобы выбрать другой путь, кликните по стрелочке рядом с кнопкой разархивирования.
- В новом окне укажите путь, затем нажмите на «Распаковать».
Папка будет извлечена из архива, при этом другие каталоги или файлы останутся сжатыми. В отличие от большинства аналогичных продуктов, в WinZip реализована поддержка различных форматов, включая RAR, ZIP, 7Z, TAR, GZIP и другие.
Способ 4: Total Commander
Total Commander – это многофункциональный файловый менеджер с минималистичным, но при этом простым графическим интерфейсом. Он работает и с архивами различных форматов.
Скачать Total Commander
- Установите менеджер, затем запустите его.
 Через дерево каталогов в любой из панелей интерфейса отыщите архив с нужной папкой. Откройте его.
Через дерево каталогов в любой из панелей интерфейса отыщите архив с нужной папкой. Откройте его. - Выделите каталог, который нужно извлечь. Total Commander открывает как ZIP-архивы, так и RAR. Нажмите на клавишу «F5», чтобы скопировать данные.
- Отобразится дополнительное окно, через которое нужно выбрать путь разархивирования. Если требуется выбрать другой том или директорию, нажмите на кнопку «Дерево» (в некоторых версиях программы она называется «Каталог»).
- После выбора пути нажмите на «ОК».
В выбранном каталоге появится папка из архива, которая была извлечена. Отличительная черта файлового менеджера – это возможность расширения функциональности за счет установки дополнительных плагинов, например дополнения для работы со сжатыми данными в формате 7-Zip.
Читайте также: Плагины для Total Commander
Вариант 2: На телефоне
Разархивировать папку с файлами можно также на мобильном девайсе, но для этого потребуются дополнительные приложения с соответствующей функциональностью. Системные средства не предназначены для таких процедур.
Системные средства не предназначены для таких процедур.
Способ 1: RAR
Мобильная версия архиватора для устройств, работающих на базе Android, позволяет работать с различными форматами сжатых файлов, в том числе извлекать отдельные папки из архивов. Достаточно скачать приложение из магазина Google — оно распространяется бесплатно.
Скачать RAR из Google Play Маркета
- Запустите приложение и отыщите с помощью встроенного проводника нужный архив. Коснитесь его, чтобы открыть. Выделите каталог, который нужно разархивировать, тапнув по чекбоксу. Затем нажмите на кнопку в виде архива со стрелочкой вверху, чтобы начать извлечение.
- В новом окне остается выбрать путь назначения, а также выставить дополнительные параметры процедуры. Чтобы подтвердить действие, нажмите «ОК».
Способ 2: WinZIP
Приложение WinZIP также работает с самыми распространенными архивами, позволяя запаковывать и распаковывать данные. Несмотря на то, что интерфейс на английском языке, он интуитивно прост и понятен.
Скачать WinZIP из Google Play Маркета
- После установки запустите приложение на мобильном устройстве, затем найдите архив с папкой. Если он располагается во внутренней памяти, то выберите «Internal storage». В списке найдите нужное и откройте его, коснувшись по названию.
- Тапните по вертикальному троеточию, которое находится напротив имени папки, и во всплывающем меню нажмите на пункт «Unzip to…».
- В новом окне укажите путь для извлечения. В премиум-версии можно воспользоваться фирменным сервисом или облачными хранилищами. После выбора нажмите на кнопку «UNZIP HERE».
Архиватор работает не только с ZIP или RAR, но и с другими форматами: CBZ, 7z или ZIPX. Кроме того, через него можно просматривать мультимедийные файлы, а избранные данные добавляются в соответствующий раздел (
Способ 3: RS Файловый менеджер
Некоторые файловые менеджеры в Андроиде позволяют работать с архивами: извлекать данные, архивировать их и просматривать сжатые папки в разных форматах. К таким приложениям относится RS Файловый менеджер, доступный для бесплатного скачивания в магазине Google. Он поддерживает архивы 7Z и RAR.
Скачать RS Файловый менеджер из Google Play Маркета
- Запустите приложение на мобильном устройстве. Через каталог найдите нужный архив и коснитесь его, чтобы открыть. Файловый менеджер предусматривает встроенный архиватор, который позволит просмотреть содержимого. Долгим тапом выделите папку.
- Слева появится галочка и чекбоксы, а внизу – дополнительная панель с инструментами. Воспользуйтесь кнопкой «Извлечь».
- В новом окне выберите путь сохранения, затем нажмите на «ОК».
Помимо работы с архивированными файлами, менеджер предусматривает дополнительные инструменты для удобного взаимодействия с данными различных форматов, которые хранятся на телефоне или флешке. При этом интерфейс разделен на несколько категорий по типу информации.
При этом интерфейс разделен на несколько категорий по типу информации.
Как разархивировать папку с файлами
ГлавнаяБезопасность
Zip формат — это один из самых популярных форматов, который позволяет сжимать файлы без потерь. Это упрощает процесс передачи данных, и экономит место на жестком диске.
Как разархивировать папку с файлами
Как правило, zip формат используется для архивирования тех файлов, которые редко используются, или для отправки документов и изображений по электронной почте. Кроме того, zip формат также широко используется для сжатия файлов и делает их доступными для загрузки на веб-сайтах или через FTP-сервера.
На заметку! Существует много сторонних программ для распаковки сжатых ZIP файлов, но если вы используете Windows 10, то вам не обязательно устанавливать дополнительное программное обеспечение. У Windows 10 уже есть встроенное средство для распаковки файлов в zip формате.
Распаковать файлы можно всего за несколько секунд и вот как это сделать.
Содержание
- Как разархивировать файлы в Windows 10 без сторонних программ
- Как разархивировать файлы и папки с помощью WinRaR и 7-Zip
- WinRAR для извлечения файлов
- Первый способ
- Второй способ
- Как извлечь файлы используя 7-Zip
- Первый способ
- Второй способ
- Видео — Как открыть архив RAR или ZIP
- WinRAR для извлечения файлов
Как разархивировать файлы в Windows 10 без сторонних программ
Как уже упоминалось выше, Windows 10 идет в комплекте со встроенным средством для распаковки файлов в zip формате, а это значит, что вы можете просто дважды щелкнуть на заархивированную папку и получить доступ к ее содержимому, открыв все файлы.
Важно! Если вы не распакуете файлы, вы не сможете редактировать и сохранять новый контент в том же документе, и если вы пытаетесь установить программное обеспечение, процесс установки не запустится.

Чтобы извлечь все файлы из ZIP-папки в Windows 10 без сторонних программ, выполните следующие действия:
- Щелкните правой кнопкой мыши на заархивированную папку. Выберите «Извлечь все» из контекстного меню.
Выбираем «Извлечь все» из контекстного меню
- По умолчанию сжатые файлы будут извлекаться в том же месте, что и ZIP-папка, но вы можете нажать кнопку «Обзор», чтобы выбрать альтернативное местоположение. Установите флажок «Показывать извлеченные файлы по завершении».
- Нажмите «Извлечь». Подождите пока файлы или файл будут извлечены и готовы к использованию.
Узнайте из новой статьи — «Как установить пароль на архив».
Как разархивировать файлы и папки с помощью WinRaR и 7-Zip
Как разархивировать файлы и папки с помощью WinRaR и 7-Zip
WinRAR для извлечения файловWinRAR — это отличный инструмент для распаковки и извлечения сжатых zip файлов. WinRAR очень популярен благодаря своей простоте в использовании. Существует 2 простых способа чтобы извлечь заархивированные файлы используя WinRAR.
WinRAR очень популярен благодаря своей простоте в использовании. Существует 2 простых способа чтобы извлечь заархивированные файлы используя WinRAR.
- выберите zip файл, который вы хотите разархивировать и откройте его. Появится окно с подробными сведениями о файле;
Выбираем файл и открываем двойным щелчком левой кнопкой мыши
- в появившемся окне (как на картинке ниже) выделите папку, файл или файлы которые вы хотите разархивировать и нажмите «Извлечь»;
Выбираем файл или папку и нажимаем кнопку «Извлечь»
- выберете место назначения для будущих извлеченных файлов. Извлеченные файлы можно сохранить и в новую папку. Для этого необходимо нажать «Новая папка»;
Нажимаем кнопку «Обзор», чтобы выбрать местоположение, затем кнопку «Извлечь»
- нажмете «ОК» и подождите распаковки файлов.
- выберите файл, который вы хотите разархивировать, и кликните по нему нажатием правой кнопки мыши.
 Появится меню как на нижеприведенном скриншоте;
Появится меню как на нижеприведенном скриншоте;Нажимаем правой кнопки мыши на файл и выбираем «Извлечь файлы»
- после появления меню нажмите «Извлечь файлы», «Извлечь в текущую папку» или «Извлечь в чек-лист». Если вы выберете «Извлечь файлы», то появится окно распаковки. Если нажать «Извлечь в текущую папку», то все файлы или файл будут сохранены в той же папке что и архив. «Извлечь в чек-лист» или «имя папки» приведет к извлечению файла или файлов в новую папку с названием архива. «Извлечь файлы» это самый сложный способ, так как после его нажатия появится еще одно окно в котором нужно будет указать папку или место куда заархивированные файлы или файл будут извлечены. Кроме того, в появившемся окне будет и много других параметров;
Указываем место куда заархивированные файлы будут извлечены и нажимаем «ОК»
- извлеченные файлы можно сохранить и в новую папку. Для этого необходимо нажать «Новая папка»;
Нажимаем «Новая папка»
- по умолчанию, когда процесс извлечения файлов будет завершен, разархивированные файлы или файл окажутся в той же папке, что и Zip или RAR-файл.
 Откройте готовый к использованию файл.
Откройте готовый к использованию файл.После извлечения файлы окажутся в той же папке, что и Zip или RAR-файл
Как извлечь файлы используя 7-Zip
7-Zip,так же как и WinRAR, является одной из самых популярных программ для распаковки заархивированных файлов. Большинство функций выполняется с использованием меню правой кнопки мыши, что делает эту программу очень простой в использовании.
Первый способ
Чтобы извлечь файлы используя 7-Zip нужно сделать следующее:
После извлечения файлы окажутся в той же папке, что и Zip или RAR-файл
Второй способДругой способ распаковки файлов или файла — это щелкнуть правой кнопкой мыши на этот заархивированный файл и выбрать «Открыть архив»:
Процесс распаковки файлов
Видео — Как открыть архив RAR или ZIP
Понравилась статья?
Сохраните, чтобы не потерять!
Рекомендуем похожие статьи
zip — Как извлечь только определенную папку из заархивированного архива в заданный каталог?
спросил
Изменено 3 месяца назад
Просмотрено 157 тысяч раз
Как извлечь определенную папку из заархивированного архива в заданный каталог?
Я пытался использовать
unzip "/path/to/archive.zip" "in/archive/folder/" -d "/path/to/unzip/to"
, но это только создает папку по пути, по которому я хочу ее разархивировать, и больше ничего не делает.
распаковать /путь/к/архиву.zip "в/архив/папку/*" -d "/путь/к/распаковать/к"
1
Попробуйте:
unzip /path/to/archive.zip 'in/archive/folder/*' -d /path/to/unzip/to
10
Два существующих ответа верны, но немного сложно указать целевой каталог, который следует уточнить.
Допустим, /target/root/ — это целевой каталог при исходном распаковывании, например:
unzip -qq src.zip -d "/target/root/"
Затем нам нужно использовать тот же /target/root/ в качестве целевого каталога впоследствии, даже если мы хотим извлечь только определенный подкаталог, как работает распаковка: sub/dir/*» «/target/root/»
В конце концов, правило на самом деле простое, использовать тот же целевой корневой каталог для -d опция .
Кстати, опция -qq предназначена для бесшумного распаковывания, не стесняйтесь удалять ее.
3
Чтобы извлечь подпапки, а также внутри нужной, используйте **/* подстановочный знак:
unzip src.zip 'path/in/archive/**/*' -d /target/dir/
Важно поместить шаблон в одинарные кавычки, чтобы оболочка не интерпретировала и не расширила подстановочные знаки.
Протестировано на UnZip 6.00 от 20 апреля 2009 г. компанией Info-ZIP.
2
Мне пришлось указать как * , так и **/* для каждого path/in/archive/
unzip src.zip 'path/*' 'path/**/*' -d /target /директор/
это работает.
Пропуск любого из них приводит к пропуску всех имеющихся файлов.
Пример:
распаковать aar.aar 'res/**/*' 'res/*' -d /lib/res/
1
Зарегистрируйтесь или войдите в систему
Зарегистрируйтесь с помощью Google
Зарегистрироваться через Facebook
Зарегистрируйтесь, используя адрес электронной почты и пароль
Опубликовать как гость
Электронная почта
Обязательно, но не отображается
Опубликовать как гость
Электронная почта
Требуется, но не отображается
Нажимая «Опубликовать свой ответ», вы соглашаетесь с нашими условиями обслуживания, политикой конфиденциальности и политикой использования файлов cookie
.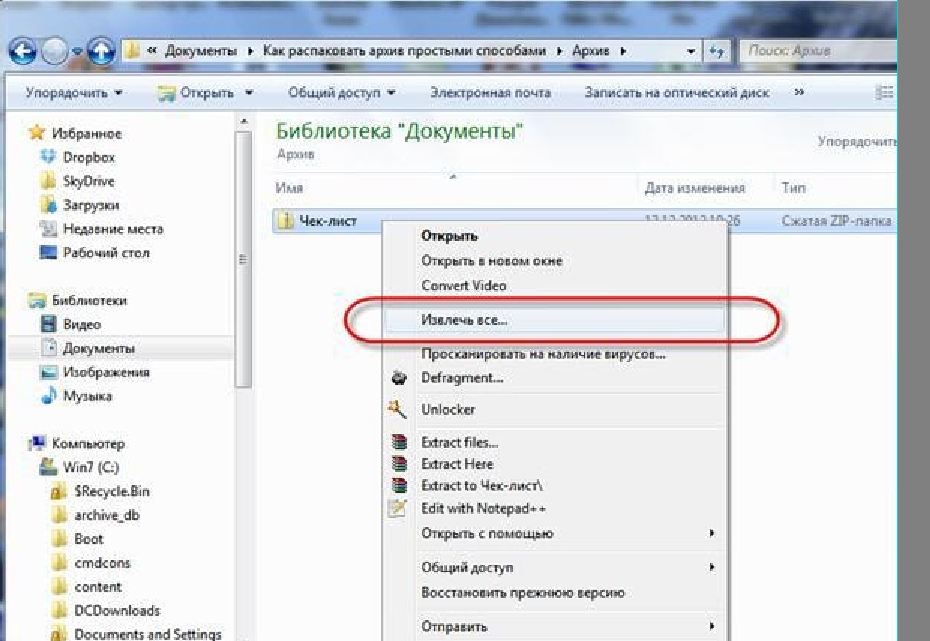 Оболочка
Оболочка— Как извлечь одну папку из большого архива tar.gz?
спросил
Изменено 4 года, 1 месяц назад
Просмотрено 307 тысяч раз
Я использую эту команду для архива 5GB
tar -zxvf archive.tar.gz /folder/in/archive
это правильный способ сделать это? Кажется, это длится целую вечность без вывода командной строки…
- оболочка
- tar
- gzip
4
tar хранит относительные пути по умолчанию . GNU tar даже говорит об этом, если вы пытаетесь сохранить абсолютный путь:
tar -cf foo.tar /home/foo tar: Удаление ведущего `/' из имен элементов
Если вам нужно извлечь определенную папку, посмотрите, что находится в файле tar:
tar -tvf foo.tar
Обратите внимание на точное имя файла. В случае с моим foo.tar , я могу извлечь /home/foo/bar , сказав:
tar -xvf foo.tar home/foo/bar # Примечание: без косой черты в начале
Так что нет, то, как вы написали, не является (обязательно) правильным способом сделать это. Вы должны опустить ведущую косую черту. Если вы хотите имитировать абсолютные пути, сначала выполните cd / и убедитесь, что вы являетесь суперпользователем. Кроме того, это делает то же самое:
tar -C / -xvf foo.tar home/foo/bar # -C — опция «изменить каталог»
Существуют очень очевидные и веские причины, по которым tar преобразует пути в относительные. Одним из них является возможность восстановления архива в местах, отличных от исходного источника.
 Выделите ее в списке, затем нажмите на кнопку «Извлечь…».
Выделите ее в списке, затем нажмите на кнопку «Извлечь…».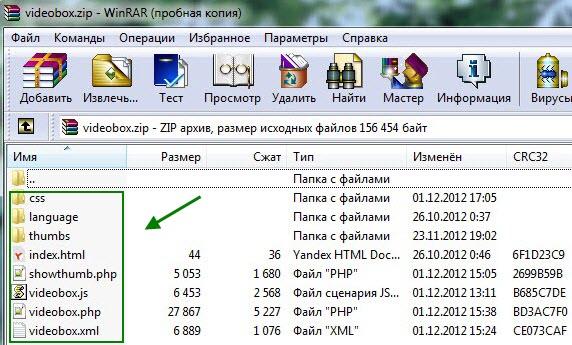 Во встроенном файловом менеджере, расположенном слева, найдите архив, где находится нужная папка, затем выберите ее одним нажатием левой кнопкой мыши.
Во встроенном файловом менеджере, расположенном слева, найдите архив, где находится нужная папка, затем выберите ее одним нажатием левой кнопкой мыши. Через дерево каталогов в любой из панелей интерфейса отыщите архив с нужной папкой. Откройте его.
Через дерево каталогов в любой из панелей интерфейса отыщите архив с нужной папкой. Откройте его.
 Появится меню как на нижеприведенном скриншоте;
Появится меню как на нижеприведенном скриншоте; Откройте готовый к использованию файл.
Откройте готовый к использованию файл. zip" "in/archive/folder/" -d "/path/to/unzip/to"
zip" "in/archive/folder/" -d "/path/to/unzip/to"
 tar /home/foo
tar: Удаление ведущего `/' из имен элементов
tar /home/foo
tar: Удаление ведущего `/' из имен элементов