Экспорт данных из среды Autodesk Inventor в среду Archicad
27 августа 2014 | версия для печати
Часто в организациях для моделирования объектов используются системы различных производителей. Выбор той или иной системы зависит от сложившихся технологий проектирования, компетенции специалистов, возможностей САПР. Недавно мы столкнулись с пользователями, которые применяют Autodesk Inventor для моделирования, проектирования и изготовления трехмерных моделей объектов.
Поскольку в организации была накоплена достаточно большая база трехмерных объектов, естественно, возникла проблема переноса данных из трехмерной среды Inventor в среду Archicad. О технологии подобного переноса, которая подходит и к любым другим системам, работающим с *.dwg-файлами, и пойдет речь в этой статье.
Модель в Autodesk Inventor
Понятно, что в Autodesk Inventor могут храниться модели любой сложности. Например, мы выбрали вот такую створку для организации уличных коридоров:
Рис. 1. Попробуем передать в среду Archicad вот такую трехмерную модель створки
1. Попробуем передать в среду Archicad вот такую трехмерную модель створки
Открыв Autodesk Inventor, в трехмерном окне выбираем пункт Экспорт → Экспорт в DWG:
Рис. 2. Сначала просто сохраняем модель в DWG-формате
В диалоге Сохранение нажмем кнопку Параметры. И тут замечаем две тонкости.
1. Во-первых, включена опция Тела. Дело в том, что Archicad не умеет работать с твердотельными объектами, и сначала у нас возникает желание снять опцию по созданию тел. Но выясняется, что в этом случае Autodesk Inventor сохраняет не всю модель: Inventor не разбивает тела в поверхности, а просто игнорирует их при создании DWG-файла:
Рис. 3. Сохраненная модель без твердых тел
Такой результат нас, конечно, не устраивает, поэтому мы создаем DWG-файл с включенной опцией Тела.
2. Второй момент — надо проконтролировать, какую версию DWG-файла способен принимать Archicad.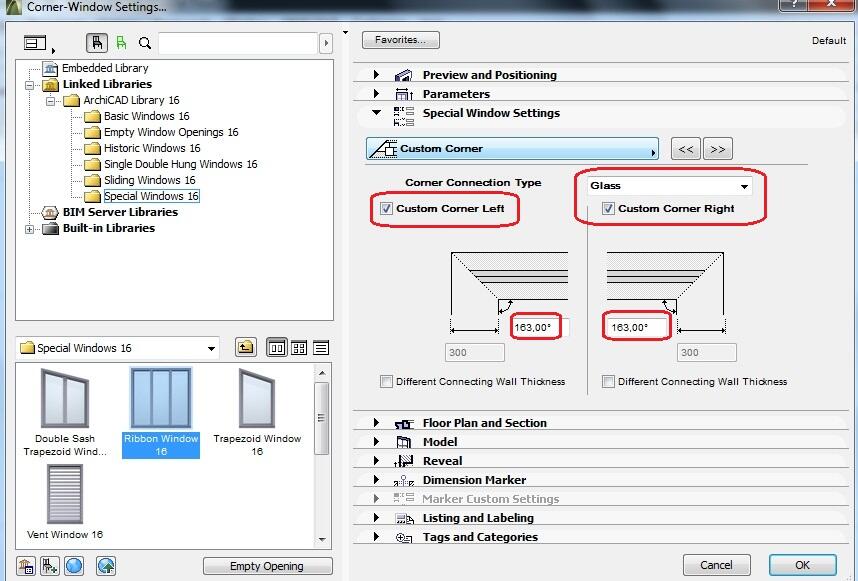
Рис. 4. Параметры сохранения DWG-файла из среды Autodesk Inventor
Нажимаем Сохранить и получаем DWG-файл с полной моделью, который теперь можно открыть либо в AutoCAD, либо nanoCAD (как в платной, так и в бесплатной версии). Эту полученную твердотельную модель надо разбить на поверхности с помощью команды Расчленить (Explode) — тогда с моделью сможет работать и Archicad:
Рис. 5. Твердотельную модель необходимо разбить на поверхности в среде AutoCAD либо nanoCAD
В результате получаем трехмерную DWG-модель, состоящую из поверхностей и содержащую все, что мы видели в Autodesk Inventor.
Модель в среде Archicad
Теперь эту модель надо принять в среду Archicad.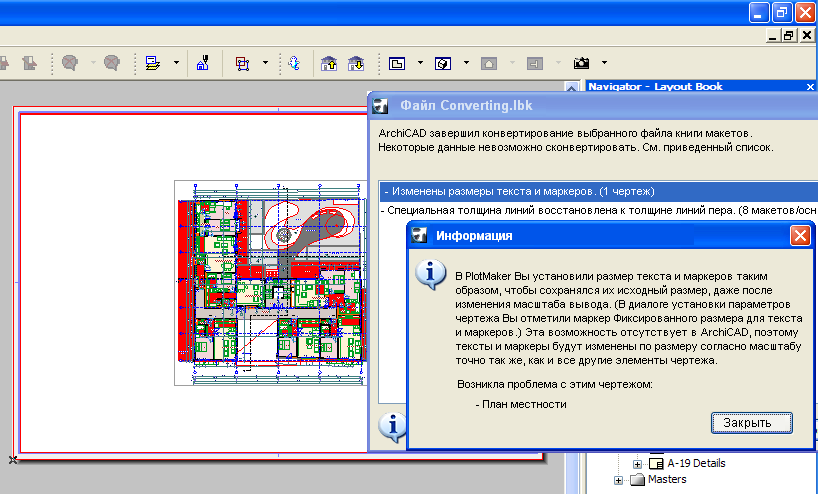 Здесь тоже есть свои тонкости…
Здесь тоже есть свои тонкости…
Сначала делаем самый очевидный шаг — запустив Archicad, выбираем диалог Открыть… В появившемся окне выбираем формат Файл DWG (*.dwg):
Рис. 6. Открываем в Archicad DWG-файл
Здесь имеет смысл указать транслятор (то есть правила открывания DWG-файлов): если вы используете русскую версию Archicad 17, рекомендую использовать «05 Экспорт в среду nanoCAD». Если же вы применяете свой транслятор, не забудьте задать опцию Конвертация 3D-тел и областей в объекты GDL из раздела Параметры открытия:
Рис. 7. В параметрах транслятора не забудьте указать, что надо создавать 3D-тела
Archicad уточнит, на какой слой следует переносить объекты (я перенес в слой по умолчанию), предложит установить черный цвет фона (я отказался) и откроет 3D-модель!
Рис. 8. Первый результат: модель из Inventor в среде Archicad
Конвертация в МОРФ
Как видим, геометрия была перенесена полностью. Но что можно улучшить? Во-первых, задать материал разным частям объекта — для этого выделяем нужные участки объекта и в свойствах задаем им материал.
Но что можно улучшить? Во-первых, задать материал разным частям объекта — для этого выделяем нужные участки объекта и в свойствах задаем им материал.
Во-вторых, хотелось бы использовать в проекте созданное как один объект, который должен еще и не сильно нагружать 3D-пространство (то есть надо сократить число граней).
Если вы применяете Archicad 17 и выше, есть удобная возможность сконвертировать полученный объект в объект МОРФ. Для этого выделяем весь объект и выбираем команду Конструирование → Преобразовать выбранное в МОРФ. Archicad предупредит, что удалит исходные объекты из модели и образует новый объект. А затем для объекта в свойствах рекомендую выставить сглаживание ребер — в этом случае он будет быстрее крутиться в 3D.
Рис. 9. Улучшенная и оптимизированная 3D-модель в среде Archicad
Сохранение в виде объекта Archicad
Осталось сохранить модель как объект Archicad, чтобы ее можно было использовать из проекта в проект.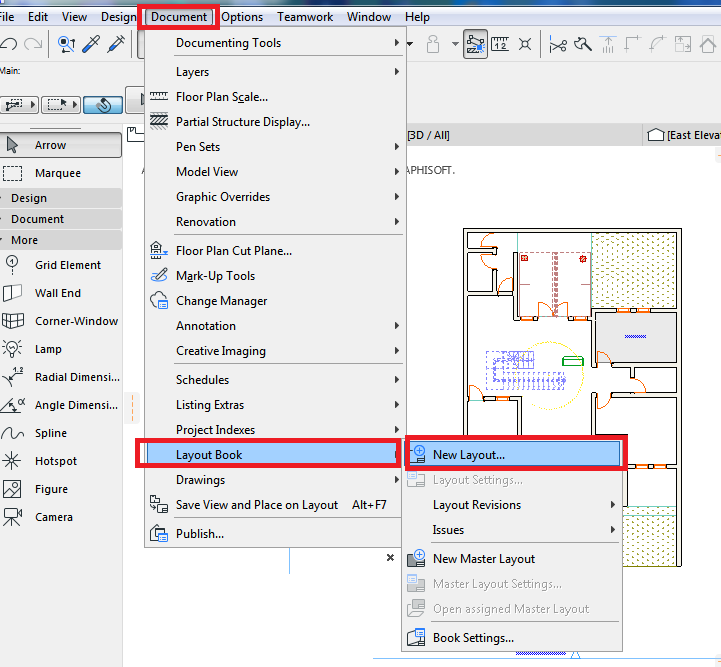 Для этого настраиваем в 3D-окне вид сверху и выбираем команду Сохранить как…:
Для этого настраиваем в 3D-окне вид сверху и выбираем команду Сохранить как…:
Рис. 10. Сохраняем 3D-модель как объект
Указываем в списке файлов Объект Archicad (*.gsm) — и все! Получаем GSM-объект Archicad, который можем использовать в любых проектах.
Заключение
Эта нехитрая технология позволяет перенести в среду Archicad практически любые объекты, которые вы создадите с помощью инструментов трехмерного моделирования или найдете в сети Интернет. Самое главное, чтобы передаваемые в среду Archicad модели были созданы с помощью поверхностей (не содержали твердотельных объектов). Ну, а полученную в Archicad модель рекомендую сконвертировать в МОРФ-элемент, а затем сохранить как GSM-объект и использовать его в дальнейших проектах.
Денис Ожигин, директор по стратегическому развитию
+7(495)645–8626, [email protected]
Комплексный курс обучения AutoCAD и ArchiCAD
Данные компьютерные курсы AutoCAD и ArchiCAD предназначены для тех слушателей, чья профессиональная деятельность связана со строительством, проектированием, дизайном и другими творческими специальностями.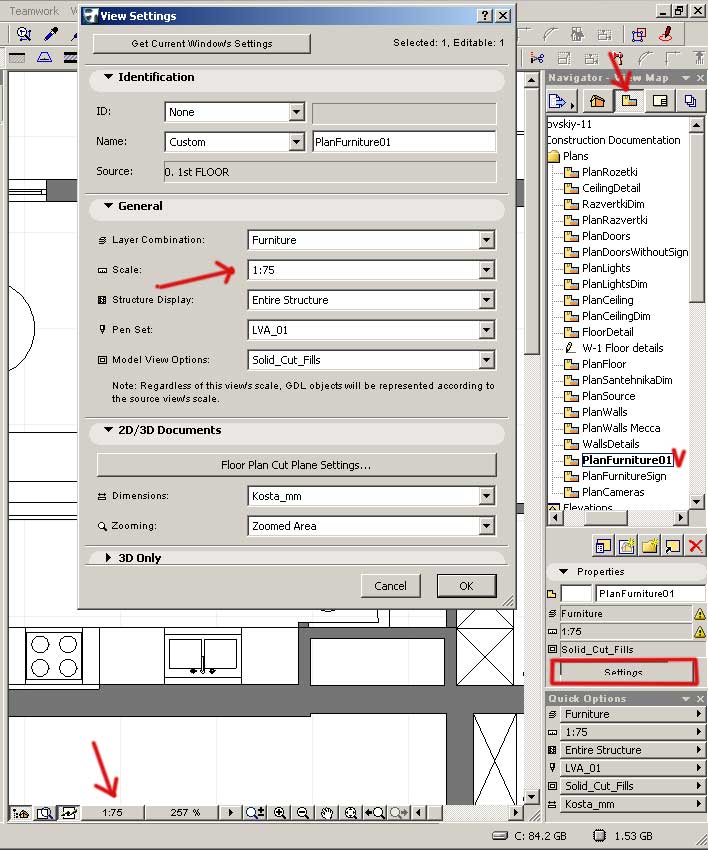 Пройдя обучение, вы сможете выполнять практически все виды чертежных работ, начиная с простейших болтов до полномасштабных строительных сооружений, а также рассчитать план-сметы для дизайн-проектов и выполнить свой проект с высокой степенью фотографической достоверностью.
Пройдя обучение, вы сможете выполнять практически все виды чертежных работ, начиная с простейших болтов до полномасштабных строительных сооружений, а также рассчитать план-сметы для дизайн-проектов и выполнить свой проект с высокой степенью фотографической достоверностью.
Данный курсы компьютерного проектирования является комплексным учебным курсом, который состоит из двух этапов обучения. Первый этап — обучение AutoCAD (автокад): изучение программы, начиная со знакомства с интерфейсом, панелями инструментов, создания объектов и их модификации и заканчивая построением 3d-объектов и выводом созданных чертежей на печать. Второй этап — обучение ArchiCAD (архикад), на котором слушатели познакомятся с программой, ее рабочими окнами, панелями, их настройками. Также слушатели освоят работу с координатами, привязками, со слоями, с библиотечными элементами. Завершая этап обучения ArchiCAD слушатели освоят визуализацию проектов в данной программе.
Выпускникам по возможности оказывается помощь в трудоустройстве на должности: помощник архитектора, дизайнер по мебели, дизайнер интерьера и др.
Скачать программу AutoCAD (базовый уровень) в формате pdf
Записывайтесь на AutoCAD (базовый уровень) и ArchiCAD. Базовый уровень. в Москве прямо сейчас!
Обучение AutoCAD (автокад)
Модуль 1. Введение в систему AutoCAD.
Перечень основных вопросов, подлежащих изучению:
— Интерфейс программы. Открытие документа. Области экрана. Правая кнопка мыши. Настройка. Разновидности указателя мыши.
— Мировая и пользовательские системы координат. Меню, строки и панели инструментов. Командная строка, текстовое окно, диалог с программой.
— Инструменты и команды ZOOM. Обновление и регенерация чертежа.
— Инструмент Линия.
—
Системы координат (абсолютные, относительные, полярные).
— Завершение работы и сохранение чертежа. Типы файлов, используемые в AutoCAD.
Практическое занятие. Создание объектов с использованием различных систем координат.
Модуль 2. Работа с объектами. Работа с примитивами.
Перечень основных вопросов, подлежащих изучению:
— Единицы измерения.
— Режимы рабочего пространства.
— Способы ввода команд и их завершение. Опции команд и варианты их выбора. Отмена ошибочных команд. Возврат команд. Повтор последней команды и ранее использовавшихся команд.
— Построение из конца отрезка. Выделение объектов. Выделение рамкой, виды рамки выделения. Отмена выделения.
— Удаления объектов, ластик.
— Режимы построения: ортогональный режим, полярный режим.
—
Сетка и привязка. Постоянная и разовая (временная) объектные привязки.
Объектное отслеживание.
Постоянная и разовая (временная) объектные привязки.
Объектное отслеживание.
— Примитивы в AutoCAD: точка (использование и изменение вида точки), прямоугольник, окружность, дуга многоугольник, эллипс, эллиптическая дуга, сплайн, конструкционная линия.
— Штриховка: штриховка одного, вложенных, нескольких объектов. Градиентная заливка. Свойства штриховки: ассоциативность, прозрачность, фон. Редактирование штриховки.
— Создание новых чертежей. Вставка готовых чертежей или их фрагментов.
Практическое занятие.
—
Создание объектов в AutoCAD с использованием примитивов:
прямоугольник; окружность; дуга; многоугольник; эллипс; эллиптическая дуга;
сплайн; конструкционная линия.
— точка (изменение вида точки).
Модуль 3. Модификация объектов.
Перечень основных вопросов, подлежащих изучению:
—
Инструменты панели «Редактирование» и их опции: перемещение, смещение на
заданное расстояние, копирование, поворот, масштабирование, зеркальное
отображение, массив, трехмерное выравнивание, подрезка и удлинение линий,
фаска, сопряжение.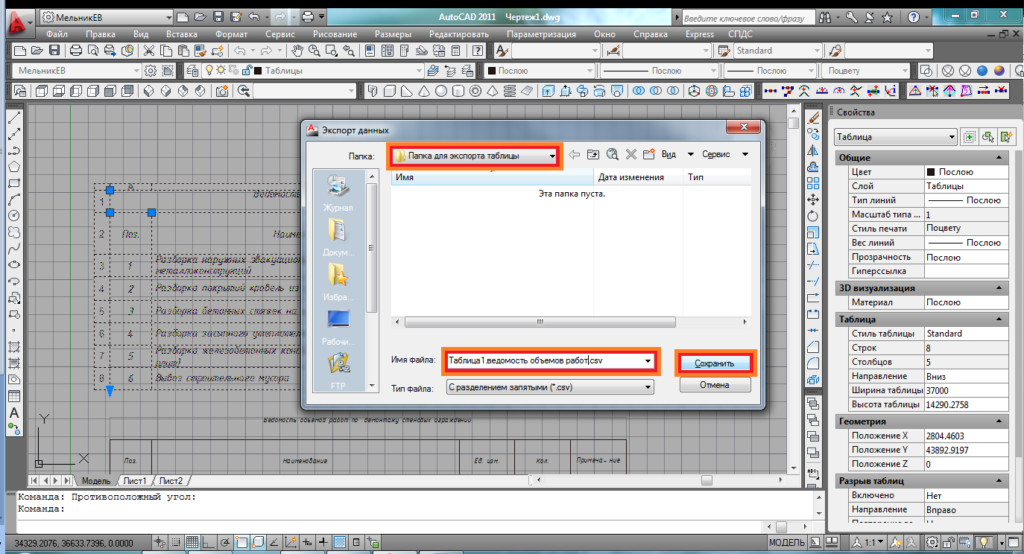 Инструменты «разрыв», расчленить («взорвать»).
Инструменты «разрыв», расчленить («взорвать»).
— Модификация с помощью ручек.
Практическое занятие.
— редактирование созданных объектов с помощью инструментов панели «Редактирование»
Модуль 4. Работа со слоями: создание и настройка.
Перечень основных вопросов, подлежащих изучению:
— Создание нового слоя. Удаление слоев.
— Выделение слоя. Назначение слоя активным.
— Задание параметров слоя. Выбор и загрузка типов линий.
— Перемещение объектов в другие слои.
— Блокировки слоев. Изоляция слоя.
— Построение осей.
— Индивидуальные параметры объектов. Изменение свойств объектов с помощью окна «свойства объекта».
— Быстрое выделение.
— Копирование свойств объектов.
—
Центр управления AutoCAD (DesignCenter).
Практическое занятие.
— Создание слоя.
— Работа со слоями.
Модуль 5. Работа с текстом.
Перечень основных вопросов, подлежащих изучению:
— Текст: однострочный и многострочный текст. Редактирование текста. Специальные символы. Масштабирование текста. Выравнивание. Создание правильной дроби.
— Создание текстовых стилей.
— Поиск и замена текста.
— Проверка правописания.
— Выноска. Стиль выноски.
Практическое занятие.
— Создание многострочного текста на основе создания таблицы технических условий. Заполнение углового штампа.
Модуль 6. Работа с размерами.
Перечень основных вопросов, подлежащих изучению:
— Задание размеров: Простые размеры.
—
Сложные размеры. Ускоренная простановка. Различные способы
редактирования размеров. Размерные стили. Масштабирование объектов с размерами.
Ускоренная простановка. Различные способы
редактирования размеров. Размерные стили. Масштабирование объектов с размерами.
— Понятие аннотативности размеров.
— Инструменты измерения. Способы измерения площади. Перевод единиц измерения с помощью быстрого калькулятора.
Практическое занятие.
— простановка размеров на ранее созданных чертежах.
Модуль 7. Работа с поли линией и мульти линией.
Перечень основных вопросов, подлежащих изучению:
— Поли линии. Редактирование поли линии.
— Мульти линии (м/л): Модификация м/л. Стиль м/л. Масштабирование м/л. Выравнивание м/л.
Практическое занятие.
— создание строительных чертежей с использованием команд поли линия и мульти линия.
Модуль 8. Блоки.
Перечень основных вопросов, подлежащих изучению:
—
Создание блока.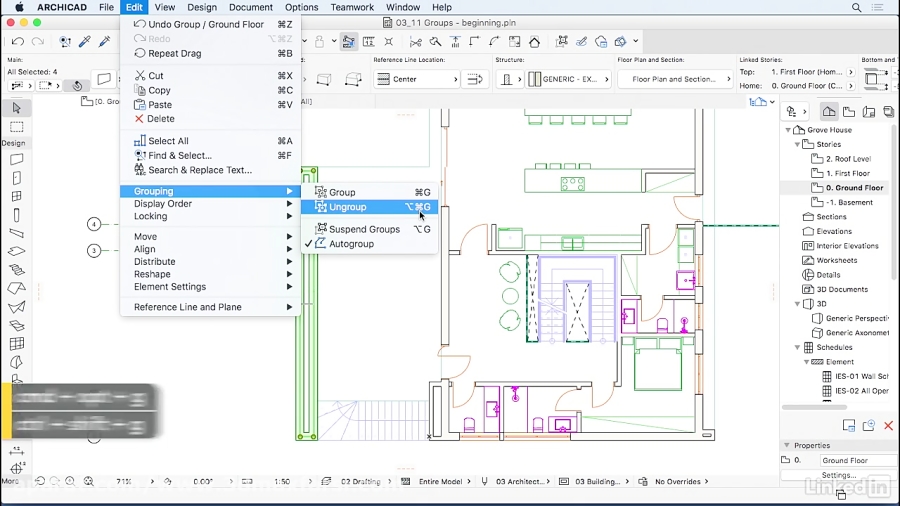 Вставка блока. Вставка блоков с помощью центра
управления.
Вставка блока. Вставка блоков с помощью центра
управления.
— Сохранение блока в файл. Вставка блока из файла.
— Редактирование блока. Подрезка блока.
— Динамические блоки.
— Создание палитры инструментов из блоков.
— Удаление неиспользуемых блоков. Переименование блоков. Очистка чертежа с использованием инструмента «Очистить».
— Текстовые атрибуты блока. Редактирование атрибутов блока. Извлечение данных из блоков с атрибутами.
Практическое занятие.
— вставка готовых блоков, содержащихся в программе AutoCAD, на примере расстановки дверей в строительных чертежах;
— создание блока на примере создания окна;
— создание динамического блока, сохраненного в отдельный файл на примере создания углового штампа.
Модуль 9. Печать документа.
Перечень основных вопросов, подлежащих изучению:
—
Мировая и пользовательская системы координат. Создание именованных пользовательских систем координат и приемы работы с ними
(на примере строительного чертежа).
Создание именованных пользовательских систем координат и приемы работы с ними
(на примере строительного чертежа).
— Вставка рисунков. Редактирование и обрезка рисунков.
— Печать. Ручная настройка (компоновка). Пространство листа и пространство модели. Настройка параметров листа, создание видовых экранов, компоновка чертежа, масштабирование.
— Сохранение файла в формате PDF. Создание многостраничных PDF-файлов.
Практическое занятие.
— подготовка чертежа к печати;
— создание многостраничных PDF-файлов.
Итоговая аттестация.
Обучение ArchiCAD (архикад)
Содержание образовательной (учебной) программы
Тема 1
- Знакомство с возможностями программы, стартовое окно и интерфейс программы.
- Видовые окна.
- Основные параметры проекта, профиль проекта
- Виды курсоров
- 2D-примитивы и методы их построения, реквизиты
- Типы и ввод координат
Тема 2
- Инструменты и способы выбора элементов
- Группировка элементов
- Режимы черчения
Тема 3
- Редактирование элементов
- Штриховка.

- Текст и выносная надпись
Тема 4
- Инструменты рисунок и чертеж.
- Размеры.
- Работа в 3D-окне
Тема 5
- Стены
- Перекрытия
- Балки
- Колонны
Тема 6
- Работа в слоях
- Поэтажное построение
- Сетка осей
- Окна и двери
Тема 7
- Разрезы и фасады
- Зоны
- Деталь
- Рабочий лист
- 3D-документ
Тема 8
- Крыши
- Оболочки
- Трехмерные сети
Тема 9
- Библиотечный объект лестница
- Проектирование лестниц при помощи Stair Maker
- Библиотечные элементы и библиотечные объекты
- Покрытия и текстуры
- Источники света
Тема 10
- Построение фотоизображений при помощи внутреннего механизма и механизма
Эскиз.

- Создание шаблона макета.
- Создание макетов проекта.
- Перевод макетов в формат PDF. Вывод на печать.
- Взаимодействие с другими программами: AutoCAD, 3ds max, Artlantis.
Экспорт ARCHICAD в DWG/DXF — Graphisoft Community
Сохранить как DWG: Вы можете сохранить вид проекта или компоновку из ARCHICAD в форматы DXF и DWG. Чтобы сохранить только одну часть вида, используйте бегущую строку, чтобы разграничить проект, и выберите команду Сохранить как .
При отображении диалогового окна «Сохранить план» выберите формат DXF или DWG. В поле Translator в диалоговом окне «Сохранить» перечислены доступные переводчики. Если вы не знаете, какой переводчик по умолчанию использовать, выберите Настройки , чтобы открыть диалоговое окно «Настройка преобразования DXF/DWG». Каждый переводчик по умолчанию, указанный вверху, кратко описан в поле «Описание».
Публикация DWG: Формат DWG доступен в Navigator Publisher. Примените это к отдельным файлам или назначьте его ко всему содержимому папки, выбрав папку, а затем выбрав DWG во всплывающем списке «Формат». Если все элементы в папке являются макетами и вся папка настроена на формат DWG, появляется дополнительный флажок: Объединить в один файл DWG. Если вы используете этот вариант:
- Результирующий файл DWG будет содержать столько пространств листа, сколько макетов использовалось в качестве элементов набора издателя. Таким образом, все содержимое книги макетов можно сохранить в одном файле DWG.
- Результирующий файл DWG находится в пространстве листа, и ко всем опубликованным макетам применяются одни и те же параметры перевода.
СОВЕТ: Используйте Smart Merge (обратное преобразование), если вы объединяете файл DXF или DWG обратно в тот же файл ARCHICAD, из которого вы его сохранили, потому что он может обмениваться дополнительной информацией с минимальными потерями и вмешательство. Дополнительные сведения см. в разделе Умное слияние.
Дополнительные сведения см. в разделе Умное слияние.
ПРИМЕЧАНИЯ:
— Если вы обнаружите, что файлы, сохраненные из ARCHICAD в DWG или DWF, имеют необычно большой размер, возможно, они содержат Материалы, Заливки символов (например, гравийную засыпку), Линии символов (толстые пунктирные линии), которые в AutoCAD разбиваются на тысячи маленьких строк.
— Если вы работаете в AutoCAD и открываете файл DWG, изначально сохраненный в ARCHICAD, может появиться предупреждение. Тем не менее, вы должны продолжить работу с сохраненным DWG в AutoCAD — никаких проблем со стабильностью возникнуть не должно. Подробнее: Предупреждение AutoCAD с файлом DWG, написанным ARCHICAD
Способ импорта данных DWG в ARCHICAD зависит от настроек, используемых в DXF/DWG Translator; это диалоговое окно определяет, как элементы в ARCHICAD будут интерпретироваться при импорте файлов DXF/DWG.
В зависимости от того, как открыт Переводчик, не все настройки будут доступны. Например, если диалоговое окно открыто во время операции Сохранить как , будут перечислены только параметры сохранения, но не параметры открытия. Если диалоговое окно открыто из File>File Special меню, затем перечислены все параметры.
Дополнительные сведения о настройках экспорта DXF-DWG Translator
Преобразование файла из ArchiCAD в AutoCAD
Завершенный
Бюджет 10-30 австралийских долларов
Описание работы:
У меня есть 13-страничный файл ArchiCAD, который мне срочно нужно преобразовать в AutoCAD без потери информации. Файл PDF также необходимо отправить для проверки.
Навыки: AutoCAD, Autodesk Revit, Архитектура зданий, CAD/CAM, Черчение
О клиенте:
( 10 отзывов ) Келливилл, Австралия
- «>
ID проекта: #15992578
Опубликовать подобный проект
- Срочная публикация в социальных сетях (реклама) (10–30 австралийских долларов)
- Увеличение размера и разрешения фотографии (10–30 австралийских долларов)
- Редизайн карточек и флаеров B (10–30 долларов США)
- Расшифровка аудиофайла (10–30 австралийских долларов)
- Редактирование и корректура (30–250 австралийских долларов)
< Предыдущая работа Следующая работа >
- Дополнение к экранному крыльцу — 04.
 07.2023 10:56 по восточному поясному времени (1500–3000 долларов США)
07.2023 10:56 по восточному поясному времени (1500–3000 долларов США) - Измененный чертеж ADU/крошечного дома; мат плитный (плита на грунте) фундамент (25-50 долларов США/час)
- Влияние анализа солнечных панелей на каждом этаже (10-30 долларов США)
- Дизайн детской игровой площадки (250-750 долларов США)
- Конструктор печатных плат (750–1500 долларов США)
- Autocad & Fusion Work (минимум 50 австралийских долларов в час)
- Архитектура коммерческого здания (₹37500-75000 индийских рупий)
- Чертеж Autocad и добавление мебели (10-30 долларов США)
- Создайте кольцо с 3D-рендерингом и чертежами.



 07.2023 10:56 по восточному поясному времени (1500–3000 долларов США)
07.2023 10:56 по восточному поясному времени (1500–3000 долларов США)