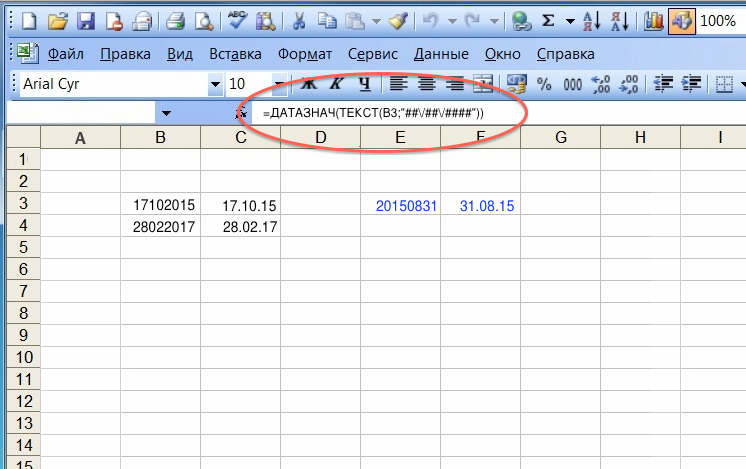Исправление несогласованной формулы — Служба поддержки Майкрософт
Excel для Microsoft 365 Excel для Microsoft 365 для Mac Excel 2021 Excel 2021 для Mac Excel 2019 Excel 2019 для Mac Excel 2016 Excel 2016 для Mac Excel 2013 Excel 2010 Excel 2007 Excel Starter 2010 Еще…Меньше
Эта ошибка означает, что формула в ячейке не соответствует шаблону формул рядом с ней.
Выяснение причины несоответствия
-
Щелкните Формулы > Показать формулы.
-
Это позволяет просматривать в ячейках формулы, а не вычисляемые результаты.

-
Сравните несогласованную формулу с соседними формулами и исправьте любые случайные несоответствия.
-
По завершении щелкните Формулы > Показать формулы. Это переключит отображение на вычисляемые результаты для всех ячеек.
-
Если это не помогает, выберите смежную ячейку, в которой отсутствует проблема.
- org/ListItem»>
Щелкните Формулы > Влияющие ячейки.
-
Выделите ячейку, содержащую проблему.
-
Щелкните Формулы > Влияющие ячейки.
Сравните синие стрелки или синие диапазоны. Исправьте все проблемы с несогласованной формулой.
- org/ListItem»>
Щелкните Формулы > Убрать стрелки.
Другие решения
Выделите ячейку с несогласованной формулой и, удерживая клавишу SHIFT, нажимайте одну из клавиш со стрелками. В результате несогласованная формула будет выделена вместе с другими. Затем выполните одно из указанных ниже действий.
-
Если выделены ячейки снизу, нажмите клавиши CTRL+D, чтобы заполнить формулой ячейки вниз.
-
Если выделены ячейки сверху, выберите Главная > Заполнить > Вверх, чтобы заполнить формулой ячейки вверх.

-
Если выделены ячейки справа, нажмите клавиши CTRL+R, чтобы заполнить формулой ячейки справа.
Если выделены ячейки слева, выберите Главная > Заполнить > Влево, чтобы заполнить формулой ячейки слева.
При наличии других ячеек, в которые нужно добавить формулу, повторите указанную выше процедуру в другом направлении.
-
Выделите ячейку с проблемой.

-
Нажмите кнопку и выберите вариант
Скопировать формулу сверху или Скопировать формулу слева. -
Если это не подходит и требуется формула из ячейки снизу, выберите Главная > Заполнить > Вверх.
-
Если требуется формула из ячейки справа, выберите Главная > Заполнить > Влево.
Если формула не содержит ошибку, можно ее пропустить:
-
Щелкните Формулы > Поиск ошибок.
-
Нажмите кнопку Пропустить ошибку.
-
Нажмите кнопку ОК или Далее для перехода к следующей ошибке.
Примечание: Если не нужно использовать в Excel этот способ проверки на несогласованные формулы, закройте диалоговое окно «Поиск ошибок». Выберите Файл >
Параметры > Формулы. В нижней части снимите флажок Формулы, не согласованные с остальными формулами в области.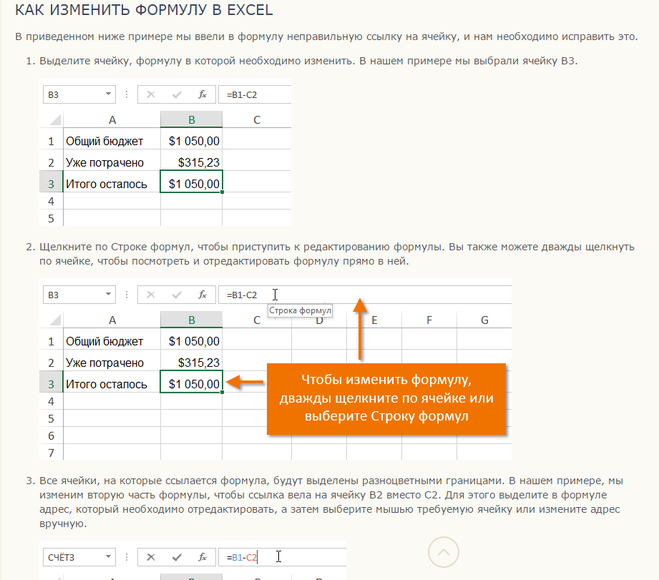
Если вы используете компьютер Mac, щелкните Excel > Параметры > проверка ошибок , а затем снимите флажки Формулы, которые не соответствуют близлежащим формулам.
Если формула не похожа на смежные формулы, отображается индикатор ошибки. Это не всегда означает, что формула неправильная. Если формула неправильная, проблему часто можно решить, сделав ссылки на ячейки единообразными.
Например, для умножения столбца A на столбец B используются формулы A1*B1, A2*B2, A3*B3 и т. д. Если после A3*B3 указана формула A4*B2, Excel определяет ее как несогласованную, так как ожидается формула A4*B4.
Щелкните ячейку с индикатором ошибки и просмотрите строку формул, чтобы проверить правильность ссылок на ячейки.
- org/ListItem»>
Щелкните стрелку рядом с появившейся кнопкой.
В контекстном меню приведены команды для устранения предупреждения.
-
Выполните одно из указанных ниже действий.
|
Параметр |
Действие |
|---|---|
|
Скопировать формулу сверху |
Согласует формулу с формулой в ячейке сверху. |
|
Пропустить ошибку |
Удаляет индикатор ошибки. Выберите эту команду, если несоответствие является преднамеренным или приемлемым. |
|
Изменить в строке формул |
Позволяет проверить синтаксис формулы и ссылки на ячейки. |
|
Параметры проверки ошибок |
Здесь можно выбрать типы ошибок, которые должен помечать Excel. |
Советы:
-
-
Чтобы пропустить индикаторы одновременно нескольких ячеек, выделите диапазон с этими ячейками. Затем щелкните стрелку рядом с кнопкой, которая появилась , и в контекстном меню выберите Игнорировать ошибку.
-
Чтобы пропустить индикаторы ошибок на всем листе, сначала щелкните ячейку с индикатором.
 Затем выделите лист, нажав клавиши +A. Затем щелкните стрелку рядом с кнопкой, которая появилась , и в контекстном меню выберите Игнорировать ошибку.
Затем выделите лист, нажав клавиши +A. Затем щелкните стрелку рядом с кнопкой, которая появилась , и в контекстном меню выберите Игнорировать ошибку.
-
Дополнительные ресурсы
Вы всегда можете задать вопрос специалисту Excel Tech Community или попросить помощи в сообществе Answers community.
См. также
Обнаружение ошибок в формулах
Скрытие значений и индикаторов ошибок
Редактирование формул массива в Excel
В предыдущих уроках мы рассмотрели основные концепции и информацию, связанные с массивами в Excel. В этом уроке мы продолжим изучение матричных формул, но уделим больше внимания их практическому применению.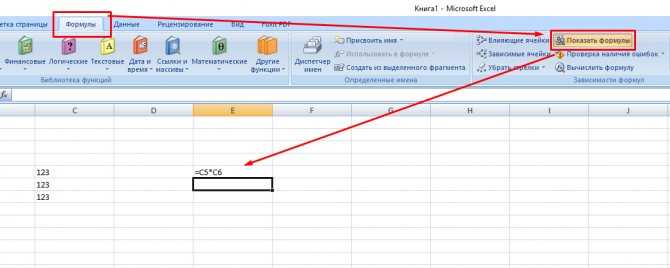 Итак, как изменить уже существующую формулу массива в Excel?
Итак, как изменить уже существующую формулу массива в Excel?
Правила редактирования формул массива
Когда формула массива вводится в ячейку, редактирование в Excel обычно не очень сложно. Здесь главное не забыть завершить редактирование комбинацией клавиш Ctrl + Shift + Enter.
Если формула многоячеечная, т.е возвращает массив, то сразу возникают трудности, особенно у начинающих пользователей. Давайте рассмотрим некоторые правила, которые нужно изучить, прежде чем начинать изменять массив.
- Вы не можете изменить содержимое одной ячейки, содержащей формулу массива. Но вы можете применить к каждой ячейке разное форматирование.
- Ячейки, входящие в формулу массива, удалить нельзя. Вы можете удалить только весь массив.
- Ячейки, входящие в формулу массива, нельзя перемещать. Но вы можете переместить весь массив.
- Вы не можете вставлять новые ячейки, включая строки и столбцы, в диапазон массива.
- Вы не можете использовать формулы массива с несколькими ячейками в таблицах, созданных с помощью команды Таблица.

Как видите, все приведенные выше правила подчеркивают, что массив — это единое целое. Если вы не соблюдаете хотя бы одно из вышеперечисленных правил, Excel не позволит вам изменить массив и отобразит следующее предупреждение:
Выделение массива в Excel
Если вам нужно изменить формулу массива, первое, что нужно сделать, это выбрать диапазон, содержащий массив. В Excel есть как минимум 3 способа сделать это:
- Выберите диапазон массива вручную, например, с помощью мыши. Это простейший способ, но в некоторых случаях совершенно непригодный.
- Использование диалогового окна «Выбор группы ячеек». Для этого выберите ячейку, которая принадлежит массиву:Затем на вкладке «Главная» в раскрывающемся списке «Найти и выбрать» выберите «Выбрать группу ячеек.
Откроется диалоговое окно «Выбор группы ячеек». Установите переключатель в положение текущего элемента массива и нажмите OK.
Текущий массив будет выделен:
- С помощью комбинации клавиш Ctrl + /.
 Для этого выберите любую ячейку в массиве и нажмите комбинацию.
Для этого выберите любую ячейку в массиве и нажмите комбинацию.
Как удалить формулу массива
Самое простое, что вы можете сделать с массивом в Excel, — это удалить его. Для этого просто выберите нужный массив и нажмите клавишу Delete.
Как отредактировать формулу массива
На следующем рисунке показана формула массива, которая складывает значения двух диапазонов. На рисунке видно, что при вводе формулы мы допустили небольшую ошибку, наша задача исправить ее.
Чтобы отредактировать формулу массива, сделайте следующее:
- Выберите диапазон массива одним из известных вам способов. В нашем случае это диапазон C1: C12.
- Переключитесь в режим редактирования формул, щелкнув строку формул или нажав клавишу F2. Excel удалит фигурные скобки вокруг формулы массива.
- Внесите необходимые изменения в формулу:
- Затем нажмите комбинацию клавиш Ctrl + Shift + Enter, чтобы сохранить изменения. Формула будет изменена.
Изменение размеров формулы массива
Очень часто возникает необходимость уменьшить или увеличить количество ячеек в формуле массива.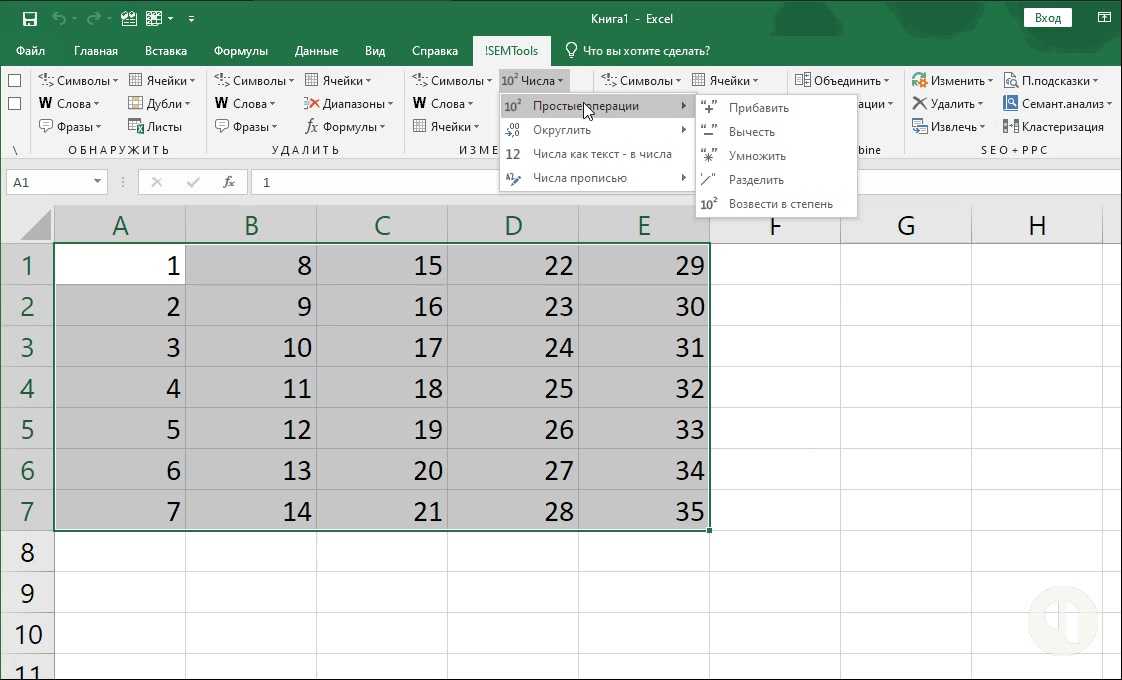 Сразу скажу, что это непростая задача и в большинстве случаев будет проще удалить старый массив и создать новый.
Сразу скажу, что это непростая задача и в большинстве случаев будет проще удалить старый массив и создать новый.
Перед удалением старой матрицы скопируйте ее формулу как текст и используйте ее в новой матрице. При использовании громоздких формул такой подход сэкономит вам много времени.
Если вам нужно изменить положение массива на листе без изменения его размера, просто переместите его как обычный диапазон.
Есть несколько подходов к изменению размера массива, которые могут оказаться полезными. Подходы показаны в этом уроке.
Итак, сегодня вы узнали, как выбирать, удалять и редактировать матричные формулы, а также узнали несколько полезных правил работы с ними.
Исправление несовместимой формулы — служба поддержки Майкрософт
Excel для Microsoft 365 Excel для Microsoft 365 для Mac Excel 2021 Excel 2021 для Mac Excel 2019 Excel 2019 для Mac Excel 2016 Excel 2016 для Mac Excel 2013 Excel 2010 Excel 2007 Excel Starter 2010 Дополнительно…Меньше
Эта ошибка означает, что формула в ячейке не соответствует шаблону формул рядом.
Устранение неполадок
Щелкните Формулы > Показать формулы .
Это позволит вам видеть формулы во всех ячейках вместо вычисленных результатов.
Сравните несовместимую формулу с формулами до и после нее и исправьте любые непреднамеренные несоответствия.
- org/ListItem»>
По завершении нажмите Формулы > Показать формулы . Это вернет вас к показу вычисленных результатов всех ячеек.
Если это не сработает, выберите ячейку рядом с , если у нет проблемы.
Щелкните Формулы > Прецеденты трассировки .
Затем выберите ячейку, в которой действительно есть проблема.

Щелкните Формулы > Прецеденты трассировки .
Сравните синие стрелки или диапазоны синего цвета. Затем исправьте все проблемы с несовместимой формулой.
Нажмите Формулы > Удалить стрелки .
Дополнительные решения
Выберите ячейку с несовместимой формулой, а затем, удерживая клавишу SHIFT, нажимайте одну из клавиш со стрелками.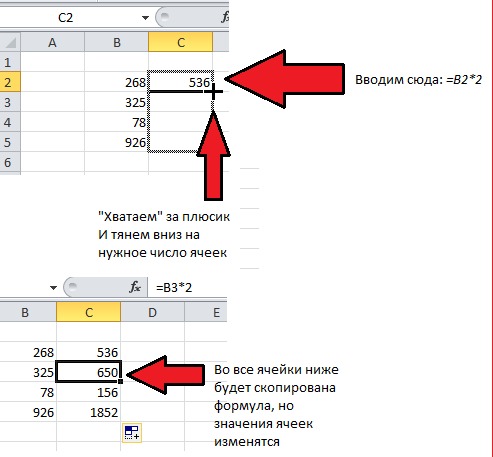 Это выберет несовместимую ячейку вместе с другими. Затем выполните одно из следующих действий:
Это выберет несовместимую ячейку вместе с другими. Затем выполните одно из следующих действий:
Если вы выбрали ячейки ниже, нажмите CTRL+D, чтобы заполнить формулу.
Если вы выбрали ячейки выше, нажмите Главная > Заполнить > Вверх , чтобы заполнить формулу вверх.
Если вы выбрали ячейки справа, нажмите CTRL+R, чтобы заполнить формулу справа.
Если вы выбрали ячейки слева, нажмите Главная > Заполнить > Слева , чтобы заполнить формулу слева.

Если у вас есть другие ячейки, для которых нужна формула, повторите описанный выше процесс в другом направлении.
Выберите ячейку с проблемой.
Нажмите эту кнопку: и затем выберите Копировать формулу сверху или Копировать формулу слева .
Если это не работает и вам нужна формула из ячейки ниже, нажмите Главная > Заполнить > Вверх .

Если вам нужна формула из ячейки справа, нажмите Главная > Заполнить > Слева .
Если формула не является ошибкой, вы можете игнорировать ее:
Щелкните Формулы > Проверка ошибок
Затем нажмите Игнорировать ошибку .
- org/ListItem»>
Щелкните OK или Далее , чтобы перейти к следующей ошибке.
Примечание. Если вы не хотите, чтобы Excel проверял такие несогласованные формулы, закройте диалоговое окно «Проверка ошибок». Затем нажмите Файл > Опции > Формулы . Внизу снимите флажок Формулы, несовместимые с другими формулами в области .
Если вы работаете на Mac, нажмите Excel > Настройки > Ошибка проверки и снимите флажок Формулы, которые не соответствуют ближайшим формулам .
Индикатор ошибки появляется, когда формула не соответствует шаблону других формул рядом с ней. Это не всегда означает, что формула неверна. Если формула неверна, проблема часто решается согласованием ссылки на ячейку.
Например, чтобы умножить столбец A на столбец B, используйте формулы A1*B1, A2*B2, A3*B3 и т. д. Если следующей формулой после A3*B3 является A4*B2, Excel идентифицирует ее как несовместимую формулу, поскольку для продолжения шаблона формула должна быть A4*B4.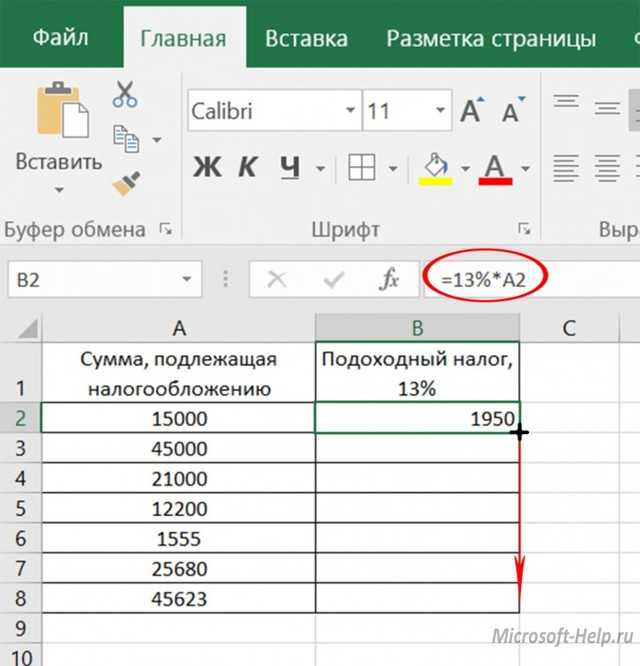
Щелкните ячейку, содержащую индикатор ошибки, и посмотрите на строку формул, чтобы убедиться в правильности ссылок на ячейки.
Щелкните стрелку рядом с появившейся кнопкой.
В контекстном меню показаны параметры, доступные для устранения этого предупреждения.
Выполните любое из следующих действий:
Выберите | — |
|---|---|
Скопировать формулу сверху | Сделайте формулу согласованной, скопировав шаблон из ячейки выше. |
Игнорировать ошибку | Удалите индикатор ошибки, например, если несоответствие в формуле является преднамеренным или приемлемым по другим причинам. |
Редактировать в строке формул | Просмотрите синтаксис формулы и убедитесь, что ссылки на ячейки соответствуют вашим ожиданиям. |
Параметры проверки ошибок | Выберите типы ошибок, которые вы хотите пометить в Excel. |
Советы:
Чтобы игнорировать индикаторы ошибок для нескольких ячеек одновременно, выберите диапазон, содержащий ошибки, которые вы хотите игнорировать. Далее нажмите стрелку рядом с появившейся кнопкой и в контекстном меню выберите Ignore Error .
Чтобы игнорировать индикаторы ошибок для всего листа, сначала щелкните ячейку с индикатором ошибки.
 Затем нажмите + A, чтобы выбрать лист. Далее нажмите стрелку рядом с появившейся кнопкой и в контекстном меню выберите Игнорировать ошибку .
Затем нажмите + A, чтобы выбрать лист. Далее нажмите стрелку рядом с появившейся кнопкой и в контекстном меню выберите Игнорировать ошибку .
Дополнительные ресурсы
Вы всегда можете обратиться к эксперту в техническом сообществе Excel или получить поддержку в сообществе ответов.
См. также
Обнаружение ошибок в формулах
Скрыть значения ошибок и индикаторы ошибок
как исправить формулы, которые не обновляются или не вычисляются
В этом руководстве объясняются наиболее распространенные ошибки при создании формул в Excel, а также как исправить формулу, которая не вычисляет или не обновляет автоматически.
Может ли кто-нибудь представить себе использование Microsoft Excel без формул? Я верю, что никто не может. И вряд ли что-то может сравниться с разочарованием, вызванным тем, что формулы Excel внезапно перестают работать. Когда это происходит, в голове сразу же возникает куча вопросов. Почему моя формула Excel не вычисляет? Почему эта формула не обновляет свое значение автоматически? Мой Excel поврежден или это связано с каким-то вредоносным вирусом? И как заставить мой Excel снова автоматически вычислять и обновлять формулы? Не беспокойтесь, скорее всего, с вашим Excel все в порядке, и вы получите все ответы через минуту.
И вряд ли что-то может сравниться с разочарованием, вызванным тем, что формулы Excel внезапно перестают работать. Когда это происходит, в голове сразу же возникает куча вопросов. Почему моя формула Excel не вычисляет? Почему эта формула не обновляет свое значение автоматически? Мой Excel поврежден или это связано с каким-то вредоносным вирусом? И как заставить мой Excel снова автоматически вычислять и обновлять формулы? Не беспокойтесь, скорее всего, с вашим Excel все в порядке, и вы получите все ответы через минуту.
Формулы Excel не работают
Симптомы : формула Excel работает неправильно, возвращает ошибку или неверный результат.
В этом разделе приводится сводка наиболее распространенных ошибок, которые люди допускают при создании формул в Excel, и способы их исправления.
1. Сопоставьте все открывающие и закрывающие скобки в формуле
Как известно, аргументы функций Excel вводятся в круглых скобках. В сложных формулах может потребоваться ввести несколько скобок, одну внутри другой, чтобы указать порядок, в котором должны выполняться вычисления.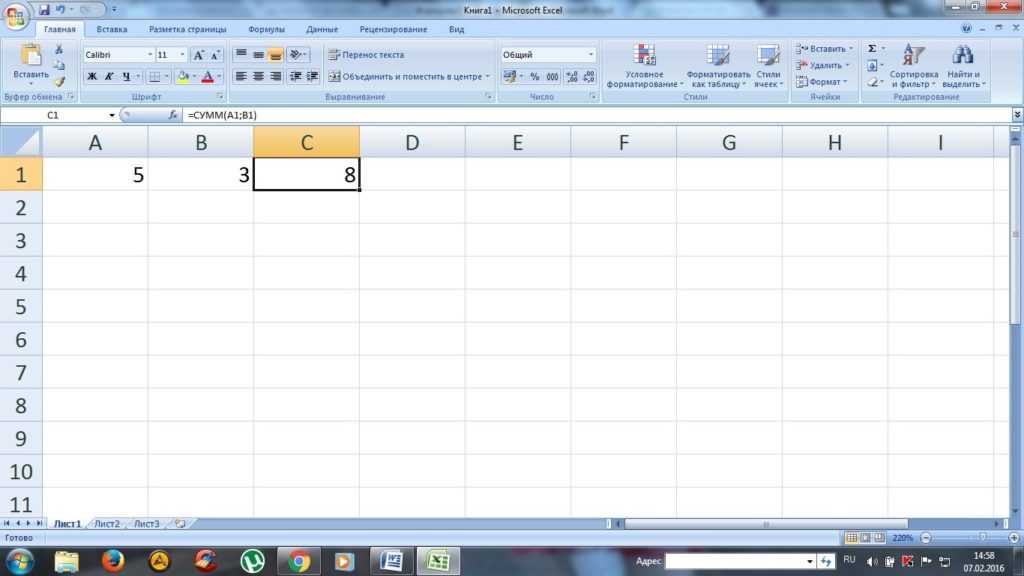 При создании такой формулы не забудьте правильно соединить скобки, чтобы у вас всегда была правая скобка для каждой левой скобки в вашей формуле.
При создании такой формулы не забудьте правильно соединить скобки, чтобы у вас всегда была правая скобка для каждой левой скобки в вашей формуле.
Microsoft Excel отображает пары скобок разными цветами, когда вы вводите их в формулу. Если в вашей формуле не хватает одной или нескольких скобок, Excel отображает сообщение об ошибке и предлагает исправление для балансировки пар. Дополнительные сведения см. в разделе Как выделить и сопоставить пары скобок.
2. Введите все необходимые аргументы в функцию Excel
Все функции Excel имеют один или несколько обязательных аргументов. Некоторые функции также имеют необязательные аргументы, заключенные в [квадратные скобки] в синтаксисе формулы.
Формула должна содержать все необходимые аргументы, иначе Excel отобразит предупреждение « Вы ввели слишком мало аргументов для этой функции».
Если вы ввели больше аргументов, чем разрешено синтаксисом формулы, вы получите сообщение об ошибке « Вы ввели слишком много аргументов для этой функции».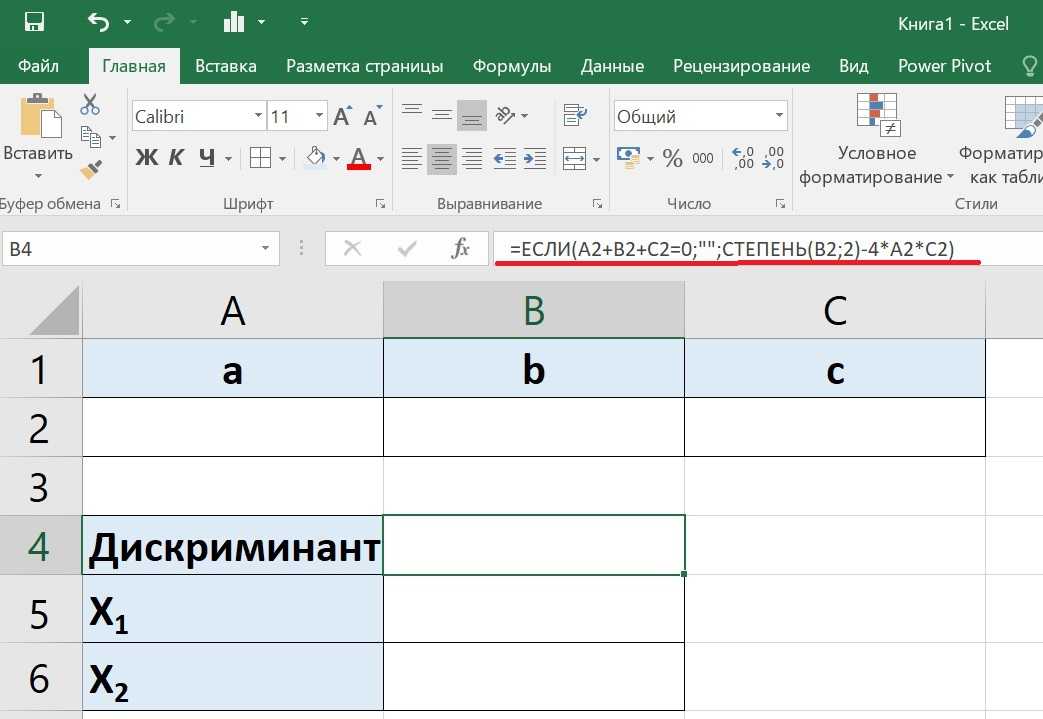
3. Не вкладывать более 64 функций в формулу
При вложении двух или более функций Excel друг в друга, например. Создавая вложенную формулу ЕСЛИ, помните о следующих ограничениях:
- В Excel 2016, Excel 2013, Excel 2010 и Excel 2007 можно использовать до 64 вложенных функций.
- В Excel 2003 и более ранних версиях можно использовать не более 7 вложенных функций.
4. Не заключайте числа в двойные кавычки
В формулах Excel любое значение, заключенное в двойные кавычки, интерпретируется как текстовая строка.
Это означает, что если вы введете формулу вроде =IF(A1>0, "1") , Excel будет обрабатывать число 1 как текст, и поэтому вы не сможете использовать возвращенные единицы в других вычислениях. . Чтобы это исправить, просто удалите двойные кавычки вокруг «1»: =ЕСЛИ(A1>0, 1) .
Итак, всякий раз, когда вы пишете формулу для числовых значений, следуйте простому правилу: не заключайте числа в двойные кавычки, если вы не хотите, чтобы они воспринимались как текст.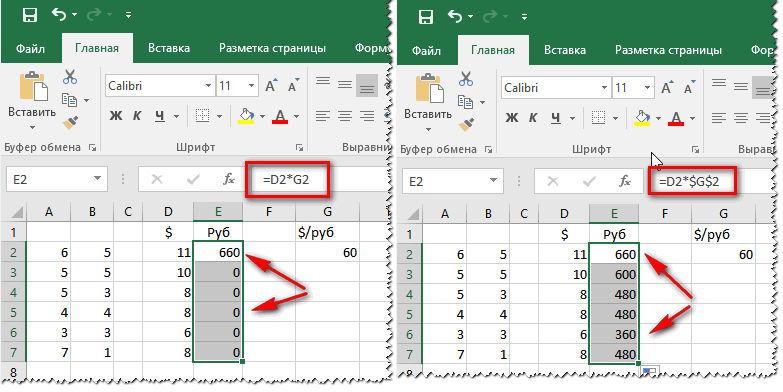
5. Введите числа без форматирования
При использовании числа в формуле Excel не добавляйте десятичный разделитель или знак валюты, например $ или €.
Помните, что в формулах Excel запятая обычно используется для разделения аргументов функции, а знак доллара делает абсолютную ссылку на ячейку.
Например, вместо того, чтобы вводить в формулу 50 000 долларов, введите просто 50000 и используйте диалоговое окно Формат ячеек (Ctrl + 1), чтобы отформатировать вывод по своему вкусу.
6. Убедитесь, что числа не отформатированы как текстовые значения
Числа, отформатированные как текстовые значения, являются еще одной распространенной причиной того, что формулы Excel не работают. На первый взгляд они выглядят как обычные числа, но Microsoft Excel воспринимает их как текстовые строки и исключает из вычислений.
Визуальные индикаторы текстовых чисел следующие:
- Числа, отформатированные как текст, по умолчанию выравниваются по левому краю, тогда как обычные числа в ячейках выравниваются по правому краю.

- В поле Числовой формат на вкладке Главная в группе Число отображается формат Текст .
- Когда на листе выбрано несколько ячеек с текстовыми номерами, в строке состояния отображается только Count , тогда как обычно отображается Average , Count и SUM для номеров.
- В строке формул может быть виден начальный апостроф, или в верхнем левом углу ячеек могут отображаться зеленые треугольники.
На приведенном ниже снимке экрана показано, что даже простая формула СУММА в Excel может не работать из-за чисел, отформатированных как текст:
Чтобы это исправить, выберите все проблемные ячейки, нажмите предупреждающий знак, а затем нажмите Преобразовать в номер :
Однако в некоторых случаях в ячейках не отображаются ни зеленые треугольники, ни предупреждающий знак. Например, если вы заключаете числовые значения в двойные кавычки в своих формулах, Excel предполагает, что вы хотите вывести текстовую строку, а не число.
На первый взгляд, следующая формула работает нормально:
=ЕСЛИ(A1="Хорошо", "1", "0")
Но проблема в том, что возвращаемые 1 и 0 являются текстовыми значениями , а не числами! И если вы ссылаетесь на какие-либо ячейки с приведенной выше формулой в других формулах, эти ячейки не будут включены в расчеты. Как только вы удалите «» вокруг 1 и 0 в приведенной выше формуле, Excel будет обрабатывать выходные данные как числа, и они будут рассчитаны правильно.
Если маленькие зеленые треугольники не отображаются в ячейках по какой-либо другой причине, посмотрите на поле Числовой формат на вкладке Главная в группе Номер . Если он отображает Text , попробуйте очистить все форматирование для проблемных ячеек и установить формат ячеек на Number или General . Если это не сработает, вам, возможно, придется создать новый столбец, ввести данные вручную (например, скопировать текстовые числа в Блокнот, а затем вернуться в новый столбец) и удалить неработающий столбец.
Другое возможное решение — умножить значения в проблемном столбце на 1, используя простую формулу, например =A1*1 . Затем скопируйте ячейки формулы и вставьте их как значения в тот же или любой другой столбец с помощью Специальная вставка > Значения .
7. Разделяйте аргументы функции соответствующим символом
Большинство из нас привыкли разделять аргументы функций запятыми. Однако это не работает для всех Excel. Символ, который вы используете для разделения аргументов, зависит от Разделитель списка , установленный в региональных настройках .
Запятая является разделителем списка по умолчанию в Северной Америке и некоторых других странах. В европейских странах в качестве десятичного символа используется запятая, а в качестве разделителя списка обычно используется точка с запятой .
Например, в Северной Америке вы должны написать =ЕСЛИ(A1>0, "ОК", "Не OK") , в то время как европейские пользователи Excel должны ввести ту же формулу, что и =ЕСЛИ(A1>0; "ОК "; "Не в порядке") .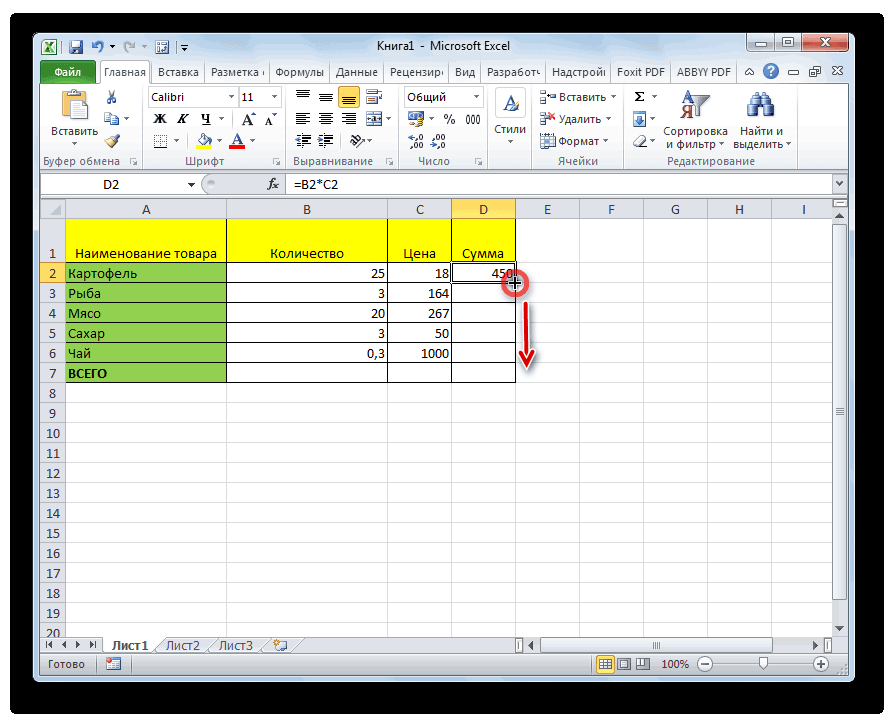
Итак, если ваши формулы Excel не работают из-за ошибки « Мы обнаружили проблему с этой формулой…» , перейдите к своим региональным настройкам ( Панель управления > Регион и язык > Дополнительные настройки ) и проверьте, какой символ установлен там как Разделитель списка . А затем используйте именно этот символ для разделения аргументов в формулах Excel.
8. Заключите имена рабочих книг и рабочих листов в одинарные кавычки 903:30
При ссылке на другие листы или книги, в именах которых есть пробелов или неалфавитных символов , заключайте имена в «одинарные кавычки». Например,
Ссылка на другой лист:
=СУММ('Продажи за январь'!B2:B10)
Ссылка на другую книгу:
=СУММ('[2015 Sales.xlsx]Продажи за январь'!B2:B10)
Дополнительные сведения см. в разделе Как сослаться на другой лист или книгу в Excel.
9. Включить полный путь к закрытой книге
Если вы пишете формулу, которая ссылается на закрытую книгу Excel, ваша внешняя ссылка должна включать имя книги и полный путь к книге. Например:
Например:
=СУММ('D:\Отчеты\[Продажи.xlsx]Ян'!B2:B10)
Дополнительные сведения см. в разделе Создание ссылки на другую книгу.
Если приведенные выше советы не помогают, попробуйте оценить и отладить каждую часть формулы по отдельности, используя клавишу F9.ключ и другие методы отладки, описанные в следующем руководстве: Как оценивать и отлаживать формулы в Excel.
Формулы Excel не обновляются
Симптомы : значение, возвращаемое вашей формулой Excel, не обновляется автоматически, т. е. формула продолжает показывать старое значение даже после того, как вы изменили значения зависимых ячеек.
Если формулы Excel не обновляются автоматически, скорее всего, это связано с тем, что Расчет 9Настройка 0012 была изменена на Ручной вместо Автоматический . Чтобы исправить это, просто снова установите для параметра Расчет значение Автоматически .
На ленте Excel перейдите на вкладку Формулы > группу Расчет , нажмите кнопку Параметры расчета и выберите Автоматически :
Кроме того, вы можете изменить этот параметр в Параметры Excel :
- В Excel 2003 , щелкните Инструменты > Параметры > Расчет > Расчет > Автоматически .

- В Excel 2007 нажмите кнопку Office > Параметры Excel > Формулы > Расчет рабочей книги > Автоматически .
- В Excel 2010 , Excel 2013 и Excel 2016 перейдите к файлу > Параметры > Формулы > Параметры расчета и выберите Автоматически в разделе Расчет рабочей книги .
Как заставить формулы Excel пересчитывать
Если по какой-то причине вам необходимо установить для параметра Расчет значение Вручную , вы можете принудительно пересчитать формулы, нажав кнопку Вычислить на ленте или используя один из следующих ярлыков:
Чтобы пересчитать всю книгу :
- Нажмите F9 или
- Нажмите кнопку Рассчитать сейчас на вкладке Формулы > Группа расчетов .
Для пересчета активного листа :
- Нажмите Shift + F9 или
- Щелкните Расчетный лист на вкладке Формулы > Группа расчетов .

Пересчитать все листы во всех открытых книгах нажмите Ctrl + Alt + F9.
Если вам нужно пересчитать только одну формулу на листе, выберите ячейку с формулой, войдите в режим редактирования либо нажав F2, либо дважды щелкнув ячейку, а затем нажмите клавишу Enter.
Формулы Excel не вычисляют
Симптомы : В ячейке отображается формула, а не результат.
Если ваша формула Excel не работает из-за того, что в ячейке вместо вычисленного значения отображается функция, это происходит по одной из следующих причин.
1. Режим отображения формул включен
Наиболее распространенная причина того, что формула Excel не выполняет вычисления, заключается в том, что вы непреднамеренно активировали режим «Показать формулы» на листе.
Чтобы формула отображала вычисляемый результат, просто отключите режим Показать формулы , выполнив одно из следующих действий:
- Нажатие сочетания клавиш Ctrl + ` или
- Нажатие кнопки Показать формулы на вкладке Формулы > Формула аудита группы.

2. Формула вводится как текст
Еще одна частая причина того, что формула Excel не выполняет вычисления, заключается в том, что формула отформатирована как текст. Чтобы проверить это, выберите ячейку формулы и посмотрите на поле Формат номера в группе номеров на вкладке Домашний :
Если это так, измените формат ячейки на Общий и, находясь в ячейке, нажмите F2 и Enter, чтобы формула пересчитала и отобразила рассчитанное значение.
3. В ячейке с формулой перед знаком равенства стоит пробел или апостроф
Если вы случайно ввели пробел или апостроф (‘) перед знаком равенства, Excel обрабатывает содержимое ячейки как текст и, следовательно, не оценивает никакую формулу в этой ячейке (при копировании формулы из Интернета часто появляется начальный пробел). ). Чтобы это исправить, просто удалите начальный пробел или одинарную кавычку.
Вот как вы работаете с формулами, которые не работают в Excel.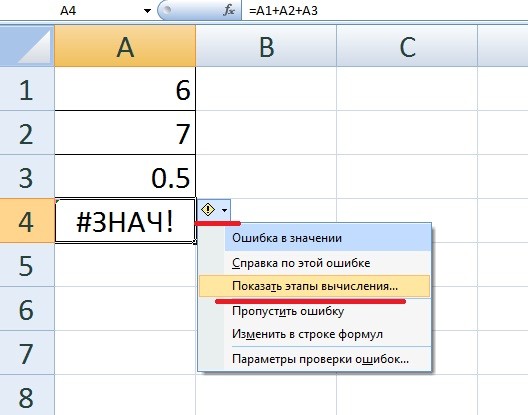

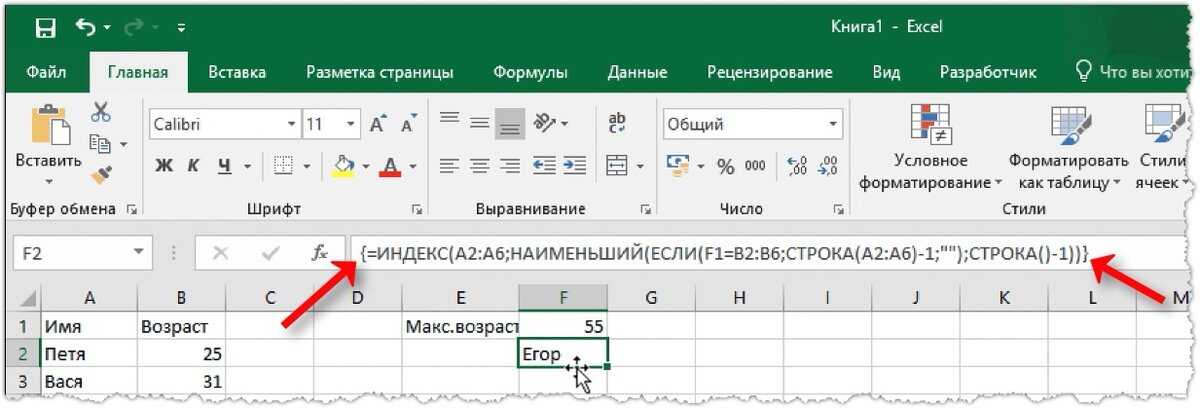

 В нашем примере формула изменяется на A4*B4 в соответствии с формулой A3*B3 в ячейке выше.
В нашем примере формула изменяется на A4*B4 в соответствии с формулой A3*B3 в ячейке выше. Например, если вы не хотите, чтобы выводились индикаторы ошибки для несогласованных формул, снимите флажок Помечать формулы, несогласованные с формулами в смежных ячейках.
Например, если вы не хотите, чтобы выводились индикаторы ошибки для несогласованных формул, снимите флажок Помечать формулы, несогласованные с формулами в смежных ячейках.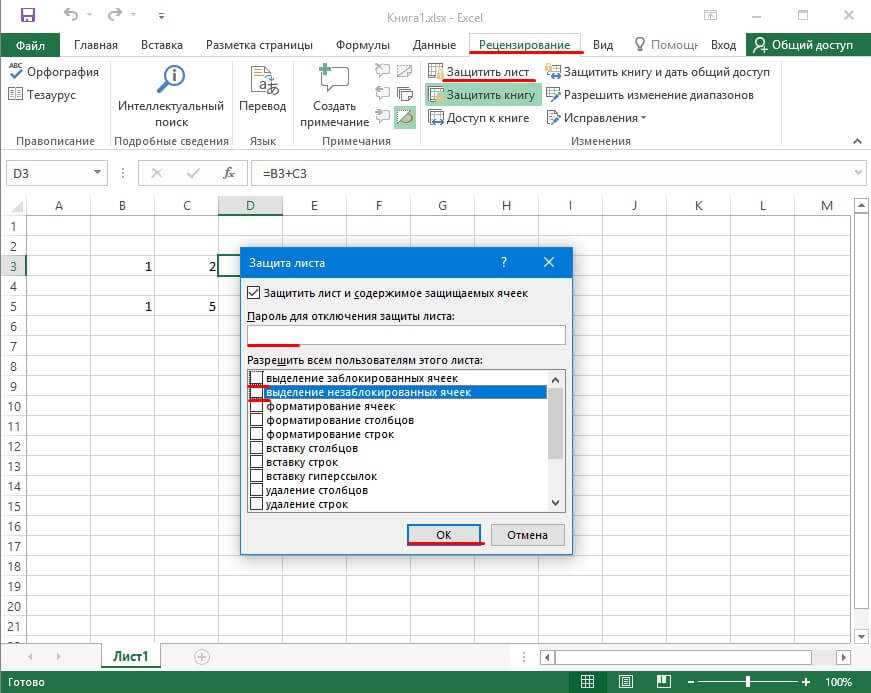 Затем выделите лист, нажав клавиши +A. Затем щелкните стрелку рядом с кнопкой, которая появилась , и в контекстном меню выберите Игнорировать ошибку.
Затем выделите лист, нажав клавиши +A. Затем щелкните стрелку рядом с кнопкой, которая появилась , и в контекстном меню выберите Игнорировать ошибку.
 Для этого выберите любую ячейку в массиве и нажмите комбинацию.
Для этого выберите любую ячейку в массиве и нажмите комбинацию.


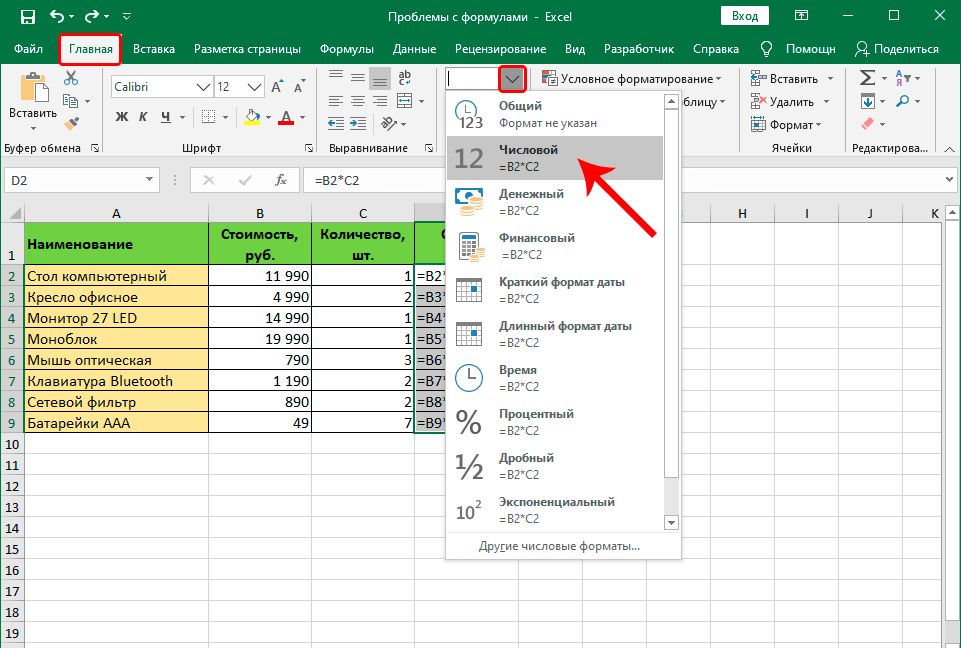 В нашем примере формула принимает вид A4*B4, чтобы соответствовать шаблону A3*B3 в ячейке выше.
В нашем примере формула принимает вид A4*B4, чтобы соответствовать шаблону A3*B3 в ячейке выше.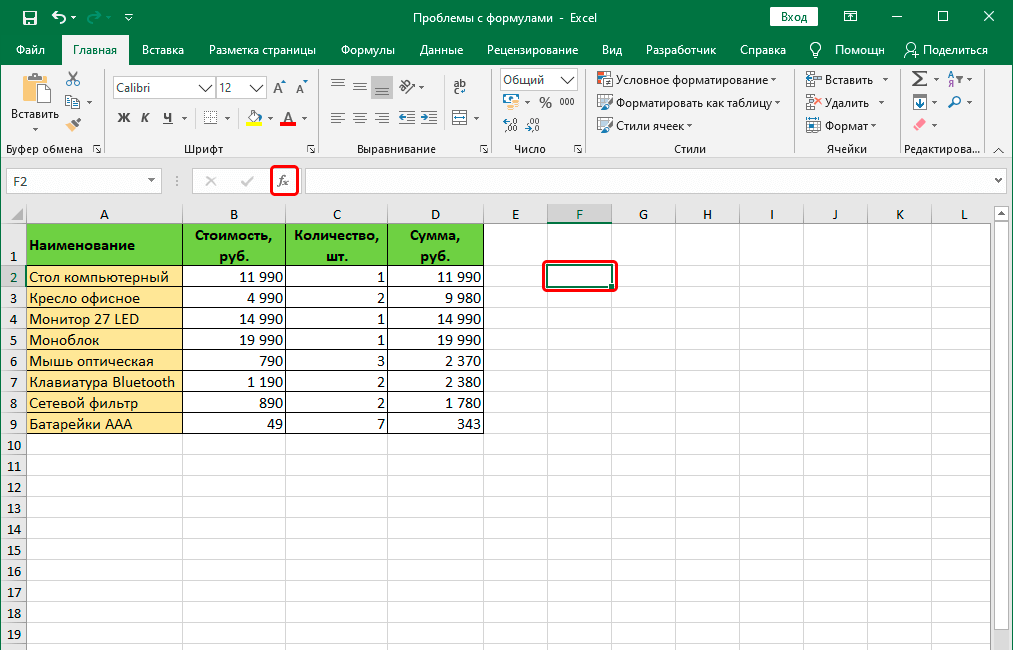 Например, если вы не хотите видеть индикаторы ошибок для несогласованных формул, снимите флажок Пометить формулы, несовместимые с формулами в соседних ячейках .
Например, если вы не хотите видеть индикаторы ошибок для несогласованных формул, снимите флажок Пометить формулы, несовместимые с формулами в соседних ячейках . Затем нажмите + A, чтобы выбрать лист. Далее нажмите стрелку рядом с появившейся кнопкой и в контекстном меню выберите Игнорировать ошибку .
Затем нажмите + A, чтобы выбрать лист. Далее нажмите стрелку рядом с появившейся кнопкой и в контекстном меню выберите Игнорировать ошибку .