Как работать с заплаткой в фотошопе cs6. Как в программе Photoshop пользоваться Восстанавливающей кистью и Заплаткой
Что научитесь делать, посмотрев это видео?
В этом уроке вы узнаете, в программе Photoshop как можно устранять красные глаза на фотографиях, корректировать неровности лица, а также научитесь восстанавливать старые фотографии.
Описание видео:
В предыдущем уроке вы учились . Поскольку одной из основных функций программы Photoshop является восстановление и ретуширование фотографий, то без инструмента Заплатка вам не обойтись. В дополнение будем рассматривать инструменты Точечная восстанавливающая кисть, Восстанавливающая кисть и инструмент Красные глаза.
Выберем для работы фотографию девушки, на лице которой имеются дефекты, а также красные глаза. Цель данного урока – устранить все недочеты внешности.
Начнем с глаз. Этот дефект удалится простым щелчком инструмента по красному участку. Наведите курсор и кликните по глазу.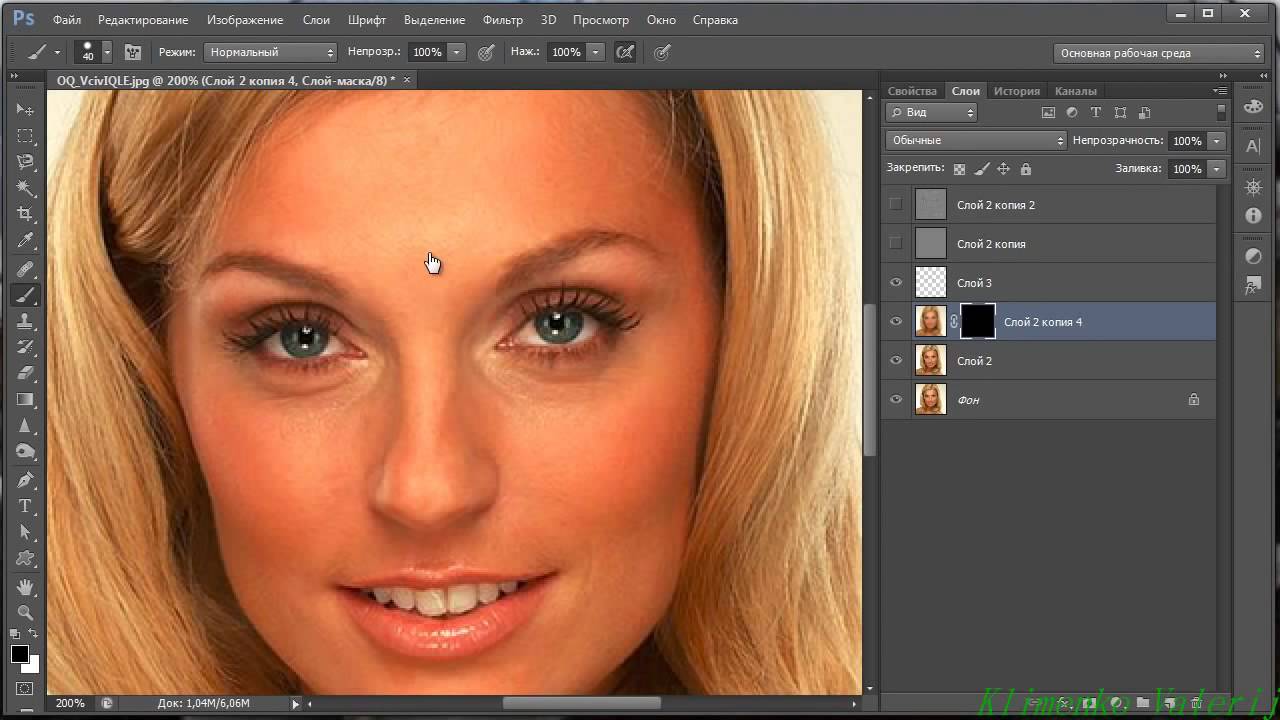 Красный цвет заменится черным. Аналогично подкорректируйте второй глаз. Инструмент Красные глаза имеет следующие настройки: размер зрачка и величина затемнения. Эти настройки по умолчанию находятся в положении 50%/50%. В зависимости от фотографии вы можете изменять эти параметры по своему усмотрению.
Красный цвет заменится черным. Аналогично подкорректируйте второй глаз. Инструмент Красные глаза имеет следующие настройки: размер зрачка и величина затемнения. Эти настройки по умолчанию находятся в положении 50%/50%. В зависимости от фотографии вы можете изменять эти параметры по своему усмотрению.
Переходим к удалению прыщиков на коже. Выбираем инструмент Восстанавливающая кисть. Этот инструмент похож на пластырь. Так как кисть именно предназначена для удаления всяких нежелательных пятен на коже. Начните с выбора нужного размера кисти, зажимайте клавишу Alt. Курсор примет вид цели. Затем щелкаете по здоровой коже левой кнопкой мыши, отпускаете клавишу Alt и перемещаете курсор на проблемный участок. Щелкнув по нему, дефекты исчезают. То есть, пиксели из источника перекрывают пиксели проблемного участка. Таким образом, Восстанавливающая кисть дает нам аккуратный и гладкий результат.
Рассмотрим ещё один пример работы выбранной кисти. Наведите курсор на глаз, зажмите клавишу Alt и кликните по нему.
В настройках Восстанавливающей кисти есть параметр Источник, и прежде он был симплированный. А значит, обрабатываемые участки будут замещаться указанным источником. Можно в качестве источника указать Узор. Пока вы будете водить мышкой по лицу девушки, узор будет вырисовываться именно в таком цвете, как он указан в настройках.Как только отпустите кнопку мыши, узор примет цвет того объекта, на котором он нарисован. В нашем случае, он стал телесного цвета.
Параметр Выравнивание означает выравнивание источника относительно области применения. Для примера снова определите источник и выберите параметр Выравнивание. В этом случае источник будет передвигаться параллельно кисти.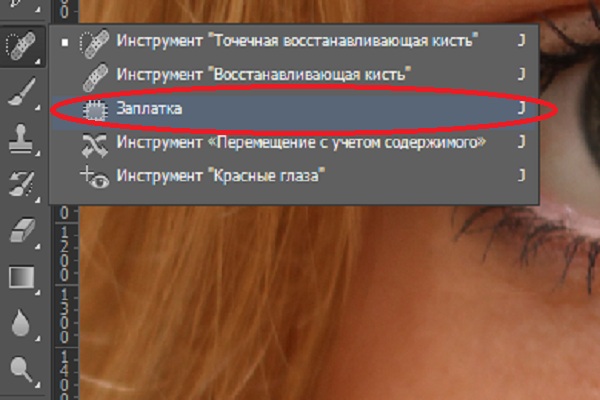
Параметр Образец: инструмент будет применяться на активном слое, следующем или на всех слоях. Все зависит от того, как вы настроите.
Рассмотрим инструмент Точечная восстанавливающая кисть. Она действует так же, как и просто Восстанавливающая кисть, но ей не нужно определять источник. Просто находите проблемный участок и кликаете по нему. Проблемный участок удаляется. Если в первого раза что-то не получится, то нужно по этому же участку провести еще несколько раз.
Рассмотрим инструмент Заплатка. Она также работает по принципу замещения пикселей. Этот инструмент очень удобно использовать для обработки больших участков изображения. К примеру, для реставрации старых фотографий. Маленькие участки также можно применять и для маленьких проблемных зон. Итак, выделяем какой-нибудь дефект на коже, и переносим его на свеженький. Снимаем выделение и идеальная кожа готова.
Попробуем поработать со старой пожелтевшей фотографией с заломами и изгибами. Выделим залом, затем перемещаете это выделение на чистый участок и отпускаете мышь. Царапина исчезнет. Она заместилась чистыми свежими пикселями. Постепенно можно обработать всю фотографию.
Выделим залом, затем перемещаете это выделение на чистый участок и отпускаете мышь. Царапина исчезнет. Она заместилась чистыми свежими пикселями. Постепенно можно обработать всю фотографию.
У этого инструмента есть две настройки. Только что мы работали в режиме
Иногда, просматривая снимки, обнаруживаешь, что в кадр попали лишние предметы. Или нужно фото для размещения логотипа, но на нём уже есть другие надписи. Как же убрать надпись с картинки и удалить лишний объект в Photoshop?
Для этих задач используют инструмент «Штамп»/Clone Stamp T
Нет заплатки в фотошопе. Как в программе Photoshop пользоваться Восстанавливающей кистью и Заплаткой
Для устранения дефектов кожи используйте инструменты «Восстанавливающая кисть», «Точечная восстанавливающая кисть» и «Заплатка». Первые два предназначены для устранения мелких дефектов — прыщиков, родинок, небольших морщин. «Заплатка» применяется для коррекции более крупных областей, например, «мешков» под глазами или больших и глубоких морщин.
Чтобы иметь возможность в любой момент отменить внесенные изменения, при работе с восстанавливающими кистями создайте новый пустой слой. В настройках кисти выберите пункт «Все слои». Ретушь будет аккуратнее, если выбрать режим наложения кисти «Осветление». Это укажет программе, что изменять следует только темные пиксели. При обработке светлых дефектов используйте режим наложения «Затемнение». После завершения работы уменьшите непрозрачность корректирующего слоя, чтобы слегка проступила исходная текстура кожи.
Перед применением инструмента «Заплатка» создайте копию основного слоя. Установите на панели параметров переключатель «Источник». Сразу создайте несколько выделений для устранения различных дефектов, это позволит ускорить работу. Всегда начинайте создание новой выделенной области за пределами текущей. Если в результате работы инструмента вы видите границу «Заплатки», создайте выделение при помощи инструмента «Лассо» с радиусом растушевки 2-3 пикселя. Затем активируйте «Заплатку» и перетащите выделенную область.
Человек на портрете будет выглядеть намного привлекательнее, если добавить его глазам выразительности и глубины. Необходимо убрать красные прожилки, осветлить белки, подчеркнуть цвет радужной оболочки и ресниц. При обработке глаз нужно действовать предельно аккуратно. Следите, чтобы форма не была нарушена в результате неаккуратного клонирования. Чрезмерное осветление белков может придать глазам безжизненный вид. Присмотритесь к освещению. Самая светлая часть радужной оболочки всегда противоположна источнику света.
Увеличьте изображение и добавьте новый слой. При помощи инструмента «Штамп», работающего в режиме «Все слои», устраните красные прожилки. Этим же инструментом можно удалить блики на радужной оболочке глаз. Для осветления белков используйте команду «Уровни». Передвиньте ползунок средних тонов влево. Инвертируйте маску слоя (комбинация клавиш Ctrl+I) и прорисуйте белки глаз небольшой белой кистью с жесткими краями.
Добавьте корректирующий слой «Кривые». Задайте режим наложения «Линейный затемнитель» и уменьшите непрозрачность примерно до 70%. Форму кривой менять не нужно. Инвертируйте маску слоя (Ctrl+I), и небольшой жесткой кистью белого цвета обведите радужную оболочку. Примените фильтр «Размытие по Гауссу», чтобы смягчить нарисованную линию. На этом же слое аккуратно прорисуйте брови. Они будут выглядеть более объемно.
Форму кривой менять не нужно. Инвертируйте маску слоя (Ctrl+I), и небольшой жесткой кистью белого цвета обведите радужную оболочку. Примените фильтр «Размытие по Гауссу», чтобы смягчить нарисованную линию. На этом же слое аккуратно прорисуйте брови. Они будут выглядеть более объемно.
При помощи инструмента «Лассо» выделите оба глаза. Скопируйте выделенную область на новый слой (сочетание клавиш Ctrl+J). Выберите режим наложения слоя «Умножение» и, удерживая клавишу Alt, щелкните по пиктограмме «Добавить слой-маску» в нижней части палитры слоев. Возьмите белую кисть с жесткими краями и аккуратно обведите ресницы на маске слоя. Размер кисти должен соответствовать размеру отдельных ресниц. Отрегулируйте непрозрачность слоя.
Чтобы отбелить зубы, выделите их инструментом «Лассо» с радиусом растушевки 1 пиксель. Создайте корректирующий слой «Уровни» и переместите ползунок средних тонов влево. При обработке губ обращайте внимание на и четкость контуров. Смягчите естественные морщины на губах, но не устраняйте их полностью. Для придания губам влажного вида выделите их при помощи «Лассо» с радиусом растушевки 3 пикселя и скопируйте на новый слой. Воспользуйтесь фильтром «Имитация» — «Целлофановая упаковка». Опытным путем подберите параметры и уменьшите непрозрачность слоя.
Для придания губам влажного вида выделите их при помощи «Лассо» с радиусом растушевки 3 пикселя и скопируйте на новый слой. Воспользуйтесь фильтром «Имитация» — «Целлофановая упаковка». Опытным путем подберите параметры и уменьшите непрозрачность слоя.
При обработке волос инструментом «Штамп» устраните прорехи между прядями и уберите выбившиеся из прически волосы. Чтобы подчеркнуть цвет, добавьте новый слой с режимом наложения «Мягкий свет». Инструментом «Пипетка» возьмите образец цвета. Обработайте волосы кистью, придерживаясь направления их естественного роста. Чтобы придать волосам объемность, при окраске обработайте несколько прядей более светлым и темным . Для смягчения мазков воспользуйтесь фильтром «Размытие по Гауссу» с большим радиусом действия и снизьте непрозрачность слоя.
Чтобы подчеркнуть игру света на волосах, создайте нейтральный слой «Осветление основы». Для этого зажмите клавишу Alt и щелкните по пиктограмме «Добавить слой». В открывшемся окне укажите режим наложения «Осветление основы» и отметьте флажком пункт «Выполнить заливку нейтральным цветом (черный)».
Для улучшения фигуры модели воспользуйтесь фильтром «Пластика». Перед его применением выделите необходимый фрагмент. Работайте осторожно, применяя инструмент «Деформация» с большой кистью и низкими значениями параметров «Плотность» и «Нажим кисти». Это позволит сохранить текстуру снимка.
Инструменты ретуширования. — Заплатка, Штамп, Ластик, Фоновый ластик, Волшебный ластик, (Обзор инструментов: «Размытие», «Резкость», «Палец», «Губка», «Осветлитель», «Затемнитель»)
Здравствуйте, дорогие друзья! Продолжаем говорить об инструментах ретуширования Photoshop. Мы уже подробно познакомились с инструментами «Восстанавливающая кисть» и «Точечная восстанавливающая кисть». Сегодня пришло время рассказать вам о полезном инструменте
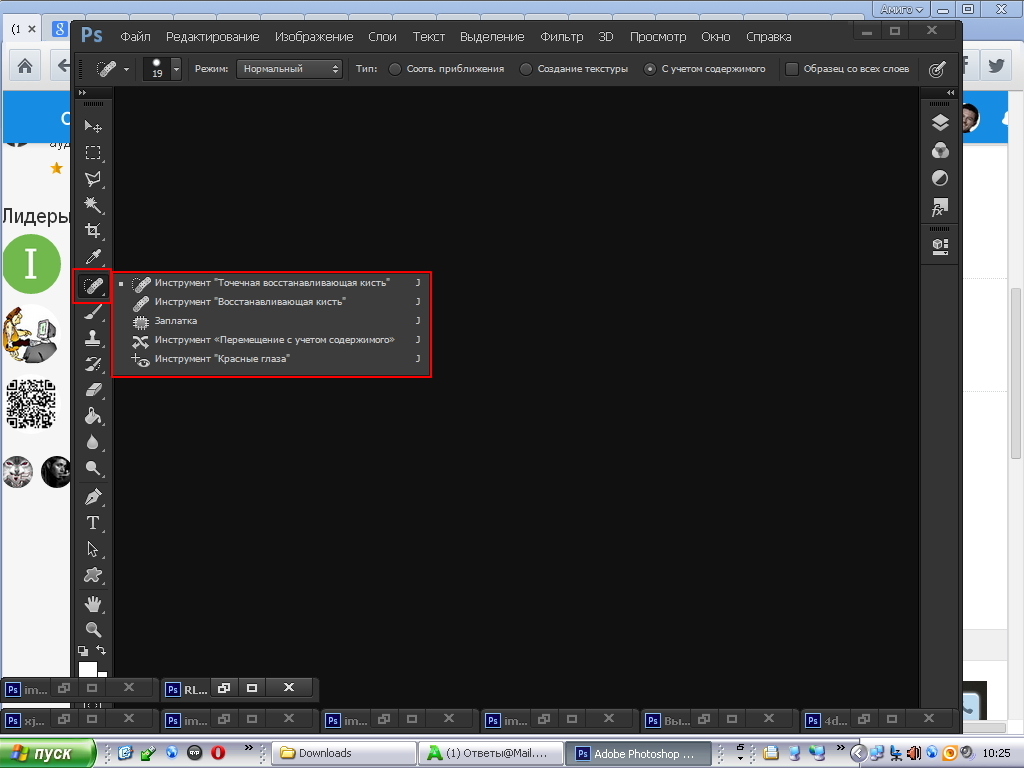 Итак, для чего он нужен и как он работает…
Итак, для чего он нужен и как он работает…Инструмент «Заплатка» служит для маскировки дефектов на изображении, будь то случайно оказавшийся мусор или прыщик на лице. Ретуширование происходит с помощью пикселей другого участка или узора . Причем, инструмент «Заплатка» сопоставляет ключевые детали (освещенность, затененность и т.д.) пикселей образца с аналогичными параметрами пикселей исходного изображения. Также с помощью инструмента «Заплатка» в фотошопе можно клонировать фрагменты изображения. Чтобы л
инструменты, инструкции 🚩 Компьютеры и ПО 🚩 Другое
Вам понадобится
- — программа Adobe Photoshop.
Инструкция
Для устранения дефектов кожи используйте инструменты «Восстанавливающая кисть», «Точечная восстанавливающая кисть» и «Заплатка». Первые два предназначены для устранения мелких дефектов — прыщиков, родинок, небольших морщин. «Заплатка» применяется для коррекции более крупных областей, например, «мешков» под глазами или больших и глубоких морщин.
Чтобы иметь возможность в любой момент отменить внесенные изменения, при работе с восстанавливающими кистями создайте новый пустой слой. В настройках кисти выберите пункт «Все слои». Ретушь будет аккуратнее, если выбрать режим наложения кисти «Осветление». Это укажет программе, что изменять следует только темные пиксели. При обработке светлых дефектов используйте режим наложения «Затемнение». После завершения работы уменьшите непрозрачность корректирующего слоя, чтобы слегка проступила исходная текстура кожи.
Перед применением инструмента «Заплатка» создайте копию основного слоя. Установите на панели параметров переключатель «Источник». Сразу создайте несколько выделений для устранения различных дефектов, это позволит ускорить работу. Всегда начинайте создание новой выделенной области за пределами текущей. Если в результате работы инструмента вы видите границу «Заплатки», создайте выделение при помощи инструмента «Лассо» с радиусом растушевки 2—3 пикселя.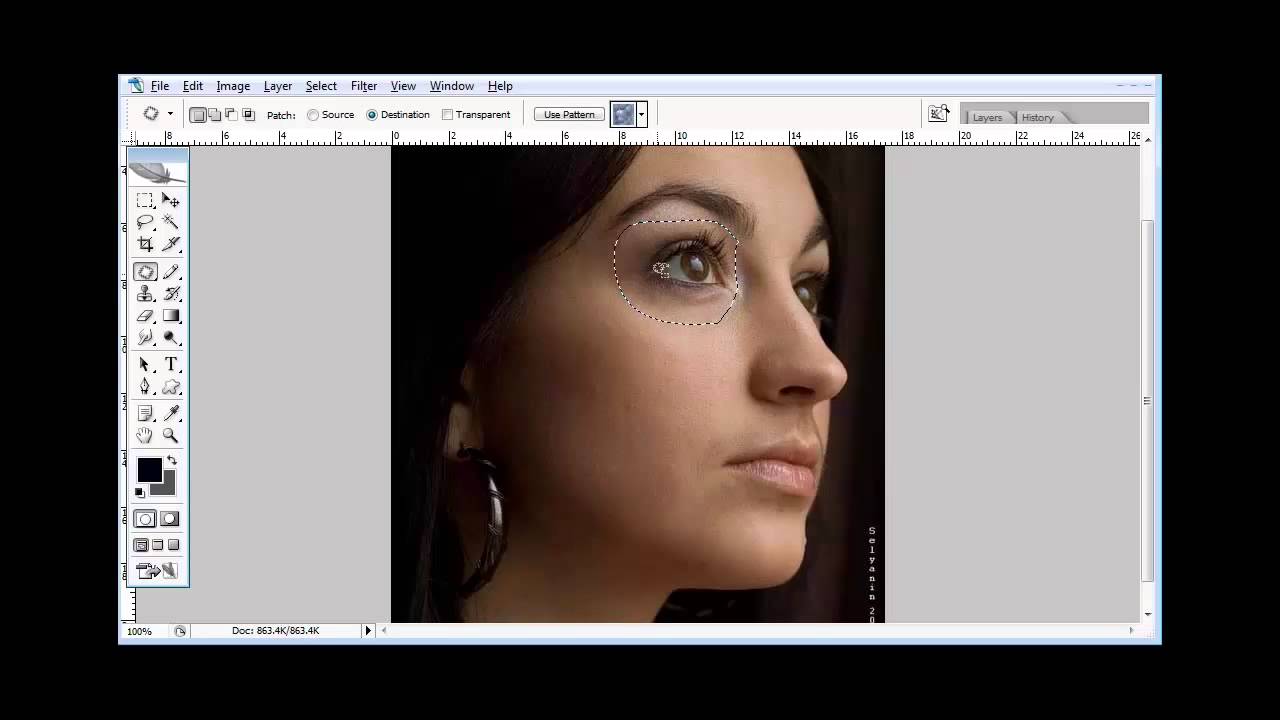 Затем активируйте «Заплатку» и перетащите выделенную область.
Затем активируйте «Заплатку» и перетащите выделенную область.
Человек на портрете будет выглядеть намного привлекательнее, если добавить его глазам выразительности и глубины. Необходимо убрать красные прожилки, осветлить белки, подчеркнуть цвет радужной оболочки и ресниц. При обработке глаз нужно действовать предельно аккуратно. Следите, чтобы форма не была нарушена в результате неаккуратного клонирования. Чрезмерное осветление белков может придать глазам безжизненный вид. Присмотритесь к освещению. Самая светлая часть радужной оболочки всегда противоположна источнику света.
Увеличьте изображение и добавьте новый слой. При помощи инструмента «Штамп», работающего в режиме «Все слои», устраните красные прожилки. Этим же инструментом можно удалить блики на радужной оболочке глаз. Для осветления белков используйте команду «Уровни». Передвиньте ползунок средних тонов влево.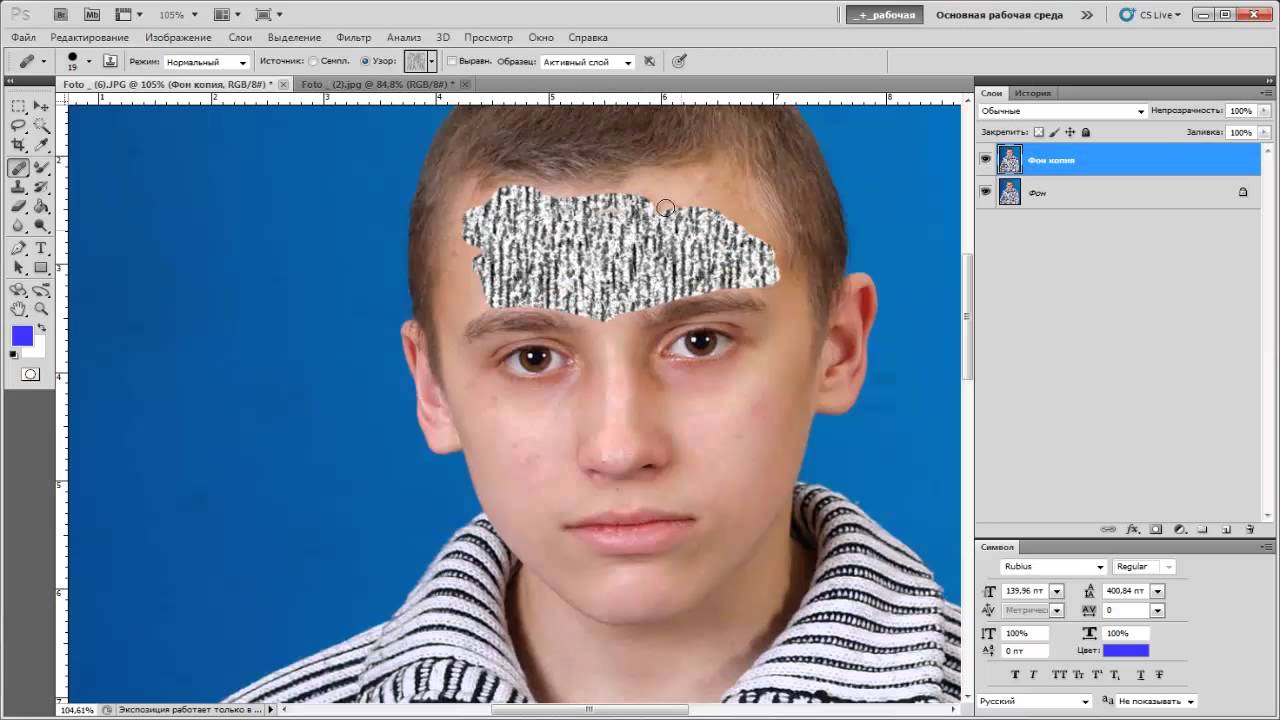 Инвертируйте маску слоя (комбинация клавиш Ctrl+I) и прорисуйте белки глаз небольшой белой кистью с жесткими краями.
Инвертируйте маску слоя (комбинация клавиш Ctrl+I) и прорисуйте белки глаз небольшой белой кистью с жесткими краями.
Добавьте корректирующий слой «Кривые». Задайте режим наложения «Линейный затемнитель» и уменьшите непрозрачность примерно до 70%. Форму кривой менять не нужно. Инвертируйте маску слоя (Ctrl+I), и небольшой жесткой кистью белого цвета обведите радужную оболочку. Примените фильтр «Размытие по Гауссу», чтобы смягчить нарисованную линию. На этом же слое аккуратно прорисуйте брови. Они будут выглядеть более объемно.
При помощи инструмента «Лассо» выделите оба глаза. Скопируйте выделенную область на новый слой (сочетание клавиш Ctrl+J). Выберите режим наложения слоя «Умножение» и, удерживая клавишу Alt, щелкните по пиктограмме «Добавить слой-маску» в нижней части палитры слоев. Возьмите белую кисть с жесткими краями и аккуратно обведите ресницы на маске слоя.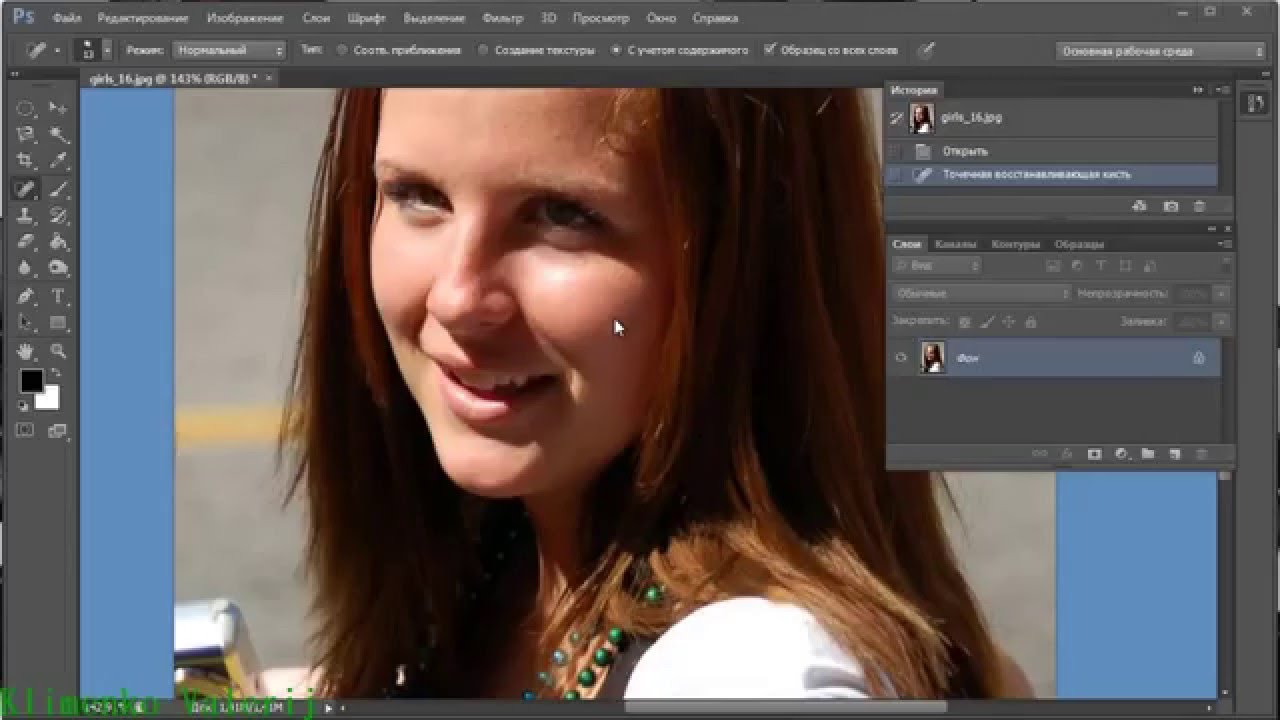 Размер кисти должен соответствовать размеру отдельных ресниц. Отрегулируйте непрозрачность слоя.
Размер кисти должен соответствовать размеру отдельных ресниц. Отрегулируйте непрозрачность слоя.
 Обработайте волосы кистью, придерживаясь направления их естественного роста. Чтобы придать волосам объемность, при окраске обработайте несколько прядей более светлым и темным тоном. Для смягчения мазков воспользуйтесь фильтром «Размытие по Гауссу» с большим радиусом действия и снизьте непрозрачность слоя.
Обработайте волосы кистью, придерживаясь направления их естественного роста. Чтобы придать волосам объемность, при окраске обработайте несколько прядей более светлым и темным тоном. Для смягчения мазков воспользуйтесь фильтром «Размытие по Гауссу» с большим радиусом действия и снизьте непрозрачность слоя.Чтобы подчеркнуть игру света на волосах, создайте нейтральный слой «Осветление основы». Для этого зажмите клавишу Alt и щелкните по пиктограмме «Добавить слой». В открывшемся окне укажите режим наложения «Осветление основы» и отметьте флажком пункт «Выполнить заливку нейтральным цветом (черный)». Возьмите очень большую мягкую кисть и обведите светлые участки волос. Для обработки теней создайте слой с режимом наложения «Затемнение основы» с заливкой белым. Черной кистью обведите затененные участки. Снизьте непрозрачность созданных слоев.
Для улучшения фигуры модели воспользуйтесь фильтром «Пластика». Перед его применением выделите необходимый фрагмент. Работайте осторожно, применяя инструмент «Деформация» с большой кистью и низкими значениями параметров «Плотность» и «Нажим кисти». Это позволит сохранить текстуру снимка.
Перед его применением выделите необходимый фрагмент. Работайте осторожно, применяя инструмент «Деформация» с большой кистью и низкими значениями параметров «Плотность» и «Нажим кисти». Это позволит сохранить текстуру снимка.
5 быстрых приемов Photoshop, которые помогут исправить плохой фотопортрет
Для нас визуальное представление имеет первостепенное значение. Первое впечатление — это все, поэтому для нас супер важно выглядеть настолько идеально, насколько это возможно, когда это только возможно. Мы не можем позволить себе иметь плохой фотопортрет или собственные онлайн-фото:
С другой стороны, нам ни за что не захочется тратить часы на ретуширование каждой фотографии. Вот почему так важно знать несколько быстрых экспресс трюков для ретуширования, с помощью которых можно очень многое поменять, затратив минимум усилий.
Итак, вот фотография, с которой мы собираемся поработать:
Первое, что мы хотим сделать, это удалить все пятна и временные дефекты кожи, которые вы можете видеть на фото.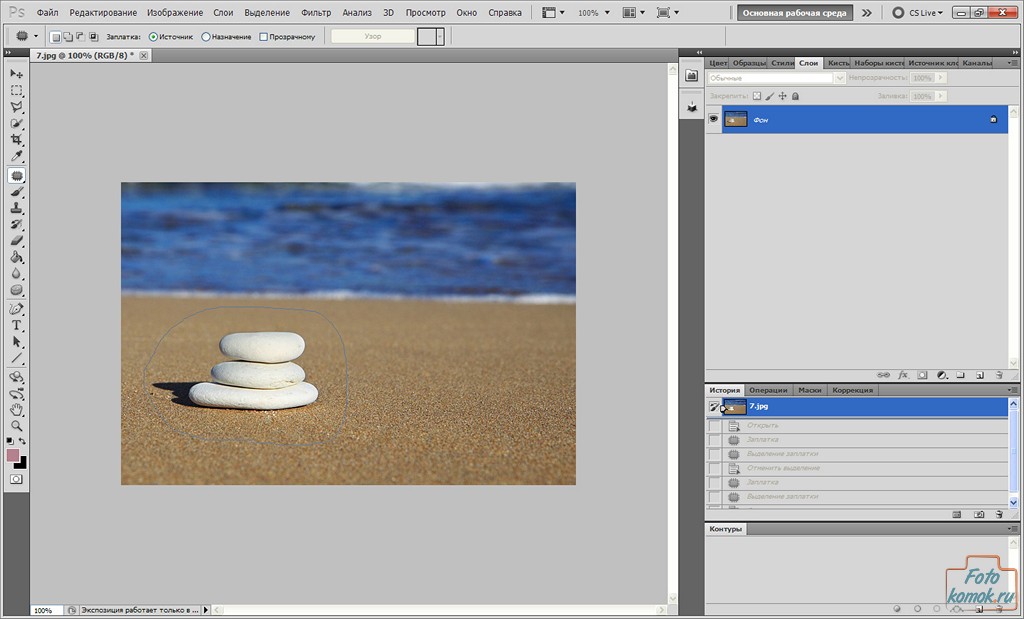 В жизни они являются лишь временными, но ваше фото для биографии может размещаться на сайте в течение многих лет, поэтому очень важно позаботиться об этих проблемных зонах.
В жизни они являются лишь временными, но ваше фото для биографии может размещаться на сайте в течение многих лет, поэтому очень важно позаботиться об этих проблемных зонах.
Используйте инструмент «Восстанавливающая кисть», чтобы позаботиться об этих областях:
Восстанавливающая кисть имеет 3 типа применения, на которые нужно обратить внимание. Первый называется «Соответствующие приближения», он собирает информацию о ближайших к точке ретуширования пикселях и пытается заменить пиксели в месте применения инструмента на пиксели в соответствии с результатами обработки собранной информации.
Второй — Создание текстуры. Этот тип может быть полезен, если объект имеет особенно пористую кожу. В нашем случае это не так.
Третий тип — С учетом содержимого. Он бы вам существенно помог, если бы остальная часть вашего фото была относительно однородна. Однако в нашем фото есть много проблемных мест и вариантов, так что лучшим выбором будет все же «Соответствующие приближения»:
Просто пройдитесь по лицу субъекта, щелкая мощью в местах, где есть какие-нибудь недостатки, которые нужно заретушировать.
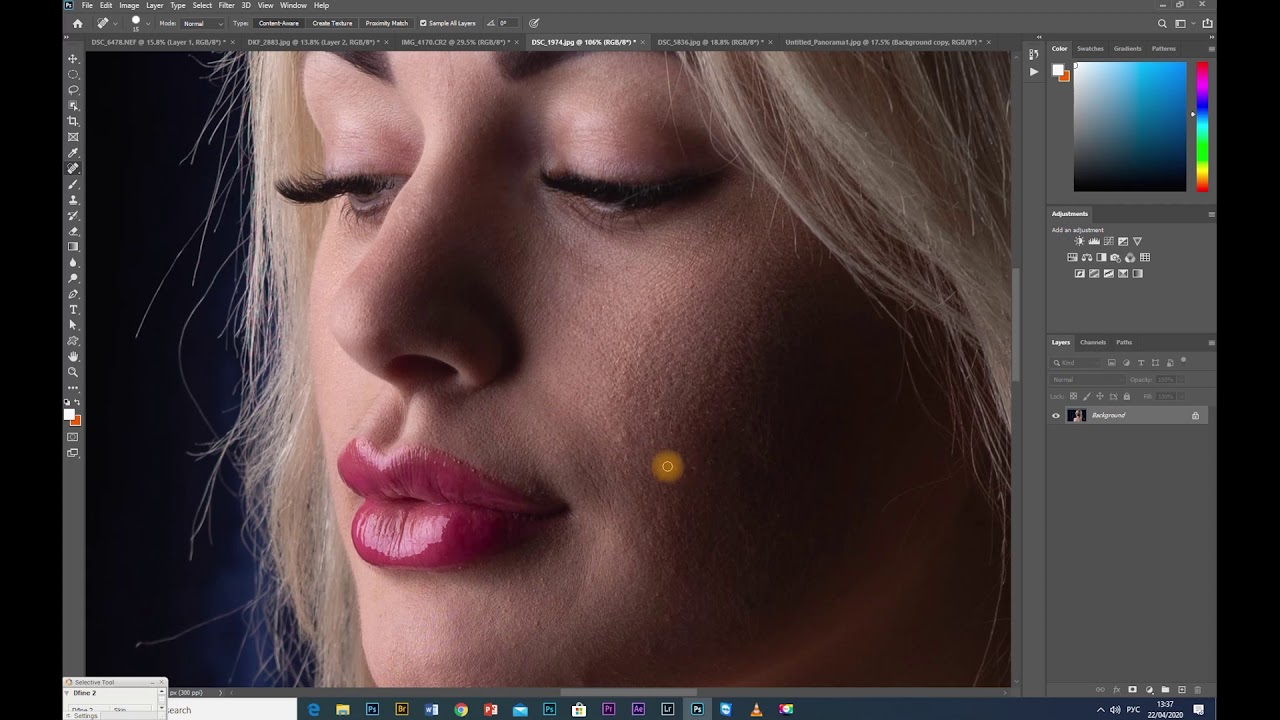 Я убрал большинство крупных и более мелких изъянов с его лица.
Я убрал большинство крупных и более мелких изъянов с его лица.Тем не менее, я оставил нетронутыми некоторые области. Кроме того, если вы посмотрите на мой пример, то увидите, что я выделил на лице родинки. Возможно, вы захотите избавиться от некоторых естественных, более постоянных черт лица. Включая шрамы и веснушки. Пока я их оставляю, но мы вернемся к этому чуть позже.
Далее нам нужно разгладить кожу. В последние время фотографы научились получать более гладкое отображение кожи, используя на фотокамерах такие эффекты, как применение сглаживаний или различных фильтров объектива. Мы будем имитировать этот эффект с помощью Photoshop.
Важно понимать, что вы должны смешать фрагменты кожи достаточно, чтобы разгладить ее, но не слишком сильно, чтобы не потерять текстуру кожи. Размытие по поверхности отлично для этого подойдет. Нажмите Ctrl + J, чтобы дублировать слой, и скройте в новом слое все, кроме лица:
Следующий шаг не является обязательным, но если вы сделаете все по уму, то можете избежать определенных проблем в будущем.
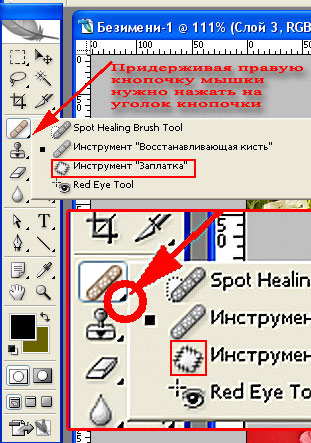 Щелкните правой кнопкой мыши на слое и выберите Преобразовать в смарт-объект.
Щелкните правой кнопкой мыши на слое и выберите Преобразовать в смарт-объект.Затем перейдите к разделу Фильтр > Размытие > Размытие по поверхности. Установите радиус 5 пикселей, а порог в 15 уровней. Уменьшите непрозрачность слоя до 65%. Этого достаточно, чтобы сгладить кожу, сохраняя при этом определенные детали, чтобы кожа выглядела естественно. Слишком сильное сглаживание может сделать кожу выглядящей, как пластик.
Причина, по которой перед запуском фильтра размытия мы преобразовали слой в смарт-объект, заключается в том, что в этом случае фильтр будет доступен для редактирования. Мы всегда можем вернуться и внести коррективы. В принципе, в будущем это может сэкономить нам время.
Я всегда делаю так, когда это возможно. Это избавляет меня от необходимости возвращаться назад и повторять те же шаги.
Я лучше лишний раз выполню несколько дополнительных кликов мышью и внесу незначительные коррективы, чем потом буду повторять 10-20 шагов заново. В долгосрочной перспективе дополнительные меры предосторожности приводят к тому, что все делается быстрее.
Если ваши зубы с трудом можно назвать блестящими или они не настолько блестящие, как вам хотелось бы, вы можете быстро исправить это в Photoshop с помощью простой техники. Производим слияние созданных ранее слоев, или создаем новый слой, с помощью комбинации клавиш Alt/Option + Command/Ctrl + Shift + E.
Затем выберите инструмент Осветлитель и установите значение диапазона полутонов примерно на 70-80%. Используйте мягкую кисть, установив твердостью на низшее значение, а затем кликните кистью в тех местах, где вы хотите, чтобы зубы стали белее.
Кисть будет достаточно мягкой, чтобы изменение тона было гармоничным, но в то же время достаточно жесткой, чтобы вам не пришлось многократно применять этот эффект к слою.
Я думаю, что для уменьшения морщин лучше применить немного другой подход, нежели тот, который мы использовали при устранении временных пятен. В теории, вы можете использовать Лечащую кисть, чтобы полностью заретушировать все морщины, временные пятна, родинки и т. д., и результат, скорее всего, будет выглядеть абсолютно профессионально.
д., и результат, скорее всего, будет выглядеть абсолютно профессионально.
Однако, на мой взгляд, это не мудро удалять все родинки и морщины в портрете человека. Эти элементы являются частью характера лица. Если вы зайдете слишком далеко, людям ваше лицо может показаться безжизненной «восковой маской».
Так как мы стареем, со временем на поверхности нашей кожи появляется все больше недостатков. Основная причина того, что общение при свечах считается более романтическим, заключается в том, что этот мягкий свет просто уменьшает резкость и контрастность этих несовершенств — фактически не удаляя их:
Техника, которая лучше всего применима для нашего случая, заключается в создании слоя вашего текущего результата, а затем его дублировании его с помощью Command / Ctrl + J. Выберите Восстанавливающую кисть, установите новый слой в качестве образца и выберите нормальный режим.
Удерживая Alt / Option, щелкните кистью в том месте, где вы хотите скрыть недостатки. Таким образом, заретушируйте кистью крупные морщины или гусиные лапки. Они должны почти исчезнуть.
Они должны почти исчезнуть.
Повторяйте эту процедуру, пока все морщины не будут убраны. Затем просто уменьшите непрозрачность самого слоя до 70%. В результате некоторые морщины все же будут проглядывать, однако они не будут так сильно бросаться в глаза, подчеркивая возраст человека:
Мутные глаза могут убить хорошую фотографию. Просто потому, что глаза кажутся безжизненными. Но это не означает, что мы должны все так и оставить. С помощью инструмента Губка вы можете оживить тусклые, мутные глаза очень быстро. Создайте новый слой и в этом слое выберите инструмент Губка.
Установите для режима значение насыщенный, а для регулятора густоты не менее 50%. Теперь кликните один раз мышью над зрачками глаз, чтобы осветлить глаза и придать им большую выразительность.
Если вам нужно сделать их еще ярче, вы можете использовать инструмент Осветлитель и обработать их таким же способом. Вы можете комбинировано использовать эти два инструмента, и получите фантастические результаты.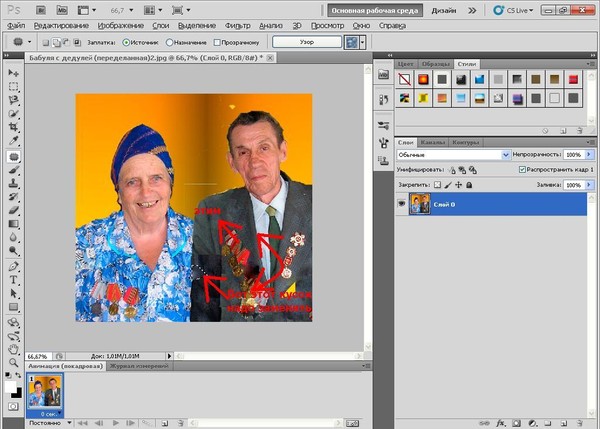
Менее чем за 5 минут мы значительно улучшили это фото. Мы разгладили кожу, удалили пятна, оживили глаза, уменьшили морщины и отбелили зубы. И все это с помощью простых приемов. Вы можете видеть, что разница после проведенной нами обработки ощутимая. Левая сторона — до обработки, правая — после.
В большинстве случаев вам не понадобится использовать все эти приемы, но те или иные из них будут использоваться практически во всех случаях ретуширования фотографий.
Данная публикация представляет собой перевод статьи «5 Quick Photoshop Fixes for Bad Portrait Photos» , подготовленной дружной командой проекта Интернет-технологии.ру
Бесшовная текстура в Photoshop — Уроки по Photoshop — Уроки
Умение создавать бесшовные текстуры в Фотошоп –
полезный навык. Часто, необходимо, чтобы текстура повторялась,
образовывая сплошное покрытие. Бесшовные текстуры еще называют
«тайловыми» (от английского слова Tile – плитка). Мы рассмотрим, как
создать текстуру из исходного фонового изображения без шва.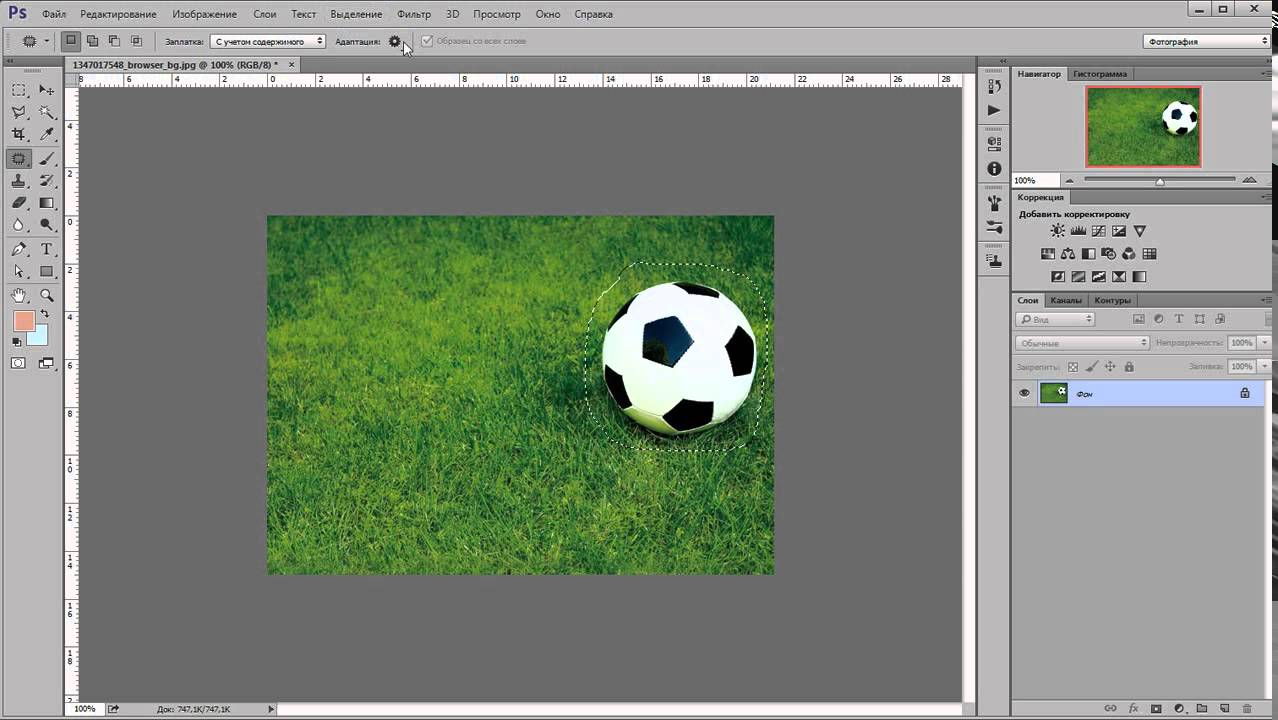 Это
полезная техника, которая всегда пригодится. Очень важно правильно
подобрать размер исходных фотографий, грамотно настроить переходы света
и тени, да еще и сохранить результат в нужном формате.
Это
полезная техника, которая всегда пригодится. Очень важно правильно
подобрать размер исходных фотографий, грамотно настроить переходы света
и тени, да еще и сохранить результат в нужном формате.
В этом уроке создадим бесшовный фон из травы.
Почему вы не можете просто применить заливку из исходного изображения? Если мы зальем фон, используя исходное изображение, то получим не очень хороший результат. Пример вы можете видеть ниже, изображение повторяется, и темные участки выглядят нелепо. Так что, прежде чем создавать бесшовный фон, нам необходимо удалить неисправности, а затем еще поработать со стыками текстур.
Шаг 1. Инструментом «Рамка» (Crop) выделим участок травы в центре, где нет тёмных участков.
Шаг 2. Получился участок главным
образом равномерно освещённым, но придётся поработать над освещением
краёв, поскольку небольшие различия станут весьма явными, когда фон
покроется текстурой. Инструментом «Осветлитель» (Dodge Tool) (О), выберем большую мягкую кисть, и мягко пройдёмся по левому и правому краям изображения, чтобы осветлить.
Инструментом «Осветлитель» (Dodge Tool) (О), выберем большую мягкую кисть, и мягко пройдёмся по левому и правому краям изображения, чтобы осветлить.
Шаг 3. Теперь наша трава выглядит более однородной. Но в верхнем левом углу есть небольшой лист, и если мы зальём такой текстурой, то лист будет повторяться снова и снова, таким образом, мы должны избавиться от него. Выберите инструмент «Заплатка» (Patch Tool) (J) и выделите участок вокруг листа, переместите полученное выделение на любой участок травы (в настройках инструмента «Заплатка» должен быть установлен «Источник» (Source)).
Шаг 4. Будем работать над стыками краёв друг с другом. Дублируйте слой с травой (Ctrl+J), переместите первый слой налево, а второй направо (инструментом «Перемещение» (Move)).
Шаг 5. На изображении ниже вы
видите два слоя, касающихся друг друга. Соедините их таким образом,
чтобы не было видно белого участка между ними и слейте оба слоя в один (Ctrl+E).
На изображении ниже вы
видите два слоя, касающихся друг друга. Соедините их таким образом,
чтобы не было видно белого участка между ними и слейте оба слоя в один (Ctrl+E).
Шаг 6. Теперь мы снова используем инструмент «Заплатка» (Patch Tool) – выделите область соединения двух слоёв и перетащите выделение на соседнюю область.
Шаг 7. Инструмент «Заплатка» (Patch Tool) делает этот вид работы легким, особенно с таким трудным фоном, как трава (если вас не устраивают мелкие детали, то вы можете инструментом «Штамп» (CloneStampTool) клонировать отдельные травинки).
Шаг 8. Повторим процесс по вертикали. Дублируйте слой (Ctrl+J)
и переместите один слой вверх, другой вниз, соедините их таким
образом, чтобы не было видно белого участка между ними и слейте оба
слоя в один (Ctrl+E). Снова используем инструмент «Заплатка» (Patch Tool) – выделите область соединения двух слоёв и перетащите выделение на соседнюю область.
Снова используем инструмент «Заплатка» (Patch Tool) – выделите область соединения двух слоёв и перетащите выделение на соседнюю область.
Шаг 9. Наша текстура готова,
осталось сохранить наше изображение, как образец для дальнейшей работы. Нажимаем Ctrl+A (выделим всё изображение) , заходим в меню Редактирование\Определить узор (Edit\Define pattern), присваиваете вашей текстуре имя и сохраняете.
Теперь к любому слою вы можете применить стиль слоя «Перекрытие узора» (Pattern Overlay) и из списка текстур выбрать нашу траву. Ниже приведён пример использования фона с травой для web-сайта.
Не забудьте сохранить документ в формате PSD или JPG.
Примечание автора: на финальном изображении всё-таки заметны повторяющиеся тёмные участки, вы можете избавиться от них с помощью инструмента «Штамп» (CloneStampTool), но так как автор использовал это изображение для заливки фона вебсайта, то они не очень ему мешают.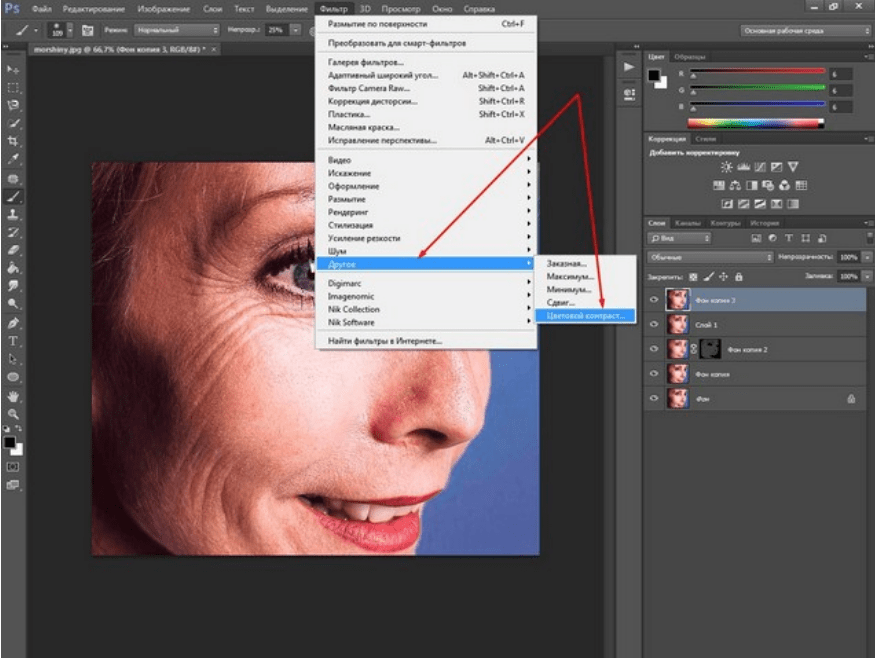
Есть ещё один способ ретуширования стыков – это применить к кадрированному квадратику текстуры фильтр Фильтр\Другие\Сдвиг (Filter\Other\Offset).
В открывшемся диалоговом окне подвигаем ползунки, перемещая изображение по горизонтали и вертикали. В результате применения фильтра швы окажутся примерно посередине изображения, а края автоматически согласованы. Остается только воспользоваться любым инструментом ретуширования фотошоп для устранения стыков («Штамп» или «Заплатка») и поработать над освещением краёв.
Автор: СollisШтампы и заплатки в Photoshop. Как в программе Photoshop пользоваться Восстанавливающей кистью и Заплаткой
Инструменты ретуширования. — Заплатка, Штамп, Ластик, Фоновый ластик, Волшебный ластик, (Обзор инструментов: «Размытие», «Резкость», «Палец», «Губка», «Осветлитель», «Затемнитель»)
Здравствуйте, дорогие друзья! Продолжаем говорить об инструментах ретуширования Photoshop. Мы уже подробно познакомились с инструментами «Восстанавливающая кисть» и «Точечная восстанавливающая кисть». Сегодня пришло время рассказать вам о полезном инструменте «Заплатка» (Patch Tool) . Итак, для чего он нужен и как он работает…
Мы уже подробно познакомились с инструментами «Восстанавливающая кисть» и «Точечная восстанавливающая кисть». Сегодня пришло время рассказать вам о полезном инструменте «Заплатка» (Patch Tool) . Итак, для чего он нужен и как он работает…
Инструмент «Заплатка» служит для маскировки дефектов на изображении, будь то случайно оказавшийся мусор или прыщик на лице. Ретуширование происходит с помощью пикселей другого участка или узора . Причем, инструмент «Заплатка» сопоставляет ключевые детали (освещенность, затененность и т.д.) пикселей образца с аналогичными параметрами пикселей исходного изображения. Также с помощью инструмента «Заплатка» в фотошопе можно клонировать фрагменты изображения. Чтобы лучше понять, как работает этот чудесный инструмент, обратимся к наглядным примерам:
Ретуширование с помощью инструмента «Заплатка»
Откроем фото, фрагмент которого вас не устраивает. Допустим, я хочу убрать со снимка всех насекомых, так облюбовавших тыкву.
Выбираем “Заплатка” на панели инструментов.
Первый способ ретуширования
Выделим ретушируемый участок. Для этого, удерживая левую клавишу мыши, перетаскиваем инструмент «Заплатка» вокруг объекта (насекомых, как в моем случае). Для того чтобы выбрать несколько объектов, как у меня, воспользуемся режимом «Добавить к выделенной области» , который вы сможете настроить на панели выбора параметров, либо удерживаем клавишу «Shift» после первого выделения первого фрагмента. Так же можно предварительно, до выбора инструмента «Заплатка», выделить необходимый фрагмент иным для вас удобным способом, например, воспользовавшись инструментами группы лассо , область , «Перо », «Быстрое выделение » и др.
После того, как выделение выполнено, нажмем на панели выбора параметров настройку «Источник» (Source) .
Поместим курсор внутри выделенного фрагмента и переместим границу выделенной области в зону образца. В моем случае это область тыквы не населенной насекомыми. А вот и результат, согласитесь совсем не плохо:
А вот и результат, согласитесь совсем не плохо:
Второй способ ретуширования
— Выделим участок, который будем использовать в качестве образца для восстановления, например в моем примере, фрагмент тыквы без насекомых.На панели выбора параметров нажмем «Назначение» (Destination) .
Поместим курсор внутри выделенного фрагмента и переместим границу выделения в ту область, на которую следует поставить заплатку (на стрекозу).
Если вы хотите, чтобы восстанавливаемый фрагмент полностью не перекрывался образцом, а только сохранилась текстура с прозрачным фоном из выделенной области, установите флажок «Прозрачный».
Клонирование с помощью инструмента «Заплатка»
А вот такой интересный эффект клонирования можно получить, если выделить элемент, который вы хотите удвоить, при включенном режиме «Назначение» и переместить его.
Восстановление области с помощью узора
После выделения области, которую необходимо отретушировать, выберем узор на панели выбора параметров и нажмем кнопку «Узор».
**********************************************
Как удалить надпись с изображения (Урок от NATALI)
В этом уроке я вам расскажу как можно удалять надписи с картинки
Вот, смотрите, на картинке была надпись.и я её закрасила
А вот ещё один способ убрать надпись..замечу, что при кадрировании анимации, вы её не повреждаете,она так и остаётся анимированной,просто уменьшается размер…и в анимации у вас много и слоёв и кадров, но кадрируете только один слой и вся картинка автоматом изменится в размере
Значение расширения зависит от размера изображения:
Откройте диалоговое окно заливки через Редактирование —> Выполнить заливку (Edit —> Fill) или нажмите клавиши Shift+F5. В окне выберите пункт «С учётом содержимого» (Content-Aware) и нажмите ОК:
Photoshop заполня
Руководство по инструменту исправления в Photoshop
Бенджамина Марторелла, 20 октября 2019 г.
Вы ищете руководство по инструменту исправления в Photoshop? Ты? Большой! Вы попали в нужное место.
Если вы читаете эту статью, скорее всего, у вас есть хорошая фотография, которую нужно только очистить с помощью Patch Tool , чтобы получить отличную фотографию. Возможно, это забавный снимок ваших детей, играющих на пляже, но на заднем плане есть другие люди, от которых вы хотите избавиться.
Или, может быть, вы просто хотите удалить несколько листьев или камней, или даже удалить татуировку.
К счастью, в Photoshop есть множество инструментов для исправления или удаления нежелательных объектов. К ним относятся инструмент Clone Stamp Tool, инструмент Healing Brush Tool, инструмент Spot Healing Brush Tool, инструмент Lasso Tool и, конечно же, инструмент Patch Tool. Именно на этом мы сосредоточимся в этой статье.
Попрактиковавшись, можно сделать любое отредактированное изображение естественным — как будто тех объектов, которые вы удаляете, никогда не было.
Это руководство покажет вам, как использовать Patch Tool, один из самых полезных (и самых простых) инструментов, предлагаемых программой. После прочтения этого руководства вы сможете быстро редактировать свои изображения. Подводя итог, эта статья будет:
После прочтения этого руководства вы сможете быстро редактировать свои изображения. Подводя итог, эта статья будет:
- Определить, что такое Patch Tool
- Описать, как его использовать
- Обсудить лучшие применения Photoshop Patch Tool
- Выявить различия между Patch Tool и некоторыми другими инструментами
Рекомендуется, чтобы у вас был открыт Photoshop, когда вы будете изучать это руководство, чтобы практиковать каждый шаг.Таким образом, вы сможете следить за каждым шагом и видеть, что вы делаете. Одно дело прочитать или посмотреть видео на Youtube о редактировании в Photoshop, а другое — сделать это самостоятельно.
Кроме того, в этом руководстве предполагается, что у вас установлена последняя версия Photoshop CC. Старые версии могут немного отличаться от этой. Вы можете загрузить Photoshop через Adobe Creative Cloud Plan всего за 9,99 долларов в месяц, если у вас его еще нет.
Где находится инструмент «Патч» в Photoshop?
Patch Tool принадлежит к семейству Healing Brush Tools, предназначенных для ретуширования изображений. Вы можете найти эти инструменты на панели инструментов, расположенной в левой части окна рабочего пространства Photoshop. Они появляются в раскрывающемся меню, когда вы нажимаете и удерживаете значок Healing Brush Tool.
Вы можете найти эти инструменты на панели инструментов, расположенной в левой части окна рабочего пространства Photoshop. Они появляются в раскрывающемся меню, когда вы нажимаете и удерживаете значок Healing Brush Tool.
Какой бы инструмент вы ни выбрали, он остается видимым на панели инструментов. Значок Patch Tool выглядит как нашивка, которую можно пришить к предмету одежды.
Что такое Patch Tool
Короче говоря, Patch Tool позволяет исправлять большие области изображения.Например, вы можете избавиться от людей, камней, листьев или любых других отвлекающих объектов с помощью Patch Tool.
С другой стороны, вы также можете использовать инструмент для репликации объектов, чтобы увеличить сцену, например, добавить больше птиц в небе или цветов в букет.
В частности, инструмент Patch Tool работает с использованием пикселей из другой области изображения. Как вы увидите ниже, вы можете вручную выбрать эти области после первоначального выделения вокруг объекта.
Инструмент «Патч» и другие инструменты, предлагаемые Photoshop, обеспечивают максимальную гибкость и творческий подход при редактировании изображений.Продолжайте читать, чтобы узнать, как использовать Patch Tool.
Как использовать инструмент Patch Tool
Инструмент Patch Tool может помочь вам внести ряд изменений в ваши изображения в Photoshop. Не забывайте следить за открытием Photoshop!
Использование инструмента «Патч» для удаления объекта
Сначала откройте изображение, которое вы хотите отредактировать, в Photoshop.
На панели слоев в правой части рабочего пространства щелкните правой кнопкой мыши слой фонового изображения и выберите Дублировать Слой (или выберите его в разделе «Слой» на верхней панели меню).Появится диалоговое окно. Нажмите «ОК», не изменяя никаких параметров настройки.
Теперь вы увидите копию слоя над фоном. Это слой, над которым мы будем работать.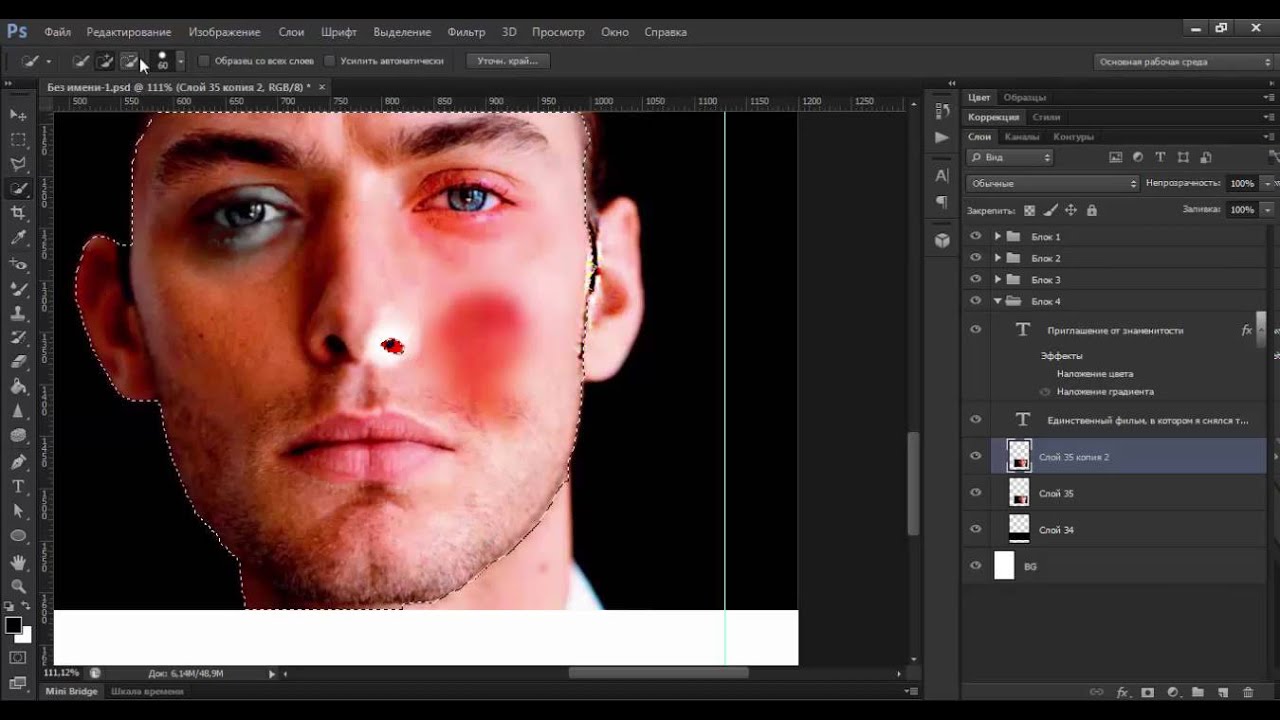
Примечание: Цель добавления дублированного слоя — избежать внесения изменений в исходный (фоновый) файл. Другими словами, вы можете легко вернуться к исходному изображению и начать заново, если вам нужно. Вам не нужно дублировать фоновый слой, но это может оказаться полезным в процессе редактирования.
Теперь в верхней части окна Photoshop убедитесь, что выбраны режимы «Источник» и «Нормальный».
Затем выберите Patch Tool на панели инструментов слева или нажмите J на клавиатуре.
Теперь выделите вокруг объекта, который хотите удалить. В данном случае я хочу удалить орла с этой фотографии, поэтому я обведу форму орла. «Марширующие муравьи» появятся вокруг выделения.
Необязательно выбирать точный контур объекта; Фактически, вы должны оставить вокруг него некоторое пространство.
Примечание: Вы можете использовать любой инструмент выделения для этого шага, например инструмент «Лассо», чтобы сделать выделение.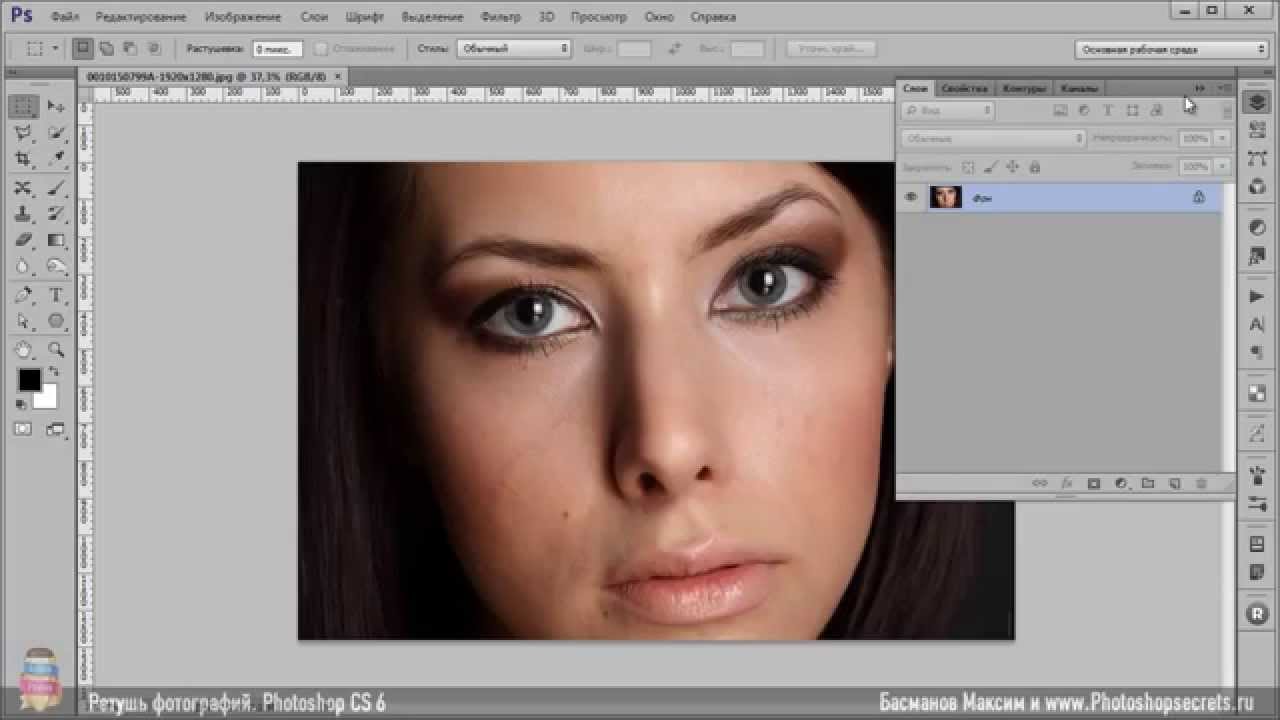 Как только вы это сделаете, переключитесь на Patch Tool.
Как только вы это сделаете, переключитесь на Patch Tool.
Щелкните выделение и перетащите курсор в другую область, чтобы объект исчез. Прямо как по волшебству!
На самом деле происходит то, что Photoshop смешивает пикселей из исходной области или пространства, куда вы перетаскивали выделение, и целевой области или области вокруг объекта.
Примечание: Первоначальное редактирование может быть не совсем идеальным. В этом случае просто используйте инструмент Patch Tool, чтобы выделить больше участков изображения, которые выглядят неестественно.
Репликация объекта с помощью Patch Tool
Инструмент patch позволяет не только избавляться от нежелательных объектов. Вы также можете использовать его для их воспроизведения.
В Layers Panel щелкните правой кнопкой мыши на слое фонового изображения и выберите Duplicate Layer (или выберите его в разделе «Слой» в верхней строке меню). Появится диалоговое окно. Щелкните «ОК».
Появится диалоговое окно. Щелкните «ОК».
Теперь вы увидите слой-копию над фоном. Если он еще не выбран, щелкните этот новый слой.
Выберите инструмент Patch Tool , нажав J на клавиатуре, и выделите объект вокруг объекта. Вверху окна выберите Назначение .
Щелкните выделение и перетащите его в другое место на изображении. Вы успешно скопировали объект.
Вы также можете использовать Content Aware для достижения того же результата. Опять же, не забудьте выбрать копию фонового слоя .
Затем выберите Content Aware в верхней части окна.
Выберите инструмент Patch Tool и на этот раз нарисуйте фигуру в том месте на изображении, где вы хотите воспроизвести объект. Затем щелкните новое выделение и перетащите его на объект.
Примечание. Использование Content Aware имеет тенденцию быть менее полезным, чем обычный режим, который обычно лучше справляется с смешиванием выделений.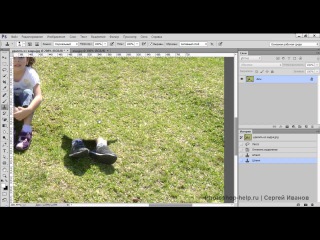 Тем не менее, вы можете внести некоторые изменения, чтобы Content Aware работал лучше для вас:
Тем не менее, вы можете внести некоторые изменения, чтобы Content Aware работал лучше для вас:
В Structure и Color увеличьте или уменьшите ползунки, чтобы увидеть, как изменение влияет на смешивание выделения. Как вы можете видеть в примере, область вокруг орла выглядит лучше, но все же немного размыта.
Отрегулируйте форму объекта, скопированного с помощью инструмента Patch Tool
Это последний шаг использования инструмента Patch Tool. Если вам не нужны точные копии объекта, вы захотите переместить новые копии, чтобы они не выглядели идентично оригиналу.
Чтобы изменить форму скопированных объектов, оставьте марширующих муравьев вокруг выделения. Затем в разделе Edit в верхнем меню выберите Free Transform (или просто нажмите Cmd / Alt + t ).
Теперь вы можете корректировать форму, вращая ее или увеличивая / уменьшая ее размер.
Чем инструмент Patch Tool отличается от других инструментов Healing Brush Tool ?
Если вы только начинаете использовать Photoshop, количество и разнообразие предлагаемых в нем инструментов может показаться немного сложным. Итак, давайте разберемся с семейством Healing Brush Tools, чтобы узнать, чем они отличаются от Patch Tool.
Итак, давайте разберемся с семейством Healing Brush Tools, чтобы узнать, чем они отличаются от Patch Tool.
Инструмент «Восстанавливающая кисть»
Инструмент «Восстанавливающая кисть» очень похож на инструмент «Клонирование штампа». Чтобы использовать его, выберите исходную точку, нажав и удерживая Alt / Option , а затем проведите кистью по области, которую вы хотите исправить.
Однако Clone Stamp обычно лучше удаляет или реплицирует объекты , потому что он более точен. В отличие от этого, восстанавливающая кисть размывает объекты и, следовательно, лучше настраивает текстуры объектов.
Точечная восстанавливающая кисть
Да, точечная восстанавливающая кисть на отличается от восстанавливающей кисти.
Основное отличие состоит в том, что вы не можете выбрать точку источника с помощью Spot Healing Brush. Таким образом, точечная восстанавливающая кисть полезна для удаления пятен на коже , морщин или любых других мелких дефектов изображения. Как правило, кисть должна быть небольшого размера и мазки кистью короткие.
Как правило, кисть должна быть небольшого размера и мазки кистью короткие.
Инструмент перемещения с учетом содержимого
Инструмент перемещения с учетом содержимого позволяет перемещать объект из исходного места в другое место.Когда вы используете этот инструмент, Photoshop не просто оставляет исходное пространство пустым; он пытается заменить пустое пространство, используя информацию из остальной части изображения. Итак, если вы хотите удалить человека с фотографии, вам следует использовать Content-Aware Tool!
Инструмент «Красные глаза»
Вероятно, вы знакомы с инструментом «Красные глаза» и знаете, что он делает. Он удаляет красный цвет, который появляется при съемке со вспышкой. Красный цвет, который вы видите, — это свет, отражающийся от задней части глаз.
Заключение
Как вы видели в этой статье, инструмент Patch Tool невероятно полезен, и это один из инструментов редактирования, который фотографы используют чаще всего.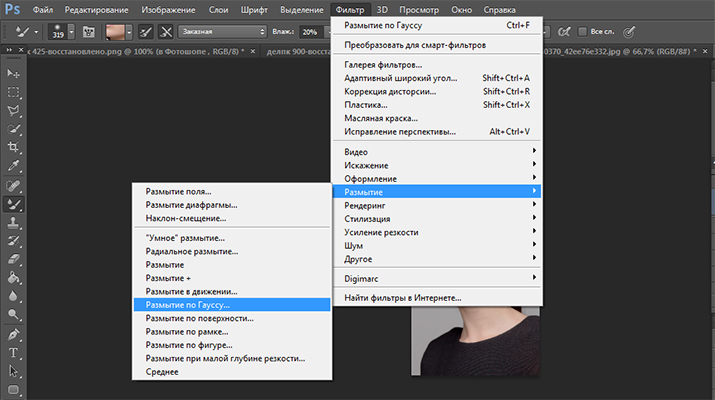 Теперь у вас должна быть возможность быстро удалить или скопировать объекты , чтобы создать желаемое изображение.
Теперь у вас должна быть возможность быстро удалить или скопировать объекты , чтобы создать желаемое изображение.
Имейте в виду, что, как и другие инструменты Photoshop, инструмент Patch Tool может потребовать некоторого привыкания. Это особенно актуально, когда вам нужно уточнить выбор, чтобы он соответствовал окружающей области.В этом случае вам, возможно, придется использовать инструмент Clone Stamp Tool, Healing Brush Tool, Spot Healing Brush Tool или другой инструмент редактирования, чтобы получить правильное изображение.
Итак, вы знаете, что они говорят, практика ведет к совершенству! Это может показаться банальным, но это правда. И, надеюсь, вы следовали этому руководству в Photoshop, тренируясь с изображением, которое хотите отредактировать.
Помните, всегда полезно проверять, чтобы внесенные вами изменения выглядели естественно. Самый простой способ сделать это — полностью уменьшить масштаб изображения с помощью сочетания клавиш z и Alt / Option . Таким образом вы сможете увидеть свое полное изображение.
Таким образом вы сможете увидеть свое полное изображение.
Если вам понравилась эта статья, возможно, вам будет интересно ознакомиться с этими другими статьями Envira:
Как сделать белый прозрачным в Photoshop
Руководство по инструменту «Уточнить края» в Photoshop
Как сгладить кожу в Photoshop
17 Лучшее программное обеспечение для редактирования фотографий для фотографов
Вы хотите еще больше улучшить свои навыки фотографии? Если так, подпишитесь на нас в Twitter и Facebook, где вы сможете найти больше наших бесплатных руководств по WordPress и других ресурсов.
Используете WordPress и хотите получить Envira Gallery бесплатно?
Envira Gallery помогает фотографам всего за несколько кликов создавать красивые фото- и видеогалереи, чтобы они могли продемонстрировать и продать свои работы.
Как установить Adobe Photoshop в Linux
Хотя существует множество альтернатив Adobe Photoshop, Photoshop остается в авангарде программного обеспечения для редактирования изображений.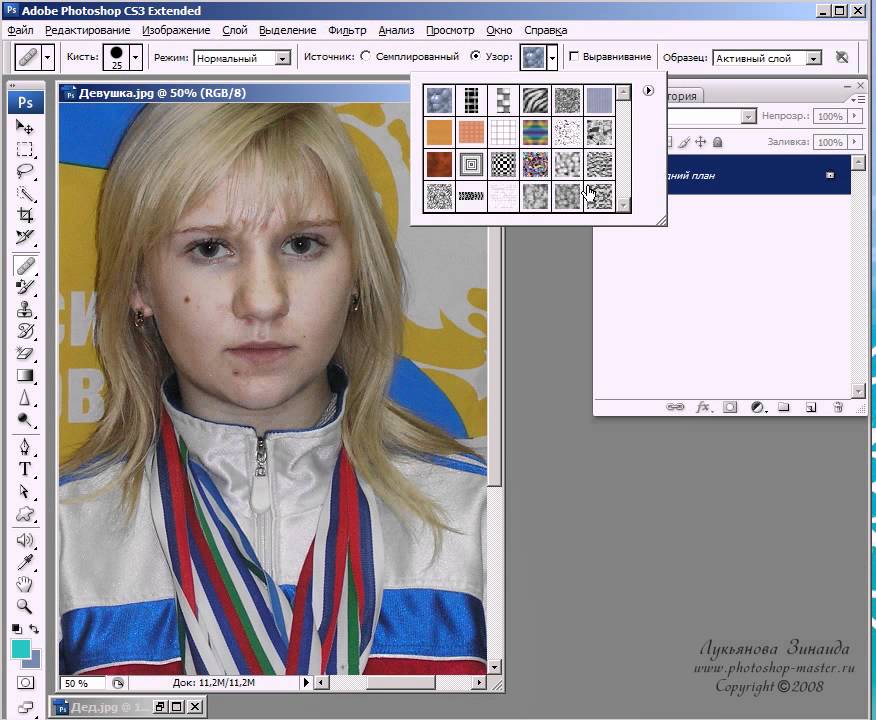 Хотя в течение многих лет сверхмощное программное обеспечение Adobe было недоступно для Linux, теперь его легко установить.
Хотя в течение многих лет сверхмощное программное обеспечение Adobe было недоступно для Linux, теперь его легко установить.
Давайте узнаем, как установить Photoshop в Linux!
Adobe Photoshop vs. Альтернативы для Linux
Альтернативы для Linux
Linux — прекрасная альтернатива Windows и Mac, которая бывает самых разных видов. Точно так же вы найдете множество альтернатив Photoshop, которые отлично работают в Linux, от GIMP до Inkscape. Что отлично, если вы не хотите проходить через процесс установки Photoshop в Linux.
Точно так же вы найдете множество альтернатив Photoshop, которые отлично работают в Linux, от GIMP до Inkscape. Что отлично, если вы не хотите проходить через процесс установки Photoshop в Linux.
Более того, тонны этих заменителей Illustrator, Lightroom и Photoshop доступны бесплатно, включая множество онлайн-инструментов, которые могут заменить Photoshop.Таким образом, вы можете почувствовать, что вам не нужны Photoshop или Adobe Creative Suite.
Однако многие так называемые замены Adobe Photoshop не на высоте.
Как показывают тесты, многие распространенные суррогаты предоставляют функции, аналогичные Adobe Lightroom, а не полноценному Photoshop.В основном они разрабатывают файлы изображений RAW и библиотеки изображений каталога. Для наложения и коррекции таких элементов, как контраст и цвет, эти программные параметры не подходят.
Таким образом, Фотошоп — лучший, а не соперник. Повторные тесты показали, что Adobe — лучший выбор для программного обеспечения для редактирования фотографий. Во-первых, есть проблема с заменой Photoshop, читающей метаданные Adobe XMP для отображения файлов изображений RAW с настройками Adobe. Точно так же Adobe неправильно считывает проприетарные файлы и метаданные из конкурирующего программного обеспечения.
Повторные тесты показали, что Adobe — лучший выбор для программного обеспечения для редактирования фотографий. Во-первых, есть проблема с заменой Photoshop, читающей метаданные Adobe XMP для отображения файлов изображений RAW с настройками Adobe. Точно так же Adobe неправильно считывает проприетарные файлы и метаданные из конкурирующего программного обеспечения.
К счастью, вы можете установить Photoshop в Linux двумя разными способами: с помощью виртуальной машины или с помощью Wine. И помните, что стоит установить множество приложений Adobe, выходящих за рамки Photoshop.
И помните, что стоит установить множество приложений Adobe, выходящих за рамки Photoshop.
Установите Photoshop в Linux с помощью виртуальной машины
Поскольку Photoshop работает как чемпион в Windows, пользователи Linux могут просто установить виртуальную машину.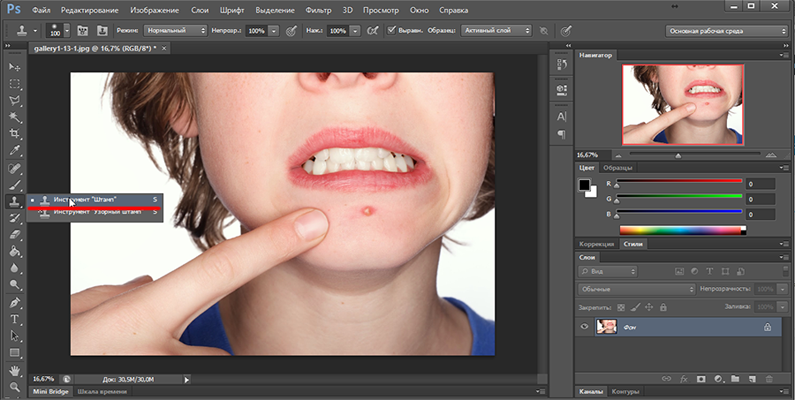 Затем Photoshop запускается в Windows в Linux. Для этого вам понадобятся:
Затем Photoshop запускается в Windows в Linux. Для этого вам понадобятся:
- Виртуальная машина, такая как VirtualBox, QEMU или KVM
- Совместимый дистрибутив Linux
- Совместимая версия Windows
- Установщик Adobe Photoshop
Сначала установите предпочитаемую виртуальную машину.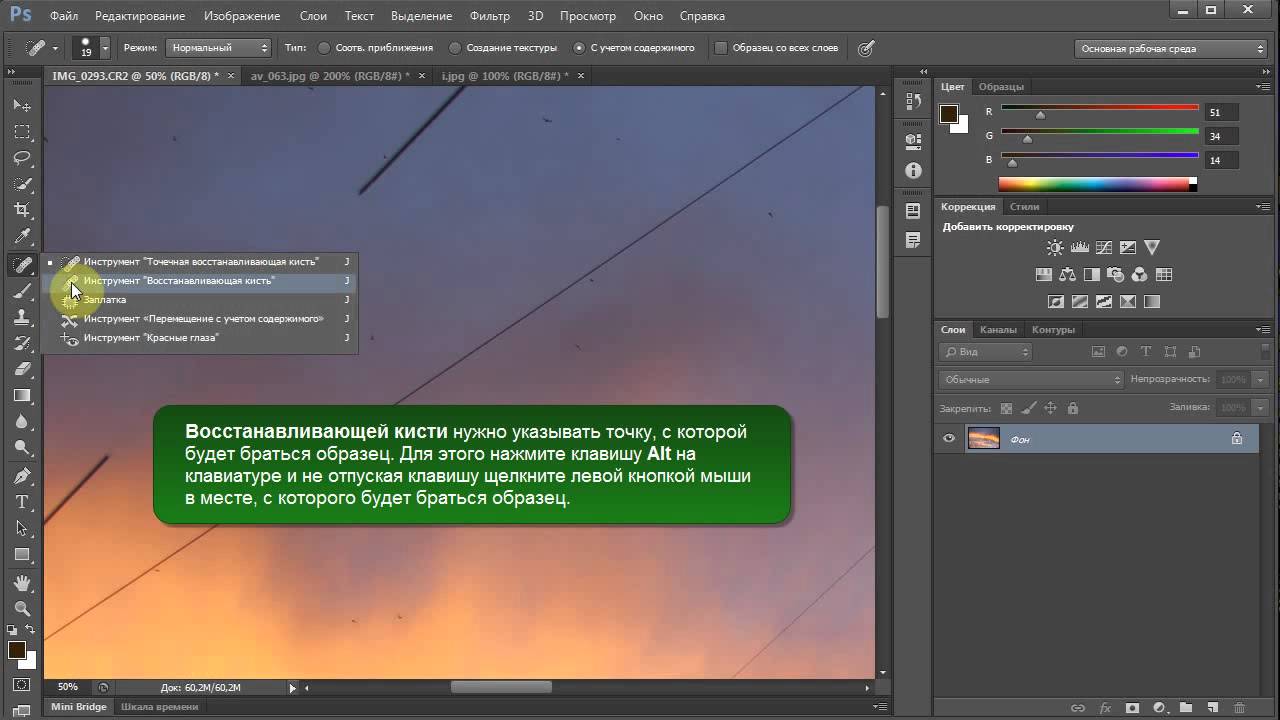
Затем установите копию Windows на вашу виртуальную машину.Если на вашей виртуальной машине под Linux запущена копия Windows, просто запустите установщик Adobe Photoshop CS6.
Короче говоря, вы запускаете Photoshop в Windows и запускаете Windows в Linux. Это почти так просто!
Это почти так просто!
Установите Photoshop в Linux с помощью Wine
Кроме того, вы можете запустить Adobe Photoshop в Linux с помощью Wine и PlayOnLinux.
Как сообщает Яссен Дадабхай, Photoshop CC 2014 работает под управлением Linux.Однако CC 2015 этого не делает. Вы также можете запустить Adobe Photoshop CS4, CS6 и Lightroom 5 в Linux с помощью Wine. Одной из самых больших проблем при переходе с Windows на Linux является совместимость программного обеспечения.
Что вам понадобится:
- Wine (необязательно, но рекомендуется: интерфейс PlayOnLinux)
- Adobe CS4, CS6 или CC 2014
Самый простой способ установить Adobe Photoshop в Linux — использовать Wine и интерфейс PlayOnLinux. Wine — это уровень совместимости с открытым исходным кодом, который позволяет некоторым программам Windows работать в Unix-подобных операционных системах.
Wine — это уровень совместимости с открытым исходным кодом, который позволяет некоторым программам Windows работать в Unix-подобных операционных системах.
PlayOnLinux предоставляет красивый интерфейс для Wine, что упрощает установку программного обеспечения. Также стоит отметить, что вы можете использовать Wine для запуска приложений Windows на macOS, а также на устройствах Android.
Также стоит отметить, что вы можете использовать Wine для запуска приложений Windows на macOS, а также на устройствах Android.
Для геймеров Wine предоставляет простые средства для запуска игр для Windows в дистрибутивах Linux, от новых выпусков до ретро-игр.
Загрузите и установите PlayOnLinux
Перейдите на страницу загрузки PlayOnLinux и выберите нужный пакет или выполните команду. Поскольку общий установщик представляет собой файл tar.gz, вам необходимо его загрузить и распаковать. В качестве альтернативы PlayOnLinux предлагает методы установки для различных дистрибутивов Linux:
Поскольку общий установщик представляет собой файл tar.gz, вам необходимо его загрузить и распаковать. В качестве альтернативы PlayOnLinux предлагает методы установки для различных дистрибутивов Linux:
Для Arch Linux запустите:
pacman -Сю playonlinux Однако в Debian просто загрузите соответствующий файл DEB. Обратите внимание, что пользователи Debian Wheezy должны установить пакет wine: i386 для правильной работы PlayOnLinux. Войти:
Обратите внимание, что пользователи Debian Wheezy должны установить пакет wine: i386 для правильной работы PlayOnLinux. Войти:
wget -q "http: // deb.playonlinux.com/public.gpg "-O- | apt-key add -
wget http://deb.playonlinux.com/playonlinux_wheezy.list -O /etc/apt/sources.list.d/playonlinux.list
apt -get update
apt-get install playonlinux Между тем, если вы используете Debian Squeeze, введите:
wget -q "http: // deb. playonlinux.com/public.gpg "-O- | apt-key add -
playonlinux.com/public.gpg "-O- | apt-key add -
wget http://deb.playonlinux.com/playonlinux_squeeze.list -O /etc/apt/sources.list.d/playonlinux.list
apt -get update
apt-get install playonlinux Затем для Ленни запустите:
wget -q "http: // deb. playonlinux.com/public.gpg "-O- | apt-key add -
playonlinux.com/public.gpg "-O- | apt-key add -
wget http://deb.playonlinux.com/playonlinux_lenny.list -O /etc/apt/sources.list.d/playonlinux.list
apt -get update
apt-get install playonlinux Пользователи Debian Etch, используйте:
wget -q "http: // deb. playonlinux.com/public.gpg "-O- | apt-key add -
playonlinux.com/public.gpg "-O- | apt-key add -
wget http://deb.playonlinux.com/playonlinux_etch.list -O /etc/apt/sources.list.d/playonlinux.list
apt -get update
apt-get install playonlinux В качестве альтернативы для Ubuntu загрузите файл DEB.Опять же, если вы используете Ubuntu Precise или выше, вам понадобится пакет wine: i386 для правильной работы PlayOnLinux.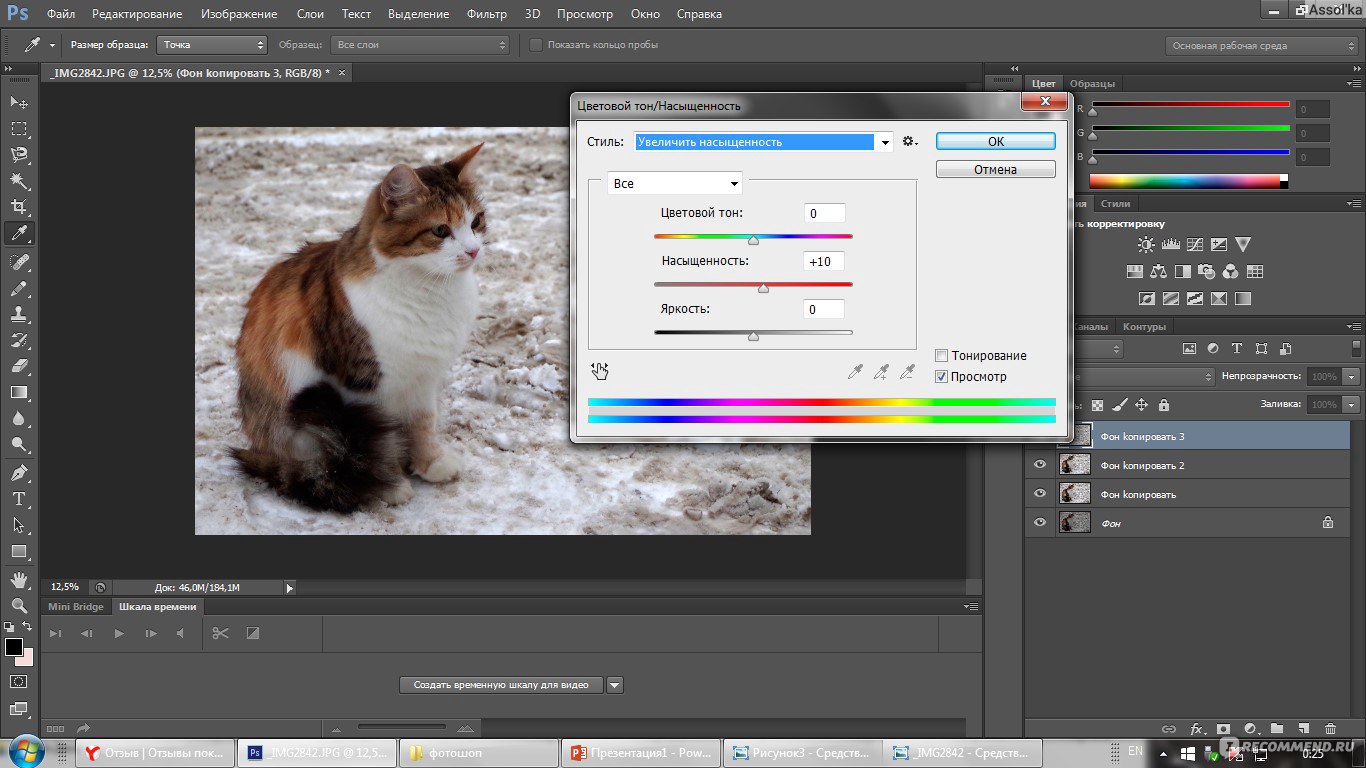 Как и в Debian, для предыдущих выпусков Ubuntu вам необходимо установить PlayOnLinux через командную строку.
Как и в Debian, для предыдущих выпусков Ubuntu вам необходимо установить PlayOnLinux через командную строку.
Установите на Trusty с помощью:
wget -q "http: // deb. playonlinux.com/public.gpg "-O- | sudo apt-key add -
playonlinux.com/public.gpg "-O- | sudo apt-key add -
sudo wget http://deb.playonlinux.com/playonlinux_trusty.list -O /etc/apt/sources.list.d/playonlinux.list
sudo apt-get update
sudo apt-get install playonlinux Если вы используете Saucy, запустите:
wget -q "http: // deb. playonlinux.com/public.gpg "-O- | sudo apt-key add -
playonlinux.com/public.gpg "-O- | sudo apt-key add -
sudo wget http://deb.playonlinux.com/playonlinux_saucy.list -O /etc/apt/sources.list.d/playonlinux.list
sudo apt-get update
sudo apt-get install playonlinux Затем для точного использования:
wget -q "http: // deb. playonlinux.com/public.gpg "-O- | sudo apt-key add -
playonlinux.com/public.gpg "-O- | sudo apt-key add -
sudo wget http://deb.playonlinux.com/playonlinux_precise.list -O /etc/apt/sources.list.d/playonlinux.list
sudo apt-get update
sudo apt-get install playonlinux Пользователи Frugalware запускают:
pacman-g2 -S playonlinux Наконец, пользователи Fedora могут установить пакет Yum.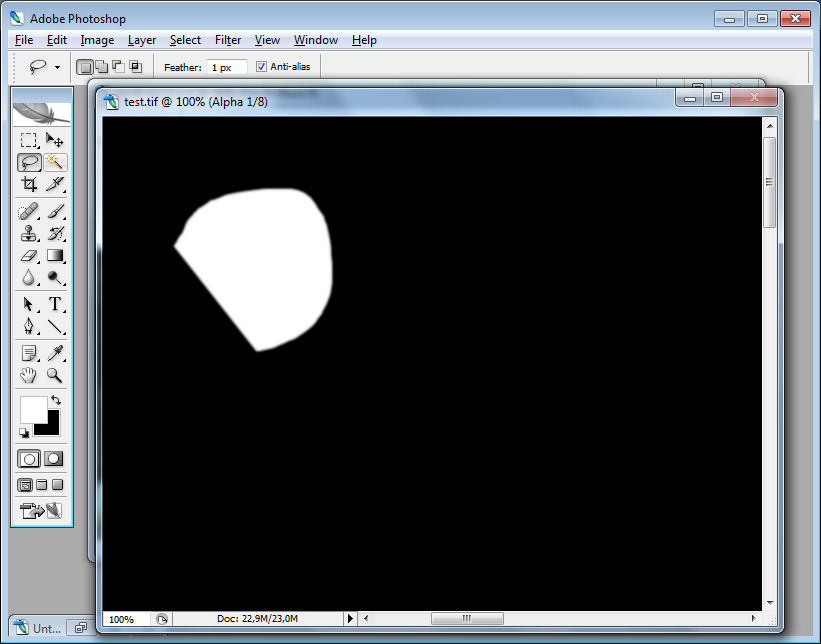
Установите Photoshop с помощью PlayOnLinux
Установив PlayOnLinux, запустите программу. Затем выберите Установить программу в левой части экрана или в верхнем меню.
Затем выберите Установить программу в левой части экрана или в верхнем меню.
Теперь в строке поиска найдите Photoshop.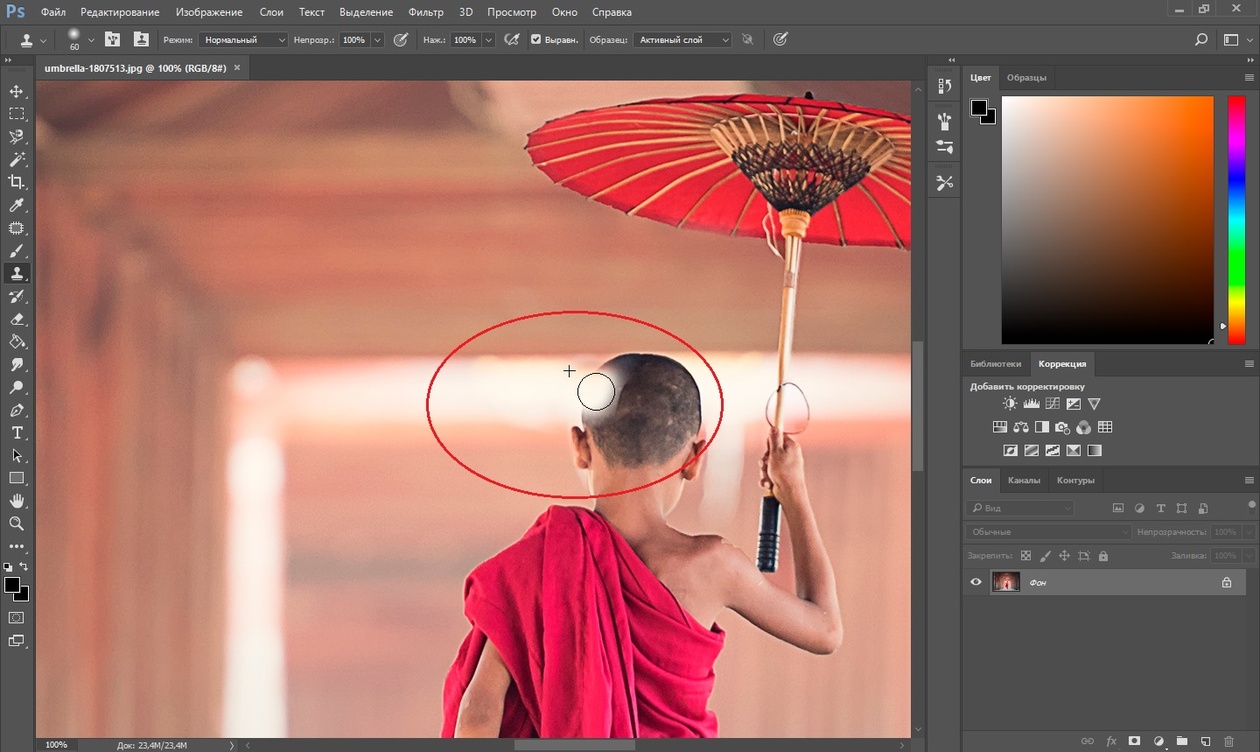 Вы найдете варианты для Adobe Photoshop CS4, CS6 и Lightroom 5. Выберите Adobe Photoshop CS6. После этого выберите Установить .
Вы найдете варианты для Adobe Photoshop CS4, CS6 и Lightroom 5. Выберите Adobe Photoshop CS6. После этого выберите Установить .
После того, как вы нажмете Установить , вам будет предложено предупреждение PlayOnLinux, которое появляется перед каждой установкой PlayOnLinux.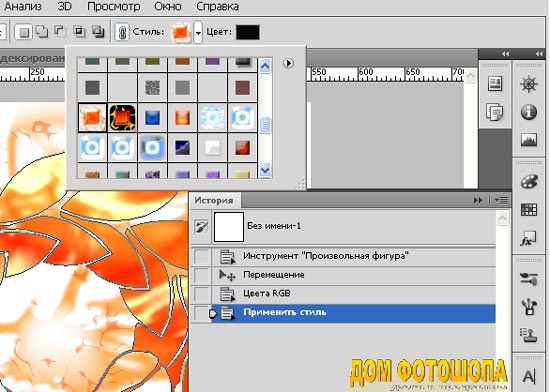 Примите это и продолжайте. Теперь запускается мастер установки PlayOnLinux.
Примите это и продолжайте. Теперь запускается мастер установки PlayOnLinux.
В конце концов, PlayOnLinux попросит вас выбрать установочный файл. Найдите это на своем жестком диске.
Найдите это на своем жестком диске.
Выбрав установочный файл, нажмите Далее .
Теперь PlayOnLinux создает виртуальный диск и приступает к установке нескольких элементов, включая Adobe Air.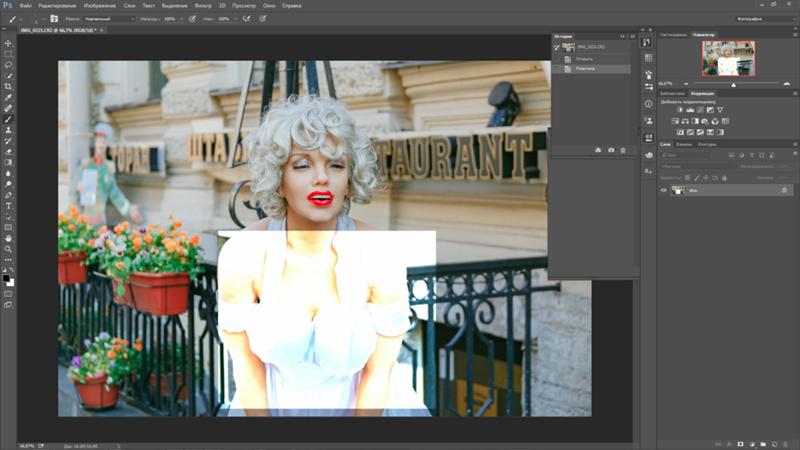 Вы можете увидеть уведомление о том, что шрифты Microsoft не установлены. Отметьте Я согласен и нажмите Далее.
Вы можете увидеть уведомление о том, что шрифты Microsoft не установлены. Отметьте Я согласен и нажмите Далее.
Когда установка завершится, вы готовы к установке самой программы Photoshop.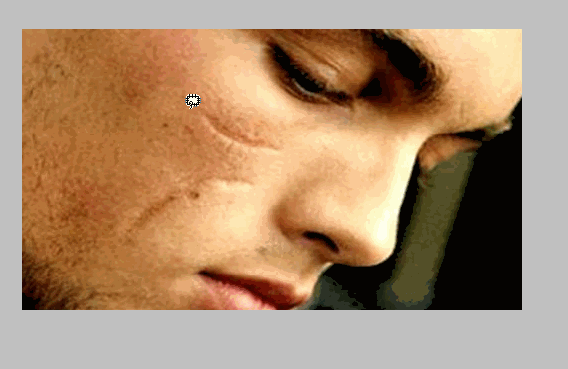 Вы увидите уведомление о том, что установка может завершиться ошибкой.
Вы увидите уведомление о том, что установка может завершиться ошибкой.
Если это так, подождите несколько минут и повторите попытку. Однако в моей системе Adobe Photoshop в Linux установился безупречно. После первоначальной настройки выберите Установить или Попробуйте , если у вас нет полной версии. В любом случае вам необходимо войти в систему со своим Adobe ID. После входа в систему установите Adobe Photoshop. Теперь вы готовы запустить Photoshop CS6 в Linux.
Однако в моей системе Adobe Photoshop в Linux установился безупречно. После первоначальной настройки выберите Установить или Попробуйте , если у вас нет полной версии. В любом случае вам необходимо войти в систему со своим Adobe ID. После входа в систему установите Adobe Photoshop. Теперь вы готовы запустить Photoshop CS6 в Linux.
Вы установили Adobe Photoshop в Linux!
Несмотря на обилие альтернатив для Linux, Adobe Photoshop остается лучшим выбором из-за его отличной многослойности.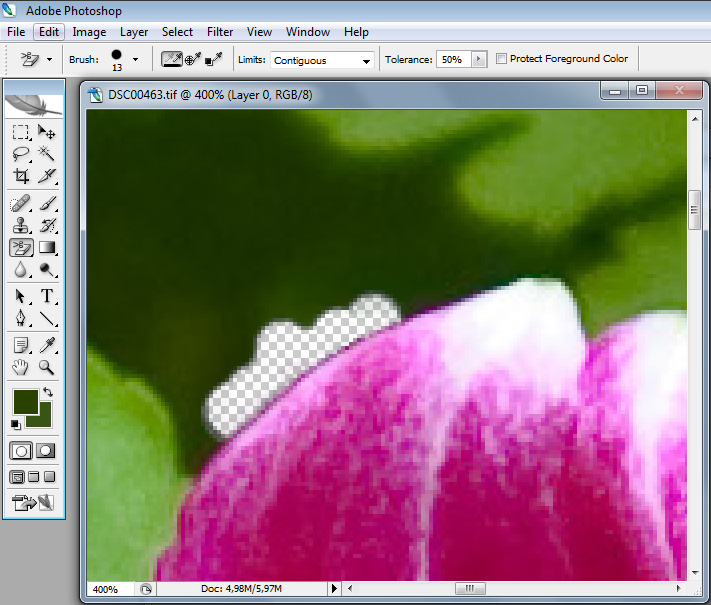 Кроме того, для давних пользователей Photoshop сложно найти программу, которая поддерживает совместимость с предыдущими файлами Photoshop. Хотя я много лет использовал Photoshop, я попытался заменить его на GIMP. Однако GNOME не смог правильно загрузить мои слои.
Кроме того, для давних пользователей Photoshop сложно найти программу, которая поддерживает совместимость с предыдущими файлами Photoshop. Хотя я много лет использовал Photoshop, я попытался заменить его на GIMP. Однако GNOME не смог правильно загрузить мои слои.
Установка Photoshop в Linux устранила эту проблему.
Более того, многие из лучших замен Photoshop требуют оплаты.Поэтому, если вы собираетесь платить, лучше просто выложить деньги на настоящий Photoshop, а не на замену. Поскольку Photoshop CS6 предоставляется в виде единовременного платежа, он более экономичен, чем подписка Creative Cloud.
В то время как PlayOnLinux — фантастический программный вариант, вы можете использовать стандартный Wine. Тем не менее, для тех, кто ищет интерфейс для Wine, Vineyard — отличная альтернатива PlayOnLinux.
Тем не менее, для тех, кто ищет интерфейс для Wine, Vineyard — отличная альтернатива PlayOnLinux.
А чтобы узнать больше о Photoshop, узнайте, как установить и использовать бесплатные кисти.
5 веб-сайтов, которые научат вас легально взламывать Чтобы научиться этичному хакерству, вы должны взламывать его как преступник, но при этом относиться к этому с умом. Начните работу с этих веб-сайтов, которые вы можете взломать легально.
Начните работу с этих веб-сайтов, которые вы можете взломать легально.
Обтравочных масок в Photoshop — Основы Photoshop
Автор Стив Паттерсон.
В этом уроке я покажу вам, как использовать обтравочные маски в Photoshop, чтобы отображать и скрывать различные части слоя и помещать изображения в формы! Мы изучим основы создания обтравочных масок и более подробно рассмотрим их идею, чтобы к концу этого урока у вас было четкое представление о том, как работают обтравочные маски.Я буду использовать Photoshop CC, но все полностью совместимо с Photoshop CS6 и более ранними версиями. Давайте начнем!
Что такое обтравочные маски?
Обтравочные маски в Photoshop — мощный способ управления видимостью слоя.:max_bytes(150000):strip_icc()/13-change-color-and-add-pattern-in-photoshop-c1c7da89f4ad444594193f3fcb43bb74.jpg) В этом смысле обтравочные маски похожи на маски слоев. Но хотя конечный результат может выглядеть одинаково, маски обрезки и маски слоев сильно различаются. Маска слоя использует черный и белый цвета для отображения и скрытия различных частей слоя. Но обтравочная маска использует содержимое и прозрачность одного слоя для управления видимостью другого.
В этом смысле обтравочные маски похожи на маски слоев. Но хотя конечный результат может выглядеть одинаково, маски обрезки и маски слоев сильно различаются. Маска слоя использует черный и белый цвета для отображения и скрытия различных частей слоя. Но обтравочная маска использует содержимое и прозрачность одного слоя для управления видимостью другого.
Чтобы создать обтравочную маску, нам понадобятся два слоя. Слой внизу управляет видимостью слоя над ним. Другими словами, нижний слой — это маска , а слой над ним — это слой , обрезанный к маске.
Если нижний слой содержит фактическое содержимое (пиксели, формы или текст), содержимое верхнего слоя является видимым. Но если какая-либо часть нижнего слоя прозрачна , то та же самая область на слое выше будет скрыта.Это может показаться более запутанным, чем то, как работает маска слоя, но обтравочные маски так же просты в использовании. Давайте сами создадим обтравочную маску, чтобы лучше понять, как они работают.
Загрузите это руководство в формате PDF для печати!
Как работает обтравочная маска
Чтобы по-настоящему понять обтравочные маски, нам сначала нужно понять разницу между содержимым и прозрачностью на слое. Чтобы следовать за мной, вы можете открыть любое изображение.Я воспользуюсь этой фотографией моей маленькой подруги, которая тоже пытается по-своему понять, что это за вырезка (фото из Adobe Stock):
Исходное изображение. Фото: Adobe Stock.
A Маска Слой и Обрезанный слой
Если мы посмотрим на панель «Слои», мы увидим фотографию на фоновом слое, который в настоящее время является единственным слоем в документе:
Панель «Слои», отображающая фотографию на фоновом слое.
Нам нужны два слоя для создания обтравочной маски, один будет служить маской, а другой будет обрезан к маске, поэтому давайте добавим второй слой. Мы добавим новый слой под изображением. Сначала разблокируйте фоновый слой.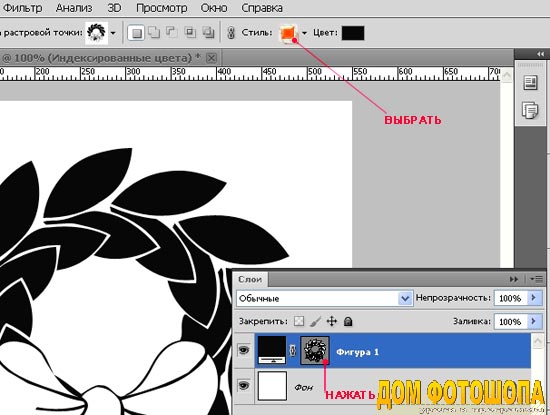 В Photoshop CC щелкните значок замка , чтобы разблокировать его. В Photoshop CS6 или более ранней версии нажмите и удерживайте клавишу Alt (Win) / Option (Mac) на клавиатуре и дважды щелкните фоновый слой:
В Photoshop CC щелкните значок замка , чтобы разблокировать его. В Photoshop CS6 или более ранней версии нажмите и удерживайте клавишу Alt (Win) / Option (Mac) на клавиатуре и дважды щелкните фоновый слой:
Разблокировка фонового слоя.
Это разблокирует фоновый слой и переименовывает его в «Слой 0»:
Разблокировка фонового слоя позволяет нам добавить под ним новый слой.
Затем, чтобы добавить новый слой под изображением, нажмите и удерживайте клавишу Ctrl (Win) / Command (Mac) на клавиатуре и щелкните значок Добавить новый слой :
Добавление нового слоя под изображением.
Новый слой под названием «Слой 1» появляется под фотографией, и теперь у нас есть два слоя в документе.Мы превратим нижний слой в маску, а изображение над ним будет обрезано по маске:
Добавлен второй слой, необходимый для обтравочной маски.
Общие сведения об обтравочных масках: контент и прозрачность
Скройте на данный момент исходное изображение, щелкнув значок видимости верхнего слоя :
Щелкните значок видимости, чтобы скрыть фотографию.
Когда верхний слой выключен, мы видим только что добавленный слой. По умолчанию новые слои в Photoshop пустые, то есть в них вообще нет содержимого.Слой без содержимого — прозрачный , и мы видим сквозь него. Когда под прозрачным слоем нет других слоев, Photoshop отображает прозрачность в виде шахматного узора, как мы видим здесь:
Рисунок шахматной доски означает, что нижний слой прозрачный.
Включите верхний слой, снова щелкнув его значок видимости:
Щелкнув тот же значок видимости.
Верхний уровень содержит фактическое содержимое . В данном случае это контент на основе пикселей, потому что мы смотрим на цифровую фотографию, но в Photoshop контент также может быть векторной формой или даже текстом.На самом деле, все, что не является прозрачным, считается содержанием:
Верхний уровень содержит фактическое содержимое.
Как создать обтравочную маску в Photoshop
Обтравочные маски используют содержимое и прозрачность нижележащего слоя для управления видимостью верхнего слоя. Давайте создадим обтравочную маску, используя наши два слоя, и посмотрим, что получится.
Давайте создадим обтравочную маску, используя наши два слоя, и посмотрим, что получится.
Шаг 1. Выберите слой, который будет обрезан
При создании обтравочной маски нам сначала нужно выбрать слой, который будет обрезан на слой под ним.В этом случае верхний слой («Слой 0») будет обрезан до нижнего слоя («Слой 1»), поэтому убедитесь, что выбран верхний слой:
Выбор верхнего слоя.
Шаг 2. Выберите «Создать обтравочную маску»
Чтобы создать обтравочную маску, перейдите в меню Layer в строке меню и выберите Create Clipping Mask :
Перейдите в Layer> Create Clipping Mask.
Вот и все! После создания маски слоя на панели «Слои» теперь отображается верхний слой («Слой 0») с отступом вправо и маленькой стрелкой, указывающей вниз на «Слой 1» под ним.Вот как Photoshop сообщает нам, что верхний слой теперь обрезан ниже слоя:
Панель «Слои», показывающая верхний слой, обрезанный до нижнего слоя.
Но проблема в том, что все, что мы до сих пор достигли, создав обтравочную маску, — это то, что мы скрыли изображение от просмотра, и это потому, что наш слой маски («Layer 1») не содержит содержимого. Это полностью прозрачно. С помощью обтравочной маски любые области верхнего слоя, которые находятся непосредственно над прозрачными областями нижнего слоя, скрываются.Поскольку нижний слой не содержит ничего, кроме прозрачности, никакая часть изображения над ним не видна:
Если на маскирующем слое нет содержимого, изображение на обрезанном слое скрыто.
Как снять обтравочную маску
Это было не очень интересно, поэтому отпустите обтравочную маску, перейдя в меню Layer и выбрав Release Clipping Mask :
Переход к слою> Освободить обтравочную маску.
На панели «Слои» верхний слой больше не имеет отступа вправо, что означает, что он больше не привязан к нижнему слою:
Маска слоя освобождена.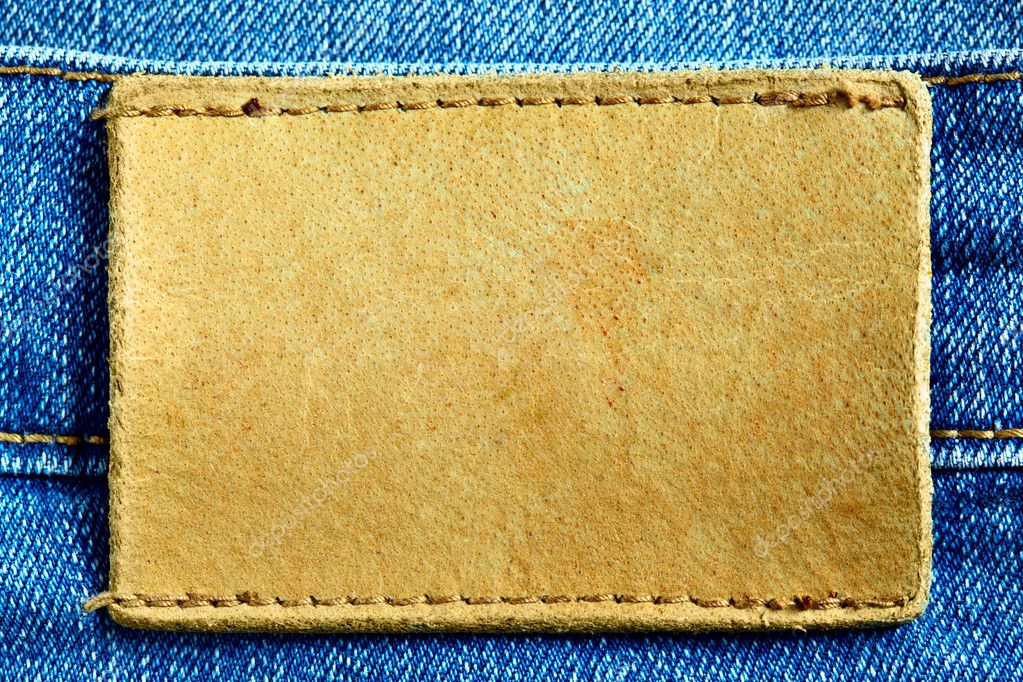
И в документе мы снова видим наше изображение:
После снятия обтравочной маски изображение возвращается.
Добавление содержимого к обтравочной маске
Давайте добавим контент на нижний слой. Щелкните значок видимости верхнего слоя , чтобы скрыть изображение, чтобы мы могли видеть, что мы делаем:
Щелкнув значок видимости верхнего слоя.
Затем щелкните нижний слой, чтобы сделать его активным:
Выбор нижнего слоя.
Для добавления содержимого нарисуем простую фигуру. Выберите инструмент Elliptical Marquee Tool на панели инструментов, щелкнув правой кнопкой мыши (Win) / Control, щелкнув (Mac) на инструменте Rectangular Marquee Tool и выбрав инструмент Elliptical Marquee Tool из всплывающего меню:
Выбор инструмента Elliptical Marquee Tool.
Щелкните и растяните эллиптический контур выделения в центре документа:
Рисование выделения с помощью инструмента Elliptical Marquee Tool.
Перейдите в меню Edit в строке меню и выберите Fill :
Идем в Edit> Fill.
В диалоговом окне «Заливка» установите для параметра « Contents » значение , черный , а затем нажмите «ОК»:
Диалоговое окно «Заливка».
Photoshop заполняет выделение черным. Чтобы удалить контур выделения вокруг формы, перейдите в меню Select и выберите Deselect :
Собираюсь Выбрать> Отменить выбор.
И теперь вместо полностью прозрачного слоя у нас есть область с некоторым содержимым в центре. Обратите внимание, что область вокруг содержимого остается прозрачной:
Нижний слой теперь содержит и содержимое, и прозрачность.
Вернувшись на панель «Слои», эскиз предварительного просмотра для нижнего слоя теперь показывает черную форму. Здесь важно отметить, что если вы сравните миниатюры предварительного просмотра для обоих слоев, вы увидите, что часть изображения на верхнем слое находится прямо над содержимым (формой) на нижнем слое.И часть фотографии находится над прозрачными областями на нижнем слое:
Миниатюра предварительного просмотра, показывающая содержимое и прозрачность нижнего слоя.
Создание другой обтравочной маски
Теперь, когда мы добавили некоторый контент к нижнему слою, давайте создадим еще одну обтравочную маску. Опять же, нам сначала нужно выбрать слой, который будет обрезан к слою ниже, поэтому щелкните верхний слой, чтобы выбрать его. Затем щелкните значок видимости верхнего слоя , чтобы сделать изображение на слое видимым:
Выбор и включение слоя, который будет обрезан.
Вернитесь в меню Layer и снова выберите Create Clipping Mask :
Снова перейдите к Layer> Create Clipping Mask.
На панели «Слои» мы видим верхний слой, обрезанный до слоя под ним, как и в прошлый раз:
Панель слоев снова показывает обтравочную маску.
Но в документе мы видим совсем другой результат. На этот раз часть фотографии, которая находится прямо над фигурой на слое под ней, остается видимой! Единственные части фотографии, которые скрыты, — это области, окружающие фигуру, поскольку эти области все еще находятся над прозрачностью:
Содержимое нижнего слоя сохраняет часть верхнего слоя видимой.
Перемещение содержимого внутри обтравочной маски
Конечно, результат мог бы выглядеть лучше, если бы наш объект находился в центре фигуры. С помощью обтравочных масок легко перемещать и перемещать содержимое в них. Просто выберите Move Tool на панели инструментов:
Выбор инструмента «Перемещение».
Затем щелкните фотографию и перетащите ее на место. По мере перемещения изображения остается видимой только область, которая перемещается над фигурой на слое ниже. И это основы работы обтравочных масок:
Обтравочная маска после центрирования фотографии внутри формы.
Загрузите это руководство в формате PDF для печати!
Когда использовать обтравочную маску
В то время как маски слоев лучше всего подходят для смешивания слоев с плавными переходами, обтравочные маски в Photoshop идеально подходят, когда ваше изображение должно соответствовать четко определенной форме. Форма может быть такой, которую вы нарисовали с помощью инструмента выделения, как мы видели. Но обтравочную маску также можно использовать для заливки векторной фигуры изображением или для размещения изображения внутри текста. В качестве еще одного примера того, что мы можем сделать с обтравочными масками, давайте быстро посмотрим, как с помощью обтравочной маски можно разместить фотографию внутри рамки.
Размещение фотографии в рамке с помощью обтравочных масок
Вот у меня документ, содержащий два изображения, каждое на отдельном слое. Фотография на нижнем слое содержит рамку:
Изображение на нижнем слое. Фото: Adobe Stock.
И если я включу верхний слой, щелкнув его значок видимости:
Включаем верхний слой.
Мы видим фото, которое я хочу поместить в рамку:
Изображение на верхнем слое. Фото: Adobe Stock.
На данный момент я скрою верхний слой, еще раз щелкнув его значок видимости, а затем щелкну фоновый слой, чтобы выбрать его:
Скрытие верхнего слоя и выбор нижнего слоя.
Рисование или выбор формы
Я упоминал, что обтравочные маски работают лучше всего, когда ваше изображение должно вписаться в форму. В данном случае форма — это область внутри рамки. Поскольку область залита сплошным черным цветом, я выделю ее с помощью инструмента Photoshop Magic Wand Tool:
.Выбор инструмента Magic Wand Tool на панели инструментов.
Я щелкну инструментом Magic Wand Tool внутри рамки, и теперь выделена область:
Выбор области, которая будет использоваться для обтравочной маски.
Затем я скопирую выбранную область на новый слой, перейдя в меню Layer в строке меню, выбрав New , а затем выбрав Layer через Copy :
Переход к слою> Новый> Слой через копирование.
Photoshop копирует мое выделение на новый слой между фоновым слоем и фотографией, которую я помещаю в рамку.Теперь у меня есть форма, необходимая для создания обтравочной маски:
.Область внутри рамки появляется на отдельном слое.
Более быстрый способ создания обтравочной маски
Чтобы создать обтравочную маску, я выберу верхний слой и снова включу слой, щелкнув его значок видимости:
Выбор и включение верхнего слоя.
Мы видели, что можем создать обтравочную маску, выбрав «Создать обтравочную маску» в меню «Слой». Но более быстрый способ — нажать и удерживать клавишу Alt (Win) / Option (Mac) на клавиатуре при наведении курсора мыши между двумя слоями.Курсор изменится на значок обтравочной маски :
Появится значок обтравочной маски.
Щелкните разделительную линию между двумя слоями, чтобы создать обтравочную маску:
Изображение теперь обрезано до «Слоя 1» под ним.
После создания обтравочной маски фотография теперь появляется только внутри кадра, поскольку это единственная часть изображения, которая находится над фактическим содержимым на слое под ней. Остальная часть фотографии скрыта, потому что она находится над прозрачностью:
Фотография теперь обрезается внутри рамки благодаря обтравочной маске.
Изменение размера содержимого в обтравочной маске
Наконец, мы увидели, что можем перемещать контент внутри обтравочной маски с помощью инструмента «Перемещение». Но мы также можем изменить размер содержимого в обтравочной маске так же легко, используя команду Photoshop Free Transform. На данный момент моя фотография слишком велика для рамки, поэтому я изменю ее размер, перейдя в меню Edit и выбрав Free Transform :
Идем в Edit> Free Transform.
Photoshop помещает поле «Свободное преобразование» и обрабатывает его вокруг изображения, включая область за пределами кадра, которая в данный момент скрыта обтравочной маской:
Маркеры свободного преобразования появляются вокруг всего изображения, включая скрытые области.
Чтобы изменить его размер, я нажимаю и удерживаю клавишу Shift , нажимаю на угловые ручки и перетаскиваю их внутрь. Удерживание клавиши Shift блокирует соотношение сторон изображения, поэтому я не искажаю его:
Изменение размера фотографии внутри обтравочной маски.
Чтобы принять его, я нажму Введите (Win) / Верните (Mac) на клавиатуре, чтобы выйти из Free Transform. И теперь, благодаря силе обтравочных масок, фотография отлично вписывается в рамку:
Окончательный результат обтравочной маски.
И вот оно! Вот как работают обтравочные маски в Photoshop и как использовать обтравочную маску для отображения и скрытия различных частей слоя! Посетите наш раздел «Основы Photoshop», чтобы получить больше уроков по Photoshop!
. Альтернативы для Linux
Альтернативы для Linux  playonlinux.com/public.gpg "-O- | apt-key add -
playonlinux.com/public.gpg "-O- | apt-key add -  playonlinux.com/public.gpg "-O- | apt-key add -
playonlinux.com/public.gpg "-O- | apt-key add -  playonlinux.com/public.gpg "-O- | apt-key add -
playonlinux.com/public.gpg "-O- | apt-key add -  playonlinux.com/public.gpg "-O- | sudo apt-key add -
playonlinux.com/public.gpg "-O- | sudo apt-key add - 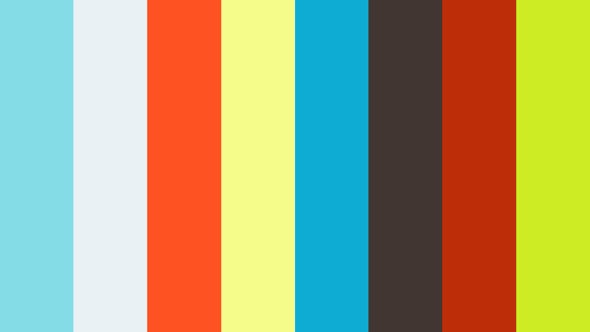 playonlinux.com/public.gpg "-O- | sudo apt-key add -
playonlinux.com/public.gpg "-O- | sudo apt-key add -  playonlinux.com/public.gpg "-O- | sudo apt-key add -
playonlinux.com/public.gpg "-O- | sudo apt-key add -