Проблемы с выходом из спящего режима в черный экран | Блог ленивого вебмастера
Бывает такая проблема что при попытке выйти из спящего/ждущего режима Вы попадаете в черный экран или в BSOD (синий экран смерти). Для устранения данной проблемы можно использовать несколько способов описанных ниже.
Но сначала скачайте и установите самые новые версии драйверов для Вашей видеокарты.
Способ 1. Запрет вывода из спящего режима используя USB мышь или USB клавиатуру.
Два основных устройства с помощью которых Вы можете выйти из спящего режима — это клавиатура и мышь. Некоторые USB-устройства неправильно поддерживают спящий режим Windows. Одно из них может блокировать Вам выход из спящего режима. В таком случае можно запретить одному из устройств эту возможность.
Примечание! Не запрещайте возможность, выхода из спящего/ждущего режима одновременно клавиатуре и мыши, иначе Вы не сможете выйти из него.
Для того чтобы запретить возможность выхода из спящего/ждущего режима для мыши или клавиатуры проделайте действия приведенные ниже:
- Запустите Диспетчер устройств. Для этого откройте Пуск —> Выполнить (или Win+R) —> devmgmt.msc —> Enter
- В Диспетчере устройств разверните узел Мыши и иные указывающие устройства или Клавиатуры
- Щелкните правой кнопкой на USB-мышь или USB-клавиатуру и выберите пункт Свойства.
- Откройте вкладку Управление электропитанием.
- Снимите галочку Разрешить устройству вывод компьютера из спящего режима и нажмите кнопку ОК.
Способ 2. Изменение настроек BIOS:
- Во время загрузки компьютера, зайдите в BIOS (для этого нажмите клавишу Delete, если при нажатии на клавишу Delete Вы не попадаете в BIOS, то воспользуйтесь статьей — Клавиши или комбинации клавиш для входа в BIOS, следует учесть что статья про комбинации клавиш для входа в биос предназначена для ноутбуков.)
- В BIOS пройдите на вкладку Power.
- Попробуйте изменить значение параметра Suspend Mode (Auto, S1 (POS) Only, S3 Only) названия может отличаться в зависимости от версии и биоса, ищите похожие со значениями S1, S3.
- Также попробуйте включить\отключить параметр ACPI 2.0 Support -> Enabled\Disabled
Способ 3. Отключение спящего/ждущего режима.
- Зайдите в Пуск -> Выполнить (Win+R)
- И введите в строку Открыть, команду — powercfg.cpl и нажмите Enter.
- Слева выберите пункт Настройка перехода в спящий режим
- Присвойте обоим параметрам: Отключать дисплей и Переводить компьютер в спящий режим, значение — Никогда.
- Также можно отключить и функцию сна. Выберите пункт «Изменить дополнительные параметры питания«.
- Найдите в окне режим Сон.
- Разверните «Сон после» и установите значение находящихся там параметров на Никогда
После действий описанных выше, Ваш компьютер перестанет уходить в спящий/ждущий режим.
Об авторе
Continue Reading
hsp.kz
Почему монитор не включается после ждущего режима? Решение проблемы
Приветствую всех читателей. Довольно участились в последнее время вопросы о том, что компьютер после ждущего режима не возвращается в рабочее состояние.
Компьютер гудит, кулера крутятся а монитор не включается, только индикатор мигает.
Причем у людей вызывает испуг такое поведение компьютера. Сразу появляется мысль «что-то сделал не так или сломал».
На самом деле, в большинстве случаев проблема программная (драйвера или Windows), хотя не исключены и аппаратные неисправности компьютера (кабель, видеокарта).
В этой статье я постараюсь рассмотреть все возможные причины и варианты решения данной проблемы.
Выход из ждущего режима
Если после ждущего режима, компьютер ведет себя как было описано выше, то действуем в следующей последовательности:
- Для начала проверьте, чтобы монитор был включен. Обычно в этом случае мигает индикатор. Если на нажатия кнопок мыши и клавиатуры компьютер не реагирует, нажмите кнопку Power на системном блоке.
- После этого снова включите компьютер кнопкой Power. Обычно компьютер после этого включается, поскольку ждущий режим сбрасывается после отключения питания.
- Если снова монитор не включается, то по возможности проверьте работает ли ваш монитор на другом ПК, ноутбуке или планшете (скорее всего он будет работать).
Как чаще всего бывает — другого компьютера под рукой нет а монитор все равно не реагирует. В этом случае придется копать в сторону аппаратных неисправностей.
Для начала попробуйте заменить кабель подключения монитора к видеокарте. Если реакции все равно не будет никакой, то лучше отнести компьютер в сервисный центр на диагностику.
Лучше отнести весь компьютер, поскольку если снять и принести на диагностику одну видеокарту, то редко что-то обнаруживают.
Как я говорил выше проблемы аппаратного характера встречаются реже, чаще всего время от времени повторяется ситуация, когда монитор не включается пока не перезагрузишь или принудительно не выключишь компьютер с зажатой кнопкой Power.
к меню ↑
Что можно предпринять чтобы это не повторялось?
1. Попробуйте обновить драйвера видеокарты на более свежие. Возможно в вашей версии драйверов ждущий режим не правильно срабатывает.
О том как это сделать правильно читайте в статье про обновление драйверов видеокарты.
Примечание: драйвера некоторых устройств могут не поддерживать работу после спящего режима (в Windows XP ждущий режим). Например колонки, мышь или клавиатура.
В этом случае отключите и подключите устройство снова. По возможности также обновите драйвера. Подробней об этом в этой статье.
2. Если не помогло, то возможно стоит настроить ждущий режим. Об этом подробней ниже.
к меню ↑
Как отключить ждущий режим?

Перед вами откроются настройки отключения дисплея и перехода в ждущий режим. Для начала попробуйте выбрать настройку «отключение дисплея» и выбрать из списка — никогда.
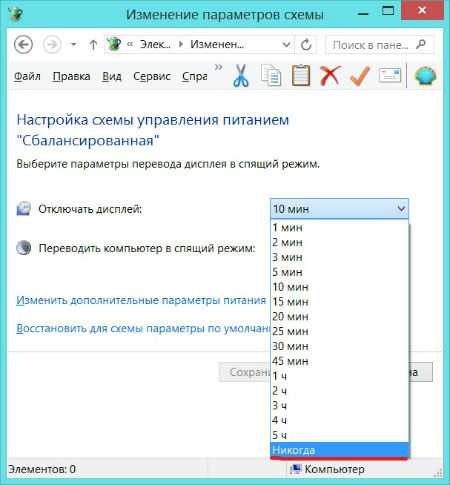
Если это не поможет, то просто отключите ждущий режим. Для этого выберите в настройках «Переводить компьютер в спящий режим» — никогда.

Также попробуйте использовать вместо спящего режима, режим гибернации. Для этого снова перейдите через панель управления в настройки электропитания.
Далее переходим по ссылке слева — действия кнопок питания.

Далее производите настройки, чтобы при выключении или нажатии кнопки перехода в спящий режим компьютер переходил в режим гибернации. Кстати классная фишка.
В общем можете выставить все как у меня на скриншоте ниже и нажмите сохранить.
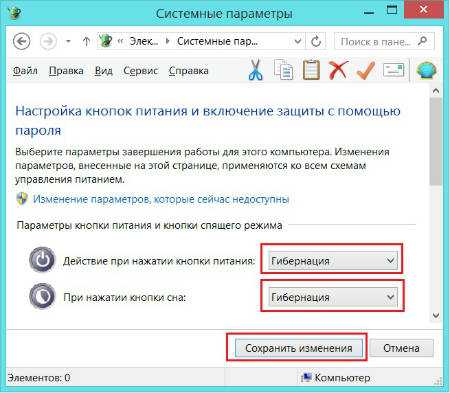
Настройки проводились на примере Windows 8. В Windows 7 и XP они очень похожи, поэтому думаю проблем с этим не будет. Но если что-то не получается — спрашивайте в комментариях.
к меню ↑
В двух словах об отличиях гибернации от спящего режима
В спящем режиме (он работает по умолчанию) компьютер переходит в режим пониженного энергопотребления, на случай, если вам необходимо не надолго отлучится и потом возобновить работу за компьютером.
В этом случае работа в программах будет оставаться в том-же виде и они будут открыты.
Основные минусы:
- В случае отключения электропитания все данные будут утеряны и ничего не сохранится.
- Иногда возникают проблемы, когда монитор не включается а индикатор мигает (собственно этой теме и посвящена статья).
Режим гибернации позволяет сохранить все наши данные их оперативной памяти на жесткий диск и вернутся к прежнему рабочему режиму после выключения компьютера.
Простыми словами мы выключаем компьютер не закрывая программы и ничего не сохраняя. После включения компьютер загружается в том-же состоянии как и был (с открытыми программами и т.д.).
Основные преимущества:
Компьютер загружается намного быстрее (из-за этого я использую этот режим постоянно).
При отключении питания все данные сохраняются.
Обычно в этом режиме проблем как с спящим режимом не возникает (когда монитор не включается и т.д.).
В общем что из этого использовать решать только вам, но просто для опыта и возможно упрощения работы за компьютером, рекомендую попробовать режим гибернации.
На этом все. Всего вам хорошего!
entercomputers.ru
Windows 10 не выходит из спящего режима
Многие пользователи после чистой установки ОС или обновления до очередной редакции обнаружили, что Windows 10 не выходит из спящего режима и компьютер не выключается. Данная проблема возникает на устройствах различной марки. Попробовать решить такую проблему можно несколькими способами.
Первый способ решения проблемы: использование параметров
Первым и самым простым способом решения проблемы, когда Windows 10 не выходит из спящего режима или ПК не выключается, является отключение функции быстрого запуска.
Для этого жмём «Пуск» и выбираем «Панель управления». Переходим в раздел «Оборудование и звук». Кликаем «Электропитание». Далее в левом меню жмём «Действие кнопки питания». В разделе нажимаем на «Настройку схемы электропитания»
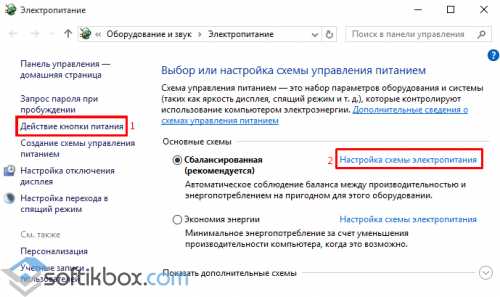
Откроется новое окно. Здесь нужно снять отметку с «Включить быстрый запуск».

ВАЖНО! После выключения данной функции завершение работы ПК будет замедлено.
Решаем проблему с помощью загрузки MEI
Если вы отдаёте предпочтение производителю компонентов ПК компании Intel, проблема со спящим режимом или завершением работы Windows 10 может быть связана с драйвером Intel Management Engine Interface, а точнее с его версией.
Поэтому переходим на сайт производителя, где по ссылке https://downloadcenter.intel.com/search?keyword=intel+management+engine представлен перечень драйверов. Выбираем нужный в соответствии с разрядностью системы. Скачиваем файл и распаковываем его. Переходим по адресу: папка «Installers», «ME_SW_MSI», «Production» и запускаем файл «SetupME.exe».
После установки драйвера перезагружаем ПК. Проблема будет решена.
Также читайте: Новые ошибки Windows 10 и их решение
Настройка режима гибернации и сна
Если вы столкнулись с ошибкой, когда ноутбук не выходит из спящего режима в Windows 10 и черный экран светится постоянно, то стоит внести изменения в режим сна (может быть выставлена гибернация). Для этого выполняем следующие действия:
- Вытягиваем батарею ноутбука. Отключаем его от сети. Даём отдохнуть 5 минут. Включаем.
- Жмём «Пуск», «Параметры», «Система». В меню слева выбираем «Питания и спящий режим».
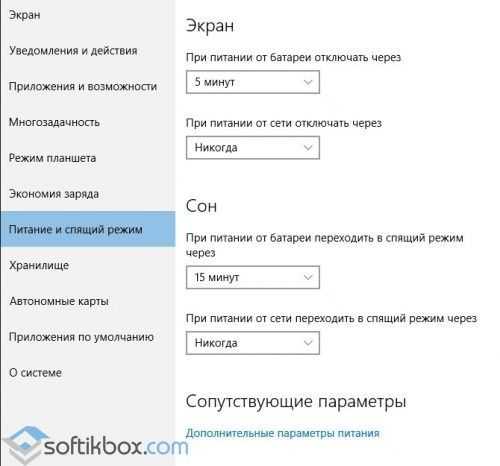
- Можно задать время, спустя которого ноутбук будет переходить в спящий режим. А если нажать на ссылку «Дополнительные параметры питания», то спящий режим можно вовсе отключить, задав всем компонентам значение «Нет» при переходе в режим сна.

- Эти же настройки можно найти, перейдя в «Панель управления», «Электропитание» и выбрав «Настройка схемы электропитания», далее «Изменить дополнительные параметры питания».
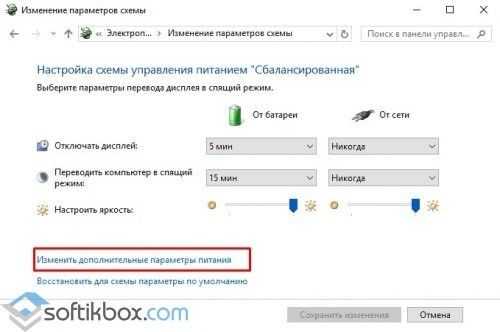
- Стоит отметить, что если отключить режим сна, ноутбук будет работать от сети до тех пор, пока не сядет батарея.
Решаем проблему, если светится чёрный экран и ноутбук не выходит из сна
Даже если режим сна вы отключили, то в режиме простоя экран ноутбука становится чёрным. Ноутбук продолжает работать, слышно шум от вентилятора и жесткого диска. Для решения данной проблемы стоит выполнить следующее:
- Выключаем устройство путём нажатия кнопки питания.
- После того, как вы повторно включите ноутбук, стоит нажать «Пуск» и в поисковую строку ввести запрос «Заставка». Выбираем «Изменение заставки».
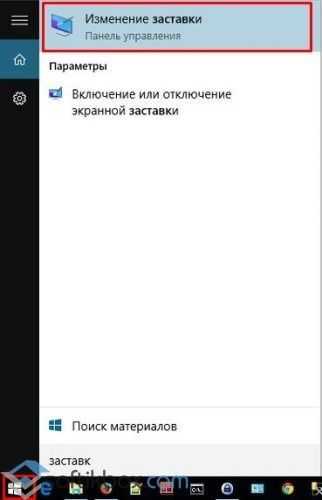
- Откроется новое окно. Переходим к параметрам заставки и полностью отключаем её.
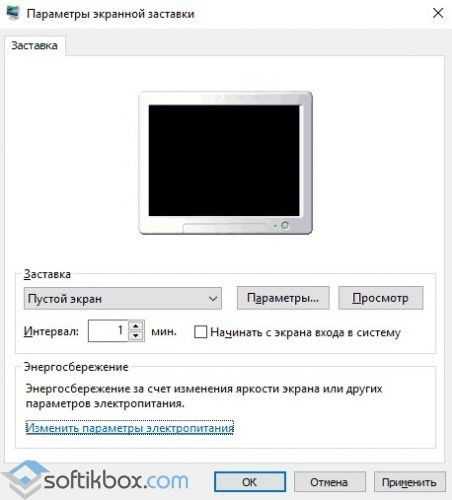
Важно отметить, что зачастую чёрный экран связан с драйверами видеокарты. Поэтому если вы столкнулись с данной проблемой, стоит выполнить откат или обновление видеодрайвера. Для начала рекомендуем выполнить откат и только потом обновление.
Для этого переходим в «Диспетчер устройств» и выбираем ветку «Видеоадаптеры». Нажимаем на элементе правой кнопкой мыши и выбираем «Свойства».

Откроется новое окно. Выбираем «Откатить» или «Обновить». Если вы собрались обновить ПО, то стоит скачать драйвера заранее с официального сайта производителя. В противном случае, система установит универсальный драйвер.
ВАЖНО! Если совместимых драйверов с Windows 10 нет, стоит установить рабочее ПО (которое ранее работало на Windows 7 или 8) в режиме совместимости.
Также может помочь решить проблему отключение таймера пробуждения.
Для этого стоит нажать правой кнопкой мыши на значке видеоадаптера. Выбрать «Свойства». Перейти во вкладку «Управление питанием» и убрать отметку «Разрешить этому устройству выводить ПК из спящего режима».
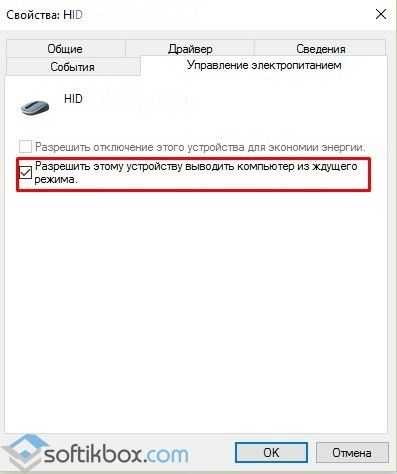
Или же необходимо перейти в «Панель управления», «Электропитание», «Изменение параметров схемы питания» и нажать ссылку «Изменить дополнительные параметры питания». В ветке «Сон» находим «Таймер пробуждения» и задаём ему значение «Отключено».
После внесения изменений перезагрузка ПК необязательна.
softikbox.com
Черный экран при выходе из спящего режима на Mac (macOS), как решить проблему
В некоторых случаях пользователи Mac могут столкнуться с системным сбоем, когда отображается черный экран при попытке компьютера выйти из спящего режима или пользователь открывает крышку MacBook, хотя устройства находятся в активном состоянии, на что указывает подсветка клавиш или звуковые предупреждения. Если возникла подобная проблема — не паникуйте. Скорее всего, вы сможете справиться с ней своими силами при помощи опубликованной ниже инструкции.
Вконтакте
Google+

1. Проверьте параметры яркости экрана и питания
Прежде, чем выполнять какие-либо действия, убедитесь, что яркость экрана находится на максимальном уровне (увеличить яркость можно клавишей F2), Mac работает и подключен к источнику питания (даже ноутбук, так как батарея могла разрядиться). Если Mac использует внешний дисплей, удостоверьтесь, что он также включен.
ПО ТЕМЕ: Какой ресурс аккумулятора MacBook и как узнать количество циклов перезарядки.
2. Выключите и включите Mac
Нередко выключения и повторного включения компьютера будет достаточно для того, чтобы решить проблему черного экрана при выходе из спящего режима. Вы можете осуществить принудительную перезагрузку следующим образом:
- Нажмите и удерживайте кнопку питания на Mac, пока компьютер не выключится.
- Подождите несколько секунд, а затем нажмите и удерживайте кнопку питания, пока Mac не начнет загружаться.
ПО ТЕМЕ: Как сделать функциональные F-клавиши на Mac действительно функциональными.
3. Выполните сброс SMC, NVRAM
Если Mac неоднократно отображает черный экран при выходе из спящего режима, выполните сброс параметров контроллера управления системой (SMC) и памяти NVRAM.
Владельцы современных моделей MacBook могут выполнить следующее:
- Выключить Mac;
- Отсоединить кабель питания;
- Одновременно нажать и в течение 12 секунд удерживать комбинацию ⇧Shift + Control + ⌥Option (Alt) + кнопка питания;
- Одновременно отпустить клавиши, подключить кабель питания и включить Mac;
- Перезагрузить Mac и после звукового сигнала при включении компьютера в течение 20 секунд удерживать четыре клаиши ⌘Cmd + ⌥Option (Alt) + P + R для сброса NVRAM.
В большинстве случаев сброс SMC и NVRAM поможет устранить проблемы, связанные с дисплеем и питанием устройства.
ПО ТЕМЕ: Как настроить автоматическую очистку корзины на Mac (macOS).
4. Если проблема по-прежнему актуальна, переустановите macOS
Если вы сбросили настройки SMC и NVRAM, увеличили яркость экрана, убедились, что компьютер включен и подсоединен к источнику питания, но Mac продолжает отображать черный экран при выходе из спящего режима, необходимо переустановить операционную систему. Переустановка ОС может проводиться без форматирования жестких дисков, но лучше все же подстраховаться и сделать резервные копии.
5. Обратитесь в службу техподдержки Apple
Если вышеперечисленные методы не помогли устранить проблему черного экрана, обратитесь к специалистам Apple. В редких случаях причина подобной ситуации может крыться в аппаратном обеспечении или быть связанной с другими незамеченными неполадками.
Смотрите также:
Вконтакте
Google+
yablyk.com
Решение проблемы с выходом из спящего/ждущего режима в черный экран
Если при попытке выходе из спящего/ждущего режима Вы попадаете в черный экран или в BSOD (синий экран смерти) Вы можете попробовать несколько способов. Первым делом, скачайте и установите более новые версии драйверов для Вашей видеокарты, чем те что у Вас есть.
Вариант 1. Изменение настроек BIOS:
1) Во времени загрузки зайдите в BIOS (для этого нажмите клавишу Delete после начала загрузки компьютера)
2) В BIOS пройдите на вкладку Power
3) Попробуйте изменить значение параметра Suspend Mode (Auto, S1 (POS) Only, S3 Only) названия может отличаться, ищите похожие со значениями S1, S3.
4) Также попробуйте включитьотключить ACPI 2.0 Support -> EnabledDisabled
Вариант 2. Запрет вывода из спящего режима используя USB мышь или USB клавиатуру.
Некоторые USB-устройства неправильно поддерживают спящий режим Windows. Два основных устройства с помощью которых Вы можете выйти из спящего режима — это клавиатура и мышь. Одно из них может блокировать Вам выход, в таком случае ему надо просто запретить это делать. Внимание: Не запрещайте одновременно клавиатуре и мыши, иначе Вы не сможете выйти из него.
1) Запустите Диспетчер устройств. Для этого пройдите в Пуск -> Выполнить (или Win+R) -> devmgmt.msc -> OK
2) В Диспетчере устройств разверните узел Мыши и иные указывающие устройства или Клавиатуры
3) Щелкните правой кнопкой на USB-мышь или USB-клавиатуру и выберите пункт Свойства.
4) Откройте вкладку Управление электропитанием.
5) Снимите флажок Разрешить устройству вывод компьютера из спящего режима и нажмите кнопку ОК.
Вариант 3. Отключение спящего/ждущего режима.
1) Пройдите в Пуск -> Выполнить (Win+R) -> powercfg.cpl -> OK
2) Выберите слева пункт Настройка перехода в спящий режим
3) Присвойте обоим параметрам: Отключать дисплей и Переводить компьютер в спящий режим, значение — Никогда.
Также можно отключить и функцию сна. Выберите пункт «Изменить дополнительные параметры питания». Найдите в окне режим Сон, разверните Сон после и установите значение находящихся там параметров на Никогда
Если несмотря на проделанное выше, компьютер по прежнему продолжает отключаться, то Вам необходимо выполнить ещё некоторые действия:
4) Скачайте reg-файл PowerSettings.reg и примените его.
5) Откройте вкладку Сон
6) Установите следующие значения параметрам, открыв их вкладки:
6.1) Сон после — значение равным 0, оно идентично значению Никогда
6.2) Разрешить политику требуемую системой — значение Да (это предотвратит автоматический переход в ждущий режим)
6.3) Разрешить таймеры пробуждения — Включить (позволит автоматически выводить компьютер из спящего режима при помощи заданных событий)
7) Если у Вас одно из устройств USB например мышь, а второе клавиатура PS/2, то Вы можете отключать USB порт на время работы спящего режима.
Откройте вкладку Параметры USB, а в ней вкладку Параметр временного отключения USB-порта и установите значение в Разрешено.
8) Нажмите OK
Читать далее Решение проблемы с выходом из спящего/ждущего режима в черный экран.
Вступите в группу, и вы сможете слушать прикреплённую музыку и просматривать прикреплённые файлы
subscribe.ru
Иллюстрированный самоучитель по Microsoft Windows 7 › Устранение неполадок – Администрирование и Интерфейс › Решение проблемы с выходом из спящего/ждущего режима в черный экран [страница — 221] | Самоучители по операционным системам
Решение проблемы с выходом из спящего/ждущего режима в черный экран
Если при попытке выходе из спящего/ждущего режима Вы попадаете в черный экран или в BSOD (синий экран смерти) Вы можете попробовать несколько способов. Первым делом, скачайте и установите более новые версии драйверов для Вашей видеокарты, чем те что у Вас есть.
Вариант 1. Изменение настроек BIOS:
- Во времени загрузки зайдите в BIOS (для этого нажмите клавишу Delete после начала загрузки компьютера)
- В BIOS пройдите на вкладку Power
- Попробуйте изменить значение параметра Suspend Mode (Auto, S1 (POS) Only, S3 Only) названия может отличаться, ищите похожие со значениями S1, S3.
- Также попробуйте включить\отключить ACPI 2.0 Support › Enabled\Disabled
Вариант 2. Запрет вывода из спящего режима используя USB мышь или USB клавиатуру.
Некоторые USB-устройства неправильно поддерживают спящий режим Windows. Два основных устройства с помощью которых Вы можете выйти из спящего режима – это клавиатура и мышь. Одно из них может блокировать Вам выход, в таком случае ему надо просто запретить это делать. Внимание: Не запрещайте одновременно клавиатуре и мыши, иначе Вы не сможете выйти из него.
- Запустите Диспетчер устройств. Для этого пройдите в Пуск › Выполнить (или WIN + R) › devmgmt.msc › OK
- В Диспетчере устройств разверните узел Мыши и иные указывающие устройства или Клавиатуры
- Щелкните правой кнопкой на USB-мышь или USB-клавиатуру и выберите пункт Свойства.
- Откройте вкладку Управление электропитанием.
- Снимите флажок Разрешить устройству вывод компьютера из спящего режима и нажмите кнопку ОК.
Вариант 3. Отключение спящего/ждущего режима.
- Пройдите в Пуск › Выполнить (WIN + R) › powercfg.cpl › OK
- Выберите слева пункт Настройка перехода в спящий режим
- Присвойте обоим параметрам: Отключать дисплей и Переводить компьютер в спящий режим, значение – Никогда.
Также можно отключить и функцию сна. Выберите пункт «Изменить дополнительные параметры питания». Найдите в окне режим Сон, разверните Сон после и установите значение находящихся там параметров на Никогда.
Если несмотря на проделанное выше, компьютер по прежнему продолжает отключаться, то Вам необходимо выполнить еще некоторые действия:
- Скачайте reg-файл PowerSettings.reg и примените его.
- Откройте вкладку Сон.
- Установите следующие значения параметрам, открыв их вкладки:
- Сон после – значение равным 0, оно идентично значению Никогда
- Разрешить политику требуемую системой – значение Да (это предотвратит автоматический переход в ждущий режим)
- Разрешить таймеры пробуждения – Включить (позволит автоматически выводить компьютер из спящего режима при помощи заданных событий)
- Если у Вас одно из устройств USB например мышь, а второе клавиатура PS/2, то Вы можете отключать USB порт на время работы спящего режима.
Откройте вкладку Параметры USB, а в ней вкладку Параметр временного отключения USB-порта и установите значение в Разрешено.
- Нажмите OK.
samoychiteli.ru
9. Решение проблемы с выходом из спящего/ждущего режима в черный экран
9. Решение проблемы с выходом из спящего/ждущего режима в черный экран.
Если при попытке выходе из спящего/ждущего режима Вы попадаете в черный экран или в BSOD (синий экран смерти) Вы можете попробовать несколько способов. Первым делом, скачайте и установите более новые версии драйверов для Вашей видеокарты, чем те что у Вас есть.
Вариант 1. Изменение настроек BIOS:
1) Во времени загрузки зайдите в BIOS (для этого нажмите клавишу Delete после начала загрузки компьютера)
2) В BIOS пройдите на вкладку Power
3) Попробуйте изменить значение параметра Suspend Mode (Auto, S1 (POS) Only, S3 Only) названия может отличаться, ищите похожие со значениями S1, S3.
4) Также попробуйте включитьотключить ACPI 2.0 Support -> EnabledDisabled
Вариант 2. Запрет вывода из спящего режима используя USB мышь или USB клавиатуру.
Некоторые USB-устройства неправильно поддерживают спящий режим Windows. Два основных устройства с помощью которых Вы можете выйти из спящего режима — это клавиатура и мышь. Одно из них может блокировать Вам выход, в таком случае ему надо просто запретить это делать. Внимание: Не запрещайте одновременно клавиатуре и мыши, иначе Вы не сможете выйти из него.
1) Запустите Диспетчер устройств. Для этого пройдите в Пуск -> Выполнить (или Win+R) -> devmgmt.msc -> OK
2) В Диспетчере устройств разверните узел Мыши и иные указывающие устройства или Клавиатуры
3) Щелкните правой кнопкой на USB-мышь или USB-клавиатуру и выберите пункт Свойства.
4) Откройте вкладку Управление электропитанием.
5) Снимите флажок Разрешить устройству вывод компьютера из спящего режима и нажмите кнопку ОК.
Вариант 3. Отключение спящего/ждущего режима.
1) Пройдите в Пуск -> Выполнить (Win+R) -> powercfg.cpl -> OK
2) Выберите слева пункт Настройка перехода в спящий режим
3) Присвойте обоим параметрам: Отключать дисплей и Переводить компьютер в спящий режим, значение — Никогда.
Также можно отключить и функцию сна. Выберите пункт «Изменить дополнительные параметры питания». Найдите в окне режим Сон, разверните Сон после и установите значение находящихся там параметров на Никогда
Если несмотря на проделанное выше, компьютер по прежнему продолжает отключаться, то Вам необходимо выполнить ещё некоторые действия:
4) Скачайте reg-файл PowerSettings.reg и примените его.
5) Откройте вкладку Сон
6) Установите следующие значения параметрам, открыв их вкладки:
6.1) Сон после — значение равным 0, оно идентично значению Никогда
6.2) Разрешить политику требуемую системой — значение Да (это предотвратит автоматический переход в ждущий режим)
6.3) Разрешить таймеры пробуждения — Включить (позволит автоматически выводить компьютер из спящего режима при помощи заданных событий)
7) Если у Вас одно из устройств USB например мышь, а второе клавиатура PS/2, то Вы можете отключать USB порт на время работы спящего режима.
Откройте вкладку Параметры USB, а в ней вкладку Параметр временного отключения USB-порта и установите значение в Разрешено.
8) Нажмите OK
windous.vx5.ru