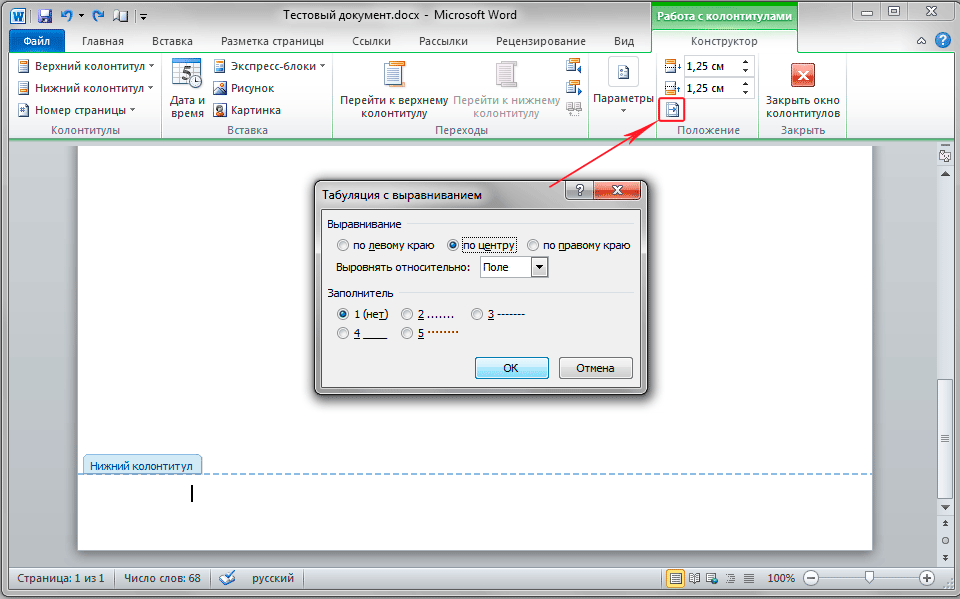Форматирование документа: отступы, интервалы, табуляции, списки и столбцы
Список литературы по теме «Криминология»
Список литературы по дисциплине Административное право
Дек 04
Здравствуйте дорогие!
Сегодня немного о форматировании документа: отступы, интервалы, табуляции, списки и столбцы
Чтобы отформатировать текст, его необходимо сначала выделить.
Для этого нужно выполнить действия.
- Поместите курсор в начало текста, который требуется отформатировать, а затем нажмите левую кнопку мыши.
- Удерживая левую кнопку мыши нажатой, перемещайте курсор вправо (это называется «перетаскивание»), чтобы выделить текст. Выделенный диапазон текста помечается цветом фона.
Форматирование на примере WORD
Форматирование во вкладке Главная
Форматирование происходит во вкладке Разметка страницы
Отступ — отклонение от края колонки в одной или нескольких строках, идущих подряд.
отступ первой строки, остальные отступы при нажатии «Enter ЕНТЕР» устанавливаться автоматически.
Установить абзацный отступ можно перетаскиванием ползунка на линейке, предварительно выделив нужный фрагмент текста:
Табуляции
Установка позиций табуляции с использованием линейки
- Щелкайте индикатор табуляции в левой части линейки, пока не будет отображен значок нужного типа табуляции.
Примечание. Если горизонтальная линейка над документом не отображается, нажмите кнопку Линейка в верхней части вертикальной полосы прокрутки.
- Щелкните линейку в том месте, где необходимо установить позицию табуляции.
Установка позиций табуляции с помощью диалогового окна «Табуляция»
Для определения позиции табуляции с особой точностью, недоступной при помощи линейки, или вставки определенного символа (заполнителя) перед табуляцией следует использовать диалоговое окно Табуляция.
Чтобы вызвать диалоговое окно Табуляция, дважды щелкните любую позицию табуляции на линейке или выполните указанные ниже действия.
Дважды щелкните линейку или откройте вкладку Разметка страницы, нажмите кнопку вызова диалогового окна Абзац, а затем — кнопку Табуляция.
В списке Позиции табуляции укажите место, в котором требуется установить позицию табуляции.
В группе Выравнивание выберите нужный тип позиции табуляции.
Чтобы добавить позиции табуляции с точками или другим заполнителем, выберите нужный параметр в группе Заполнитель.
Нажмите кнопку Установить.
Повторите действия 2—5, чтобы добавить еще одну позицию табуляции, или нажмите кнопку ОК.
Изменение интервалов между позициями табуляции, заданных по умолчанию
При ручной установке позиций табуляции действие параметров табуляции, заданных по умолчанию, прекращается. Параметры табуляции по умолчанию переопределяются параметрами, заданными пользователем.
- На вкладке Разметка страницы нажмите кнопку вызова диалогового окна Абзац.
- В диалоговом окне Абзац нажмите кнопку Табуляция.
В поле по умолчанию задайте интервал между позициями табуляции, который будет использоваться по умолчанию.
При нажатии клавиши TAB позиция табуляции будет установлена на указанном расстоянии.
Удаление интервалов позиций табуляцииМожно удалить интервалы для одной или всех позиций табуляции, которые были установлены вручную. В результате знаки позиций табуляции будут перемещены в места по умолчанию.
- На вкладке Разметка страницы нажмите кнопку вызова диалогового окна Абзац.
- В диалоговом окне Абзац нажмите кнопку Табуляция.
- В списке Позиции табуляции выберите позицию, которую требуется очистить, и нажмите кнопку Удалить.
Совет. Чтобы удалить интервал для всех установленных вручную позиций табуляции, нажмите кнопку Удалить все.
- Повторите действие 3 для каждой позиции табуляции, которую требуется очистить.
- Нажмите кнопку ОК.
Списки
Программа WORD во вкладке Главная →Абзац
поддерживает три вида списков – маркированные, в которых каждый пункт помечается маркером, и нумерованные, где пункты последовательно нумеруются и многоуровневые.
Раскрываем выбранный список и выбираем нужное. Также можно выбрать нужный маркер и формат номера
Для преобразования существующего текста в нумерованный или маркированный список, надо выделить этот текст и щелкнуть на кнопке Нумерация или Маркеры на панели инструментов.
Столбцы
Вкладка Разметка страницы → Колонки
К сожалению, невозможно показать в текстовом документе нужные всплывающие окна.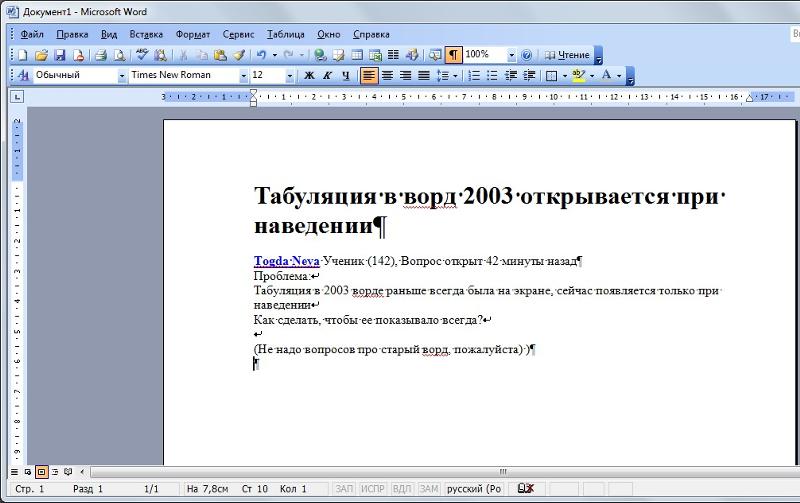
Сегодня мы прошлись по таким ключевым понятиям как: форматирование документа: отступы, интервалы, табуляции, списки и столбцы. Установка снятие и удаление позиций табуляции. Изменение абзаца. Удаление отступов. Изменение внешнего вида документа.
Microsoft Office. Word 2003, 2007, 2010, 2013, 2016, 2019, 365
В статье рассказано о форматировании документа: отступы, интервалы, табуляции, списки и столбцы
Светлана
Доброго дня всем и успешной учебы!
Как в Word 2010 сделать содержание?
class=»eliadunit»>
Word – один из основных продуктов Microsoft Office, предназначенный для работы с текстовыми документами. В Ворде множество простых и не очень функций, помогающих в работе с текстами любой сложности. Как и любая компьютерная программа,Wordрегулярно обновляется, новая версия текстового редактора вышла в 2010 году. Появилось несколько новинок, способных упростить работу пользователя в Ворде.
Кому Word нужен?
- Сотрудники коммерческих компаний и государственных структур, которые постоянно пишут многостраничные отчеты для своего руководства. Отделы аналитики, публикуя свои результаты и прогнозы, составляют отчеты более чем на 100 страницах. Работники методологических отделов регулярно сталкиваются с объемными документами, разрабатывая различного рода инструкции и программы. Да и вообще сюда относятся все сотрудники любой компании, работающие за компьютером.
- Студенты, пишущие рефераты, курсовые и дипломные работы.
- Физические лица, работающие на дому, например, авторы книг.
В целом, сделать содержание документа может понадобиться любому человеку, причем в самый неожиданный момент. Поэтому лучше всего заранее узнать, как можно структурировать свой документ, и подать его в четко изложенном порядке. Для этого существуют два способа. Первый – ручной, используется, когда строго известно, сколько страниц займет каждый пункт плана.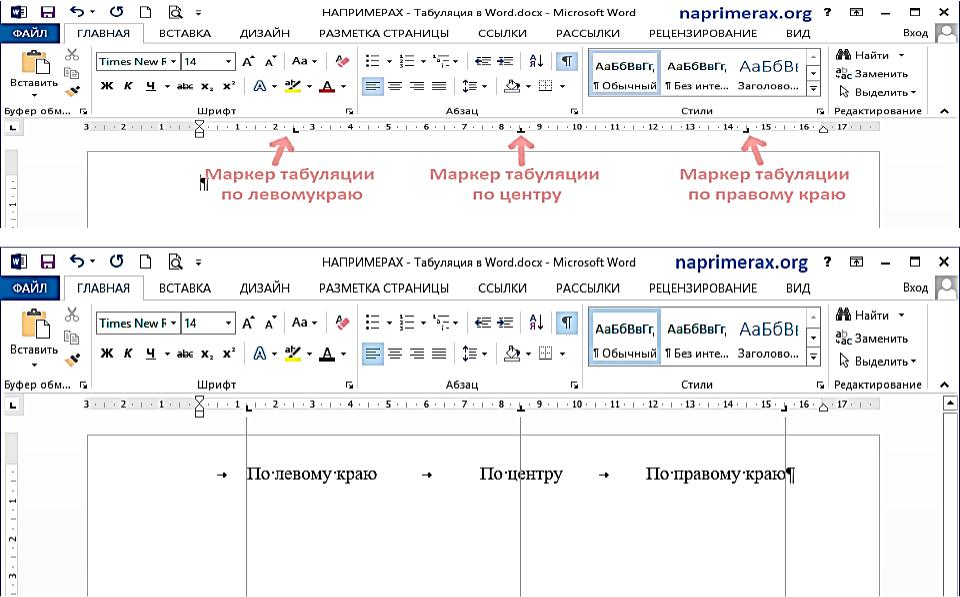 Второй способ – автоматический, для тех, у кого документ уже готов и остается лишь вставить содержание.
Второй способ – автоматический, для тех, у кого документ уже готов и остается лишь вставить содержание.
Ручной способ, как вставить содержание в Word 2010
Здесь все просто. Рассмотрим данный вариант на конкретном примере. Итак, требуется составить правила страхования, указав основные аспекты. Открываем документ, переходим на страницу, где будет оглавление, вверху пишем название темы, нажимаем Enter, и курсор встанет на следующую строчку. Затем в меню нажимаем на нумерованный список, и пишем первый пункт правил «Общие положения». Оставляя курсор после последнего слова, нажимаем разметка страницы, затем — абзац, а там выбираем поле табуляция. Все эти шаги показаны ниже:
Задаем параметры табуляции для нашего примера: позиция – 14 см, выравнивание – по правому краю, заполнитель – точки. Выбрав нужные значения, мы можем дописать план, и сразу расставить все страницы.
Справиться с оглавлением, и оформить его таким способом сможет каждый, даже тот, кто только познакомился с текстовым редактором. Если нужно с чего-то начать свою работу, то начать ее с написания плана – это правильное решение, в таком случае лучше использовать ручное оформление.
Автоматический способ, как сделать содержание в Word 2010
Сделать оглавление таким способом не трудно. Для этого у вас уже должен быть готов текст. Допустим, перед вами стояла задача – описать какой-то товар, и вы стали писать про него. Когда увидели, что текст перевалил за 10 страниц, решили сделать оглавление, чтобы пользователь данного товара мог прочитать оглавление и сразу начать читать описание товара с нужного места.
class=»eliadunit»>
Как сделать автоматическое содержание?
Рассмотрим, на нашем примере. Итак, есть готовые правила страхования, и остается только вставить в них оглавление. Не важно, писали вы правила сами, скопировали их у других страховщиков, важно только то, что они готовы, теперь их нужно структурировать.
Автоматическое содержание создается навкладке вордовского документа —ссылки. Для этого нужно поставить курсор мышки напротив названия главы. В левом верхнем углу нажать « добавить текст» и выбрать уровень 1. Напротив выбранного уровня появляется галочка, это видно на рисунке:
Важно проделать такие действия перед всеми заголовками и нужными пунктами вашей работы.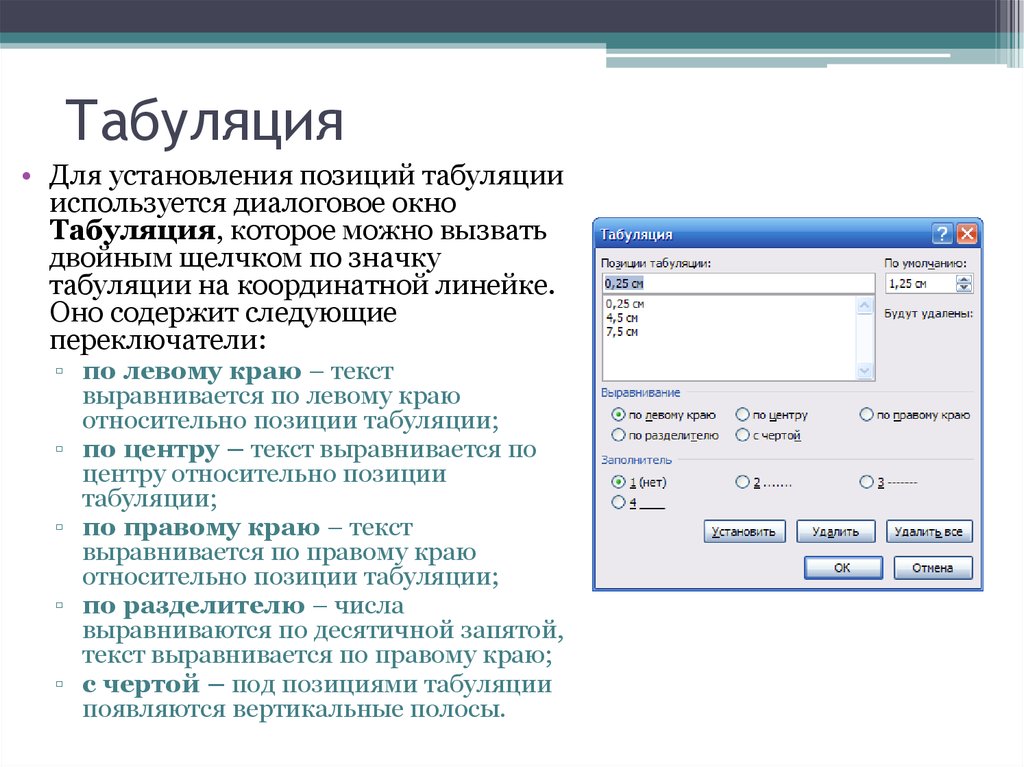 Причем уровень 1 присваивается более важным элементам работы, уровень 2 и 3 могут применяться для каких-то второстепенных вопросов. В Word 2010 уже настроены три уровня, как правило, этого достаточно для всех пунктов и подпунктов.
Причем уровень 1 присваивается более важным элементам работы, уровень 2 и 3 могут применяться для каких-то второстепенных вопросов. В Word 2010 уже настроены три уровня, как правило, этого достаточно для всех пунктов и подпунктов.
Итак, расставив везде необходимые уровни, следует вернуться ко второй странице, на которой будет оглавление работы. Работа по автоматическому содержанию документа проходит во вкладке ссылки, нажимаем оглавление, заходим в подраздел оглавление:
Зайдя в параметры
В итоге должно получиться содержание:
Все заголовки, отмеченные уровнем 1, превратились в автоматическое оглавление. На то, что все выделено цветом, обращать внимание не стоит. Ведь достаточно нажать в любое место документа, и выделение пропадет.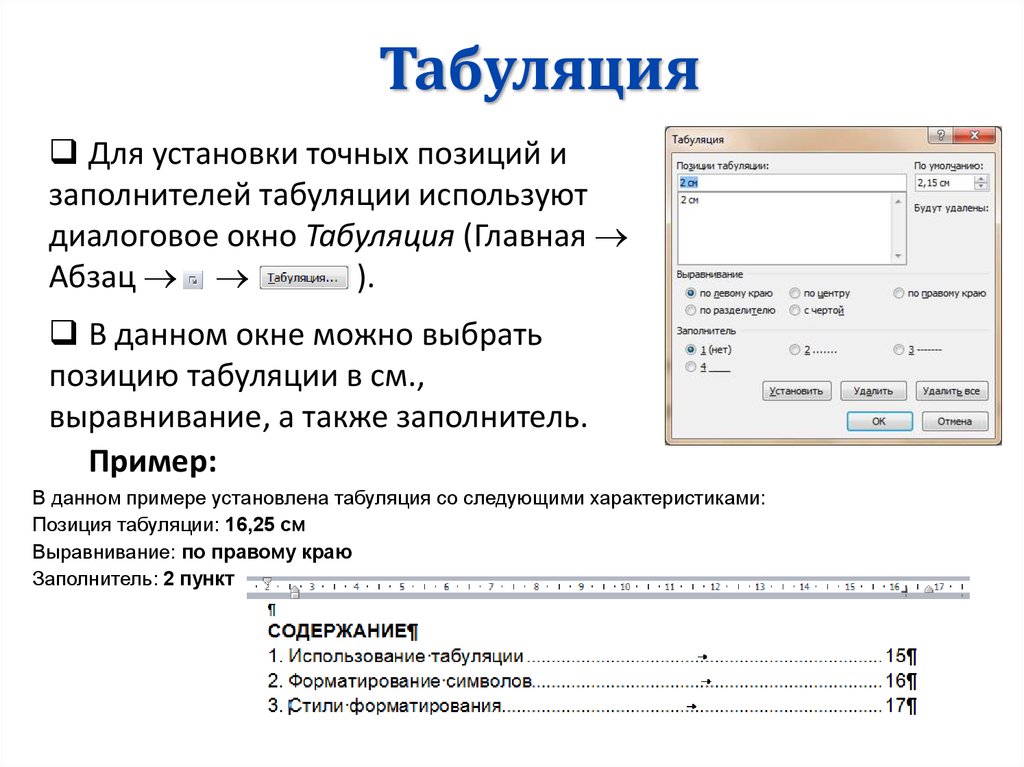 Кроме того, главным преимуществом такого содержания будет автоматический переход на нужную страницу. Обратите внимание на комментарий, указанный напротив пункта «Порядок определения страховой суммы». Так вот, держа клавишу Ctrl, и нажав на цифру «7», вы сразу сможете перейти к прочтению этого параграфа содержание. Согласитесь удобно, не правда ли?
Кроме того, главным преимуществом такого содержания будет автоматический переход на нужную страницу. Обратите внимание на комментарий, указанный напротив пункта «Порядок определения страховой суммы». Так вот, держа клавишу Ctrl, и нажав на цифру «7», вы сразу сможете перейти к прочтению этого параграфа содержание. Согласитесь удобно, не правда ли?
Автоматическое оглавление значительно облегчает работу с текстовыми документами любого пользователя, экономит много времени. При таком содержании вы никогда не ошибетесь в нумерации страниц, потому что компьютерная программа все будет делать за вас.
Как использовать правосторонние вкладки в документе Microsoft Word
В Word текст автоматически выравнивается по левому краю. Однако вы можете настроить документ так, чтобы текст выравнивался по правому краю с помощью вкладок.
Ниже приведено пошаговое руководство по установке правильных вкладок в Microsoft Word.
- Убедитесь, что линейка отображается на экране.

- Если вы не видите линейку, проходящую через верхнюю часть страницы, перейдите на вкладку просмотра, и на ней есть выбор линейки.
- Установите флажок линейки, и ваша линейка появится.
- В крайнем левом углу есть кнопка с большой буквой L, и если вы наведете на нее указатель мыши, он покажет вам, что это левая вкладка.
- Когда вы нажмете на эту кнопку один, два, три раза, она будет меняться на различные виды вкладок.
- В этой статье нас интересует правая вкладка. L выглядит перевернутой (обращенной в противоположном направлении). Если вы не уверены и хотите подтвердить, что выбрали правильную вкладку, оставьте кликер на «L» и подождите, пока не отобразится «правая вкладка».
- У вас также есть возможность выбрать размер отступа. Давайте использовать два дюйма в нашем примере. На линейке укажите на двухдюймовую отметку (внизу) и щелкните один раз.
- Затем нажмите клавишу Tab.
- Вы заметите, что все, что вы печатаете, имеет правый отступ.

Существует еще один способ настроить правые вкладки, который еще проще и лучше, поскольку вы можете использовать диалоговое окно «Вкладки», чтобы внести дополнительные изменения.
- Чтобы открыть диалоговое окно «Вкладки», перейдите на главную ленту.
- Перейти к области абзаца
- Щелкните стрелку вниз в углу.
Откроется диалоговое окно настроек абзаца.
- На нем нажмите «Вкладки» внизу, в крайнем левом углу.
Появится другое диалоговое окно.
- Под вкладками выберите «право».
- Нажмите «ОК».
- Прежде чем начать печатать, нажмите «Tab» на клавиатуре один раз.
- Вы также можете добавить лидера на правую вкладку. Для этого в разделе «Позиция табуляции» введите (цифрами) отметку в дюймах, с которой вы хотите, чтобы ваша выноска начиналась. Возьмем трехдюймовую отметку. Например, «3».
- В разделе «Выноска» вы можете выбрать пунктирную линию, разделительную линию или сплошную линию.
 Воспользуемся пунктирной линией.
Воспользуемся пунктирной линией.
- Чтобы он закрепился, вам нужно нажать «Установить». Если он появится в большом окне ниже того места, где вы его набрали, это означает, что он был установлен.
- Нажмите «ОК».
- Прежде чем начать печатать, нажмите «Tab» один раз.
Вы заметите, что текст, который вы вводите, имеет отступ вправо, начиная с трехдюймовой отметки с пунктирной линией.
Вас срочно вызвали с работы, но вам все еще нужно работать над письменным проектом вместе с коллегами?
Часто неприятно пересылать и получать разные копии одного и того же документа, пока не появится шедевр. Гораздо проще сидеть с коллегами и вместе работать над документом. Однако, если вы не можете встретиться со своими коллегами физически, Simul Docs предоставит вам то же самое, только виртуально.
Первым шагом является загрузка Simul Docs, после чего можно приступать к работе.
После написания первого черновика в Microsoft Word загрузите его в Simul Docs. Это автоматически сделает его первой версией. Теперь другой коллега может открыть его и внести свои изменения. Это создаст другую версию, отличную от первой.
Это автоматически сделает его первой версией. Теперь другой коллега может открыть его и внести свои изменения. Это создаст другую версию, отличную от первой.
Всякий раз, когда другой пользователь открывает версию и вносит изменения, создается новая версия с последними изменениями.
Иногда вы можете быть в спешке и забыть включить отслеживание изменений, чтобы ваши изменения могли быть обновлены. Вам не о чем беспокоиться. Simul Docs автоматически записывает эти изменения независимо от вашего онлайн- или офлайн-статуса.
Поскольку это совместная работа, бонусной функцией является возможность добавления комментариев к документу. Позже эти комментарии можно будет удалить после того, как ваши одногруппники увидят и выполнят инструкции.
Кроме того, вы и ваши товарищи по группе можете работать над документом одновременно. Нет необходимости ждать, пока кто-то внесет изменения. а Simul Docs хранит каждую версию отдельно.
Допустим, другой сотрудник должен внести свой вклад, но у него нет Simul Docs. Все, что вам нужно сделать, это загрузить документ или отправить его по электронной почте. Кроме того, вы можете загрузить его в любое программное обеспечение для хранения, например, на один диск, и после внесения изменений они могут снова переслать его вам, и вы можете открыть его в Simul Docs.
Все, что вам нужно сделать, это загрузить документ или отправить его по электронной почте. Кроме того, вы можете загрузить его в любое программное обеспечение для хранения, например, на один диск, и после внесения изменений они могут снова переслать его вам, и вы можете открыть его в Simul Docs.
После внесения всех необходимых правок вы можете сохранить окончательную версию, содержащую все изменения, одним щелчком мыши.
Посетите сайт simuldocs.com и упростите групповое редактирование уже сегодня.
Повышение производительности с помощью вкладок в Microsoft Word
В Microsoft Word имеется множество инструментов, которые помогают сделать ваши документы профессиональными и простыми в создании. Вот как заставить функцию вкладок работать на вас.
Microsoft Word содержит множество инструментов, которые помогают сделать ваши документы профессиональными и простыми в создании. К сожалению, я был свидетелем многих ошибок при использовании самого популярного в мире текстового процессора. Когда я учился пользоваться Word в 90’s Я тоже был наивен в том, чтобы использовать приложение в своих интересах. Одной из весьма полезных функций являются вкладки. Когда вы научитесь им пользоваться, вы удивитесь, как вы обходились без него.
Когда я учился пользоваться Word в 90’s Я тоже был наивен в том, чтобы использовать приложение в своих интересах. Одной из весьма полезных функций являются вкладки. Когда вы научитесь им пользоваться, вы удивитесь, как вы обходились без него.
Вкладки останавливают курсор в точках документа, когда вы нажимаете клавишу табуляции , но наиболее эффективны, когда вы настраиваете ее для определенного форматирования документа. Одним из наиболее распространенных сценариев использования, в котором вкладки необходимы, является создание оглавления или простой повестки дня . Я работал в сфере образования и на протяжении многих лет наблюдал, как дети готовят школьные проекты; количество времени, потраченного впустую на бесцельное нажатие клавиши точки, печально. Да, научиться им пользоваться поначалу может показаться сложным, но как только вы увидите, насколько он эффективен, вы будете использовать его при каждом удобном случае.
Диалоговое окно «Найти и открыть вкладки»
Запустите Microsoft Word, выберите вкладку «Главная» на ленте и нажмите кнопку «Параметры абзаца».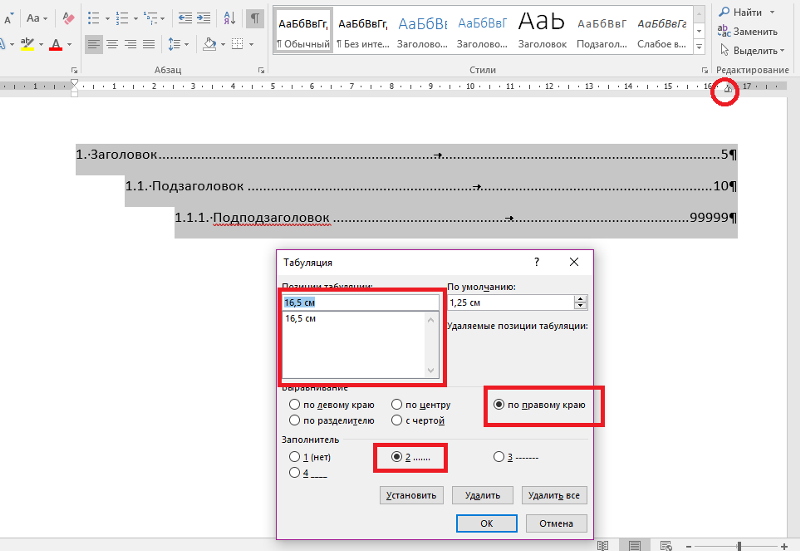
Затем нажмите кнопку «Вкладки» в нижней части диалогового окна.
Word 2016 и более поздние версии предоставляют 10 настроек вкладок, как вы можете видеть в диалоговом окне ниже. К ним относятся следующие:
- Левый
- Центр
- Правый
- Десятичный
- Бар
- Лидер слева
- Лидер Центр
- Лидер справа
- Лидер Десятичный десятичный .
Начните с центрирования курсора (CTRL + E), затем введите заголовок Table of Contents. Нажмите Enter, затем выровняйте курсор по левому краю (CTRL + L). Теперь вы готовы настроить вкладки для каждого раздела документа и запустить диалоговое окно «Вкладки».
Если кто-то ранее использовал вкладки в Word, поля могут быть уже заполнены; убедитесь, что вы нажали Очистить все , чтобы определить позиции табуляции. Приступайте к вводу позиций вкладок; это требует от вас некоторой базовой математики с использованием десятичной системы.
 Для этого конкретного документа:
Для этого конкретного документа:- Я хочу, чтобы вкладка остановилась на 6. 1 дюймов до справа документа. Вы можете использовать линейку Microsoft Word, чтобы определить это, как показано ниже.
- Перейти к выбору выравнивания; Я хочу установить выравнивание, когда я ввожу номер страницы, который будет справа от документа (это та часть, которая часто сбивает с толку людей при первом использовании вкладок). Если вы установите его слева, логично, что ваш текст будет перенесен на следующую строку.
- Следующий вариант — выбрать стиль Лидер; вы можете выбрать один из доступных стилей, включая точку, линию, дефис или ничего; Я выберу вариант номер 2, который наиболее популярен.
- После того, как вы определили позицию табуляции, нажмите «Установить», затем нажмите «ОК».
Введите название первого раздела, затем нажмите клавишу Tab . Word автоматически введет периоды, которые вы обычно вводите вручную.


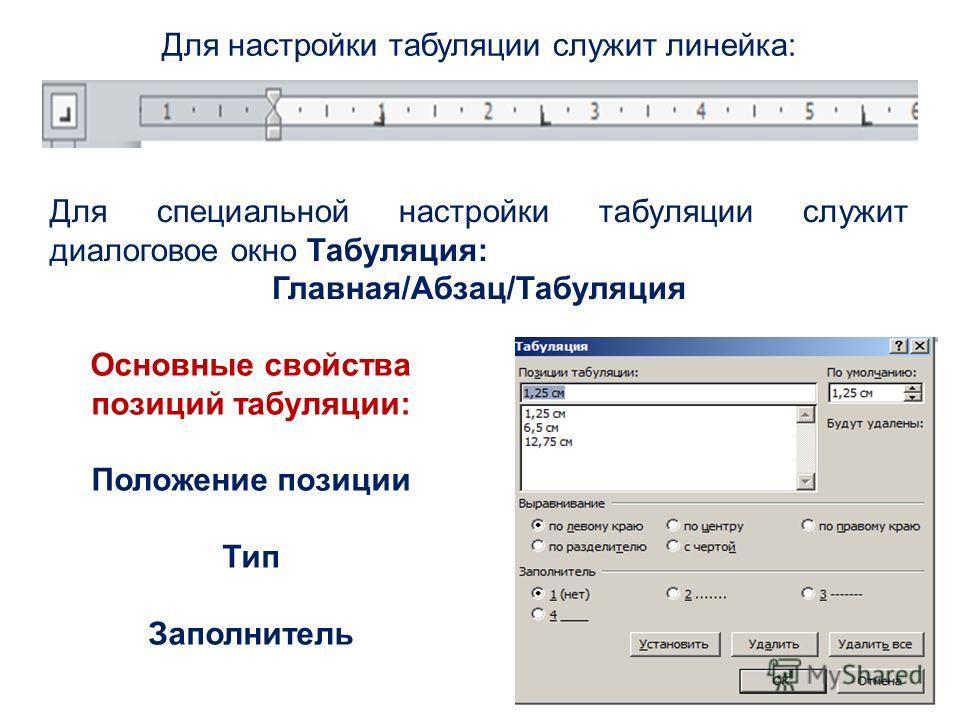
 Воспользуемся пунктирной линией.
Воспользуемся пунктирной линией. Для этого конкретного документа:
Для этого конкретного документа: