Как использовать ластик в фотошопе
Вычисление
0 367 2 минут на чтение
В нашей бесплатный курс фотошопа , в котором мы исследуем полезность каждого из инструментов Adobe, сегодня настала очередь инструмент ластик для фотошопа и его варианты. С помощью этой группы инструментов мы сможем стирать или удалять части изображения или слоя. Мы можем найти его на боковой панели Инструменты Photoshop представлен ластиком, и мы можем быстро выбрать его, нажав клавишу E.
Как следует из названия, это инструмент, который позволяет стереть содержимое слоя, как если бы это был ластик . Когда мы применим его, мы увидим, как стирается контент, через который проходит кисть, изменяя пиксели на прозрачный вид. Управлять ею так же легко, как и кистью: просто нажмите на область, которую мы хотим стереть, или, удерживая кнопку мыши, перетащите указатель по всей области, которую мы хотим стереть.
В панель параметров ластик, мы можем 
В группе ластиков мы также можем найти задний ластик – план , который мы можем использовать, чтобы стереть все похожие пиксели с одного и того же слоя. То есть с выбранным инструментом ластика фона, когда мы щелкаем им по области изображения, мы увидим, насколько все пиксели похожи на цвет, который мы щелкнули в центре инструмента кисти l или также известный как интерактивная зона.
На панели параметров мы можем найти пределы стирания, Не смежный чтобы стереть выбранный цвет на изображении, Смежный для удаления областей, содержащих выбранный цвет, пока они соединены друг с другом, или Найти края , который мы разрешаем, позволяет стирать связанные области, содержащие выбранный цвет, сохраняя при этом резкость краев.
La толерантность определяет диапазон цветов, которые можно стереть, чем выше значение, тем больше расширяется диапазон цветов, которые мы можем удалить.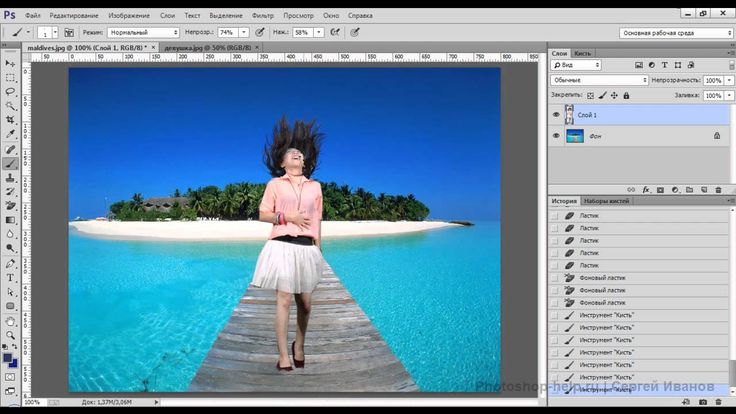 Если мы активируем опцию Защитите цвет переднего плана, позаботимся о том, чтобы участки, совпадающие с выбранным цветом переднего плана, стереть нельзя. Кроме того, мы можем найти три другие кнопки с образцами, Непрерывный, Один раз и Фоновый образец, которые используются для непрерывной выборки цветов при перетаскивании мыши, удаляют только области, содержащие выбранный цвет, и удаляют только области, содержащие текущий цветной фон соответственно.
Если мы активируем опцию Защитите цвет переднего плана, позаботимся о том, чтобы участки, совпадающие с выбранным цветом переднего плана, стереть нельзя. Кроме того, мы можем найти три другие кнопки с образцами, Непрерывный, Один раз и Фоновый образец, которые используются для непрерывной выборки цветов при перетаскивании мыши, удаляют только области, содержащие выбранный цвет, и удаляют только области, содержащие текущий цветной фон соответственно.
Инструментальная группа шины завершается
Как использовать инструмент Ластик для фона Photoshop
Фоновый инструмент Eraser в Photoshop — чрезвычайно полезный инструмент. Профи используют его для изоляции мелких деталей, таких как волосы, на фотографиях, но их можно использовать для более общих целей. Тем не менее, есть несколько вещей, которые вам нужно знать, прежде чем вы начнете весело стирать фон.
Профи используют его для изоляции мелких деталей, таких как волосы, на фотографиях, но их можно использовать для более общих целей. Тем не менее, есть несколько вещей, которые вам нужно знать, прежде чем вы начнете весело стирать фон.
- Это «деструктивный» инструмент редактирования. Изменения, внесенные вами, применяются к исходному изображению, даже если это интеллектуальный объект, и как только фон ушел … он исчез. Всегда работайте с копией исходного изображения или дублируйте фоновый слой и работайте над дубликатом.
- Попробуйте, чтобы фон изображения был удален как можно ближе к сплошному цвету. Этот инструмент представляет собой кисть, и он будет отображать цвет в границах кисти.
- Познакомьтесь с тем, чтобы сделать кисть больше или меньше, чтобы «нарисовать» большие и очень маленькие области. Команда клавиатуры для большей кисти — это -keyи для меньшей кисти нажмите -key.
- Если вы допустили ошибку, нажмитеCommand / Ctrl-ZОтменить или открыть панель «История» —Окно > история — вернуться во времени.
 Если вы действительно испортили, удалите скопированный слой и начните заново.
Если вы действительно испортили, удалите скопированный слой и начните заново.
Обновлено Томом Грин.
Опция «Параметры фона»
Когда вы выбираете инструмент «Ластик фона», параметры меняются. Давайте рассмотрим их:
- Щетка: Здесь задайте параметры размера, жесткости и интервала размера кисти. попробуйте сохранить твердость вокруг 0, чтобы иметь красивую пернатую грань. У Smashing Magazine есть отличная статья, объясняющая настройки Brush.
- Примеры вариантов: Три глаза-пипец делают разные вещи. Первый Непрерывная выборка, Это означает, что любой цвет под перекрестием кисти станет прозрачным. Образец один раз будет отображать цвет, который вы нажмете, и удалит только этот цвет, пока вы не отпустите мышь. Пример оформления образца сделают любой цвет, который вы нажмете на цвет фона, и, как вы рисуете, только этот цвет будет удален.
- Ограничения имеют три варианта в раскрывающемся списке.
 Первый Discontiguous, что означает, что кисть стирает любой окрашиваемый цвет над тем, что находит кисть. смежный отлично подходит для мелких деталей, поскольку он удалит выбранный цвет, но любые цвета, не соответствующие, игнорируются. Это идеально подходит для волос. Найти края остановит удаление цвета по краям области образца. Опять же, это отлично подходит для тонкой работы.
Первый Discontiguous, что означает, что кисть стирает любой окрашиваемый цвет над тем, что находит кисть. смежный отлично подходит для мелких деталей, поскольку он удалит выбранный цвет, но любые цвета, не соответствующие, игнорируются. Это идеально подходит для волос. Найти края остановит удаление цвета по краям области образца. Опять же, это отлично подходит для тонкой работы. - Толерантность: Обычно это значение равно 30. Что это значит, чем выше допустимость, тем больше оттенков и цветов будут удалены.
- Защита переднего плана Цвет: Если вы посмотрите на приведенное выше изображение, вы увидите, что у них немного синего цвета, и мы не хотим случайно удалить этот синий цвет. Сделать это, двойной щелчок цвет переднего плана и образец цвета, который вы хотите защитить.
Как стереть фон с помощью инструмента Ластик фона
Чтобы начать этот проект, мы открыли изображение самолетов и еще один выстрел из окна полета, в котором мы были.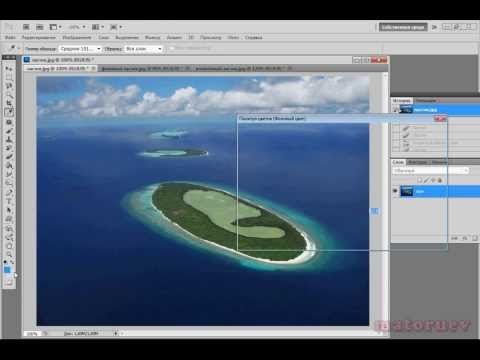
Для начала мы открыли изображение струй, выбрали Переместить инструмент и перетащил изображение струй на изображение нашего окна. Затем мы масштабировали струи вниз, чтобы соответствовать верхнему левому углу изображения.
Затем мы выбрали слой Jets и использовали эти настройки для инструмента «Удалить фоны». (Если вы не можете найти его, нажмите Е ключ). :
- Размер кисти: 160 пикселей
- Твердость: 0
- Образец один раз выбрана опция
- Лимит: смежный
- Толерантность: 47%
- Цвет переднего плана защищен.
Оттуда было просто уничтожить голубое небо. Мы также увеличили масштаб на плоскостях и уменьшили размер кисти, чтобы попасть в небольшие пространства. Имейте в виду, что каждый раз, когда вы отпускаете мышь, вам нужно будет пересменить цвет, который нужно удалить.
Это может занять немного времени, экспериментируя с параметрами инструмента фона для ластиков, прежде чем вы сможете быстро достичь результатов, но с небольшой практикой мы уверены, что вы начнете видеть силу этого удивительного инструмента.
Как использовать Eraser Tool в Photoshop (шаг за шагом)
Вы когда-нибудь хотели просто стереть элемент с изображения? Вы можете с помощью ластика!
Здравствуйте! Я Кара, фотограф, который любит манипулировать изображениями. Сегодня я собираюсь показать вам, как использовать один из самых простых инструментов в Photoshop, чтобы стереть часть вашего изображения.
Проверьте это!
Примечание. Приведенные ниже снимки экрана взяты из версии Photoshop CC для Windows. Если вы используете версию для Mac, они будут выглядеть немного иначе.
СОДЕРЖАНИЕ
- Когда использовать инструмент ERASER
- Как использовать инструмент ERASER
- Настройки инструмента ERASER
- Странные изображения
Когда использовать ERASER
9000 2700027
700027
7
7 как инструмент ластика в Photoshop, предпочитая использовать некоторые из других грозных инструментов в наборе трюков Photoshop. Тем не менее, полезно знать, как его использовать в тех случаях, когда он может пригодиться.
Тем не менее, полезно знать, как его использовать в тех случаях, когда он может пригодиться.
Инструмент «Ластик» делает именно то, на что он похож — он стирает части изображения. Он либо сотрет пиксели до прозрачности, либо заменит их цветом фона по вашему выбору.
Чтобы стереть до цвета, вы должны работать либо с фоновым слоем, либо со слоем с заблокированной прозрачностью.
Стирание на любом другом слое сделает пиксель прозрачным. Если у вас есть дубликат слоя, обязательно удалите или сделайте нижележащий слой невидимым. В противном случае будет казаться, что ничего не происходит, потому что нижележащий слой просвечивает.
Наконец, прежде чем вы будете счастливы щелкнуть изображение с помощью инструмента «Ластик», знайте, что это разрушительный инструмент. Стереть означает стереть, единственный способ вернуть пиксели — нажать кнопку отмены.
Если вы сделаете слишком много движений для отмены (или сохранения изображения), вы не сможете отменить/изменить то, что вы стерли.
Как пользоваться инструментом Eraser Tool
Теперь давайте посмотрим, как он работает. Выберите инструмент «Ластик» на панели инструментов слева. Или просто нажмите E на клавиатуре, чтобы открыть инструмент.
Если я попытаюсь стереть изображение непосредственно на фоновом слое, программа заменит пиксели фоновым цветом. Например, сейчас он белый.
Если я хочу стереть до прозрачного слоя, я должен нажать Ctrl + J (Cmd + J) , чтобы дублировать слой. Затем удалите или скройте фоновый слой, щелкнув значок глаза слева от имени слоя на панели слоев.
Теперь, когда я стираю изображение, появляется клетчатый узор, указывающий на прозрачность.
Настройки инструмента «Ластик»
Выбрав инструмент «Ластик», вы увидите несколько настроек на панели параметров под строкой меню в верхней части экрана.
Уменьшение Непрозрачности означает, что вы не сотрете изображение полностью, слой просто станет более непрозрачным в той области, где вы стираете.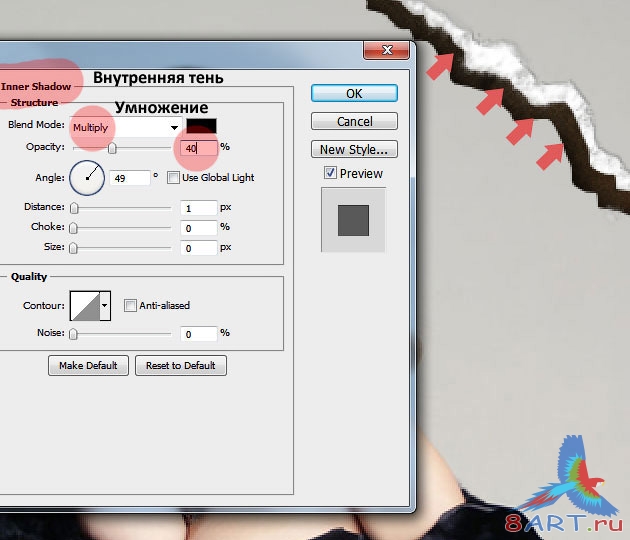
Это может быть полезно, когда вы хотите наложить элемент поверх изображения и хотите, чтобы части изображения были видны.
Опускание Flow позволяет постепенно наращивать эффекты инструмента во время работы. Проведите по области один раз при 10% потока, и вы сотрете только 10% непрозрачности. Проходим по ней второй раз и уходит еще 10% и так далее.
Режим позволяет выбрать форму вашего инструмента и его твердость. Режим «Кисть» предлагает мягкие края, а режим «Карандаш» — жесткие. Блок представляет собой небольшой квадрат с четкими краями, что может быть полезно при работе с прямыми линиями.
Как и в случае с другими инструментами, вы можете изменить размер и жесткость кисти. Нажмите [ , чтобы уменьшить размер кисти, и ] , чтобы увеличить ее.
Стирание изображений
Это почти все, что есть в этом основном инструменте. В отличие от других инструментов Photoshop, здесь не так много наворотов, и мало кто любит с ним работать. Тем не менее, всегда удобно иметь его там для тех случаев, когда вам это нужно.
Тем не менее, всегда удобно иметь его там для тех случаев, когда вам это нужно.
Чтобы узнать о более эффективном инструменте для стирания фона, ознакомьтесь с нашим руководством по волшебной палочке.
О Каре Кох
Кара увлеклась фотографией примерно в 2014 году и с тех пор исследует все уголки мира изображений. Когда она почувствовала, что Lightroom ограничена, она с головой погрузилась в Photoshop, чтобы научиться создавать изображения, которые она хотела.
Инструмент «Ластик» в Photoshop Elements
Попробуйте курс Photoshop Elements бесплатно!
Попробуйте бесплатно!
по Джозеф Браунелл / Четверг, 25 февраля 2021 г. / Опубликовано в Последняя версия, Photoshop Elements
Инструмент «Ластик» в Photoshop Elements: обзор
Инструмент «Ластик» в Photoshop Elements применяет цвет фона к изображению. Вопреки своему названию, этот инструмент не делает пиксели изображения прозрачными. Вместо этого он применяет цвет фона, а не цвет переднего плана. Чтобы использовать инструмент «Ластик» в Photoshop Elements, нажмите кнопку «Инструмент «Ластик»» на панели инструментов и, при необходимости, на панели параметров инструмента. Затем установите цвет для применения в качестве цвета фона на панели инструментов. Затем убедитесь, что вы выбрали правильный слой, к которому нужно применить выбранный цвет на панели «Слои».
Вопреки своему названию, этот инструмент не делает пиксели изображения прозрачными. Вместо этого он применяет цвет фона, а не цвет переднего плана. Чтобы использовать инструмент «Ластик» в Photoshop Elements, нажмите кнопку «Инструмент «Ластик»» на панели инструментов и, при необходимости, на панели параметров инструмента. Затем установите цвет для применения в качестве цвета фона на панели инструментов. Затем убедитесь, что вы выбрали правильный слой, к которому нужно применить выбранный цвет на панели «Слои».
На панели параметров инструмента можно выбрать форму ластика во всплывающем меню «Выбор набора настроек кисти». Чтобы установить ширину кончика ластика, используйте ползунок «Размер». Затем выберите параметр «Кисть», «Карандаш» или «Блок» для ластика в разделе «Тип» на панели параметров инструмента. Если вы выберете «Кисть» или «Карандаш» для «Типа», используйте ползунок «Непрозрачность», чтобы установить уровень прозрачности применяемого цвета. Чтобы стереть с использованием текущих настроек, нажмите и перетащите фотографию, чтобы применить текущий цвет фона.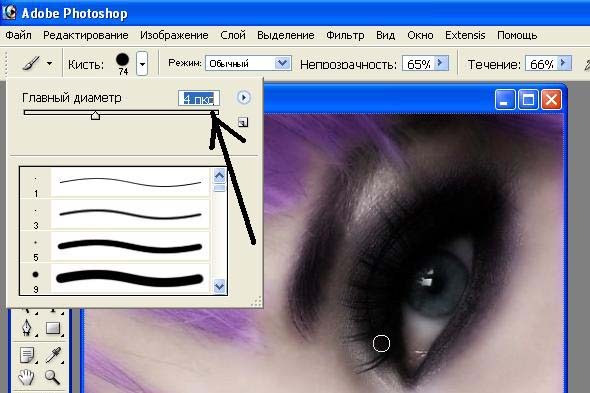
Инструмент «Ластик» в Photoshop Elements. Инструкции: изображение пользователя, применяющего цвет фона с помощью инструмента «Ластик» в Photoshop Elements.
Инструмент «Ластик» в Photoshop Elements: Инструкции
- Чтобы использовать инструмент «Ластик» в Photoshop Elements , нажмите кнопку «Инструмент «Ластик»» на панели инструментов и, при необходимости, на панели параметров инструмента.
- Затем установите цвет для применения в качестве цвета фона на панели инструментов.
- Затем убедитесь, что вы выбрали правильный слой, к которому нужно применить выбранный цвет на панели «Слои».
- Выберите форму ластика для использования во всплывающем меню «Выбор набора настроек кисти» на панели параметров инструмента.
- Чтобы установить ширину кончика ластика, используйте ползунок «Размер».
- Затем выберите параметр «Кисть», «Карандаш» или «Блок» для ластика в разделе «Тип» на панели параметров инструмента.

- Чтобы установить уровень прозрачности цвета, который вы применяете, если вы выбрали «Кисть» или «Карандаш» для своего «Тип», , затем используйте ползунок «Непрозрачность».
- Чтобы стереть с использованием текущих настроек , затем щелкните и перетащите фотографию, чтобы применить текущий цвет фона.
Инструмент «Ластик» в Photoshop Elements: видеоурок
В следующем видеоуроке под названием «Инструмент «Ластик»» показано, как использовать инструмент «Ластик» в Photoshop Elements. Это видео из нашего полного руководства по Photoshop Elements под названием «Освоение Photoshop Elements Made Easy v.2021».
Отмечен под: применять, применение, цвет фона, курс, ластик, помощь, как сделать, изображение, изображения, инструкции, слой, слои, учиться, урок, параметры, обзор, фото, фотографии, фото, элементы фотошопа, элементы фотошопа 13, фотошоп элементы 15, элементы фотошопа 2018, элементы фотошопа 2019, элементы фотошопа 2020, элементы фотошопа 2021, учебник по элементам фотошопа, самостоятельная работа, настройки, обучение, инструмент Ластик в элементах фотошопа, обучение, учебник, использование, использование, видео
 Если вы действительно испортили, удалите скопированный слой и начните заново.
Если вы действительно испортили, удалите скопированный слой и начните заново. Первый Discontiguous, что означает, что кисть стирает любой окрашиваемый цвет над тем, что находит кисть. смежный отлично подходит для мелких деталей, поскольку он удалит выбранный цвет, но любые цвета, не соответствующие, игнорируются. Это идеально подходит для волос. Найти края остановит удаление цвета по краям области образца. Опять же, это отлично подходит для тонкой работы.
Первый Discontiguous, что означает, что кисть стирает любой окрашиваемый цвет над тем, что находит кисть. смежный отлично подходит для мелких деталей, поскольку он удалит выбранный цвет, но любые цвета, не соответствующие, игнорируются. Это идеально подходит для волос. Найти края остановит удаление цвета по краям области образца. Опять же, это отлично подходит для тонкой работы.