Как заменить слова в ворде по тексту. Автозамена
Добрый день дорогие друзья. Темой сегодняшнего урока буде автозамена в ворд. Префикс «авто» означает автоматическую замену заданного Вами значения по всему документу. Эта функция незаменима, при работе в большом документе. Вы только представьте, что нужно поменять одно слово на другое в файле на пятьдесят листов… а теперь представьте, что таких слов в этом файле к примеру, тридцать. Сразу становится ясно, чем может быть полезен этот урок.
Как найти слово в ворде
Для того, чтобы произвести автозамену в Word, необходимо найти нужное слово. В Microsoft Word можно сделать как минимум 3-мя способами:
- Сочетанием клавиш на клавиатуре CTRL+F
- Сочетанием клавиш на клавиатуре CTRL+H
- Во вкладке «Главная» → «Найти»
Есть ещё несколько тонкостей в поиске, о которых я Вам расскажу.
В силу того, что все привыкли спрашивать: «Как заменить слово на…?» по умолчанию думают, что заменить можно только слово. Но это не так!!! Заменить можно абсолютно любой символ, включая невидимый. Кстати в уроке №15 «Разрывы страниц в ворде» я как раз разбирал «Как найти и удалить все разрывы страниц в ворде» методом автозамены. Если по теме, то переходите Сюда.
Но это не так!!! Заменить можно абсолютно любой символ, включая невидимый. Кстати в уроке №15 «Разрывы страниц в ворде» я как раз разбирал «Как найти и удалить все разрывы страниц в ворде» методом автозамены. Если по теме, то переходите Сюда.
Параметры поиска слов для автозамены в Word
В «Расширенный поиск…» можно устанавливать при нажатии кнопки «Больше» кучу параметров поиска
— Учитывать регистр – если слово в тексте начинается с заглавной буквы, а вы будете вводить в поиске с прописной, то галочку напротив этой опции ставить не надо, не найдет.
— Только слово целиком – при включенной опции будет искать только те слова, которые Вы указали в строке поиска
— Подстановочные знаки – например Вы помните только первую (или вторую — неважно) букву слова, которое нужно заменить. Водите эту букву в строку поисковика, а вместо букв (символов), которые забыли, вводите знаки «???».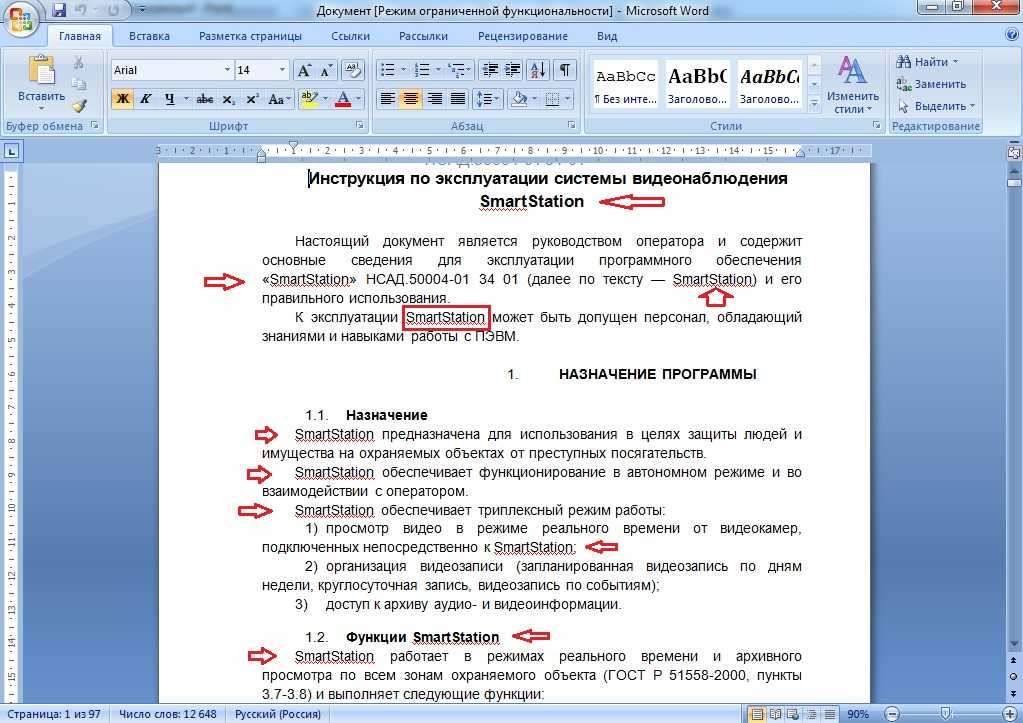 Например забыли все буквы у слова «Заменить» кроме первой. Набираете «З???????» (без кавычек) и жмете заменить. Поисковик выделит слово «Заменить».
Например забыли все буквы у слова «Заменить» кроме первой. Набираете «З???????» (без кавычек) и жмете заменить. Поисковик выделит слово «Заменить».
ВАЖНО: количество вопросительных знаков должно быть равно количеству забытых букв.
— Произносится как – при включенной опции поисковик программы будет искать омофоры слов. Например: порок – порог; у колодца – уколоться и т.д.
— Все словоформы – при включенной опции поисковик ищет слова с одинаковым корнем
Как заменить слово на другие слова
После того, как нашли необходимые слова в тексте, можно приступить к автозамене в Word. Вводите в строке «заменить на» слово, которое нужно поменять и жмете «Заменить». Если слова нужно поменять во всем тексте, жмите «Заменить все».
Вот таким нехитрым методом можно сэкономить время при работе с текстом. Надеюсь моя информация была Вам полезна. Спасибо. До встречи на следующих уроках:
Как в ворде написать текст вертикально
Невидимые символы в ворде
Как создать макрос в ворд
Поиск в документах MS Office
АрхивОфис
автор : Петр Каньковски 27. 09.2004
09.2004
Как найти нужный файл среди множества других документов Word? Можно воспользоваться встроенными средствами Word, а можно поискать текст в файловом менеджере Total Commander.
Как найти нужный файл среди множества других документов Word? Можно воспользоваться встроенными средствами Word, а можно поискать текст в файловом менеджере Total Commander.
В Word 2003 и Excel 2003 существует удобная панель (Файл > Поиск файлов), с помощью которой вы можете разыскать нужный вам файл. Просто введите имя файла или любое слово, содержащееся в нем.
Ищем документ Word
Расширенный поиск
Обратите внимание, что если в списке «Область поиска» щелкнуть галочку около каталога, то будет выделен только этот каталог, но не его подкаталоги. Чтобы искать во всех подкаталогах, щелкните галочку еще раз.
При поиске Word использует каталоги, созданные службой индексирования Windows XP. Если вы отключили ее в «Панели управления > Администрирование > Службы», то поиск будет выполняться медленнее, но каталоги не будут занимать лишнего места на диске.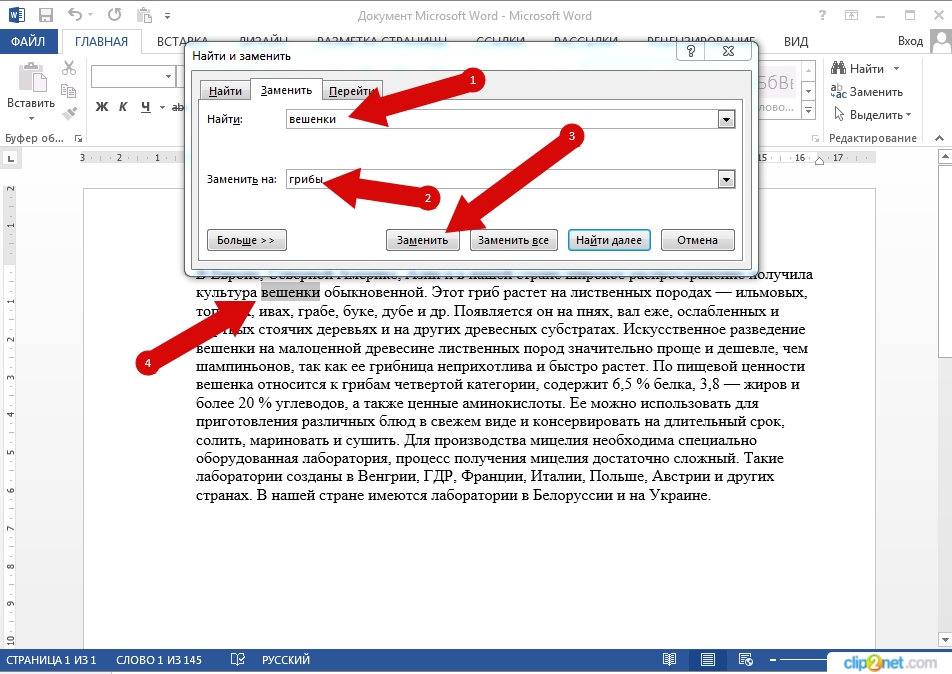 Эту службу имеет смысл отключать, когда вы нечасто ищете документы и когда скорость поиска не имеет для вас большого значения. Вы можете вручную создавать, просматривать и удалять каталоги, выбрав «Пуск > Выполнить > ciadv.msc».
Эту службу имеет смысл отключать, когда вы нечасто ищете документы и когда скорость поиска не имеет для вас большого значения. Вы можете вручную создавать, просматривать и удалять каталоги, выбрав «Пуск > Выполнить > ciadv.msc».
В панели «Поиск файлов» есть и расширенный вариант, который позволяет задавать условия типа «текст содержит NTFS и документ создан в этом месяце». В Office нельзя группировать операторы в скобки, создавая запросы вроде «(автор документа — Иван ИЛИ Ольга) И (документ содержит слово новый ИЛИ был создан в этом месяце)». Однако такие запросы встречаются редко, и не нужны большинству пользователей.
В окне «Файл > Свойства > Документ» и «Файл > Свойства > Прочие» вы можете вписать ключевые слова или тему документа, а затем искать файл по этим ключевым словам. Так Word помогает упростить поиск и обработку текстов в крупных организациях: руководству достаточно обязать сотрудников заполнять ключевые слова и указывать правильное имя автора в каждом документе.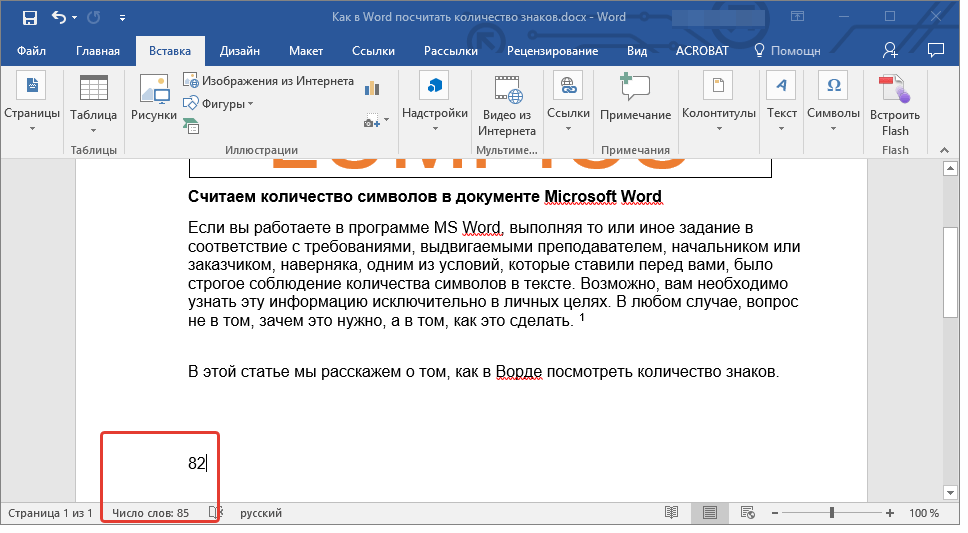 Тогда другие сотрудники смогут найти этот документ по ключевым словам или отобрать все файлы, написанные одним человеком.
Тогда другие сотрудники смогут найти этот документ по ключевым словам или отобрать все файлы, написанные одним человеком.
Поиск в Total Commander
В последних версиях Total Commander также можно искать текст в файлах Word или Excel. Укажите шаблон (например, *.doc *.dot или *.xls), впишите нужный вам текст и поставьте галочку Unicode.
Total Commander может даже просматривать текст, хранящийся в файлах Word. Откройте doc-файл в Lister’е (F3) и нажмите цифру 6 (Unicode). Вы увидите основной текст документа (без оформления). Сноски приведены после документа. Если включен режим быстрого сохранения, то в начале файла может находиться старая версия документа, а более поздние изменения будут записаны после нее. Total Commander способен показать Word’овский документ даже если на компьютере не установлен Microsoft Office или программа Word Viewer для просмотра документов.
Как с легкостью находить слова в Microsoft Word
Благодаря возможности находить слова на нескольких страницах и документах Microsoft Word позволяет легко быстро находить необходимую информацию.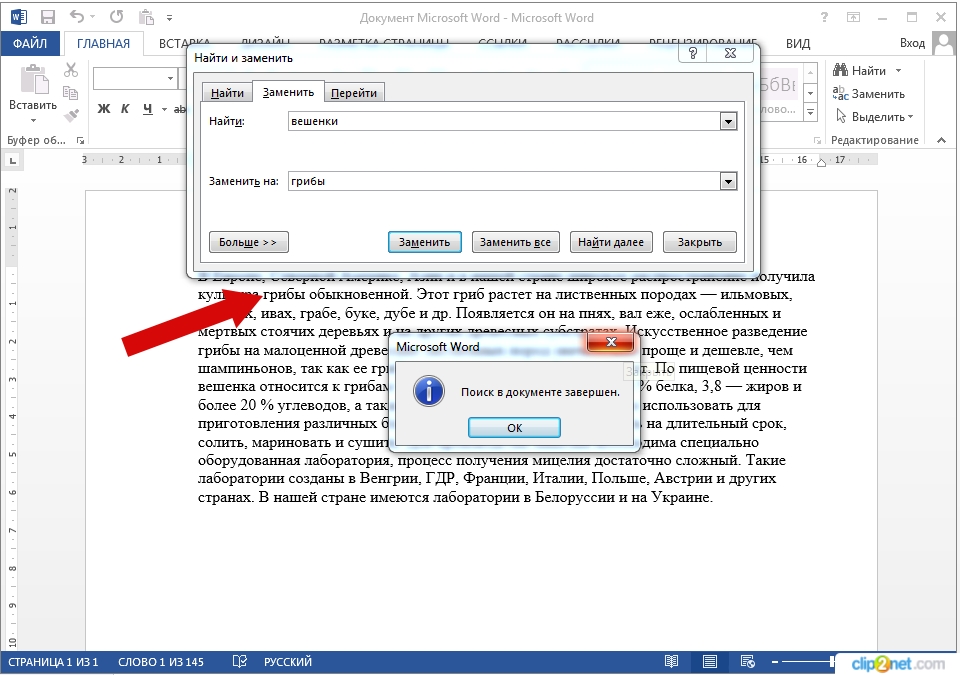 Это руководство идеально подходит для тех, кто хочет повысить свою эффективность и производительность при работе с документами Word.
Это руководство идеально подходит для тех, кто хочет повысить свою эффективность и производительность при работе с документами Word.
Поиск слова 🍎
Шаг 1
Откройте документ Word.
Шаг 2
Щелкните вкладку « Home » в меню ленты.
Шаг 3
В группе « Редактирование » выберите опцию « Найти » или нажмите « Ctrl + F » на клавиатуре.
Шаг 4
На панели « Навигация », которая появляется в левой части документа, введите слово, которое вы хотите найти, в « Find what «поле.
Step 5
Нажмите » Enter » или нажмите кнопку » Find Next «, чтобы найти первое вхождение слова.
Step 6
Если вы хотите найти
🌺
🌺
Если слово не найдено, в Навигации появится сообщение панель, указывающая, что слово не найдено .
Расширенный поиск 🏮
Шаг 1
Щелкните вкладку « Home » в меню ленты.
Шаг 2
В группе « Редактирование » выберите опцию « Найти » или нажмите « Ctrl + F » на клавиатуре.
Шаг 3
На панели « Навигация », которая появляется в левой части документа, выберите внизу опцию « Расширенный поиск ».
Шаг 4
В появившемся диалоговом окне « Найти и заменить » введите слово или фразу, которую вы хотите найти, в поле « Найти что» .
Шаг 5
Если вы хотите выполнить поиск по определенному форматированию или другим критериям, нажмите кнопку « Формат » и выберите нужные параметры.
Шаг 6
Нажмите кнопку » Find Next «, чтобы найти первый экземпляр слова или фразы, которые соответствуют критериям поиска.
Повторите шаг 6, чтобы найти все экземпляры слова или фразы, соответствующие критериям поиска.
Часто задаваемые вопросы о создании таблицы в Microsoft Word ⛺️
В: Можно ли выполнить поиск по определенному форматированию или критерию с помощью функции «Найти» в Word?
A : Нет, функция « Найти » ищет только текст, введенный в поле « Найти ». Если вы хотите выполнить поиск по определенному форматированию или критериям, вы можете использовать « Advanced Find «.
В: Как мне найти слово в определенной части документа?
A : Вы можете использовать функцию « Расширенный поиск » для поиска слова в определенной части документа. вашего документа. Сначала выберите текст, который вы хотите найти, а затем нажмите на опцию « Advanced Find «.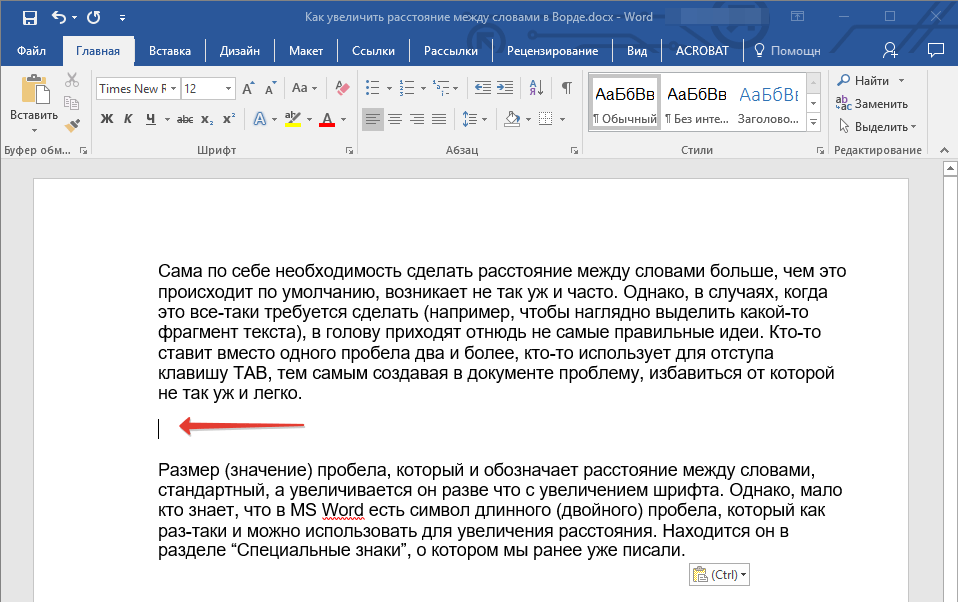 В поле « Find what » введите слово, которое вы хотите найти.
В поле « Find what » введите слово, которое вы хотите найти.
Q: Как можно ли искать слово в нескольких документах?
A : Вы можете использовать функцию « Расширенный поиск » для поиска слова в нескольких документах. Сначала выберите параметр « Advanced Find », затем нажмите кнопку « Options » и выберите « All Word Documents in » в разделе « Look in ».
В: Как найти и заменить слово в Microsoft Word?
A : Вы можете использовать функцию « Найти и заменить » для поиска и замены слова в Microsoft Word. Нажмите на « Заменить » на вкладке » Главная » и введите слово, которое вы хотите найти, в поле «Найти что» и слово, которое вы хотите заменить, в поле » Заменить на «.
В: Как узнать, нашел ли Word все экземпляры слова, которое я ищу?
A : Как только Word найдет все экземпляры искомого слова, появится сообщение в « Навигация » панель с надписью » Мы сделали X замен «. Это означает, что Word нашел и заменил все экземпляры слова в вашем документе.
Это означает, что Word нашел и заменил все экземпляры слова в вашем документе.
Заключение 📌
С возможностью поиска слов на нескольких страницах и документах и возможностью поиска по определенному форматированию или критериям , Microsoft Word позволяет легко быстро находить нужную информацию . Следуя пошаговым инструкциям, представленным в этом руководстве, вы сможете овладеть искусством поиска слов в Microsoft Word и повысить свою эффективность и производительность при работе с документами Word
Станьте профессионалом во всех инструментах MS Suite! Проверьте этот курс
Ссылка скопирована!
Как найти и заменить слова в документах Microsoft Word
Часто при работе в Microsoft Word нам нужно изменить только одно или два слова в файле, чтобы он соответствовал другому клиенту или проекту. Например, обновление имени клиента в 30-страничном контракте или обновление адреса компании или имени докладчика в брифинге.
Поскольку прокрутка документа с заменой каждого слова по отдельности была бы утомительной и трудоемкой задачей, Microsoft имеет встроенный ручной инструмент под названием «Найти и заменить».
Функция «Найти и заменить» позволяет заменять одно слово другим во всем документе Microsoft Word одним нажатием кнопки.
Количество раз, которое вы можете использовать с помощью этого инструмента, не ограничено, но это необходимо делать слово за словом, мы пока не можем найти и заменить несколько слов одновременно. Но, тем не менее, это экономит огромное количество времени и гарантирует, что вы не пропустите слово, которое нужно заменить.
В этом посте мы покажем вам, как использовать инструмент «Найти и заменить» в Microsoft Word и предоставить вам возможность обновить документ за считанные секунды.
Использование функции «Найти и заменить» в Microsoft Word
- Открыть Word
- Найти и нажать Редактировать на главной панели
- В разделе «Правка» нажать Найти 90 004
- На вкладке «Поиск» нажмите «Заменить…».

- Откроется окно навигации в левой части документа Word
- Введите слово, которое вы хотите заменить, в поле поиска
- Введите слово, которым вы хотите заменить это слово, во втором текстовом поле
- Выберите Заменить . Чтобы заменить все экземпляры одновременно, выберите Заменить все .
- Нажмите OK .
Вы не использовали функцию поиска и замены Word для обновления документа Microsoft Word.
Расширенная замена слова
Если при поиске слова отображается несколько вариантов, как показано ниже.
Вы можете прокручивать выделенные слова, пока не найдете слово, которое хотите заменить. Это сузит поиск слов и гарантирует, что вы замените только то слово, которое ищете.
Ищете более простое решение проблем совместной работы?
При совместной работе в Microsoft Word ваш почтовый ящик может быстро заполниться обновленными версиями документа, который пересылается между коллегами.
Джон внес изменения, отправил электронное письмо «см. обновленные вложения».
Затем Люси внесла правки, через 30 минут отправила электронное письмо «прикреплена обновленная версия», и так продолжалось несколько дней.
Отправка обновленных версий по электронной почте — это один из способов узнать, что новая версия доступна и требует вашего внимания. Но это также может загромождать ваш почтовый ящик внутренними электронными письмами, с одной строкой или иногда без текста в электронном письме.
Альтернативой является отправка их через канал группового чата, такой как Slack или Microsoft Teams, но вам следует создать новый канал для обновлений документов, чтобы вы не пропустили ни одного или не потеряли его в открытом канале, как другие разговоры начать происходить вокруг отправляемого документа.
С переполненными почтовыми ящиками и вашим слабым каналом, постоянно сообщающим вам о наличии непрочитанных сообщений, необходимо решение для совместной работы в одиночку.
Решение уже здесь, и оно представлено в виде отличного нового специализированного инструмента под названием Simul Docs.
Программа Simul была создана специально для Microsoft Word и для вас, чтобы упростить совместную работу.
Прежде всего, Simul будет хранить и управлять каждой версией вашего документа на удобной панели инструментов, к которой вы можете получить доступ из любого места, где есть подключение к Интернету (или в автономном режиме, если вы выполняете быструю загрузку до потери соединения).
Когда создается новая версия вашего документа, Simul автоматически сохраняет файл под числовым номером версии, который имеет смысл. Первая версия называется 0.0.1, вторая 0.0.2, третья 0.0.3 и так далее. Чтобы вам было легко отслеживать, сколько версий было сделано и какая из них является самой последней.
Но как насчет любых дополнительных примечаний или комментариев, которые автор хотел сделать, которые он обычно помещал в электронное письмо, например: «Тим, это мой последний этап редактирования, прежде чем мы отправим его клиенту»? Не беспокойтесь, Simul позволяет вам добавлять комментарии и примечания к любой версии, чтобы ваша команда всегда могла видеть, что происходит.
