Перемещение избранного из Internet Explorer на новый компьютер
Windows Internet Explorer Windows 7 Microsoft Edge Windows 10 Windows 8.1 Еще…Меньше
Если вы переходите с компьютера с Windows 7 или Windows 8.1 на новый компьютер с Windows 10 или Windows 11, вы можете легко перенести с собой избранное Internet Explorer. Далее показано, как переместить избранное из Internet Explorer в Microsoft Edge — более быстрый и безопасный браузер для работы в Интернете.
Чтобы просмотреть, доступны ли субтитры к видео на вашем языке, выберите значок «Скрытые субтитры» после начала воспроизведения видео.Экспорт избранного в HTM-файл
Следуйте приведенным ниже инструкциям в Internet Explorer 11 на компьютере с Windows 7:
-
В браузере Internet Explorer выберите Просмотр избранного, веб-каналов и журнала

-
В меню Добавить в избранное выберите Импорт и экспорт.
-
Нажмите Экспорт в файл и выберите Далее.
-
В контрольном списке параметров выберите Избранное и нажмите Далее.
-
Выберите папку, из которой вы хотите экспортировать избранное, и нажмите Далее.
-
Введите или выберите расположение для экспорта файла.

-
Нажмите кнопки Экспорт и Готово.
-
Избранное теперь будет отображаться в HTM-файле в выбранном вами расположении.
-
Вам потребуется доступ к этому файлу на компьютере с Windows 10, поэтому отправьте его себе по электронной почте, сохраните его на внешнем устройстве хранения или сохраните его в облаке с помощью соответствующей службы (например, OneDrive). Дополнительные сведения о том, как использовать OneDrive для перемещения файлов см. в разделе Перемещение файлов из OneDrive на компьютер с Windows 7.
Импорт избранного в Microsoft Edge
На новом компьютере с Windows 11 сделайте следующее:
Найдите HTML-файл, который вы экспортировали из Internet Explorer.
В Microsoft Edge выберите Избранное > Дополнительные параметры > Импортировать избранное
.Выберите файл на компьютере и ваше избранное будет импортировано в Microsoft Edge.
Чтобы просмотреть импортированное избранное в Microsoft Edge, перейдите в Избранное.
На новом компьютере с Windows 10 выполните следующие действия.
-
Найдите HTML-файл, который вы экспортировали из Internet Explorer.
В Microsoft Edge выберите Настройки и прочее > Настройки > Импорт или экспорт > Импорт из файла.
-
Выберите файл на компьютере и ваше избранное будет импортировано в Microsoft Edge.
-
Чтобы просмотреть импортированное избранное в Microsoft Edge, перейдите в раздел Избранное .

Совет: Чтобы показать избранные элементы на панели «Избранное», выберите Настройки ипрочее > Настройки и включите параметр Показать панель избранного. Выберите Избранное и перетащите нужные элементы в папку Панель избранного.
Дополнительные сведения о переходе на Windows 10
Если вы планируете перейти на Windows 10, скачайте приложение Помощник по переходу на Windows 10, чтобы получить необходимые сведения для беспроблемного перехода, в том числе персонализированные рекомендации для вашего компьютера.
Скачать приложение «Помощник по переходу на Windows 10″
*Это приложение предназначено только для Windows 7
Импорт и экспорт закладок Microsoft Edge
Новый браузер Microsoft Edge, представленный в Windows 10 и развивающийся от версии к версии — отличный вариант браузера для многих пользователей, однако выполнение некоторых привычных задач, в частности импорта и особенно экспорта закладок, может вызывать проблемы у начинающих пользователей.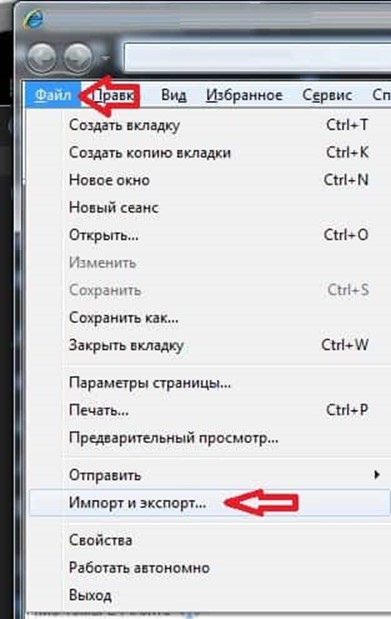
В этой инструкции — об импорте закладок из других браузеров и два способа экспортировать закладки Microsoft Edge для последующего использования в других браузерах или на другом компьютере. И если первая задача совсем не сложна, то решение второй может поставить в тупик — разработчики, видимо, не хотят, чтобы с закладками их браузера можно было обращаться свободно. Подробный обзор нового Microsoft Edge.
- Импорт закладок Microsoft Edge новой версии
- Экспорт избранного в новом Edge
- Видео инструкция (для Edge Chromium, новой версии)
- Импорт и экспорт закладок в Edge старой версии
Импорт закладок в Microsoft Edge новой версии
Сначала про импорт закладок в браузере. Новая версия Microsoft Edge для Windows 10 на базе Chromium предлагает два варианта импорта закладок из других браузеров: прямой импорт из установленного в той же системе браузера или импорт из ранее экспортированного файла HTML.
Есть два возможных пути импорта закладок, первый:
- Если на вашем компьютере установлен Microsoft Edge и на нём же — другой браузер, где есть все ваши закладки, либо у вас есть HTML файл с экспортированными закладками из другого браузера, то в браузере Microsoft Edge откройте меню (три точки справа вверху) и перейдите в пункт «Настройки».

- В настройках в разделе «Ваш профиль», который откроется по умолчанию, нажмите «Импорт данных браузера».
- В открывшемся окне импорта данных браузера, выберите данные из какого браузера нужно импортировать в верхнем поле и какие именно данные, в нашем случае — «Избранное или закладки». Либо вместо имени браузера выберите пункт «Избранное или закладки в HTML-файле» и укажите путь к файлу.
- Нажмите кнопку «Импортировать».
- Если всё прошло успешно — вы увидите сообщение о том, что всё готово.
Второй вариант — открыть панель избранного клавишами Ctrl+Shift+O, нажатием по кнопке избранного справа от адресной строки или через меню Edge. Затем — нажать по кнопке меню в панели избранного и выбрать пункт «Импорт избранного».
Как экспортировать закладки в новом Microsoft Edge
Для экспорта закладок (избранного) в новой версии Microsoft Edge, выполните следующие простые шаги:
- Откройте панель избранного: сочетанием клавиш Ctrl+Shift+O, через меню (пункт «Избранное») или нажатием по кнопке справа от адресной строки.

- Нажмите «Экспорт избранного».
- Укажите место сохранения файла html с закладками.
Готово, теперь созданный файл HTML вы можете использовать для импорта в любом другом браузере с поддержкой такой возможности, а поддерживают её, наверное, все современные браузеры.
Видео инструкция
Импорт и экспорт закладок в браузере Edge предыдущей версии
Для того, чтобы импортировать закладки из другого браузера в Microsoft Edge, достаточно нажать по кнопке настроек справа вверху, выбрать пункт «Параметры», а затем — «Просмотр параметров избранного».
Второй способ зайти в параметры закладок — нажать по кнопке содержимого (с изображением трех строк), затем выбрать «Избранное» (звездочка) и нажать «Параметры».
В параметрах вы увидите раздел «Импорт избранного». Если ваш браузер представлен в списке, просто отметьте его и нажмите «Импортировать». После чего закладки, с сохранением структуры папок, будут импортированы в Edge.
После чего закладки, с сохранением структуры папок, будут импортированы в Edge.
Что делать, если браузер в списке отсутствует или же ваши закладки хранятся в отдельном файле, ранее экспортированном из какого-либо иного браузера? В первом случае сначала используйте средства своего браузера для экспорта закладок в файл, после чего действия будут одинаковыми для обоих случаев.
Microsoft Edge по какой-то причине не поддерживает импорта закладок из файлов, однако можно поступить следующим образом:
- Импортируйте ваш файл закладок в какой-либо браузер, поддерживаемый для импорта в Edge. Идеальный кандидат, в котором работает импорт закладок из файлов — Internet Explorer (он есть на вашем компьютере, даже если вы не видите иконки на панели задач — просто запустите его, введя Internet Explorer в поиск панели задач или через Пуск — Стандартные Windows). Где находится импорт в IE показано на скриншоте ниже.
- После этого, импортируйте закладки (в нашем примере из Internet Explorer) в Microsoft Edge стандартным способом, как это было описано выше.

Как видите, импортировать закладки не так уж и сложно, а вот с экспортом дела обстоят иначе.
Как экспортировать закладки из Microsoft Edge
В Edge не предусмотрено средств для того, чтобы сохранить закладки в файл или как-то иначе экспортировать их. Более того, даже после появления поддержки расширений этим браузером, среди доступных расширений не появилось ничего, что бы упрощало задачу (во всяком случае, на момент написания этой статьи).
Немного теории: начиная с версии Windows 10 1511 закладки Edge перестали храниться в виде ярлыков в папке, теперь они хранятся в одном файле базы данных spartan.edb, находящемся в
C:\Users\имя_пользователя\AppData\Local\Packages\Microsoft.MicrosoftEdge_8wekyb3d8bbwe\AC\MicrosoftEdge\User\Default\DataStore\Data\nouser1\120712-0049\ DBStore\
Есть несколько способов, позволяющих экспортировать закладки из Microsoft Edge.
Первый из них — использовать браузер, который имеет возможность импорта из Edge. На сегодняшний момент времени это точно умеют:
- Google Chrome (Настройки — Закладки — Импортировать закладки и настройки).

- Mozilla Firefox (Показать все закладки или Ctrl+Shift+B — Импорт и резервные копии — Импорт данных из другого браузера). Также Firefox предлагает импорт из Edge при установке на компьютер.
При желании, после импорта избранного одним из браузеров, вы можете сохранить закладки Microsoft Edge в файл уже средствами этого браузера.
Второй способ экспорта закладок Microsoft Edge — сторонняя бесплатная утилита EdgeManage (ранее — Export Edge Favorites), доступная для загрузки на сайте разработчика http://www.emmet-gray.com/Articles/EdgeManage.html
Утилита позволяет не только экспортировать закладки Edge в файл html для использования в других браузерах, но и сохранять резервные копии базы данных избранного, управлять закладками Microsoft Edge (редактировать папки, конкретные закладки, импортировать данные из других источников или добавлять их вручную, создавать ярлыки для сайтов на рабочем столе).
Примечание: по умолчанию утилита экспортирует закладки в файл с расширением . htm. При этом, при импорте закладок в Google Chrome (а возможно и других браузеров на базе Chromium), диалоговое окно «Открыть» не отображает файлов .htm, только .html. Потому рекомендую сохранять экспортированные закладки со вторым вариантом расширения.
htm. При этом, при импорте закладок в Google Chrome (а возможно и других браузеров на базе Chromium), диалоговое окно «Открыть» не отображает файлов .htm, только .html. Потому рекомендую сохранять экспортированные закладки со вторым вариантом расширения.
На текущий момент времени утилита полностью работоспособна, чиста от потенциально нежелательного ПО и ее можно рекомендовать к использованию. Но на всякий случай проверяйте загружаемые программы на virustotal.com (Что такое VirusTotal).
Если же у вас остаются вопросы, касающиеся «Избранного» в Microsoft Edge — задавайте их в комментариях, постараюсь ответить.
remontka.pro в Телеграм | Другие способы подписки
Поддержать автора и сайт
Как импортировать или экспортировать закладки при использовании Internet Explorer
Людям нравится выбирать один веб-браузер и(web browser and stick) пользоваться им долгое время. Однако, если вы чувствуете, что последнее обновление портит ваш опыт, или вы понимаете, что другой браузер лучше соответствует вашим потребностям, вы, вероятно, захотите сменить используемый браузер. Чтобы облегчить переход с одного веб-браузера на другой, все они предлагают возможность импорта или экспорта закладок. В этой статье мы покажем вам, как импортировать или экспортировать закладки при использовании настольной версии Internet Explorer 11 :
Чтобы облегчить переход с одного веб-браузера на другой, все они предлагают возможность импорта или экспорта закладок. В этой статье мы покажем вам, как импортировать или экспортировать закладки при использовании настольной версии Internet Explorer 11 :
Как открыть мастер
настроек импорта и экспорта в (import and export settings)Internet ExplorerЕсли вы хотите импортировать или экспортировать свои закладки в Internet Explorer , вам необходимо использовать мастер Import/Export SettingsЕстественно, сначала следует открыть Internet Explorer . Если вы не знаете, как это сделать, прочитайте эту статью: 9 способов запустить Internet Explorer во всех версиях Windows(Windows version) . Однако, если вы спешите, знайте, что быстрый способ запустить его в любой версии Windows(Windows version) — это найти его.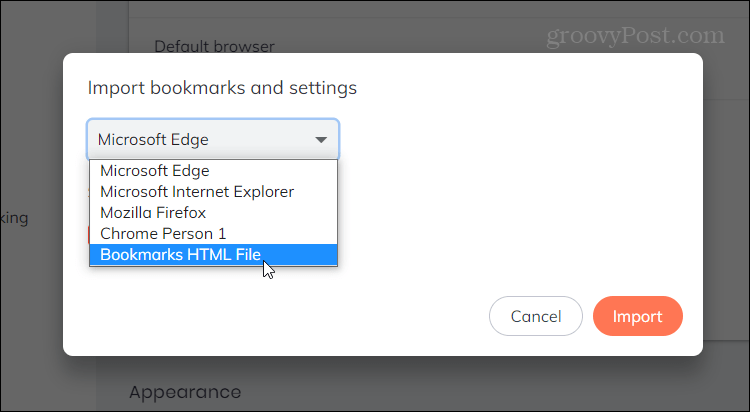
После открытия нажмите или коснитесь кнопки «Просмотреть избранное, каналы и историю»(«View favorites, feeds, and history») , которая выглядит как маленькая звездочка в правом верхнем углу окна Internet Explorer .
В Центре избранного(Favorites Center) , который только что открылся, нажмите или коснитесь(click or tap) стрелки вниз справа от кнопки «Добавить в избранное» .(«Add to favorites» )
Затем нажмите или коснитесь «Импорт и экспорт…»(«Import and export…») .
Запустится мастер Import/Export Settings
Как импортировать избранное из
Google Chrome в Internet ExplorerInternet Explorer может напрямую импортировать закладки из другого веб-браузера . (web browser)Однако в наших тестах единственным популярным веб-браузером(web browser) , который поддерживает эту функцию, является Google Chrome . Мы также пытались импортировать закладки из Mozilla Firefox и Opera , но ни одна из них не была указана мастером импорта(import wizard) в Internet Explorer .
Мы также пытались импортировать закладки из Mozilla Firefox и Opera , но ни одна из них не была указана мастером импорта(import wizard) в Internet Explorer .
Чтобы импортировать избранное(Favorites) из другого браузера, откройте мастер Import/Export Settings , как показано ранее, выберите «Импорт из другого браузера»,(«Import from another browser») а затем нажмите или коснитесь « Далее(Next) » .
Вы должны выбрать, из какого браузера вы хотите импортировать закладки. Щелкните(Click) или коснитесь соответствующего флажка, чтобы выбрать элемент в списке, а затем щелкните или коснитесь Импорт(Import) .
Вы должны увидеть подтверждающее сообщение(confirmation message) о том, что импорт прошел успешно. Нажмите(Click) или коснитесь Готово(Finish) .
Нажмите(Click) или коснитесь Готово(Finish) .
Как импортировать избранное из файла в
Internet ExplorerЛучший способ импортировать избранное из любого другого браузера в Internet Explorer — это экспортировать его в файл из браузера, с которого вы хотите переключиться.
Затем откройте мастер Import/Export Settings , как показано ранее в этом руководстве, выберите «Импорт из файла»,(«Import from a file») а затем нажмите или коснитесь « Далее(Next) » .
Теперь вы можете выбрать тип данных, которые хотите импортировать. Чтобы импортировать Избранное(Favorites) , установите соответствующий флажок и нажмите (checkbox and click)Далее(Next) .
Вы должны выбрать файл HTML,(HTML file) в котором вы сохранили избранное из другого браузера. Вы можете ввести его путь в соответствующее текстовое поле или использовать кнопку « Обзор(Browse) », просмотреть файлы и папки и выбрать его. Затем нажмите или коснитесь «(click or tap) Далее» ,(Next) чтобы продолжить.
Вы можете ввести его путь в соответствующее текстовое поле или использовать кнопку « Обзор(Browse) », просмотреть файлы и папки и выбрать его. Затем нажмите или коснитесь «(click or tap) Далее» ,(Next) чтобы продолжить.
Выберите папку « Избранное » в (Favorites)Internet Explorer , куда вы хотите переместить все импортированные избранные файлы.
Чтобы завершить процесс, нажмите или коснитесь кнопки « Импорт(Import) » .
Затем вы должны увидеть подтверждающее сообщение(confirmation message) о том, что данные были успешно импортированы. Чтобы закрыть окно, щелкните или коснитесь (click or tap)Готово(Finish) .
Как экспортировать избранное в файл из
Internet ExplorerВы можете экспортировать избранное(Favorites) из Internet Explorer в файл, чтобы потом импортировать его в другой браузер. Для этого откройте мастер Import/Export Settings , как показано ранее в этой статье, и выберите «Экспорт в файл».(«Export to a file.»)
Для этого откройте мастер Import/Export Settings , как показано ранее в этой статье, и выберите «Экспорт в файл».(«Export to a file.»)
Затем вы можете выбрать данные, которые хотите экспортировать. Доступные варианты: «Избранное(Favorites) », « Каналы»(Feeds,) и « Файлы cookie(Cookies) » . Проверьте Избранное(Favorites) и нажмите Далее(Next) .
Теперь вам нужно выбрать папки с избранным, которые вы хотите экспортировать. Если вы хотите экспортировать все избранное, выберите папку « Избранное(Favorites) » вверху и нажмите или коснитесь « Далее(Next) » .
Выберите место и имя файла, в котором должны быть сохранены ваши избранные. Вы можете либо ввести полный путь и имя файла, либо нажать « (filename or click)Обзор(Browse ) » и выбрать местоположение. Чтобы завершить процесс, нажмите или коснитесь(click or tap) « Экспорт(Export) » .
Чтобы завершить процесс, нажмите или коснитесь(click or tap) « Экспорт(Export) » .
Появится подтверждающее сообщение(confirmation message) . Чтобы закрыть окно, нажмите или коснитесь (click or tap)Готово(Finish) .
Ваше избранное(Favorites) теперь сохраняется в файле HTML(HTML file) , имя которого вы указали, в выбранном вами месте. Затем вы можете использовать этот файл для импорта избранного в другой браузер или на другой компьютер.
Заключение
Как видно из этого руководства, импортировать и экспортировать закладки в Internet Explorer очень просто . Однако нам бы хотелось, чтобы мастер Import/Export Settings мог автоматически импортировать избранное из всех основных браузеров, а не только из Google Chrome . К счастью, процесс экспорта и импорта файлов HTML хорошо работает и в других браузерах. Если у вас есть какие-либо вопросы об импорте или экспорте закладок в Internet Explorer, не стесняйтесь задавать их в комментариях ниже.
К счастью, процесс экспорта и импорта файлов HTML хорошо работает и в других браузерах. Если у вас есть какие-либо вопросы об импорте или экспорте закладок в Internet Explorer, не стесняйтесь задавать их в комментариях ниже.
Related posts
Настройка работы приложения Internet Explorer в Windows 8.1
Как удалить историю просмотров и данные из приложения Internet Explorer
Как запустить Internet Explorer с вкладками из последнего сеанса или повторно открыть закрытые вкладки
Как загрузить и установить Internet Explorer 11 для Windows
9 способов запустить Internet Explorer во всех версиях Windows
Как включить Java во всех основных веб-браузерах
Internet Explorer 9 — отображение вкладок в отдельной строке
Что такое надстройки Internet Explorer и что они делают?
5 способов загрузки файлов на Google Drive
5 способов двойного щелчка с одним щелчком мыши в Windows
Как использовать представления File Explorer в Windows 10, как Pro
Как просматривать веб-страницы с помощью приложения Internet Explorer 11 в Windows 8.
 1
1Полное руководство по закреплению веб-сайтов с помощью Internet Explorer
Internet Explorer на 64-разрядной версии — возможен ли просмотр и работает ли он хорошо?
Как включить File Explorer Dark Theme в Windows 10
Добавьте Google, DuckDuckGo или другую поисковую систему по умолчанию для Internet Explorer.
Управление загрузками в Internet Explorer 9
Как отобразить панель избранного и центр избранного в Internet Explorer
Как получить доступ к избранному и управлять им в приложении Internet Explorer
Как сообщить о вредоносных веб-сайтах в Internet Explorer
Где хранятся закладки explorer в windows 10
Содержание
- Избранное отсутствует или пропало без вести в Internet Explorer в Windows 10 2021
- How To Uninstall Internet Explorer
- Избранное отсутствует или исчезло в Internet Explorer
- Восстановить потерянные Избранные в IE
- Перемещение избранного из Internet Explorer на новый компьютер
- Экспорт избранного в HTM-файл
- Импорт избранного в Microsoft Edge
- Дополнительные сведения о переходе на Windows 10
- Где хранятся закладки Internet Explorer Windows 10?
- Как перенести ваши закладки из Windows 7 в Windows 10
- Экспортируйте свои закладки Internet Explorer
- Импортируйте избранное в Microsoft Edge
- Чтобы экспортировать закладки Google Chrome в файл HTML
- Перемещение закладок Firefox на другой компьютер с помощью Firefox Sync
- Как сохранять нужные сайты и быстро открывать их через закладки браузера!
- Добавление нужных сайтов в закладки браузера
- Выбор папки и создание новой для хранения закладок
- Как открыть нужный сохранённый в закладках Google Chrome сайт
- Работа с закладками в браузере Mozilla Firefox
- Работа с закладками в Opera
- Работа с закладками в Internet Explorer
- Заключение
- Как быстро и просто добавить любой сайт в закладки IE
- IE закладки в панели Избранного
- Как добавить IE закладки в Панель Избранного
- Как добавить IE закладки в папки и в Избранное
- Как добавить IE закладки в Избранное
- Как упорядочить закладки в IE
- Обновление Windows 10 удаляет избранное и параметры Microsoft Edge
- Как восстановить отсутствующие закладки Internet Explorer после обновления Windows 10
- Решение 1.
 Выберите опцию «Открыть с помощью Internet Explorer» в Edge
Выберите опцию «Открыть с помощью Internet Explorer» в Edge - Решение 2. Импортируйте избранное из Internet Explorer
- Решение 3 – Проверьте ваш каталог избранного
- Решение 4 – Проверьте ваш реестр
- Где находится папка избранное в windows 10
- Импорт и экспорт закладок Microsoft Edge
- Как импортировать закладки
- Как экспортировать закладки из Microsoft Edge
- Удаление папки из Избранное
- Добавление папки в Избранное
- Восстановление удаленных папок в Избранное
- Добавление программ в Избранное
- Добавление файлов в Избранное
- Выводы статьи
- Где хранятся закладки
- Импорт и экспорт закладок Microsoft Edge
- Импорт закладок в Microsoft Edge новой версии
- Как экспортировать закладки в новом Microsoft Edge
- Импорт и экспорт закладок в браузере Edge предыдущей версии
- Видео
Избранное отсутствует или пропало без вести в Internet Explorer в Windows 10 2021
How To Uninstall Internet Explorer
Возможно, Microsoft запустила браузер Edge по умолчанию для Windows 10, но тем не менее многие из них продолжают использовать Internet Explorer, возможно, из любви или просто по привычке. Как и все веб-браузеры, Internet Explorer позволяет вам закладок на любой веб-странице и что «закладка» известна как «Избранное» в Internet Explorer. Но иногда вы можете обнаружить, что ваши фавориты отсутствуют или исчезли, и вы не можете загрузить какую-либо закладку из браузера. Если вы столкнулись с этой проблемой, возможно, этот пост вам поможет.
Как и все веб-браузеры, Internet Explorer позволяет вам закладок на любой веб-странице и что «закладка» известна как «Избранное» в Internet Explorer. Но иногда вы можете обнаружить, что ваши фавориты отсутствуют или исчезли, и вы не можете загрузить какую-либо закладку из браузера. Если вы столкнулись с этой проблемой, возможно, этот пост вам поможет.
Избранное отсутствует или исчезло в Internet Explorer
Вполне возможно, что некоторое программное обеспечение, возможно, изменило некоторые параметры, путь папки «Избранное» или связанное с ним значение реестра может иметь были изменены или повреждены. Давайте посмотрим, как вы можете исправить проблему.
Восстановить потерянные Избранные в IE
«Свойства» и перейдите на вкладку Местоположение . Нажмите кнопку Восстановить по умолчанию , нажмите «Применить» и выйдите. Если вы не видите папку «Избранное», вам необходимо ее создать.
Теперь вам нужно вернуть свои Избранное в Internet Explorer. Если нет, попробуйте перезагрузить компьютер и посмотреть, вернётся он или нет.
Если нет, попробуйте перезагрузить компьютер и посмотреть, вернётся он или нет.
Возможно, вы захотите найти свой жесткий диск для папки «Избранное» и посмотреть, куда-то куда-то переместилась. Если вы его найдете, вы можете скопировать его содержимое в папку
Папки оболочки вы увидите ключ с именем Избранное с правой стороны. Проверьте, установлено ли значение следующим образом: C: Users \ Избранное
Теперь перезагрузите компьютер и проверьте, вернулись ли «Избранное».
Всегда рекомендуется создавать резервные копии избранного в Internet Explorer, чтобы вы могли восстановите их в любое время, если что-то пойдет не так, как-нибудь.
Источник
Перемещение избранного из Internet Explorer на новый компьютер
Если вы переходите с компьютера с Windows 7 на новый компьютер с Windows 10, вы легко можете переместить избранное из Internet Explorer. Далее показано, как переместить избранное из Internet Explorer в Microsoft Edge — более быстрый и безопасный браузер для работы в Интернете.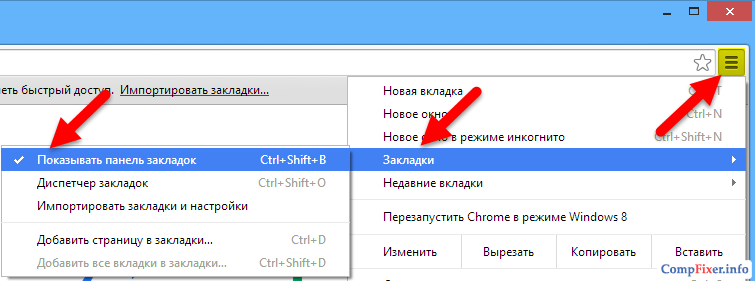
Экспорт избранного в HTM-файл
Следуйте приведенным ниже инструкциям в Internet Explorer 11 на компьютере с Windows 7:
В браузере Internet Explorer выберите Просмотр избранного, веб-каналов и журнала или нажмите клавиши ALT+C, чтобы открыть избранное.
В меню Добавить в избранное выберите Импорт и экспорт.
Нажмите Экспорт в файл и выберите Далее.
В контрольном списке параметров выберите Избранное и нажмите Далее.
Выберите папку, из которой вы хотите экспортировать избранное, и нажмите Далее.
Введите или выберите расположение для экспорта файла.
Нажмите кнопки Экспорт и Готово.
Избранное теперь будет отображаться в HTM-файле в выбранном вами расположении.
Вам потребуется доступ к этому файлу на компьютере с Windows 10, поэтому отправьте его себе по электронной почте, сохраните его на внешнем устройстве хранения или сохраните его в облаке с помощью соответствующей службы (например, OneDrive). Дополнительные сведения о том, как использовать OneDrive для перемещения файлов см. в разделе Перемещение файлов из OneDrive на компьютер с Windows 7.
в разделе Перемещение файлов из OneDrive на компьютер с Windows 7.
Импорт избранного в Microsoft Edge
На новом компьютере с Windows 10 выполните следующие действия.
Найдите HTML-файл, который вы экспортировали из Internet Explorer.
В Microsoft Edge выберите Настройки и прочее > Настройки > Импорт или экспорт > Импорт из файла.
Выберите файл на компьютере и ваше избранное будет импортировано в Microsoft Edge.
Совет: Чтобы показать избранные элементы на панели «Избранное», выберите Настройки и п рочее > Настройки и включите параметр Показать панель избранного. Выберите Избранное и перетащите нужные элементы в папку Панель избранного.
Дополнительные сведения о переходе на Windows 10
Если вы планируете перейти на Windows 10, скачайте приложение Помощник по переходу на Windows 10, чтобы получить необходимые сведения для беспроблемного перехода, в том числе персонализированные рекомендации для вашего компьютера.
*Это приложение предназначено только для Windows 7
Источник
Где хранятся закладки Internet Explorer Windows 10?
Как перенести ваши закладки из Windows 7 в Windows 10
РЕКОМЕНДУЕМЫЕ: Нажмите здесь, чтобы исправить ошибки Windows и оптимизировать производительность системы.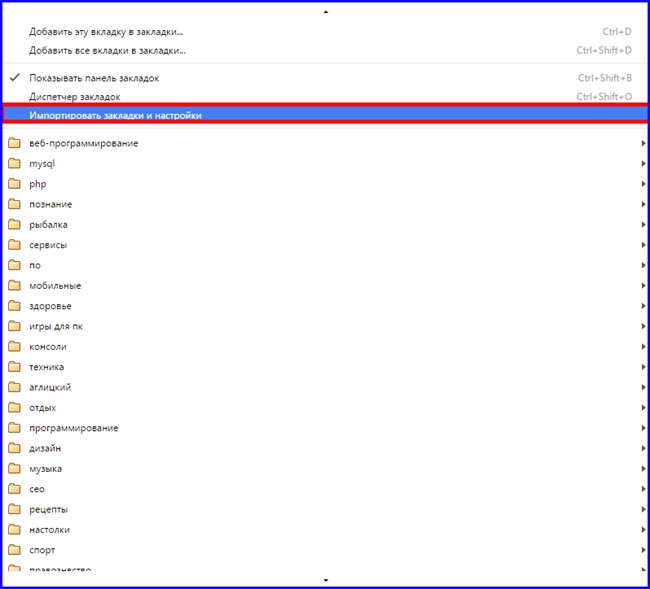
Конец Windows 7 означает, что почти у всех нет выбора, кроме как перейти на Windows 10. Хотя предприятия и организации могут продолжать использовать Windows 7 с расширенной поддержкой Windows 7 для бизнеса, это лишь временное решение.
Поскольку обновление до Windows 10 является единственно возможным вариантом, пользователи теперь задаются вопросом, что произойдет со всеми их данными. Например, они, вероятно, хотят взять свои закладки Internet Explorer с собой.
К сожалению, закладки обычно первое, что удаляется при обновлении. Вот почему мы создали это пошаговое руководство о том, как переместить закладки Internet Explorer из Windows 7 в Windows 10.
Экспортируйте свои закладки Internet Explorer
Следуйте приведенным ниже инструкциям в Internet Explorer 11 на компьютере с Windows 7:
Теперь мы рекомендуем использовать этот инструмент для вашей ошибки. Кроме того, этот инструмент исправляет распространенные компьютерные ошибки, защищает вас от потери файлов, вредоносных программ, сбоев оборудования и оптимизирует ваш компьютер для максимальной производительности.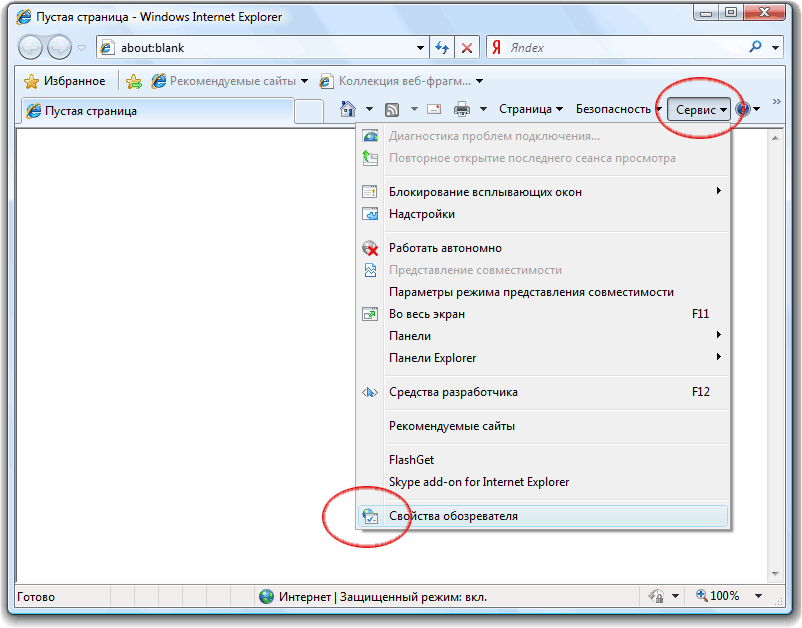 Вы можете быстро исправить проблемы с вашим ПК и предотвратить появление других программ с этим программным обеспечением:
Вы можете быстро исправить проблемы с вашим ПК и предотвратить появление других программ с этим программным обеспечением:
Импортируйте избранное в Microsoft Edge
Следуйте этим инструкциям на вашем новом ПК с Windows 10:
Чтобы экспортировать закладки Google Chrome в файл HTML
html и нажмите / нажмите Открыть.
Перемещение закладок Firefox на другой компьютер с помощью Firefox Sync
Вы можете использовать Firefox Sync для перемещения ваших закладок с одного компьютера на другой.
Firefox Sync — лучший способ синхронизировать ваши закладки (и другие данные профиля) между всеми компьютерами, которые вы используете.
РЕКОМЕНДУЕМЫЕ: Нажмите здесь, чтобы устранить ошибки Windows и оптимизировать производительность системы
CCNA, веб-разработчик, ПК для устранения неполадок
Я компьютерный энтузиаст и практикующий ИТ-специалист. У меня за плечами многолетний опыт работы в области компьютерного программирования, устранения неисправностей и ремонта оборудования. Я специализируюсь на веб-разработке и дизайне баз данных. У меня также есть сертификат CCNA для проектирования сетей и устранения неполадок.
Я специализируюсь на веб-разработке и дизайне баз данных. У меня также есть сертификат CCNA для проектирования сетей и устранения неполадок.
Как сохранять нужные сайты и быстро открывать их через закладки браузера!
Работая в интернете, каждый регулярно посещает одни и те же сайты, которые регулярно нужны, например, сайты по своей работе, учёбе, сервис электронной почты, какие-то блоги, форумы. Всё время находить эти сайты через поисковые системы или же вводить их адреса вручную через адресную строку браузера неудобно. Гораздо удобнее заносить такие сайты в так называемые закладки браузера или по-другому — в избранное браузера.
При таком подходе нужные вам сайты можно будет легко найти, быстро открывать и вы их уже не потеряете. Особенно это касается тех сайтов, которые вы нашли где-то и они вам очень нужны (пусть даже временно), но если их куда-то не сохранить, вы уже можете снова их не найти или потратите лишнее время на поиск. В таких случаях эти сайты также удобно добавить в закладки браузера и оттуда они уже никуда не денутся, если, конечно, сами не удалите их оттуда случайно 🙂
В данной статье я расскажу и покажу, как пользоваться закладками (избранным), как туда добавлять сайты, быстро их открывать, на примере нескольких самых популярных браузеров.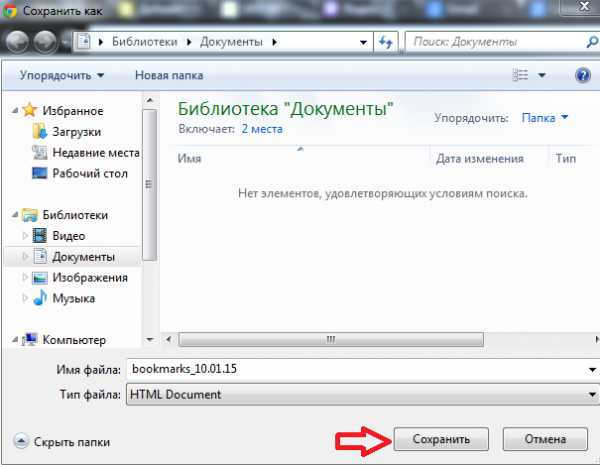
Добавление нужных сайтов в закладки браузера
Для того чтобы в браузере Google Chrome добавить в закладки нужный вам сайт, вам необходимо сначала открыть этот сайт. Предположим, вы решили добавить в закладки главную страницу сайта Яндекс. Переходим на этот сайт, а затем нажимаем кнопку в виде звезды:
Откроется окно, где вы увидите сообщение «Закладка добавлена». Как только вы нажимаете кнопку «Звезда», закладка сразу же сохраняется в браузере.
Теперь вы можете выполнить пару настроек, чтобы потом вы могли легко отыскать свою закладку и быстро открыть нужный сайт:
Вы можете оставить настройки как есть и сразу нажать «Готово» (3) и закладка будет сохранена в папку, заданную по умолчанию.
Выбор папки и создание новой для хранения закладок
Например, у вас есть 50 нужных сайтов, сохранённых в закладках. Из этих 50 сайтов, несколько являются сайтами для просмотра фильмов, есть несколько сайтов для прослушивания музыки, несколько сайтов — онлайн-банков или электронных кошельков и пр. Следовательно, вы можете создать для каждой категории добавляемых закладок (сайтов) свои папки, например, «Банки и электронные кошельки», «Смотреть фильмы», «Слушать музыку»…
Следовательно, вы можете создать для каждой категории добавляемых закладок (сайтов) свои папки, например, «Банки и электронные кошельки», «Смотреть фильмы», «Слушать музыку»…
Пример: на изображении ниже под цифрой 1 отмечены созданные папки для тех закладок, которые я разбил по соответствующим категориям для удобства дальнейшего поиска. Под цифрой 2 отмечены закладки, которые не относятся ни к каким категориям (папкам).
Чтобы изменить папку для сохранения, нажмите на папку, заданную изначально (2).
Откроется окно, где вверху будут отображаться уже созданные папки (1). Изначально в браузере уже автоматически создаются папки «Панель закладок» и «Другие закладки». Остальные вы можете создать самостоятельно. Ниже есть пункт «Выбрать другую папку» (2), нажав на который вы перейдёте в окно, где сможете создать свою папку (или несколько) для дальнейшего сохранения там закладок.
В открывшемся окне выберите исходную папку из уже имеющихся (1), где будет создана ваша новая папка и нажмите кнопку «Новая папка» (2).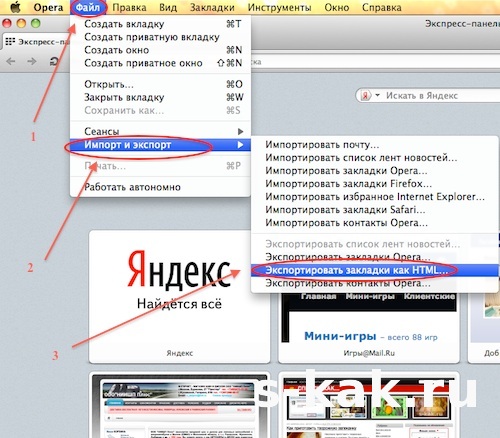
Рекомендую все новые закладки, а также создаваемые папки помещать в исходную папку «Панель закладок».
Новая папка создастся в списке выше и вы сразу же можете задать для неё новое имя (изначально папка так и называется «Новая папка»).
Теперь осталось вам выбрать в этом же окне папку, в которую в итоге будет сохранена добавляемая закладка (1) и нажать «Сохранить» (2).
После выполнения всех вышеописанных действий, вы сохраните закладку в нужной вам папке. Таким образом, можно сохранять неограниченное количество сайтов!
После того как сайт будет добавлен в закладки, при поиске через адресную строку Google Chrome с упоминанием названия сайта (которое вы в закладках указали), вы сразу же увидите нужный сайт.
Например, в закладки добавлен сайт магазина Юлмарт. Закладка названа «интернет-магазин Юлмарт». Набрав в адресной строке браузера (1) слово «юлмарт» или начав набирать адрес сайта, Google Chrome сразу выдаст вам ниже подходящий вариант (2).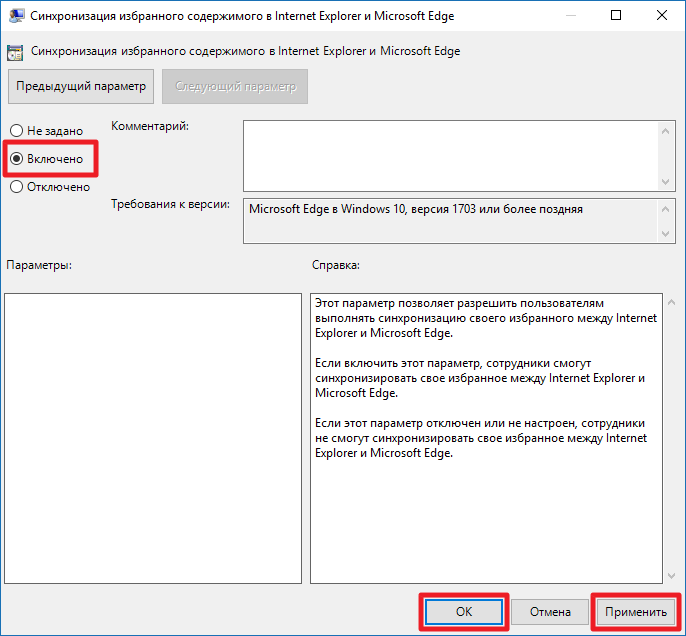
Как открыть нужный сохранённый в закладках Google Chrome сайт
Открыть сохранённые в ваших закладках Google Chrome сайты можно 3 способами:
Через меню браузера «Закладки».
Чтобы открыть закладки таким образом, откройте меню браузера (1) и наведите курсор на пункт «Закладки» (2). Слева появится дополнительное окно с закладками браузера. Там вы увидите столбиком весь список ваших закладок, как и те, что не отсортированы по папкам (3), так и сами папки с добавленными вами закладками (4).
Папки в конце названия которых присутствует стрелка уже имеют внутри себя какие-то сохранённые закладки. Чтобы распахнуть список закладок, сохранённых в папке просто удержите курсор мыши на нужной папке и появится ещё одна колонка с закладками выбранной папки.
Ну а чтобы открыть выбранный сайт, кликните левой кнопкой мыши (далее ЛКМ) по закладке и сайт будет сразу же открываться в новой вкладке браузера.
Через панель закладок.
Панель закладок — это та панель, располагающаяся под адресной строкой браузера, где в ряд будут отображаться добавленные вами закладки.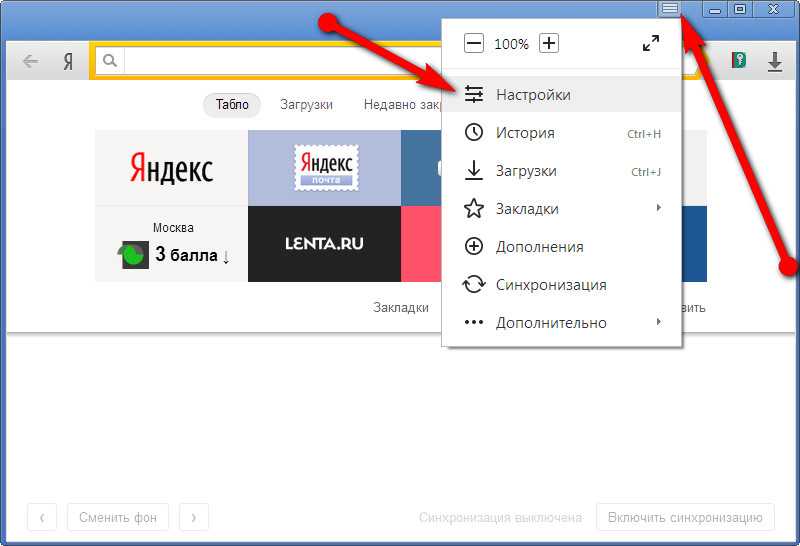 Пример:
Пример:
Изначально панель закладок в браузере отключена и отображаться будет только на главной странице. Чтобы её включить, откройте меню браузер (1), наведите курсор на пункт «Закладки» (2) и появившемся столбце кликните на пункт «Показывать панель закладок» (3).
Теперь панель закладок будет отображаться в браузере всегда. На панели закладок будут отображаться папки с вашими закладками (2), а также отдельно закладки, которые вы не включали ни в какую папку (1).
Чтобы открыть закладку просто кликните по ней ЛКМ, а чтобы распахнуть содержимое папки, наведите на неё курсор.
Через диспетчер закладок.
Диспетчер закладок — это отдельный раздел браузера, где вы сможете не только в удобном виде посмотреть все сохранённые вами закладки, но и управлять ими, например, прямо оттуда добавлять новые закладки, удалять ненужные, создавать папки, сортировать закладки по папкам.
Чтобы открыть диспетчер закладок, как и в предыдущих двух способах, откройте меню браузера, в нём пункт «Закладки» и кликните по подпункту «Диспетчер закладок».
Диспетчер закладок открывается в отдельной вкладке браузера.
В левой части окна (1) отображаются папки, в которых хранятся закладки, а в правой части окна отображается содержимое той папки, которую вы выбрали слева.
Чтобы открыть сайт из диспетчера закладок, кликните по нему дважды ЛКМ. Кликнув правой кнопкой мыши (далее ПКМ) по закладке, выбрав пункт «Изменить» или «Удалить», вы можете изменить название и адрес сайта закладки и, соответственно, удалить закладку. То же самое можно проделать и с папками: изменить название или удалить ненужные папки.
Каким способом из 3 вышеперечисленных способов пользоваться, выбирать только вам. Самый простой и быстрый способ — пользоваться панелью закладок, потому что она видна на каждой странице и не требуется открывать меню браузера чтобы добраться до своих закладок.
С другой стороны, когда закладок слишком много, может получиться так, что этой панелью станет неудобно пользоваться и тогда вы можете воспользоваться способом №1 или 3.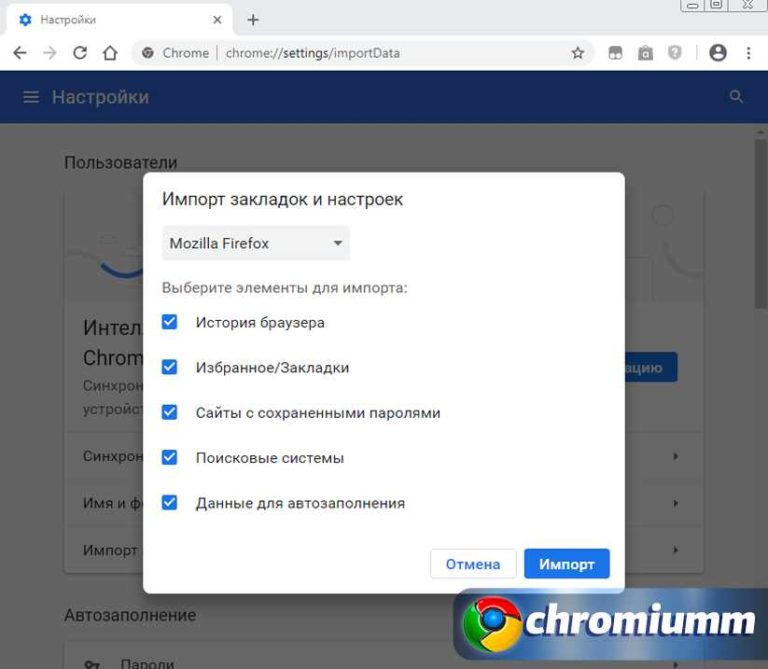
Способ №3 очень удобен, если диспетчер закладок закрепить в браузере, чтобы вы могли заходить в него быстро. Для этого кликните ПКМ по вкладке, где у вас открыт диспетчер закладок (1) и выберите «Закрепить вкладку» (2).
В результате закладка пример миниатюрный вид и будет размещена всегда слева, что позволит вам легко добираться до диспетчера закладок.
Как видите, в браузере Google Chrome всё легко и просто делается. Но также всё просто и в других браузерах. Ниже я покажу вкратце как всё это делается на браузерах Mozilla FireFox, Opera и Internet Explorer.
Работа с закладками в браузере Mozilla Firefox
Чтобы добавить сайт в закладки в Mozilla Firefox вам нужно также перейти на сайте и нажать кнопку с иконкой звезды (1), после чего откроется окно для редактирования имени закладки и выбора папки для сохранения (2). Настроив сохранение закладки, остаётся нажать только кнопку «Готово».
Чтобы посмотреть закладки в Mozilla Firefox, нужно кликнуть по кнопке справа от звезды (1) и во всплывающем окне внизу появятся ваши вкладки и папки (2).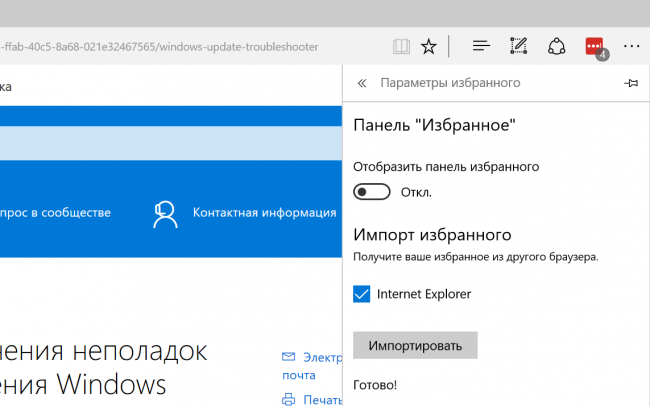 Нажав «Показать все закладки», вы можете открыть перечень своих закладок в более удобном виде (по аналогии с диспетчером закладок в Google Chrome).
Нажав «Показать все закладки», вы можете открыть перечень своих закладок в более удобном виде (по аналогии с диспетчером закладок в Google Chrome).
Все сайты открываются из закладок одним кликом ЛКМ.
Работа с закладками в Opera
В браузере Opera сайт добавляется в закладки кнопкой с иконкой сердца (1). Нажав на неё внизу, появится окно с настройками (2) как и в других браузерах, где вы сможете указать название для добавляемой закладки, а также папку для её хранения. После этого закладка сразу же добавляется, без нажатия на какие-либо кнопки подтверждения.
Чтобы посмотреть закладки, откройте меню браузера (1), выберите «Закладки» (2) и появится ещё одно окно с закладками (3). Там будут отображаться сами закладки и папки. Кнопкой «Показать все закладки» можно перейти к структурированному виду закладок.
Работа с закладками в Internet Explorer
В Internet Explorer для открытия закладок и добавления туда сайтов, как и в большинстве других браузеров используется кнопка «Звезда».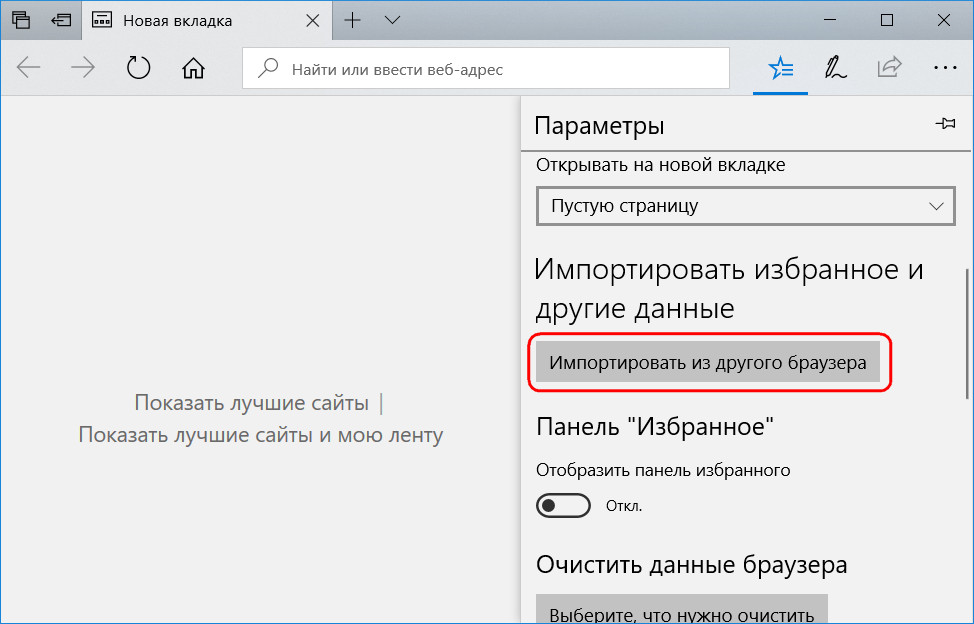 Для добавления сайта в закладки кликните туда (1) и нажмите «Добавить в избранное» (2).
Для добавления сайта в закладки кликните туда (1) и нажмите «Добавить в избранное» (2).
Откроется окно, где вы можете изменить название закладки, а также указать папку для её сохранения. Нажав «Добавить», закладка сохранится в браузере в указанной папке.
Просмотреть закладки можно также кликнув по кнопке «Звезда». Все добавленные вами закладки будут сразу отображаться списком.
В этом же окне вы можете перетаскивать добавленные закладки между папками прямо мышкой. А чтобы создать новую папку, вам нужно кликнуть ПКМ по одной из имеющихся папок.
Заключение
Закладки в браузере — очень полезная вещь, поскольку позволяет сохранять все часто используемые сайты и быстро их открывать. Нежели сохранять ссылки на сайты где-то в текстовых документах, других файлах или же держать их в письмах на почте, что просто катастрофически замедляет поиск нужных ссылок! Кто до сих пор хранит ссылки как-то иначе, в документах или где-то ещё, рекомендую начать пользоваться закладками браузера, поскольку это упрощает в целом работу!
Как быстро и просто добавить любой сайт в закладки IE
Продолжаем поднятую тему: Где хранить закладки интересных сайтов. И сегодня речь пойдет про IE закладки, т.е. как добавить сайт в закладки, если Вы работаете с браузером Internet Explorer.
И сегодня речь пойдет про IE закладки, т.е. как добавить сайт в закладки, если Вы работаете с браузером Internet Explorer.
Я, конечно, рекомендую использовать более надежный и быстрый браузер, чем браузер Internet Explorer. Лучше установить себе Мозилу, Оперу или Хромом. Но, тем не менее, некоторые пользователи все еще используют IE, поэтому обсудим добавление закладок и в этом браузере.
МОЖЕТ ЛИ КОМПЬЮТЕР НА WINDOWS БЫТЬ БЫСТРЫМ И БЕССМЕРТНЫМ?
Есть несколько хитростей, которые позволяют ускорить работу старого компьютера более чем в 30 раз и сделать его неуязвимым к сбоям и вирусам!
IE закладки в панели Избранного
Закладки в IE можно добавить или упорядочить разными способами. Это зависит от количества закладок.
Например, если закладок немного (всего 1-5 шт.), то их можно добавить сразу же на панель Избранного (см. на снимке ниже, где цифра 1). Также здесь удобно хранить закладки самых часто посещаемых сайтов, если у нас очень много разных закладок.
Далее, как видно на снимке под цифрой 2, можно упорядочить IE закладки по отдельным папкам, группируя закладки по тематикам сайтов. Здесь лучше всего помещать папки с основными группами (если у нас их много):
Остальные закладки и папки с закладками можно поместить просто в общую папку Избранное.
Если IE закладки не отображаются в панели Избранного, как показано выше на снимке, значит нужно включить отображение этой панели.
Для этого в верхней части окна браузера Internet Explorer кликаем правой кнопкой мыши и в появившемся контекстном меню ставим галочку для отображения Панели избранного, как показано на снимке:
Теперь подробно рассмотрим добавления сайтов в закладки IE.
Как добавить IE закладки в Панель Избранного
Сначала рассмотрим добавление в закладки IE на примере моего сайта: Windows для начинающих пользователей ПК. Добавим закладку в область быстрого запуска, как это рассматривали выше для области 1 (на первом снимке).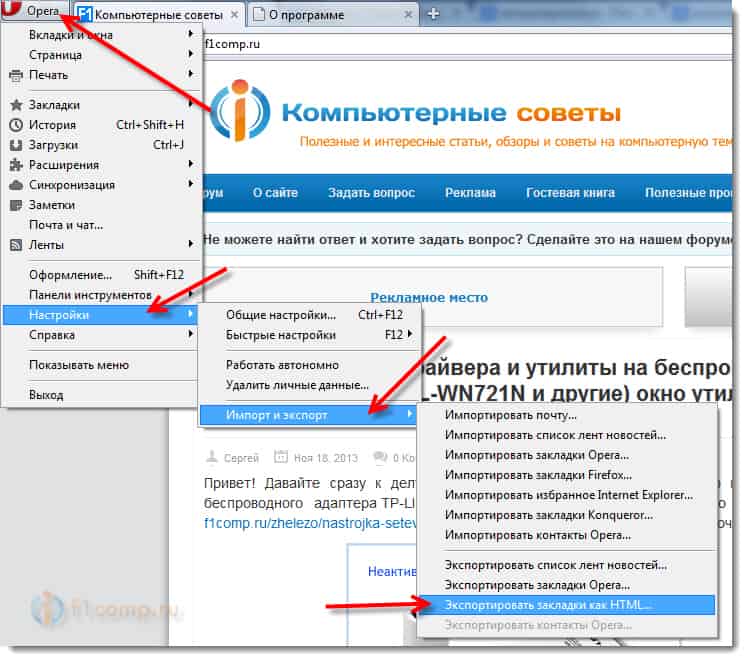
Для этого просто нажимаем на значок звездочки со стрелкой (1), которая тоже находится в Панели избранного, либо просто нажимаем на значок (2) левой кнопкой мыши и, удерживая эту кнопку, переносим значок в область Панели Избранного. Отпускаем кнопку и закладка добавлена:
Теперь поговорим о том, как добавлять закладки в папки, а также просто в общий список Избранного.
Как добавить IE закладки в папки и в Избранное
В браузере Internet Explorer, как и в других браузерах, чтобы добавить сайт (страницу сайта) в закладки, можно воспользоваться клавиатурой и применить «горячие клавиши». Для этого просто нажимаем комбинацию двух клавиш Ctrl+D:
АНТИКАТАСТРОФА. КАК НЕ ЛИШИТЬСЯ ВСЕГО, ЧТО ЕСТЬ НА КОМПЬЮТЕРЕ?
Не зависимо от того, накрылся ли жесткий диск, поразил ли систему вирус, или даже произошел пожар, Ваши данные должны были быть сохранены. Как это настроить?
Или в адресной строке кликаем мышкой на значок звездочки (1) и затем на кнопку Добавить в Избранное:
Например, мы хотим, чтобы закладка на выбранный сайт находилась на Панели Избранного, но в отдельной папке закладок.
Для этого делаем следующее: нажимаем на Создать папку (1), указываем папку, например, Компьютер (2), указываем куда расположить эту папку с закладками, в нашем случае добавляем в Панель Избранного (3), жмем Создать (4) и Добавить (5):
В результате получаем в Панели Избранного папку Компьютер с закладкой:
Таким образом, можно добавлять папки в Панели Избранного и сколько угодно закладок в них.
Как добавить IE закладки в Избранное
Место на Панели Избранного ограничено. А если у нас очень много разных закладок, то IE закладки можно помещать непосредственно в общий список папки Избранное.
Рассмотрю это на примере добавления в закладки сайта кулинарных рецептов.
Используем комбинацию клавиш Ctrl+D, или в адресной строке нажимаем на значок звездочки, а затем на кнопку Добавить в Избранное (как мы уже рассматривали ранее).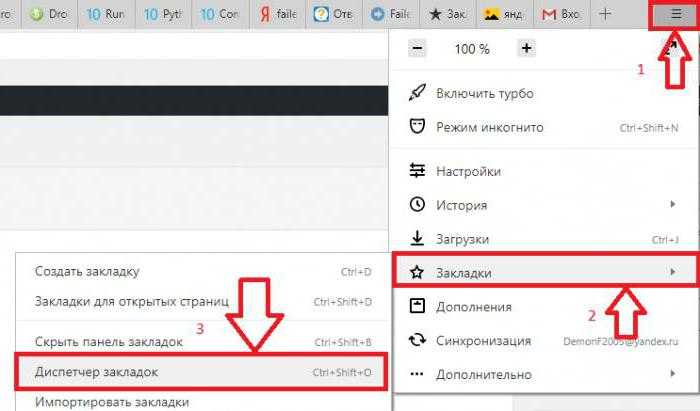 После этого указываем имя закладки, или оставляем предложенное без изменений (1), указывает также куда добавить закладку, в данном случае выбираем папку Избранное (2) и жмем Добавить (3):
После этого указываем имя закладки, или оставляем предложенное без изменений (1), указывает также куда добавить закладку, в данном случае выбираем папку Избранное (2) и жмем Добавить (3):
Готово! Теперь эту закладку при необходимости можно найти через значок Избранного (звездочка) и в списке добавленных закладок выбрать необходимую:
Как упорядочить закладки в IE
Если у нас в браузере Internet Explorer уже находится много закладок, то их можно быстро и легко упорядочить. Для этого заходим в Избранное (по звездочке) и правой кнопкой мыши через контекстное меню создаем дополнительные папки. Теперь можно переносить сохраненные закладки простым перетаскиванием мышкой их в нужные папки:
Попробуйте создать или упорядочить свои закладки в IE!
Если Вам нужно научиться создавать или упорядочивать закладки в Опере, Мозиле или Хроме, тогда выбирайте заметку для нужного браузера на странице: Где хранить закладки.
ИНТЕРНЕТ-СПАСАТЕЛИ
Компьютер работает медленно? Появляются ошибки, вирусы? Или нужен совет? Вам помогут с помощью удаленного подключения! Доступные услуги: «Обследование компьютера», «Комплексная очистка ОС», «Вирусам Бой!», «Персональная помощь».
Обновление Windows 10 удаляет избранное и параметры Microsoft Edge
Поскольку Windows 10 является бесплатным обновлением для пользователей Windows 8 и Windows 7, неудивительно, что многие пользователи переключились на Windows 10. Однако некоторые пользователи жаловались, что после обновления до Windows 10 их закладки и избранное не доступны в Edge, поэтому давайте посмотрим, сможем ли мы это исправить.
Многим из нас нравится делать закладки на наших любимых веб-сайтах, чтобы мы могли получить к ним доступ позже, но после обновления Windows 10 пользователи сообщают, что их закладки из Internet Explorer недоступны в Edge, даже несмотря на то, что Microsoft заявляет, что файлы и избранное будут перенесены с старые версии Windows при обновлении до Windows 10. Итак, что случилось с нашими избранными, они потеряны и есть ли способ восстановить их?
Итак, что случилось с нашими избранными, они потеряны и есть ли способ восстановить их?
Как восстановить отсутствующие закладки Internet Explorer после обновления Windows 10
Отсутствие избранного может быть большой проблемой, так как вы не сможете получить доступ к своим любимым веб-сайтам. Помимо отсутствующих избранных, пользователи также сообщали о следующих проблемах:
Решение 1. Выберите опцию «Открыть с помощью Internet Explorer» в Edge
Если ваши любимые файлы отсутствуют после обновления до Windows 10, возможно, вы сможете получить к ним доступ из Internet Explorer. Microsoft Edge и Internet Explorer – это не одно и то же приложение, и если в Edge отсутствуют избранные, они, скорее всего, доступны в Internet Explorer. Чтобы получить доступ к Internet Explorer, вам необходимо сделать следующее:
Теперь вы сможете с легкостью экспортировать избранное и импортировать его в Edge.
Решение 2. Импортируйте избранное из Internet Explorer
Использование Internet Explorer каждый раз, когда вы хотите получить доступ к избранным, не является наиболее практичным решением, и поэтому может быть намного лучше импортировать избранные Internet Explorer в Windows Edge.
Теперь вам просто нужно подождать пару секунд, пока ваши избранные импортируются из Internet Explorer в Microsoft Edge. После завершения импорта вы снова сможете получить доступ к избранным.
Решение 3 – Проверьте ваш каталог избранного
Если ваши избранные файлы Internet Explorer отсутствуют, вы можете получить к ним доступ, перейдя в каталог Избранное на своем ПК. Для этого вам необходимо выполнить следующие шаги:
Вы также можете быстро получить доступ к этой папке, просто перейдя в каталог C: \ Users \ your_username \ Favorites в проводнике. Как только вы найдете ваши любимые, вы сможете открыть их в Microsoft Edge и сохранить их еще раз.
После этого вы сможете увидеть все ваши старые любимые.
Вы также можете попытаться восстановить расположение по умолчанию для папки «Избранное». Это довольно просто, и для этого вам нужно выполнить следующие шаги:
После этого проверьте, сохраняется ли проблема.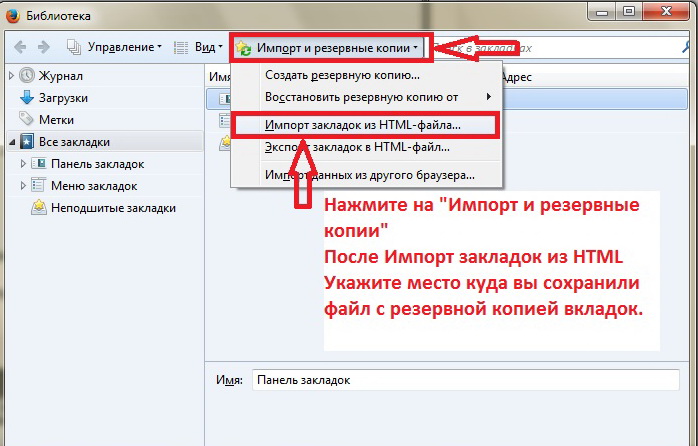
Решение 4 – Проверьте ваш реестр
По словам пользователей, если ваши любимые файлы отсутствуют после обновления до Windows 10, проблема может быть связана с вашим реестром. Иногда определенные значения не указывают на правильные каталоги, и это может вызвать проблему. Однако вы можете исправить это, выполнив следующие действия:
Несколько пользователей сообщили, что иногда строка Favorites может указывать на неправильный диск или каталог, вызывающий эту ошибку, но, как вы видите, вы легко можете решить эту проблему, используя одно из наших решений.
Вот и все, теперь вы знаете, как вернуть свои закладки в Microsoft Edge, даже если система удалила их случайно.
Где находится папка избранное в windows 10
Папка Избранное представляет собой очень удобный способ организации и хранения ссылок на наиболее часто посещаемые веб-страницы, FTP-cepверы, а также на часто используемые файлы и папки, хранящиеся локально или в корпоративной сети.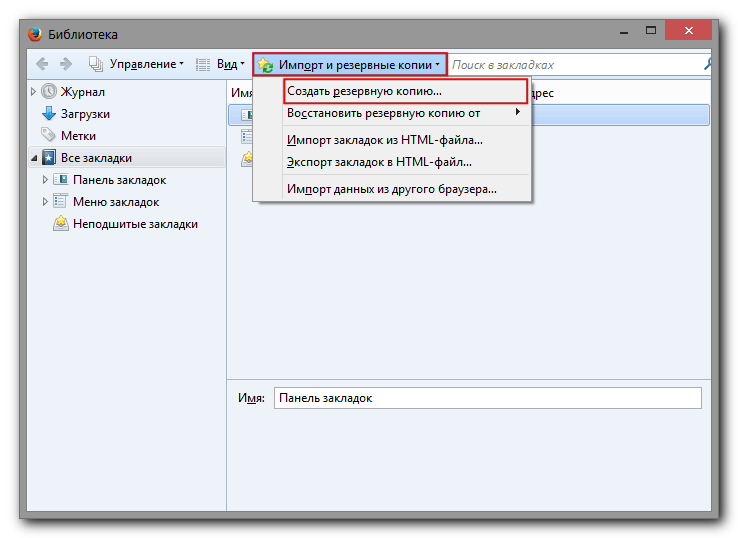 Если вы затратили время и усилия на поиски необходимой информации в сети Интернет, то наиболее предпочтительным вариантом сохранения заинтересовавшего вас адреса является создание ярлыка для этого адреса в папке Избранное. В следующий раз, когда вам снова потребуется получить доступ к этому адресу, вам не придется повторять всю
Если вы затратили время и усилия на поиски необходимой информации в сети Интернет, то наиболее предпочтительным вариантом сохранения заинтересовавшего вас адреса является создание ярлыка для этого адреса в папке Избранное. В следующий раз, когда вам снова потребуется получить доступ к этому адресу, вам не придется повторять всю
процедуру поиска с самого начала ≈ достаточно будет нажать кнопку Избранное, выбрать документ, который требуется открыть, и Internet Explorer откроет нужную веб-страницу или каталог на FTP-сервере.
В Windows 2000, благодаря интеграции рабочего стола с интерфейсом Internet Explorer 5.0, пункт меню Избранное был добавлен в меню всех средств просмотра файловой системы локального компьютера и сетевых ресурсов ≈ Мой компьютер, Проводник и Мое сетевое окружение.
Папка Избранное может быть добавлена в меню Пуск, что позволяет получать быстрый доступ к веб-узлам, документам или папкам, или к другим компьютерам сети. Метод, позволяющий вывести папку Избранное в меню Пуск, был описан ранее в данной главе в разделе «Персонализированные меню и кнопка Пуск (Start)».
Метод, позволяющий вывести папку Избранное в меню Пуск, был описан ранее в данной главе в разделе «Персонализированные меню и кнопка Пуск (Start)».
Чтобы добавить папку, расположенную на локальном компьютере или в сети, в папку Избранное:
Создать папку (New Folder), можно создать новую папку, вложенную в Избранное.
Не правда ли, доступ к нужной информации существенно ускорился (особенно если папка Избранное вынесена в меню Пуск)?
Однако, какой бы удобной ни была эта возможность, список элементов, помещенных в папку Избранное, неизбежно будет расти. Следовательно, пользователям необходимо предоставить возможность организации этой папки. И такие средства имеются в их распоряжении.
По мере того как список элементов папки Избранное растет, пользователь может организовать его путем создания вложенных папок (например, по тематическому принципу).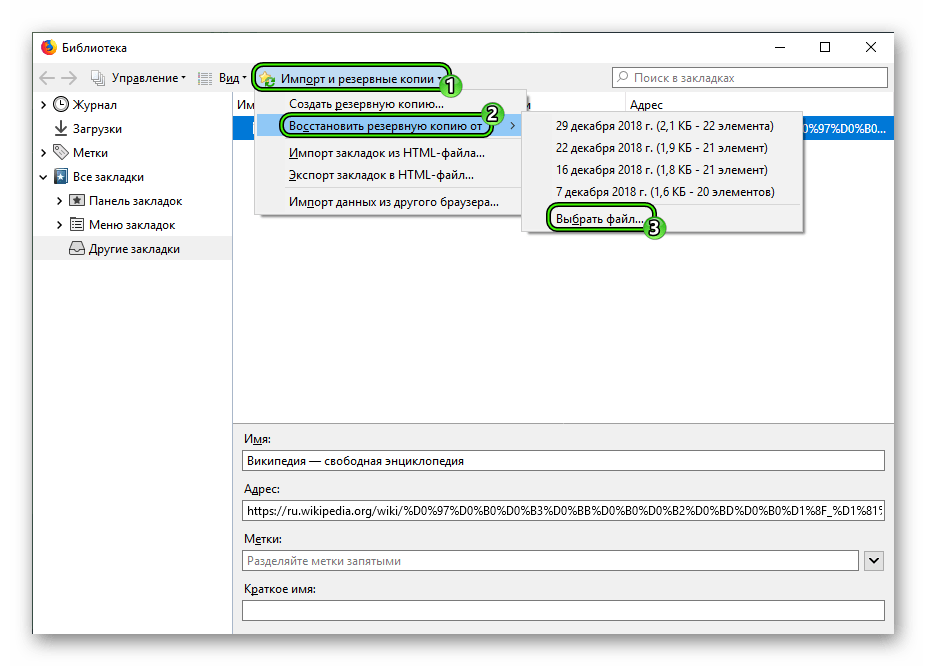 Чтобы упорядочить хранение элементов папки Избранное, проделайте следующее:
Чтобы упорядочить хранение элементов папки Избранное, проделайте следующее:
Примечание: Функциональная возможность персонализации меню Пуск действует и применительно к меню Избранное. Поэтому если для меню Пуск установлена опция Использовать сокращенные меню, то и меню Избранное также станет «персонализированным», т. е., в его составе будут отображаться только наиболее часто используемые элементы, а остальные элементы будут «скрытыми».
Импорт и экспорт закладок Microsoft Edge
Новый браузер Microsoft Edge, представленный в Windows 10 и развивающийся от версии к версии — отличный вариант браузера для многих пользователей (см. Обзор браузера Microsoft Edge), однако выполнение некоторых привычных задач, в частности импорта и особенно экспорта закладок, может вызывать проблемы.
В этой инструкции — об импорте закладок из других браузеров и два способа экспортировать закладки Microsoft Edge для последующего использования в других браузерах или на другом компьютере.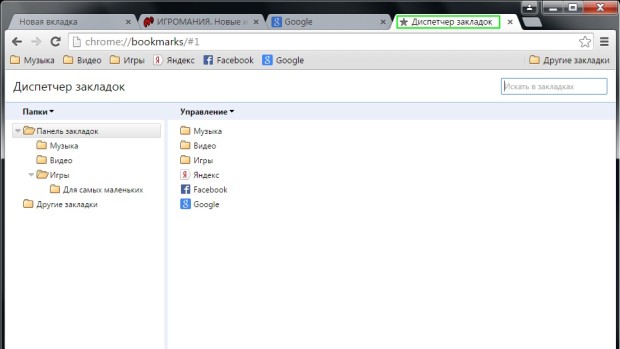 И если первая задача совсем не сложна, то решение второй может поставить в тупик — разработчики, видимо, не хотят, чтобы с закладками их браузера можно было обращаться свободно. Если импорт вам не интересен, то можно сразу перейти к разделу Как сохранить (экспортировать) закладки Microsoft Edge на компьютер.
И если первая задача совсем не сложна, то решение второй может поставить в тупик — разработчики, видимо, не хотят, чтобы с закладками их браузера можно было обращаться свободно. Если импорт вам не интересен, то можно сразу перейти к разделу Как сохранить (экспортировать) закладки Microsoft Edge на компьютер.
Как импортировать закладки
Для того, чтобы импортировать закладки из другого браузера в Microsoft Edge, достаточно нажать по кнопке настроек справа вверху, выбрать пункт «Параметры», а затем — «Просмотр параметров избранного».
Второй способ зайти в параметры закладок — нажать по кнопке содержимого (с изображением трех строк), затем выбрать «Избранное» (звездочка) и нажать «Параметры».
В параметрах вы увидите раздел «Импорт избранного». Если ваш браузер представлен в списке, просто отметьте его и нажмите «Импортировать». После чего закладки, с сохранением структуры папок, будут импортированы в Edge.
Читать еще: Как удалить папку windowsapps в windows 10
Microsoft Edge по какой-то причине не поддерживает импорта закладок из файлов, однако можно поступить следующим образом:
Как видите, импортировать закладки не так уж и сложно, а вот с экспортом дела обстоят иначе.
Как экспортировать закладки из Microsoft Edge
В Edge не предусмотрено средств для того, чтобы сохранить закладки в файл или как-то иначе экспортировать их. Более того, даже после появления поддержки расширений этим браузером, среди доступных расширений не появилось ничего, что бы упрощало задачу (во всяком случае, на момент написания этой статьи).
Немного теории: начиная с версии Windows 10 1511 закладки Edge перестали храниться в виде ярлыков в папке, теперь они хранятся в одном файле базы данных spartan.edb, находящемся в C: Users имя_пользователя AppData Local Packages Microsoft.MicrosoftEdge_8wekyb3d8bbwe AC MicrosoftEdge User Default DataStore Data nouser1 120712-0049 DBStore
Есть несколько способов, позволяющих экспортировать закладки из Microsoft Edge.
Первый из них — использовать браузер, который имеет возможность импорта из Edge. На сегодняшний момент времени это точно умеют:
При желании, после импорта избранного одним из браузеров, вы можете сохранить закладки Microsoft Edge в файл уже средствами этого браузера.
Второй способ экспорта закладок Microsoft Edge — сторонняя бесплатная утилита EdgeManage (ранее — Export Edge Favorites), доступная для загрузки на сайте разработчика http://www.emmet-gray.com/Articles/EdgeManage.html
Утилита позволяет не только экспортировать закладки Edge в файл html для использования в других браузерах, но и сохранять резервные копии базы данных избранного, управлять закладками Microsoft Edge (редактировать папки, конкретные закладки, импортировать данные из других источников или добавлять их вручную, создавать ярлыки для сайтов на рабочем столе).
На текущий момент времени (октябрь 2016) утилита полностью работоспособна, чиста от потенциально нежелательного ПО и ее можно рекомендовать к использованию. Но на всякий случай проверяйте загружаемые программы на virustotal.com (Что такое VirusTotal).
Удаление папки из Избранное
Для удаления папки из списка «Избранное» нужно просто подвести курсор мыши к нужной папки и нажать на правую кнопку мыши.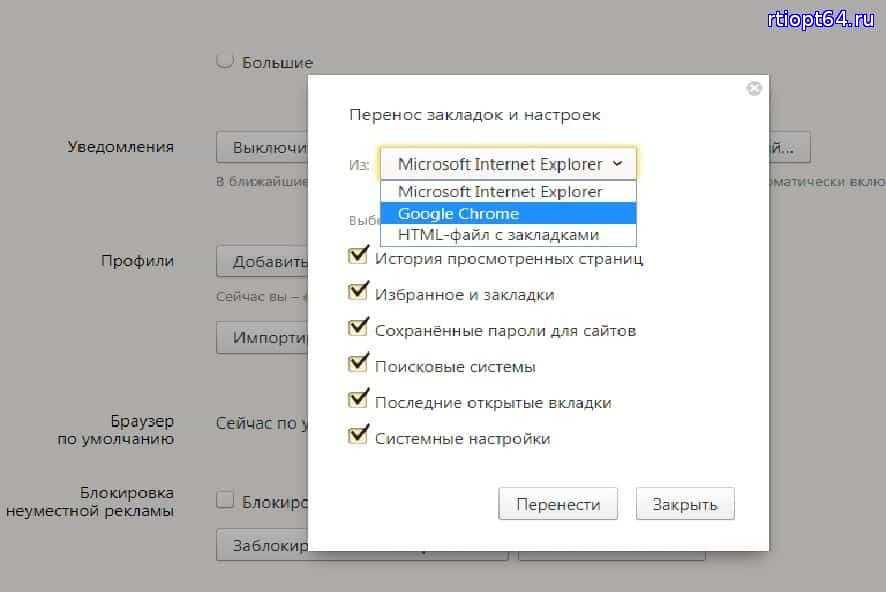 В контекстном меню нужно выбрать пункт «Удалить» и после этого папка будет удалена из этого списка.
В контекстном меню нужно выбрать пункт «Удалить» и после этого папка будет удалена из этого списка.
Добавление папки в Избранное
Для добавления новой папки в «Избранное» необходимо сначала открыть Проводник. Затем потребуется выбрать нужную папку и просто перетащить ее, удерживая при этом кнопку мыши, в окно Проводника в список «Избранное». При этом около перетаскиваемой папки будет видна надпись «Создать ссылку в Избранное».
Добавить папку можно и другим способом. Для этого нужно открыть Проводник, а затем в окне Проводника открыть папку, которую требуется добавить в список «Избранное». На этом изображении выбрана папка «CD-DVD».
Далее нужно щелкнуть правой кнопкой мыши по «Избранное», а потом в открывшемся контекстном меню выбрать пункт «Добавить текущее расположение в избранное».
После этого в «Избранное» появляется новая папка, на приведенном примере — папка «CD-DVD».
Восстановление удаленных папок в Избранное
После удаления расположенных по умолчанию ссылок на папки вы можете их восстановить.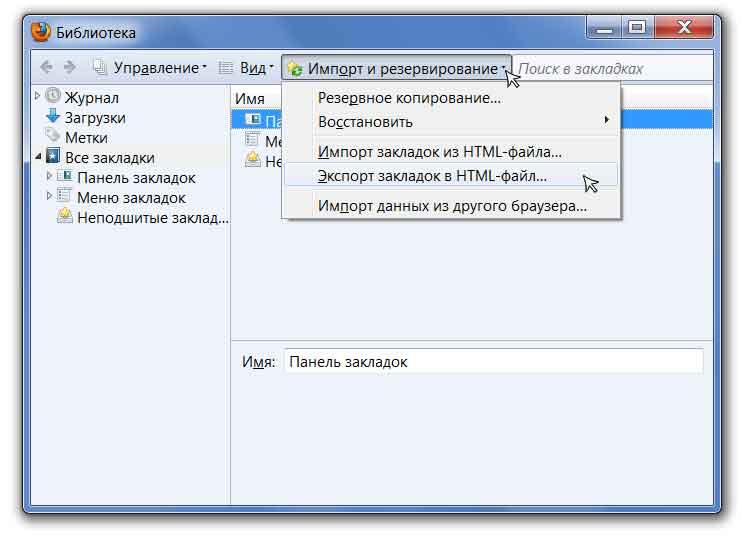 Для этого нужно щелкнуть правой кнопкой мыши по «Избранное», а затем в контекстном меню выбрать пункт «Восстановить избранные ссылки».
Для этого нужно щелкнуть правой кнопкой мыши по «Избранное», а затем в контекстном меню выбрать пункт «Восстановить избранные ссылки».
Удаленные ссылки на папки, которые были установлены по умолчанию в «Избранное», будут восстановлены. Это действие не затронет ранее добавленные папки в «Избранное», ссылки на эти папки останутся в списке «Избранное».
Добавление программ в Избранное
Описанными выше способами нельзя добавить в «Избранное» ярлыки программ. При попытке переместить ярлык программы в «Избранное», появляется запись «Не удалось поместить в “Избранное”».
Это препятствие можно обойти обходным путем, открыв для этого папку «Ссылки», в которой находится содержимое списка «Избранное».
Если у программы, которую необходимо будет добавить в «Избранное», нет ярлыка, то нужно создать ярлык для этой программы и отправить его на Рабочий стол.
Ярлык для программы создается таким способом — меню «Пуск» => «Все программы» => Выбираете программу и щелкаете по ней правой кнопкой мыши => в контекстном меню выбираете «Создать ярлык» => «Создать ярлык в данной папке нельзя. Поместить его на рабочий стол?» => «Да». Теперь ярлык выбранной программы помещен в папку Рабочий стол.
Поместить его на рабочий стол?» => «Да». Теперь ярлык выбранной программы помещен в папку Рабочий стол.
После того, как в Проводнике была открыта папка с ярлыком программы или ярлык выбранной программы находится на Рабочем столе, нужно открыть меню «Пуск» и в самом правом верхнем углу открыть свою персональную папку (название вашей папки пользователя). Содержимое списка «Избранное» находится в папке «Ссылки».
Далее нужно открыть папку «Ссылки». В папке «Ссылки» находятся ярлыки папок, которые добавлены в эту папку.
Откройте Проводник, а затем перетащите ярлык программы в папку «Ссылки» из папки, в которой находится ярлык выбранной программы. Если ярлык выбранной программы находится на Рабочем столе, то просто перетащите мышью этот ярлык в папку «Ссылки».
На изображении я перетащил ярлык программы Skype в папку «Ссылки», и сразу после этого ярлык «Skype» появился в списке «Избранное».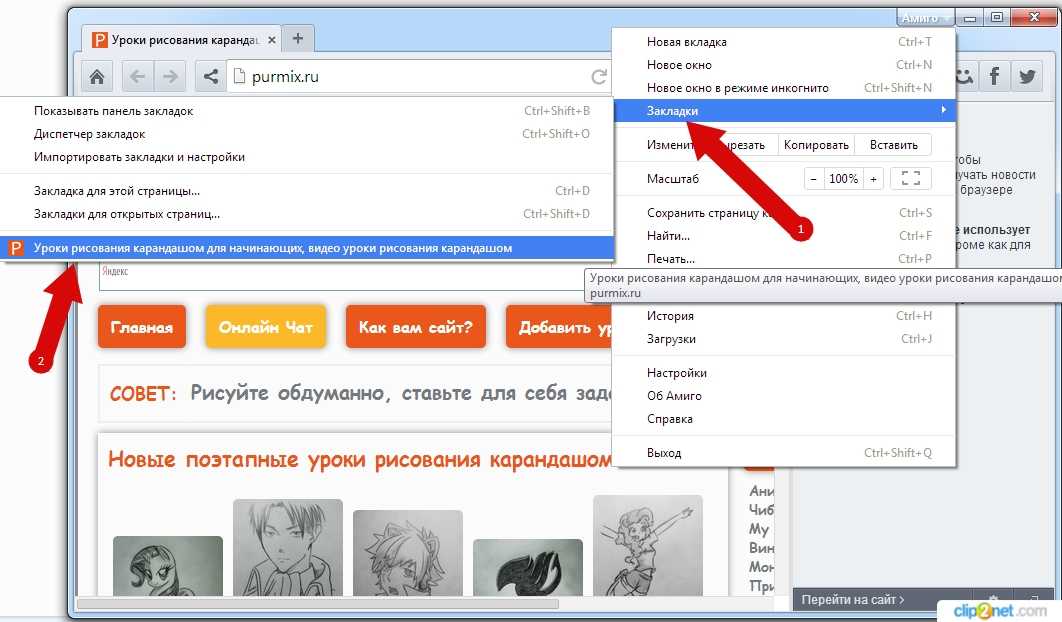 В списке «Избранное» ярлыки программ отображаются без стрелки.
В списке «Избранное» ярлыки программ отображаются без стрелки.
Добавление файлов в Избранное
Точно таким образом можно добавлять в список «Избранное» отдельные файлы. Сначала нужно выбрать файл, который будет помешен в список «Избранное».
Для примера я выбрал «документ Word» с именем «Вопросы». По выбранному файлу нужно будет нажать правой кнопкой мыши, а в контекстном меню выбрать пункт «Создать ярлык».
Перед перемещением ярлыка файла, с ярлыка файла можно убрать окончание — «Ярлык», чтобы имя ярлыка не отличалось от имени файла. Так просто внешне красивее будет выглядеть этот ярлык. Для этого кликните правой кнопкой мыши по ярлыку, а в контекстном меню выберите пункт «Переименовать», а затем уберите лишние слова из названия ярлыка файла.
После этих действий требуется открыть папку «Ссылки, для этого необходимо пройти по такому пути — меню «Пуск» => «Открытие персональной папки» => «Ссылки». Теперь перетаскиваете ярлык файла из папки, в которой он сейчас находится, в открытую папку «Ссылки».
Сразу после этого ярлык файла «Вопросы» появляется в списке «Избранное».
Для того, чтобы удалить добавленные программы и файлы из списка Избранное» нужно подвести курсор мыши к выбранному файлу и в контекстном меню выбрать пункт «Удалить».
Выводы статьи
При необходимости, пользователь может добавить файлы и папки в список «Избранное» Проводника Windows.
Где хранятся закладки
Интернет стал неотъемлемой частью жизни современного человека. Здесь люди общаются, обмениваются информацией, читают, отдыхают и просто приятно и полезно проводят время. Для выхода в Сеть необходимо иметь специальную программу — браузер. Она позволяет заниматься интернет-серфингом (просмотром страниц).
Довольно большим спросом пользуется приложение под названием Yandex.Browser. Именно с ним нам сегодня предстоит познакомиться. Постараемся выяснить, где хранятся закладки «Яндекс.Браузера». После этого сохраним их для дальнейшего использования. В действительности это не такая уж и трудная задача.
Импорт и экспорт закладок Microsoft Edge
22.12.2020 windows | для начинающих | интернет | программы
Новый браузер Microsoft Edge, представленный в Windows 10 и развивающийся от версии к версии — отличный вариант браузера для многих пользователей, однако выполнение некоторых привычных задач, в частности импорта и особенно экспорта закладок, может вызывать проблемы у начинающих пользователей.
В этой инструкции — об импорте закладок из других браузеров и два способа экспортировать закладки Microsoft Edge для последующего использования в других браузерах или на другом компьютере. И если первая задача совсем не сложна, то решение второй может поставить в тупик — разработчики, видимо, не хотят, чтобы с закладками их браузера можно было обращаться свободно. Подробный обзор нового Microsoft Edge.
Импорт закладок в Microsoft Edge новой версии
Сначала про импорт закладок в браузере. Новая версия Microsoft Edge для Windows 10 на базе Chromium предлагает два варианта импорта закладок из других браузеров: прямой импорт из установленного в той же системе браузера или импорт из ранее экспортированного файла HTML.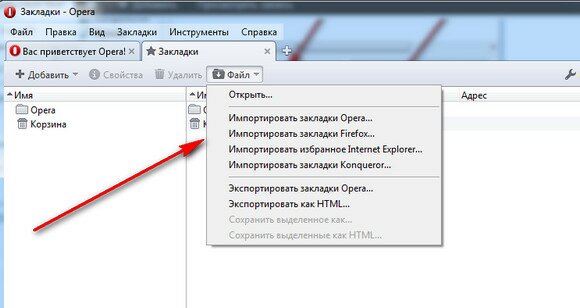
Есть два возможных пути импорта закладок, первый:
Второй вариант — открыть панель избранного клавишами Ctrl+Shift+O, нажатием по кнопке избранного справа от адресной строки или через меню Edge. Затем — нажать по кнопке меню в панели избранного и выбрать пункт «Импорт избранного».
Как экспортировать закладки в новом Microsoft Edge
Для экспорта закладок (избранного) в новой версии Microsoft Edge, выполните следующие простые шаги:
Готово, теперь созданный файл HTML вы можете использовать для импорта в любом другом браузере с поддержкой такой возможности, а поддерживают её, наверное, все современные браузеры.
Импорт и экспорт закладок в браузере Edge предыдущей версии
Для того, чтобы импортировать закладки из другого браузера в Microsoft Edge, достаточно нажать по кнопке настроек справа вверху, выбрать пункт «Параметры», а затем — «Просмотр параметров избранного».
Второй способ зайти в параметры закладок — нажать по кнопке содержимого (с изображением трех строк), затем выбрать «Избранное» (звездочка) и нажать «Параметры».
В параметрах вы увидите раздел «Импорт избранного». Если ваш браузер представлен в списке, просто отметьте его и нажмите «Импортировать». После чего закладки, с сохранением структуры папок, будут импортированы в Edge.
Что делать, если браузер в списке отсутствует или же ваши закладки хранятся в отдельном файле, ранее экспортированном из какого-либо иного браузера? В первом случае сначала используйте средства своего браузера для экспорта закладок в файл, после чего действия будут одинаковыми для обоих случаев.
Microsoft Edge по какой-то причине не поддерживает импорта закладок из файлов, однако можно поступить следующим образом:
Как видите, импортировать закладки не так уж и сложно, а вот с экспортом дела обстоят иначе.
Источник
Видео
Где хранятся закладки в браузерах
Как НАЙТИ и ОТКРЫТЬ браузер Internet Explorer в Windows 10/8/7 ? Ты Уверен? Он не тонет ! 😉
Как открыть #браузер #internet explorer в windows 10
Как сохранить — экспортировать закладки браузера на компьютер, и как импортировать.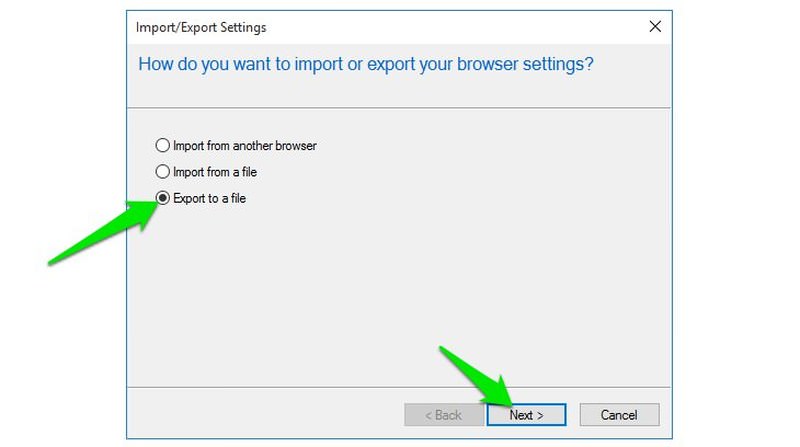 Импорт закладок
Импорт закладок
Куда сохраняются скриншоты на виндовс 10 — где посмотреть
Где хранятся скриншоты в Windows 10
Где Яндекс.Браузер хранит закладки
Как удалить или отключить Internet Explorer на Windows 10?
Файл закладок браузера opera: как его найти
Как эффективно использовать ЗАКЛАДКИ в браузере | КОМПЬЮТЕРНЫЕ ХИТРОСТИ
Импорт и экспорт закладок Microsoft Edge
Содержание
- Импорт закладок Chrome в Microsoft Edge
- Как экспортировать пароли из Google Chrome
- Пакеты программного обеспечения и теневые объявления могут распространять вирус
- Как восстановить вкладки в Microsoft Edge
- Добавление закладок в Microsoft Edge вручную
- Закладки Microsoft Edge
- Сохранение информации, сообщение другим
- Power AppsPower Apps
- Сохранение закладок через синхронизацию с учётной записью Гугл
- Как экспортировать пароли из Microsoft Edge или Internet Explorer
- Экспортируйте свои закладки Internet Explorer
- Июньское обновление 2020:
- Импортируйте избранное в Microsoft Edge
- Чтобы экспортировать закладки Google Chrome в файл HTML
- Перемещение закладок Firefox на другой компьютер с помощью Firefox Sync
- Microsoft Edge афера целится на пользователей Windows 10
- Работа с веб-закладками в Microsoft Edge
- Как экспортировать закладки из Microsoft Edge
- Экспорт и импорт закладок в Opera
Импорт закладок Chrome в Microsoft Edge
Иногда прямая синхронизация не работает из-за различных технических ошибок.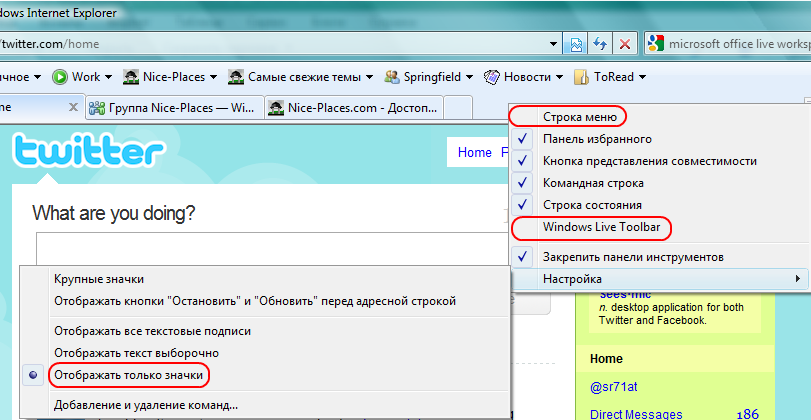 Поэтому, если вы хотите вручную импортировать закладки Chrome в Microsoft Edge, выполните следующие действия. Мы также покажем, как можно импортировать закладки в сборке Chrome Microsoft Edge.
Поэтому, если вы хотите вручную импортировать закладки Chrome в Microsoft Edge, выполните следующие действия. Мы также покажем, как можно импортировать закладки в сборке Chrome Microsoft Edge.
1. Откройте Microsoft Edge и нажмите сочетание клавиш CTRL + I, чтобы открыть панель закладок / избранного, Здесь нажмите «Импортировать из другого браузера».
Импорт из файла
выберите файл закладок Chrome
Импорт закладок в Chromium Build of Microsoft Edge
1. Откройте Microsoft Edge и нажмите CTRL + Shift + O, Откроется страница избранного, здесь нажмите «Импортировать избранное» в левом нижнем углу.
выберите «Избранное / файл HTML закладок».
Импорт закладок Chrome в мобильную версию Microsoft Edge
Нет ручного способа импортировать закладки из Chrome в мобильную версию Edge. Тем не мение, вы можете войти в систему под своей учетной записью Microsoft как в настольной, так и в мобильной версии Edge синхронизировать все закладки между настольным компьютером и мобильным устройством. Таким образом, вы будете иметь все закладки Chrome на своем мобильном устройстве, не возиться с файлами закладок.
Таким образом, вы будете иметь все закладки Chrome на своем мобильном устройстве, не возиться с файлами закладок.
Как экспортировать пароли из Google Chrome
Начните с открытия Google Chrome. В адресной строке введите этот текст: chrome: // flags . Затем нажмите Enter .
На вкладке chrome: // flags введите «Экспорт пароля» в поле « Искать флаги» в верхней части страницы.
Поиск должен дать только один результат: экспорт пароля . Справа нажмите или коснитесь раскрывающегося списка « По умолчанию» и выберите « Включено» .
Теперь Google Chrome просит вас открыть его. Нажмите или коснитесь Перезапустить сейчас .
После перезапуска Google Chrome используйте его адресную строку, чтобы перейти к chrome: // settings / passwords .
Прокрутите вниз, пока не дойдете до раздела под названием « Сохраненные пароли» . На правой стороне, нажмите или нажмите на кнопку меню, которая выглядит как три точки, сложенные вертикально.
В меню есть только одна опция, которая называется Экспорт пароля . Нажмите или нажмите на него.
Затем Google Chrome сообщает, что «Ваши пароли будут видны всем, кто может видеть экспортированный файл». Это происходит потому, что все пароли, хранящиеся в вашем браузере, сохраняются в файле CSV, который не зашифрован, и любой может прочитать его с помощью любого простого текстового редактора. Нажмите или нажмите на Экспорт паролей .
Windows обнаружит, что вы хотите экспортировать пароли браузера, и попросит вас подтвердить свою личность. Это означает, что вы должны ввести имя пользователя и пароль для своей учетной записи Windows. Сделайте это, а затем нажмите ОК .
Если вы ввели свои данные правильно, теперь Google Chrome спросит вас, где вы хотите сохранить свои пароли. Выберите местоположение, которое вы предпочитаете, и нажмите или коснитесь Сохранить .
Вот и все! Теперь все ваши пароли доступны для просмотра и использования в указанном вами CSV-файле.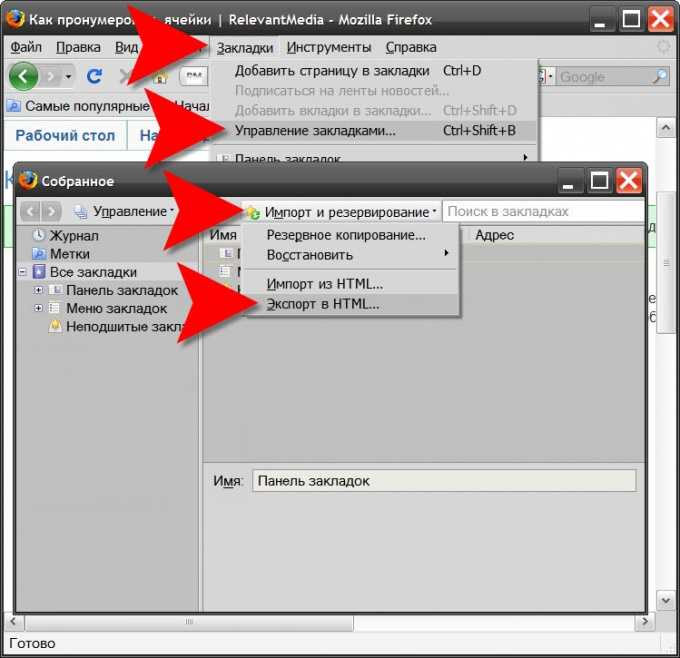
Пакеты программного обеспечения и теневые объявления могут распространять вирус
Вредоносная программа Microsoft Edge может распространяться с использованием «традиционного» способа распространения ПНП- комплектация (бандлинг). Это означает, что вирус может быть представлен как панель инструментов, расширение браузера или другое законное приложение и включено в качестве дополнительного компонента в пакет бесплатных или условно-бесплатных программ.
Очень легко установить ПНП непреднамеренно, особенно если вы полагаетесь на «Рекомендуемую» или спешите через «Расширенную» установку
Важно использовать только настройку «Расширенную», но внимательно следовать руководству, потому что вам необходимо прочитать все уведомления и снять отметки с предварительно выбранных тиков из дополнительных предложений по загрузке
Кроме того, различные интернет-угрозы скрываются в онлайн-рекламе. Специалисты по безопасности от bedynet.ru предупреждают, чтобы держаться подальше от рекламы, предлагающей загрузить программы безопасности, установить обновления или сообщающей об обнаруженных вирусах.
Как восстановить вкладки в Microsoft Edge
В некоторых ситуациях может потребоваться восстановление случайно удаленных закладок, которые при этом ранее были сохранены в памяти устройства. В данном случае предусмотрен следующий алгоритм действий:
- Прежде всего, вам потребуется отыскать системную папку.
- Здесь требуется найти файл, в который прописываются интересные страницы.
- Впоследствии останется лишь осуществить процесс восстановления.
Следует отметить, что сам файл вы легко сможете отыскать по адресу: C:\ Users\ имя_пользователя\ AppData\ Local\ Packages\ Microsoft.MicrosoftEdge_8wekyb3d8bbwe\ AC\ MicrosoftEdge\ User\ Default\ DataStore\ Data\ nouser1\ 120712-0049\ DBStore\.
В своей повседневной жизни, очень часто пользователям приходится сталкиваться с необходимостью сохранения интересных страниц в интернете. При этом, эти порталы остаются даже тогда, когда юзер меняет утилиту для серфинга в сети. Сейчас появилась прекрасная возможность переносить такие данные между сторонними программами. В этом нет ничего сложного, главное, предварительно внимательно изучить инструкцию по осуществлению экспорта или импорта вкладок.
При этом, эти порталы остаются даже тогда, когда юзер меняет утилиту для серфинга в сети. Сейчас появилась прекрасная возможность переносить такие данные между сторонними программами. В этом нет ничего сложного, главное, предварительно внимательно изучить инструкцию по осуществлению экспорта или импорта вкладок.
Добавление закладок в Microsoft Edge вручную
Начиная с Windows 10 Insider Preview build 10565, ваши избранные в Microsoft Edge теперь хранятся в файле базы данных ESE, а не в предыдущей папке «Избранное».
В этом руководстве будет показано, как изменить избранное Microsoft Edge, которое будет сохранено в новом файле базы данных ESE или в папке «Избранное» для вашей учетной записи в Windows 10.
Предупреждение
Это приведет к сбросу и удалению всех ваших избранных в Microsoft Edge.
Это необходимо, чтобы избежать повреждения ваших избранных при изменении места хранения.
Заметка
Файлы .bat ниже удаляют две папки ниже, чтобы удалить все избранные в Microsoft Edge, включая избранные из панели избранного только для вашей учетной записи.
(Расположение базы данных ESE)
%LocalAppData%\Packages\Microsoft.MicrosoftEdge_8wekyb3d8bbwe\AC\MicrosoftEdge\User\Default\DataStore
(Местоположение папки «Избранное»)
%LocalAppData%\Packages\Microsoft.MicrosoftEdge_8wekyb3d8bbwe\AC\MicrosoftEdge\User\Default\Favorites
Файлы .bat ниже также изменят значение DWORD в разделе реестра ниже.
HKEY_CURRENT_USER \ SOFTWARE \ Классы \ Локальные настройки \ Программное обеспечение \ Microsoft \ Windows \ CurrentVersion \ AppContainer \ Storage \ microsoft.microsoftedge_8wekyb3d8bbwe \ MicrosoftEdge \ Main
FavoritesESEEnabled DWORD
0 = папка избранного 1 = файл базы данных ESE
Microsoft_Edge_save_favorites_in_Favorites_folder.bat:
@echo off :: Created by: Shawn Brink :: http://www.tenforums.com :: Tutorial: http://www.tenforums.com/tutorials/30451-microsoft-edge-favorites-change-location-windows-10-a.html RD /S /Q «%LocalAppData%\Packages\Microsoft.MicrosoftEdge_8wekyb3d8bbwe\AC\MicrosoftEdge\User\Default\DataStore» RD /S /Q «%LocalAppData%\Packages\Microsoft.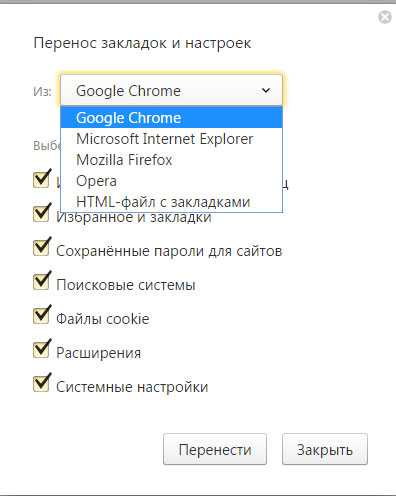 MicrosoftEdge_8wekyb3d8bbwe\AC\MicrosoftEdge\User\Default\Favorites» REG ADD «HKCU\SOFTWARE\Classes\Local Settings\Software\Microsoft\Windows\CurrentVersion\AppContainer\Storage\microsoft.microsoftedge_8wekyb3d8bbwe\MicrosoftEdge\Main» /V FavoritesESEEnabled /T REG_DWORD /D 0 /F
MicrosoftEdge_8wekyb3d8bbwe\AC\MicrosoftEdge\User\Default\Favorites» REG ADD «HKCU\SOFTWARE\Classes\Local Settings\Software\Microsoft\Windows\CurrentVersion\AppContainer\Storage\microsoft.microsoftedge_8wekyb3d8bbwe\MicrosoftEdge\Main» /V FavoritesESEEnabled /T REG_DWORD /D 0 /F
Microsoft_Edge_save_favorites_in_ESE_database.bat:
@echo off :: Created by: Shawn Brink :: http://www.tenforums.com :: Tutorial: http://www.tenforums.com/tutorials/30451-microsoft-edge-favorites-change-location-windows-10-a.html RD /S /Q «%LocalAppData%\Packages\Microsoft.MicrosoftEdge_8wekyb3d8bbwe\AC\MicrosoftEdge\User\Default\DataStore» RD /S /Q «%LocalAppData%\Packages\Microsoft.MicrosoftEdge_8wekyb3d8bbwe\AC\MicrosoftEdge\User\Default\Favorites» REG ADD «HKCU\SOFTWARE\Classes\Local Settings\Software\Microsoft\Windows\CurrentVersion\AppContainer\Storage\microsoft.microsoftedge_8wekyb3d8bbwe\MicrosoftEdge\Main» /V FavoritesESEEnabled /T REG_DWORD /D 1 /F
Источник Как изменить расположение хранилища Microsoft Edge в Windows 10
Как вручную добавить закладки или папки закладок в избранное в Edge?
Согласно приведенному ниже источнику, требуется дополнительный шаг (удаление значения FavOrder из реестра, см.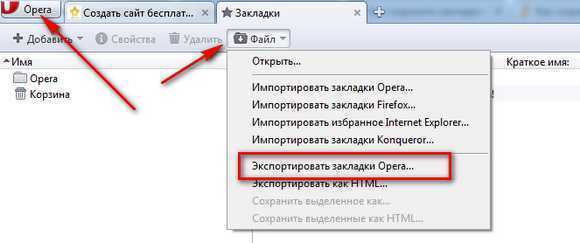 Шаги 6 и 7).
Шаги 6 и 7).
Предположительно удаление FavOrder заставляет Edge FavOrder избранное.
Закладки Microsoft Edge
Прежде чем рассматривать, как восстановить закрытые закладки в этой утилите, потребуется уделить некоторое внимание процессу работы с ними. На практике, все обстоит достаточно просто, а именно:
- В этом браузере пользователи могут сохранять любые страницы в избранное.
- Здесь доступна возможность редактировать сохраненные вкладки.
- При необходимости вы всегда можете очистить свои закладки.
- Для удобства работы, панель вынесена в быстрый доступ.
- Если присутствует необходимость, можно сделать импорт или экспорт интересных ресурсов.
Эта прекрасная возможность существенным образом подогревает интерес пользователей, а кроме того обеспечивает более комфортный серфинг в интернете, так как вкладки хранятся не только в памяти программы, но и в системе. Также вы можете узнать, как открыть загрузки в Microsoft Edge.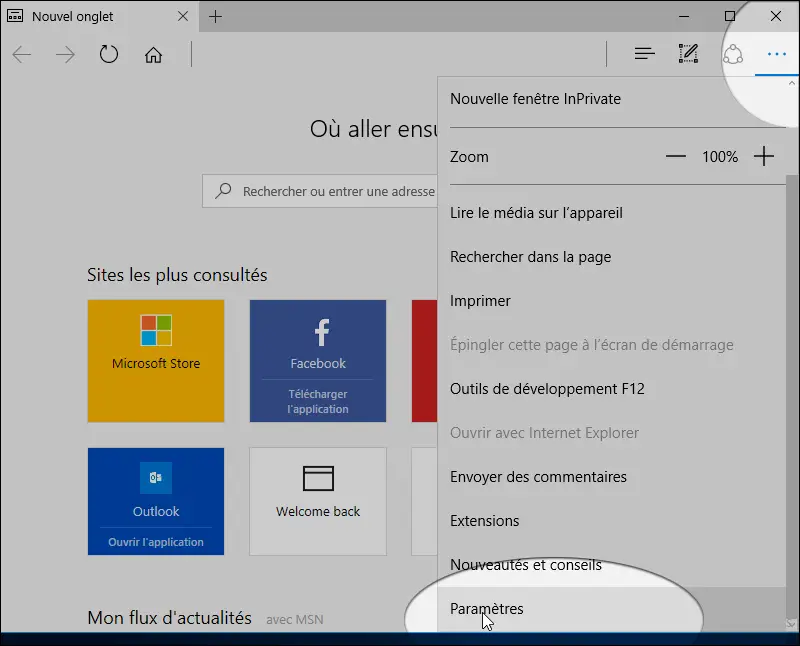
Сохранение информации, сообщение другим
Все сохранённые данные вместе с заметками просто потеряются, если пользователь нажмёт на кнопку «Выхода», не прибегнув ни к каким дополнительным действиям. Всё возвращается к первоначальному режиму просмотра
Потому важно помнить о кнопке «Сохранить»
Microsoft Edge предоставляет несколько возможностей тем, кому интересно сохранение информации.
- Через Список Чтения.
- С помощью Избранного.
- Через функцию OneNote, где позже можно будет и воспользоваться сведениями.
Достаточно ввести имя, а затем перейти к выбору соответствующей папки. Или создать новую для того, чтобы сохранить веб-страницу. После этого заметка легко открывается, сохраняется и обновляется. Для отправления информации другим людям можно воспользоваться не только социальными сетями, но и электронной почтой.
Создание веб-заметок в Интернете стало очень удобным благодаря браузеру Microsoft Edge. Но пользователям доступна и программа OneNote, которая легко справляется с той же функцией. Более того, при сохранении страниц можно указать формат PDF. Многие предпочитают использовать именно его для чтения. Главное – перед сохранением проследить за тем, чтобы материал был загружен полностью.
Более того, при сохранении страниц можно указать формат PDF. Многие предпочитают использовать именно его для чтения. Главное – перед сохранением проследить за тем, чтобы материал был загружен полностью.
Методы по сохранению web-закладок браузера Эдж перед процедурой переустановки. Осуществление синхронизации данных с учётной записью Google. Применение файла типа Bookmarks.
Power AppsPower Apps
Помогите пользователям выполнять задачи, например ввести время отпуска или сообщить о расходах, добавив существующую службу PowerApps в закладки.Help your users complete tasks, such as entering vacation time or reporting expenses, by adding existing PowerApps to your bookmarks.
Описание приложений для опытныхPower Apps Explained
Power Apps — это служба, позволяющая создавать бизнес-приложения, которые запускаются в браузере или на телефоне или планшете без необходимости программирования.Power Apps is a service that lets you build business apps that run in a browser or on a phone or tablet with no coding experience required.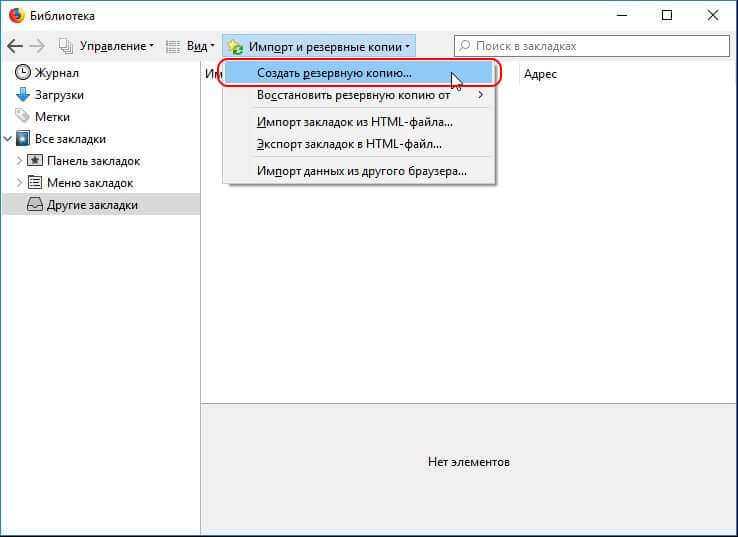 Служба PowerApps работает в любом браузере и на любом устройстве, и ее добавление занимает меньше минуты.PowerApps work in any browser and on any device and take less than a minute to add. Дополнительные сведения о PowerApps:For more on PowerApps, see:
Служба PowerApps работает в любом браузере и на любом устройстве, и ее добавление занимает меньше минуты.PowerApps work in any browser and on any device and take less than a minute to add. Дополнительные сведения о PowerApps:For more on PowerApps, see:
- Интерактивное обучениеGuided Learning
- ДокументацияDocumentation
- Домашняя страница Power AppsPower Apps Home
Добавление приложения Power App в закладкуAdd a Power App to a bookmark
- Найдите , которое вы хотите добавить.Find the that you want to add.
- Выполните вход и перейдите в Центр администрирования Microsoft 365.Sign in and go to Microsoft 365 admin center.
- В области навигации перейдите в Параметры и выберите Поиск (Майкрософт).In the navigation pane, go to Settings, and then select Microsoft Search.
- Добавьте или найдите существующую закладку, в которую вы хотите добавить PowerApp.Add a bookmark or find an existing bookmark that you want to add a PowerApp to.

- В параметрах закладки выберите Power App и нажмите кнопку Добавить Power App.In Bookmark settings, select Power App, and then Add a Power App.
- Введите или вставьте идентификатор приложения.Enter or paste the App ID.
Высота и ширина настраиваются автоматически.The height and width are automatically adjusted. Закладки могут поддерживать альбомную и книжную ориентацию, но в настоящее время нельзя изменить размер.Bookmarks can support both portrait and landscape orientations, but currently the size can’t be changed. При предварительном просмотре закладки отображается полнофункциональное приложение PowerApp для упрощения проверки.The bookmark preview shows a fully functional PowerApp to make it easy to test. - Выберите команду Опубликовать или Сохранить в черновике.Select Publish or Save to Draft.
Сохранение закладок через синхронизацию с учётной записью Гугл
Все необходимые пользователю закладки могут быть без проблем сохранены в аккаунте Гугл. При этом сами web-элементы могут быть активированы практически на любом ПК либо ноутбуке. Прежде всего, вам понадобится:
При этом сами web-элементы могут быть активированы практически на любом ПК либо ноутбуке. Прежде всего, вам понадобится:
- Осуществить создание Google-аккаунта – действие подобного характера позволит произвести синхронизацию закладок, также паролей на абсолютно любом персональном компьютере. Помимо этого вы будете иметь доступ к почте на mail, получите возможность пользоваться ПлейМаркетом, облачным сервисом, предназначенным для сохранения интернет-данных.
- Если «учётка» уже создана, то вам понадобиться лишь зайти в окно браузера MicrosoftEdge. Когда осуществится первый запуск, будет предложено осуществить ввод данных “учётки” Гугл. В случае,если действия не реализовались, придётся открыть специальную форму, а потом ввести пароль и собственный логин.
- Далее весь сохранённый контент будет доступен на всех устройствах, на которых вы вбиваете данные учётной записи Гугл. Таким образом, пользователь может без каких-либо опасений реинсталлировать Виндоус, а потом заходить в веб-браузер, вбивать собственные данные о логине/пароле, и использовать собственные интернет-закладки дальше.

Как экспортировать пароли из Microsoft Edge или Internet Explorer
Мы бы хотели сказать, что вы можете сделать это с легкостью. К сожалению, вы не можете экспортировать сохраненные пароли из Microsoft Edge и Internet Explorer, используя безопасные методы. Microsoft решает сохранить все пароли, которые вы сохранили с помощью Microsoft Edge и Internet Explorer, в разделе Web Credentials из Windows Credential Manager . Вы можете узнать, что это за инструмент и что он делает в Windows, в следующих статьях:
- Диспетчер учетных данных — это место, где Windows хранит пароли и данные для входа. Вот как это использовать!
- Как сделать резервную копию и восстановить пароли Windows Vault
В Интернете есть несколько инструментов, которые могут получить доступ к паролям, сохраненным в Microsoft Edge и Internet Explorer, и расшифровать их, но они слишком сомнительны, чтобы мы могли рекомендовать их нашим читателям безопасно.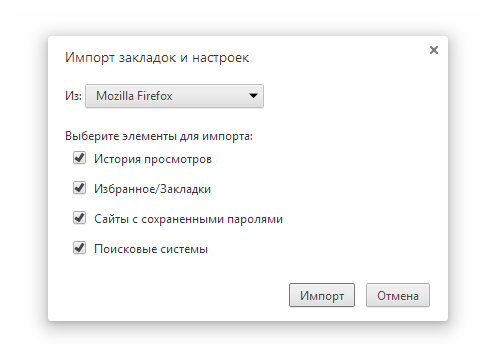 Если вам известен какой-либо безопасный метод, который работает для этих двух веб-браузеров, мы будем рады услышать ваше мнение в комментарии ниже.
Если вам известен какой-либо безопасный метод, который работает для этих двух веб-браузеров, мы будем рады услышать ваше мнение в комментарии ниже.
Экспортируйте свои закладки Internet Explorer
Следуйте приведенным ниже инструкциям в Internet Explorer 11 на компьютере с Windows 7:
- В браузере Internet Explorer выберите «Показать избранные, каналы и историю» или нажмите Alt + C, чтобы открыть «Избранное».
- В меню «Добавить в избранное» выберите «Импорт и экспорт».
- Выберите «Экспорт в файл» и нажмите «Далее».
- В списке управления параметрами выберите «Избранное», затем нажмите «Далее».
- Выберите папку, из которой вы хотите экспортировать избранное, затем нажмите Далее.
- Введите или перейдите к месту, куда вы хотите экспортировать файл.
- Выберите Экспорт, затем выберите Готово.
- Теперь ваши избранные отображаются в htm-файле в указанном вами месте.
- Вы должны иметь доступ к этому файлу на вашем компьютере с Windows 10.
 Отправьте этот файл себе, либо по электронной почте, сохранив его на внешнем устройстве хранения, либо храните в облаке с помощью службы, такой как OneDrive. Узнайте, как OneDrive может помочь вам перемещать файлы с ПК с Windows 7 с помощью OneDrive.
Отправьте этот файл себе, либо по электронной почте, сохранив его на внешнем устройстве хранения, либо храните в облаке с помощью службы, такой как OneDrive. Узнайте, как OneDrive может помочь вам перемещать файлы с ПК с Windows 7 с помощью OneDrive.
Июньское обновление 2020:
Теперь мы рекомендуем использовать этот инструмент для вашей ошибки. Кроме того, этот инструмент исправляет распространенные компьютерные ошибки, защищает вас от потери файлов, вредоносных программ, сбоев оборудования и оптимизирует ваш компьютер для максимальной производительности. Вы можете быстро исправить проблемы с вашим ПК и предотвратить появление других программ с этим программным обеспечением:
- Шаг 1: (Windows 10, 8, 7, XP, Vista — Microsoft Gold Certified).
- Шаг 2: Нажмите «Начать сканирование”, Чтобы найти проблемы реестра Windows, которые могут вызывать проблемы с ПК.
- Шаг 3: Нажмите «Починить все», Чтобы исправить все проблемы.
Импортируйте избранное в Microsoft Edge
Следуйте этим инструкциям на вашем новом ПК с Windows 10:
- Найдите файл HTML, который вы экспортировали из Internet Explorer.

- В Microsoft Edge выберите «Настройки» и еще> Настройки> Импорт или экспорт> Импорт из файла.
- Выберите файл на вашем компьютере, и ваши избранные импортируются в Edge.
- Чтобы просмотреть избранное, импортированное в Edge, перейдите в Избранное.
Чтобы экспортировать закладки Google Chrome в файл HTML
- Откройте Google Chrome.
- Нажмите кнопку «Настроить Google Chrome (Подробнее)» и установите флажок Закладки Google Chrome для импорта или экспортируйте их в формате HTML в Windows-more.png, щелкните закладки и щелкните менеджер закладок.
- При желании вы также можете нажать Ctrl + Shift + O, чтобы напрямую открыть Диспетчер закладок.
- Нажмите / нажмите кнопку «Организовать» (3 элемента) и нажмите / нажмите «Экспорт закладок» в раскрывающемся меню.
- Для экспорта перейдите в папку, в которую вы хотите сохранить экспортированный HTML-файл, введите желаемое имя файла для HTML-файла и нажмите «Сохранить».

- Чтобы импортировать, перейдите к месту, где вы хотите сохранить файл .html, выберите файл .html и нажмите / нажмите Открыть.
Перемещение закладок Firefox на другой компьютер с помощью Firefox Sync
Вы можете использовать Firefox Sync для перемещения ваших закладок с одного компьютера на другой.
Firefox Sync — лучший способ синхронизировать ваши закладки (и другие данные профиля) между всеми компьютерами, которые вы используете.
Microsoft Edge афера целится на пользователей Windows 10
Microsoft Edge вирус — это термин, используемый для описания мошенничества технической поддержки, используемого для настройки пользователей браузера Windows 10. Эта кибер-угроза показывает фальшивую веб-страницу, которая сообщает об обнаруженном вирусе на компьютере. Пользователям настоятельно рекомендуется позвонить на номер (855) 404 3522. Тем не менее, это номер технической поддержки, который вы не должны набирать.
Эти перенаправления могут произойти после проникновения рекламного ПО и другой потенциально нежелательной программы (ПНП). Однако некоторые поврежденные сайты также могут заставить вас посетить веб-сайт Microsoft Edge аферы.
Однако некоторые поврежденные сайты также могут заставить вас посетить веб-сайт Microsoft Edge аферы.
Сайт предоставляет некоторые коды ошибок, такие как 0x8024402c (это законная ошибка обновления Windows, которая не имеет ничего общего с мошенничеством) и отображает всплывающее сообщение:
Firewall Warning:
Your computer has a serious virus!
If you see this message, you should call Support at(855) 404 3522
DATA AT RISK:
Тем не менее, веб-сайт технической поддержки Microsoft Edge также воспроизводит аудиофайл. Тем не менее, сообщение может не исчезнуть. Оно может появляться каждый раз, когда вы открываете Edge. Таким образом, он может заменить вашу начальную страницу по умолчанию.
В некоторых случаях эта кибер-угроза препятствует закрытию этой страницы и замораживает браузер. Однако вы все равно должны принудительно прекратить ее и выполнить удаление Microsoft Edge. Имейте в виду, что ваш компьютер не заражен кибер-угрозой, описанной во всплывающем предупреждении.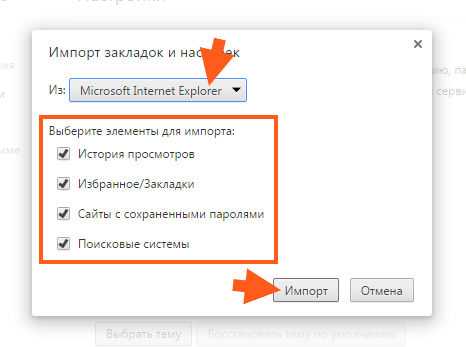 Поэтому не надо звонить на предоставленный номер.
Поэтому не надо звонить на предоставленный номер.
Люди, стоящие за вредоносным ПО Microsoft Edge, могут иметь множество злонамеренных целей, таких как:
- обмануть вас на покупку бесполезного средства безопасности для очистки вашего ПК;
- убедить вас предоставить удаленный доступ для быстрого решения проблемы;
- выманить персональные или банковские данные.
Поэтому звонок в поддельную поддержку может привести к установке вредоносной программы, потере денег или даже к краже личных данных. Если вы обеспокоены этой проблемой, вы должны установить Reimage или другое антивирусное/антишпионское программное обеспечение и удалить Microsoft Edge вирус.
Работа с веб-закладками в Microsoft Edge
Новинка от разработчиков из Майкрософт веб-браузер Edge, постепенно развивающаяся и дорабатываемая, является превосходной системой для комфортного пользования интернетом.
Edge, как и любой новый продукт, далеко не идеален. Имеется множество задач привычного характера, решение которых может привести к некоторым затруднениям. Тот же вопрос касается и темы импорта/экспорта закладок.
Тот же вопрос касается и темы импорта/экспорта закладок.
Из данной статьи можно подчерпнуть информацию о способах внедрения и изъятия веб-закладок для использования их в иных web-браузерах либо на чужом ПК.
С первой задачей справиться можно без каких-либо затруднений, однако вторая способна ввести в заблуждение даже «матёрых» юзеров.
Как экспортировать закладки из Microsoft Edge
В Edge не предусмотрено средств для того, чтобы сохранить закладки в файл или как-то иначе экспортировать их. Более того, даже после появления поддержки расширений этим браузером, среди доступных расширений не появилось ничего, что бы упрощало задачу (во всяком случае, на момент написания этой статьи).
Немного теории: начиная с версии Windows 10 1511 закладки Edge перестали храниться в виде ярлыков в папке, теперь они хранятся в одном файле базы данных spartan.edb, находящемся в C: Users имя_пользователя AppData Local Packages Microsoft.MicrosoftEdge_8wekyb3d8bbwe AC MicrosoftEdge User Default DataStore Data nouser1 120712-0049 DBStore
Есть несколько способов, позволяющих экспортировать закладки из Microsoft Edge.
Первый из них — использовать браузер, который имеет возможность импорта из Edge. На сегодняшний момент времени это точно умеют:
- Google Chrome (Настройки — Закладки — Импортировать закладки и настройки).
- Mozilla Firefox (Показать все закладки или Ctrl+Shift+B — Импорт и резервные копии — Импорт данных из другого браузера). Также Firefox предлагает импорт из Edge при установке на компьютер.
При желании, после импорта избранного одним из браузеров, вы можете сохранить закладки Microsoft Edge в файл уже средствами этого браузера.
Второй способ экспорта закладок Microsoft Edge — сторонняя бесплатная утилита EdgeManage (ранее — Export Edge Favorites), доступная для загрузки на сайте разработчика http://www.emmet-gray.com/Articles/EdgeManage.html
Утилита позволяет не только экспортировать закладки Edge в файл html для использования в других браузерах, но и сохранять резервные копии базы данных избранного, управлять закладками Microsoft Edge (редактировать папки, конкретные закладки, импортировать данные из других источников или добавлять их вручную, создавать ярлыки для сайтов на рабочем столе).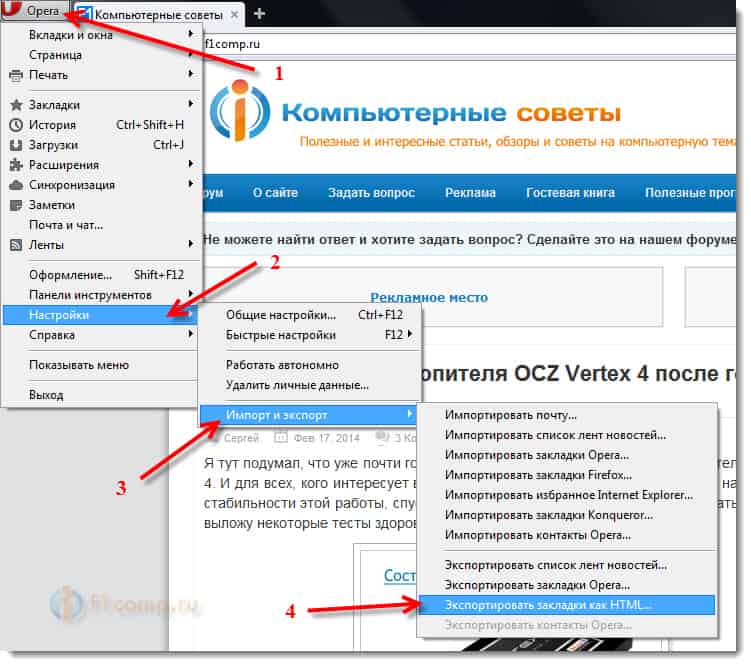
Примечание: по умолчанию утилита экспортирует закладки в файл с расширением .htm. При этом, при импорте закладок в Google Chrome (а возможно и других браузеров на базе Chromium), диалоговое окно «Открыть» не отображает файлов .htm, только .html. Потому рекомендую сохранять экспортированные закладки со вторым вариантом расширения.
На текущий момент времени (октябрь 2016) утилита полностью работоспособна, чиста от потенциально нежелательного ПО и ее можно рекомендовать к использованию. Но на всякий случай проверяйте загружаемые программы на virustotal.com (Что такое VirusTotal).
Если вы ранее пользовались браузерами Google Chrome, Mozilla, Opera и желаете перенести закладки из этих программ в Microsoft Edge, достаточно создать HTML-файл и выполнить простой импорт элементов. Тем более, что разработчики браузера для Windows 10 представляют своим пользователям возможность не только создавать резервные копии закладок, но и экспортировать и импортировать их в любые другие браузеры.
Для того, чтобы выполнить экспорт в HTML-файл в браузере Microsoft Edge стоит проделать следующие шаги:
Открываем браузер и нажимаем на значок вызова меню. Из списка выбираем «Параметры».
В следующем окне выбираем раздел «Избранное» и нажимаем «Просмотр параметров избранного».
Опускаем ползунок вниз и в разделе «Импорт и экспорт в файл» выбираем «Экспорт в файл». Если же у вас имеется файл с закладками от другого браузера, то выбираем «Импорт».
Далее появится окно Проводника, в котором нужно указать место сохранения файла, название и нажать кнопку «Сохранить».
Резервная копия готова. Её можно использовать для импорта закладок браузера Edge в другой браузер.
Стоит отметить, что импорт закладок с других браузеров выполняется точно так же, как и экспорт, только при условии, что используется HTML-файл.
Так как программа Майкрософт Эдж начинает пользоваться все большим спросом, многим пользователям будет полезно узнать ответы на вопросы, связанные с управлением закладками в данном браузере. Так как эта функция имеет основной спрос, здесь предусмотрены расширенные возможности, чтобы сделать серфинг человека в сети интернет максимально комфортным. Разумеется, чтобы знать, как использовать эти возможности софта, предварительно следует наглядно изучить, как настраиваются закладки в Microsoft Edge.
Так как эта функция имеет основной спрос, здесь предусмотрены расширенные возможности, чтобы сделать серфинг человека в сети интернет максимально комфортным. Разумеется, чтобы знать, как использовать эти возможности софта, предварительно следует наглядно изучить, как настраиваются закладки в Microsoft Edge.
Экспорт и импорт закладок в Opera
Экспортировать закладки из браузера Opera можно в таком порядке:
1. Штатными средствами экспортировать закладки нельзя, поэтому следует найти расширение «Bookmarks Import & Export» на сайте https://addons.opera.com/ru/extensions/details/bookmarks-import-export/ и кликнуть «Добавить в Opera».
2. После установки расширение необходимо запустить путём нажатия на соответствующий ярлык справа вверху.
3. Следует указать файл закладок. Для этого нужно в основном меню браузера выбрать пункт «О программе». Путь к папке указан напротив слова «Профиль». Название файла – Bookmarks.
4. Появляется окно установленного расширения.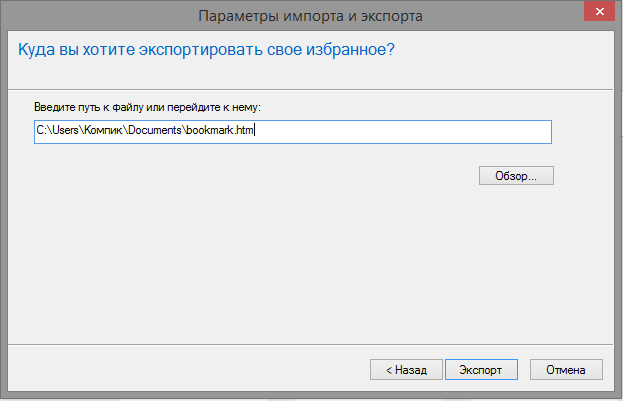 Вначале нужно кликнуть «Выберите файл».
Вначале нужно кликнуть «Выберите файл».
5. После этого требуется перейти по вышеназванному пути и кликнуть «Открыть».
6. Теперь выбирается значение «Export».
7. Получить доступ к HTML-файлу можно посредством перехода в папку загрузок браузера Opera.
Импорт закладок в Opera работает аналогичным образом. Только после выбора файла нужно кликнуть «Import».
Как импортировать закладки в Internet Explorer
«>
Когда в 1995 году была выпущена первая версия Internet Explorer, он быстро стал браузером по умолчанию для многих пользователей Windows.Браузер уже снят с производства и официально заменен на Edge, новековая классикане скоро уйдет на полную пенсию: Предприятия и государственные учреждения продолжают полагаться на Internet Explorer, который по-прежнему является идеальным решением для интранет-приложений.
Примечание
Internet Explorer — этоне рекомендуетсяв качестве веб-браузера для личного пользования, потому что этобольше не разрабатывается.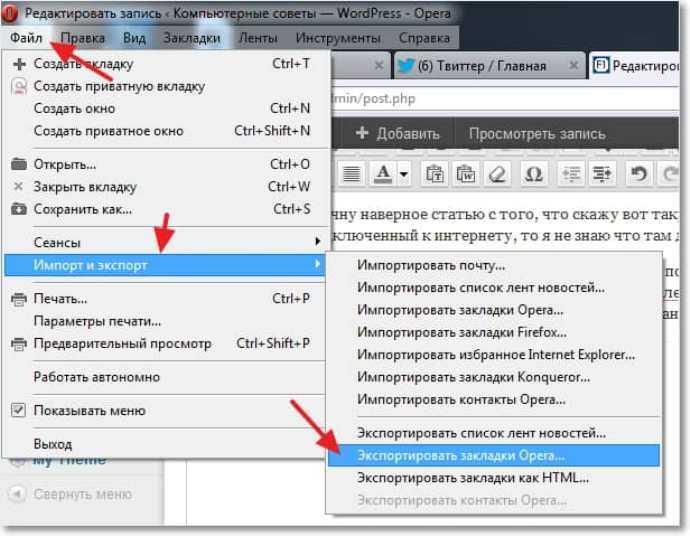 Вместо этого используйте новый браузер Edge или попробуйте другие альтернативы, такие как Firefox, Chrome или Safari.
Вместо этого используйте новый браузер Edge или попробуйте другие альтернативы, такие как Firefox, Chrome или Safari.
Как и многие другие современные альтернативы, Internet Explorer позволяет вамдобавлять в закладки часто посещаемые или важные страницычтобы вы могли быстро получить к ним доступ в любое время.Благодаря встроенной функции можно даже добавлять избранное из внешнего источника.Например, вы можете захотеть импортировать закладки изChrome или Firefox. В этом руководстве мы покажем вам, как использовать эту опцию и импортировать существующее избранное в Internet Explorer.
Как импортировать закладки Internet Explorer — краткое руководство (включая ярлык)
Чтобы импортировать закладки в Internet Explorer, все, что вам нужно, этозакладки HTML файлкоторые можно создать в любом стандартном браузере с помощью всего нескольких щелчков мыши.Все остальные действия можно выполнить в самом браузере Microsoft.Исключением является Google Chrome. Для импорта закладок из этого браузера не нужен HTML-файл.
Для импорта закладок из этого браузера не нужен HTML-файл.
Совет
учитьсякак экспортировать закладки в Internet Explorerсм. нашу отдельную статью об экспорте закладок.
Вот краткое руководство по импорту избранного в Internet Explorer:
- Откройте меню «Просмотр избранного, ленты и истории», нажав на кнопкузначок звездыв правом верхнем углу строки поиска или с помощью сочетания клавиш[Alt]+[C].
- Нажмите кнопкустрелка внизрядом с «Добавить в избранное», а затем выберитеИмпорт и экспортиз выпадающего меню.
- ВыберитеИмпорт из файлаи выберите «Далее».
- ВыберитеИзбранноефлажок, а затем снова выберите «Далее».
- Введитеместоположениегде вы хотите сохранить файл закладок, и снова выберите кнопку «Далее».
- Выберите папку избранного, в которую вы хотите добавить новые закладки, а затем начните процесс, выбрав пунктИмпорт.

Пошаговое руководство: Как импортировать закладки в Internet Explorer
Преимущества встроенной функции импорта закладок очевидны: если вы сохранили избранное в другом веб-браузере или экземпляре Internet Explorer (например, на другом устройстве), эта удобная функция избавит вас от необходимости копировать закладки по одной.В приведенном выше кратком руководстве изложены наиболее важные шаги длястандартный импорт из HTML-файла. В следующих разделах мы кратко опишем процессболее подробнои объяснитьальтернативный метод импортадляПользователи Chrome.
Открыв Internet Explorer, перейдите в меню «Просмотр избранного, ленты и истории».Для этого нажмите на кнопкукнопкаодноименная, которая обозначается символомзначок звезды. Эта кнопка расположена в правом верхнем углу строки меню, рядом с адресной строкой и строкой поиска:
Internet Explorer теперь открывает обзор избранного в новой боковой панели. Нажмите кнопкумаленькая стрелка внизрядом с опцией «Добавить в избранное» и выберитеИмпорт и экспортиз выпадающего меню:
Нажмите кнопкумаленькая стрелка внизрядом с опцией «Добавить в избранное» и выберитеИмпорт и экспортиз выпадающего меню:
Internet Explorer затем открываетМастер настройки параметров импорта/экспортадля импорта ваших закладок.Если вы сохранили закладки, которые хотите импортировать, в виде HTML-документа, сначала выберитеИмпорт из файлаа затем нажмитеСледующий:
Совет
Если вы хотите импортировать закладки из Chrome, вы можете выбрать опциюИмпорт из другого браузеравозможность легко синхронизировать закладки.Преимущество этого подхода: Он избавляет вас от необходимости создавать резервные копии закладок во внешнем HTML-файле.
Установите флажок «Избранное» и, если вы также хотите импортировать фиды или cookies, установите флажки для этих пунктов.Еще раз подтвердите свой выбор и нажмите «Далее»:
Теперь необходимо указать браузеру, где находится файл закладок.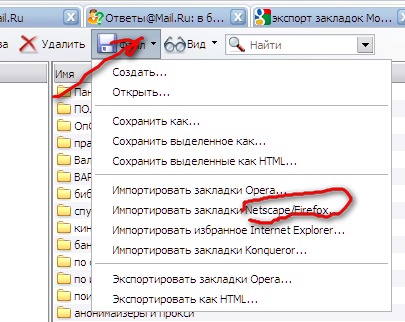 Для этого нажмитеПросмотреть, перейдите в соответствующий каталог в File Explorer и выберите HTML-файл.Наконец, нажмитеОткрыть:
Для этого нажмитеПросмотреть, перейдите в соответствующий каталог в File Explorer и выберите HTML-файл.Наконец, нажмитеОткрыть:
Снова нажмите «Далее».Мастер предложит вам выбратьпапка назначения для ваших закладокозначает папку, в которую вы хотите импортировать новые избранные файлы.Выберите папку назначения, щелкнув ее, а затем добавьте новое избранное Internet Explorer, выбравИмпорт:
После успешного импорта закладок Internet Explorer выводит сообщение об успехе, которое можно закрыть, выбрав пунктОтделкакнопка.После этого вновь импортированное избранное будет отображаться в менеджере закладок как обычно.
Импорт и экспорт закладок в Internet Explorer (IE) | Услуги информационных технологий
Теги: закладки
ссылки Ссылка
Экспорт
Internet Explorer 5
Чтобы экспортировать папку «Избранное», выполните следующие действия.
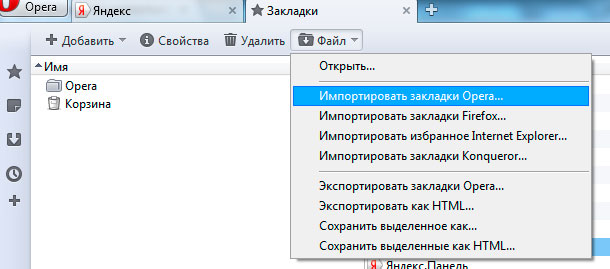
Internet Explorer 6
Чтобы экспортировать папку «Избранное», выполните следующие действия:
- Запустить Internet Explorer
- В меню Файл щелкните Импорт и экспорт , а затем щелкните Далее .
- Щелкните Экспорт избранного , а затем щелкните Далее .
- Щелкните Избранное , а затем щелкните Далее .
- Введите имя файла, в который вы хотите экспортировать избранное.
 По умолчанию файл экспорта называется Bookmark.htm .
По умолчанию файл экспорта называется Bookmark.htm . - Нажмите Далее и затем нажмите Готово .
- Используйте инструмент Bookmarks Converter для импорта файла Bookmark.htm в Internet Explorer в Windows 95, Windows 98, Windows 98 Second Edition, Windows Millennium Edition, Windows NT 4.0 или Windows 2000.
Для получения дополнительных сведений об использовании инструмента «Преобразователь закладок» для импорта файла Bookmark.htm в Internet Explorer щелкните следующий номер статьи базы знаний Майкрософт:
152681 Как использовать закладки Netscape Navigator в Интернете Исследователь
Internet Explorer 7
Чтобы экспортировать папку «Избранное», выполните следующие действия:
- В Internet Explorer нажмите Добавить в избранное , а затем нажмите Импорт и экспорт .
- В мастере импорта/экспорта нажмите Далее .

- Выберите Экспорт избранного и нажмите Далее .
- Щелкните Избранное , а затем щелкните Далее .
- Выберите папку «Избранное», которую вы хотите экспортировать. Если вы хотите экспортировать все Избранное, выберите папку Избранное верхнего уровня. В противном случае выберите отдельную папку, которую вы хотите экспортировать.
- Щелкните Далее .Примечание. По умолчанию Internet Explorer создает файл Bookmark.htm в папке «Документы». Если вы хотите использовать имя, отличное от Bookmark.htm, или если вы хотите сохранить экспортированное избранное в папке, отличной от папки «Документы», укажите новое имя файла и папки.
- Щелкните Далее .Примечание. Если у вас уже есть файл с таким именем, Internet Explorer предложит заменить его. Нажмите Да , чтобы заменить файл. Нажмите № , чтобы указать новое имя файла.

- Нажмите Готово .
Internet Explorer 8
Чтобы экспортировать папку «Избранное», выполните следующие действия:
- В Internet Explorer щелкните Избранное , щелкните стрелку вниз рядом с Добавить в избранное , а затем щелкните Импорт и экспорт .
- Нажмите Экспорт в файл , а затем нажмите Далее .
- Нажмите, чтобы выбрать Избранное и нажмите Далее .
- Выберите папку «Избранное», которую вы хотите экспортировать. Если вы хотите экспортировать все Избранное, выберите папку Избранное верхнего уровня. В противном случае выберите отдельную папку, которую вы хотите экспортировать.
- Щелкните Далее .Примечание. По умолчанию Internet Explorer создает файл Bookmark.htm в папке «Документы». Если вы хотите использовать имя, отличное от Bookmark.htm, или если вы хотите сохранить экспортированное избранное в папке, отличной от папки «Документы», укажите новое имя файла и папки.

- Щелкните Далее .Примечание. Если у вас уже есть файл с таким именем, Internet Explorer предложит заменить его. Нажмите Да , чтобы заменить файл. Щелкните Нет , чтобы указать новое имя файла.
- Щелкните Экспорт .
- Нажмите Готово .
Чтобы экспортировать папку «Избранное», выполните следующие действия:
- В Internet Explorer нажмите «Избранное» (значок звездочки), нажмите стрелку вниз рядом с Добавить в избранное , а затем нажмите Импорт и экспорт.
- Щелкните Экспорт в файл, а затем нажмите кнопку Далее.
- Установите флажок «Избранное» и нажмите «Далее».
Импорт
Импорт избранного в Internet Explorer 6 и более ранних версий
Используйте инструмент Bookmarks Converter для импорта файла Bookmark.htm в Internet Explorer в Windows 95, Windows 98, Windows 98 Second Edition, Windows Millennium Edition, Windows NT 4. 0, или Windows 2000.
0, или Windows 2000.
Импорт избранного в Internet Explorer 7
- В Internet Explorer 7 нажмите Добавить в избранное , а затем нажмите Импорт и экспорт .
- В мастере импорта/экспорта нажмите Далее .
- Выберите Импортировать избранное , а затем нажмите Далее .Примечание. По умолчанию Internet Explorer создает файл Bookmark.htm в папке «Документы». Однако вы можете импортировать избранное, сохраненное под другим именем. Для этого нажмите Просмотрите , выберите файл или введите местоположение и имя файла, а затем нажмите Далее . Или нажмите Обзор , а затем нажмите Далее , чтобы принять значение по умолчанию.
- Выберите папку, в которую вы хотите поместить импортированные закладки, и нажмите Далее .
- Нажмите Готово .
Импорт избранного в Internet Explorer 8
- В Internet Explorer щелкните Избранное , щелкните стрелку вниз рядом с Добавить в избранное , а затем нажмите Импорт и экспорт .

- Нажмите Импорт из файла , а затем нажмите Далее .
- Щелкните, чтобы установить флажок Избранное , а затем щелкните Далее .
- По умолчанию Internet Explorer создает файл Bookmark.htm в папке «Документы». Однако вы можете импортировать избранное, сохраненное под другим именем. Для этого нажмите Обзор , выберите файл или введите местоположение и имя файла, а затем нажмите Следующий .
- Выберите папку, в которую вы хотите поместить импортированные закладки, и нажмите Импорт .
- Нажмите Готово .
Чтобы импортировать папку «Избранное», выполните следующие действия: а затем нажмите «Импорт и экспорт».
Как импортировать закладки Internet Explorer
Когда в 1995 году была выпущена первая версия Internet Explorer, он быстро стал браузером по умолчанию для многих пользователей Windows. Браузер больше не поддерживается и официально заменен Edge, но Старая классика в ближайшее время не уйдет на пенсию: предприятия и государственные учреждения продолжают полагаться на Internet Explorer, который по-прежнему является идеальным решением для приложений интрасети.
Как и многие другие современные альтернативы, Internet Explorer позволяет вам добавлять в закладки часто посещаемые или важные страницы, чтобы вы могли быстро получить к ним доступ в любое время. Благодаря встроенной функции вы даже можете добавлять избранное из внешнего источника. Например, вы можете импортировать закладки из Chrome или Firefox . В этом руководстве мы покажем вам, как использовать эту опцию и импортировать существующие избранные элементы в Internet Explorer.
Содержание
- Как импортировать закладки Internet Explorer – Краткое руководство (включая ярлык)
- Пошаговое руководство: Как импортировать закладки в Internet Explorer
Как импортировать закладки Internet Explorer – Краткое руководство руководство (включая ярлык)
Чтобы импортировать закладки в Internet Explorer, все, что вам нужно, это закладок HTML-файл , который можно создать в любом стандартном браузере всего за несколько кликов. Все остальные действия вы можете проделать в самом браузере Microsoft. Единственным исключением является Google Chrome. Вам не нужен файл HTML для импорта закладок из этого браузера.
Вот краткое руководство по импорту избранного в Internet Explorer:
- Откройте меню «Просмотр избранного, каналов и истории», щелкнув значок звездочки в правом верхнем углу строки поиска или используя сочетание клавиш 9.0014 [Альт] + [С] .

- Щелкните стрелку вниз рядом с «Добавить в избранное», а затем выберите Импорт и экспорт в раскрывающемся меню.
- Выберите вариант Импорт из файла и нажмите «Далее».
- Установите флажок Избранное и снова выберите «Далее».
- Введите адрес , где вы хотите сохранить файл закладок, и снова нажмите кнопку «Далее».
- Выберите папку избранного, в которую вы хотите добавить новые закладки, а затем запустите процесс, выбрав Импорт .
Пошаговое руководство: как импортировать закладки в Internet Explorer
Преимущества встроенной функции импорта закладок очевидны: Если вы сохранили избранное в другом веб-браузере или экземпляре Internet Explorer ( на другом устройстве), эта удобная функция избавляет вас от необходимости копировать закладки по одной. В приведенном выше кратком руководстве описаны наиболее важные шаги стандартного импорта из файла HTML 9.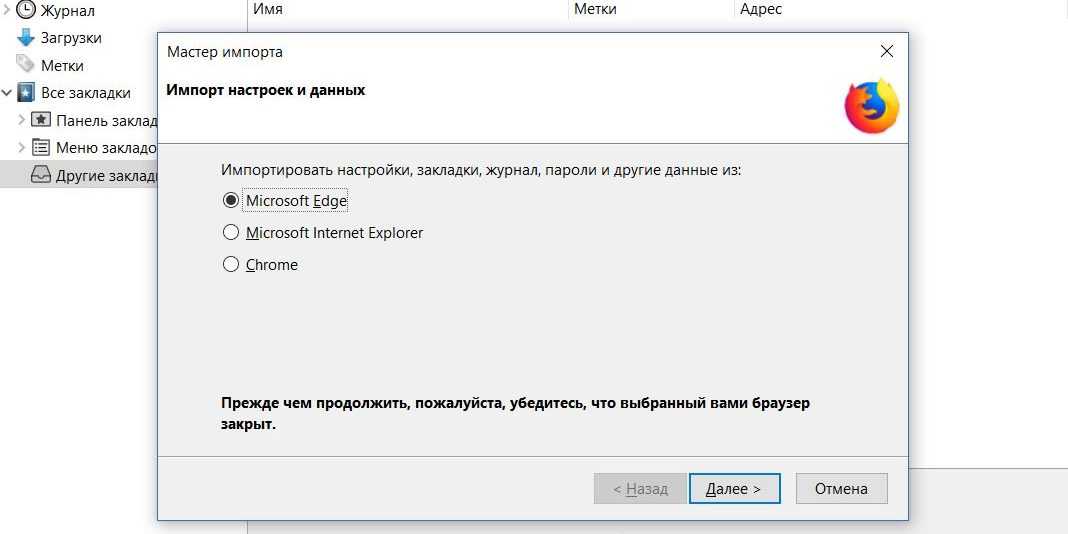 0015 . В следующих разделах мы более подробно опишем процесс и объясним альтернативный метод импорта для пользователей Chrome .
0015 . В следующих разделах мы более подробно опишем процесс и объясним альтернативный метод импорта для пользователей Chrome .
Открыв Internet Explorer, начните с перехода в меню «Просмотр избранного, каналов и истории». Для этого нажмите на одноименную кнопку , которая обозначена звездочкой . Эта кнопка находится в правом верхнем углу строки меню, рядом с адресом и строкой поиска:
Internet Explorer теперь открывает обзор вашего текущего избранного на новой боковой панели. Щелкните маленькую стрелку вниз рядом с опцией «Добавить в избранное» и выберите Импорт и экспорт в раскрывающемся меню:
Затем Internet Explorer открывает Мастер настроек импорта/экспорта для импорта ваших закладок. Если вы сохранили закладки, которые хотите импортировать, в виде HTML-документа, сначала выберите Импорт из файла , а затем нажмите Далее :
Установите флажок «Избранное» и, если вы также хотите импортировать каналы или файлы cookie, установите флажки для этих элементов. Еще раз подтвердите свой выбор и нажмите «Далее»:
Еще раз подтвердите свой выбор и нажмите «Далее»:
Теперь вам нужно сообщить браузеру, где находится файл закладок. Для этого нажмите Browse , перейдите в соответствующий каталог в проводнике и выберите HTML-файл. Наконец, нажмите Открыть :
Нажмите «Далее» еще раз. Мастер попросит вас выбрать папка назначения для ваших закладок , что означает папку, в которую вы хотите импортировать новые избранные. Выберите папку назначения, щелкнув ее, а затем добавьте новые избранные элементы Internet Explorer, выбрав Import :
После успешного импорта закладок Internet Explorer отобразит сообщение об успешном выполнении, которое можно закрыть, нажав кнопку Finish . Новые импортированные избранные будут отображаться в менеджере закладок как обычно.
- Web development
- Tutorials
- Browser
Chrome: Importing Bookmarks – How It Works
- Web development
Вы хотите перейти на Chrome из другого браузера, но сохранить все свои текущие закладки? К счастью, вы можете удобно переместить их в браузер Google. Это также верно, если вы хотите использовать мобильную версию веб-клиента на своем смартфоне или планшете. Прочтите эту статью и узнайте, как импортировать избранное в Chrome.
Chrome: импорт закладок – как это работаетКак очистить историю в Chrome
- Веб-разработка
Это логично: чем больше истории просмотров вы сохраните, тем больше места она займет на вашем устройстве. Пришло время удалить историю Chrome? Если вы пытаетесь освободить место, очистите список посещенных вами веб-страниц. Мы также рекомендуем регулярно очищать этот кеш из соображений безопасности. В этом руководстве мы объясним, как очистить историю Chrome….
Как очистить историю в ChromeFirefox: легкий импорт закладок
- Веб-разработка
Функция, позволяющая импортировать все закладки Firefox сразу, может сэкономить вам много времени. Переносить эти элементы вручную утомительно, если вы используете новый компьютер или решили перейти на браузер Firefox. Тем не менее, все, что нужно, это несколько кликов, чтобы импортировать ваши закладки в Firefox после того, как вы их экспортировали. Мы покажем вам, как это делается.
Firefox: Простой импорт закладокSafari: Как импортировать закладки в браузер Apple
- Веб-разработка
Как браузер Apple по умолчанию, Safari является предпочтительным приложением для многих пользователей при ежедневном просмотре всемирной паутины. С точки зрения функциональности веб-клиент ничуть не уступает альтернативным решениям, таким как Firefox: например, вы даже можете импортировать закладки Safari, созданные в других браузерах или на других устройствах.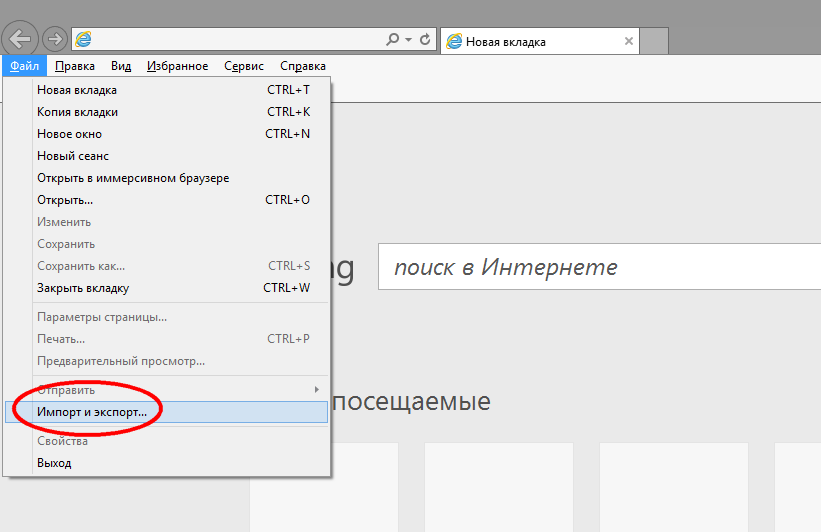 В этом уроке мы покажем вам, как это сделать.
В этом уроке мы покажем вам, как это сделать.
Microsoft Edge: импорт избранного — как это работает Хотите перейти на Edge, преемника Internet Explorer, не теряя избранное? Это не проблема благодаря функции, созданной специально для интеграции закладок из нового предшественника браузера Microsoft или даже из других браузеров. Мы покажем вам, как вы можете импортировать избранное в Microsoft Edge и какие варианты доступны для этого.
Microsoft Edge: Импорт избранного — как это работаетПереместить избранное Internet Explorer на новый ПК
Windows Internet Explorer Windows 7 Microsoft Edge Windows 10 Windows 8.1 Больше…Меньше
Если вы переходите с ПК с Windows 7 или Windows 8.1 на новый ПК с Windows 10 или Windows 11 , вы можете легко перенести с собой избранное Internet Explorer. Приведенные ниже инструкции помогут вам перенести избранное из IE в Microsoft Edge — более быстрый и безопасный способ работы в Интернете.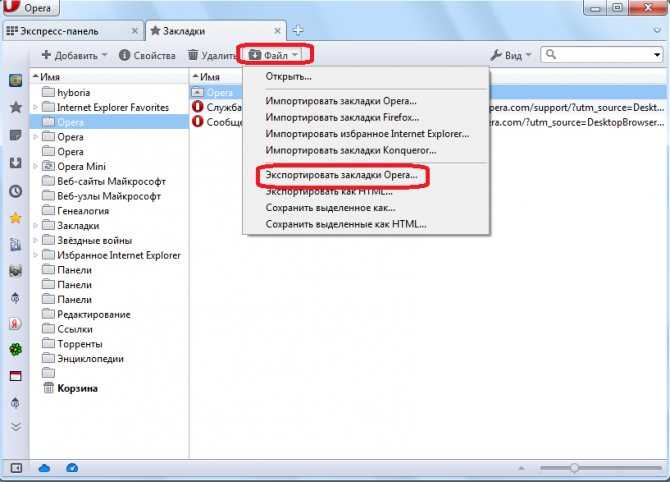
Экспорт избранного в файл HTM
Следуйте приведенным ниже инструкциям в Internet Explorer 11 на ПК с Windows 7:
В браузере Internet Explorer выберите Просмотреть избранное, каналы и историю или выберите Alt + C , чтобы открыть Избранное.
В меню Добавить в избранное выберите Импорт и экспорт… .
Выберите Экспорт в файл , а затем выберите Далее .

В контрольном списке параметров выберите Избранное , а затем выберите Следующий .
Выберите папку, из которой вы хотите экспортировать избранное, а затем выберите Далее .
Введите или перейдите в папку, в которую вы хотите экспортировать файл.
Выберите Экспорт и затем Готово .
Теперь избранное появится в файле htm в указанном вами месте.

Вам необходимо иметь доступ к этому файлу на ПК с Windows 10, поэтому отправьте этот файл себе, отправив его по электронной почте, сохранив на внешнем запоминающем устройстве или сохранив в облаке с помощью такой службы, как Один диск. Узнайте больше о том, как OneDrive может помочь вам в перемещении, в разделе Перемещение файлов с ПК с Windows 7 с помощью OneDrive.
Импорт избранного в Microsoft Edge
Следуйте приведенным ниже инструкциям на новом ПК с Windows 11:
Найдите htm-файл, который вы экспортировали из Internet Explorer.
org/ListItem»>Выберите файл на своем ПК, и избранное будет импортировано в Edge.
Чтобы просмотреть импортированное избранное в Microsoft Edge, перейдите на страницу Избранное .
В Microsoft Edge выберите Избранное > Дополнительные параметры > Импорт избранного .
Следуйте приведенным ниже инструкциям на новом ПК с Windows 10:
Найдите htm-файл, который вы экспортировали из Internet Explorer.
org/ListItem»>Выберите файл на своем ПК, и избранное будет импортировано в Edge.
Чтобы просмотреть импортированное избранное в Edge, перейдите на страницу Избранное .
В Microsoft Edge выберите Настройки и другие > Настройки > Импорт или экспорт > Импорт из файла .
Совет: Чтобы отобразить избранное на панели избранного, выберите Настройки и m или > Настройки и включите Показать панель избранного . Затем выберите Избранное > и перетащите нужные на панель избранного 9Папка 0172.
Получите дополнительные сведения о переходе на Windows 10
Если вы планируете перейти на Windows 10, загрузите приложение Guide to Windows 10 , чтобы получить информацию, необходимую для плавного перехода, включая персональные рекомендации для вашего ПК.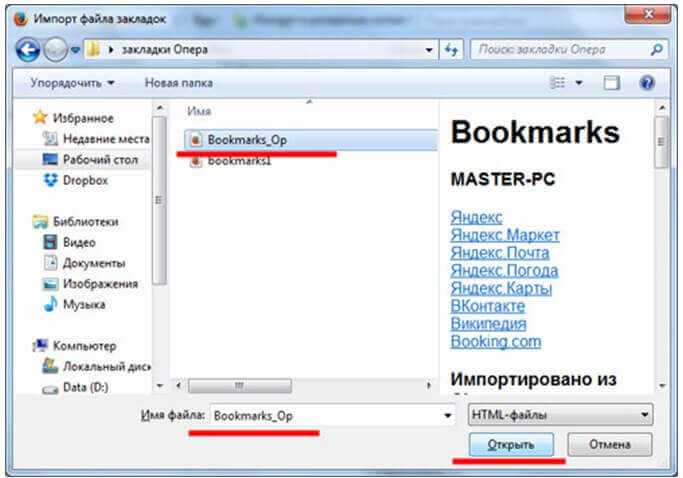
Получить Руководство по приложению Windows 10
*Это приложение предназначено только для Windows 7
Как в Internet Explorer импортировать или экспортировать избранное?
Как в Internet Explorer импортировать или экспортировать избранное?Этот контент был заархивирован и больше не поддерживается Университетом Индианы. Информация здесь может быть неточной, а ссылки могут быть недоступны или ненадежны.
На этой странице:
- Импорт избранного
- Internet Explorer 9 и 8
- Internet Explorer 7
- Экспорт избранного
- Internet Explorer 9 и 8
- Internet Explorer 7
Импорт избранного
В Internet Explorer можно импортировать избранное из различных источников, включая другой веб-браузер или HTML-документ.
Internet Explorer 9 и 8
- В Internet Explorer в меню «Файл» выберите
Импорт и экспорт.
 … Откроется
… Откроется Мастер импорта/экспорта.Если строка меню скрыта, нажмите
Alt, чтобы сделать ее видимый. - Чтобы импортировать ссылки из другого браузера, выберите Импорт из
другом браузере, а затем нажмите кнопку Далее. Выбирать
браузера, из которого вы хотите импортировать, а затем нажмите «Импорт».
Для импорта из файла HTML:
- Выберите Импорт из файла, а затем щелкните Следующий.
- Выберите Избранное и щелкните Следующий.
- Введите путь или перейдите к файлу, который хотите импортировать, а затем Нажмите «Далее.
- Выберите папку назначения для избранного, а затем нажмите Импорт.
- Вы должны увидеть сообщение о том, что избранное было успешно импортный. Нажмите «ОК».
В начало
Internet Explorer 7
- В Internet Explorer в меню «Файл» выберите
Импорт и экспорт…. Откроется
Мастер импорта/экспорта. - Щелкните Далее.

- Выберите «Импорт избранного» и нажмите «Далее».
- Чтобы импортировать ссылки из другой программы, выберите Импорт из
Приложение и сделайте выбор в раскрывающемся меню. Если
у вас есть более одного профиля, настроенного для программы, в которой вы находитесь
при импорте в список будут включены все доступные профили. Выбирать
профиль, из которого вы хотите импортировать закладки.
Для импорта из файла HTML выберите Импорт из файла или Адрес и введите путь или URL-адрес файла в предусмотрено поле.
- Щелкните Далее.
- Internet Explorer запросит расположение в вашем избранное для хранения импортированных элементов.
- Нажмите «Далее», а затем нажмите «Готово».
- Вы должны увидеть сообщение о том, что избранное успешно импортирован. Нажмите «ОК».
Наверх
Экспорт избранного
Internet Explorer 9 и 8
- В Internet Explorer в меню «Файл» выберите
Импорт и экспорт…. Откроется
Мастер импорта/экспорта.
Если строка меню скрыта, нажмите
Alt, чтобы сделать ее видимый. - Выберите Экспорт в файл и нажмите Следующий.
- Выберите Избранное и щелкните Следующий.
- Вы увидите список папок. Если вы не хотите экспортировать только
часть ваших закладок, убедитесь, что верхняя папка (обозначенная
Избранное), а затем щелкните Следующий.Если вы хотите экспортировать только одну из подпапок, выделите эту папку, а затем нажмите кнопку Далее.
- Введите путь или перейдите к месту, где вы хотите сохранить файл.
Местом назначения по умолчанию обычно является ваш
Мои документыпапку, а имя файла по умолчанию —bookmark.htm. Чтобы изменить имя, щелкните в поле, где указан путь, перейдите к конец и изменитеbookmark.htmна любое имя, которое вы хотите дай это. - Щелкните Экспорт.
Избранное будет сохранено в виде файла в выбранном вами месте.
куда их можно скопировать (например, на съемный носитель), отправить по электронной почте или
импортировать их в другой веб-браузер.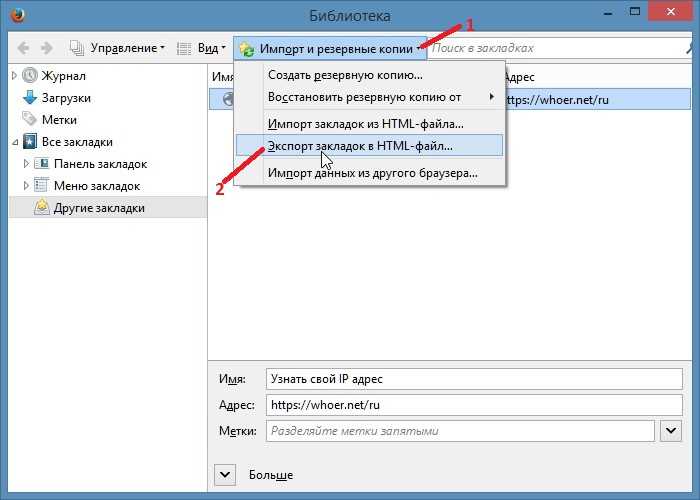
В начало
Internet Explorer 7
- В Internet Explorer в меню «Файл» выберите
Импорт и экспорт…. Откроется
Мастер импорта/экспорта. - Щелкните Далее.
- Выберите «Экспорт избранного» и нажмите «Далее».
- Вы увидите список папок. Если вы не хотите экспортировать только
часть ваших закладок, убедитесь, что верхняя папка (обозначенная
Избранное) выделено и нажмите Далее.Если вы хотите экспортировать только одну из подпапок, выделите ее папку и нажмите Далее.
- Появится страница назначения экспорта избранного. Выбирать
Экспорт в файл или адрес. Пункт назначения по умолчанию
обычно ваша папка
Мои документыи имя по умолчанию файлаbookmark.htm. Чтобы изменить имя, нажмите поле, где находится путь, перейдите в конец и изменитеbookmark.htmна любое имя, которое вы хотите ему дать.Если вы хотите изменить место назначения, щелкните Обзор.
 ..,
и выберите, куда вы хотите сохранить файл.
..,
и выберите, куда вы хотите сохранить файл. - Нажмите «Далее», а затем нажмите «Готово».
Избранное будет сохранено в виде файла в выбранном вами месте. куда их можно скопировать (например, на съемный носитель), отправить по электронной почте или импортировать их в другой веб-браузер.
Наверх
Это документ ахау в базе знаний.
Последнее изменение: 18.01.2018 12:39:15 .
Как импортировать закладки Internet Explorer в Google Chrome
Ознакомьтесь с методами, созданными нашей командой экспертов
по Теодор Нечита
Теодор Нечита
Редактор управления программным обеспечением
Стремясь помочь нуждающимся, Теодор ежедневно пишет статьи на темы, касающиеся Windows, Xbox и всего, что связано с технологиями.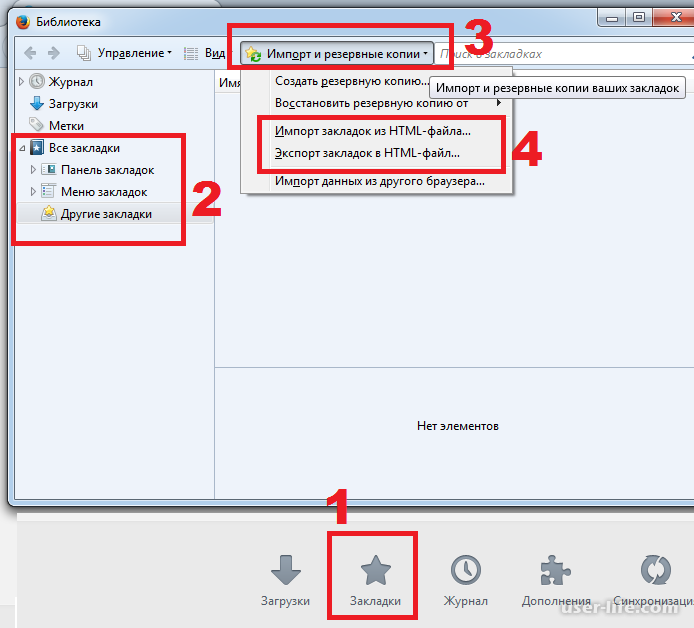 Когда он не работает, его тоже обычно можно найти… читать дальше
Когда он не работает, его тоже обычно можно найти… читать дальше
Обновлено
Факт проверен Алекс Сербан
Алекс Сербан
Эксперт по браузерам и сетям
Отойдя от корпоративного стиля работы, Алекс нашел вознаграждение в образе жизни постоянного анализа, координации команды и приставания к своим коллегам. Наличие MCSA Windows Server… читать далее
Раскрытие информации о аффилированных лицах
- Если вы планируете перейти с Internet Explorer, вы должны знать, как импортировать закладки.
- Это именно то, что приведенное ниже руководство покажет вам шаг за шагом.
- Мы также представили вам обходной путь, позволяющий обойти любые ошибки IE и использовать Edge для переноса.
 Вот что умеет Опера:
Вот что умеет Опера:- Простая миграция: используйте ассистент Opera для переноса существующих данных, таких как закладки, пароли и т. д.
- Оптимизируйте использование ресурсов: ваша оперативная память используется более эффективно, чем Chrome
- Повышенная конфиденциальность: бесплатный и неограниченный встроенный VPN
- Без рекламы: встроенный блокировщик рекламы ускоряет загрузку страниц и защищает от интеллектуального анализа данных
- Скачать Opera
Internet Explorer — это браузер по умолчанию, который запускается всякий раз, когда вы устанавливаете новую копию Windows 10. К сожалению, это означает, что даже если вы этого не хотите, вам придется использовать его хотя бы один раз, пока вы не получите браузер, который вам нравится. .
Но постоянные обновления и улучшения браузеров означают, что рано или поздно вам захочется обновиться. Но проблема в том, что после слишком долгого использования Internet Explorer все ваши закладки застревают там.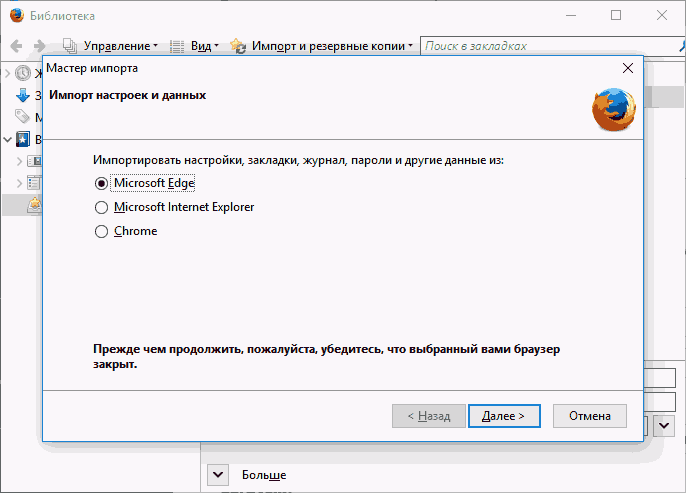
Можно ли импортировать закладки из Internet Explorer в Google Chrome?
Да, если вы планируете перейти на Google Chrome, вам необходимо знать необходимые шаги, но импорт закладок из Internet Explorer будет относительно простым.
Чтобы импортировать избранное из IE в Chrome, мы рекомендуем вам выполнить шаги, представленные в этом руководстве, так как они также помогут вам в следующих задачах:
- Импорт закладок IE в Chrome
- Как импортировать избранное Internet Explorer в Chrome
- Импорт избранного из IE в Chrome
- Импорт избранного IE в Chrome
- Как импортировать избранное IE в Chrome
Учет всех этих элементов гарантирует, что вы сможете использовать свой компьютер для работы в Интернете на ваших условиях.
Как вы увидите, вам потребуется выполнить всего несколько шагов, чтобы скопировать закладки из Internet Explorer в Chrome, поэтому проверьте подробности ниже.
Быстрый совет :
Чтобы импортировать предыдущие закладки браузера, попробуйте Opera , веб-браузер, построенный на том же движке, что и Google Chrome, но с гораздо более быстрым временем отклика.
Импортировать ваши настройки из других браузеров чрезвычайно просто, и это просто процесс нажатия двух кнопок и выбора источника старых закладок, поэтому процесс длится менее 5 секунд.
Opera
Начните использовать Opera и мгновенно импортируйте свои закладки из Internet Explorer!
Бесплатно Посетите веб-сайт
Как импортировать закладки IE в Chrome?
Обычно, когда вы устанавливаете Google Chrome в своей системе, он автоматически спрашивает вас, хотите ли вы, чтобы он стал вашим новым браузером по умолчанию.
Он также спросит вас, хотите ли вы, чтобы он импортировал какие-либо настройки из других браузеров, обнаруженных в вашей системе. Если вы пропустите этот шаг, вам нужно будет знать, как получить доступ к меню «Закладки» позже.
- Открыть Google Chrome .
- Нажмите на три точки в правом верхнем углу пользовательского интерфейса.
- Наведите указатель мыши на параметр Закладки и нажмите Импорт закладок и настроек.
- Выберите Microsoft Internet Explorer из выпадающего списка.
- Установите флажок Избранное/Закладки .
- Выбрать Импорт .
- Появится предупреждающее сообщение о том, что необходимо закрыть все экземпляры Internet Explorer.
- Нажмите Готово .
Я не могу импортировать закладки Internet Explorer в Chrome
Некоторые люди сообщают о проблемах при использовании перечисленных выше методов:
Я не могу перенести избранное из Microsoft Edge в Chrome, хотя процедура импорта в настройках/импорте показывает, что она прошла успешно. Избранное из Internet Explorer успешно перенесено и отображается на панели закладок.
Кажется, что Chrome использует другой способ хранения информации о закладках, чем IE или другие браузеры в их последних сборках.
Из-за этого необходим обходной метод, при котором вам потребуется доступ к Microsoft Edge вместо Internet Explorer.
- Открыть Microsoft Edge .
- Нажмите на три точки в правом верхнем углу пользовательского интерфейса.
- Выберите опцию Избранное .
- Нажмите Еще вариант три точки .
- Выберите параметры Экспорт избранного .
- Выберите браузер, в который вы хотите экспортировать закладки, и установите флажки рядом с элементами, которые нужно импортировать.
- Нажмите кнопку Экспорт .
Теперь, когда избранное из Internet Explorer экспортировано, пришло время импортировать его в Chrome.
- Открыть Google Chrome .

- Нажмите на три точки в правом верхнем углу пользовательского интерфейса.
- Перейдите к Закладки и нажмите Импорт закладок и настроек…
- Выберите HTML-файл закладок из раскрывающегося списка.
- Выбрать Импорт .
- Нажмите Готово .
Выполнив следующие действия, вы сможете без проблем успешно импортировать все данные браузера IE в Chrome. Помните, что вы также можете сделать прямо противоположное, если передумаете.
ВАЖНОЕ ПРИМЕЧАНИЕ: В связи с многочисленными уязвимостями системы безопасности Microsoft и Служба внутренней безопасности США призывают пользователей IE как можно скорее перейти на более безопасный браузер.
Если вы не знаете, какой браузер установить, посмотрите четыре лучших браузера, которые не сохраняют вашу историю и личные данные.
Вы нашли это руководство полезным? Дайте нам знать в комментариях ниже.
Была ли эта страница полезной?
Начать разговор
Делиться
Копировать ссылку
Информационный бюллетень
Программное обеспечение сделок Пятничный обзор
Я согласен с Политикой конфиденциальности в отношении моих персональных данных
Как импортировать избранное Internet Explorer в браузер Edge
Internet Explorer был важной частью богатой истории Microsoft на протяжении более 30 лет. Когда Microsoft выпустила Windows 11, одним из самых больших отклонений от ее экосистемы был Internet Explorer. Тогда от него еще не избавились полностью, но с момента прекращения выпуска его последней версии, IE 11, Microsoft больше не поддерживает Internet Explorer. Это особенно усложняет жизнь тем, кто ведет свою повседневную деятельность в браузере Internet Explorer и сохраняет в нем закладки. В этом уроке мы увидим, как вы можете переместите избранное Internet Explorer в Microsoft Edge в Windows 11/10.
В этом уроке мы увидим, как вы можете переместите избранное Internet Explorer в Microsoft Edge в Windows 11/10.
IE 11 был последней рабочей версией Microsoft Internet Explorer, поддержку которой они решили прекратить для устройств Windows. Это было сделано, чтобы перевести существующих пользователей IE на Microsoft Edge, учитывая, что браузер на основе хрома способен загружать как устаревшие, так и современные веб-сайты и приложения.
Microsoft не оставила организации, работающие с устаревшими сайтами на основе Internet Explorer, в одиночестве и предусмотрела возможность доступа к ним в режиме Internet Explorer в Microsoft Edge. В этом уроке мы будем использовать только режим Internet Explorer.
Как открыть Internet Explorer в Windows 11
Хотя открыть IE в Windows 10 легко, обходной путь в Windows 11 немного отличается. Прежде чем мы начнем перенос расширений Internet Explorer в браузер Edge, давайте посмотрим, как открыть Internet Explorer на компьютере с Windows 11.
Если вы действительно хотите открыть и использовать браузер Internet Explorer в Windows 11, сделайте следующее:
- Используя поиск, откройте «Свойства обозревателя»
- Откройте вкладку «Программа»
- Нажмите кнопку «Управление надстройками»
- В следующем окне «Управление надстройками» нажмите «Узнать больше о панелях инструментов и расширениях»
- Запустится браузер Internet Explorer.
Теперь давайте рассмотрим шаги, которые необходимо выполнить, чтобы перенести избранное из Internet Explorer в Microsoft Edge.
Чтение: Как управлять избранным в браузере Microsoft Edge
Экспорт избранного Internet Explorer
- Откройте Internet Explorer и нажмите Alt + C, чтобы открыть раздел «Просмотр избранного, каналов и истории».
- Щелкните параметр «Импорт и экспорт» в разделе «Добавить в избранное». параметры, нажмите «Избранное»
- Выберите папку и место, где вы хотите сохранить это, и нажмите «Экспорт», чтобы начать процесс
- 11 систем, на которых вы используете Edge
В этом посте показано, как сделать резервную копию или экспортировать избранное, пароль и т. д. в Internet Explorer.
д. в Internet Explorer.
Импорт избранного Internet Explorer в Microsoft Edge
Теперь давайте посмотрим, как можно импортировать избранное Internet Explorer в Microsoft Edge.
- Откройте Microsoft Edge на своем ПК и нажмите «Избранное»
- Теперь выберите «Дополнительные параметры» и далее выберите «Импорт избранного». В раскрывающемся списке «Импорт из» выберите HTML-файл «Избранное» или «Закладки».
- Затем выберите файл, который вы ранее экспортировали, и после завершения процесса экспортированное избранное IE начнет отображаться как избранное Microsoft Edge. вы бы добавили в закладки Microsoft Edge.
Связанный : Конец жизни Internet Explorer; Что это значит для бизнеса
Как восстановить избранное в Microsoft Edge в Windows 10?
Если у вас есть заядлая привычка сохранять ссылки в качестве Избранного, а затем использовать их позже, потеря избранного может иметь для вас большое значение.
 Существует простой способ восстановить потерянное избранное Microsoft Edge на компьютере с Windows 10. Просто введите «edge://flags» в адресной строке Edge, найдите импорт в поисковой строке и установите для параметра «Импорт данных» из раскрывающегося списка Microsoft Edge Legacy значение «Включить». Перезапустите браузер, чтобы сохранить эти изменения и опубликовать их, вы снова найдете свое потерянное избранное в разделе избранного Edge.
Существует простой способ восстановить потерянное избранное Microsoft Edge на компьютере с Windows 10. Просто введите «edge://flags» в адресной строке Edge, найдите импорт в поисковой строке и установите для параметра «Импорт данных» из раскрывающегося списка Microsoft Edge Legacy значение «Включить». Перезапустите браузер, чтобы сохранить эти изменения и опубликовать их, вы снова найдете свое потерянное избранное в разделе избранного Edge.Как синхронизировать избранное с Edge?
Синхронизация закладок Edge позволяет вам делиться одними и теми же оригинальными закладками, которые вы создали, на любом количестве устройств, на которых вы решили запустить Edge, т. е. обеспечивает гибкость и мобильность вашим избранным. Выполните следующие действия, чтобы синхронизировать избранное Edge:
- Нажмите на значок с тремя точками и перейдите в «Настройки»
- . Вы найдете параметр «Синхронизация» в разделе «Профиль». Нажмите на нее
- Выберите Включить синхронизацию и включите синхронизацию избранного
После этого вы сможете использовать свои любимые кросс-устройства.




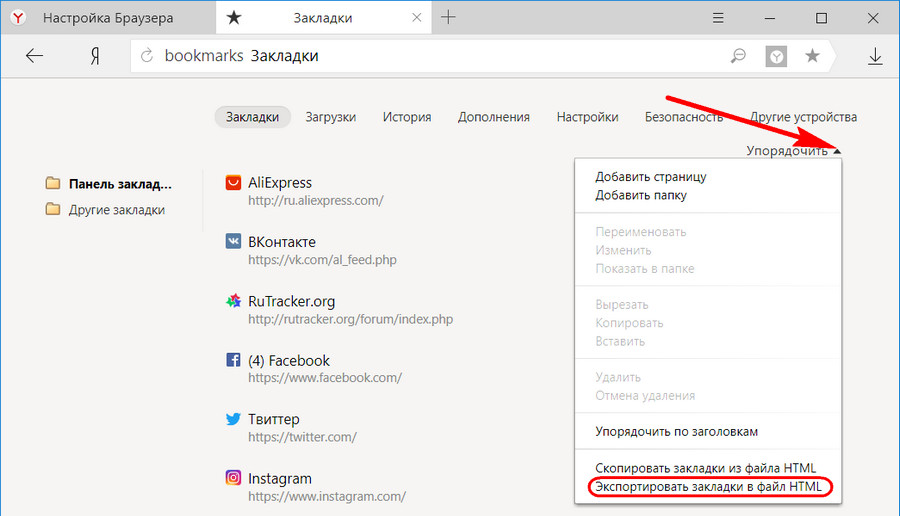

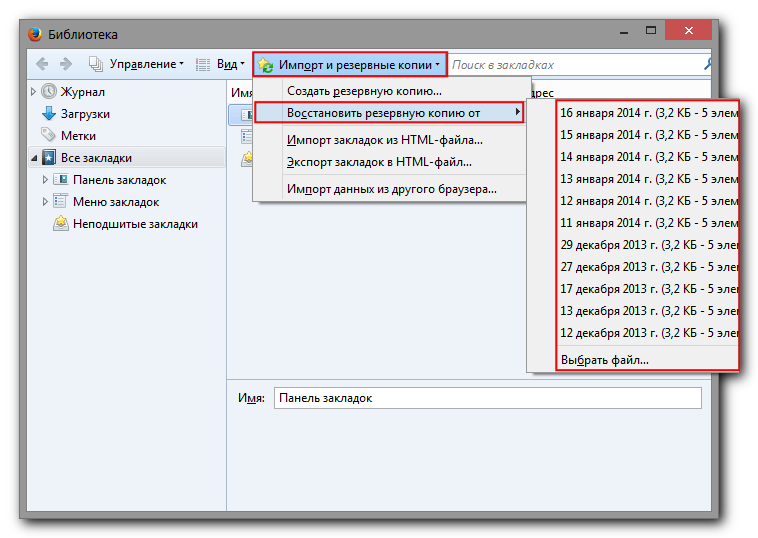
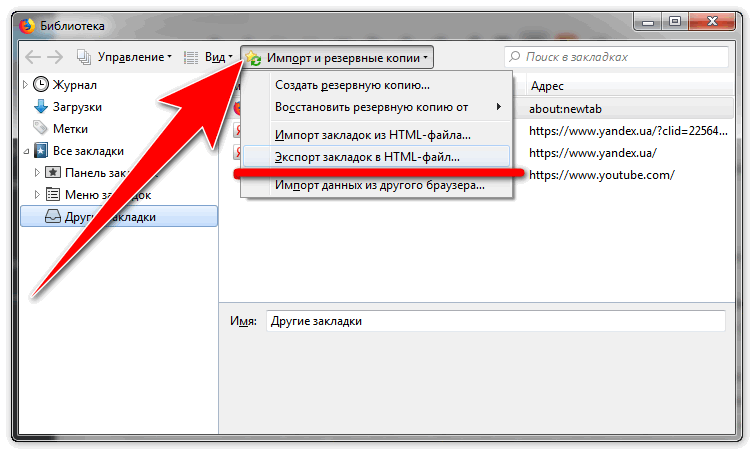 1
1 Выберите опцию «Открыть с помощью Internet Explorer» в Edge
Выберите опцию «Открыть с помощью Internet Explorer» в Edge Для этого делаем следующее: нажимаем на Создать папку (1), указываем папку, например, Компьютер (2), указываем куда расположить эту папку с закладками, в нашем случае добавляем в Панель Избранного (3), жмем Создать (4) и Добавить (5):
Для этого делаем следующее: нажимаем на Создать папку (1), указываем папку, например, Компьютер (2), указываем куда расположить эту папку с закладками, в нашем случае добавляем в Панель Избранного (3), жмем Создать (4) и Добавить (5): Сразу после этого ярлык файла «Вопросы» появляется в списке «Избранное».
Сразу после этого ярлык файла «Вопросы» появляется в списке «Избранное».

 Отправьте этот файл себе, либо по электронной почте, сохранив его на внешнем устройстве хранения, либо храните в облаке с помощью службы, такой как OneDrive. Узнайте, как OneDrive может помочь вам перемещать файлы с ПК с Windows 7 с помощью OneDrive.
Отправьте этот файл себе, либо по электронной почте, сохранив его на внешнем устройстве хранения, либо храните в облаке с помощью службы, такой как OneDrive. Узнайте, как OneDrive может помочь вам перемещать файлы с ПК с Windows 7 с помощью OneDrive.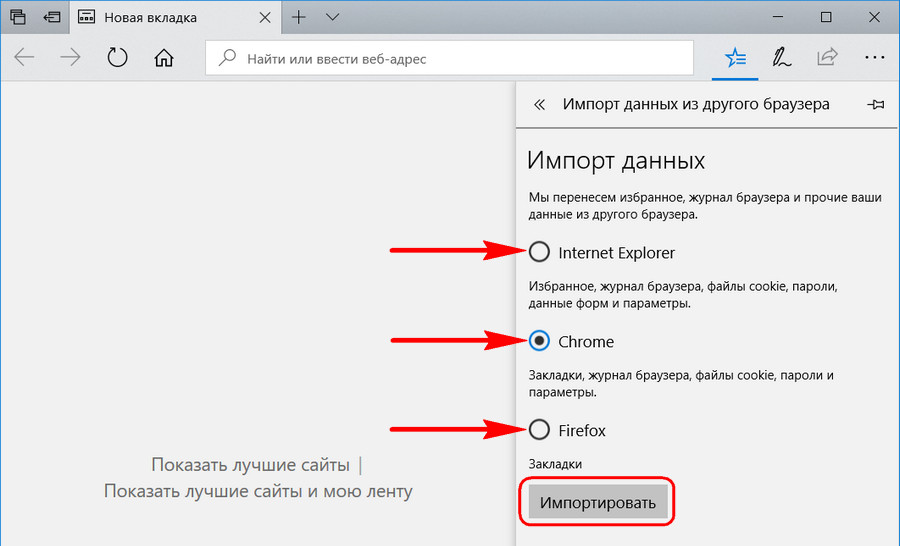

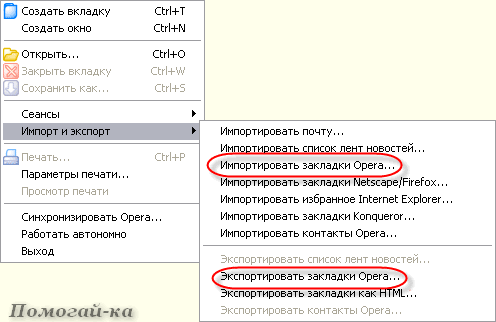
 По умолчанию файл экспорта называется Bookmark.htm .
По умолчанию файл экспорта называется Bookmark.htm .
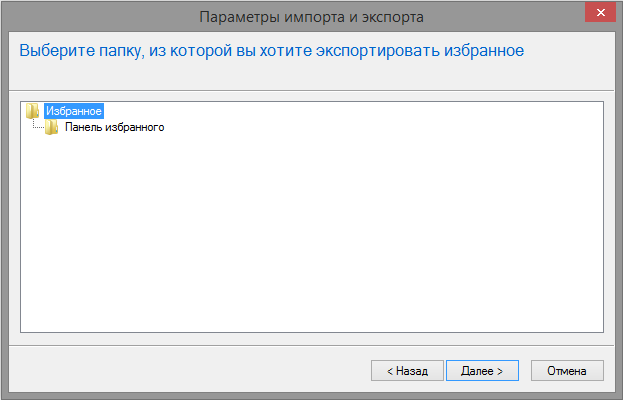
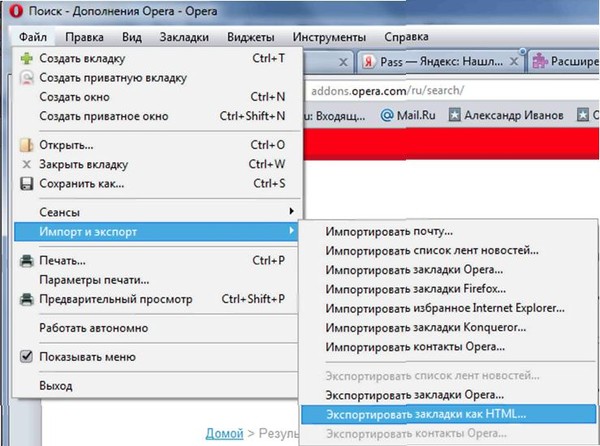


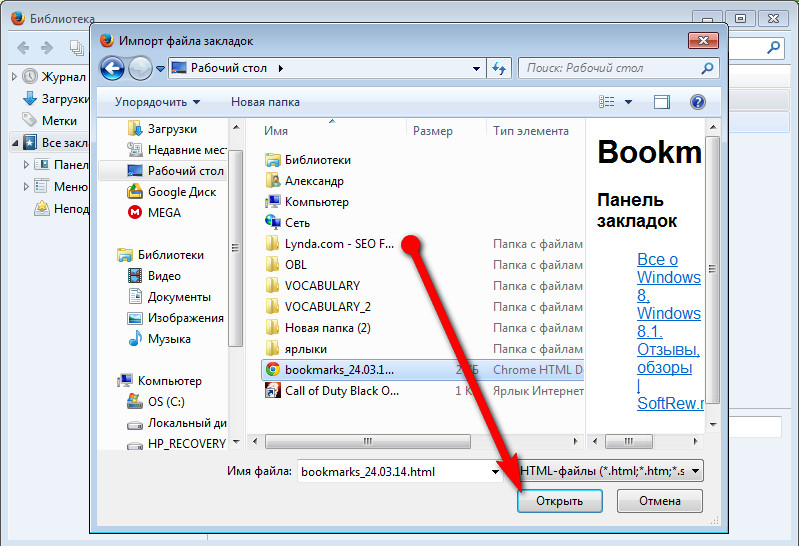
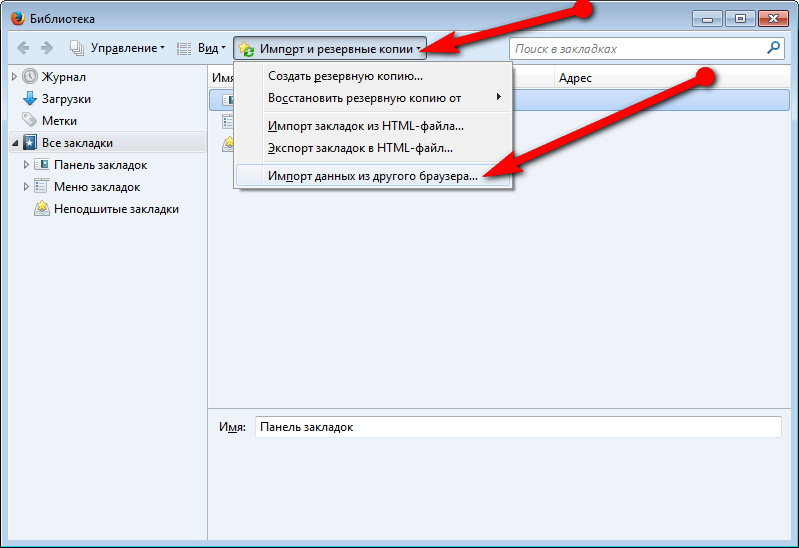
 … Откроется
… Откроется 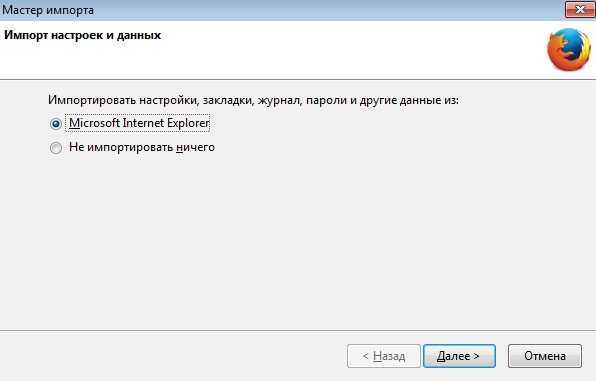

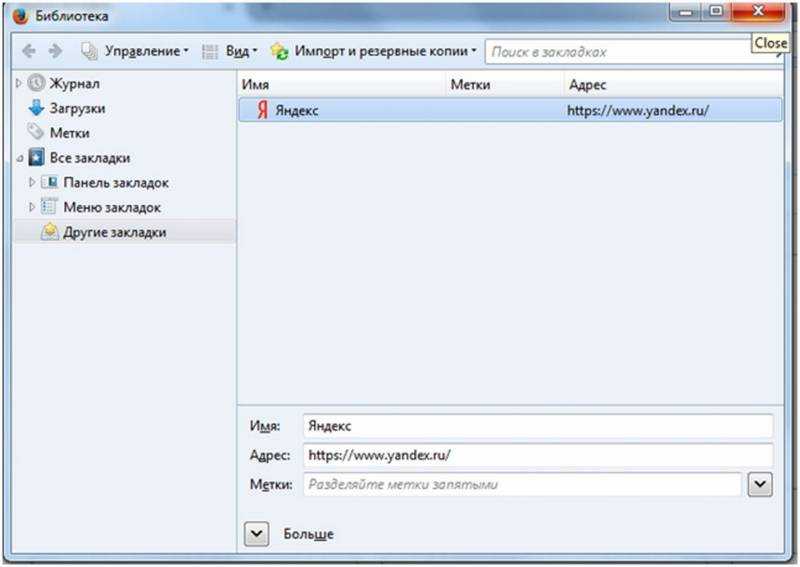 ..,
и выберите, куда вы хотите сохранить файл.
..,
и выберите, куда вы хотите сохранить файл.