Подбор цвета объекта с другого фото с помощью Photoshop
17KВ этом уроке мы узнаем, как с помощью команды «Подбор цвета» подобрать цвет объекта на одной фотографии относительно предмета на другом снимке. Данная функция появилась в Photoshop, начиная с версии Photoshop CS (это означает, что для выполнения вам понадобится, как минимум Photoshop CS).
Вот изображение модели, взятое мной из каталога. Девушка, очевидно, выглядит очень довольной, а кроме того цвет ее блузки вполне подходит к цветам зеленой местности, в которой она находится:
Исходное изображение
Как и большинство моделей одежды, эта блузка может быть выполнена в других цветах. Например, предположим, она также доступна в оттенке, приведенном на этой фотографии:
Модель, одетая в фиолетовую блузку
Клиент хотел бы, чтобы Вы изменили цвет блузки девушки на первом фото так, чтобы он соответствовал цвету блузки на втором фото, вот так:
Цвет блузки на исходной фотографии подобран от цвета блузки на втором фото
Функция Photoshop «Подбор цвета» была создана специально для подобных задач, хотя у нее есть много других применений, которые мы рассмотрим в других статьях. Однако, в зависимости от изображений, которые вы используете, сам по себе «Подбор цвета» не всегда работает идеально.
Иногда эта функция делает все, как нужно, иногда нет. Часто ей необходимо немного помочь, и, как мы увидим через минуту, это как раз один из тех случаев. Давайте начнем!
Первое, что мы всегда должны делать, приступая к работе с изображением в Photoshop, это продублировать фоновый слой. Он содержит исходную информацию изображения, и мы не хотим потерять его в случае, если нам придется начинать все сначала. В настоящее время, моя палитра слоев показывает, что мой фон это все, что у меня есть:
В палитре слоев показан фоновый слой, который содержит исходную информацию изображения
Все, что вам нужно сделать, чтобы продублировать фоновый слой, это использовать сочетание горячих клавиш Ctrl + J (Win)/Command + J (Mac). Если мы снова посмотрим на палитру, то увидим, что теперь у нас есть два слоя — оригинальный фон снизу, и его копия, которую Photoshop автоматически назвал «Layer 1«:
В палитре слоев теперь отображаются фоновый слой, а также копия фонового слоя над ним
Теперь мы можем спокойно работать, не беспокоясь о повреждении оригинал.
Используйте инструмент выделения на ваш выбор («Лассо», «Перо» и т.д.), нарисуйте выделение вокруг объекта, цвета которого нужно изменить. Я обвел контуром блузку девушки:
Используйте инструмент выделения на ваш выбор, чтобы выделить объект, цвета которого нужно изменить
Теперь переключитесь на второе изображение и снова, используя ваш любимый инструмент выделения («Лассо» отлично для этого подойдет), выберите большую площадь внутри объекта, который содержит нужный цвет. В моем случае, я выберу участок фиолетовой блузки, одетой на девушке.
Нам совсем не нужно точно обводить контуром выделения вокруг объекта, но исходную область нам нужно сделать достаточно большой, чтобы она включала в себя как можно больше оттенков (светлых и темных участков).
Photoshop необходимо получить как можно больше оттенков цвета, чтобы он мог точно применить цвет исходного изображения к объекту (пуговицы на блузке могут в определенных случаях создавать некоторые проблемы, поэтому я перетащил их с помощью инструмента «Лассо», удерживая нажатой клавишу Shift, чтобы вычесть их из выделения, просто на всякий случай):
Выберите большую область блузки, чтобы включить столько оттенков цвета, сколько возможно
Теперь, когда мы выделили объект на первом фото и большую площадь внутри предмета на втором фото, мы можем применить команду «Подбор цвета». Прежде чем что-то делать, мы должны убедиться, что наше оригинальное фото является активным.
Поэтому кликните в любом месте внутри оригинала изображения, чтобы выбрать его. Команда «Подбор цвета» будет ссылаться на это исходное изображение в качестве целевого.
При выбранном исходном изображении перейдите в меню «Изображение», выберите пункт «Коррекция» и нажмите «Подобрать цвет»:
Перейдите в Изображение > Коррекция > Подобрать цвет
Откроется диалоговое окно «Подобрать цвет». А теперь хочу отметить, что я люблю Photoshop. Но, положа руку на сердце, кое-что в диалоговом окне «Подобрать цвет» мне не нравится. Оно сбивает с толку, а так не должно быть. Так что мы просто должны разобраться в этой путанице, чтобы добраться до истины.
Диалоговое окно «Подбор цвета» разделено на две основные части – «Целевое изображение» сверху и «Статистика изображения» снизу. Вы ведь предполагали, что нижний раздел будет называться «Исходное изображение», не правда ли? Но нет, он называется «Статистика изображения». Давайте пока просто оставим нижнюю часть и сосредоточимся на верхней, «Целевое изображение».
Целевое изображение — это изображение, содержащее цвета, которые нам нужно изменить. И в диалоговом окне нет никакого способа, чтобы фактически установить целевое изображение. Photoshop просто назначает его, исходя из того, какое изображение у вас было выбрано, когда вы открыли команду «Подбор цвета».
Вот почему я сначала попросил вас выбрать исходное изображение до вызова команды. Мое исходное изображение имеет название «green.jpg«, и мы видим его в списке рядом со словом «Цель» в верхней части диалогового окна:
В диалоговом окне «Подобрать цвет» фото «green.jpg» отображается в качестве целевого изображения
Под названием раздела «Целевое изображение» располагается раздел «Параметры изображения», в нем содержатся такие опции, как: «Яркость», «Интенсивность цвета», «Ослабление» и «Нейтрализовать». Логично было бы предположить, что поскольку эти опции сгруппированы в разделе «Целевое изображение», значит они что-то делают с целевым изображением.
Но они управляют исходным изображением в нижней части, которая называется «Статистика изображения». Теперь вы понимаете, о чем говорю? Это диалоговое окно нуждается в некоторой доработке.
Несмотря на то, что само диалоговое окно является немного запутанным, то, что мы можем сделать с его помощью, вполне понятно. У нас уже есть «Целевое изображение», которое мы выбрали перед запуском команды. Так что теперь нам нужно выбрать исходное изображение.
Внизу, в разделе «Статистика изображения» вы увидите параметр под названием «Источник» с выпадающим списком. Выберите вторую картинку из списка, чтобы установить ее в качестве источника изображения:
Выберите второе изображение из выпадающего списка «Источник»
Если ваше «Исходное изображение» содержит несколько слоев, вам нужно выбрать соответствующий слой с помощью параметра «Слой», расположенной ниже параметра «Источник». В моем случае, второе изображение содержит только один слой, оригинальный фоновый, так что он выбирается автоматически.
Прямо над параметром «Источник» располагаются две опции с флажками рядом с ними – «Использовать выделение в Источнике, чтобы рассчитать значение цвета» и «Использовать выделение в Целевом изображении, чтобы рассчитать коррекцию». Первый вариант сообщает программе, что мы хотим использовать при подборе только цвета выделенной области исходного изображения.
Другими словами, в моем случае я хочу использовать только фиолетовые цвета, которые я выделил на блузке девушки. Если бы я этого не сделал, то понятно, что Photoshop игнорировал бы мое выделение и использовал цвета со всего изображения. Чего, нам, конечно, не нужно, поэтому убедитесь, что вы установили флажок для этой опции.
Вторая опция сообщает Photoshop, что мы хотим подобрать цвета только для конкретного объекта, который мы выбрали в исходном изображении. В моем случае это означает, что я хочу, чтобы Photoshop рассматривал только цвета блузки девушки.
Если бы я не указал это, Photoshop принимал бы во внимание все цвета фото, и конечный результат не был бы таким точным. Поэтому убедитесь, что эта опция также отмечена:
Выделите опции «Использовать выделение в Источнике, чтобы рассчитать значение цвета» и «Использовать выделение в Целевом изображении, чтобы рассчитать коррекцию», чтобы указать программе использовать при подборе цветов только выделенные области изображений.
Нажмите кнопку «ОК», чтобы выйти из диалогового окна и позволить Photoshop попытаться подобрать цвета для целевого изображения, отталкиваясь от цветов исходного изображения. Во многих случаях это работает нормально, и больше ничего не нужно делать.
Но иногда Photoshop не удается подобрать цвета правильно. Это как раз один из таких случаев. Вот как теперь выглядит мое оригинальное изображение (выделение остается видимым и активным):
Исходное изображение после применения функции «Подобрать цвет»
Photoshop удалось подобрать основные цвета, однако, в целом с эффектами что-то не так. Проблема заключается в том, что область блузки полностью утратила контрастность. Темные участки выглядят слишком светлыми, полностью исчезли подсвеченные области. В целом все выглядит неестественно. Это один из тех случаев, когда функции «Подбор цвета» нужно немного помочь.
Я мог бы попытаться отрегулировать яркость, перемещая ползунок «Яркость» в разделе «Параметры изображения» диалогового окна «Подобрать цвет», но все, чего я могу добиться с его помощью, это сделать все светлее или темнее. Мне же нужно иметь возможность настраивать светлые и темные области отдельно.
Я собираюсь использовать простой корректирующий слой «Уровни», чтобы затемнить темные участки и осветлить светлые участки на блузке. Для этого нужно нажать иконку «Новый корректирующий слой» в нижней части палитры слоев:
Нажмите на иконку «Новый корректирующий слой» в нижней части палитры слоев
Затем выберите из списка «Уровни»:
Выберите из списка «Уровни»
В появившемся диалоговом окне вы увидите большую черную гистограмму (выглядит как гора). На ней будут размещаться три маленьких ползунка — черный ползунок слева, белый — справа и серый — в середине. Чтобы затемнить темные области, просто нажмите на черный ползунок и перетащите его вправо, пока он не окажется в точке, где начинается левая сторона гистограммы.
Следите за изображением в окне документа во время перемещения ползунка, чтобы вы могли видеть, что происходит с тенями. Передвигайте ползунок до получения нужного эффекта. Затем, когда вы скорректируете темные области, нажмите на белый ползунок перетащите его влево, до точки, где начинается правая сторона гистограммы.
Опять же, следите за изображением, чтобы видеть, что происходит со светлыми участками. Photoshop интеллектуальная компьютерная программа, но это не означает, что вы и я должны думать, как она. Используйте гистограмму в качестве руководства, но прежде всего, доверяйте своим глазам:
Перетащите черный и белый ползунки к краям гистограммы, чтобы оптимизировать темные и светлые участки внутри выделенной области
Нажмите «ОК», когда закончите, чтобы выйти из диалогового окна «Уровни». Ваши темные и светлые области должны выглядеть гораздо лучше, но скорее всего, вы только что создали другую проблему. В моем случае, блузка девушки теперь выглядит гораздо реалистичнее, но изменился общий цвет:
Контрастность области блузки улучшилась, но цвет теперь выглядит по-другому
Причиной такого цветового сдвига является то, что по умолчанию корректирующий слой вносит изменения не только в значения яркости изображения, но также и в цвета. Мы должны указать Photoshop, что хотим, чтобы наш корректирующий слой «Уровни» влиял только на яркость, но не затрагивал цвета.
Как нам это сделать? Просто. Мы можем поменять режим смешивания корректирующего слоя. Перейдите к опциям режима смешивания в верхнем левом углу палитры «Слои». В настоящее время там значится «Нормальный», что является значением по умолчанию. Нажмите на маленькую стрелку и выберите значение «Яркость» в самом низу выпадающего списка:
Измените режим смешивания корректирующего слоя «Уровни» на «Яркость»
Нажмите Ctrl + D (Win)/Command + D (Mac), чтобы отменить выделение вокруг объекта, и все готово!
Вот мой окончательный результат после изменения режима наложения корректирующего слоя «Уровни» на «Яркость»:
Окончательный результат
Мы закончили! Таким образом, вы можете подобрать цвета для одной фотографии, скопировав их с другой с помощью функции Photoshop «Подобрать цвет»!
Данная публикация представляет собой перевод статьи «Matching Colors Of Objects Between Photos With Photoshop» , подготовленной дружной командой проекта Интернет-технологии.ру
www.internet-technologies.ru
Как выбрать цвет в Photoshop. Команда «Подобрать цвет» в фотошопе
После того, как готов фон и основные элементы коллажа, Вы должны определить преобладающий цвет всей композиции.
На изображении ниже, я составил небольшой коллаж состоящий из трёх основных элементов: небо, трава и девушка. В дальнейшем я добавлю к нему дополнительные предметы, но эти три составляют основу всей работы.
Цвет платья девушки, как и цвет травы — зелёный. Поэтому есть все основания сделать зелёный основным цветом. Конечно я могу взять за основу другой цвет, но тогда мне придётся изменить цвет платья и фона одним из приведённым ниже способом.
Как видно на изображении выше, правая сторона фона ярче левой, следовательно источник света расположен справа. Если Вы посмотрите на расположении светлых участков на модели, то увидите, что она должна быть обращена вправо (на картинке выше правильное расположение), в противном случае будет выглядеть неестественно. Другими словами, освещённые части тела модели должны быть обращены к основному источнику света.
В Фотошоп существует несколько способов подбора цвета. Как правило я использую . Далее я покажу Вам способы, которые использую для подбора цвета.
Карта градиента
Карту градиента (Gradient Map) я использую чтобы изменить общий цвет всего холста или большого участка композиции (например фона). Этот инструмент изменяет цвет в зависимости от тона отдельных участков изображения.
Цвет на левой стороне градиентной полосы будет применён к участкам изображения, находящимся в тенях (на примере ниже, это фиолетовый цвет), а цвет на правой стороне градиентной полосы, будет применён к светлым участкам (в моём примере оранжевый). Цвет на середине полосы, соответственно к средним тонам (у меня это зелёный. см. пример ниже).
Вы можете использовать несколько цветных градиентов и пробовать различные режимы наложения эффектов.
На рисунке ниже я использовал трёхцветный градиент (фиолетовый, зелёный и оранжевый). Режим наложения этого корректирующего слоя Нормальный (Normal) и влияет он только на фон.
Вот как выглядит изображение с этим же градиентом в режиме наложения Жёсткий свет (Hard Light) и Непрозрачностью (Opacity) корректирующего слоя 50%.
Если Вам нравится результат, можете применить этот же градиент к модели и другим элементам коллажа, изменив в случае необходимости непрозрачность и режим наложения.
Цветовой баланс
На этом же примере я покажу Вам, как использовать корректирующий слой , чтобы сочетать цвет девушки с фоном. Хотя цвет платья девушки уже имеет зелёный цвет, Вы можете воспользоваться инструментом Цветовой баланс (Color Balance) , чтобы добавить зелёный оттенок ещё и коже девушки.
Настройки этого инструмента разделяют изображение на три тона: Тени (Shadows) , Средние тона (Midtones) и Света (Highlights) . Это позволяет корректировать цвет для каждого из них в отдельности. В моём случае я должен увеличить уровень зелёного и немного жёлтого цветов.
Следующий вопрос, в каком из трёх тонов производить коррекцию? Это зависит от Вашего изображения, опыта и того, что Вы хотите изменить. В большинстве случаев изменения необходимы во всех трёх тоновых диапазонах.
В моём примере кожа модели достаточно яркая, поэтому основные настройки необходимо производить в светлых тонах, но при этом не забываем и про участки кожи, находящиеся в тени.
Я использую это инструмент цветокоррекци потому, что он позволяет контролировать результат для каждого тонового диапазона в отдельности.
Цветовой баланс (Color Balance) можно использовать и для удаления нежелательных оттенков. В приведённом ниже примере, я добавил синего и голубого цвета только в Светах (Highlights) , чтобы избавиться от жёлтого оттенка рубашки.
Другие способы подбора цвета
1. Цвет (Solid Color )
Существует много других способов для подбора соответствия цветов элементов коллажа. Например, Вы можете создать корректирующий слой Цвет (Solid Color) и после того, как подберёте подходящий цвет заливки, пробуйте изменять режим наложения и непрозрачность этого слоя. Если Вы хотите применить корректировки для определённого слоя, используйте . Чтобы создать её, кликните правой клавишей мышки на корректирующем слое и выберите команду Создать обтравочную маску (Create Clipping Mask) .
Например, у меня есть готовый фон на котором я разместил изображение модели. Мне нужно подкорректировать цвет девушки, чтобы он соответствовал цвету фона. Я создал корректирующий слой Цвет (Solid Color) , залил соответствующим фону цветом (взял образец цвета пипеткой), изменил режим наложения слоя на Цветность (Color) , уменьшил Непрозрачность (Opacity) слоя до 61% и создал для него Обтравочную маску (Create Clipping Mask) (об этом говорит значок в виде стрелочки, слева от миниатюры слоя). С помощью корректирующего слоя Уровни (Levels) (с обтравочной маской) я немного подкорректировал яркость слоя с моделью.
2. Фото фильтр (Photo Filter)
Подобный приведённому выше способу результат, можно достигнуть с помощью корректирующего слоя Фото фильтр (Photo Filter) . В настройках этого инструмента, есть несколько готовых цветовых фильтров, но Вы можете использовать и свой образец цвета. Помните о возможности изменения режима наложения и непрозрачности.
Если результат получается неудовлетворительным, пробуйте выбрать м
offlink.ru
5 способов сделать коррекцию цвета / Фотообработка в Photoshop / Уроки фотографии

Прежде чем начать знакомство с цветокоррекцией, стоит уточнить, что тема эта очень обширная. Чтобы заниматься цветокоррекцией на должном уровне, лучше пройти специальные курсы, где вас обучат основам цветовой гармонии, научат правильно сочетать цвета и пользоваться существующими методами и способами цветокоррекции. И желательно получить сертификат. В век цифровых технологий обработка фото — весьма прибыльное занятие. А самым выгодным вложением средств во все времена было и остаётся образование.
Мы рассмотрим базовый универсальный способ цветокоррекции.
Перед тем как сделать цветокоррекцию в Photoshop, нужно понять, что это такое и с какой целью применяется.
Цветокоррекция — это изменение цветов, тонов и насыщенности изображения, применяется либо для улучшения картинки, либо в качестве творческого приёма. К первому случаю можно отнести необходимость получить более реалистичные цвета или сделать фото светлее. Ведь при определённых настройках фототехники цвета могут передаваться искажённо, не так, как мы их видим в реальной жизни. Сюда же относится коррекция фото для поднятия насыщенности цветов, ради большей привлекательности снимка. Во втором случае цветокоррекцию подскажет вам собственная фантазия. Это может быть винтажная цветокоррекция, фантастические цвета пейзажей и тому подобное.
Коррекция цвета в Photoshop осуществляется на корректирующих слоях. Если цветокоррекцию применять к слою с изображением, то изменения изображения будут необратимы. Корректирующие слои работают как фильтры. Все эффекты корректирующего слоя будут видны на изображении под этим слоем. Также корректирующий слой позволит внести изменения в конечный результат, если это окажется необходимо. Тему слоёв мы обсуждали в предыдущей статье.
Автоматическая цветокоррекция
Самый простой и быстрый способ для новичков — автоматическая цветокоррекция. Откройте изображение в Photoshop, создайте дубликат слоя с изображением (Ctrl+G). Перейдите на дубликат слоя и нажмите Shift+Ctrl+B. Эта команда Photoshop автоматически регулирует контраст и цвет изображения, самостоятельно определяя тени, средние тона и светлые участки.

Так выглядят снимки до и после автоматической цветокоррекции.
После обработки
Цветовой тон/Насыщенность
Открываем изображение в Photoshop. На палитре слоёв находим список корректирующих слоёв, нажав пиктограмму полузакрашенного круга.
В списке выбираем «Цветовой тон/Насыщенность»/Hue/Saturation.

В диалоговом окне настроек слоя можно изменять «Оттенок цветов»/Hue, «Яркость»/Lightness (сделать снимок светлее или темнее) и «Насыщенность цветов»/Saturation (делать блеклыми или сочными оттенки).

Изображение можно разбить на цветовые каналы. Настройки позволяют работать со всеми каналами цветов одновременно либо с одним.
При работе с отдельным цветовым каналом, выбирая определённый оттенок, который необходимо изменить, пользуйтесь инструментом «Пипетка». Нажмите на пиктограмму инструмента, подведите к нужному участку фото и сделайте один клик. Вы увидите ограничители на градиентах. На цветовых градиентах можно ограничить цветовой диапазон, тогда изменения будут происходить только в нём. Передвигая ограничители, вы зададите рабочий диапазон.

Далее, перемещая ползунки цветового тона, насыщенности и яркости, остаётся подобрать настройки соответственно вашей задаче. Придадим данному снимку пурпурный оттенок, чтобы получить более красочный закат. Для этого выберем синий канал. Ограничитель диапазона на градиенте перетаскиваем правее, чтобы захватить диапазон пурпурных оттенков. Ближе к пурпурному смещаем ползунок «Цветовой тон»/Hue, добавляем насыщенность. По завершении закрываем окно настроек.

Вот так получилось.
После обработки
Еще больше о Photoshop можно узнать на курсе «Photoshop. Тоновая и цветовая коррекция» в Fotoshkola.net .
Кривые
Корректирующий слой «Кривые»/Curves имеет больше способностей, чем мы рассмотрим в базовом способе для начинающих.
Открываем изображение, вызываем корректирующий слой «Кривые»/Curves из списка корректирующих слоёв.

Откроется диалоговое окно с настройками. Изначально кривая выглядит прямой. Нас интересует инструмент «Пипетка». Их три. Первая отвечает за тени, вторая — за средние тона, третья — за светлые.

Теперь берём пипетки по очереди: первой щёлкаем по самому чёрному участку фото, второй — по серому, третьей — по самому белому участку.

С применением каждой пипетки вы увидите изменения. На графике появятся кривые цветовых каналов RGB (красный, зелёный, голубой). По завершении окно кривых можно закрыть.
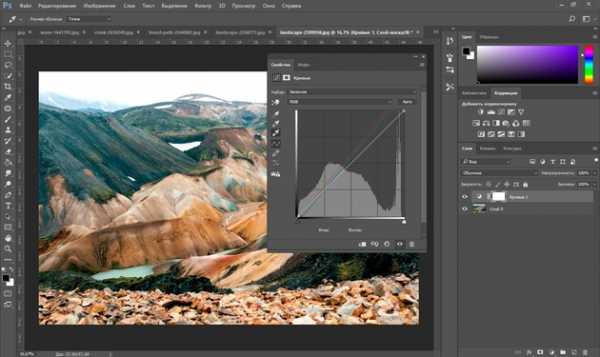
В итоге получится вот так.


После обработки
Уровни
Для корректирующего слоя «Уровни»/Levels мы так же рассмотрим лишь базовый способ применения.
Растровое изображение, а в данном случае изображение наших фото, состоит из точек. Точки эти имеют каждая свой цвет. За насыщенность, яркость и свет отвечают точки чёрного, серого и белого в изображении. Корректирующий слой «Уровни»/Levels позволяет изменять уровень значения точки. Уровень 0 — чёрные пикселы, 255 — белые. Уровень 128 — серые. Оставшиеся уровни располагаются в диапазоне между 0 и 255. При перераспределении уровней изменяется тональный диапазон изображения.
Для быстрой цветокоррекции нужно перераспределить уровень средних тонов. Открываем изображение, в списке корректирующих слоёв выбираем «Уровни»/Levels.

В диалоговом окне настроек выбираем среднюю пипетку, которая отвечает за средние тона. На изображении кликаем по участку, где должен быть идеальный серый. Потом закрываем окно настроек. Таким образом подбираются равные значения красного, зелёного и голубого.
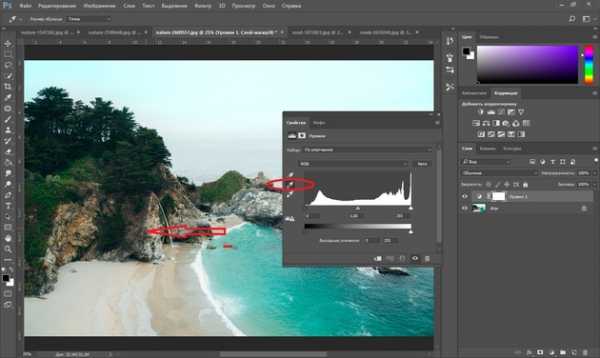
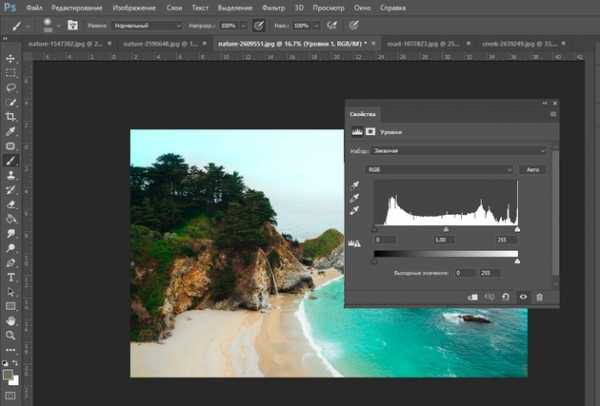
В итоге мы получаем уравновешенную насыщенную картинку.
После обработки
Цветовой баланс/Color Balance
Название этого корректирующего слоя говорит само за себя. Этот инструмент позволяет изменять цвета в тенях, средних тонах и светах.
Откроем изображение и вызовем корректирующий слой «Цветовой баланс»/Color Balance.

В диалоговом окне будем поочерёдно подбирать цвета в тенях, средних тонах и свете.
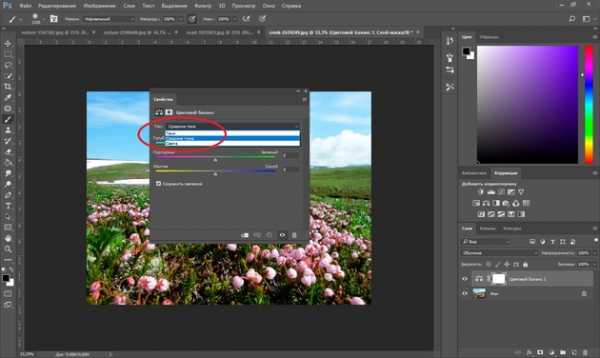
Подбор цвета осуществляется сдвигом ползунков на градиентах отдельных оттенков. Так можно сделать зелёный и розовый более насыщенными.
Настройки в средних тонах.

В тенях.

В светах.1

Как видите, мы двигали ползунок на градиенте пурпурный-зелёный в сторону пурпурного в средних тонах и в светах. Так мы повысили насыщенность цветов. Оттенок зелёного изменили, сдвинув ползунок в сторону зелёного в тенях. Наш результат: зелёный цвет ближе к тому, что мы видим своими глазами в природе; цветы стали насыщенней по окраске.


После обработки
С помощью цветокоррекции можно полностью изменить настроение картинки. Даже используя эти простые примеры, скучные снимки можно сделать интересными. Не останавливайтесь на достигнутом. Изучайте темы глубже. Больше практики, у вас обязательно получится!
Еще больше о Photoshop можно узнать на курсе «Photoshop. Тоновая и цветовая коррекция» в Fotoshkola.net .
prophotos.ru
Подбор цветов и генерация цветовых схем
Монохроматическая модель. Эта цветовая схема основана на одном оттенке цвета, и использует вариации, сделанные только лишь изменением насыщенности и яркости.Результат комфортен для глаз, даже при использовании агрессивных цветов. Вместе с тем, труднее найти диакритические знаки и основные факты.
Также монохроматические вариации сделаны для каждого цвета в других схемах.
Комплементарная (контрастная) модель. Основной цвет дополнен его комплементом (цвета на противоположной стороне цветового круга). Создается один холодный и один теплый цвет — вы должны рассмотреть, какой из них будет доминирующим, и должен ли дизайн выглядеть холодным, или теплым.Не следует злоупотреблять контрастными цветами в дизайне, используйте их только как цветовой акцент.
Модель цветовой триады (мягкий контраст). Основной цвет дополнен двумя цветами, помещенными тождественно по обе стороны его комплемента. В отличие от «острого» контраста, эта цветовая схема зачастую является более комфортной для глаз, она мягче, и в ней больше пространства для балансировки теплых/холодных цветов.Триада образована тремя цветами, равномерно распределяя цветовой круг (120°). Цветовые схемы триады имеют много возможностей по сочетанию цветов, регулировке контраста, акцентов и баланса теплых/холодных цветов.
Модель цветовой тетрады (двойной контраст). Эта цветовая схема образована парой цветов и их контрастов. Она основана на Тетраде — четверке цветов, равномерно распределенных по цветовому кругу (90°). Тетрада — очень агрессивная цветовая схема, требующая хорошего планирования и деликатный подход к отношениям этих цветов.Меньшая дистанция между цветами вызывает в результате меньше напряжения. Тем не менее, тетрада всегда является более «нервной» и «вызывающей», чем другие цветовые схемы. Работая с ней, вы должны заботиться о связях между одним цветом и его смежным дополнительным цветом (комплементом). В случае тетрады (угол 90°), необходимо хорошее чувство цвета и очень деликатный подход к сочетанию цветов.
Модель аналогичных цветов. Эта цветовая схема образована основным цветом и его смежными цветами — два цвета, расположенные тождественно по обе стороны. Это всегда смотрится элегантно и четко, цветовая гамма в результате этого выглядит с меньшей напряженностью и равномерной колориметрией. Если выбран цвет на тепло-холодной границе, цвет с противоположной «температурой» может быть использован для акцентирования двух других цветов.Вы можете задать дистанцию смежных (вторичных) цветов, угол не должен превышать 60°.
Модель акцентированной аналогии. Это аналогичная модель с добавлением дополнительного (контрастного) цвета. Модель должна рассматриваться как дополнение — она добавляет напряженности к цветовой палитре, и слишком агрессивна в случае злоупотребления. Вместе с тем, она может быть использована в некоторых деталях, а так же в качестве цветового акцента — порой получается очень эффективная и элегантная цветовая гамма.
Оттенок. На этой вкладке отображается цветовой круг. Кликните по ней для регулировки оттенков основных, дополнительных, и вторичных цветов.
Регулировка цветовой схемы. На этой вкладке можно регулировать яркость/насыщенность цвета и контраст цветовой схемы, или просто выбрать из предопределенных настроек.
Информация о цветовой схеме. Кликните по этой вкладке для отображения значений цветов фактической цветовой схемы, а так же для экспорта их в различные форматы данных.
Оттенок основного цвета. Чтобы изменить значения, перетащите ползунок по цветовому кругу. Для ввода числового значения, дважды кликните по нему.
Оттенок дополнительного цвета. Чтобы изменить значения, перетащите ползунок по цветовому кругу. Для ввода числового значения, дважды кликните по нему.
Оттенок вторичного цвета. Чтобы изменить угол/дистанцию, перетащите ползунок дальше или ближе от основного цвета. Для ввода числового значения, дважды кликните по нему.
Оттенок вторичного цвета. Чтобы изменить угол/дистанцию, перетащите ползунок дальше или ближе от основного цвета. Для ввода числового значения, дважды кликните по нему.
Значение оттенка основного цвета. Кликните для ввода числового значения.
Угол/дистанция оттенка вторичных цветов. Кликните для ввода числового значения. Имеет смысл только в цветовых схемах, использующих вторичные цвета.
Значение RGB основного цвета. Кликните для ввода числового значения.Будьте осторожны: из-за ошибки округления во время преобразования, значение RGB, используемое в цветовой схеме, может немного отличаться от введенного значения.
Значения RGB основного цвета.
Пресеты цветовых схем. Кликните и выберите предопределенные комбинации яркости, насыщенности и контрастности цветовой схемы.
Яркость и Насыщенность. Перетаскивайте ползунок по квадрату для регулировки яркости (вверх = светлее, вниз = темнее) и насыщенности (вправо = насыщенное, влево = разбавленное).
Контрастность цветовой схемы. Перетаскивайте ползунок по квадрату для регулировки контрастности вариантов цвета в схеме (вверх/вниз для темного варианта, влево/вправо для светлого варианта).
Контрастность цветовой схемы. Панель для регулировки яркости и насыщенности сразу всех вариантов схемы.
Коррекция Вариантов. Панель для регулировки яркости и насыщенности по отдельности для каждого цвета.
Список вариантов цвета. Выберите вариант цвета, а затем отрегулируйте его насыщенность и яркость при помощи ползунка на левом квадрате.
Схема палитры. Представлены четыре основных цвета, для легкого составления впечатления о схеме.
URL адрес цветовой схемы. Для каждой схемы существует уникальный ID. Вы можете сохранить эту ссылку в закладки, и вернуться к редактированию своей цветовой схемы в любой момент времени.
Предварительный просмотр цветовой палитры. Посмотрите, как выбранные цвета и их варианты сочетаются между собой.
Предварительный просмотр цветовой палитры. Посмотрите, как выбранные цвета и их варианты сочетаются между собой.
Пример веб-страницы (светлая/позитив). Кликните чтобы посмотреть пример веб-страницы, созданной при помощи текущей цветовой схемы. Это только пример, цвета палитры могут использоваться в сотнях разных вариаций.
Пример веб-страницы (темная/негатив). Кликните чтобы посмотреть пример веб-страницы, созданной при помощи текущей цветовой схемы. Это только пример, цвета палитры могут использоваться в сотнях разных вариаций.
Показать пример текста. Отметьте галочку, чтобы отобразить белый, черный и серый текст в окне предварительного просмотра цветовой схемы.
Рандомизация. Служит для создания случайной палитры согласно настройкам рандомизации.
Настройки рандомизации. Нажмите, чтобы установить, какие параметры должны быть рандомизированы.
colorscheme.ru
Как подобрать цвет в фотошопе?
привет)) подскажи пожалуйста, какой лучше цвет добавить к зеленому? Что хорошо смотрелся
Alex Skichko
Сразу вспомнилась картинка:

В твоем вопросе очень много неизвестных переменных: сайт или логотип, фон или кнопка, какие цвета уже использованы, что находится рядом, какая площадь покрытия и т. д.
Возьмем зеленый и красный цвета на примере Валиры из близзовского Харстоуна и клубники (сама природа подобрала сочетание):

Круто, да? Значит, зеленый отлично сочетается с красным. А теперь посмотри какой ад получится, если сделать зеленую кнопку на красном фоне или красную кнопку на зеленом фоне:

Хочется поскорее закрыть: слишком агрессивно в обоих случаях, давит на мозг. Получается, что сочетается зеленый с красным не так уж и хорошо? А вот, если фон будет, например, белым, то зеленая кнопка отлично будет смотреться рядом с красной:
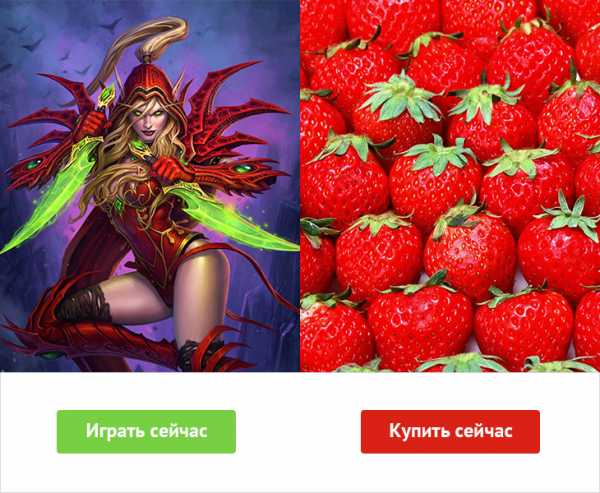
Поэтому ответ на вопрос «какой цвет подходит к зеленому» есть только у того, кто видит всю картину.
Цветовой круг
В первую очередь советую почитать про цветовой круг, чтобы иметь представление и уметь им пользоваться.
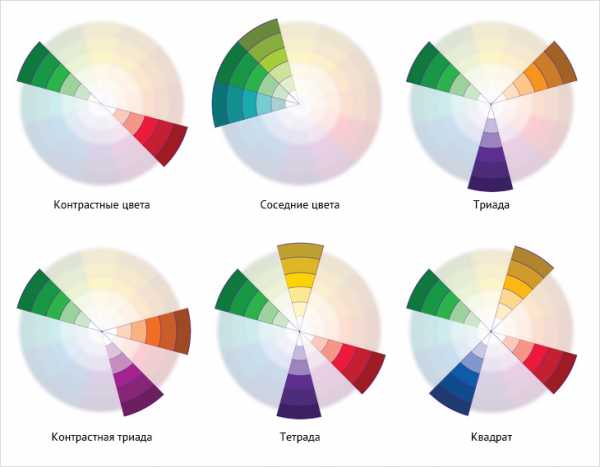
Есть немало онлайн-сервисов на эту тему. Удобный — colorscheme.ru.

Пользоваться легко — выбираешь цвет (вводишь код, либо просто тыркаешь в подходящий) и получаешь сочетающиеся цвета. Одна из фишек — пример страницы с выбранными цветами. Табы внизу: светлая страница или темная.

Цветовой круг есть и у Adobe

Color Guide
В иллюстраторе есть клевый функционал, который работает по принципу цветового круга и показывает сочетание цветов. Называется панелька Color Guide.

Берешь пипеткой цвет — а иллюстратор тебе показывает все комбинации: соседние, контрастные, триады и так далее.
Adobe Color Themes
В самом фотошопе есть такой же функционал. Раньше это были просто темы (набор цветов), а потом к ним добавили и сам цветовой круг, и теперь панелька называется Adobe Color Themes

По радуге
Сам же я цвета подбираю по «радуге»: перетягиваю ползунок и забираю цвет.
В примере я подобрал красный, фиолетовый и оранжевый. Шкала («радуга») лишь помогает подобрать цвет c разным оттенком (H = Hue) и иногда результат не устраивает. Вот мне не понравился грязный и унылый оранжевый и я сделал из него чистый и клевый. Если нужно подобрать по насыщенности (S = Saturation) или по яркости (B = Brightness), то просто меняем шкалу:

alexeybychkov.com