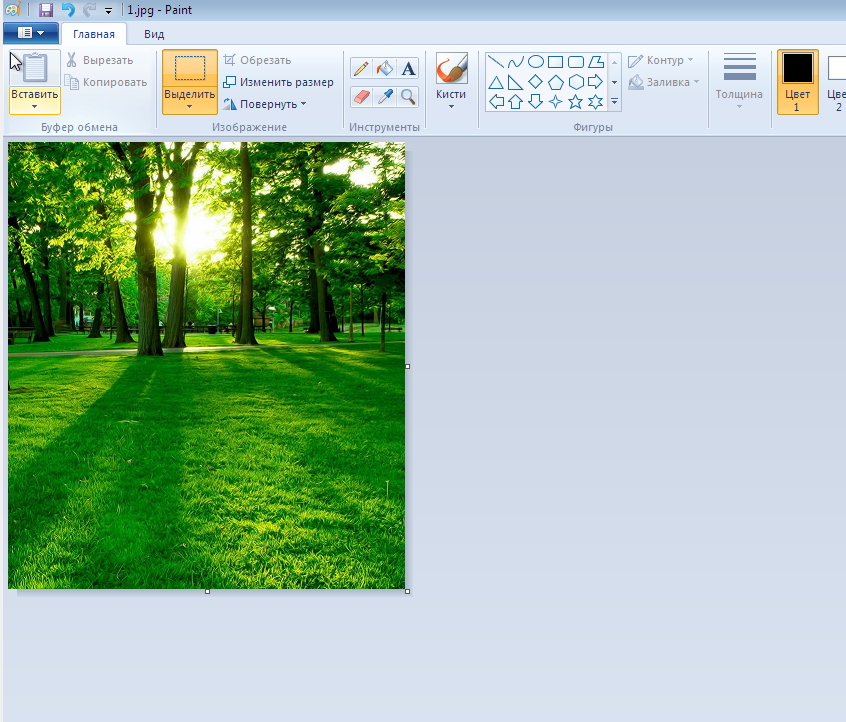Как обрезать фото в Paint, вырезать картинку без фона, по контуру в форме круга или прямоугольника, выделение области в Паинт или Paint.Net
Прикладное ПО Цифровая фотография КомментироватьЗадать вопросНаписать пост
Редко удаётся подготовить фото к публикации без предварительной обработки, обычно изображение приходится обрезать. К обрезке фото прибегают, во-первых, когда в кадр попали ненужные детали – предметы, люди, блики света или брызги воды. Во-вторых, если требуется сфокусировать внимание зрителей на определенном объекте, который не является доминирующим.
Обрезка фото в графическом редакторе Paint
Открытие файла
Перед обрезкой фото нужно открыть файл в Paint. Для этого можно воспользоваться одним из трех способов:
- Двойной клик на значке файла. Этот способ подойдет, если в качестве программы по умолчанию для имеющегося типа файла установлен Paint.

- Через контекстное меню. Клик правой кнопкой мыши на значке файла – Открыть с помощью… — Paint.
- Непосредственно через программу Paint. Файл – Открыть, затем через окно Проводника выбрать файл на компьютере.
Инструменты выделения
Все инструменты для обрезки картинки в Паинт находятся на вкладке Главная, группа кнопок Изображение.
Программа предлагает воспользоваться двумя формами для обрезки фото:
- прямоугольная область;
- произвольная.
Обрезка с помощью прямоугольной области
Прямоугольник используется для обрезки изображения чаще в силу своей простоты и универсальности.
Выбрав инструмент Прямоугольная область, левой кнопкой мыши нужно провести диагональ прямоугольника, после чего часть изображения будет ограничена пунктирной линией.
После этого останется нажать кнопку Обрезать или сочетание клавиш Ctrl+Shift+X на клавиатуре.![]()
Важно не забыть сохранить изменения в документе.
Обрезка с помощью произвольной области
Инструмент Произвольная область позволит провести выделение максимально близко к границам выбранного объекта.
Указателем мыши с зажатой левой кнопкой нужно обвести контур рисунка и замкнуть линию обводки.
После того, как линия будет замкнута, выделение будет выглядеть как прямоугольник с пунктирной границей.
По нажатию на кнопку Обрезать получится аккуратная обрезанная область по контуру.
Осталось лишь сохранить результат.
Как вырезать объект на картинке из фона
Изначально следует вырезать фото по контуру, как было показано выше. Это способ подойдет для вырезания любого фрагмента, в том числе лица или другого объекта.
Чтобы добавить одну картинку на другую, нужно выбрать изображение, которое будет верхним слоем, и скопировать его. Это делается при помощи кнопок Выделить всё – Копировать.
Эти операции можно выполнить с клавиатуры, нажав Ctrl+A и Ctrl+С.
На изображении, которое служит нижним слоем, нажать Вставить или Ctrl+V.
После этого окажется, что белый слой вставляемого фрагмента перекрывает рисунок под ним.
Чтобы этого избежать, перед операцией вставки фрагмента следует поставить галочку «Прозрачное выделение» в параметрах выделения.
После этого выполнить вставку, как описано выше. Теперь фон верхней картинки не перекрывает нижнюю.
Как обрезать фото в Paint.net
Более современный вариант графического редактора Paint.net предоставляет гораздо больше возможностей для обрезки и работы с фоном картинки, чем его «старший брат», классический Paint.
Здесь присутствуют целых четыре инструмента выделения, переход между которыми может осуществляться как с помощью левой кнопки мыши, так и нажатием на клавишу S на клавиатуре:
- прямоугольник;
- лассо;
- овальная область;
- волшебная палочка.
После выбора инструмента в качестве активного, его кнопка становится ярче остальных, а на панели свойств инструмента отображается несколько режимов его работы на выбор.
Для обрезки части изображения следует придерживаться того же алгоритма, что и в Paint: выделить часть картинки и нажать Обрезать по выделению
.Если в качестве выделения нужен правильный круг или квадрат, можно использовать прямоугольную или овальную области с нажатой кнопкой Shift.
Инструмент Лассо позволяет выполнить выделение по кривой, работать с ним нужно аккуратно, не допуская погрешностей.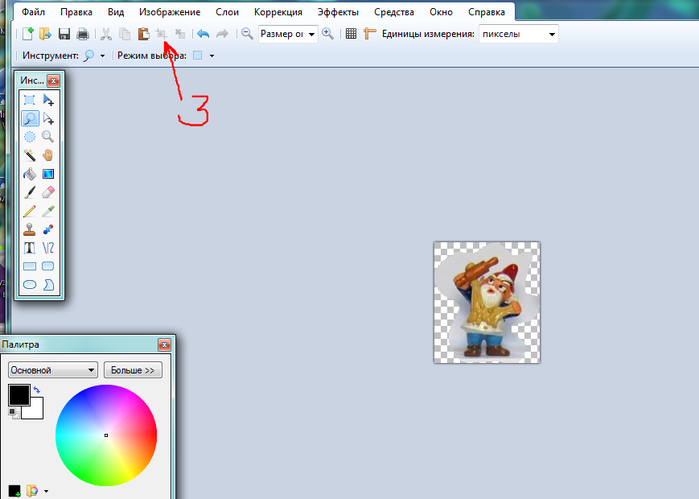
Если ошибки всё же появились, исправить их можно тем же лассо в режиме вычитания.
Быстро очистить фон от пикселей любого цвета поможет «Волшебная палочка». Она работает по принципу удаления одинаково окрашенных областей изображения. В данном случае это белые элементы, поэтому после применения волшебной палочки выделенными оказались несколько объектов не подлежащих удалению.
Погрешность легко исправляется Овальной областью в режиме вычитания.
После устранения недочетов изображение обрезается по нажатию на клавиатуре кнопки
App Store: Вырезать Вставить — Создать на
Описание
«Создать забавные фотомонтажи фотографии, коллажи или персонализированные наклейки пользовательских фотографий. Erase, добавить или изменить фоновое изображение. Вырезать людей и положить их на новую картину.
Erase, добавить или изменить фоновое изображение. Вырезать людей и положить их на новую картину.
Вы ищете трюки редактирования просто фото, фото монтажи и лицо свопы? Вырезать и вставить фото редактор позволяет создавать свои собственные персонализированные наклейки весело фотографии. Добавить свои фотографии и начать, чтобы украсить ваши изображения с забавными наклейками.
Вы можете также извлечь человека из фотографии и вставить его в другое изображение. Удалить или удалить фоновое изображение с ластик, изменить фон или добавить фоновую фотографию. Вырезать людей и положить их на другом фоне, а также. Перед использованием фото фильтров и эффектов изображения на фотографиях, вы можете создавать забавные пользовательские наклейки.
Версия 1.5
Updated libraries for proper operation on new versions of iOS and devices
Added IDFA permission dialog
Оценки и отзывы
Оценок: 11
Треш
При вырезании вручную (автоматической функции нет) нельзя увеличить фото чтобы проработать мелкие детали.
Фото не сохранилось на телефон.
Не хватает лупы
Идея замечательная, но как вырезать предмет ровно без увеличения, мне не понятно 😟
Вылетает! Приложение ужас…
Хочу вырезать лицо и вставить на фото, когда нажимаю на фото, вылетает! В общем-то, не скачивайте и всё!!!
Разработчик Isabel Zaballos указал, что в соответствии с политикой конфиденциальности приложения данные могут обрабатываться так, как описано ниже.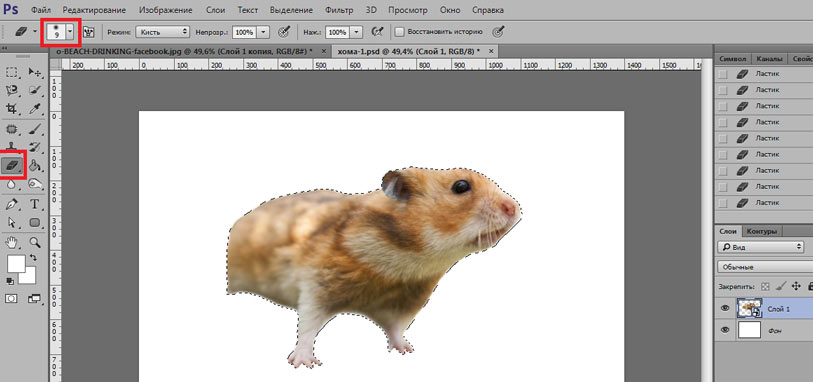 Подробные сведения доступны в политике конфиденциальности разработчика.
Подробные сведения доступны в политике конфиденциальности разработчика.
Данные, используемые для отслеживания информации
Следующие данные могут использоваться для отслеживания информации о пользователе в приложениях и на сайтах, принадлежащих другим компаниям:
Не связанные с пользователем данные
Может вестись сбор следующих данных, которые не связаны с личностью пользователя:
Конфиденциальные данные могут использоваться по-разному в зависимости от вашего возраста, задействованных функций или других факторов. Подробнее
Информация
- Провайдер
- Isabel Zaballos
- Размер
- 40,4 МБ
- Категория
- Развлечения
- Возраст
- 4+
- Copyright
- © Isabel Zaballos
- Цена
- Бесплатно
- Поддержка приложения
- Политика конфиденциальности
Другие приложения этого разработчика
Вам может понравиться
Как обрезать изображение на iPhone или отменить кадрирование фотографии
Как обрезать изображение на iPhone или отменить кадрирование фотографииПерейти к
- Основное содержание
- Поиск
- Счет
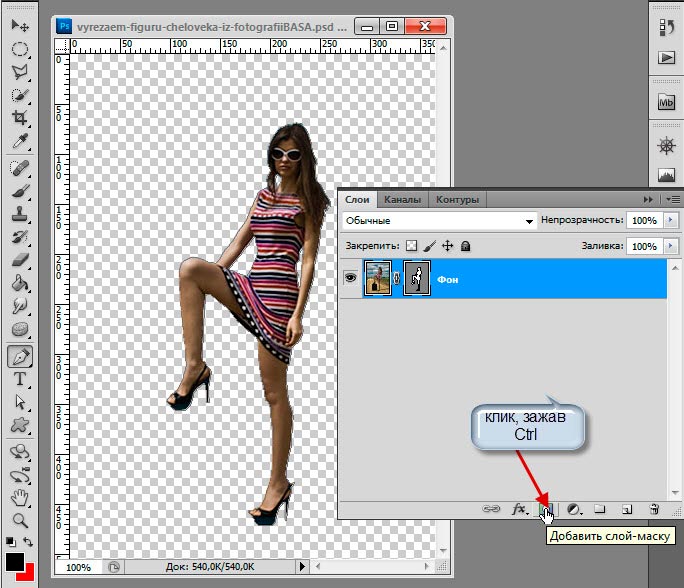 ОтзывыСлово Отзывы
Значок аккаунтаЗначок в форме головы и плеч человека. Часто указывает на профиль пользователя.
Значок аккаунтаЗначок в форме головы и плеч человека. Часто указывает на профиль пользователя.
Вернуться к началу Белый круг с черной рамкой вокруг шеврона, направленного вверх. Это означает «нажмите здесь, чтобы вернуться к началу страницы».
Наверх
Значок «Сохранить статью» Значок «Закладка» Значок «Поделиться» Изогнутая стрелка, указывающая вправо.
Читать в приложении
На вашем iPhone легко обрезать фотографии или вернуть любую обрезку к исходному изображению.
Стив Ковач/Tech Insider
ОтзывыСлово Отзывы
Значок аккаунтаЗначок в форме головы и плеч человека. Часто указывает на профиль пользователя.
Значок аккаунтаЗначок в форме головы и плеч человека. Часто указывает на профиль пользователя.
Вернуться к началу Белый круг с черной рамкой вокруг шеврона, направленного вверх. Это означает «нажмите здесь, чтобы вернуться к началу страницы».
Наверх
Значок «Сохранить статью» Значок «Закладка» Значок «Поделиться» Изогнутая стрелка, указывающая вправо.
Читать в приложении
На вашем iPhone легко обрезать фотографии или вернуть любую обрезку к исходному изображению.
Стив Ковач/Tech Insider- Вы можете обрезать фотографию на iPhone двумя простыми способами — отредактировав ее в приложении «Фотографии» или сразу после создания снимка экрана.

- Если вы хотите восстановить исходную версию обрезанной фотографии, используйте инструмент «Восстановить» в приложении «Фотографии».
- Посетите домашнюю страницу Business Insider, чтобы узнать больше .
Обрезать фотографии на iPhone довольно просто, и у вас есть несколько вариантов в зависимости от того, как вы хотите обрезать и редактировать изображение.
Если у вас уже есть фотографии, которые вы хотите обрезать на своем iPhone, лучшим местом для редактирования является приложение «Фотографии». Здесь вы можете обрезать, повернуть, добавить фильтры или настроить освещение на любом из ваших изображений. Вы также сможете вернуть любые обрезанные фотографии к их исходному изображению.
Но вы также можете обрезать фотографию, просто сделав снимок экрана на своем iPhone, и сохранить эту обрезанную фотографию прямо в приложении «Фотографии». Этот вариант редактирования лучше всего подходит для быстрого кадрирования фотографий, которые вы только что обнаружили на своем телефоне.
Вот как можно обрезать фотографию на iPhone, используя оба этих простых метода.
Ознакомьтесь с продуктами, упомянутыми в этой статье:iPhone Xs (от 729 долларов в Apple)
Выберите фотографию, которую хотите обрезать
Зайдите в приложение «Фотографии» и выберите фотографию. REUTERS/Дэвид Черни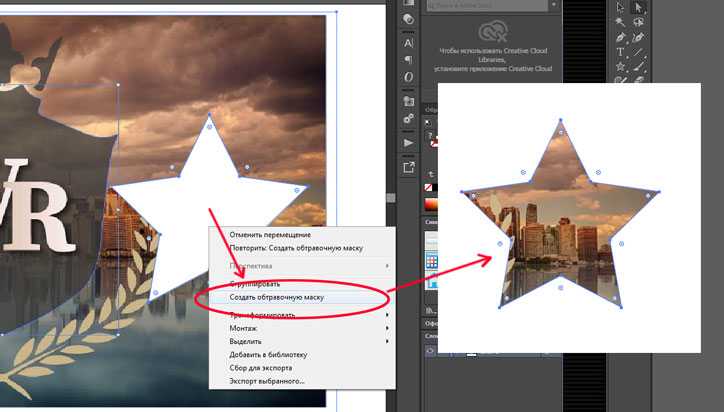 Откройте приложение «Фотографии» на iPhone.
Откройте приложение «Фотографии» на iPhone.2. Выберите фотографию, которую хотите обрезать.
3. Нажмите синюю кнопку «Изменить» в правом верхнем углу экрана.
Выберите функцию обрезки
Используйте инструмент обрезки. REUTERS/Дэвид Черни Как только вы решите отредактировать фотографию, вы попадете на экран, где у вас есть несколько вариантов: отрегулировать освещение, яркость или уменьшить эффект красных глаз.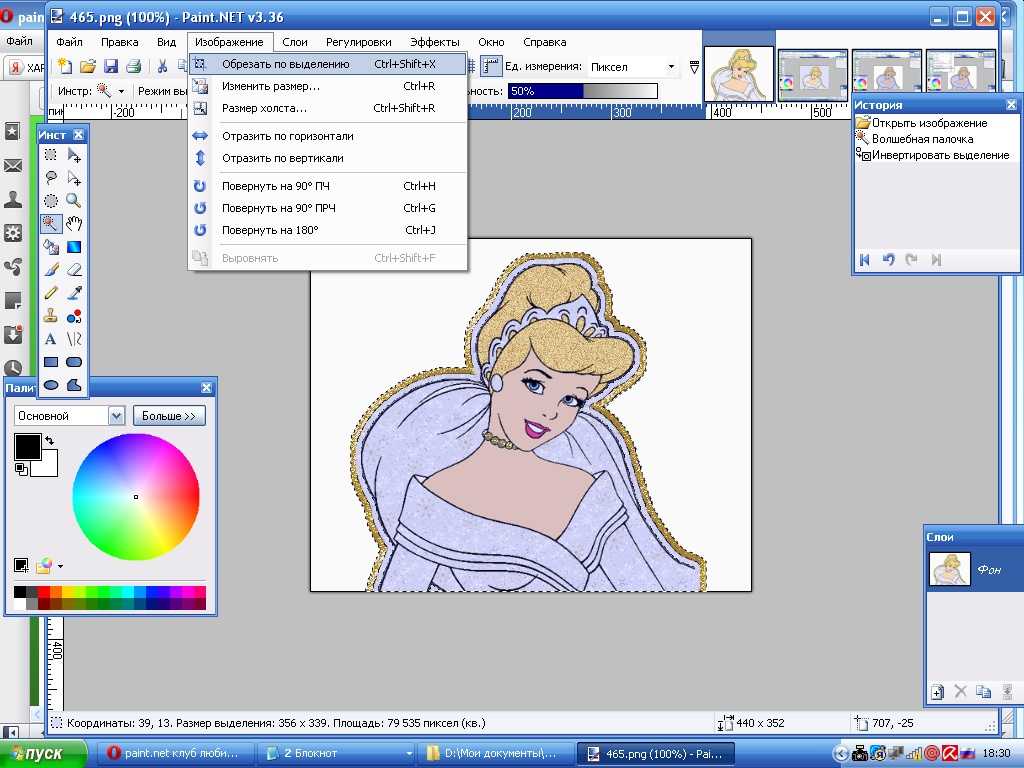
Выберите инструмент обрезки (рядом с синей кнопкой «Отмена» в левом нижнем углу), чтобы продолжить.
Обрезать фото
Используйте белую рамку, чтобы обрезать изображение. REUTERS/Дэвид Черни Когда вы выберете инструмент кадрирования, появится белое поле с определенными углами. Перетащите углы рамки к области, которую вы хотите выделить, и от частей изображения, от которых вы хотите избавиться.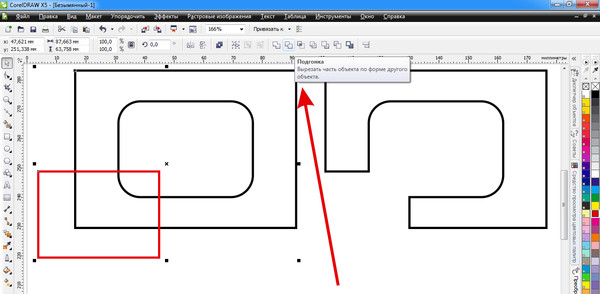
Вы также можете повернуть изображение с помощью инструмента ориентации.
Использовать правило третей
Правило третей может помочь вам создать лучший образ. REUTERS/Дэвид Черни Когда вы перетаскиваете белую рамку, чтобы обрезать фотографию, внутри рамки появляется сетка 3×3. Это может помочь вам позиционировать изображение для лучшего кадрирования — вы можете решить центрировать изображение или использовать правило третей, чтобы привлечь внимание зрителя к определенной точке.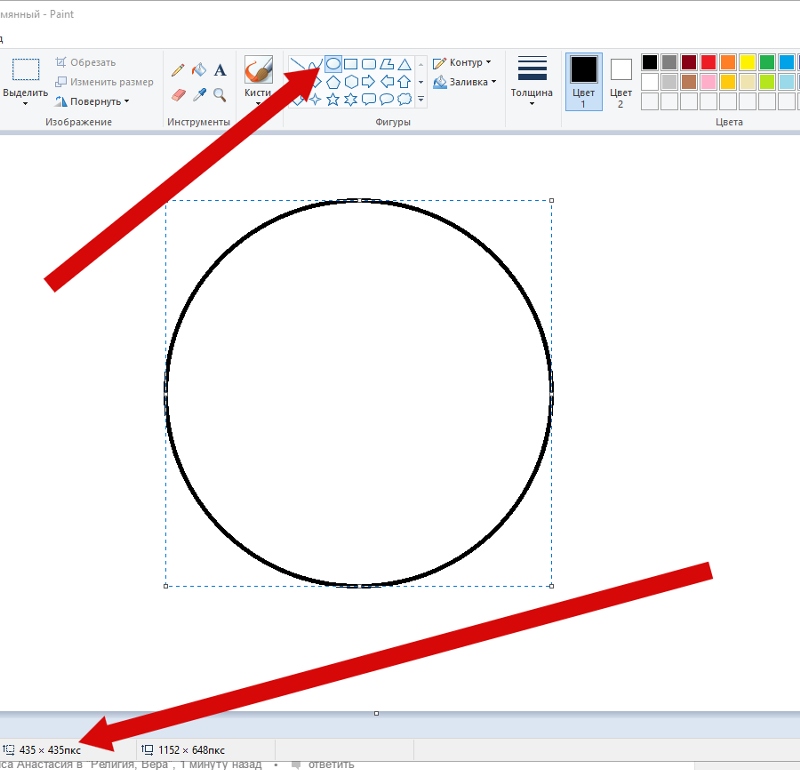
Завершите сбор урожая
Перед окончательной обработкой убедитесь, что вам нравится обрезанное фото. REUTERS/Дэвид Черни Как только вы отпустите белую рамку, фотография подстроится под выбранную вами обрезку. Если вам не нравится кадрирование или вы хотите его изменить, нажмите синюю кнопку сброса в нижней части экрана, и изображение вернется к исходному размеру.
Когда вы закончите обрезку, нажмите желтую кнопку «Готово» в правом нижнем углу, чтобы завершить кадрирование фотографии.
Редактирование и восстановление обрезанной фотографии
Вы всегда можете отменить обрезку, вернув фотографию. REUTERS/Дэвид Черни После того, как вы сохраните обрезанное фото, вы не потеряете полностью исходную версию. Когда вы решите отредактировать обрезанную фотографию, вы увидите новую опцию в правом нижнем углу красным цветом — «Вернуть».
Когда вы решите отредактировать обрезанную фотографию, вы увидите новую опцию в правом нижнем углу красным цветом — «Вернуть».
Нажмите «Вернуть», если хотите удалить обрезку и восстановить исходную фотографию.
Вернуться к исходному состоянию, чтобы полностью удалить обрезки
Вы полностью потеряете свой урожай, если решите вернуться к исходному состоянию. REUTERS/Дэвид Черни Если вы решите нажать «Вернуть к оригиналу», ваша обрезанная фотография будет удалена, а исходное изображение будет восстановлено.
Обрезать фото, сделав снимок экрана
Вы можете обрезать любую фотографию, просто сделав снимок экрана. Викицитатник Хотите обрезать фото без сохранения исходной версии? Если вы найдете какое-либо изображение в Интернете, вы можете сразу же обрезать его, просто сделав снимок экрана, и сохранить обрезанное фото прямо на свой телефон.
Сделайте скриншот
Для создания скриншота требуется всего две кнопки. ВикицитатникВы можете в любой момент сделать снимок экрана на своем iPhone, одновременно нажав две кнопки.
На моделях iPhone X нажмите кнопки питания и увеличения громкости.
На старых моделях iPhone нажмите кнопки «Питание» и «Домой»..jpg)
Для получения дополнительной информации о том, как сделать снимок экрана, прочитайте «Как сделать снимок экрана на любой модели iPhone».
Обрезать или отредактировать скриншот
У вас есть несколько вариантов редактирования скриншота. Викицитатник После того, как вы сделаете снимок экрана, вокруг изображения появится синяя рамка. Перетащите синюю рамку, чтобы расположить обрезку в области фотографии, которую вы хотите выделить, и вдали от области, которую вы хотите вырезать.
Перетащите синюю рамку, чтобы расположить обрезку в области фотографии, которую вы хотите выделить, и вдали от области, которую вы хотите вырезать.
Вы также можете использовать инструменты внизу, чтобы нарисовать или пометить фотографию.
Когда вы закончите обрезку и редактирование, нажмите синюю кнопку «Готово» в левом верхнем углу экрана.
Сохраните снимок экрана в приложении «Фотографии»
Сохраните или удалите скриншот. Викицитатник После того, как вы нажмете, у вас будет возможность сохранить снимок экрана в приложении «Фотографии» на вашем iPhone или удалить его, если хотите.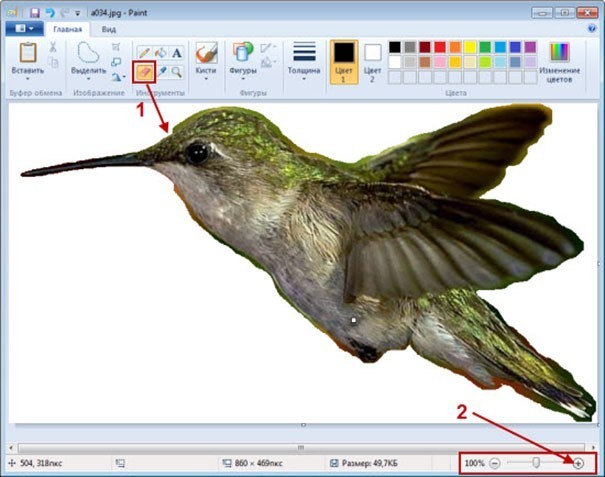
Чтобы сохранить обрезанный снимок экрана, нажмите «Сохранить в фото».
Уилл Фишер
Старший редактор Reviews Archive
Уилл Фишер — старший редактор Insider’s Reviews Archive, где он наблюдает за растущей библиотекой полезных поясняющих статей и руководств по покупкам по вертикалям Tech, Health, Home & Kitchen, Style & Beauty.
За время работы в Insider Уилл редактировал и писал статьи для Health and Tech Reference, делясь опытом в различных темах, включая психическое здоровье, медитацию, первичную медико-санитарную помощь и многое другое. Он также внес свой вклад в Business Insider с оригинальными репортажами, новостями, анализом и мнениями, касающимися социальных сетей и политики. Ранее Уилл был стажером по проверке фактов в журнале New York и окончил Школу журналистики Медилла в Северо-Западном университете. В настоящее время он живет в Лос-Анджелесе и пытается научиться серфингу.
Ранее Уилл был стажером по проверке фактов в журнале New York и окончил Школу журналистики Медилла в Северо-Западном университете. В настоящее время он живет в Лос-Анджелесе и пытается научиться серфингу.
ПодробнееПодробнее
Технология Как айфон ЯблокоПодробнее…
Как обрезать фото на MacBook Pro?
Независимо от того, насколько вы опытны в фотографии или сколько времени вы тратите на композицию фотографий в камере, иногда необходимо обрезать некоторые из ваших фотографий с помощью редакторов или встроенных приложений. Причин сделать это может быть много. Возможно, вы захотите, чтобы ваше изображение выглядело по-другому, когда вы видите его на большом экране, или вам может просто понадобиться обрезать фотографию, чтобы опубликовать ее в социальной сети, такой как Instagram.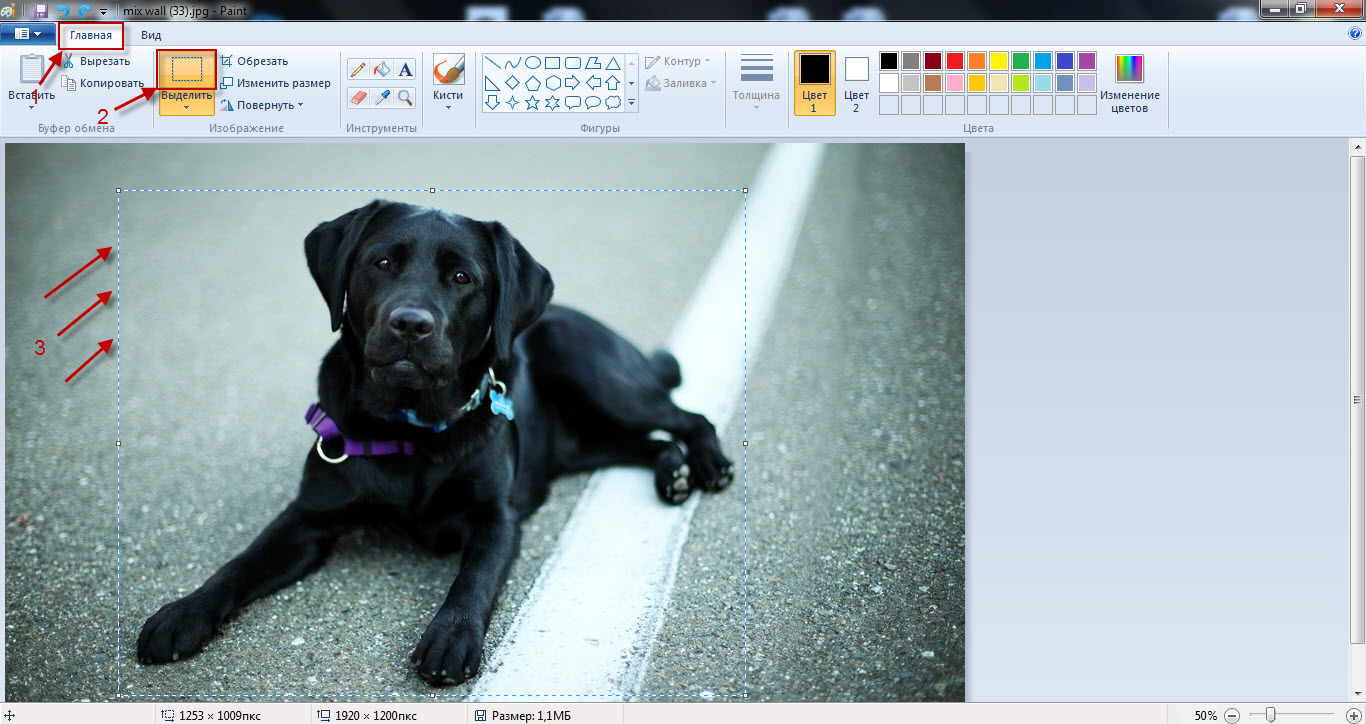 Крайне важно понимать, как обрезать изображения на Mac. Это универсальный инструмент, который может пригодиться во многих случаях. Наличие нежелательных объектов на ваших изображениях — еще одна важная причина для их кадрирования, что может произойти, если вы сделали фотографию, не имея времени на ее правильную композицию. Мы покажем вам, как сделать кадрирование быстро и легко.
Крайне важно понимать, как обрезать изображения на Mac. Это универсальный инструмент, который может пригодиться во многих случаях. Наличие нежелательных объектов на ваших изображениях — еще одна важная причина для их кадрирования, что может произойти, если вы сделали фотографию, не имея времени на ее правильную композицию. Мы покажем вам, как сделать кадрирование быстро и легко.
Обработка фотографии, которую вы уже сделали, является обычным процессом для пользователя. Часто нам нужно удалить кого-то на заднем или переднем плане или просто обрезать фрагмент, который не имеет никакого смысла. А если у вас Mac, редактировать изображения может быть намного проще, чем на маленьком экране iPhone. Если вы совершенно не представляете, как обрезать изображение на Mac, то давайте вместе разберемся прямо сейчас.
О чем следует помнить при кадрировании
Обрезка изображения — это, возможно, самая простая вещь, которую можно сделать с помощью любого количества фоторедакторов, но есть некоторые важные аспекты, о которых следует знать, прежде чем приступить к вырезанию частей своих фотографий.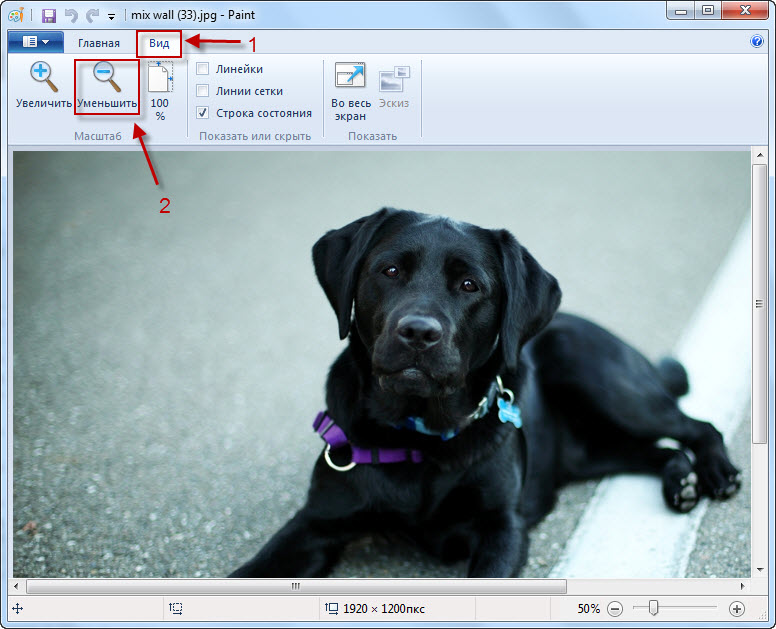 Чтобы обрезать изображения на Mac действительно правильно, важно соблюдать несколько правил. Это совсем не сложно и разобраться можно достаточно быстро.
Чтобы обрезать изображения на Mac действительно правильно, важно соблюдать несколько правил. Это совсем не сложно и разобраться можно достаточно быстро.
Помните о соотношении сторон, которое будет у вашего окончательного изображения. Соотношение сторон является очень важным фактором в этом процессе. Изображения лучше обрезать в одном из стандартных соотношений сторон, чтобы они выглядели естественно даже после обрезки. Это зависит не только от разрешения вашего изображения, но и от того, что вы пытаетесь показать на фотографии. Некоторые фотографии лучше смотрятся в квадратной или прямоугольной композиции, другие — в широкоэкранном режиме.
Не обрезайте больше, чем позволяет разрешение вашего изображения. Число мегапикселей камеры не является окончательным свидетельством качества ее изображения, но оно говорит вам, сколько вы можете обрезать на своих фотографиях, не превращая их в кашу. Итак, как обрезать изображения на Mac?
Как обрезать фотографии на MacBook
Ноутбуки Apple MacBook на сегодняшний день являются одними из самых популярных среди фотографов.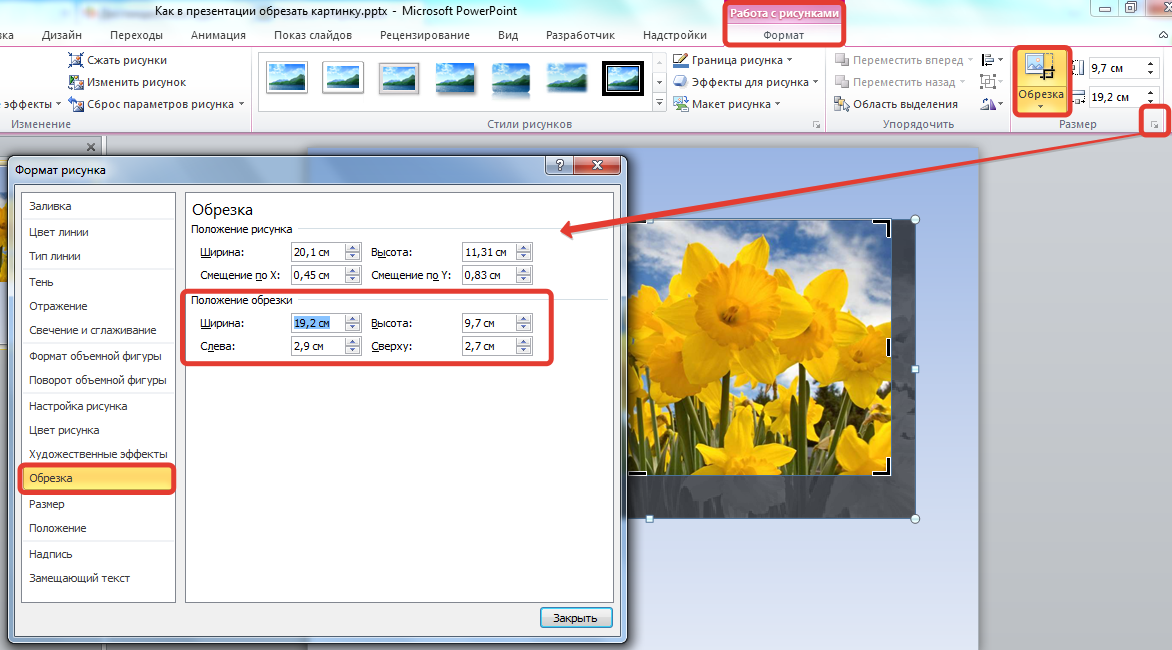 Их стабильность и большое количество впечатляющих приложений для редактирования фотографий делают их отличным выбором как для энтузиастов, так и для профессиональных фотографов. Это отличный вариант для простого сочетания клавиш. Если вы также используете MacBook или MacBook Pro для редактирования изображений, вот как вы можете легко обрезать изображения так, как вам нужно:
Их стабильность и большое количество впечатляющих приложений для редактирования фотографий делают их отличным выбором как для энтузиастов, так и для профессиональных фотографов. Это отличный вариант для простого сочетания клавиш. Если вы также используете MacBook или MacBook Pro для редактирования изображений, вот как вы можете легко обрезать изображения так, как вам нужно:
- Использование встроенных приложений
Прежде всего, когда речь идет об обрезке изображений на MacBook, на ум приходят собственные встроенные приложения Apple. Просто откройте свое изображение в режиме предварительного просмотра, сделайте выделение на изображении и перейдите в «Инструменты» — «Обрезать». Вы быстро найдете нужный вариант в меню инструментов. Ваше изображение будет обрезано мгновенно, сохраняя области, выбранные на предыдущем шаге, и удаляя все остальное.
Новое приложение Apple Photos также представляет собой довольно впечатляющий редактор изображений, встроенный в каждое устройство.![]() Помимо возможностей редактирования RAW и таких функций, как коррекция цвета, он также может обрезать ваши изображения и сохранять результаты в iCloud. Он также позволяет выпрямлять изображения, автоматически обрезая лишние части. Вы также можете вручную обрезать и выпрямить изображения, если хотите. Теперь у вас будет меньше вопросов о том, как обрезать изображения в Mac OS X.
Помимо возможностей редактирования RAW и таких функций, как коррекция цвета, он также может обрезать ваши изображения и сохранять результаты в iCloud. Он также позволяет выпрямлять изображения, автоматически обрезая лишние части. Вы также можете вручную обрезать и выпрямить изображения, если хотите. Теперь у вас будет меньше вопросов о том, как обрезать изображения в Mac OS X.
- Используйте Photoshop для более глубокого контроля
Вы можете обрезать изображения в Adobe Photoshop, если хотите немного больше контролировать результат. Обрезать изображение просто; все, что вам нужно сделать, это сделать свой выбор после нажатия на инструмент обрезки и нажатия Enter. Просто нажмите на нужную опцию на панели инструментов. Вы можете ввести собственное соотношение сторон, изменить сетку, которая накладывается на выделение, а также изменить разрешение изображения после обрезки.
- Используйте Luminar Neo для наилучшего баланса
Хотя оригинальная версия Photoshop дает вам полный контроль над вашими изображениями при обрезке, можно с уверенностью сказать, что использование такой тяжелой программы может быть излишним, если все, что вам нужно сделать, это быстро обрезать изображение или просто изменить его размер. Для наилучшего баланса между простотой использования и возможностями профессионального уровня используйте Luminar Neo от Skylum. Это дает вам простые инструменты для обрезки ваших фотографий, а также несколько соотношений сторон для получения желаемого изображения. Вы также можете выпрямить свои фотографии во время обрезки и вручную ввести любое соотношение сторон, которое вы хотите использовать. Современные фоторедакторы на основе искусственного интеллекта обладают достаточно расширенным функционалом.
Для наилучшего баланса между простотой использования и возможностями профессионального уровня используйте Luminar Neo от Skylum. Это дает вам простые инструменты для обрезки ваших фотографий, а также несколько соотношений сторон для получения желаемого изображения. Вы также можете выпрямить свои фотографии во время обрезки и вручную ввести любое соотношение сторон, которое вы хотите использовать. Современные фоторедакторы на основе искусственного интеллекта обладают достаточно расширенным функционалом.
Существует множество сценариев, в которых вам может понадобиться обрезать изображения, и существует множество программ редактирования, которые вы можете использовать для этого на своем MacBook Pro. Просто помните, что, если это не требуется для творческих целей, обрезанное изображение, которое выглядит «обрезанным», не всегда дает наилучшие результаты. При кадрировании можно ориентироваться по сетке с синими точками. Имейте в виду важность соотношения сторон, с которым ваши изображения обрезаются, и общую композицию полученных изображений, и все будет хорошо. Всегда обращайте внимание на разметку.
Всегда обращайте внимание на разметку.
В заключение
Не всегда фотография в первозданном виде может привлечь и увлечь зрителя, но стоит правильно обрезать фотографию — убрать все ненужные, отвлекающие детали, и картинка создаст совсем другое впечатление! Вот несколько простых советов по обрезке фотографий для пользователей Mac:
Обрезка для экономии места. Использование фотобаннера (то есть не рекламного баннера) — хороший способ украсить сайт или блог. Но как использовать такой маленький кусочек пространства? Вырезав очень небольшую часть фотографии! Вы будете удивлены тем, как много может показать такой маленький фрагмент изображения. Очень оригинально смотрится обрезка круглой формы.
Кадрирование портретов на уровне глаз. Чтобы объект находился лицом к лицу со зрителем, при кадрировании следует ориентироваться на уровне глаз, что составляет примерно 2/5 высоты, считая от верхнего края изображения.
 Как кадрировать на Mac, если мы имеем дело с портретом? В связи с тем, что удаленные объекты кажутся выше в видимой области, уровень глаз следует поднимать при приближении изображения.
Как кадрировать на Mac, если мы имеем дело с портретом? В связи с тем, что удаленные объекты кажутся выше в видимой области, уровень глаз следует поднимать при приближении изображения.Сократите и удалите ненужные вещи. Фотографии, сделанные в повседневной жизни, часто содержат вещи, которые вам не нужны (например, неизвестные люди на заднем плане). Первое правило кадрирования — избавиться от всего, что бесполезно для композиции. Компактный, сфокусированный, выпрямляющий и неотразимый. Например, хорошо и просто обрезанное фото расскажет историю дружбы и взаимопонимания.
Игра с уровнем горизонта. Очень легко не заметить слегка наклоненный горизонт, особенно когда над ним брошен другой наклоненный объект. На этом фото вода должна быть на уровне. Как обрезать фотографии на Mac в этом случае? Если в кадре есть вода, представьте тарелку с супом и не проливайте ее. В этих ситуациях для изменения уровня требуется обрезать все четыре стороны изображения.


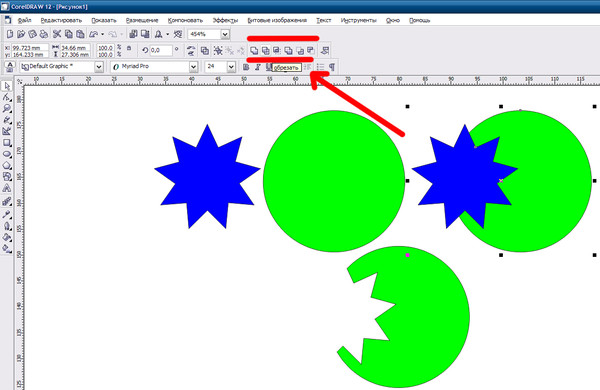
 Как кадрировать на Mac, если мы имеем дело с портретом? В связи с тем, что удаленные объекты кажутся выше в видимой области, уровень глаз следует поднимать при приближении изображения.
Как кадрировать на Mac, если мы имеем дело с портретом? В связи с тем, что удаленные объекты кажутся выше в видимой области, уровень глаз следует поднимать при приближении изображения.