Как из фотки сделать фотографию
Некоторые мои друзья решили начать освоение Фотошопа. Чтобы облегчить жизнь им и себе, помещаю здесь советы для тех, кто впервые открыл эту программу. Возможно, кому-то из моих виртуальных друзей они пригодятся тоже.
Не бойтесь Фотошопа! Он совсем не страшный, если знать, где и что надо сделать.
Современная фотография невозможна без редактирования. Но мало кто хочет тратить время и силы даже на минимальное исправление недостатков фотографий. А порой и просто не видит их, испортив себе глаз ежедневным просмотром в сети таких «фоток» (вот тут вполне подходит этот вульгаризм). Не спешите выбрасывать плохие кадры! Исправить некоторые дефекты – иногда дело одной минуты. И вы доставите себе и другим настоящее удовольствие. И, поверьте, это — не менее творческая работа, чем само фотографирование. Это вовсе не значит, что вы превращаете фотографию из документа в фотошоповскую подделку! Об этих фокусах мы говорить не будем.
По каждому пункту в программе предусмотрены различные варианты исправления фотографии. Показываю самые простые. Вы можете поделиться своим опытом в комментариях.
Показываю самые простые. Вы можете поделиться своим опытом в комментариях.
Если у вас стоит русская версия Фотошопа, перевод терминов будет, наверняка, очень творческим.
Читайте текст, глядя на картинку под ним.
Итак, первая дюжина шагов на пути к хорошим снимкам.
Загружаем Фотошоп и открываем снимок, который собираемся редактировать: File (Файл) — Open (Открыть).
Находим нужную папку и в ней файл-картинку. Выделяем его и нажимаем кнопку «Открыть».
Картинка появилась на экране.
Работать лучше с копией фотографии. Чтобы ее получить, обращаемся в главное меню: Image (Изображение) — Duplicate (Дубликат).
Копия на экране?
Оригинал можно закрыть.
1. ВЫБРАСЫВАЕМ ВСЁ ЛИШНЕЕ —
кадрируем изображение с помощью инструмента Crop Tool (Обрезка) из палитры инструментов (в Фотошопе слева на экране).
Илл. 1
«Берем» инструмент мышкой и, нажимая, ведем его по картинке. Появляется прямоугольная рамка для выбора кадра.
Появляется прямоугольная рамка для выбора кадра.
Размеры рамки можно менять, передвигая квадратные манипуляторы с любой стороны, или с угла (при этом курсор превращается в двухголовую стрелку).
Рамку можно перетаскивать, нажав на нее указателем мыши.
Чтобы вращать рамку в любую сторону, надо перенести курсор за пределы выделенной области — стрелки становятся полукруглыми.
Всё, что закрашено темным полупрозрачным цветом вне рамки, навсегда исчезнет после двойного щелчка внутри картинки (тоже после нажатия кнопки <Enter> на клавиатуре). В этот момент курсор принимает форму черной стрелки. Как бы мы ни вращали рамку, после обрезки фотография предстанет перед нами в виде обычного прямоугольника.
Если вы передумали обрезать фото, нажмите кнопку <Escape>.
Если вы решили вернуть то, что обрезали, обратитесь в меню Edit (Правка) — Undo (Отмена).
2. РАЗМЕР И РАЗРЕШЕНИЕ КАРТИНКИ
устанавливаем через главное меню Image (Изображение) — Image Size (Размер изображения).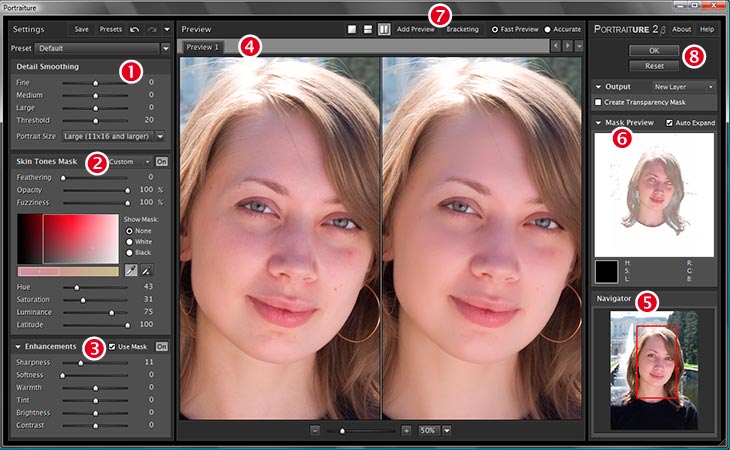
1. В диалоговом окне внизу параметр Constrain Proportions (Сохранить пропорции) оставим отмеченным.
2. Параметр Resample Image (Интерполяция): выбираем из списка нижний — Bicubic Sharper — для повышения резкости.
Илл. 2
3. Параметр Resolution (Разрешение): для Web надо поставить 72. Разрешение обозначает количество пикселей на дюйм (pixels/inch).
Если понадобится вновь увеличить разрешение (например, для печати), прежнее качество снимка уже не вернется. Поэтому, повторюсь, лучше работать с дубликатом.
Илл. 3
4. Определяем размер картинки. Для Web он вычисляется в пикселях. Ставим размер, например, 600 pix. по ширине (Width) в верхнем поле Pixel Dimensions. Высоту (Height) программа подставит сама. Соответственно автоматически меняется размер картинки — здесь с 1,22 M на 704,0 K (см. значения вверху диалогового окна) и физический размер в сантиметрах в нижнем поле Document Size (Размер документа). Уменьшив изображение, мы улучшили его качество.
Уменьшив изображение, мы улучшили его качество.
При увеличении фотографии программе приходится «дорисовывать» несуществующие пиксели по своему разумению. Качество при этом страдает.
Илл. 4
5. Нажимаем «ОК».
Какой ужас – картинка стала крохотной!
Но это всего лишь малый масштаб на экране. Приведем ее к удобному виду через главное меню View (Просмотр) — Actual Pixels (Реальный размер). Так она будет выглядеть и в сети.
3. СОХРАНИМ КАРТИНКУ.
Вариант а) сохранение фотографии для дальнейшего редактирования.
1. File (Файл) — Save As (Сохранить как).
Выбираем наверху папку для сохранения.
2. Даем название файлу или оставляем предложенное название.
3. Выбираем из списка Format (Формат, тип) файла.
Фотография была снята в JPEG? Этот формат лучше не сохранять повторно, так как при каждом сохранении происходит сжатие и качество изображения ухудшается.
Сохраним картинку в Tiff.
Внизу диалогового окна обратим внимание на параметр Color – ICC Profile. Здесь мы видим, какой цветовой профиль у нашей картинки. Наилучшим для Интернета является профиль sRGB. Если он уже стоит у вас по умолчанию, ставим галочку для его сохранения. Если нет – обратимся к пункту 4, чтобы внедрить профиль.
Илл. 5
4. Нажимаем «Сохранить».
5. В появившемся окне Tiff Option (Параметры) нажимаем «ОК».
Вариант б) сохранение фотографии после окончания редактирования.
Снимок нужно будет сохранить для Интернета, т. е. в формате JPEG. Одновременно оптимизируем изображение, то есть уменьшим его размер за счет сжатия. Эти важные действия происходят в окне, которое открывается после команды File (Файл) — Save for Web (Сохранить для Веб).
Илл. 6
6
Выбрав вариант с двумя окошками просмотра (закладка над окном слева вверху), мы сможем, кроме оригинала слева, увидеть одновременно справа вариант изображения в выбранной степени сжатия. А можно выбрать и 4 окошка с вариантами. Окошко, очерченное рамкой — активно. Когда мы меняем параметры справа, в нем соответственно меняется картинка и информация под ней – формат, «вес» в кб и время загрузки картинки при определенной скорости интернета.
Когда курсор находится в активном окне, он превращается в символ руки и мы можем двигать картинку, выбирая более важный фрагмент, например, лицо, поскольку при сильном сжатии, изображение можно испортить. Одновременно двигается изображение и в другом окошке.
Займемся настройками справа от окон просмотра.
1. Из выпадающего меню Optimized file format (Отимизированный формат файла) (название меню появляется при наведении мышки) выбираем JPEG.
2. В следующем выпадающем меню Compression quality (Качество сжатия) выбираем степень сжатия: Low (Низкая), Medium (Средняя), High (Высокая), Very High (Очень высокая), Maximum (Максимальная).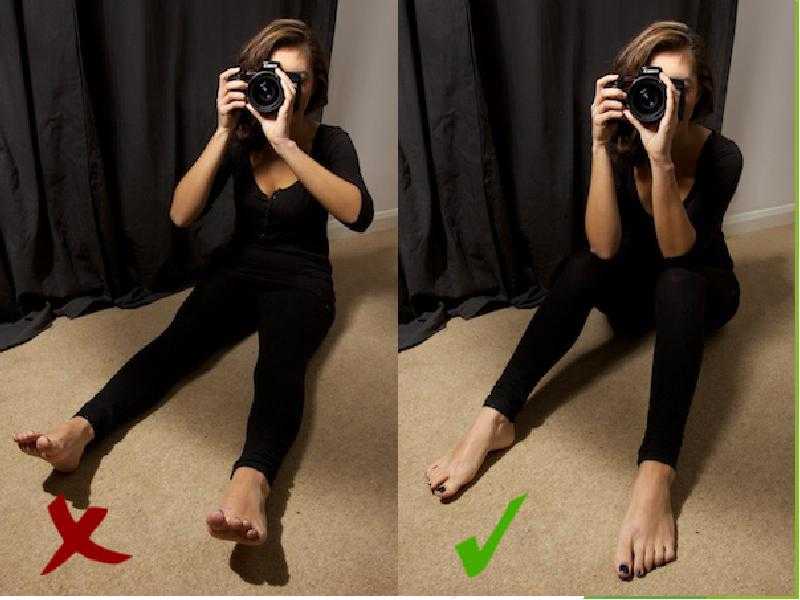
Выбрать качество можно и правее — в меню Quality. После щелчка по стрелке, появляется ползунок, который при передвижении меняет число — степень сжатия. Одновременно изменяется наименование в поле Compression quality слева и сама картинка, активная в этот момент.
Оцениваем на глаз, какой вариант нам нравится больше. Чем лучше качество изображения, тем больше время загрузки. Для Интернета обычно достаточно 50 % и меньше, но это зависит и от размера картинки.
3. ICC Profile (Цветовой профиль) — отмечаем.
4. Оptimized (Оптимизированная) — отмечаем.
5. Нажимаем кнопку Save (Сохранить). Указываем нужную папку и пишем название файла латинскими буквами.
Если папка с файлом названа по-русски, мы получим замечание от программы.
Мы сохранили копию картинки.
На экране остался оригинал. Его теперь можно закрыть.
4. ЦВЕТ И ИНТЕРНЕТ.
Наша картинка должна находиться в цветовой модели RGB. Эти заветные буквы мы видим в заголовке нашей картинки. Мы можем еще точнее обозначить цвет для лучшего экранного просмотра фото.
Эти заветные буквы мы видим в заголовке нашей картинки. Мы можем еще точнее обозначить цвет для лучшего экранного просмотра фото.
Если в вашем Фотошопе по умолчанию не обозначено цветовое пространство sRGB (лучший вариант для Web), откроем диалог через главное меню Image (Изображение) — Mode (Режим) — Assign Profile (Назначить профиль). Возможно, в вашем Фотошопе он скрывается в меню Edit (Правка) — Assign Profile. Выберем переключатель Profile (Профиль), а из списка — sRGB.
Нажмем «ОК».
Илл. 7
А теперь о дефектах, которые чаще всего встречаются.
5. В КАДРЕ – ЧЕРНАЯ НОЧЬ?
Илл. 8
Подождите его выбрасывать!
Попробуем узнать, что скрывается во мраке.
Используем «Уровни» из главного меню: Image (Изображение) — Adjustments (Коррекция) — Levels (Уровни).
Главное место в окне занимает гистограмма — график, отражающий значения яркостей. На гистограмме видно, что ее правый край, показывающий светА на фотографии, уходит далеко от правого края — это и означает, что изображение тонет во тьме.
На гистограмме видно, что ее правый край, показывающий светА на фотографии, уходит далеко от правого края — это и означает, что изображение тонет во тьме.
Илл. 9
Передвинем белый ползунок под гистограммой влево, к тому месту, где начинается черный зубец – информация о цвете. Серый ползунок при этом передвинулся сам. Так мы расширили тоновый диапазон. При всех операциях посматриваем на изображение на экране, чтобы не переборщить.
Илл. 10
Нравится? Нажимаем «ОК».
Илл.11
Снова можно открыть Levels (Уровни) и полюбопытствовать, как теперь выглядит гистограмма:
Илл.12
Конечно, такие крайние случаи встречаются редко. Этот прием можно использовать и для фотографий, которые надо осветлить немного.
6. ЕСЛИ ИЗОБРАЖЕНИЕ СЛИШКОМ СВЕТЛОЕ —
ситуация обратная. В такой мутной воде почти ничего не видно!
Илл.13
Что и подтверждает гистограмма, «уехавшая» к правому краю:
Илл. 14
14
Для спасения рыбок обращаемся в меню Image (Изображение) — Adjustments (Коррекция) — Levels (Уровни).
Передвигаем черный ползунок вправо до начала информации о цвете:
Илл. 15
В нашем случае потом был сдвинут белый ползунок влево для яркости.
Если мы снова откроем Levels (Уровни), то увидим, что градационная шкала растянулась:
Илл. 16
Илл. 17
7. КОНТРАСТУ МНЕ, КОНТРАСТУ!
И куда только делись восхитительные краски турецкого пейзажа 🙁
Илл. 18
Для исправления маловыразительного снимка открываем снова Image (Изображение) — Adjustments (Коррекция) — Levels (Уровни) и передвигаем серый ползунок средних тонов вправо, увеличивая контраст.
Илл. 19
Изображение одновременно затемняется, поэтому белый ползунок двигаем влево:
Илл. 20
20
Пейзаж спасен!
Илл. 21
8. ЕСЛИ ФОТО СЛИШКОМ КОНТРАСТНОЕ,
скорее всего, вы сделали снимок против света, поэтому в тенях ничего не видно:
Илл. 22
Посмотрим на его гистограмму: Image (Изображение) — Adjustments (Коррекция) — Levels (Уровни):
Илл. 23
В тенях (слева) полностью потеряны детали — количество пикселей, показанное по высоте, достигает «потолка». Но мы не можем осветлить весь кадр с помощью Levels (Уровни), т. к. тогда в светах исчезнет изображение.
Поэтому исправим дефект так: Image (Изображение) — Adjustments (Коррекция) — Shadow/Highlight (Тень/Яркий оттенок).
Команда впервые появилась в версии Photoshop CS.
Илл. 24
Едва диалоговое окно возникает на экране, как из тьмы нашего «загубленного» снимка, как по волшебству возникают мельчайшие детали. Программа сразу предлагает Shadow (Тень) — Amount 50%. Обычно требуется и меньше, но в нашем тяжелом случае придется довести ползунок до 100%.
Илл. 25
Маловато? Можно добавить ещё:
Илл. 26
Достаточно?
Илл. 27
Взглянем на гистограмму после применения команды Shadow/Highlight:
Илл. 28
Видно, что теперь можно добавить немного света:
сдвинем белый ползунок в левую сторону:
Илл. 29
Илл. 30
9. ЕСЛИ ИЗОБРАЖЕНИЕ С НЕНУЖНЫМ ОТТЕНКОМ:
голубым, пурпурным, зеленоватым или желтоватым, как здесь:
Илл. 31
используем Image (Изображение) — Adjustments (Коррекция) — Color Balance (Цветовой баланс).
Илл. 32
Передвигаем ползунки в противоположную сторону от цвета, который надо уменьшить.
Cyan – голубой, Red – красный,
Magenta – пурпурный, Green – зеленый,
Yellow – желтый, Blue – синий.
Ниже ползунков — переключатели. Сначала мы сделали настройки цвета в средних тонах (Midtones), затем делаем то же самое в светлых тонах (Highlights) и тенях (Shadows).
Осторожно — малейшее изменение оттенка влияет на все остальные цвета! Не успели мы справиться с желтой подцветкой, как появилась пурпурная. Убираем её, прибавляя голубой (Cyan).
Ну вот, пожалуй, можно на этом остановиться:
Илл. 33
10. ПАДАЮЩИЕ ДОМА
и другие объекты можно легко выпрямить.
Илл. 34
1. Выделим изображение с помощью меню Select (Выбрать) — All (Всё).
2. Edit (Редактирование) — Transform (Трансформировать) — Perspective (Перспектива). Рамка выделения обрела манипуляторы.
3. Осталось потянуть один из манипуляторов рамки за границы кадра и второй потянется симметрично сам.
Илл. 35
4. Двойным щелчком завершаем операцию.
Чудо свершилось!
Илл. 36
К сожалению, «лишние» фрагменты обрежутся и останутся за кадром.
Если вы передумали, отменить выделение можно в меню Select (Выбрать) — Deselect.
11.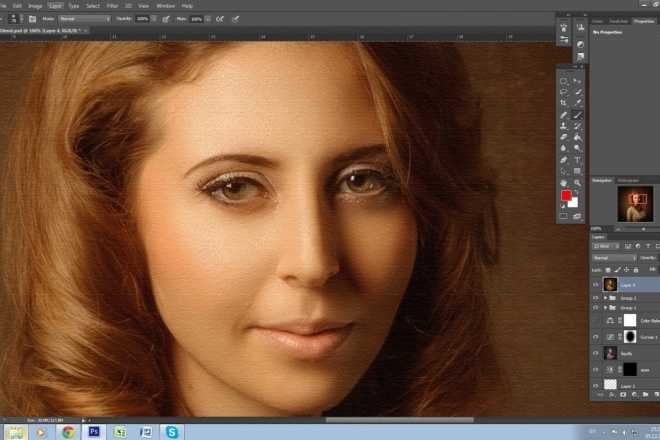 НЕ ВИЖУ!
НЕ ВИЖУ!
Любое изображение обычно требует увеличения резкости, особенно цифровые и сканированные фотографии. Лучше это делать в конце редактирования изображения.
Оценивают резкость картинки при масштабе изображения 100%. Поставим это значение через главное меню View (Вид) — Actual Pixels (Реальный размер).
Такой мы и увидим картинку в Интернете.
Воспользуемся фильтром из главного меню Filter (Фильтр) — Sharpen (Резкость) — Unsharp Mask (Контурная резкость).
Три параметра фильтра изменяются перемещением ползунков.
Начнем с нижнего параметра.
Илл. 37
Threshold (Порог) — оставим здесь значение 0.
Radius (Радиус) — чем меньше значение, тем тоньше граница резкости и четче контур. Для Web достаточно 0,2 — 0,5.
Amount (Степень) — чем больше значение, тем выше контраст пикселей, что выглядит как увеличение резкости. Увеличивать процент можно до тех пор, пока не начнут проявляться дефекты: зернистость, белые ореолы на границах деталей, огрубление изображения, изменения цвета, усиление шума (фрагменты с разноцветными точками). В целом изображение после применения фильтра осветляется. Осторожнее с лицами, особенно женскими! Излишняя резкость здесь бывает неуместна.
В целом изображение после применения фильтра осветляется. Осторожнее с лицами, особенно женскими! Излишняя резкость здесь бывает неуместна.
Резкость лучше увеличивать в несколько приемов, а не увеличением радиуса:
Илл. 38
На экране мы сразу увидим результат, а если нажмем указателем мыши на картинку в окошке в маленьком поле просмотра, увидим то, что было. Если временно отключить Preview (Просмотр) , мы сможем сравнить результат и на экране.
Фильтр уменьшает размытость фотографии, но не делает чудес — картинку, снятую явно не в фокусе, резкой уже не сделаешь. Спасти ее может уменьшение размера.
После воздействия фильтра увеличивать размер изображения и разрешение уже нельзя.
Все действия по редактированию цвета, насыщенности, контраста света и тени имеют смысл, если мы уверены в правильности передачи цвета, яркости и контраста монитором.
12. КАК ПРОВЕРИТЬ ЦВЕТ МОНИТОРА
без специального оборудования? Для этого нам нужно иметь изображение на экране, которое мы можем сравнить с реальным отпечатком. Используйте картинку, которая найдется у каждого, и сравните ее с прекрасно сканированным изображением на экране:
Используйте картинку, которая найдется у каждого, и сравните ее с прекрасно сканированным изображением на экране:
Илл. 39
Фото отсюда. http://igor-bon.narod.ru/skan05.htm.
Но прежде, чем заняться цветом монитора, оглянемся вокруг — как организовано освещение нашего компьютера? Свет должен быть не ярким, не попадать на экран и оставаться всегда одинаковым во время работы. Наилучший вариант освещения — галогеновые лампы.
Используем тест для проверки монитора, например, такой:
Илл. 40
Тест вместе с инструкцией находится здесь: http://www.realcolor.ru/lib/monitortest.htm
Но, даже если мы удачно настроим свой монитор, мы не можем
сделать это с мониторами тех, кто будет смотреть наши фотографии 🙂
Это только первые шаги.
Изучайте всемогущий Фотошоп!
Есть вопросы?
Как конвертировать фото в PDF на телефоне Android
Телефоны Android предоставляют нам огромное количество функций, которые позволяют эффективно ими пользоваться.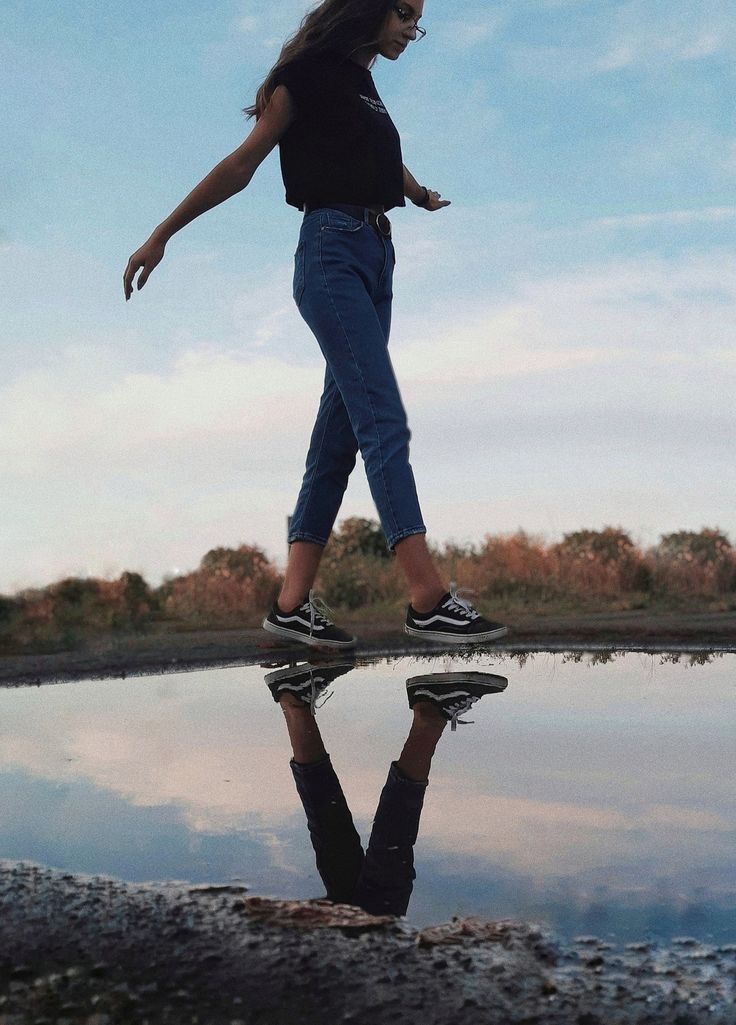 Что-то, что также можно сделать на нашем смартфоне, — это конвертировать файлы в другие форматы. Можно даже конвертировать фото в PDF на нашем мобильном телефоне Android. Это может быть то, что интересует многих пользователей, которые не знают, как они могут это сделать.
Что-то, что также можно сделать на нашем смартфоне, — это конвертировать файлы в другие форматы. Можно даже конвертировать фото в PDF на нашем мобильном телефоне Android. Это может быть то, что интересует многих пользователей, которые не знают, как они могут это сделать.
Если вы хотите знать, как конвертировать фото в PDF на вашем мобильном AndroidВот несколько способов, которыми это возможно. У пользователей телефонов Android есть несколько вариантов, доступных в этом отношении. Поэтому, безусловно, есть тот, который подходит вам и, таким образом, сможет преобразовать любое изображение в файл PDF.
Индекс
- 1 приложений
- 1.1 Конвертер изображений в PDF
- 1.2 Конвертировать изображение в PDF
- 1.3 Microsoft Офис
- 2 Веб-страницы
- 3 Галерея на Android
приложений
Во-первых, мы можем использовать приложения, которые мы загружаем на Android, чтобы хорошо конвертируем фото в PDF. В Play Store у нас есть хороший выбор приложений, с помощью которых вы можете конвертировать файлы в различные форматы. Они представлены как хороший вариант для использования на нашем телефоне или планшете, поскольку делают этот процесс очень простым. Кроме того, они могут позволить вам делать это, например, с несколькими фотографиями одновременно.
В Play Store у нас есть хороший выбор приложений, с помощью которых вы можете конвертировать файлы в различные форматы. Они представлены как хороший вариант для использования на нашем телефоне или планшете, поскольку делают этот процесс очень простым. Кроме того, они могут позволить вам делать это, например, с несколькими фотографиями одновременно.
Если это преобразование между форматами — это то, что вы собираетесь делать с определенной частотой, тогда стоит загрузить для этого приложение на Android. Приложения, которые мы показываем вам ниже доступны бесплатно в Play Store и они будут полезны в этом процессе.
Конвертер изображений в PDF
Подпишитесь на наш Youtube-канал
Первое приложение — одно из самых известных и лучше всего конвертировать фото в PDF на наших устройствах Android. Это приложение также позволяет нам делать это по-разному, поскольку мы можем использовать фотографию из галереи или фотографию, сделанную в этот момент камерой, и преобразовать это изображение в этот файл PDF. Тот факт, что мы можем применять его в разное время, делает его таким интересным.
Тот факт, что мы можем применять его в разное время, делает его таким интересным.
Приложение имеет действительно удобный интерфейс., поэтому любой пользователь Android сможет использовать его без каких-либо проблем. Открывая его на телефоне или планшете, нам нужно только выбрать операцию, которую мы хотим выполнить в данный момент. Затем нам просто нужно выбрать фотографию (из галереи или камеры) и дождаться ее преобразования в этот PDF-файл. Затем мы можем дать имя PDF-файлу, созданному из фотографии, и делать с этим файлом все, что захотим (например, сохранить его в мобильном хранилище или отправить по почте). Этот процесс занимает считанные секунды.
Конвертер изображений в PDF — это приложение, которое мы можем бесплатно скачать на Андроид, доступный в магазине Google Play. Внутри приложения у нас есть реклама. Это не слишком раздражающая реклама, поэтому мы можем без проблем пользоваться приложением. Доступно по этой ссылке:
Конвертер изображений в PDF
Разработчик: ТАК ЛАБОРАТОРИЯ
Цена: Это Бесплатно
Конвертировать изображение в PDF
Это второе приложение в этом списке — еще один вариант, известный пользователям Android.
Кроме того, это приложение представляет нам действительно простой в использовании интерфейс. Загрузка фотографии в приложение, которую мы затем преобразуем в этот файл в формате PDF, — очень простой процесс, который займет всего несколько секунд. Приложение также предоставляет нам ряд дополнительных функций, таких как изменение размера файлов (изменение их размера), благодаря которым его использование на наших устройствах еще более комфортно.
Это приложение может быть скачать бесплатно на Андроид, доступный в магазине Google Play. Внутри у нас есть реклама, но она не беспокоит при ее использовании.
Конвертер PDF — Фото в PDF
Разработчик: Простой дизайн ООО
Цена: Это Бесплатно
Microsoft Офис
Microsoft Office — это также приложение, которое может нам помочь конвертировать фото в PDF прямо на Android. Кроме того, это приложение, которое многие пользователи уже установили на свои телефоны, поэтому вы можете получить от него еще больше. Это функция, о которой многие не знают, но которая стала доступна после редизайна приложения пару лет назад. Поэтому, если он установлен на вашем смартфоне, вы сможете использовать его в любое время. Если у вас установлено приложение, выполните следующие действия:
- Откройте Microsoft Office на своем телефоне.
- Нажмите кнопку + на экране.
- Выберите вариант «Фото», а затем выберите фотографию для загрузки или сделайте снимок с помощью мобильной камеры в этот момент.
- Нажмите кнопку с надписью Тип файла, расположенную в нижней части экрана.

- Выберите PDF (он будет отображаться на экране, когда вы измените тип файла).
- Щелкните Готово.
- Фотография уже преобразована в PDF.
- Сохраните этот PDF-файл на свой телефон.
Веб-страницы
Второй метод, который мы можем использовать в Android, — это используйте какую-нибудь веб-страницу, чтобы преобразовать эту фотографию в PDF. Это тот же метод, который мы используем на компьютере, только теперь на мобильном телефоне. Это то, что мы будем делать в мобильном браузере, поэтому нам не придется ничего устанавливать в этом случае, что также делает этот метод особенно удобным для многих пользователей операционной системы. Кроме того, у нас есть много веб-страниц, которые будут полезны в этом отношении.
Мы можем использовать такие страницы, как Формат PDF или Smallpdf, который мы будем использовать в качестве примера. Достаточно выполнить поиск в Google с такими терминами, как преобразование фотографии в PDF, чтобы увидеть, что у нас есть несколько веб-страниц, которые помогут нам в этом процессе, помимо того, что они всегда будут чем-то бесплатным, что также важно. На любой из этих страниц необходимо выполнить следующие действия:
На любой из этих страниц необходимо выполнить следующие действия:
- Откройте браузер на своем телефоне Android.
- Введите SmallPDF (или веб-сайт, который вы выбрали для преобразования этих файлов).
- Выберите вариант преобразования JPG в PDF (если фотография PNG, выберите преобразование из PNG в PDF).
- Загрузите фотографию, которую хотите преобразовать.
- Подождите, пока он загрузится в Интернет.
- Нажмите на кнопку «Создать PDF».
- Дождитесь завершения процесса (это займет несколько секунд).
- Загрузите PDF-файл на свой телефон.
Через несколько секунд этот PDF-файл уже будет на вашем телефоне.. Вы сможете делать с ним все, что захотите, либо сохранять его в хранилище, либо делиться им с другими людьми (по электронной почте или в приложениях для обмена мгновенными сообщениями). Как вы уже убедились, этот процесс очень прост. Всегда требуется подключение к Интернету, но это не должно быть проблемой. Конечно, если используются тяжелые фотографии, может потребоваться большой объем мобильных данных, поэтому в этом случае вам может быть интересно использовать Wi-Fi.
Конечно, если используются тяжелые фотографии, может потребоваться большой объем мобильных данных, поэтому в этом случае вам может быть интересно использовать Wi-Fi.
Галерея на Android
Последний метод — это то, что не все пользователи Android смогут использовать. Поскольку это то, что зависит от уровня персонализации вашего мобильного телефона. Есть несколько уровней настройки, где
дает возможность конвертировать фото в PDF. Таким образом, вам не нужно будет загружать приложения на телефон или планшет для выполнения этого процесса, поскольку это будет возможно в вашей собственной галерее. Хотя это что-то особенно удобное для пользователей, обычно у него есть четкое ограничение: за раз можно преобразовать только одну фотографию, поэтому, если у вас есть несколько фотографий, это не лучший метод, который вы можете использовать.Лучше всего проверить, подходит ли этот вариант. доступно на вашем телефоне Android. Если это так, это может быть что-то особенно интересное, поскольку вам не нужно прибегать к сторонним приложениям для преобразования этих фотографий в файл PDF.
- Откройте приложение галереи на своем телефоне Android.
- Найдите фотографию, которую хотите преобразовать в файл PDF.
- Щелкните значок трех вертикальных точек на этой фотографии, чтобы открыть контекстное меню на экране.
- Выберите параметр «Импортировать как PDF» (название будет зависеть от уровня настройки вашего телефона, но в нем должна быть указана возможность преобразования этой фотографии в другие форматы).
- Щелкните Сохранить.
- Подождите, пока это преобразование завершится.
Как видите, это что-то очень простое и почти не заняло у нас времени. Плохая новость заключается в том, что не все пользователи Android смогут пользоваться этой функцией, но стоит проверить, доступна ли она в вашей галерее.
Как делать отличные фотографии – советы от отмеченного наградами фотографа | Фотография
Удостоенный наград фотограф Guardian Дэвид Левен предлагает советы о том, как сделать хороший снимок.
Будьте смелее и подойдите ближе к объекту, а не снимайте издалека — это может либо сделать ваш объект слишком незначительным в кадре, либо привести к тому, что в вашу композицию вкрадываются нежелательные элементы.
Если вы находитесь очень близко, попробуйте использовать широкоугольные объективы, которые могут сделать ваши изображения более динамичными. Проявите творческий подход к ракурсам съемки: посмотрите, как ваш объект выглядит снизу, или найдите высокую точку обзора, с которой можно снимать. Проверяйте альтернативные точки зрения, а не просто принимайте то, что видите перед собой.
Крупный план «Patty’s Plum» на выставке цветов в Челси 2019. Фотография: Дэвид Левен/The Guardian Увидеть свет Как бы очевидно это ни звучало, стоит помнить, что фотография зависит от света, и в целом качественный свет поможет вам создавать более эффектные изображения. Конечно, золотой час (период сразу после восхода или незадолго до захода солнца) может быть красивым, но вы можете найти более интересные условия непосредственно перед восходом или после захода солнца, когда синий вечерний оттенок смешивается с оранжевым и желтым свечением городского ночного освещения.
Если вы используете автономную камеру, проверьте, можете ли вы использовать ее в полностью ручном или полуавтоматическом режимах, и поэкспериментируйте с различными значениями диафрагмы и выдержки. Смягчите фон (если вы находитесь относительно близко к объекту съемки), сняв с широкой диафрагмой, например f2.8. Поэкспериментируйте с длинной выдержкой, возможно, даже с перемещением камеры во время экспонирования фотографии, чтобы увидеть, какие результаты вы можете получить. Если вы используете камеру телефона, вы должны иметь возможность отключить автоматическую вспышку, а также, возможно, переопределить другие настройки.
Приобретите хорошее стекло Инвестируйте в более качественные объективы, чтобы сразу увидеть улучшение качества ваших фотографий. Помимо «китовых» объективов, которые могут входить в стандартную комплектацию вашей камеры, вы найдете лучшую контрастность и резкость с фиксированным фокусным расстоянием или более качественными зум-объективами. «Скоростные» объективы (с более широкой апертурой) также позволят вам более эффективно снимать в условиях низкой освещенности.
«Скоростные» объективы (с более широкой апертурой) также позволят вам более эффективно снимать в условиях низкой освещенности.
Все современные зеркальные и беззеркальные камеры (и даже некоторые смартфоны) позволяют снимать необработанные файлы (например, CR2, NEF или DNG). Они сохраняют гораздо больше информации, чем JPEG, которые сжимают файлы, отбрасывая информацию и детали. Вам потребуется больше места на карте памяти и на жестком диске, но у ваших изображений будет гораздо больше возможностей для их обработки.
Оживите свои фотографии Скульптор Аниш Капур в Галерее Академии в Венеции, Италия. Фотография: Дэвид Левен/The Guardian Поэкспериментируйте с некоторыми из основных инструментов настройки в таких программах, как Photoshop, Lightroom или Capture One, чтобы найти способы улучшить ваши изображения.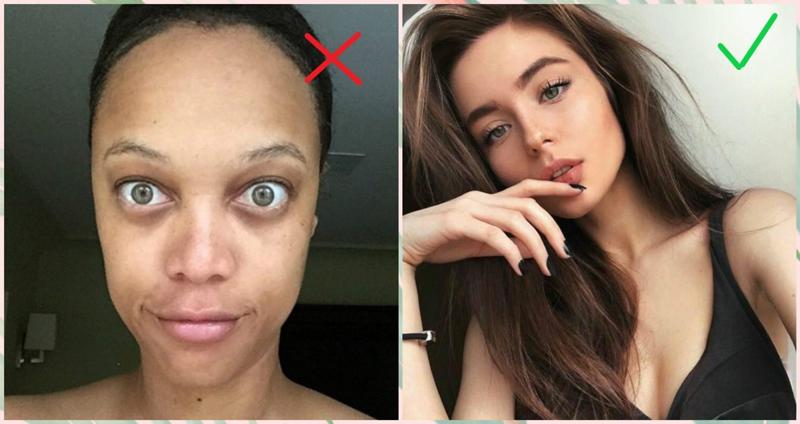 Такие инструменты, как экспозиция, детализация теней (HDR), четкость и виньетирование, могут творить чудеса с вашими фотографиями (особенно если вы снимаете в формате RAW). Однако не переусердствуйте.
Такие инструменты, как экспозиция, детализация теней (HDR), четкость и виньетирование, могут творить чудеса с вашими фотографиями (особенно если вы снимаете в формате RAW). Однако не переусердствуйте.
Как делать идеальные снимки еды (2022)
Такие предприятия, как рестораны, фудтраки, пекарни, продуктовые магазины и многие другие, преуспевают благодаря своим фотографиям еды. Вот почему так важно убедиться, что качество вашей фуд-фотографии соответствует стандартам, которых ожидают клиенты.
Но для того, чтобы сделать качественную фотосъемку продуктов питания, необязательно нанимать профессионального фотографа или покупать дорогое оборудование. Профессионально выглядящие фотографии могут быть сняты новичками с помощью чего-то такого простого, как приложение для камеры смартфона. Ниже приведены наши лучшие советы по фотосъемке еды!
Как фотографировать еду
- Подготовьте еду к фотосъемке: Подготовьте еду, чтобы показать ее лучшие качества.
 Выберите дополнительные поверхности и столовые приборы. Поместите основной объект вашей фотографии в середину тарелки и оставьте место по краям.
Выберите дополнительные поверхности и столовые приборы. Поместите основной объект вашей фотографии в середину тарелки и оставьте место по краям. - Подберите правильное освещение: Свет сбоку, а не спереди. По возможности используйте естественный свет, а если нет, то более мягкий свет. Следите за резкими тенями.
- Поэкспериментируйте с кадрированием: Попробуйте сфотографировать с разных ракурсов. Используйте более теплые, аппетитные цвета, которые соответствуют действительности. Используйте глубину резкости, чтобы сфокусироваться на самых привлекательных аспектах вашей фотографии.
- Редактируйте свои фотографии еды как профессионал: Сделайте изображение более четким. Отрегулируйте баланс белого, чтобы убрать более холодные цвета и выделить теплые. Увеличьте контрастность, яркость и насыщенность, но только немного.
- Не бойтесь проявлять творческий подход: Правила созданы для того, чтобы их нарушать.
 Уникальный ракурс, перспектива, цветовая палитра или композиция помогут сделать ваши фотографии еды выдающимися.
Уникальный ракурс, перспектива, цветовая палитра или композиция помогут сделать ваши фотографии еды выдающимися.
Как фотографировать еду. Часто задаваемые вопросы.
Зарегистрируйтесь бесплатно
1. Приготовьте еду для фотографии
Посмотреть этот пост в Instagram
Пост, которым поделился Оли Хардинг (@oli_harding)
Повара используют термин сервировка для описания эстетического расположения блюд. Хорошее покрытие важнее, чем кажется. На самом деле, исследования показали, что при потреблении пищи люди склонны воспринимать хорошо сервированную пищу как более вкусную и полезную.
Не имея ничего, кроме изображения для пользователя, подача на тарелки — это первый шаг к созданию представления о том, что снимаемая еда такая же сочная и аппетитная, как кажется. Прежде чем вы начнете фотографировать, вам нужно подумать, как расположить еду в стилистически привлекательном виде.
Прежде чем вы начнете фотографировать, вам нужно подумать, как расположить еду в стилистически привлекательном виде.
Вот несколько советов по размещению блюд:
Не располагайте все продукты одинаково
Если вы фотографируете смешанные блюда, например, салат или суп, избегайте педантичности в размещении элементов блюдо.
Это не значит, что еда не должна быть организована, но вам захочется подумать о естественных зрелищах природы, таких как сад с цветущими яркими цветами или пышный лес с зубчатыми деревьями.
Посмотреть этот пост в Instagram
Пост, которым поделился @food_glooby
Если вы фотографируете еду, которая немного более потусторонняя — скажем, радужные коктейли или галактические торты, — аккуратность в сервировке играет ключевую роль. Эти виды продуктов больше зависят от баланса цветов и точности линий, точно так же, как это было бы с живописью, рисунком или скульптурой.
Посмотреть этот пост в Instagram
Сообщение, опубликованное FOOD | РЕЦЕПТЫ | КУЛИНАРИЯ (@gettingfoodiewithit)
Выберите правильную поверхность
Вы должны выбрать тарелки, которые лучше всего соответствуют эстетике еды и способны подчеркнуть сильные стороны визуальной привлекательности еды.
Если ваша еда однотонная, скажем, буханка хлеба, она должна хорошо сочетаться с узорчатой скатертью. Деревянные разделочные доски и столы для пикника могут придать деревенский вид и отлично подходят для подачи более домашней еды, такой как гамбургеры и картофель фри. Классические белые тарелки могут сделать красочные блюда более яркими.
Посмотреть этот пост в Instagram
Пост, опубликованный Forks Over Knives (@forksoverknives)
Поместите главный объект в середину
Люди склонны воспринимать любой объект в центре фотографии еды как звезду шоу. При подаче вкусных блюд лучше всего начинать с середины основного блюда и продвигаться дальше, добавляя гарниры или гарнир, чтобы обеспечить симметричную подачу блюд.
При подаче вкусных блюд лучше всего начинать с середины основного блюда и продвигаться дальше, добавляя гарниры или гарнир, чтобы обеспечить симметричную подачу блюд.
Думай как художник
Профессиональные повара используют такие инструменты, как ложки, бутылочки, пинцеты и даже кисти для рисования, чтобы аккуратно и аккуратно украшать свои тарелки, как художник рисует холст. Не бойтесь использовать соусы и узоры, чтобы придать вашей тарелке художественный оттенок.
Хорошие фуд-фотографы часто выступают в роли фуд-стилистов, иногда даже собирая наборы для фудстайлинга — набор аксессуаров и инструментов, помогающих настроить вашу еду для фотографирования. Наборы могут включать пинцет, бумажные полотенца, ватные палочки и другие инструменты, которые помогут вам тщательно собрать объекты на вашей фотографии.
Посмотреть этот пост в Instagram
Пост, опубликованный Amrita (@mykalekitchen) на My Kale Kitchen
После того, как вы приготовили еду для фотографирования, вам следует подумать о расположении и композиции самих фотографий.
2. Подберите правильное освещение
Хорошее освещение является ключом к подчеркиванию текстуры и цветового баланса вашей фотографии еды. Выбор правильного источника света для вашей еды включает в себя продумывание того, какие части еды вы хотели бы подчеркнуть; Вы хотите продемонстрировать сочность свежеприготовленного куска говядины или уникальную текстуру идеально нарезанного кусочка сыра?
Вот некоторые вещи, о которых следует помнить, чтобы получить наилучшее освещение для вашей фотографии:
Избегайте освещения спереди
Освещение спереди имеет тенденцию создавать резкие яркие пятна на вашей фотографии, а это означает, что текстурированные продукты не будут контрастировать с текстурой вашей еды, делая ее пресной и безвкусной. безвкусный.
Вместо этого, свет сбоку
Освещение сбоку от еды — отличный способ выделить тени и яркие пятна на определенных текстурах продуктов, таких как хлеб, мясо и сыр. Это особенно важно при съемке еды, в которой сбалансировано множество текстур, например сэндвичей и гамбургеров.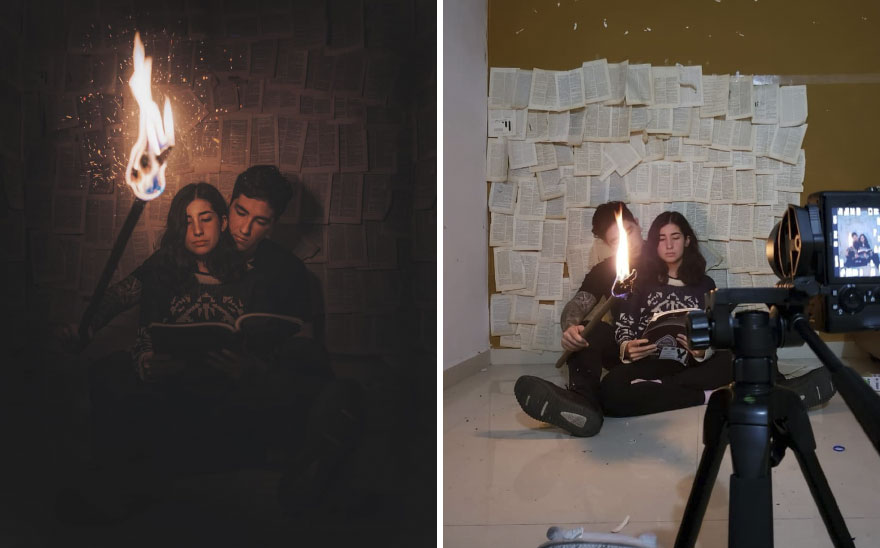
Посмотреть этот пост в Instagram
Сообщение, опубликованное Food Court (@food_court.8)
Следите за резкими тенями
Вы хотите выделить текстуру своей еды, но резкие тени могут отталкивать и неаппетитно, часто напоминая пятна плесени. Если вы заметили резкие тени, отрегулируйте угол освещения или камеры, чтобы сбалансировать затенение в кадре и выделить текстуру еды.
Используйте мягкий рассеянный свет
Жестких теней также можно избежать, используя более мягкое освещение. Если вы фотографируете при естественном освещении — лучше всего это делать у окна в пасмурный день. Если вы фотографируете в студии, попробуйте использовать при слабом освещении или отражающую поверхность, чтобы отражать и рассеивать естественный или искусственный свет на объект.
По возможности используйте естественное освещение
Сделать хорошее фото еды при искусственном освещении можно, но для этого нужно немного больше знаний о дизайне студийного освещения.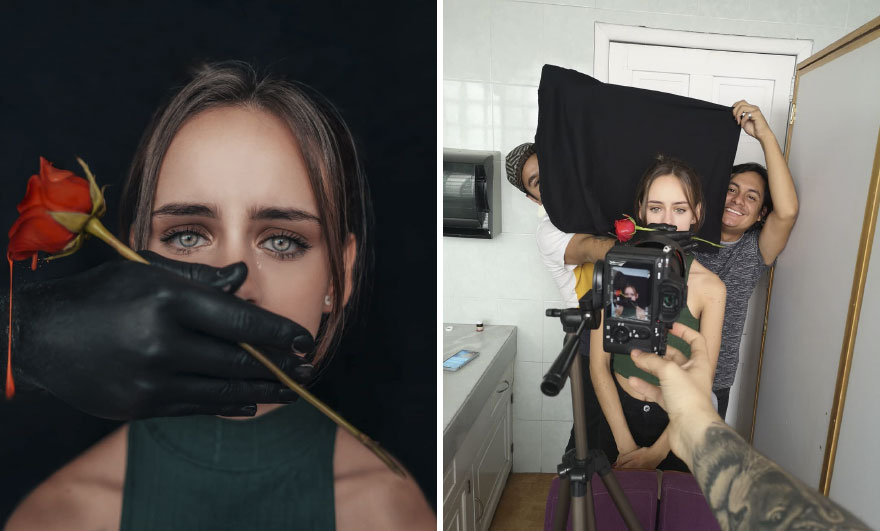 Естественный свет, особенно в пасмурный день, достаточно яркий, чтобы выделить текстуру вашей еды, но достаточно мягкий, чтобы вы не столкнулись с резкими тенями.
Естественный свет, особенно в пасмурный день, достаточно яркий, чтобы выделить текстуру вашей еды, но достаточно мягкий, чтобы вы не столкнулись с резкими тенями.
3. Поэкспериментируйте с рамкой
Не все фотографии еды используют одну и ту же рамку. Эстетическая привлекательность еды, которую вы фотографируете, должна диктовать, как вы ее кадрируете. Не существует правильного или неправильного способа обрамления фотографии еды, но следует помнить о некоторых вещах:
Попробуйте фотографировать с разных ракурсов
Когда дело доходит до ракурсов ваших фотографий, вы должны подумать о том, какую часть еды вы хотите подчеркнуть. Бутерброд, например, может выглядеть лучше, если его разрезать пополам и снять сбоку, подчеркнув текстуру и сочность говядины.
Боковые шоты подходят не для всех продуктов. Такие вещи, как салаты или подносы для мясных закусок, лучше всего снимать сверху, в плоском стиле, чтобы показать тонкости расположения элементов.
instagram.com/p/CeJKc3rI94p/?utm_source=ig_embed&utm_campaign=loading» data-instgrm-version=»14″>Посмотреть этот пост в Instagram
Пост, опубликованный Ice Cheeseboards 🤍 Karissa (@ice.cheeseboards)
Не снимайте еду с фронтального угла вниз. Это распространенная ошибка при фотографировании еды, потому что это первый ракурс, который видит человек, когда перед ним ставится тарелка с едой.
По этой же причине съемка с такого ракурса выглядит неинтересно. Определенно есть исключения из этого правила, но, вообще говоря, лучшие текстуры и линии еды редко подчеркиваются с этого ракурса.
Используйте аппетитные, реалистичные цвета
Не забывайте учитывать психологию цвета при фотографировании еды. Люди склонны воспринимать серый, черный и синий цвета как наименее аппетитные, а оттенки красного и желтого, как правило, возбуждают аппетит.
При этом есть исключения. Десерты, конфеты и продукты естественного синего цвета можно сделать аппетитными.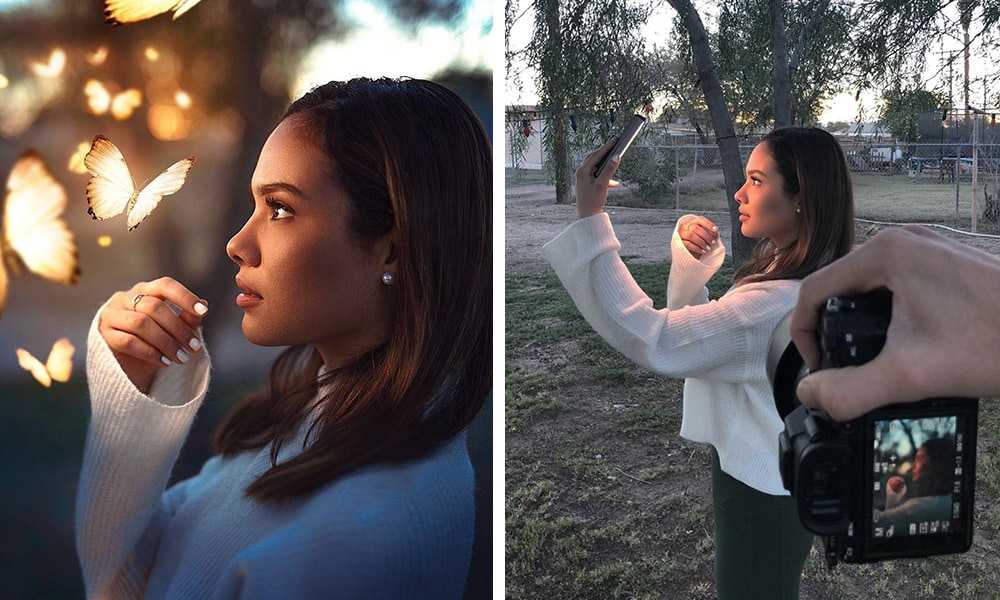 Подумайте о том, как цвета вашей фотографии работают вместе и играют друг с другом, и как эти цвета служат вашей эстетике.
Подумайте о том, как цвета вашей фотографии работают вместе и играют друг с другом, и как эти цвета служат вашей эстетике.
Посмотреть этот пост в Instagram
Пост, опубликованный Forks Over Knives (@forksoverknives)
Попробуйте дополнить свою еду реквизитом или интересными текстурами и узорами в дополнительных цветах и постарайтесь сохранить цветовой баланс. Держите свои фотографии насыщенными и избегайте использования более холодных цветовых фильтров. Большинство продуктов — особенно мясо и сыры — выглядят неаппетитно под голубым свечением.
Использование глубины резкости для создания выборочного фокуса
Глубина резкости относится к расстоянию между объектами в кадре и к тому, как фокус создает акцент на ближайших частях еды. Точно так же, как некоторые продукты имеют лучшие ракурсы, они также имеют лучшие места на фотографии, чтобы быть более сфокусированными.
Попробуйте поэкспериментировать с сфокусированными крупными планами и менее сфокусированным фоном. Играя с глубиной резкости ваших фотографий, вы можете добавить акцент на более текстурированные продукты — этот эффект особенно хорошо работает с блюдами из макарон.
Посмотреть этот пост в Instagram
Пост, опубликованный Instant Pot Eats (@instantpoteats)
4. Редактируйте свои фотографии еды как профессионал
После того, как вы сделали фотографии еды, вам нужно будет подправить их с помощью инструмента для редактирования фотографий. Если у вас есть бюджет, вы можете использовать платный инструмент (например, Adobe Lightroom), но есть множество бесплатных программ для редактирования фотографий.
Будьте осторожны при редактировании. Чрезмерное редактирование может привести к тому, что ваши изображения еды будут выглядеть неестественно и неаппетитно.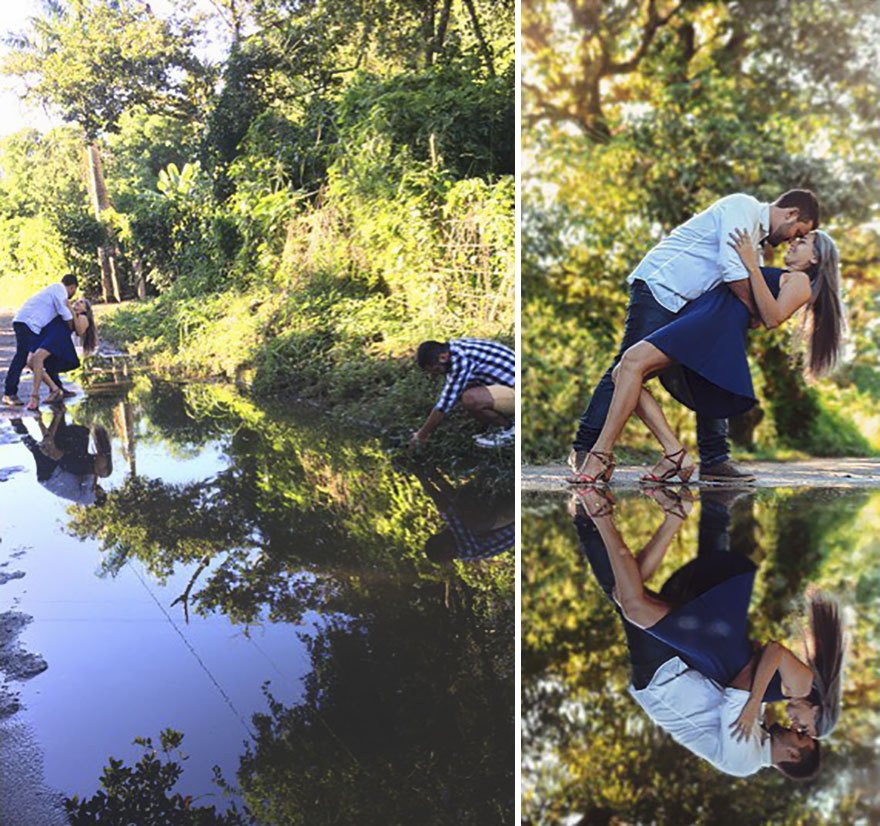 Однако легкие правки цветового баланса и теней придадут вашим фотографиям более совершенный и профессиональный вид.
Однако легкие правки цветового баланса и теней придадут вашим фотографиям более совершенный и профессиональный вид.
Чтобы показать вам, что мы имеем в виду, вот фотография еды до внесения каких-либо прикосновений:
Еда красиво оформлена, и в композиции есть интересный баланс. Все кажется хорошо освещенным, и изображение — отличное начало для идеальной фотографии еды, но давайте немного подправим его, чтобы действительно подчеркнуть вкус фотографии.
Вот что мы сделали:
Увеличили резкость изображения
Вообще говоря, ваше изображение должно быть достаточно резким, если вы использовали устойчивую камеру и четкое освещение. Однако некоторые корректировки резкости изображения сделают края более четкими и помогут различать аспекты изображения.
В Photoshop и других платформах для редактирования фотографий вы можете повысить резкость изображения, применив так называемую маску нерезкости . Фильтры маски нерезкости увеличивают контраст между соседними пикселями, придавая краям изображения более четкий вид.
Маски нерезкости дают три варианта настройки:
- Радиус: Определяет, сколько пикселей, прилегающих к высококонтрастным краям, будет затронуто фильтром. Если ваша фотография содержит меньшее количество более крупных объектов, вы можете увеличить радиус примерно до 2. Для изображений с более сложными элементами и более четкими линиями вам нужно использовать меньший радиус от 0,05 до 1. Для нашего изображения выше мы Я использовал радиус 0,7, потому что на посуде много острых линий.
- Сумма: Этот параметр определяет степень контрастности, которая будет применяться к краям изображения. Обычно с отличными фотографиями еды лучше свести это к минимуму. Высокая степень резкости может придать вашим фотографиям более «зернистый» вид, и хотя это может работать для некоторых типов фотографий, твердая пища может показаться неаппетитной.
- Threshold: Этот параметр регулирует степень воздействия фильтра на изображение.
 Значение 0 применит фильтр ко всему изображению. При настройке порога резкость высококонтрастных областей фотографии будет увеличена, а низкоконтрастных — нет. В приведенном выше примере мы сохранили пороговое значение равным 0, потому что обилие линий в нем выигрывает от более низкого порога, но вы можете изменить его немного выше, если ваши снимки еды содержат более крупные объекты и меньше линий.
Значение 0 применит фильтр ко всему изображению. При настройке порога резкость высококонтрастных областей фотографии будет увеличена, а низкоконтрастных — нет. В приведенном выше примере мы сохранили пороговое значение равным 0, потому что обилие линий в нем выигрывает от более низкого порога, но вы можете изменить его немного выше, если ваши снимки еды содержат более крупные объекты и меньше линий.
Исправление баланса белого
Баланс белого относится к оттенку белых частей фотографии. Настройка баланса белого может помочь сделать изображение более «теплым» или «холодным» в зависимости от того, как вы его настраиваете.
При съемке еды использование более теплого белого цвета сделает ее более аппетитной, чем более холодный свет:
Баланс белого можно настроить по-разному в зависимости от используемого инструмента редактирования фотографий. Для Photoshop вы можете настроить это, выбрав изображение, а затем выбрав Настройки > Цветовой баланс .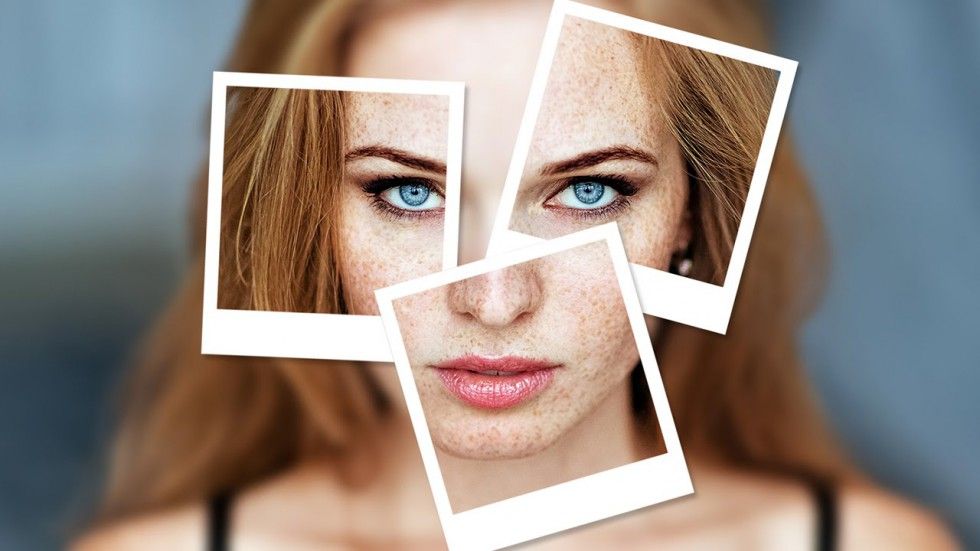
Настройка яркости/контрастности
Контрастность — это разделение между самыми темными и самыми светлыми участками фотографии. Добавление более высокого контраста между светлыми и темными частями изображения сделает его более детализированным.
Различные программы для редактирования фотографий могут по-разному регулировать яркость и контрастность ваших фотографий. В Photoshop это можно сделать, выбрав Layer > New Adjustment Layer > Brightness/Contrast 9.0006 . Это даст вам панель с ползунками, которые позволят вам настроить яркость и контраст вашей фотографии.
Небольшое повышение яркости и контрастности подчеркнет разнообразие цветов, бликов и теней на фотографии и сделает изображение более привлекательным.
Увеличьте насыщенность Последний совет по редактированию фотографий — небольшое увеличение насыщенности ваших фотографий. Насыщенность описывает интенсивность цветов на вашей фотографии.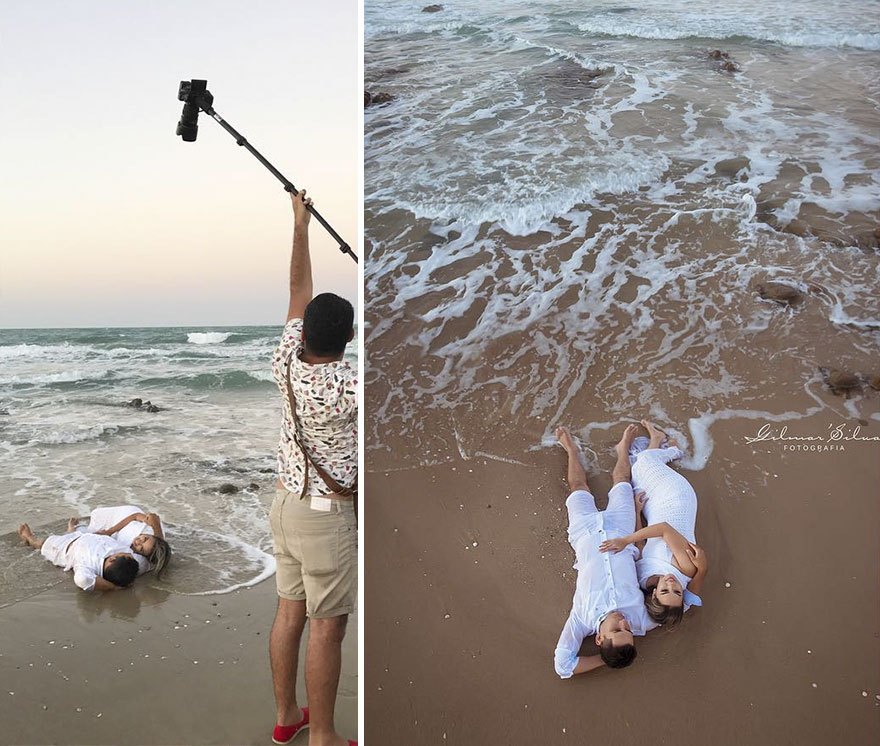 Когда дело доходит до фуд-фотографии, помните: более насыщенные, теплые цвета выглядят более аппетитно.
Когда дело доходит до фуд-фотографии, помните: более насыщенные, теплые цвета выглядят более аппетитно.
Представьте себе интенсивный цвет сочной красной говядины или ярко-оранжевый ломтик манго. Добавление небольшого количества насыщенности к изображению еды — отличный способ подчеркнуть цвета вашей фотографии и сделать изображение еще более аппетитным.
Опытные фоторедакторы могут применять более продвинутые методы редактирования, но даже эти небольшие базовые изменения могут существенно изменить внешний вид изображения:
5. Не бойтесь проявлять творческий подход
Фотография еды — это искусство, а не точная наука. Хотя это лишь некоторые грубые рекомендации, которые помогут вам получить более качественные снимки вашей еды, не позволяйте им помешать вам экспериментировать с фильтрами, техниками освещения и композицией, которые могут придать вашей фотографии уникальность.
Существует множество невероятных и интересных способов поиграть с едой, например, использовать еду для создания ландшафта или делать десерты, похожие на милых животных. Уникальный взгляд на концепцию фотографии еды — отличный способ выделить ваши изображения еды.
Уникальный взгляд на концепцию фотографии еды — отличный способ выделить ваши изображения еды.
Посмотреть этот пост в Instagram
Сообщение, которым поделился SUGAR REX® | Тиффани (@heysugarrex)
Чем более уникальный ракурс вы сможете привнести в свою фуд-фотографию, тем больше шансов, что вы привлечете внимание тех пользователей социальных сетей, которые просматривают свою ленту. И, в конце концов, самое главное — привлечь внимание людей и, надеюсь, их вкусовые рецепторы.
Узнайте больше о том, как открыть бизнес по производству продуктов питания:
- Продавать как горячие пирожки: 13 прибыльных бизнес-идей в сфере продуктов питания на 2022 год
- Как монетизировать блог о еде (даже если вы начинаете с нуля)
- Как продавать продукты питания в Интернете (пошаговое руководство для бизнеса)
- Как написать бизнес-план продовольственного грузовика
Начните бесплатную пробную версию Shopify — кредитная карта не требуется!
Как фотографировать еду Часто задаваемые вопросы
Как сделать так, чтобы моя еда хорошо выглядела на фотографиях?
- Подготовьте столовые приборы и тарелки перед началом фотосъемки
- Светите сбоку, а не спереди, используя мягкий свет, и следите за резкими тенями, которые могут выглядеть как пятна плесени
- Поэкспериментируйте с различными кадрами, углами и глубиной резкости, чтобы выяснить, что подчеркнет аппетитную текстуру вашей еды
- Используйте реалистичные цвета, избегая синего и серого
- Слегка отредактируйте фотографии, увеличив резкость, контрастность и насыщенность, чтобы подчеркнуть более теплые и аппетитные цвета блюд.


 Выберите дополнительные поверхности и столовые приборы. Поместите основной объект вашей фотографии в середину тарелки и оставьте место по краям.
Выберите дополнительные поверхности и столовые приборы. Поместите основной объект вашей фотографии в середину тарелки и оставьте место по краям. Уникальный ракурс, перспектива, цветовая палитра или композиция помогут сделать ваши фотографии еды выдающимися.
Уникальный ракурс, перспектива, цветовая палитра или композиция помогут сделать ваши фотографии еды выдающимися. Значение 0 применит фильтр ко всему изображению. При настройке порога резкость высококонтрастных областей фотографии будет увеличена, а низкоконтрастных — нет. В приведенном выше примере мы сохранили пороговое значение равным 0, потому что обилие линий в нем выигрывает от более низкого порога, но вы можете изменить его немного выше, если ваши снимки еды содержат более крупные объекты и меньше линий.
Значение 0 применит фильтр ко всему изображению. При настройке порога резкость высококонтрастных областей фотографии будет увеличена, а низкоконтрастных — нет. В приведенном выше примере мы сохранили пороговое значение равным 0, потому что обилие линий в нем выигрывает от более низкого порога, но вы можете изменить его немного выше, если ваши снимки еды содержат более крупные объекты и меньше линий.