учимся растушевывать края фото. Как сделать размытые края в Photoshop
Сегодня перед любым из нас распахнуты двери в волшебный мир компьютерных технологий, теперь не нужно, как раньше, возиться с проявкой и печатью – а потом долго огорчаться, что фото вышло немного неудачным.
Сейчас от удачного момента до запечатления на фотографии достаточно одной секунды, причем это может быть и быстрый кадр для семейного альбома, и высокопрофессиональная съемка, где работа после переноса «пойманного» момента только начинается.
Впрочем, обработка любого графического файла сегодня доступна любому, и научиться делать самому красивые кадры можно очень быстро. Одним из наиболее популярных программ, которые помогают отшлифовать любое фото, конечно же, является Adobe Photoshop.
В этом уроке я покажу, как легко и просто можно делать размытые края в Фотошопе. Думаю, это будет и интересно, и полезно!
Самый-самый простой способ. Для размытия краев открываем нужное изображение, собственно, в Photoshop, а затем определяемся с зоной, которую хотим увидеть размытой в итоге наших стараний.
Не забывайте, что работаем мы в Photoshop ни в коем случае не с оригиналом! Создаем дополнительный слой всегда, пусть даже вы уже умеете хорошо работать с фото – случайные неудачи не должны испортить исходник ни в коем случае.
На левой небольшой вертикальной панели в Фотошопе кликаем правой кнопкой мышки на инструмент, который зовется «Выделение» , а затем выбираем «Овальная область» . При помощи его определяем ту область на картинке, которую НЕ нужно размывать, допустим, лицо.
Открываем затем «Выделение» , выбираем «Модификация» и «Растушевка» .
Должно появиться небольшое новое окошечко с одним-единственным, но нужным, параметром – собственно, выбором радиуса нашего будущего размытия. Здесь пробуем раз за разом и смотрим, что выходит. Для начала, скажем, выберите 50 пикселей. Методом проб подбирается требуемый результат.
Затем инвертируем выделение сочетанием клавиш CTRL+SHIFT+I и нажимаем клавишу DEL , чтобы удалить лишнее. Для того, чтобы увидеть результат, необходимо снять видимость со слоя с исходным изображением.
Для того, чтобы увидеть результат, необходимо снять видимость со слоя с исходным изображением.
Способ номер два
Есть ещё один вариант, как размывать края в фотошопе, и он используется намного чаще. Здесь мы будем работать с удобным инструментом по имени «Быстрая маска» — его легко найти почти в самом низу вертикальной панельки программы слева. Можно, к слову, просто нажать Q .
Затем открываем «Фильтр» на панели инструментов, выбираем там строчку «Размытие» , а затем «Размытие по Гауссу» .
Программа открывает окно, в котором легко и просто мы можем регулировать саму степень размытия. Собственно, здесь и заметно невооруженным глазом преимущество: вы здесь работаете не по какому-то наитию, перебирая варианты, а чётко и ясно определяя радиус. Затем просто нажимаем
Чтобы увидеть, что у нас вышло в итоге, выходим из режима быстрой маски (нажав на ту же кнопку, или Q ), затем нажимаем одновременно CTRL+SHIFT+I на клавиатуре, а выделенную область просто удаляем кнопкой DEL . Завершающий шаг – убираем ненужную линию выделения, нажимая CTRL+D .
Завершающий шаг – убираем ненужную линию выделения, нажимая CTRL+D .
Как вы видите, оба варианта совсем простые, однако при помощи их вы сможете легко размыть края изображения в Photoshop.
Удачных вам фотографий! И не бойтесь никогда экспериментировать, именно в этом и таится волшебство вдохновения: иногда из самых, казалось бы, неудачных фото создается настоящий шедевр.
Если вы не знаете, как размыть края в фотошопе, то нижеследующая статья даст исчерпывающий ответ на данный вопрос. Для осуществления этой операции используйте программу «Фотошоп на русском», которая зарекомендовала себя на рынке как лучший . Подробно о других его функциях читайте в наших статьях, а также смотрите обучающие видео.
Представленная утилита создавалась специально для отечественных пользователей, ее меню и функции полностью русифицированы, поэтому не должно возникнуть никаких проблем с обучением. Она одинаково хорошо подходит как профессионалам, так и новичкам в сложном деле (это только на первый взгляд) фотомонтажа.
Что надо делать, чтобы размыть края в фотошопе
Чтобы размыть края в фотошопе, придерживайтесь следующей последовательности действий:
Шаг 1.
Шаг 2.
Добавить фотографию в программу. Это можно сделать несколькими способами, самым простым из которых является просто щелкнуть после запуска утилиты по верхней иконке «Открыть фотографию». Фотошоп поддерживает работу со всеми форматами изображений, которые используются для сохранения фото.
Шаг 3.
Шаг 4.
Размыть края в фотошопе можно двумя способами: воспользовавшись функцией «Маски (обработка краев)» или сделать «вручную» при помощи кисти. Для использования первого способа выберите вкладку «Оформление» и далее соответствующую функцию. В правом поле меню появятся доступные для использования маски. Предлагаем вам поэкспериментировать с такими параметрами, как: тип фона (полупрозрачный, тонирование, однотонный) и форма маски (сложная, прямоугольная, закругленная, стилизация). Выберите понравившийся вариант и нажмите «Ок».
Выберите понравившийся вариант и нажмите «Ок».
Чтобы обработать края при помощи кисти, нажмите изображение капельки воды в левой части меню. В правой настройте такие параметры, как: размер, жесткость, прозрачность, размытие, и далее «вручную», кликами мышки по краям обработайте их нужным для себя образом. Этот процесс занимает гораздо больше времени, чем наложение маски, но зато позволяет добиться оригинальности. Ведь так в точности больше никто не повторит.
Шаг 5.
Теперь вы знаете, как размыть края в фотошопе, но предлагаем вам не останавливаться на достигнутом, а изучить другие функции программы. Чтобы обучение было максимально быстрым и комфортным, мы подготовили для вас по каждом аспекту подробные пошаговые инструкции. Например, такую: . Читайте, изучайте, творите, «Русский фотошоп» создан специально для вас.
 Но перейдем к статье. Раньше периодически я видел очень интересный эффект на фотографиях, когда края немного размыты, но сама фотка остается нетронутой. Вот поэтому я тоже решил сделать такой же эффект на некоторых изображениях.
Но перейдем к статье. Раньше периодически я видел очень интересный эффект на фотографиях, когда края немного размыты, но сама фотка остается нетронутой. Вот поэтому я тоже решил сделать такой же эффект на некоторых изображениях.И сегодня я покажу и вам, как сделать размытые края в фотошопе. И экспериментировать я буду над стариной Человеком-Пауком из одноименного фильма. Можно конечно выбрать инструмент «Размытие» и просто закрашивать им края изображения. Но как по мне этот способ не очень, поэтому я буду использовать другие.
Вот так мы размыли края изображения. И на это у нас ушло не более минуты. Но как видим, размытие имеет четкие границы. Некоторые любят оставить так, а некоторые предпочитают плавный переход.
Совет: На самом деле можно не делать два выделения с помощью зажатого Альта. Можно сделать одно выделение только в том месте, до куда будет идти размытие. А уже после этого нужно инвертировать выделение. Для этого нажмите комбинацию клавиш SHIFT+CTRL+I или выберете меню «Выделение» — «Инверсия» .
Тогда у вас автоматически создастся выделенная рамка.
Плавное размытие
Для того, чтобы у нас был не резкий переход, нам нужно проделать первые два пункта из предыдущего способа, но затем ход немного изменится.
Обратите внимание ! Величина радиуса размытия по Гауссу и растушевки зависит от размера самого изображения. Здесь я ориентировался на конкретно этот размер. Экспериментируйте.
Другие способы размытия
Вам необязательно использовать фильтр по Гауссу, ведь есть и много других фильтров рaзмытия. Давайте я вам покажу на примере еще одного, а дальше вы уже попробуйте всё сами.
По-моему здорово получилось. Картинка стала более интересной. Вы можете сами посмотреть другие фильтры из этой же группы, и посмотреть как они работают и какие эффекты дают.
Ну вот вроде и всё, что я хотел вам рассказать об этом. Да. Такой вот небольшой и несложный урок). Но если вы хотите освоить фотошоп полностью, то настоятельно рекомендую вам полностью изучить один классный видеокурс
. Благодаря ему вы сможете изучить фотошоп в кратчайшие сроки, если конечно не будете лениться.
Благодаря ему вы сможете изучить фотошоп в кратчайшие сроки, если конечно не будете лениться.
Ну а я на сегодня заканчиваю. Жду от вас комментариев по теме. И кстати обязательно подпишитесь на обновления блога, тогда вы всегда будете знать о выходе новых статей по нужной вам тематике. Также советую погулять по блогу, так как статей много и наверняка вы найдете для себя что-нибудь интересное. Удачи вам. Пока-пока!
С уважением, Дмитрий Костин.
Инструкция
Для придания краям картинки эффекта размытости нужно создать на границе изображения большую область полупрозрачных пикселей. Это можно осуществить, стерев часть картинки инструментом Erazer Tool, скрыв края изображения под маской, создав растушеванное выделение и удалив выделенную часть картинки. Для обработки изображения одним из этих способов загрузите его в Photoshop.
Сделайте картинку доступной для редактирования. Для этого щелкните по слою с изображением и выберите опцию Layer from Background из контекстного меню.
Наиболее очевидный способ получить размытые края заключается в их стирании. Выберите инструмент Erazer Tool и настройте диаметр кисти таким образом, чтобы он составлял не меньше трети высоты изображения. Параметру Hardness присвойте значение ноль.
Проведите инструментом вдоль краев картинки, зажав левую кнопку мышки. Если слишком большая часть изображения, отмените несколько последних действий в палитре History и уменьшите диаметр кисти.
Того же эффекта можно достичь, создав маску слоя. Щелкните для этого по кнопке Add layer mask, которая видна в нижней части палитры слоев. Активизируйте инструмент Brush Tool и настройте его таким же образом, как инструмент Erazer Tool.
Сделайте черный цвет основным, кликнув по верхнему цветному квадрату в палитре инструментов. Активизируйте маску слоя, щелкнув по белому прямоугольнику справа от него, и закрасьте края маски черным цветом. При размытии краев этим способом вы не меняете само изображение и, если потребуется, можете скопировать слой, удалить с него маску и получить исходную картинку без размытых краев.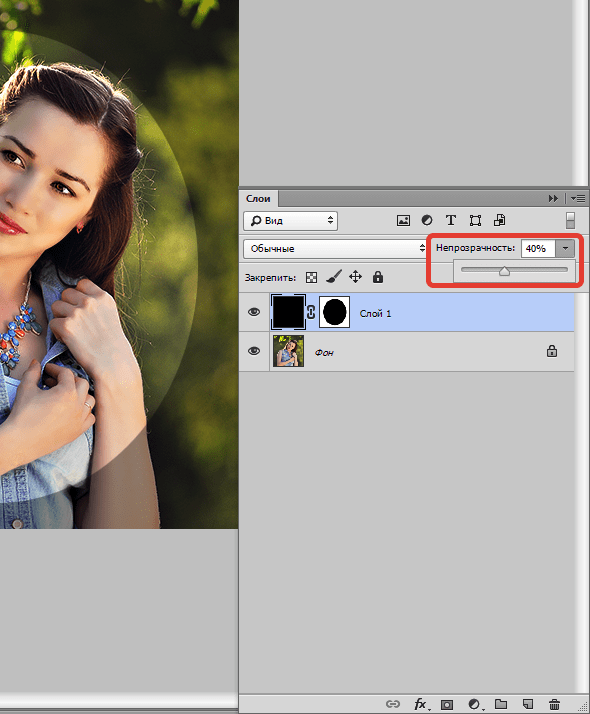
Неплохой способ создания области полупрозрачных пикселей заключается в растушевке выделения. Для этого выделите часть изображения, которая не будет подвергаться изменению. Это можно сделать инструментом Rectangular Marquee Tool или Elliptical Marquee Tool . Если вам нужно создать выделение более сложной формы, примените инструмент Polygonal Lasso.
Для растушевки краев выделения примените опцию Feather из меню Select. Значение, которое вам потребуется ввести в поле Feather Radius, зависит от линейных размеров картинки. Чем больше радиус растушевки, тем более плавным окажется размытие краев. Правда, присвоив этому параметру слишком большое значение, вы можете получить не размытые, а полупрозрачные края вплоть до границы картинки.
Опцией Inverse из меню Select инвертируйте выделение и уберите выделенную часть изображения, нажав клавишу Delete.
Сохраните картинку с размытыми краями опцией Save As из меню File.
Источники:
- Работа с прозрачностью
- размытие краев это
Способов размыть края изображения в программе Adobe Photoshop множество.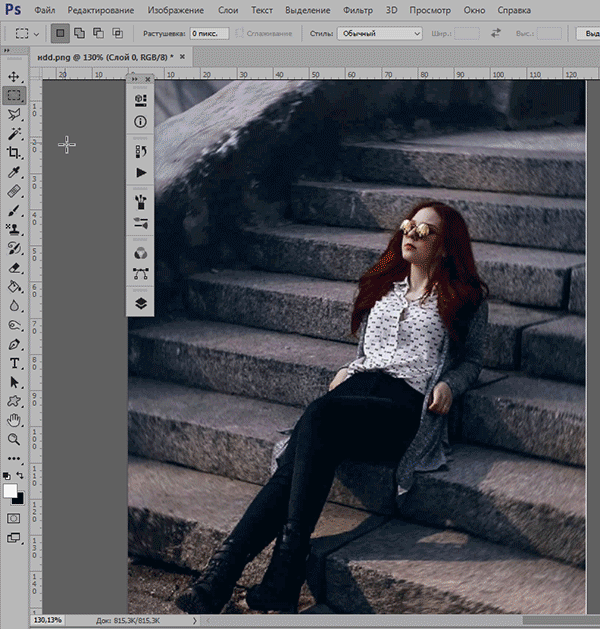
Вам понадобится
- компьютер, программа Adobe Photoshop
Инструкция
В меню Select (Выделение) кликните по команде Inverse (инверсия выделения). Такой шаг необходим в том случае, когда вы не переносите ваше изображение на новый слой, а работаете на одном.
Полезный совет
Контур рамки для размытия можно сделать любой, круглый, овальный, абстрактный. Для этого на панели инструментов есть несколько инструментов выделения — Lasso, Pen Tool и Rectangular Marquee Tool.
Все мы любим красивые фото. И никто не будет отрицать, что самым красивым фото порой является такое, в котором лишь один или два объекта на переднем или на заднем плане в фокусе, а остальные размыты. Эта функция доступна тем, у кого фотоаппарат позволяет делать подобные снимки. А что делать тем, у кого такой возможности нет? Для того, чтобы зритель не отвлекался на детали, которые не важны, да и просто для того чтобы сделать красивое обработанное фото, можно на фотографии.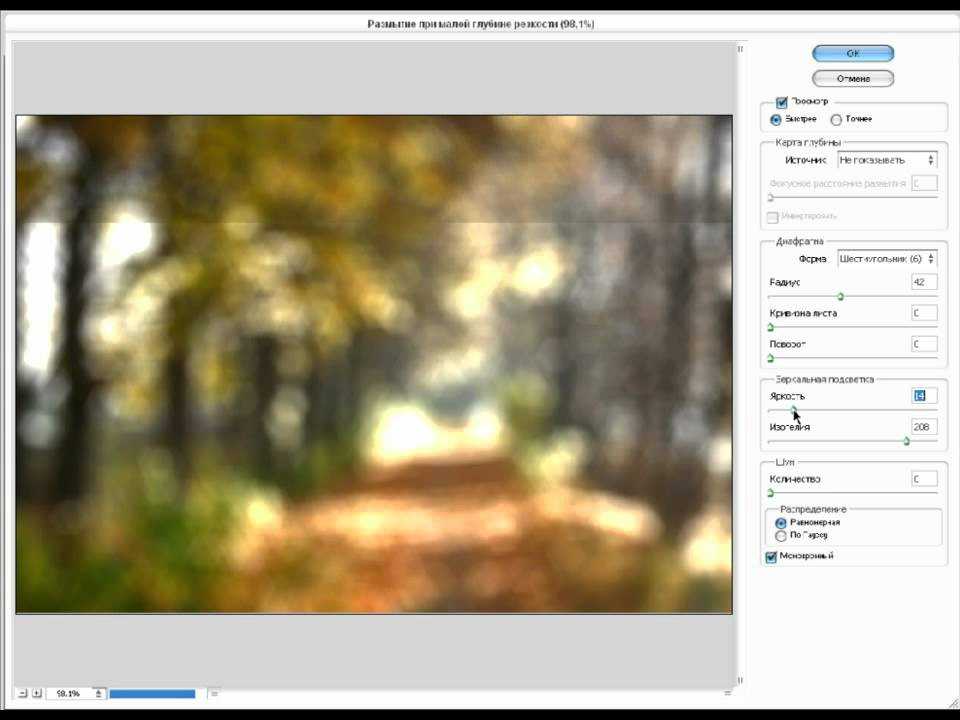
Вам понадобится
- — компьютер
- — редактор ACDSee любой версии
- — фото, подлежащее обработке
Инструкция
Нажмите на кнопку меню «Выделение». Перед вами откроется инструментов. Выберите «Свободное лассо» и обведите , вокруг которого вы хотите фон. Обводите аккуратно, предпочтительнее по внутреннему контуру очертаний, чтоб случайно не оставить куски фона неразмытыми.
После того как вы выделили объект, нажмите на кнопку «Обратить». Должен выделиться весь фон, окружающий объект. Нажмите «Готово».
Нажмите на кнопку «Размытие». Перед вами откроется меню со степенью размытия и видом размытия. Самым естественным и качественным считается Гауссовый метод размытия. Выберите степень размытия, которую вы хотите использовать. После этого, нажмите «Готово» либо просто сохраните фото.
Видео по теме
Обратите внимание
Не выделяйте кусками – размытие получится неполным, границы будут видны, это испортит общее впечатление от фото.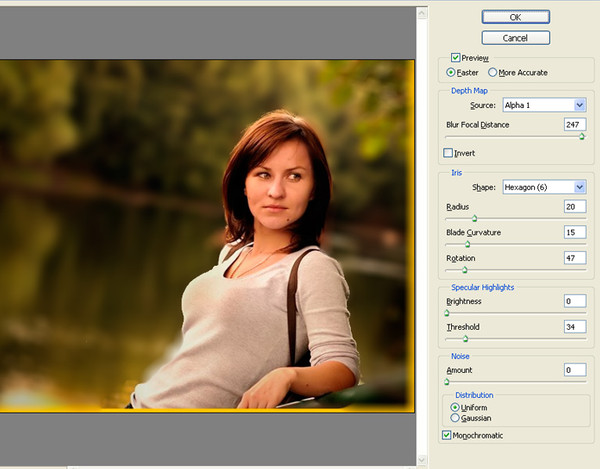
Полезный совет
Старайтесь не переусердствовать с размытием, помните о том, что все-таки фон должен быть, и достаточно акцентировать внимание на нужном предмете.
Размытие краев изображения – один из художественных приемов, заставляющий зрителя сосредоточить свое внимание на центре картинки или на том объекте, который кажется важным автору. Кроме того, это может придать изображению слегка таинственный вид и романтическое настроение. Добиться этого в фотошопе можно несколькими способами. Мы расскажем о наиболее гибком и универсальном.
Вам понадобится
- Нам потребуется программа AdobePhotoshop любой версии за последние десять лет. Инструкция написана для самой сложной ситуации, когда меню Фотошопа исходные – английские, и не локализованы для русского пользователя. Даже при этих обстоятельствах можно достойно справиться с задачей.
Инструкция
Универсальный и любимый инструмент компьютерного дизайнера, AdobePhotoshop, уже третье десятилетие совершенствуется и усложняется, по сути, являясь стандартом и ориентиром для любого вида графических программ, создаваемых в мире эти годы. Овладеть ею – значит выйти на профессиональный уровень. Многие сотни приемов и эффектов обработки изображений доступны , но как часто бывает, чем навороченней и солидней техника, тем сложнее заставить ее служить тебе нажатием одной «волшебной кнопки». Но нет ничего невозможного для профи.
Овладеть ею – значит выйти на профессиональный уровень. Многие сотни приемов и эффектов обработки изображений доступны , но как часто бывает, чем навороченней и солидней техника, тем сложнее заставить ее служить тебе нажатием одной «волшебной кнопки». Но нет ничего невозможного для профи.
Загружаем исходное изображение. Прежде всего, нам необходимо определиться, что останется на нашей картинке нетронутым, а чего коснется «туманная дымка». Для этого воспользуемся инструментом выделения:
Если нам нужно просто размыть самые края прямоугольного изображения, воспользуемся инструментом Rectangular Marquee Tool. Рисуем прямоугольник, отступая некоторое расстояние от края изображения.
Если нам нужно выделить объект сложной формы, то можно использовать инструмент Lasso. Аккуратно обводим объект, который останется не задетым эффектом.
Так или иначе, мы получили маску, определяющую область эффекта: видим, как по нужному нам контуру «маршируют муравьи», мерцают индикаторы выделения.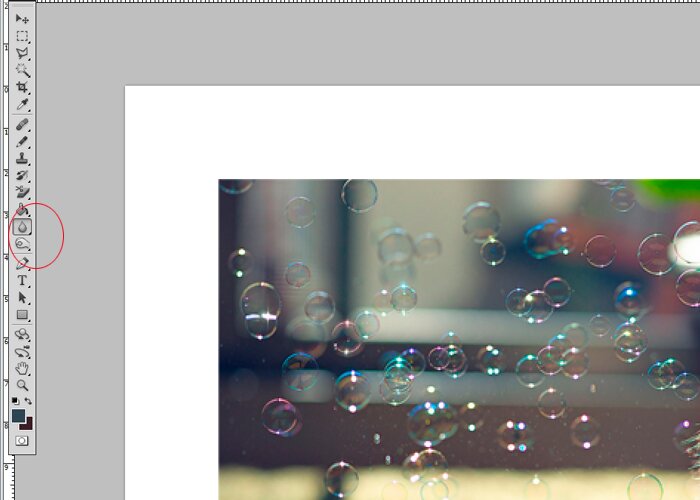
А теперь нажимаем несколько волшебных клавиш. Ctrl+Shift+I (то есть, удерживая на нажатыми Ctrl и Shift, нажимаем латинскую I). Теперь муравьи принялись обегать область от края изображения до неприкосновенного объекта. Этим самым мы инвертировали выделение. Также можно это сделать, нащупав в меню Select>Inverse, но, согласитесь, это несколько дольше, чем нажать Ctrl+Shift+I
И теперь еще одно сочетание. Ctrl+J. Тем самым мы создали новый слой, на котором теперь оказалась то, – наша таинственная .
(Если кому-то интересно, слой этот виден в списке слоев; можно полюбоваться на него отдельно, отключив основное изображение – нажав значок «глазик» в строке со слоем исходного изображения.) Если вам не нравятся, сделать ту же операцию можно через меню Layer>New>Layer via Copy
Таким образом, поверх исходного изображение у нас появился независимый слой, над которым можно производить любые действия – размывать его любым способом в любой мере.
Эффекты для размытия находятся в отдельном подменю (Filter>Blur>). Выбор тут для настоящих гурманов. Например:
Выбор тут для настоящих гурманов. Например:
Gaussian Blur (Размытие по Гауссу) – самое естественное и приятное для человеческого глаза. Классическая «муть».
Motion Blur (Размытие в движении) придает картинке динамичность.
Radial Blur (Радиальное размытие) может создать впечатление стремительно удаляющегося или летящего на зрителя объекта.
Варьируя параметры, можно достичь очень разных и вкусных результатов.
Еще одно удобное : так как подверженная изменением рамка находится у нас на отдельном слое, то усилить или ослабить эффект можно изменяя параметры этого слоя – например его прозрачность (параметр Opacity) наверху в панели со слоями, или изменив режим его наложения на исходную картинку. Так, переключив параметр на Multiply или на Lighten , можно добиться эффекта «виньетки» – затемненных или, напротив, «засвеченных» размытых краев картинки. Экспериментируйте вдоволь.
Закончив послойную работу, можно соединить все слои в единое изображение. Это делается в меню Layer>Flatten Image.
Итак, если нам не нужны особые эксперименты, просто загружаем изображение, делаем прямоугольное выделение, нажимаем Ctrl+Shift+I и Ctrl+J, затем в меню Filter>Blur находим Gaussian Blur, двигаем ползунок для нужного нам результата, ОК. И возвращаем картинке техническое единство, командой Flatten Image.
Источники:
- как в фотошопе размыть края
Краев на фрагменте снимка или на всей фотографии можно сделать с помощью фотошопа несколькими разными способами, каждый из которых может быть использован для решения различных задач.
Вам понадобится
- Графический редактор Photoshop.
Инструкция
Пожалуй, самый легкий способ, не требующий владения особыми навыками работы с – использование инструмента Eraser Tool (вызывается нажатием клавиши Е). Выберите инструмент, установите в меню Brush нужный размер кисти с мягкими краями и обработайте края . Преимущество данного способа заключается в том, что края размытыми таким образом сможет даже тот, кто открыл в первый раз. К недостаткам лишь то, что обработку придется
К недостаткам лишь то, что обработку придется
Доброго всем времени суток. мои дорогие друзья и гости моего блога. Сегодня бы мне хотелось бы вам рассказать о том, как сгладить края в фотошопе после вырезания, так как если этого не сделать, то эти недочеты слишком бросаются в глаза, особенно после овального выделения или прямоугольного лассо.
Простое сглаживание
Начнем мы, пожалуй, с самого простого способа. Откройте два изображения (откуда будете вырезать и куда вставлять). В моем случае это будет невеста и пляж.
В конце можно еще сделать небольшую растушевку. Для этого снова идите в меню «Выделение» — «Модификация» , но теперь уже выбираете «Растушевка» . Здесь вам нужно поставить размеры самой растушевки. Но не ставьте слишком много. Посмотрите сами, сколько вам будет достаточно. Мне, например, хватило и 6, а кому-то может потребоваться 15. Экспериментируйте. Вы всегда сможете вернуться назад.
Уточнение края
Ну и теперь способ немного сложнее, но эффективнее. С этой функцией мы уже сталкивались, когда . Но сегодня она нам пригодиться для простого сглаживания.
С этой функцией мы уже сталкивались, когда . Но сегодня она нам пригодиться для простого сглаживания.
В итоге у нас получается очень даже симпатичное изображение, без каких либо углов и зазоров. Все гладко и аккуратно. Это то, чего мы и добивались. Ну конечно вы можете сделать дальнейшую обработку изображения, но об этом в другой статье. Но самое главное, что вы теперь знаете, как сгладить края в фотошопе после вырезания.
Ну а на этом я свою сегодняшнюю статью буду заканчивать. Но если вы еще хотите хорошо подтянуть свои знания по фотошопу или изучить его с нуля, то рекомендую вам посмотреть эти классные видеоуроки . Все рассказано очень доступным языком и будет понятно любому уровню пользователя. Курс реально «Просто пальчики оближешь».
С уважением, Дмитрий Костин.
Как размыть края в Фотошопе: 2 простых способа
Доброго вам времени суток, мои дорогие друзья. Христос Воскрес! Как ваши дела? Как ваше настроение? У меня отличное! Чувствуется май. Но перейдем к статье. Раньше периодически я видел очень интересный эффект на фотографиях, когда края немного размыты, но сама фотка остается нетронутой. Вот поэтому я тоже решил сделать такой же эффект на некоторых изображениях.
Но перейдем к статье. Раньше периодически я видел очень интересный эффект на фотографиях, когда края немного размыты, но сама фотка остается нетронутой. Вот поэтому я тоже решил сделать такой же эффект на некоторых изображениях.
И сегодня я покажу и вам, как сделать размытые края в фотошопе. И экспериментировать я буду над стариной Человеком-Пауком из одноименного фильма. Можно конечно выбрать инструмент «Размытие» и просто закрашивать им края изображения. Но как по мне этот способ не очень, поэтому я буду использовать другие.
- Итак, откройте нужное вам изображение любым удобным для вас способом.
- Теперь возьмите инструмент «Прямоугольное выделение» и выделите им всё изображение. Затем зажмите клавишу ALT и не отпуская ее выделите с помощью прямоугольной области еще часть изображения, только поменьше. В общем у вас должно быть два прямоугольных выделения, образовывая своеобразную рамку.
- Теперь идем в знакомое меню «Фильтр» и выбираем «Размытие» — «Размытие по Гауссу».
 Поставьте где-нибудь на 5, хотя тут уже на ваше усмотрение. Вы уже сами будете выбирать, как вам нравится.
Поставьте где-нибудь на 5, хотя тут уже на ваше усмотрение. Вы уже сами будете выбирать, как вам нравится. - После этого уберите выделение: либо выберете «Выделение» — «Отменить выделение», либо просто щелкните этим инструментом по любому месту на картинке. Можно вообще нажать комбинацию CTRL+D.
Вот так мы размыли края изображения. И на это у нас ушло не более минуты. Но как видим, размытие имеет четкие границы. Некоторые любят оставить так, а некоторые предпочитают плавный переход.
Совет: На самом деле можно не делать два выделения с помощью зажатого Альта. Можно сделать одно выделение только в том месте, до куда будет идти размытие. А уже после этого нужно инвертировать выделение. Для этого нажмите комбинацию клавиш SHIFT+CTRL+I или выберете меню «Выделение» — «Инверсия». Тогда у вас автоматически создастся выделенная рамка.
Выделение
Возьмем инструмент «Перемещение» и соч. кл. Cntrl+Shift+N создаём новый слой. Нажимаем ОК.
кл. Cntrl+Shift+N создаём новый слой. Нажимаем ОК.
Выбираем инструмент «Овальная выделенная область». Наводим курсор в левый верхний угол. Зажимаем левой кнопкой мыши чтобы создать «Выделение» и тянем в правый Нижний угол.
Теперь сделаем «Инверсию выделения» чтобы его развернуть. Жмем пр. мышкой и выбираем здесь «Инверсия выделенной области».
Теперь у нас выделено вокруг. И давайте закрасим всё чёрным цветом, (Shift+F5) выбираем заливку, выбираем чёрный цвет, нажимаем ОК.
Отменим выделение (Cntrl+D), и размоем этот слой. Переходим во вкладку Выделение — Модификация — Растушевка. Размоем на 150 пикселей.
Нажимаем ОК. И вот края размыты, отлично!
Работа со слоем-маской
Как сделать растушевку в «Фотошопе» так, чтобы в дальнейшем можно было возвращаться к ее редактированию? Специально для того, чтобы не терять пиксели при «стирании» в «Фотошопе», предусмотрена работа со слоем-маской, предполагающая не удаление, а своеобразное скрытие пикселей, которые затем можно легко вернуть. Визуально это похоже на работу ластиком, но глобальное отличие состоит в том, что на любом этапе, даже после закрытия файла, можно вернуть любой «стертый» пиксель. Ластик в этом случае напоминает инструмент, который одним концом стирает изображение, а другим концом восстанавливает стертое.
Визуально это похоже на работу ластиком, но глобальное отличие состоит в том, что на любом этапе, даже после закрытия файла, можно вернуть любой «стертый» пиксель. Ластик в этом случае напоминает инструмент, который одним концом стирает изображение, а другим концом восстанавливает стертое.
Итак, для этого нужно создать слой-маску. Создайте дубликат рабочего слоя, а исходный слой удалите либо сделайте невидимым. Убедитесь в том, что активен (выбран) нужный слой и создайте слой-маску («Слои» – «Создать новый слой-маску»). В окне «Слои» вы увидите, что в строке слоя рядом с прямоугольником-миниатюрой появился белый прямоугольник.
Растушевка
Откроем фотошоп, затем откроем изображение, которое хотим отредактировать. Первым делом мы определяется, с какой областью мы будем работать. Какие края нам надо будет размывать?
На расположенной слева панели инструментов видимо “Выделение” (обычно находится сверху на втором месте) и нажимаем на него правой кнопкой мыши. Среди появившихся вариантов выберите “Овальную область”.
Среди появившихся вариантов выберите “Овальную область”.
Выбираем область, которую нам не нужно будет размывать.
Затем переходим к верхнему меню и выбираем “Выделение”. В открывшемся списке наводим курсор на “Модификацию” и выбираем «Растушевку», либо сразу нажимаем на Shift+F6, так же как в примере выше.
Открывается окно, в котором нам необходимо внести радиус растушевки. Чем он шире, тем мягче будет переход, шире и сама область.
Теперь нужно удалить все ненужное. Инвертируем выделение соч. кл. Ctrl+Shift+I и нажимаем на кнопку Delete.
И вот опять мы видимо волшебство — мягкий переход от максимально насыщенного оттенка цвета к полному растворению!
Вырезание при помощи ластика
Большей компенсации можно достигнуть, если вырезать объект при помощи ластика.
Создайте дубликат того слоя, из которого необходимо вырезать объект («Слои» – «Создать дубликат слоя»). Это нужно, чтобы работать с незакрепленным слоем, в противном случае ластик будет не обрезать фрагмент, а заменять пиксели изображения на пиксели цвета фона.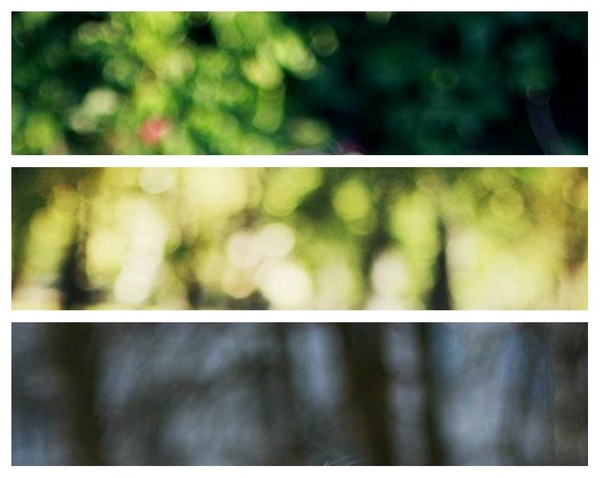
Для растушевки в «Фотошопе» этим способом необходимо выбрать инструмент «Ластик», подобрать устраивающую вас кисть, настроить ее размер и жесткость и начать обводить объект этим инструментом. Пиксели вокруг вырезаемого объекта будут заменяться на прозрачные. В отличие от первого способа, вы будете контролировать, насколько близко нужно подходить инструментом к объекту: в одних случаях (например, при работе с изображением головы с развевающимися пушистыми волосами) это расстояние будет больше, в других случаях (например, при вырезании объектов с четко очерченными геометрическими формами) оно будет минимальным. По ходу работы можно также регулировать форму, величину и жесткость кисти ластика.
Совершенно необязательно стирать все вокруг объекта. Достаточно убрать пиксели на его границе, а затем выделить изображение инструментом «Лассо», копировать и вставить.
По Гауссу
Открываем изображение.
Видим пункт «Прямоугольная область» (клавиша М).
Обозначаем наши границы, которые впоследствии будем размывать, с помощью вышеупомянутого инструмента «Прямоугольная область».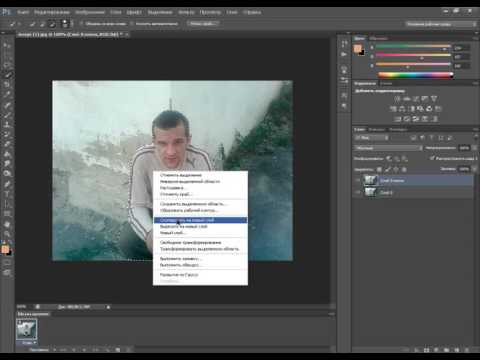
Затем находим в верхней панели «Выделение» переходим в «Инверсия» или Ctrl+Shift+I.
Как мы видим, теперь чётко обозначились границы размытия нашей фотографии. Далее мы нажимает вкладку «Фильтр» верхней панели «Размытие» — «Размытие по Гауссу.» Тут мы можем выбрать радиус размытия, который нам нужен. Ставим нужное значение, нажимаем ОК.
Следующий шаг «Выделение» — «Отменить выделение».
Отлично, у нас всё получилось! Мои поздравления!
Другие способы размытия
Вам необязательно использовать фильтр по Гауссу, ведь есть и много других фильтров рaзмытия. Давайте я вам покажу на примере еще одного, а дальше вы уже попробуйте всё сами.
- Повторяем два первых шага из первого примера, чтобы у вас появилась рамка из пунктирной линии.
- Теперь идем в «Выделение» — «Модификация» — «Растушевка» . Ставим значение на 30. Видите как мощно у вас закруглилось выделение?
- Ну а теперь переходим в «Фильтр» — «Размытие» — «Радиальное размытие» .
 Ставим значение на 15-16 и нажимаем ОК.
Ставим значение на 15-16 и нажимаем ОК. - Теперь снимаем выделение с помощью комбинации клавиш CTRL+D наслаждаемся результатом.
По-моему здорово получилось. Картинка стала более интересной. Вы можете сами посмотреть другие фильтры из этой же группы, и посмотреть как они работают и какие эффекты дают.
Ну вот вроде и всё, что я хотел вам рассказать об этом. Да. Такой вот небольшой и несложный урок). Но если вы хотите освоить фотошоп полностью, то настоятельно рекомендую вам полностью изучить один классный видеокурс . Благодаря ему вы сможете изучить фотошоп в кратчайшие сроки, если конечно не будете лениться.
Ну а я на сегодня заканчиваю. Жду от вас комментариев по теме. И кстати обязательно подпишитесь на обновления блога, тогда вы всегда будете знать о выходе новых статей по нужной вам тематике. Также советую погулять по блогу, так как статей много и наверняка вы найдете для себя что-нибудь интересное. Удачи вам. Пока-пока!
Затемнение краев или виньетка
Открываем изображение.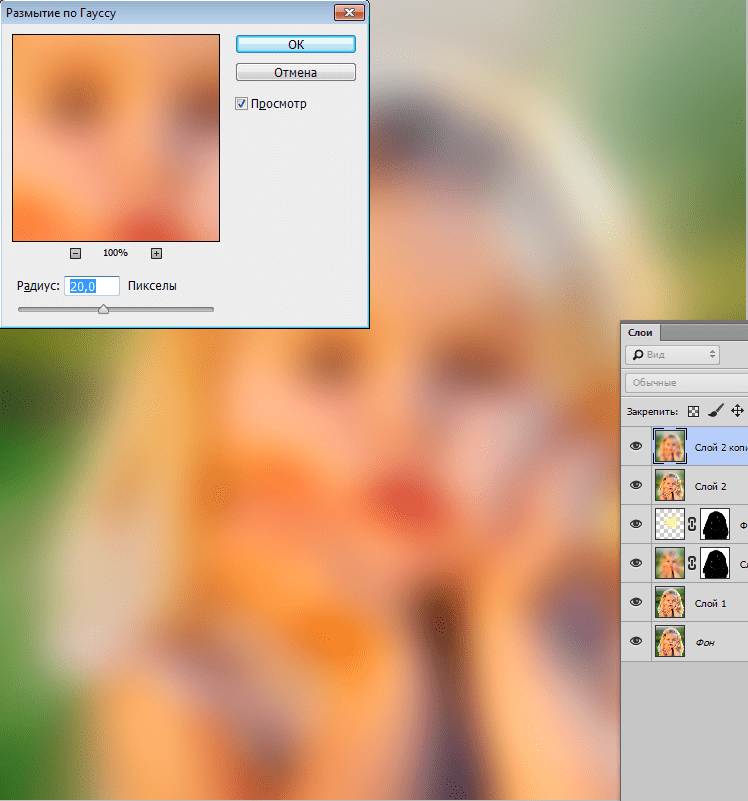 На панели слоев внизу нажимаем на кнопку корректирующих слоев и выбираем здесь «Градиент». У нас открывается панель с настройками градиента.
На панели слоев внизу нажимаем на кнопку корректирующих слоев и выбираем здесь «Градиент». У нас открывается панель с настройками градиента.
Цвет у нас будет от чёрного к прозрачному, чтобы было затемнение. Стиль радиальный и поставим галочку напротив инверсии, чтобы по центру было прозрачным а по краем чёрным.
Можно здесь увеличить масштаб до 150. Кликаем на палитру, можно сместить прозрачную область ближе к краю, если потребуется. А можем наоборот — сжать тёмную часть к центру.
Выставили ползунок таким образом, теперь видим что у нас все хорошо получилось! У нас получилось затемнить края изображения.
Размываем края фото в Фотошопе
Сегодня перед любым из нас распахнуты двери в волшебный мир компьютерных технологий, теперь не нужно, как раньше, возиться с проявкой и печатью – а потом долго огорчаться, что фото вышло немного неудачным.
Сейчас от удачного момента до запечатления на фотографии достаточно одной секунды, причем это может быть и быстрый кадр для семейного альбома, и высокопрофессиональная съемка, где работа после переноса «пойманного» момента только начинается.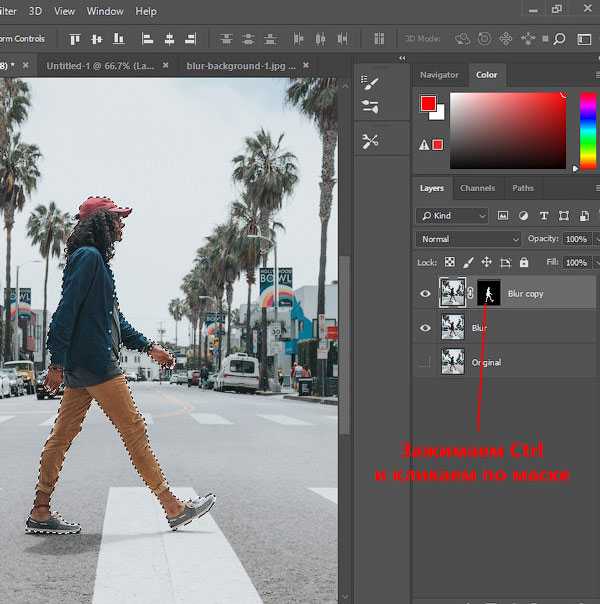
Впрочем, обработка любого графического файла сегодня доступна любому, и научиться делать самому красивые кадры можно очень быстро. Одним из наиболее популярных программ, которые помогают отшлифовать любое фото, конечно же, является Adobe Photoshop.
В этом уроке я покажу, как легко и просто можно делать размытые края в Фотошопе. Думаю, это будет и интересно, и полезно!
Простое сглаживание
Начнем мы, пожалуй, с самого простого способа. Откройте два изображения (откуда будете вырезать и куда вставлять). В моем случае это будет невеста и пляж.
В конце можно еще сделать небольшую растушевку. Для этого снова идите в меню «Выделение» — «Модификация» , но теперь уже выбираете «Растушевка» . Здесь вам нужно поставить размеры самой растушевки. Но не ставьте слишком много. Посмотрите сами, сколько вам будет достаточно. Мне, например, хватило и 6, а кому-то может потребоваться 15. Экспериментируйте. Вы всегда сможете вернуться назад.
LiveInternetLiveInternet
- Регистрация
- Вход
—Рубрики
- Рукоделие (1932)
- Декор, идеи (291)
- Материалы, инструменты, техники (208)
- Вышивка (205)
- Цветы из ткани (166)
- Всяко разное (151)
- Новый Год: идеи, мастер-классы (143)
- Топиарии (124)
- Цветы из бумаги (107)
- Холодный фарфор, пластика, соленое тесто (84)
- Плетение из газет (75)
- Шитье (66)
- Цветы из лент (52)
- Игрушки (50)
- Роспись (41)
- Из яичной скорлупы (38)
- Цветы (36)
- Бутылочки, баночки (31)
- Переделки (28)
- Цветы из капрона (17)
- Новая жизнь старых вещей (13)
- Из фетра, флиса (12)
- Вышивка лентами (11)
- Квиллинг (10)
- Пергамано (9)
- Фоамиран (5)
- Цветы в технике ганутель (2)
- Свечи (1)
- Кулинария (1512)
- Пироги, пирожки, чебуреки, беляши, пицца (238)
- Для сладкоежек (168)
- Блюда из птицы (142)
- Блюда из мяса (99)
- Салаты (86)
- Всего понемножку (81)
- Рыба и морепродукты (76)
- Десерты (74)
- Блины, оладьи, запеканки (70)
- Закуски (69)
- Хлеб, хлебные изделия (67)
- Молоко и молочные продукты (64)
- Гарниры, блюда из овощей (58)
- Без выпечки (22)
- Напитки (16)
- Смузи (8)
- Арт (1140)
- Женский образ в искусстве (168)
- Цветы в искусстве (83)
- Городской пейзаж (69)
- Натюрморт (64)
- Иллюстрация (60)
- Времена года (32)
- Антиквариат (29)
- Картинки, шаблоны, трафареты (1077)
- Цветы (126)
- Новый Год и Рождество (104)
- Дамы (65)
- Декупаж (821)
- Декупаж.
 Мастер-классы (188)
Мастер-классы (188) - Декупаж.Мастер-классы.Декупаж на дереве (113)
- Декупаж.Материалы.Техники (106)
- Декупаж.Мастер-классы.Декупаж на стекле (63)
- Декупаж. Мастер-классы.Имитации (30)
- Декупаж.Мастер-классы.Декупаж на металле (5)
- Творчество. Для вдохновения (506)
- Интерьер, идеи декора (239)
- Винтаж, шебби-шик (161)
- Викторианская эпоха (23)
- Ретро (10)
- Арт-деко (3)
- Скрапбукинг. Кардмейкинг (409)
- Мастер-класс (214)
- Идеи, советы, материалы (103)
- Женские штучки (308)
- Секреты красоты (169)
- Народная медицина (48)
- Израиль (139)
- Полезности (107)
- Лоскутное шитье (86)
- Кинусайга (27)
- Вокруг света (79)
- Япония (41)
- Коты, кошки и другие (62)
- С миру по нитке (39)
- Евреи — судьба, культура, традиции (37)
- Иллюзион. Мир кино (30)
- Фотосессия (6)
- Общество, политика (21)
- Круг чтения (15)
- Фотошоп.
 Обработка фотографий (11)
Обработка фотографий (11) - Театральные подмостки (4)
—Поиск по дневнику
—Подписка по e-mail
—Статистика
Как сделать размытое фото | MAPI7
В 2021 году потребность в визуальном контенте выросла в разы. Фотобизнес превратился в конкурентоспособную и процветающую отрасль. Если вы начинающий фотограф, или хотите научиться делать необычные снимки для Instagram, изучите руководство, как сделать размытые фото.
Размытые фото и кадры малой глубиной резкости обычно выглядит более профессионально. Как правило, этот метод селективной фокусировки выполняется на 100% в камере, и его можно достичь, выбрав правильные настройки камеры и объектива, а также определив композицию кадра. Этот вид съемки известен как малая глубина резкости.
Основными факторами, определяющими глубину резкости на фотографии, являются диафрагма, фокусное расстояние и расстояние. Кроме того, фотограф может размыть фото во время постобработки в Photoshop, но при использовании этого метода следует проявлять осторожность, чтобы кадр не выглядел явно ретушированным.
Как сделать размытое фото?
Глубина резкости определяется как приемлемая (резкая) часть изображения. Фотограф должен знать, как сделать размытое фото, создавая нужную глубину резкости в зависимости от жанра или конечной цели изображения. Например, портреты лучше всего выглядят с малой глубиной резкости (где лицо объекта является самой четкой частью изображения, а другие элементы размыты). Пейзажные изображения лучше всего смотрятся с большой глубиной резкости (где все в фокусе).
Изображения с малой глубиной резкости, как правило, заставляют объект намного больше выделяться на фоне, и фотограф может отвлечь внимание от объектов на заднем фоне, которые могут отвлекать или не нравиться.
Размыть фото позволяет использование широкой диафрагмы. Размер отверстия диафрагмы является определяющим фактором глубины резкости. Большое отверстие (малое значение диафрагмы, например, F/2.0) даст меньшую глубину резкости, чем узкое отверстие (например, F/16).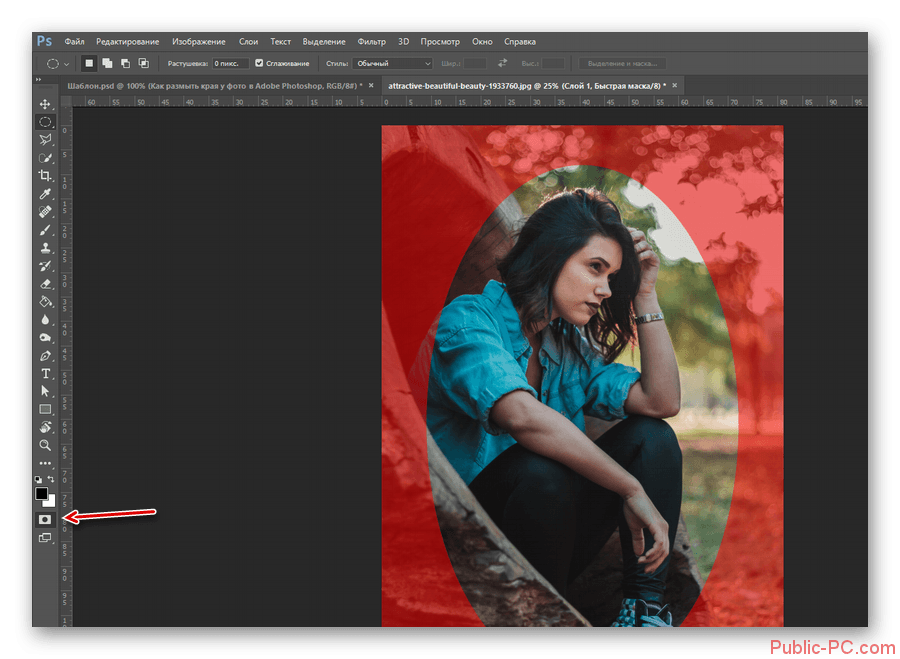 Диафрагма контролирует количество света, попадающего на датчик камеры, это следует учитывать при настройке правильной экспозиции.
Диафрагма контролирует количество света, попадающего на датчик камеры, это следует учитывать при настройке правильной экспозиции.
Фотографы-портретисты часто предпочитают объективы с самой широкой диафрагмой от F/1,2 до F/2,8. Для пейзажей, архитектуры, автомобилей или сцен в движении стоит выбрать съемку с более узкой диафрагмой, например F/8 или F/16, чтобы все части изображения были в фокусе.
Использование большого фокусного расстояния также позволяет сделать размытые фото. Фотография, сделанная с использованием большего фокусного расстояния, «сжимает» объект, создавая небольшую глубину резкости и размытый фон. Фотография, сделанная с меньшим фокусным расстоянием, приведет к тому, что большая часть элементов на фотографии будет в фокусе. Объективы с коротким фокусным расстоянием, например 24 мм или 35 мм, идеально подходят для больших групповых фотографий, когда люди позируют в разных положениях.
Из классных фото, которые обязательно у вас получатся, сделайте альбом Лайт.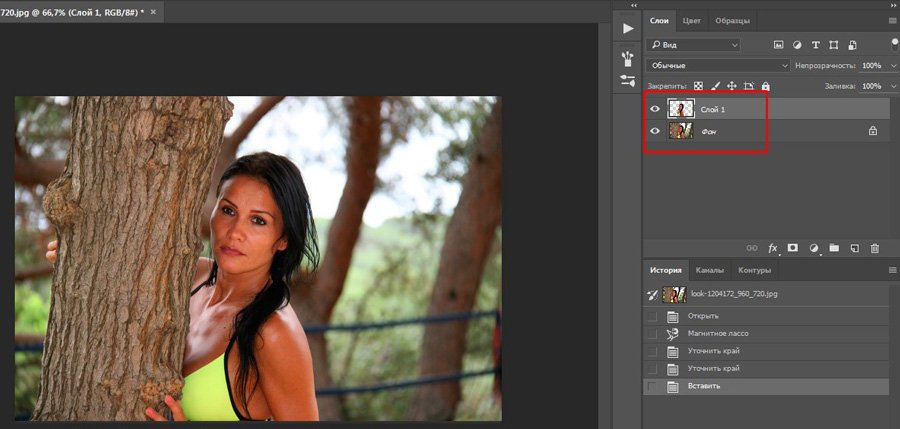 Для этого не нужно отдельно печатать фотографии. Мы напечатаем ваши фото прямо на страницы альбома Лайт. Загрузите изображения в бесплатный редактор Mapi7 и создайте тематический альбом Лайт. Загружать фото можно с телефона.
Для этого не нужно отдельно печатать фотографии. Мы напечатаем ваши фото прямо на страницы альбома Лайт. Загрузите изображения в бесплатный редактор Mapi7 и создайте тематический альбом Лайт. Загружать фото можно с телефона.
Сделать альбом Лайт
Как размыть фото на iPhone?
Если у вас есть модель iPhone без портретного режима, вы можете получить размытые фото на айфон, снимая с малого расстояния. Просто подойдите ближе к объекту съемки. Перед нажатием кнопки спуска затвора удерживайте палец на объекте, чтобы включить автофокус. Чем ближе вы находитесь к объекту, тем более размытым будет ваш фон.
Размытые фото на айфоне можно сделать с помощью приложений (Например, Snapseed, Blur Photo Effect Background, Photo Un.blur и другие). Размытое фото приложение позволяет убрать ненужные детали, удалить пятна. Приложения дают возможность работы с кадрами в большом разрешении,сжимать и панорамировать кадры.
Чтобы получить размытый фон на фото айфон или сделать размытие части фотографии установите одно из приложений и откройте его на своем iPhone. Далее выберите фотографию, с которой хотите работать, и нажмите «Размытие».
Далее выберите фотографию, с которой хотите работать, и нажмите «Размытие».
Закрасьте пальцем область, которую хотите размыть. Вы также можете выбрать «Фильтр», чтобы выбрать эффект размытия с разной интенсивностью и узором. После выбора фильтра нажмите «Размытие», чтобы нарисовать новый эффект. Когда вы закончите, нажмите «Поделиться», чтобы сохранить готовое изображение в своей фото-библиотеке.
Эффект размытого фото — другие возможности
Существует немало инструментов, которые позволяют тем, у кого нет профессиональной камеры или айфона, размыть фото онлайн бесплатно. Онлайн-инструменты imgonline.com.ua, fotor.com и mass-images.pro отлично справляются с полным, круговым, выборочным размытием. Mass Images включает варианты для продвинутых пользователей — размытие по Гауссу, адаптивное и спред.
Бесплатный фоторедактор Canva в онлайн, десктопной и мобильной версии имеет полезных функций. Например, можно размыть края фото, удалить задний фон, наложить слои, добавить тени.
Если возникает вопрос, как сделать размытое фото четким, попробуйте приложение Fotophire Focus. Программа доступна для загрузки на Mac и на Windows OS. Все, что вам нужно сделать, это получить демо-версию или полную версию с официального сайта Wondershare. Интерфейс интуитивно понятен. Инструменты просты в использовании и идеально подходят для начинающих.
Редактировать размытое фото можно в мобильном приложении Photoshop Express. Этот мини-редактор Adobe Photoshop представляет собой гораздо более интуитивную версию обычного Photoshop CC. Функции несколько ограничены, но базовые возможности эффект размытия фото и увеличения четкости включены. Если вы никогда не пользовались Photoshop, прочитайте руководство как размыть фото в фотошопе.
Крутые фотографии достойны необычного обрамления. Напечатайте свои классные фотки в стиле полароид. Поклонники моментальной фотографии из 90-х могут испытать знакомые чувства, взяв в руки фото в стиле Полароид. Тем, кто не знаком с традиционным полароидом, придутся по вкусу квадратные изображения с полем для надписей.
Тем, кто не знаком с традиционным полароидом, придутся по вкусу квадратные изображения с полем для надписей.
Сделать фотографии
в стиле полароид
Где учиться фотографировать
Независимо от того, являетесь ли вы начинающим начинающим фотографом или профессиональным фотографом, стремящимся построить свой бизнес, вам необходимо идти в ногу с быстро меняющимися тенденциями и новыми технологиями, появляющимися каждый месяц. В нашем фотоблоге регулярно публикуются ресурсы, статьи, обзоры и фотоистории, предназначенные именно для того, чтобы вы были в курсе последних событий в фотографии.
Мы рады вдохновлять вас красивыми фотографиями и полезными статьями. Добавьте в закладки ресурсы, которые помогут вам развивать новые навыки.
Легкий эффект глубины резкости в Photoshop
Автор сценария Стив Паттерсон.
В этом уроке Photoshop Effects мы рассмотрим простой способ настроить глубину резкости на фотографии, удерживая в фокусе только небольшую часть изображения, в то время как остальная его часть остается не в фокусе. . Это отличный способ привлечь внимание к определенной части изображения (например, к чьему-то лицу), и эффект аналогичен тому, как все выглядело бы, если бы мы сняли фотографию с широкой диафрагмой.
. Это отличный способ привлечь внимание к определенной части изображения (например, к чьему-то лицу), и эффект аналогичен тому, как все выглядело бы, если бы мы сняли фотографию с широкой диафрагмой.
Для достижения наилучших результатов мы будем использовать фильтр Photoshop Lens Blur для создания этого эффекта, который доступен в Photoshop CS и более поздних версиях, а это означает, что вам потребуется как минимум Photoshop CS, чтобы следовать этому руководству. Если вы используете Photoshop 7 или более раннюю версию, вы все равно можете добиться хороших результатов с помощью классического фильтра Photoshop Gaussian Blur, но фильтр Lens Blur является предпочтительным фильтром для этого эффекта, поскольку он пытается имитировать работу реального объектива камеры, в то время как Фильтр Gaussian Blur просто размывает все.
Вот фото, с которым я буду работать:
Исходное изображение.
Допустим, мы хотели привлечь внимание к лицу женщины. Мы могли бы сделать это множеством творческих способов, но, поскольку ее лицо находится ближе к камере, чем что-либо еще на фотографии, самым простым способом было бы ограничить глубину резкости фотографии, чтобы ее лицо стало единственной частью изображения, которое находится в кадре. фокус. Вот как это будет выглядеть, когда мы закончим:
фокус. Вот как это будет выглядеть, когда мы закончим:
Финальный эффект.
Этот урок из нашей серии фотоэффектов. Давайте начнем!
Шаг 1: Дублируйте фоновый слой
Давайте начнем с дублирования нашего фонового слоя, чтобы не повредить информацию об исходном изображении. Чтобы дублировать фоновый слой, перейдите в меню «Слой» в верхней части экрана, выберите «Создать», а затем выберите «Слой через копирование»:
.Выберите «Слой» > «Создать» > «Слой через копирование».
Для более быстрого способа используйте сочетание клавиш Ctrl+J (Win)/Command+J (Mac). В любом случае программа Photoshop создаст для нас копию фонового слоя, и если мы посмотрим на палитру слоев, мы увидим нашу копию, которую Photoshop назвал «Слой 1», над исходным фоновым слоем:
Палитра «Слои», показывающая копию фонового слоя над оригиналом.
Шаг 2: выберите область, которая останется в фокусе
С помощью выбранного вами инструмента выделения (Лассо, Многоугольное лассо, Перо и т.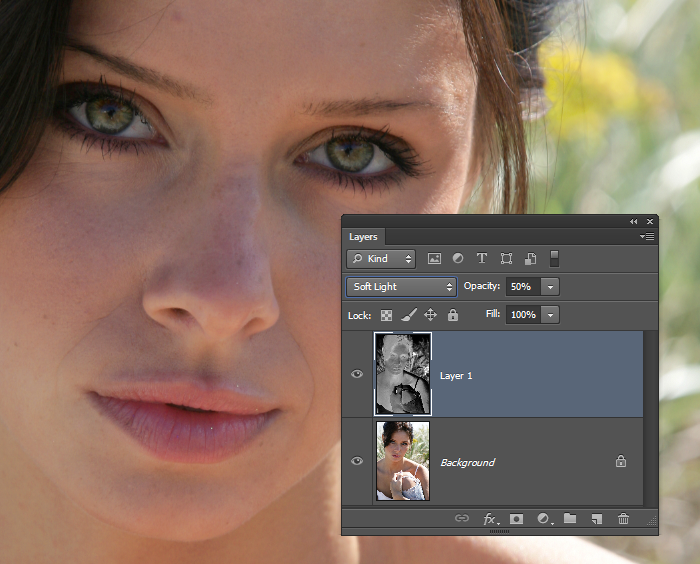 д.) нарисуйте грубое выделение вокруг области, которая останется в фокусе. В моем случае я хочу, чтобы лицо женщины было в фокусе, поэтому я собираюсь использовать инструмент «Многоугольное лассо», который вы можете спрятать за инструментом «Лассо» в палитре инструментов Photoshop, чтобы выделить ее лицо. Ваш выбор не должен быть хирургически точным, поэтому не тратьте на него слишком много времени. На самом деле, мы будем смягчать края выделения (известное как растушевка выделения) через мгновение, а чуть позже мы увидим, как можно сделать точную настройку, если вам это нужно:
д.) нарисуйте грубое выделение вокруг области, которая останется в фокусе. В моем случае я хочу, чтобы лицо женщины было в фокусе, поэтому я собираюсь использовать инструмент «Многоугольное лассо», который вы можете спрятать за инструментом «Лассо» в палитре инструментов Photoshop, чтобы выделить ее лицо. Ваш выбор не должен быть хирургически точным, поэтому не тратьте на него слишком много времени. На самом деле, мы будем смягчать края выделения (известное как растушевка выделения) через мгновение, а чуть позже мы увидим, как можно сделать точную настройку, если вам это нужно:
Область вокруг лица женщины теперь выделена.
Шаг 3. Войдите в режим быстрой маски
После того, как вы сделали свой выбор, нажмите букву Q на клавиатуре, чтобы войти в режим быстрой маски Photoshop. Вы также можете щелкнуть значок «Быстрая маска» в нижней части палитры «Инструменты»:
. Щелкните значок «Быстрая маска» под образцами цветов переднего плана и фона в палитре инструментов.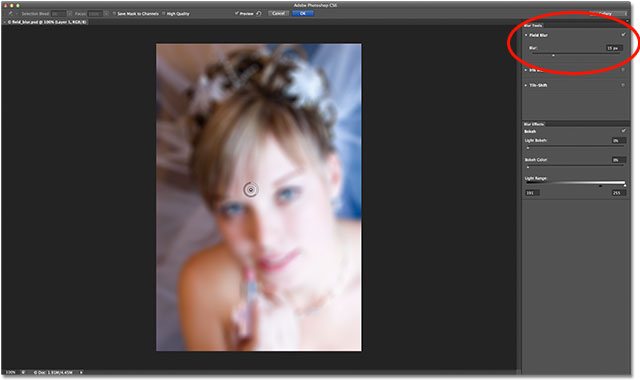
Если вы посмотрите на свое изображение, то увидите, что контур выделения временно исчез, а область за пределами выделения теперь окрашена в красный цвет:
В режиме «Быстрая маска» область за пределами выделения отображается красным цветом, а контуры выделения исчезают.
Обратите внимание, что мой выбор выглядит довольно плохо, но это нормально, потому что далее мы его смягчим.
Шаг 4. Примените фильтр размытия по Гауссу
Нам нужно смягчить края нашего выделения, чтобы создать плавный переход между выделенными и невыбранными частями фотографии, а режим «Быстрая маска» позволит нам очень легко увидеть, что мы делаем. Мы будем использовать фильтр Gaussian Blur в Photoshop, чтобы смягчить края. Перейдите в меню «Фильтр» в верхней части экрана, выберите «Размытие», а затем выберите «Размытие по Гауссу»:
Выберите «Фильтр» > «Размытие» > «Размытие по Гауссу».
Откроется диалоговое окно «Размытие по Гауссу». Следите за краями выделения в окне документа, когда регулируете ползунок «Радиус» в нижней части диалогового окна.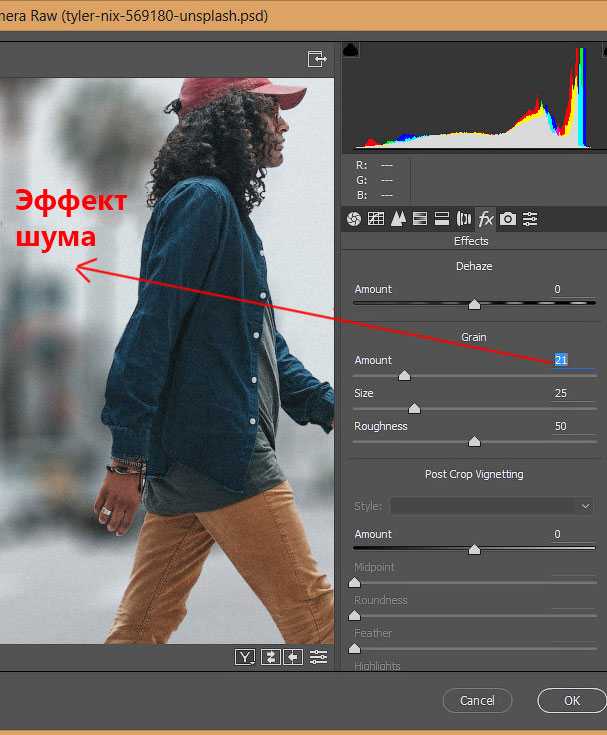 Перетаскивание ползунка вправо увеличит степень размытия по краям, увеличивая мягкость краев, а перетаскивание влево уменьшит степень размытия. Отрегулируйте значение радиуса, пока не увидите красивый плавный переход по краям. Здесь я увеличиваю значение радиуса примерно до 16-17 пикселей. Значение, которое вы в конечном итоге используете, может отличаться в зависимости от размера вашего изображения:
Перетаскивание ползунка вправо увеличит степень размытия по краям, увеличивая мягкость краев, а перетаскивание влево уменьшит степень размытия. Отрегулируйте значение радиуса, пока не увидите красивый плавный переход по краям. Здесь я увеличиваю значение радиуса примерно до 16-17 пикселей. Значение, которое вы в конечном итоге используете, может отличаться в зависимости от размера вашего изображения:
Увеличьте значение «Радиус» в диалоговом окне «Размытие по Гауссу», чтобы создать плавный переход по краям выделения в режиме «Быстрая маска».
Когда закончите, нажмите OK, чтобы выйти из диалогового окна. Здесь мы видим область плавного перехода вокруг краев выделения:
Края выделения теперь смягчены.
Шаг 5. Выход из режима быстрой маски
Теперь, когда мы смягчили края выделения, мы можем выйти из режима быстрой маски и вернуться в стандартный режим. Для этого либо еще раз нажмите букву Q на клавиатуре, либо щелкните значок Стандартный режим в палитре инструментов:
Щелкните значок «Стандартный режим» в палитре «Инструменты», чтобы выйти из режима быстрой маски.
Вы увидите, что красное наложение исчезнет в окне документа, а контур выделения вернется:
Стандартный контур выделения теперь снова виден, а красное наложение исчезает.
Шаг 6: Сохраните выделение
Мы сделали все, что нужно, с нашим выбором. Теперь нам нужно его сохранить. Для этого перейдите в меню «Выбор» в верхней части экрана и выберите «Сохранить выделение»:
Выберите «Выбор» > «Сохранить выделение».
Когда появится диалоговое окно «Сохранить выбор», просто нажмите «ОК» в правом верхнем углу, чтобы выйти из него. Нет необходимости называть выбор:
Нажмите кнопку «ОК», чтобы выйти из диалогового окна «Сохранить выбор».
Нажмите Ctrl+D (Win)/Command+D (Mac), чтобы отменить выделение в окне документа. Если вы переключитесь на палитру «Каналы», которая сгруппирована рядом с палитрой «Слои», вы увидите, что ваш выбор был сохранен как новый альфа-канал с именем «Альфа 1» в нижней части палитры. Глядя на миниатюру предварительного просмотра канала слева, мы можем видеть, что область, которая была внутри выделения, выглядит белой, а все, что было за пределами выделения, кажется черным. Это сложно разобрать на маленьком эскизе, но область плавного перехода, которую мы создали вокруг краев выделения, выглядит как узкий градиент от белого к черному:
Это сложно разобрать на маленьком эскизе, но область плавного перехода, которую мы создали вокруг краев выделения, выглядит как узкий градиент от белого к черному:
Сохраненное выделение становится новым «Альфа-каналом» в палитре «Каналы» Photoshop.
Это важно, потому что через мгновение мы собираемся использовать этот черно-белый альфа-канал, который мы создали, в качестве карты глубины для фильтра Lens Blur. Карта глубины — это просто изображение в градациях серого (черно-белое), которое Photoshop использует с фильтром Lens Blur, чтобы решить, какие части изображения размыть и насколько. Любые чисто черные области на карте глубины остаются в фокусе на 100%, а чисто белые области полностью размыты. Области, находящиеся между чисто черным и чисто белым, например, область перехода вокруг краев выделения, будут размыты в меньшей степени в зависимости от того, насколько они светлые или темные.
Если вы обратили на это внимание, вы могли подумать: «Подождите минутку, а разве это не прямо противоположно тому, что мы хотим? Вы сказали, что черные области остаются в фокусе, а белые размыты, но в альфа-канале мы просто создан, мы хотим сохранить в фокусе белую область, а не черную область. Черная область — это то место, где мы хотим применить размытие!» Вы абсолютно правы. Нам нужно сказать Photoshop инвертировать нашу карту глубины в диалоговом окне фильтра Lens Blur, и мы скоро увидим, как это сделать.
Черная область — это то место, где мы хотим применить размытие!» Вы абсолютно правы. Нам нужно сказать Photoshop инвертировать нашу карту глубины в диалоговом окне фильтра Lens Blur, и мы скоро увидим, как это сделать.
Вернитесь к палитре слоев, чтобы продолжить.
Шаг 7. Примените фильтр «Размытие объектива»
Теперь, когда мы вернулись в палитру «Слои», убедитесь, что у вас выбран «Слой 1» (текущий выбранный слой выделен синим цветом). На этом этапе мы собираемся создать эффект глубины резкости, и мы собираемся сделать это с помощью фильтра Lens Blur в Photoshop. Перейдите в меню «Фильтр» в верхней части экрана, выберите «Размытие», а затем выберите «Размытие объектива»:
.Выберите «Фильтр» > «Размытие» > «Размытие объектива».
Это вызывает диалоговое окно Lens Blur, которое состоит из большой области предварительного просмотра слева и набора потенциально запутанных параметров справа. Вы можете спокойно игнорировать все параметры, кроме двух из них — параметра «Карта глубины», о котором мы только что говорили, и параметра «Радиус». Для Карты Глубины убедитесь, что выбран Альфа 1, чтобы Photoshop использовал сделанный нами выбор, чтобы определить, как размыть изображение. Конечно, как мы только что указали, нам нужно сказать Photoshop инвертировать нашу карту глубины, чтобы выбранная нами область оставалась в фокусе. В моем случае это означает, что лицо женщины останется в фокусе, а все остальное станет размытым. Для этого просто установите флажок слева от слова «Инвертировать».
Для Карты Глубины убедитесь, что выбран Альфа 1, чтобы Photoshop использовал сделанный нами выбор, чтобы определить, как размыть изображение. Конечно, как мы только что указали, нам нужно сказать Photoshop инвертировать нашу карту глубины, чтобы выбранная нами область оставалась в фокусе. В моем случае это означает, что лицо женщины останется в фокусе, а все остальное станет размытым. Для этого просто установите флажок слева от слова «Инвертировать».
Параметр «Радиус» здесь работает точно так же, как и в фильтре «Размытие по Гауссу». Просто перетащите ползунок «Радиус» вправо, чтобы увеличить степень размытия, применяемого к изображению. Следите за областью предварительного просмотра слева, когда перетаскиваете ползунок, чтобы видеть, что происходит. Отрегулируйте ползунок «Радиус», пока не добьетесь желаемого размытия. Здесь я установил значение радиуса 20. Опять же, значение, которое вы выбираете для своего изображения, может отличаться:
. В диалоговом окне «Размытие объектива» убедитесь, что для карты глубины выбрано «Альфа 1» и установлен флажок «Инвертировать», затем регулируйте ползунок «Радиус», пока не достигнете желаемой степени размытия.
Когда закончите, нажмите OK в правом верхнем углу диалогового окна, чтобы выйти из него. Вот мое изображение с примененным размытием. В фокусе остается только лицо женщины:
После применения фильтра Lens Blur в фокусе остается только женское лицо.
Если после применения эффекта размытия вы чувствуете, что он слишком сильный, вы можете настроить его, просто уменьшив непрозрачность «Слоя 1». Вы найдете параметр «Непрозрачность» в правом верхнем углу палитры «Слои». Я собираюсь снизить уровень примерно до 85%:
Точно настройте степень размытия, отрегулировав непрозрачность «Слоя 1».
Вот мое изображение после уменьшения непрозрачности. Изменение незначительное, но черты лица мужчины теперь можно разобрать немного лучше:
Изображение после тонкой настройки эффекта Lens Blur.
На данный момент единственное, что мне не нравится, это то, что к левой стороне лица женщины (ее правой, нашей левой) применяется некоторое размытие, из-за чего ее лицо сливается с лицом мужчины позади нее. Я хотел бы подправить это, чтобы ее лицо выглядело красивым и четким по краям. Я могу легко сделать это, используя маску слоя, и я сделаю это дальше!
Я хотел бы подправить это, чтобы ее лицо выглядело красивым и четким по краям. Я могу легко сделать это, используя маску слоя, и я сделаю это дальше!
Шаг 8. Добавьте маску слоя
Эта часть не является обязательной. Возможно, вам не нужно подправлять эффект размытия, но если вы это сделаете, убедитесь, что у вас все еще выбран «Слой 1», затем щелкните значок «Маска слоя» в нижней части палитры «Слои»:
.Щелчок по значку «Слой-маска».
Похоже, в окне документа ничего не изменилось, но если мы посмотрим на «Слой 1» в палитре «Слои», мы увидим, что теперь у нас есть миниатюра маски слоя справа от миниатюры предварительного просмотра слоя:
Миниатюра маски слоя теперь отображается на «Слое 1».
Шаг 9. Выберите инструмент «Кисть»
Я собираюсь убрать эффект размытия с лица женщины. Для этого мне понадобится инструмент «Кисть» в Photoshop, поэтому я выберу его из палитры «Инструменты». Вы также можете получить доступ к инструменту «Кисть», просто нажав букву B на клавиатуре:
.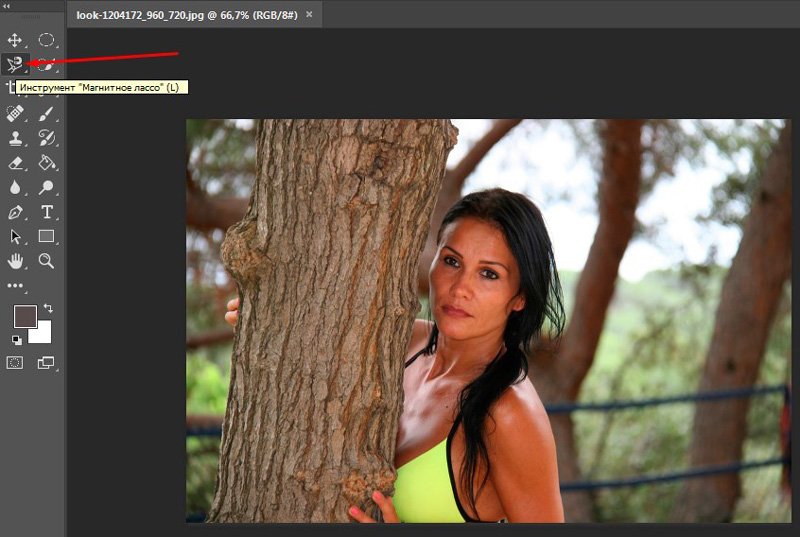
Выбор инструмента «Кисть» на палитре «Инструменты».
Шаг 10. Установите черный цвет переднего плана
По умолчанию, всякий раз, когда у нас выбрана маска слоя, Photoshop устанавливает цвет переднего плана на белый, а цвет фона на черный. Чтобы убрать эффект размытия на «Слое 1», нам нужно рисовать черным цветом, а это значит, что нам нужен черный цвет в качестве цвета переднего плана. Нажмите букву X на клавиатуре, чтобы поменять местами цвета переднего плана и фона, сделав черный цветом переднего плана, а белый цветом фона. Мы можем увидеть, какие цвета в настоящее время установлены, посмотрев на два образца цвета в нижней части палитры инструментов. Верхний левый образец — это текущий цвет переднего плана, а нижний правый образец — текущий цвет фона:
Образцы цветов переднего плана и фона в палитре инструментов.
Шаг 11. Закрасьте любые нежелательные области размытия
Выбрав инструмент «Кисть» и выбрав черный цвет переднего плана, просто закрасьте области, где вы хотите удалить эффект размытия. В моем случае я буду рисовать по краю лица женщины. Вы можете настроить размер кисти, используя левую и правую скобки на клавиатуре. Клавиша с левой скобкой уменьшает размер кисти, а клавиша с правой скобкой увеличивает ее. Вы также можете отрегулировать жесткость края кисти, удерживая нажатой клавишу Shift и нажимая левую и правую скобки. Удержание Shift при нажатии левой клавиши скобки делает края кисти более мягкими, а удерживание Shift при нажатии правой клавиши скобки делает края более жесткими. Я собираюсь использовать маленькую кисть с довольно жесткими краями и рисовать вдоль левой стороны лица женщины, чтобы удалить размытие:
В моем случае я буду рисовать по краю лица женщины. Вы можете настроить размер кисти, используя левую и правую скобки на клавиатуре. Клавиша с левой скобкой уменьшает размер кисти, а клавиша с правой скобкой увеличивает ее. Вы также можете отрегулировать жесткость края кисти, удерживая нажатой клавишу Shift и нажимая левую и правую скобки. Удержание Shift при нажатии левой клавиши скобки делает края кисти более мягкими, а удерживание Shift при нажатии правой клавиши скобки делает края более жесткими. Я собираюсь использовать маленькую кисть с довольно жесткими краями и рисовать вдоль левой стороны лица женщины, чтобы удалить размытие:
Рисование по краю лица женщины, чтобы удалить нежелательное размытие.
Если вы допустили ошибку и случайно закрасили не ту область, просто нажмите X на клавиатуре, чтобы изменить цвет переднего плана на белый и закрасьте ошибку, затем снова нажмите X, чтобы вернуться к черному цвету и продолжить закрашивание эффекта размытия.
Я продолжу рисовать по краям ее лица, чтобы удалить последнее пятно размытия. Если я посмотрю на миниатюру маски слоя в палитре слоев, я увижу все области, где я закрасил черным цветом, чтобы убрать размытие с фотографии:
Если я посмотрю на миниатюру маски слоя в палитре слоев, я увижу все области, где я закрасил черным цветом, чтобы убрать размытие с фотографии:
Миниатюра маски слоя, показывающая области, закрашенные черным цветом.
А вот, после удаления эффекта размытия сбоку лица женщины, чтобы оно хорошо контрастировало с расфокусированным лицом мужчины позади нее, мой окончательный результат «глубины резкости»:
Окончательный результат.
И вот оно! Вот как легко создать эффект малой глубины резкости с помощью Photoshop! Посетите наш раздел «Фотоэффекты», чтобы узнать больше об уроках по эффектам Photoshop!
Получите все наши уроки Photoshop в формате PDF! Загрузите их сегодня!
Как исправить размытые изображения в Photoshop
Узнайте, как исправить размытые изображения в Photoshop CC и получить потрясающие изображения для использования, обмена или продажи.
В настоящее время получение высококачественных фотографий является сложной задачей, поскольку мы делаем их с разных камер или публикуем на различных платформах для обмена фотографиями. Кроме того, разнообразие способов использования изображения, например добавление фильтров или изменение их размера, также делает изображения зернистыми и шумными.
Кроме того, разнообразие способов использования изображения, например добавление фильтров или изменение их размера, также делает изображения зернистыми и шумными.
Эти проблемы могут испортить прекрасный вид и сделать изображение непривлекательным. За исключением знаменитостей, люди не фотографируются у опытных фотографов. Тем не менее, мы по-прежнему не хотим идти на компромисс с качеством фотографий. Это нормально, если вы не загружаете размытые фотографии.
Вы можете исправить размытую фотографию в Photoshop и придать изображениям профессиональный вид. Итак, без лишних слов, давайте научимся исправлять размытые изображения.
1 Как исправить размытые изображения
2 Photoshop Sharpen Tool или инструмент шумоподавления — что работает лучше?
3 Часто задаваемые вопросы об исправлении размытых изображений
4 Заключительные слова о том, как исправить размытые изображения
Как исправить размытые изображения
Существует два различных способа исправления размытого изображения.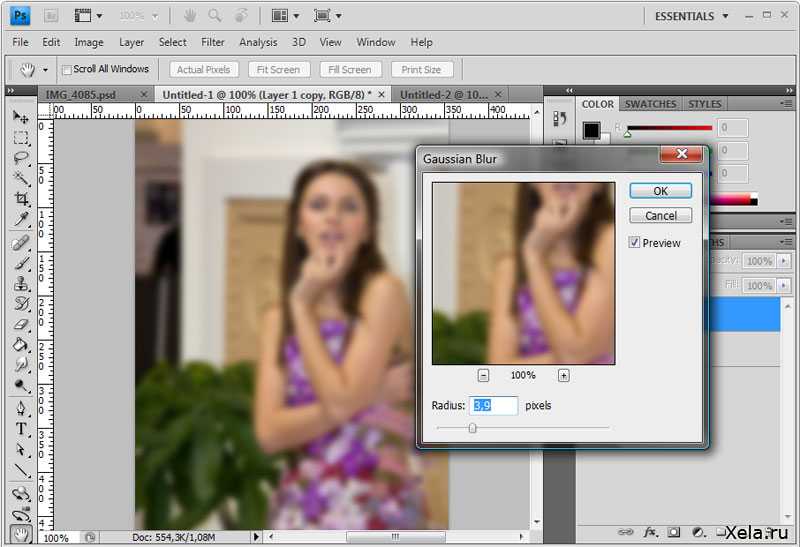 Но было бы лучше, если бы вы использовали Adobe Photoshop. Так что лучше правильно изучить оба метода и использовать их в соответствии с потребностями.
Но было бы лучше, если бы вы использовали Adobe Photoshop. Так что лучше правильно изучить оба метода и использовать их в соответствии с потребностями.
В первом методе мы обсудим шаги по уменьшению размытости и увеличению резкости изображения. Итак, не теряя драгоценного времени, давайте приступим к делу.
Метод 1. Используйте инструмент «Резкость» для исправления размытых изображений
Photoshop — мощный инструмент для редактирования фотографий и придания им профессиональных штрихов. Тем не менее, это берет некоторые деньги. Хотя вам нужно приобрести его, чтобы пользоваться всеми ценными инструментами, фантастические эффекты его инструментов редактирования стоят вложений.
Вы должны пройти несколько шагов и тада! Но размытое изображение восстанавливается в течение нескольких секунд. Так что приходите и посмотрите, как мы можем использовать инструмент резкости, чтобы решить проблему с размытым изображением.
Step#01
Откройте фотографию в Photoshop, которую вы хотите исправить.
Шаг № 02
Вы увидите параметр с именем «изображение». щелкните его и измените размер изображения с «размер изображения». Вы также можете использовать ярлык, нажав и удерживая Ctrl+Alt+I . Увеличьте размер фотографии, потому что низкое разрешение вызывает проблему размытия. Это все равно сделает изображение размытым, но мы исправим это позже.
Step#03
При выборе параметра «размер изображения» откроется окно, похожее на рисунок ниже. Затем, в соответствии с требованиями к фотографии, измените размер.
Step#04
Теперь пришло время сделать дубликат слоя. Создайте его, нажав «Слой > Дублировать слой » или используйте сочетание клавиш, удерживая и нажимая 9.0005 Ctrl+J . Этот же слой служит для безопасности, потому что исходный файл останется нетронутым, если мы случайно испортим редактирование. Мы можем возобновить редактирование.
Step#05
Выберите созданный дубликат слоя и нажмите Filter > Blur > Surface Blur , чтобы открыть окно настройки размытия. Измените значение порога и радиуса, когда оно откроется, чтобы отрегулировать размытие изображения.
Измените значение порога и радиуса, когда оно откроется, чтобы отрегулировать размытие изображения.
Шаг №06
Когда вы закончите настройку размытия, вы должны изменить резкость фотографии. Перейти к варианту Фильтр > Резкость > Умная резкость . На экране появится ползунковая полоса для настройки чувствительности в соответствии с вашими требованиями.
Шаг №07
Помните, вы увеличили размер фотографии на втором шаге? Это сделало изображение более размытым. Это шаг, на котором мы будем уменьшать его. Для этого вам нужно добавить маску слоя, как показано ниже. После добавления маски слоя инструмент «Кисть» уменьшает эффект размытия.
Шаг № 08
Чтобы придать работе эксперта, необходимо сбалансировать цвет. Но вы должны следовать этому шагу только тогда, когда цвет изображения несбалансирован. Теперь переходя к делу, нажмите Adjustment Layer > Color Balance , чтобы исправить проблему с цветом.
Всплывающее окно покажет вам настройки, чтобы найти нужный цвет.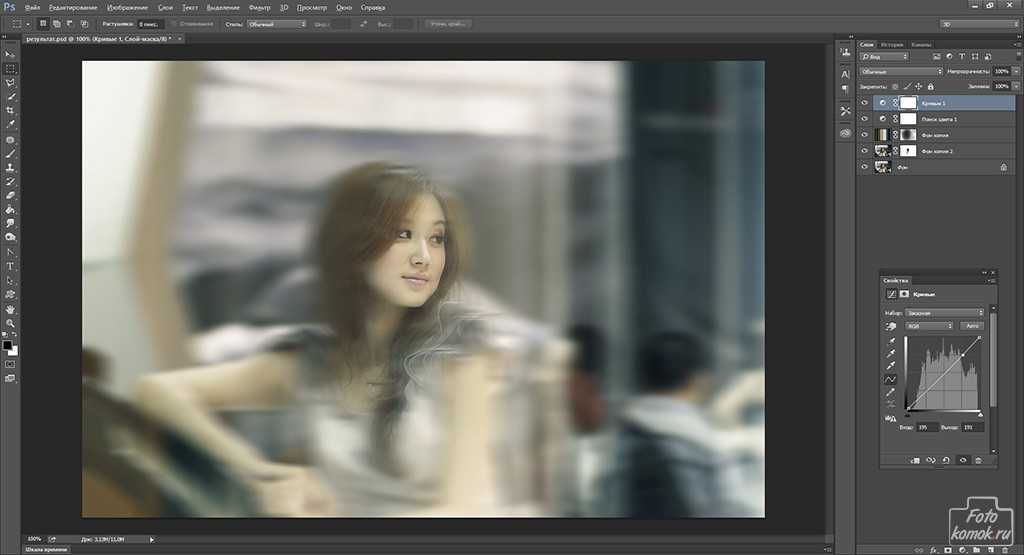 Наконец, если вы закончили балансировку цветов, вы получите ожидаемый результат, означающий фиксированное размытое изображение.
Наконец, если вы закончили балансировку цветов, вы получите ожидаемый результат, означающий фиксированное размытое изображение.
Шаг №09
Последнее, что нужно сделать, это сохранить новый файл. Чтобы сохранить изображение, нажмите «Файл »> «Сохранить как » и дайте ему имя, чтобы сохранить файл в любом месте.
Способ 2. Используйте инструмент шумоподавления для исправления размытых изображений
Второй метод во многом похож на первый. Разница лишь в том, что раньше вы использовали инструмент «Резкость», а теперь будете использовать инструмент «Уменьшение шума».
Выполните предыдущие шаги первого метода до четвертого шага. Изменение происходит с пятого шага. Шаг 5, упомянутый ниже, запускает действия второго метода.
Шаг № 05
Если вы завершили шаг 4 в предыдущем методе, у вас уже должен быть дубликат слоя фотографии. Теперь нажмите Filter> Blur> Gaussian Blur , и вы увидите полосу размытия по Гауссу, как показано на изображении ниже.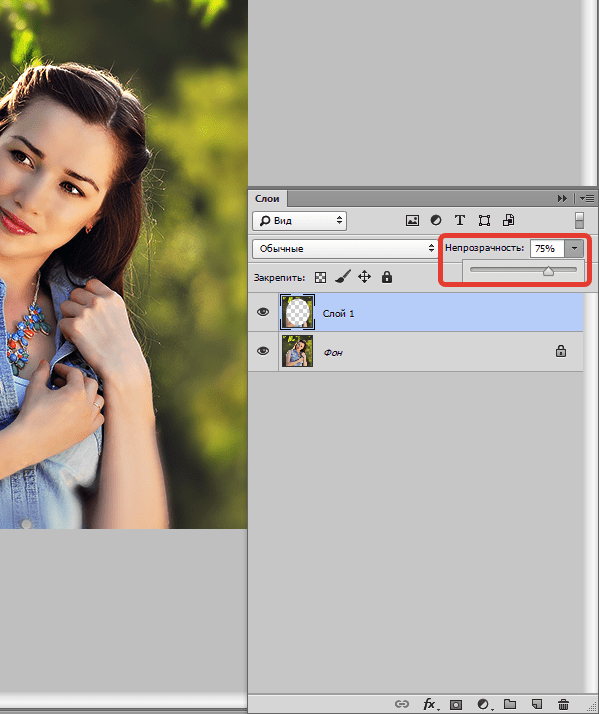
Шаг № 06
Еще раз нажмите Фильтр > Шум > Удаление пятен и с помощью настроек получите наилучшее качество изображения. Затем вы должны выполнить ранее упомянутые шаги 7, 8 и 9 для дальнейшего редактирования.
Photoshop Инструмент повышения резкости или инструмент шумоподавления — что работает лучше?
Итак, мы показали вам два способа исправить размытое изображение в Photoshop. Вы можете подумать, какой из них работает лучше? Ответ: оба инструмента. Поскольку пользователи будут использовать разные фотографии, инструмент повышения резкости сделает некоторые изображения лучше.
Опять же, некоторые получат наилучшие результаты от инструментов шумоподавления. Но профессиональные редакторы предлагают использовать инструмент резкости чаще, чем инструмент шумоподавления. Потому что в большинстве случаев ожидаемые результаты фиксированных размытых изображений получаются при использовании инструмента повышения резкости.
Часто задаваемые вопросы об исправлении размытых изображений
Можно ли исправить размытые фотографии в Photoshop?
Да, Photoshop лучше всего справляется с исправлением размытых фотографий. Размытые изображения исправляются с помощью нескольких простых шагов, и вы можете использовать два разных метода. Первый метод выполняется с помощью инструмента резкости, а второй — с помощью инструмента шумоподавления в Photoshop.
Размытые изображения исправляются с помощью нескольких простых шагов, и вы можете использовать два разных метода. Первый метод выполняется с помощью инструмента резкости, а второй — с помощью инструмента шумоподавления в Photoshop.
Как исправить сильно размытое изображение?
Если изображение немного или сильно размыто, Photoshop может это исправить. Для улучшения сильно размытых изображений вы должны сначала попробовать размытие по Гауссу, а затем повысить резкость фильтра. После этого отрегулируйте пиксели в настройках, а затем уменьшите размытость в соответствии с вашими требованиями.
Почему Photoshop размывает мои изображения?
Photoshop никогда не размывает изображения, если это не растровое изображение. Растровые изображения — это графика, и они создаются только пикселями. Итак, если вы растягиваете его в Photoshop, результатом будет более пикселизированное изображение.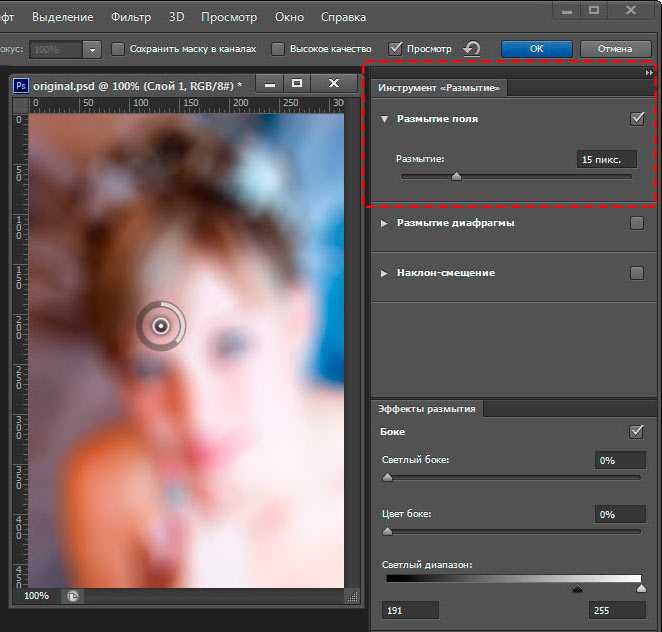
Как быстро сгладить края в Photoshop?
Эту проблему легко решить в Photoshop. Вы должны сначала сделать маску из выделения и перейти к опции окна «Свойства». Затем вы найдете ползунки, написанные для увеличения « Smooth ». Немного сгладьте его, и шероховатые края будут выглядеть идеально.
Заключительные слова о том, как исправить размытые изображения
Размытые изображения выглядят такими скучными и портят их привлекательность. Публикация размытого изображения создаст у вас неправильное впечатление, поэтому вам следует это исправить. Есть много других инструментов, с помощью которых можно исправить размытое изображение, но наилучшие результаты можно получить только с помощью инструментов Photoshop.
Мы надеемся, что вы узнали Как исправить размытые изображения в Photoshop , прочитав нашу статью. Мы можем заверить вас, что вы получите точный результат, как показано, если вы правильно выполните каждый шаг.
Вы можете прочитать:
Как размыть фотографии — самые простые методы для ПК и смартфона
Просмотры: 71
Иногда, когда мы делаем снимок или изображение, мы видим его таким плоским, что он не выглядит художественным. Давайте сделаем вашу фотографию более художественной с эффектами размытия на любой части наших фотографий, например на фоне или небе. Итак, эта статья расскажет вам, как размыть фотографии на ПК и Смартфоне.
Как размыть фотографии — самые простые способы для ПК и смартфонаИз этого туториала вы узнаете, как размыть фотографии на ПК и смартфоне. Это легко понять, особенно для новичков в редактировании фотографий. Давайте проверим это!
1. Создание профессиональных эффектов размытия в Adobe Photoshop Adobe Photoshop — один из самых популярных фоторедакторов, используемых во всем мире. Он предоставляет возможность редактировать вашу фотографию. Это приложение для профессиональных фоторедакторов, потому что в приложении так много дополнительных функций.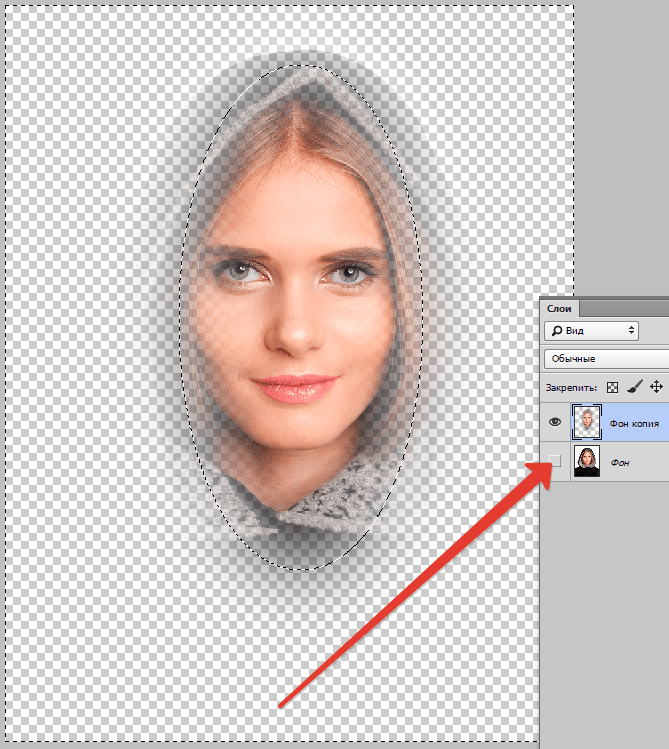 Но не ограничивайте себя! Вы можете попрактиковаться, используя этот урок, «Как размыть фотографии на ПК» может стать вашей первой работой с Photoshop.
Но не ограничивайте себя! Вы можете попрактиковаться, используя этот урок, «Как размыть фотографии на ПК» может стать вашей первой работой с Photoshop.
Первый раз использовать Adobe Photoshop будет непросто, но, попрактиковавшись, вы также сможете стать профессиональным фоторедактором! Итак, вот урок о том, как размыть часть фотографии на ПК.
A. Откройте свою фотографию в Photoshop.Нажмите кнопку «Открыть» и выберите фотографию, которую хотите отредактировать.
B. Используйте инструмент выделенияЩелкните значок «Быстрый выбор» в левом углу монитора. Он символизирует круг точек кисти в левом углу приложения. Если вы не можете найти его, нажмите «Поиск» и введите «Быстрый выбор». Эта функция поможет вам выбрать любую часть вашей фотографии. Выберите часть фотографии, которую вы хотите размыть.
C. Нажмите «Фильтр» Выбрав часть изображения, нажмите кнопку «Фильтр» в верхнем углу приложения. Там можно увидеть любой фильтр, но мы рекомендуем использовать Gaussian Blur. Поэтому нажмите на опцию «Размытие», затем выберите «Размытие по Гауссу».
Там можно увидеть любой фильтр, но мы рекомендуем использовать Gaussian Blur. Поэтому нажмите на опцию «Размытие», затем выберите «Размытие по Гауссу».
Затем в вашем приложении Photoshop появится новое окно, и вы должны установить радиус. Чем больше радиус, тем более размытым будет эффект.
Тогда ваша фотография уже установлена. Сохраните и выберите нужный файл. Звучит легко, правда?
2. Используйте онлайн-редактор фотографий, чтобы легко размыть фотографииВ наши дни так много онлайн-редакторов фотографий. Этот онлайн-редактор фотографий будет проще, чем использование фотошопа. Но иногда результат не так хорош, как если бы вы использовали Photoshop. Но по-прежнему нормально придавать вашей фотографии какой-либо размытый оттенок, если вы используете изображение для своих личных нужд.
Итак, как размыть фото на ПК с помощью онлайн фоторедактора? Посмотрите пошаговые фотографии размытия с помощью онлайн-редактора ниже.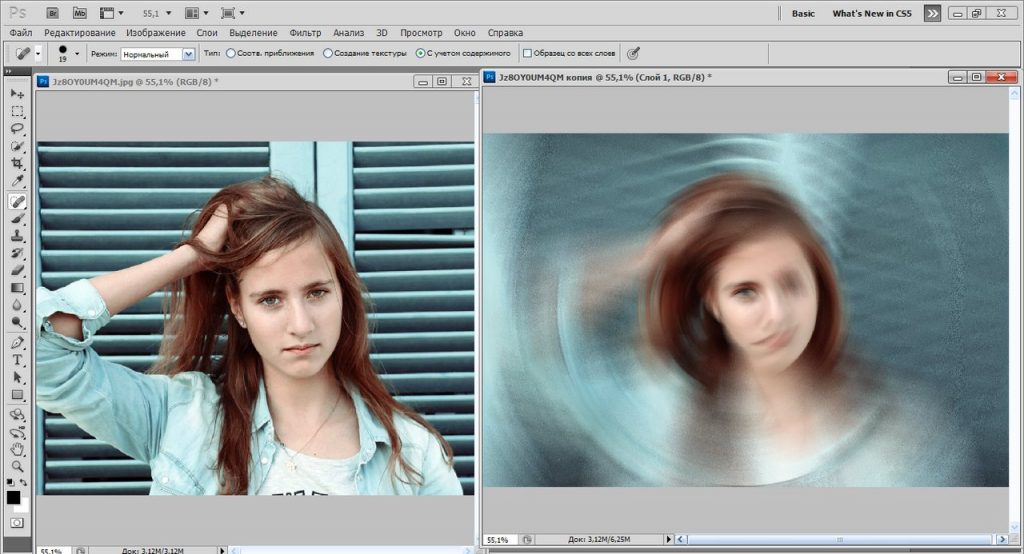
Сначала откройте браузер на ПК. Вы можете использовать любой браузер, например Chrome или Safari. Многие веб-сайты позволяют размыть изображение онлайн.
B. Нажмите на веб-сайт Blur Image OnlineСуществует так много веб-сайтов, которые предоставляют функции для размытия вашего изображения, и вы выбираете один. Мы рекомендуем вам выбрать PineTools.
C. Загрузите свою фотографию и выберите тип размытияПосле того, как вы откроете PineTools, вы сначала увидите окно загрузки для загрузки вашей фотографии. Затем нажмите на кнопку «Выбрать файл» и выберите изображение. Если ваше фото уже загружено, то выберите тип размытия. Затем нажмите кнопку «Размытие!».
D. Сохраните изображение с нужными вам файлами Наконец-то! Вы можете сохранить свою фотографию. PineTools также предоставляет любой формат для вашей фотографии, такой как PNG, JPG и WEBP.
Технология камер мобильных телефонов развивается сегодня. С камерой смартфона вы можете моментально сделать снимок с красивым эффектом размытия. Как это сделать? Давайте посмотрим, как размыть фотографии, просто используя камеру телефона.
A. Откройте камеруПервое, что вам нужно сделать, это открыть приложение камеры на телефоне. Затем выберите портретный режим.
B. Сфокусировано на вашем объектеПосле того, как вы выполните первый шаг, как размыть часть фотографии на смартфоне, вы можете начать делать любые снимки в портретном режиме. Сфокусируйтесь на объекте и коснитесь его на своем телефоне. Сделайте фото и вуаля! Вы моментально получаете фото с эффектом размытия.
Однако, прежде чем делать фотографии с помощью камеры телефона, убедитесь, что она поддерживает портретный режим. Если ваш телефон был выпущен в период с 2016 по 2022 год, он должен иметь портретный режим.
Если ваш телефон был выпущен в период с 2016 по 2022 год, он должен иметь портретный режим.
Если вас не устраивает портретный режим камеры, попробуйте приложения для редактирования фотографий, такие как Picsart или Snapseed. Но мы рекомендуем вам использовать Snapseed, потому что он имеет более продвинутые функции. Давайте проверим руководство о том, как размыть фотографии на вашем смартфоне с помощью Snapseed.
A. Установите Snapseed на свой телефонЕсли у вас нет Snapseed, загрузите Snapseed прямо сейчас, потому что он поможет вам создавать любые эстетические и художественные фотографии.
B. Выберите фотографиюПосле установки и регистрации в Snapseed выберите фотографию, которую хотите отредактировать. Затем коснитесь инструментов.
C. Использовать размытие при объективе Позже вы можете прокрутить вниз и коснуться функции размытия при объективе.
 Тогда у вас автоматически создастся выделенная рамка.
Тогда у вас автоматически создастся выделенная рамка. Поставьте где-нибудь на 5, хотя тут уже на ваше усмотрение. Вы уже сами будете выбирать, как вам нравится.
Поставьте где-нибудь на 5, хотя тут уже на ваше усмотрение. Вы уже сами будете выбирать, как вам нравится. Ставим значение на 15-16 и нажимаем ОК.
Ставим значение на 15-16 и нажимаем ОК.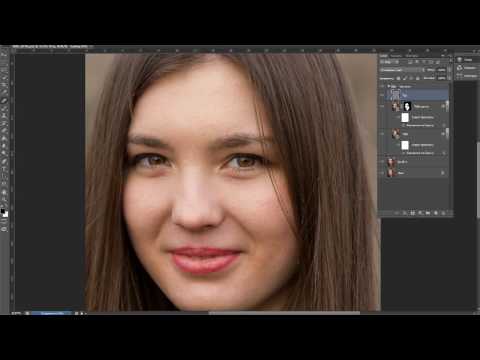 Мастер-классы (188)
Мастер-классы (188) Обработка фотографий (11)
Обработка фотографий (11)