Как сделать фотографии похожими на карандашные рисунки примерно за одну минуту 📀
Когда-либо видели фотобутту в торговом центре, чтобы создать «рисунок карандашом» с фотографии? Дайте нам минутку и посмотрите, как вы можете создать простой эффект изображения в оттенках серого, который выглядит как тоновый карандашный рисунок. Проверьте это!
Автоматическое программное обеспечение и фильтры Photoshop просто пытаются неловко добавить текстуры карандаша к вашим изображениям. С некоторыми умными настройками и простой техникой, подходящей для новичков, вы можете превратить некоторые из ваших любимых фотографий в красивые, тональные, карандашные рисунки в стиле искусства. Продолжай читать!
Начиная с правой фотографии
Откройте Photoshop и изображение по вашему выбору. Выбор правильного изображения не является критическим, но может дать вам лучший результат.
Выбор правильного изображения не является критическим, но может дать вам лучший результат.
Редактировать: Commenter LT пробовал эту технику в Photoshop Elements и говорит, что она работает! Другие читатели, работающие с Elements, дают ему шанс и рассказывают о вашем успехе в комментариях!
Любое изображение может работать, хотя лучше использовать изображения с хорошим контрастом и резкими деталями. Это изображение имеет большие тени и действительно приятные моменты, которые поддаются этой технике. Вы можете обнаружить, что некоторые из ваших фотографий будут более успешными, чем другие. Попробуйте на нескольких, чтобы посмотреть, какие из них выглядят лучше!
Тональный эффект карандаша
Начнем с копирования нашего фонового слоя.
Щелкните правой кнопкой мыши фоновый слой и выберите «Дублирующий слой». Затем убедитесь, что это Фоновая копия слой, как показано справа.
Выбрав фоновый слой, нажмите
для обесцвечивания слоя, уменьшая его до черно-белого.
Сделайте вторую копию своего черно-белого слоя, а затем установите этот слой в режим смешивания «Цветная уловка», показанный синим цветом, справа. Мы будем ссылаться на этот слой, поскольку наш слой «Color Dodge» находится здесь.
Ваше изображение должно стать суровым и потерять некоторые детали. Нажмите
для инвертирования слоя Color Dodge.
Это заставит вашу фотографию выглядеть как пустая страница или странный абстрактный, как этот. Не беспокойтесь, мы скоро вынесут отличный образ из этого.
Этот следующий шаг можно сделать как минимум двумя разными способами. Размывая слой Color Dodge, мы можем создавать оттенки оттенков серого и управлять ими с помощью ползунка, как показано на рисунке. Это делается с помощью гауссовского размытия, которое вы можете найти, перейдя по ссылке Фильтры> Размытие> Размытие по Гауссу.
Этот эффект выше был достигнут путем применения фильтра «Motion Blur» на Color Dodge Layer. Найдите этот фильтр в разделе Фильтры> Размытие> Размытие движений. Этот метод дает аналогичные результаты, но позволяет вам регулировать угол размытия, что может дать вам натуралистичный угловой штрих для вашего «рисования карандашом».
Найдите этот фильтр в разделе Фильтры> Размытие> Размытие движений. Этот метод дает аналогичные результаты, но позволяет вам регулировать угол размытия, что может дать вам натуралистичный угловой штрих для вашего «рисования карандашом».
(Примечание автора: Pick один размытия выше и использовать его. Один или другой даст вам хороший результат, но вы не делайте должны использовать оба!)
Это достойный взгляд сам по себе, но давайте сделаем еще один шаг и добавим некоторые линии к нашему «рисунку карандашом».
Создайте другой копия исходного черно-белого фонового слоя. Переместите его в верхнюю часть панели слоев, как показано выше справа.
Выбрав третью копию, перейдите к «Фильтры»> «Стилизация»> «Светящиеся края».
Светящиеся края может создать своего рода фильтровую версию Photoshop для штрих-кода с фотографии.
Это настройки, используемые в этом примере, хотя вам, вероятно, придется поиграть с ними самостоятельно, чтобы найти те, которые вам нравятся.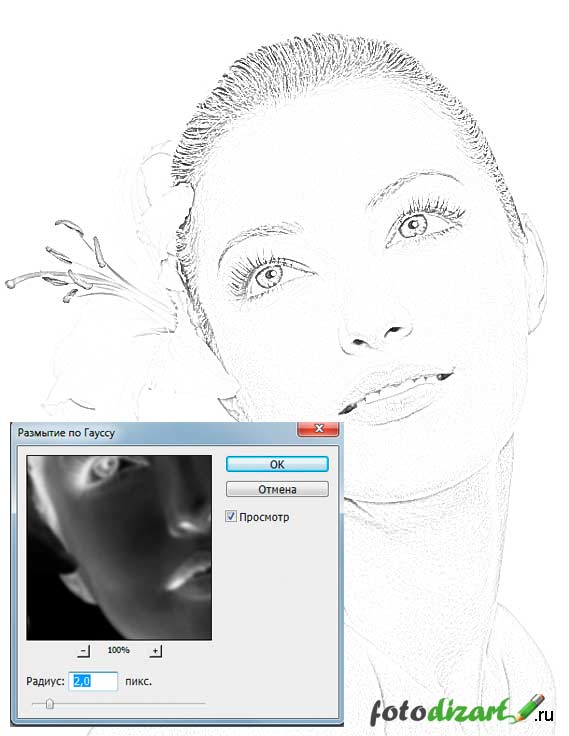 Другими словами, эти настройки могут не работать с каждым изображением.
Другими словами, эти настройки могут не работать с каждым изображением.
Фильтр «Светящиеся края» может дать довольно забавный эффект сам по себе. Но мы должны преобразовать его в последний раз, прежде чем мы закончим.
Нажмите
чтобы инвертировать цвета.
Установите этот слой в режим смешивания «Multiply», чтобы наложить темные линии на «рисунок карандашом».
Это наш результат!
Необязательный: Для некоторой дополнительной силы мы можем корректировать наши уровни на наших линиях и сделать их более драматичными. Перейдите в Image> Adjustments> Levels, чтобы открыть этот инструмент и отрегулируйте его, как показано выше, чтобы сделать ваши линии еще более заметными.
Хотя наш окончательный результат, вероятно, не обманет Da Vinci, он сделает хороший образ и забавный проект, чтобы попробовать кучу фотографий. Наслаждайтесь!
Есть вопросы или комментарии относительно графики, фотографий, типов файлов или Photoshop? Отправьте свои вопросы на адрес [email protected], и они могут быть представлены в следующей статье о графике «How-To Geek Graphics».
Это Валерия от Трей Ратклифф, Да, Трей Ратклифф, доступный под Фото фонда..
Tweet
Share
Link
Plus
Send
Send
Pin
Правдоподобная стилизация под рисунок карандашом в Фотошопе
В этом уроке нет ни одного фильтра, который выдает с потрохами технику, ни одного стиля или дополнительного плагина. Есть только две модифицированных кисточки и ваше чувство прекрасного. Дальше – много буков. Но не пугайтесь, это просто подробные разъяснения.
Фотографи
Итак, начнем с фотографии оригинала. Снимок должен быть качественным. Это касается и его разрешения, и эстетики самого фото. Изображение не должно быть плоским (вспышка в лицо) или зернистым (фото с мобилки). Руководствуйтесь таким правилом: чем отчетливее на лицее видно реснички, морщинки и поры – тем лучше.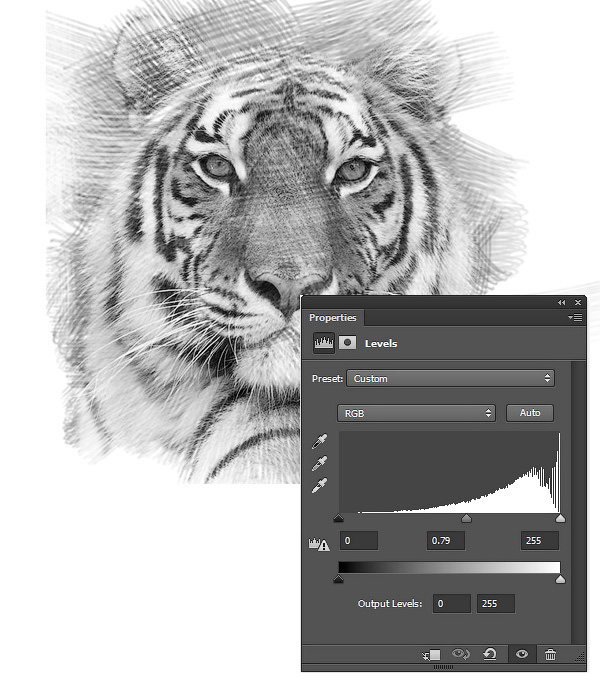 В общем то, любой мало-мальски нормальный цифровик, выставленный на максимальное разрешение, дает подходящее качество. Мне понравился этот снимок из-за хорошо выставленного света.
В общем то, любой мало-мальски нормальный цифровик, выставленный на максимальное разрешение, дает подходящее качество. Мне понравился этот снимок из-за хорошо выставленного света.
Вот и вы подыщите что-нибудь более художественное. Выбрали? Отлично, идем дальше.
Сслои
Первый шаг – подготовить все необходимые для работы слои. Открываем нашу картинку.
1 (нижний) слой – бэкграунд. Это наш оригинал, мы его, на всякий случай оставляем. Делаем две копии оригинала и переводим их в черно-белый (Ctrl+Shift+U).
Одну копию называем «рисунок» (это и будет наш рабочий слой).
Вторую – «шпаргалка» и задаем ей прозрачность 40% (это только приблизительно, все зависит от тональности фото)
И, наконец, кладем под слой «рисунок» белый лист (Layer 1).
Все, можно приступать.
Хитрость
Чтобы вам сразу стало ясно, что мы будем делать, вспомните одну хитрость из детства.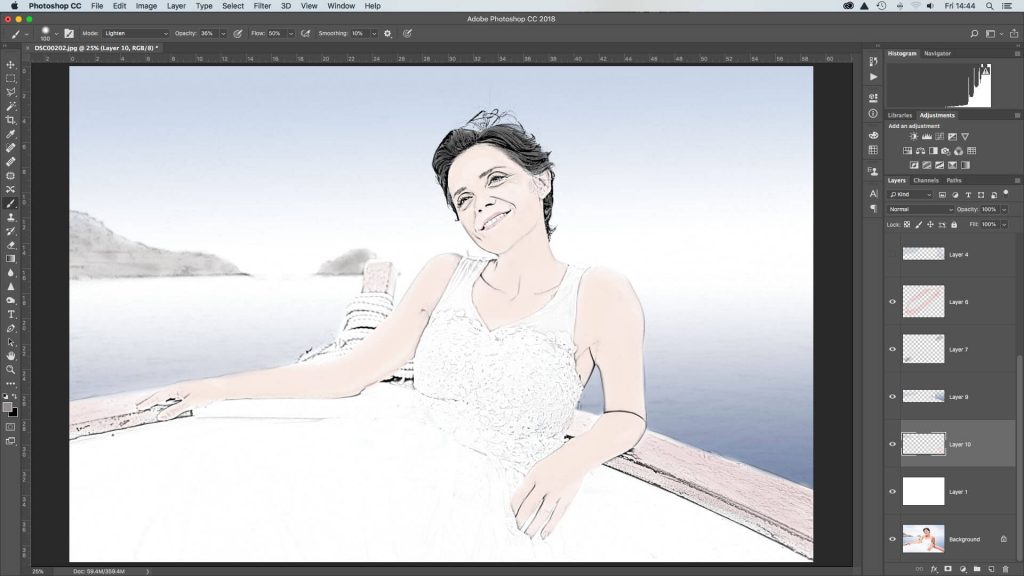 На монетку кладется лист бумаги, а затем мы по листу штрихуем карандашом. И получаем на бумаге изображение монеты. Помните?
На монетку кладется лист бумаги, а затем мы по листу штрихуем карандашом. И получаем на бумаге изображение монеты. Помните?
Вот и сейчас мы будем делать то же самое, только вместе монеты – картинка в слое «
Чтобы вы не путались, сразу уточню, слой «Layer 1» (Слой 1) – это просто подложка, фон, мы не будем по нему рисовать. Он нам нужен только для того, чтобы корректно видеть, что мы делаем. В конце, вы можете заменить этот обычный белый фон на цветной, текстурно-бумажный или такой, какой ваше душе будет угодно.
Теперь все ясно, поехали.
Маска
Выделяем наш слой «рисунок» и создаем маску слоя. Layer — Vector Mask — Hide All (Слои — Векторная маска — Скрыть все).
Hide All означает «Скрыть все». То есть, после наложения маски, весь наш слой превратился в чистый лист. Но мы все еще видим изображение, потому что сверху лежит полупрозрачный слой «шпаргалка».
Выделяем маску слоя (будьте внимательны, работаем только в ней).
Кисть №1. Линия
Теперь нам понадобиться подходящая кисть (это будет наша кисть №1, которую мы будем называть «линия») белого цвета (в маске все наоборот: белый – рисует, черный – стирает, запомните это!)
Выбираем инструмент Brush Tool (Инструмент «Кисть» / Клавиша «B»), задаем белый цвет и переходим к модификациям:
Берем обычную круглую кисть с жесткими краями.
Подбираем размер (см. скриншот; назвать вам точное число пикселей не могу, у вас может быть другое разрешение картинки) « на глаз» (у меня от 2 до 6 писк.).
Наша кисть должна походить на штрих карандаша. Если присмотреться с карандашному штриху на бумаге, видно, что у него рваный край. Мы хотим такой же эффект.
Задаем ей такие параметры (тоже на глаз, но должно получиться похоже на мое): Shape Dynamics (Динамика формы) — Size Jitter (Колебание размера) (у меня 60%), Scattering (Рассеивание) — Scatter (Рассеивание) (у меня 43%), Other Dynamics (Другая динамика — Photoshop CS3 / Transfer (Передача) — начиная с CS5) — Opacity Jitter (Колебание непрозрачности) (у меня 10%).
Готово! Сохраняем кисть (выпадающее меню в правом верхнем углу —
Набросок
Этой кистью (кисточка должна быть прозрачной, около 10-30%, а вообще, смотреть по обстоятельствам), мы прорисовываем самые выразительные элементы портрета – черты лица, глубокие морщины, складки и очертания. Очень важно держать руку свободно, не делать замкнутых декоративных контуров. Представьте, что рисуете обычным карандашом по бумаге. Вся прелесть этой техники в том, что вы не «черкнете» случайной линии, если у вас дрогнет рука. Вы ведь не рисуете, а «проявляете» изображение. А «шпаргалка» дает нам представление, где именно нужно черкнуть.
Если ее скрыть, мы видим, что у нас получилось в чистом виде.
Не увлекайтесь, сделали примерный набросок (чтобы узнавалось лицо), и переходим к следующему этапу.
Кисть №2. Штриховка
В отдельном временном слое рисуем нашей «кистью-линией» прямой (с удержанием кнопки Shift) отрезок, длиной со средний карандашный штрих.
Выделяем слой (правая кнопка по слою — Select Pixels (Выделить пикселы)) и сохраняем промежуточную кисточку (Edit — Define Brush Preset (Редактирование — Определить кисть)). Назовем ее «временная». Переходим к модификациям.
Сначала задаем ей те же параметры, что и нашей первой кисточке:
Shape Dynamics (Динамика формы) — Size Jitter (Колебание размера) (60%), Scattering (Рассеивание) — Scatter (Рассеивание) (43%), Other Dynamics (Другая динамика — Photoshop CS3 / Transfer (Передача) — начиная с CS5) — Opacity Jitter (Колебание непрозрачности) (10%). Но не забываем, что у вас могли быть другие цифры.
Вот, что должно получиться.
Теперь в Other Dynamics (Другая динамика — Photoshop CS3 / Transfer (Передача) — начиная с CS5) добавляем Flow Jitter (80%). Так мы получили разную силу «нажима» на «карандаш».
В Brush Tip Shape (Форма отпечатка кисти) меняем Spacing (Интервалы) до 70%. Так мы увеличили расстояние между штрихами.
В Shape Dynamics (Динамика формы) добавляем Angle Jitter (Колебание угла) (3%). Мы немного перекрестили наши штрихи. Вы ведь не робот, чтобы делать идеальный штрих.
И, наконец, в Brush Tip Shape (Форма отпечатка кисти) немного меняем Angle (Угол) (прокручивая «колесико»). Мы сделали штрихи наклонными.
Сохраняем кисть, называем ее «карандаш-штриховка».
Штриховка
Начинаем штриховать с самих «активных» мест.
На этом этапе вы должны усвоить один очень важный момент. Штрих должен быть легким, как будто вы еле касаетесь рукой бумаги (для этого используется прозрачная кисть, примерно от 5% до 20%). В темных местах используйте самую прозрачную кисть – нам не нужна «чернуха».
Штрих должен быть легким, как будто вы еле касаетесь рукой бумаги (для этого используется прозрачная кисть, примерно от 5% до 20%). В темных местах используйте самую прозрачную кисть – нам не нужна «чернуха».
Запомните, очень важно, как можно чаще менять НАКЛОН ШТРИХОВКИ!
В идеале, вы должны менять наклон каждый раз после того, как оторвали руку от мышки. Это касается так же ее размера и прозрачности. Пробуйте, экспериментируйте. Чем больше разнообразия, тем более художественно и правдоподобно у вас получится.
Не старайтесь бездумно передрать фотографию. Выделите для себя важные и неважные детали:
ЛИЦО – важно, его следует хорошо проработать (НО, не перестарайтесь, если долго «возюкать» в одном и том же месте, потеряется эффект «штриха».
ВОЛОСЫ – второстепенно. Их лучше всего проработать в самых контрастных местах (на границе света и тени) и там, где красиво и отчетливо видны волосинки.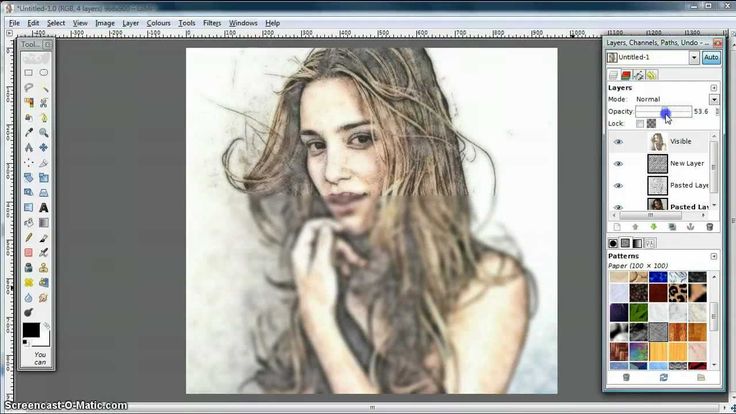 В тенях и невыразительных местах не черните, мягко, «сходя на нет», спишите волосы с фоном. Иногда, для прорисовки волос пользуйтесь первой кистью.
В тенях и невыразительных местах не черните, мягко, «сходя на нет», спишите волосы с фоном. Иногда, для прорисовки волос пользуйтесь первой кистью.
ОДЕЖДА – в моем случае несущественно. Ее можно лишь слегка наметить. Другое дело, если вам хочется подчеркнуть какую-то деталь.
Доработка
После того, как вы закончили штриховку (Вам, и только Вам решать, когда заканчивать), сделайте первой кистью несколько жирных штрихов (а-ля очень мягкий карандаш) в активных местах.
Это придаст рисунку живости и пространства.
Рисование теркой
Если вам доводилось рисовать очень долго карандашом (настоящим), то знаете, что рисунок иногда начинает казаться «затертым», и в таких случаях обычная остро заточенная терка может выступать как инструмент рисования. Здесь то же самое.
Берем кисть «линию». Меняем цвет кисти с белого на черный (помните, что в маске черная кисть – это терка).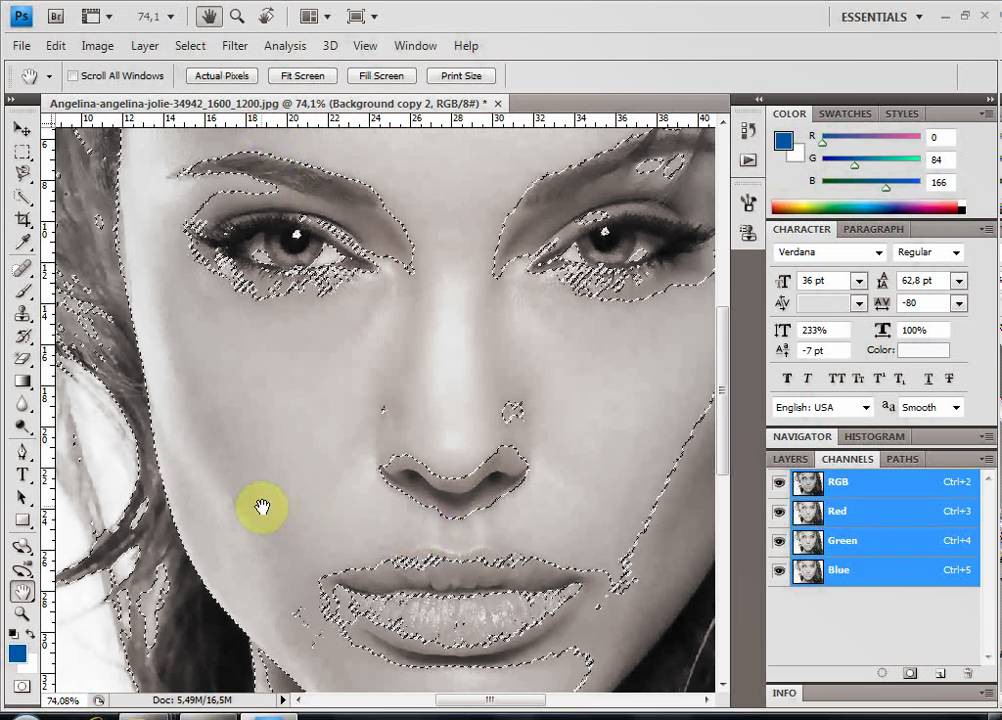 И начинаем ею рисовать (вытирать) активные мелкие блики: реснички, бровинки, ярко освещенные волоски, блики в глазах, на губах.
И начинаем ею рисовать (вытирать) активные мелкие блики: реснички, бровинки, ярко освещенные волоски, блики в глазах, на губах.
Если необходимо, можно взять кисть «штриховку» и освежить слишком темные замазанные места, так, как если бы вы темное пятно в настоящем рисунке немного поштриховали теркой.
Вот, собственно, и все. Но, конечно же, нет предела совершенству. Можете не останавливаться на достигнутом, пробовать разные техники «рисования» (штрих бывает длинным, коротким, легким, грубым, активным, волнистым и т.д.).
Можно подобрать красивую текстуру бумаги и поэкспериментировать с ее тоном, а можно оставить свой рисунок на белом фоне и распечатать потом на ватмане. Если вам кажется, что рисунок вышел бледным, просто продублируйте его слой. Но пусть, все же, остается легкая «недосказанность», поскольку чрезмерная активность изображения делает его снова похожим на фотографию.
Финальный результатАвтор урока: Joey Nebari;
Ссылка на источник;
Урок взят с Демиарта
Используйте разметку, чтобы писать или рисовать на фотографии в программе «Фото» на Mac
Искать в этом руководстве
- Добро пожаловать
- Начать
- Обзор импорта
- Из фотографий iCloud
- С камеры или телефона
- С запоминающих устройств, DVD-дисков и т.
 д.
д. - Из почты, Safari и других приложений
- Импорт фотографий из другой библиотеки
- Где фотографии, которые я импортировал?
- Просмотрите свои фотографии
- Просмотр отдельных фотографий
- Добавьте заголовки, подписи и многое другое
- Взаимодействуйте с текстом на фотографии с помощью Live Text
- Используйте визуальный поиск, чтобы узнать о фотографии
- Просмотр фотографий, которыми с вами поделились другие
- Удалить фотографии или восстановить удаленные
- Удалить дубликаты
- Скрыть фотографии от просмотра
- Просмотр серий фотографий
- Воспроизведение видеоклипов
- Просмотр живых фотографий
- Просмотр воспоминаний
- Персонализируйте воспоминания
- Показать определенные типы элементов
- Поиск фотографий по тексту, содержанию или дате
- Поиск фотографий по ключевому слову
- Найти фотографии человека
- Поиск фотографий по местоположению
- Что такое альбомы?
- Организация фотографий в альбомы
- Удалить альбомы
- Создание смарт-альбомов
- Группировать альбомы в папки
- Основы редактирования
- Обрезайте и выпрямляйте фотографии
- Используйте фильтр, чтобы изменить фотографию
- Настройте свет, экспозицию и другие параметры фотографии
- Ретушь фотографий
- Убрать эффект красных глаз
- Отрегулируйте баланс белого фотографии
- Применение корректировок кривых
- Применить настройки уровней
- Изменить определение
- Применение изменений к определенным цветам
- Снизить уровень шума
- Повышение резкости фотографии
- Изменение освещения фотографии в портретном режиме
- Применить виньетку
- Напишите или нарисуйте на фотографии
- Используйте другие приложения при редактировании в Фото
- Изменить живое фото
- Изменить видео
- Редактировать видео в кинематографическом режиме
- Что такое общая библиотека фотографий iCloud?
- Создайте общую библиотеку или присоединитесь к ней
- Просмотр общей библиотеки
- Добавление фотографий в общую библиотеку
- Удалить фотографии из общей библиотеки
- Добавление или удаление участников общей библиотеки
- Что такое общие альбомы?
- Включите общие альбомы
- Создать общий альбом
- Добавляйте, удаляйте и редактируйте фотографии в общем альбоме
- Добавить или удалить подписчиков
- Подпишитесь на общие альбомы
- Используйте сообщения и почту для обмена фотографиями
- Используйте AirDrop для обмена фотографиями
- Делитесь фотографиями с помощью других приложений и веб-сайтов
- Экспорт фотографий, видео, слайд-шоу и воспоминаний
- Экспорт Live Photo в виде анимированного GIF
- Экспорт видеокадра как фотографии
- Создавайте слайд-шоу
- Создавайте проекты с помощью сторонних приложений
- Закажите профессиональную печать
- Распечатайте свои фотографии
- Обзор системной библиотеки фотографий
- Создайте дополнительные библиотеки
- Резервное копирование библиотеки фотографий
- Восстановить из Time Machine
- Восстановить библиотеку
- Изменить место хранения фотографий и видео
- Изменить настройки фотографий
- Сочетания клавиш и жесты
- Авторские права
Максимальное количество символов: 250
Пожалуйста, не указывайте личную информацию в своем комментарии.
Максимальное количество символов — 250.
Спасибо за отзыв.
Приложение для преобразования рисунков в цифровые изображения
AlleBilderVideosShoppingMapsNewsBücher
suchoptionen
Превратите свои наброски и рисунки в цифровые чернила! DigiSketch сканирует и извлекает только эскизы и удаляет бумажный фон, поэтому вы можете разместить свой эскиз где угодно — в цифровых блокнотах, приложениях для рисования и т. д.!
20 сентября 2019 г.
DigiSketch — Apps on Google Play
play.google.com › магазин › приложения › подробности › id=com.studio764.digisketch
Hervorgehobene Snippets
Ähnliche Fragen
Как преобразовать рисунок в цифровое изображение?
Какое приложение превращает рисунок в цифру?
Как оцифровать рисунок на iPhone?
4 простых способа оцифровать ваши рисунки
www.distilagency.com › Услуги › Работа
1. Adobe Capture. Adobe Capture — это приложение для мобильных устройств и планшетов, которое напрямую подключается к настольным программам Adobe, таким как Illustrator и Photoshop. Это позволяет принимать …
Adobe Capture. Adobe Capture — это приложение для мобильных устройств и планшетов, которое напрямую подключается к настольным программам Adobe, таким как Illustrator и Photoshop. Это позволяет принимать …
Приложение SketchAI от Picsart на базе искусственного интеллекта превращает изображения и контуры в…
techcrunch.com пользователи делают эскиз изображения или загружают существующее изображение и применяют к нему различные художественные стили. SketchAI — это просто …
Как сканировать рисунки на моем мобильном телефоне и превращать их в цифровое искусство — Quora
www.quora.com -переверни-это…
Я использую телефонное приложение для рисования под названием ibisPaint, и в нем есть функция, которая преобразует изображения рисунков в черно-белые линейные рисунки.
Есть ли способ преобразовать мои нарисованные от руки рисунки в цифровой…
Каковы наилучшие/простейшие способы преобразования нарисованного от руки рисунка в.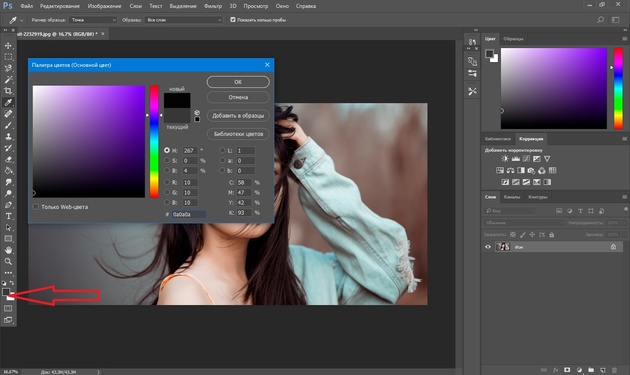 ..
..
Weitere Ergebnisse von www.quora.com
24 лучших бесплатных приложения для рисования в цифровом искусстве (2023 г.) — Guru99
www.guru99.com0002 19.12.2022 · Pencil Photo Sketch — фоторедактор для создания набросков из фотографий. Это одно из лучших бесплатных приложений для рисования, позволяющее преобразовать ваши изображения в цвет …
Превратите эскиз в цифровое искусство с помощью этого полного руководства — Shutterstock
www.shutterstock.com › … › Советы и руководства
04.11.2021 · Для пользователей Android приложение Adobe Scan отлично справляется со своей задачей. Поместите рисунок на ровную поверхность с достаточным освещением, чтобы можно было легко и …
6 лучших бесплатных приложений для превращения фотографий в произведения искусства и картины
www.makeuseof.com › Creative
19.10.2022 · 6 лучших бесплатных приложений для превращения фотографий в произведения искусства и картины; Призма для · | iOS (бесплатно, доступна подписка); PicsArt для · | iOS (бесплатно, .
 д.
д.