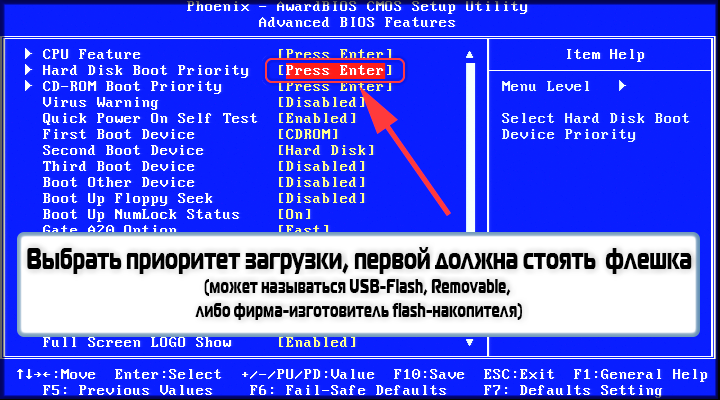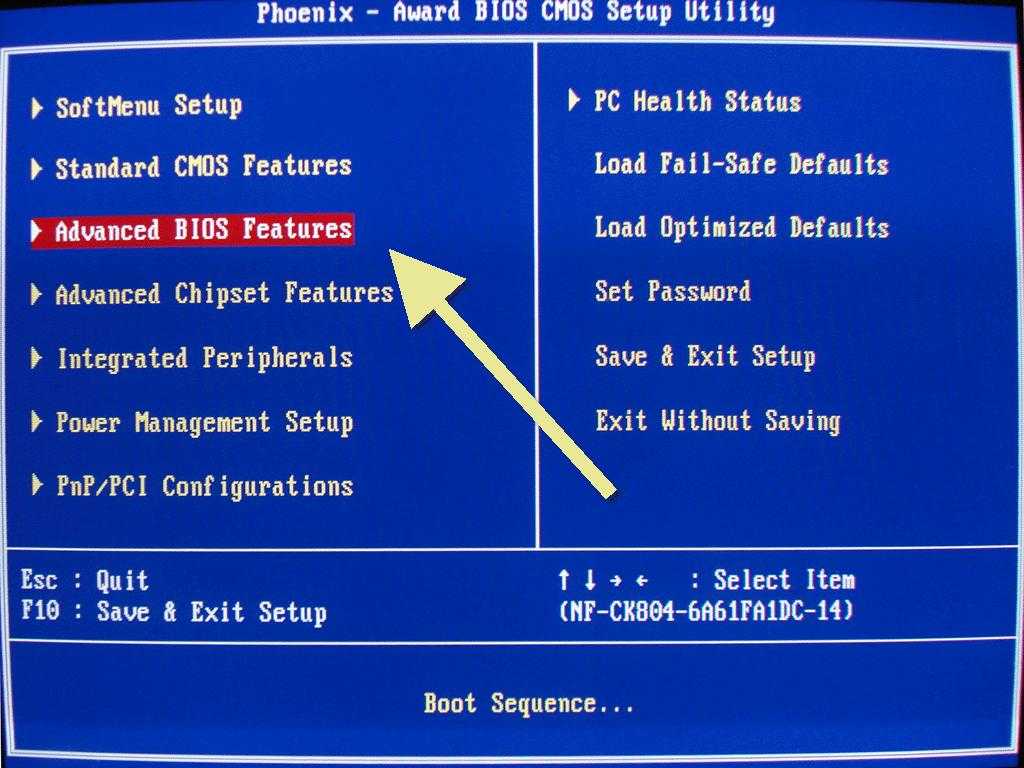Как отформатировать жесткий диск через биос
Бывают моменты, когда у нас возникает потребность отформатировать жёсткий диск через Bios. Это может быть нужно сразу после покупки нового винчестера, при установке или переустановке операционной системы, или в виде инструмента по борьбе с вирусами. В этом материале я расскажу, как выполнить форматирование диска через биос, познакомлю читателя с различными методиками данного форматирования, а также опишу программы для форматирования через биос, которые нам в этом помогут.
Если хотите узнать, как войти в BIOS — мы собрали для вас все способы для каждого устройства.
Обычно необходимость очищения через Биос возникает в ситуации невозможности полного доступа к соответствующему инструментарию ОС Windows, и необходимо всё проводить «с нуля». Сразу оговорюсь, что компании-разработчики имеющихся версий биоса — Award Software (AwardBios), American Megatrends (AmiBios), Phoenix Technologies (PhoenixBIOS) и другие не включили инструмент для форматирования жёсткого диска в свои версии bios, при этом доступ к жёсткому диску в биосе доступен по умолчанию.
Следовательно, «форматировать винчестер через биос» можно лишь условно, в таком алгоритме биос выступает лишь логистическим звеном, позволяя пользователю с его помощью произвести необходимые операции по форматированию винчестера.
Сразу оговорюсь, что форматирование (особенно полное) целиком удаляет всю информацию на форматируемом диске, потому если у вас там находится что-то ценное, то перед форматированием его лучше скопировать на флешку, другой жёсткий диск, отправить в облако и так далее.
Вспомогательный инструментарий
Чтобы произвести форматирование нам понадобится программа, которая поможет отформатировать жёсткий диск. Такая программа обычно входит в состав загрузочного диска (флешки) вкупе с инсталлятором операционной системы, также она находится в составе программ диска восстановления системы (Live CD), кроме того, её можно отдельно записать на флешку или диск.
Используем командную строку
После того, как вы решили произвести форматирование жёсткого диска можно выбрать вспомогательный инструментарий. Самый простой вариант – это использовать обычный загрузочный диск ОС Windows, который есть практически у каждого пользователя. Чтобы использовать его возможности нам необходимо запустить его через биос.
Самый простой вариант – это использовать обычный загрузочный диск ОС Windows, который есть практически у каждого пользователя. Чтобы использовать его возможности нам необходимо запустить его через биос.
- Для этого перезагружаем компьютер (если он был выключен – включаем), и сразу после старта быстро жмём несколько раз на кнопку, ответственную за вход в биос – обычно это клавиша «Delete», но бывают ещё вариации с клавишами F8, F12, Ctrl+F2 и Escape.
- После захода в биос переходим на вкладку Boot, выбираем в ней пункт «Boot Device Priority» и жмём «Enter».
- В качестве основного загрузочного устройства (на первое место) устанавливаем наш CDROM или DVDROM, нажимаем на F10 и сохраняем наши изменения, нажав «Ок».
- Компьютер начнёт грузиться и перед вами появится надпись «Press any key to boot from CD или DVD». Жмёте любую клавишу.
- На экране выбора языка нажмите клавиши Shift+F10, вследствие чего вы получите доступ к командной строке. Если вы пользователь Windows 8, тогда перейдите по пути выберите язык – диагностика — дополнительные возможности – командная строка.

- В командной строке набираем следующую команду (вместо С вы можете проставить другой раздел своего жёсткого диска – D, E и т.д.):
format /FS:NTFS С: /q – быстрый формат в системе NTFS
format /FS:FAT32 С: /q – быстрый формат в FAT32
Можно записать ещё проще, к примеру: format c:/ q
Жмём «Ок» и дожидаемся конца процесса форматирования.
Используем возможности установщика Windows
Также можем воспользоваться встроенными возможностями установщика Windows, чтобы отформатировать жесткий диск через Биос (новая версия UEFI Boot). Также запускаемся через биос как в предыдущем случае, только в меню выбора языка инсталлятора Windows жмём «Далее». Затем выбираем «Полная установка», выбираем диск для форматирования (кликаем на него), затем жмём «Настройка диска» и там выбираем пункт «Форматировать».
Форматирование с флешки
В качестве загрузочного инструмента с инсталляцией Windows можно использовать флеш-накопитель, на который записана инсталляция ОС Windows. При этом саму флешку необходимо сделать загрузочной с помощью специальных программ (напр., UltraISO). Хотя иногда хватает просто копирования инсталлятора Windows на флешку, и запуска её с биоса. Не забудьте сделать флеш-накопитель первым загрузочным устройством в биосе как было показано выше (иногда в пункте меню «Hard Disk Drive нужно указать первым флеш-накопитель, а вторым CD (DVD)).
При этом саму флешку необходимо сделать загрузочной с помощью специальных программ (напр., UltraISO). Хотя иногда хватает просто копирования инсталлятора Windows на флешку, и запуска её с биоса. Не забудьте сделать флеш-накопитель первым загрузочным устройством в биосе как было показано выше (иногда в пункте меню «Hard Disk Drive нужно указать первым флеш-накопитель, а вторым CD (DVD)).
Используем программу Acronis Disk Director Suite
Данная программа обычно входит в комплекс LiveCD и других сборок ОС Windows, и являет собой вспомогательную утилиту по работе с жёстким диском. После запуска приложения выбираем нужный для форматирования жёсткий диск, жмём на нём правой клавишей мыши, в появившемся меню жмём на «Форматировать», выбираем вид файловой системы и подтверждаем операцию, нажав «Выполнить». После окончания операции перезагружаемся.
Визуально методику работы данной программы можно посмотреть на видео:
Paragon Hard Disk Mananger
Альтернативная к предыдущей, программа с хорошим функционалом и хорошим опытом работы.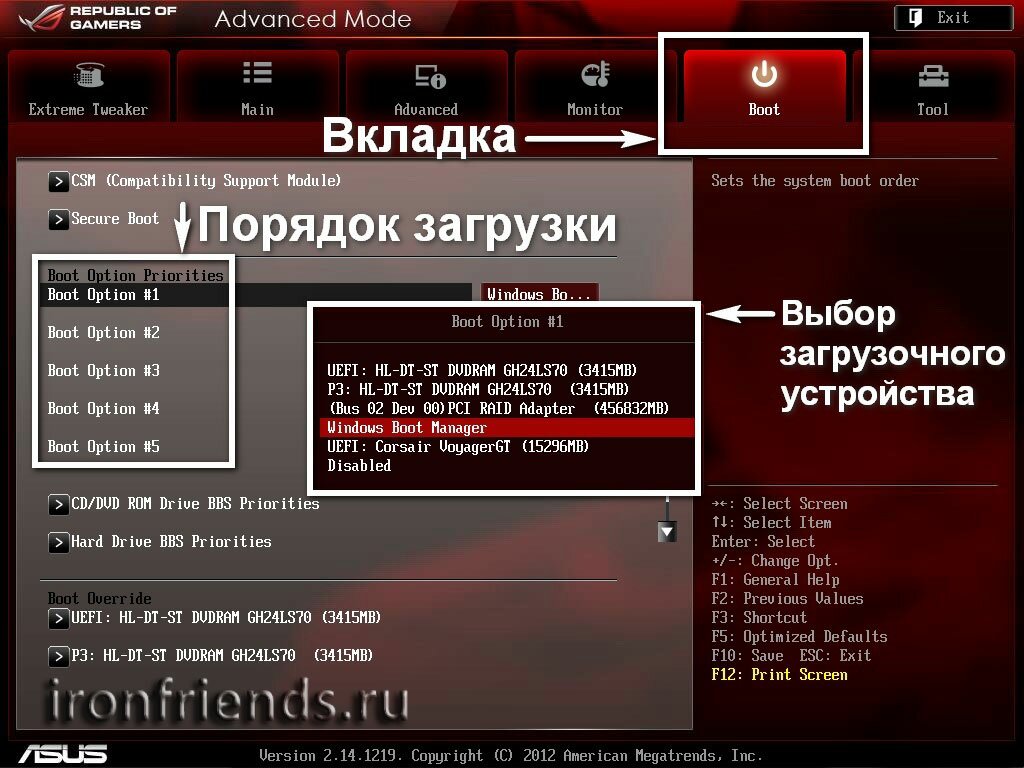
DBAN
Также можно воспользоваться бесплатным инструментом DBAN, который легко очищает и форматирует жёсткий диск. Чтобы воспользоваться его функционалом эту программу нужно сделать загрузочной с флешки, в этом нам поможет соответствующий софт (напр., Universal USB Loader).
Как это выглядит визуально показано на видео:
Заключение
Как можем видеть, форматирование жёсткого диска через Биос осуществляется с помощью вспомогательного инструментария в виде загрузочного диска или флешки, на которых установлен инсталлятор ОС Windows. Возможности последнего позволяют легко провести инсталляцию, как с помощью командной строки, так и с помощью самого установщика Windows.
Как отформатировать диск через BIOS
Как отформатировать диск через BIOS
Содержание
- 1 Как отформатировать диск через BIOS
- 2 Зачем потребуется BIOS и как форматировать жесткий диск, не заходя в Windows
- 3 Форматирование жесткого диска с использованием дистрибутива Windows 7 и 8 или диска восстановления
- 4 Как отформатировать жесткий диск в Windows 7
- 5 Как отформатировать жесткий диск
- 6 Форматирование не системного жесткого диска или его раздела в Windows
- 7 Как отформатировать диск C в Windows 7, 8 и Windows 10
- 7.
 1 Некоторые примечания
1 Некоторые примечания - 7.2 Форматирование
- 7.3 Форматирование с помощью загрузочной флешки или диска Windows 7 и 8
- 7.4 Как отформатировать диск с помощью LiveCD
- 7.
По доступной статистике, несколько сотен людей ежедневно интересуются ответом на вопрос о том, как форматировать жесткий диск через BIOS. Отмечу, что вопрос не вполне корректен — на самом деле, форматирование с использованием одного лишь BIOS (во всяком случае, на обычных ПК и ноутбуках) не предусмотрено, но, тем не менее, ответ, я думаю, вы здесь найдете.
На самом деле, задавая подобный вопрос, пользователь, как правило, интересуется возможностью отформатировать диск (к примеру, диск C) без загрузки Windows или другой операционной системы — так как «изнутри ОС» диск не форматируется с сообщением, что отформатировать этот том нельзя. Поэтому, как раз о форматировании без загрузки ОС и пойдет речь — это вполне возможно; в BIOS, кстати, по ходу дела, также придется зайти.
Зачем потребуется BIOS и как форматировать жесткий диск, не заходя в Windows
Для того, чтобы отформатировать диск без использования установленной операционной системы (в том числе, тот жесткий диск, на который эта ОС установлена), нам потребуется загрузиться с какого-либо загрузочного накопителя. А для этого потребуется он сам — загрузочная флешка или диск, в частности, можно использовать:
- Дистрибутив Windows 7 или Windows 8 (можно и XP, но не столь удобно) на USB накопителе или DVD. Инструкции по созданию вы можете найти здесь.
- Диск восстановления Windows, который можно создать в самой операционной системе. В Windows 7 это может быть только обычный компакт-диск, в Windows 8 и 8.1 также поддерживается создание USB накопителя для восстановления системы. Чтобы сделать такой накопитель, введите в поиске «Диск восстановления», как на картинках ниже.
- Почти любой LiveCD на базе Win PE или Linux также позволит отформатировать жесткий диск.
После того, как у вас есть один из указанных накопителей, просто поставьте загрузку с него и сохраните настройки. Пример: как поставить загрузку с флешки в BIOS (откроется в новой вкладке, для компакт-диска действия аналогичны).
Пример: как поставить загрузку с флешки в BIOS (откроется в новой вкладке, для компакт-диска действия аналогичны).
Форматирование жесткого диска с использованием дистрибутива Windows 7 и 8 или диска восстановления
Примечание: если вы хотите отформатировать диск C перед установкой Windows, то нижеследующий текст — не совсем то, что нужно. Значительно проще будет сделать это в процессе. Для этого нужно на этапе выбора типа установки выбрать «Полная», а в окне, где нужно указать раздел для установки, нажать «Настроить» и отформатировать нужный диск. Подробнее: Как разбить диск при установке Windows 7.
В этом примере я буду использовать дистрибутив (загрузочный диск) Windows 7. Действия при использовании диска и флешки с Windows 8 и 8.1, а также дисками восстановления, созданными внутри системы, будут почти аналогичны.
После загрузки программы установки Windows, на экране выбора языка нажмите клавиши Shift + F10, это откроет командную строку. При использовании диска восстановления Windows 8, выберите язык — диагностика — дополнительные возможности — командная строка. При использовании диска восстановления Windows 7 — выберите пункт «Командная строка».
При использовании диска восстановления Windows 8, выберите язык — диагностика — дополнительные возможности — командная строка. При использовании диска восстановления Windows 7 — выберите пункт «Командная строка».
С учетом того, что при загрузке с указанных накопителей, буквы дисков могут не соответствовать тем, к которым вы привыкли в системе, используйте команду
Для того, чтобы определить диск, который нужно отформатировать. После этого, для форматирования используйте команду (x — буква диска)
После ввода команды вам могут предложить ввести метку диска, а также подтвердить выполнение форматирование диска.
Вот и все, после этих нехитрых действий, диск отформатирован. При использовании LiveCD все еще проще — поставьте загрузку с нужного накопителя в BIOS, загрузитесь в графическую среду (как правило, Windows XP), выберите диск в проводнике, нажмите по нему правой кнопкой мыши и выберите в контекстном меню «Форматировать».
А вдруг и это будет интересно:
Почему бы не подписаться?
Рассылка новых, иногда интересных и полезных, материалов сайта remontka.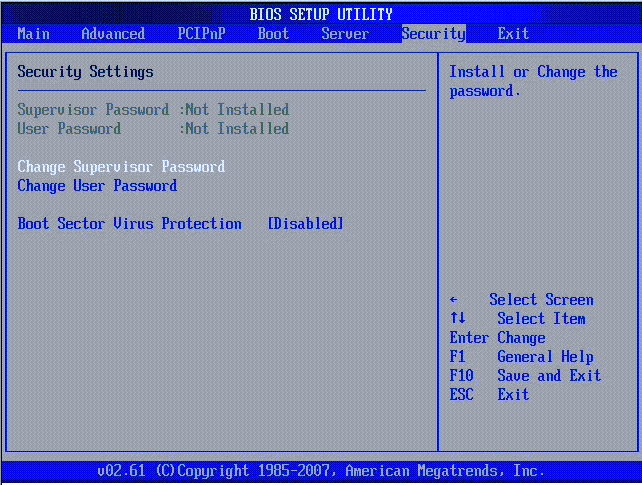 pro. Никакой рекламы и бесплатная компьютерная помощь подписчикам от автора. Другие способы подписки (ВК, Одноклассники, Телеграм, Facebook, Twitter, Youtube, Яндекс.Дзен)
pro. Никакой рекламы и бесплатная компьютерная помощь подписчикам от автора. Другие способы подписки (ВК, Одноклассники, Телеграм, Facebook, Twitter, Youtube, Яндекс.Дзен)
09.06.2016 в 22:00
the type of the file system in NTFS.
enter current volume label for drive С:
Здравствуйте..вот такое выдает после команды format….
Что это означает?
10.06.2016 в 09:57
Введите метку тома для диска C. Просто наберите что-то, напр. System
09.06.2016 в 23:25
Добрый вечер Дмитрий! не того ни другого я не делал… не обращал на это даже внимание, думаете что не в прошивке дело?
10.06.2016 в 09:51
Уверен, что не в ней. Вы мне на почту скриншот прислали, я не то Legacy имел в виду. Посмотрите на вкладке Boot, нет ли там опций выбора типа загрузки.
Также можно просто попробовать другой способ создания флешки установочной — иногда этого достаточно.
28.06.2016 в 20:19
Здравствуйте! Пишет «Введите метку тома для диска С:». При вводе system или других названий пишет «Указана недопустимая метка диска. » Подскажите, пожалуйста, что следует сделать.
» Подскажите, пожалуйста, что следует сделать.
29.06.2016 в 09:21
Здравствуйте. Честно — не знаю, не встречал такого. Метки на латинице небольшой длины должны все срабатывать….
11.10.2016 в 16:47
Дмитрий, я, конечно, могу ошибаться, но что-то мне подсказывает, что «метка тома» это буква диска, как то C:, D:, и так далее. Именно она обязательна при форматировании. А «System» и т.д. — это Label
12.10.2016 в 10:17
В данном случае вы, полагаю, ошибаетесь. Текст по-английски выглядит как в первом комментарии
enter current volume label for drive С:
Т.е. здесь метка = label и имеется в виду именно текстовая метка тома. При форматировании буква тома не меняется (если только разделы не создаем, удаляем).
Да и просто, странный запрос был бы: введите букву диска для диска C:
Можно также попробовать команду в cmd —
label c:
Вам укажут текущую метку тома и предложат ввести новую при необходимости.
05.07.2016 в 16:07
Здравствуйте. не подскажете что бы это могло значить?
не подскажете что бы это могло значить?
Node — MINWINPC
ERROR:
Description = Invalid query
06.07.2016 в 10:16
В какой момент происходит, при каких действиях?
А вообще текст ошибки = неверный запрос
05.12.2016 в 11:29
У меня стоит программа Roll Back для создания снимков системы и восстановления. При установке программы создается базовый, начальный снимок, который можно изменять. Что я и попытался безуспешно сделать. Программа Roll зависла, не доведя дело до конца. Однако это пол беды.
Программа висит и не дает загрузиться системе (у меня предустановленная 10-ка). Попытка войти запуститься через ВИОС ничего не дает т.к. Roll вступает в свои права и глухо зависает в одном и том же месте.
Ничего не могу сделать. Ни удалить эту программу, ни отформатировать раздел с системой. Ну совсем ничего не могу. Может кто — нибудь даст полезный совет?
06.12.2016 в 11:36
Разве что вот такой (статья общая, но подсказывает что делать и как обойти загрузку Roll, по-особому включив ноутбук): https://remontka. pro/laptop-factory-reset/ (см. способы с определенными клавишами при включении)
pro/laptop-factory-reset/ (см. способы с определенными клавишами при включении)
09.01.2017 в 09:10
сложно было написать, что можно с помощью командной строки ПОЛНОСТЬЮ отформатировать, если не указывать атрибут /q
а разве не лишним будет произвести полное форматирование перед установкой Windows?
lol
09.01.2017 в 10:45
Обычно это бывает лишним за исключением редких случаев (предположений о сбоях на диске, передаче компьюетера другому лицу). Вот здесь об этом писал: https://remontka.pro/quick-full-format-windows/
12.02.2017 в 10:38
Помогите плиз. Ноут самсунг. Была 10 ребенок замусорил пришлось переустанавливать. Мне это не в первой. Делаю флэшку с офиц. Сайта приоритет ставлю начал запускаться и встал на экране блокировки. Даже пароль не даёт написать. А перезагрузиться пожалуйста. И выкидывает пишет не удалось загрузиться. Ни командной не вытащить ничего. И с диска пробовал. Что делать подскажите.
13.02.2017 в 10:26
Стоп… если у вас там 10-ка и пока она еще осталась, то настоятельно рекомендую использовать один из этих способов — проще будет, надежнее и быстрее: https://remontka. pro/reset-windows-10/ (при этом такое восстановление можно запустить и с экрана блокировки — нажимаем по нарисованной кнопке питания и, удерживая Shift — перезагрузка, а там — восстановление системы).
pro/reset-windows-10/ (при этом такое восстановление можно запустить и с экрана блокировки — нажимаем по нарисованной кнопке питания и, удерживая Shift — перезагрузка, а там — восстановление системы).
21.04.2017 в 23:35
Дмитрий, помогите плиз. Суть: есть диск с виндой 7, которая не загружается даже в безопасном режиме. Как можно его отформатировать не входя в систему? Пробовал использовать установочный диск хр рабочий, но при установке винды на нем тоже появляется ошибка. Значит проблема точно в жестком, как её можно решить
22.04.2017 в 06:41
Здравствуйте.
Загрузиться с диска с Windows 7 (8 или 10 тоже пойдут), в программе установки нажать Shift+F10 (на некоторых ноутбуках — Shift+Fn+F10), откроется командная строка. В ней можно делать все что угодно, в том числе форматировать диск.
07.08.2017 в 12:25
Здравствуйте Дмитрий, установил вин 8 на диск Д, через мсконфиг удалил вин 7, немогу отформатировать диск С. Помогите юзверю.
08.08.2017 в 09:13
Ну вообще вам бы лучше его не форматировать… на нем загрузчик скорее всего.
Возможно, стоит заново установить Win 8 именно на C.
28.08.2017 в 20:00
Здравствуйте. У меня не вопрос а вопль о помощи. Сдохла винда хр. Перестали работать мышь и клава до кучи синий экран смерти… Решил семёрку поставить с флешки. При установке выдает ошибку типо не хватает файлов для установки. Взял диск у знакомого с виндой выставил в бросить загрузку с диска но один поражается старый побитый хр. взял хр на диске тоже самое ставлю загрузку с диска но грузится старая винда на которой не работающие не мышь не клава. Не могу ничего сделать… Есть ли способ как то форма руль диск что бы как из магазина был чистый…
29.08.2017 в 07:44
А если использовать boot menu при загрузке, тоже не грузится с диска? — https://remontka.pro/boot-menu/
Просто подозреваю, что-то там не так сделали с порядком загрузки (при условии, что диски правильно записаны). Ну и можете где-то записать еще XP на флешку и с нее попробовать поставить.
29.08.2017 в 08:31
Все бы ничего если бы в Boot menu клавиатура бы работала… Работает только в биосе хотя в само меню загрузки зайти могу. А дальше клавиатура оказывается работать. Диск записывался правильно с него и ставилась хр. 7- ка тоже стояла устанавливал с диска. Если включить комп дать винде загрузиться и вставить диск то он загружается но толку нет так как не подтвердить установку не восстановить систему не могу… Как писал у биос стоит загрузка с диска. Может ещё есть какие-то настройки о которых я не знаю? Может случайно что то не так поставил? ДА кстати биос сбрасывал не помогло…
А дальше клавиатура оказывается работать. Диск записывался правильно с него и ставилась хр. 7- ка тоже стояла устанавливал с диска. Если включить комп дать винде загрузиться и вставить диск то он загружается но толку нет так как не подтвердить установку не восстановить систему не могу… Как писал у биос стоит загрузка с диска. Может ещё есть какие-то настройки о которых я не знаю? Может случайно что то не так поставил? ДА кстати биос сбрасывал не помогло…
30.08.2017 в 10:38
Не приходит в голову что-то мыслей, что это еще может быть. (особенно странно, что в boot menu не работает). Если есть вход PS/2 и есть где раздобыть такую клавиатуру, стоит попробовать.
09.11.2018 в 14:20
чтобы не игнорировалась клавиатура(этот режим на ноутах и планшетах называется Quick Boot), нужно сделать следующее:
1) в Windows:
Параметры—>ИзменениеПараметровКомпьютра—>ОбновлениеИвосстановление—>Восстановление—>»ПерезагрузитьСейчас»
2) и сразу зайти в BIOS мои настройки BIOS были такие: Disk mode- AHCI, First boot device- SSD-disk и выйти по кнопке F10 (Сохранить и выйти, это принципиальный момент!).
p.s. Заметил также, что если срабатывает системный динамик то после этого клавиатура всегда будет реагировать на нажатия!
16.09.2018 в 20:38
Здравствуйте! При переустановке операционной системы возникла проблема: на стадии «Завершение установки» вырубился свет, мигнул, но установка прекратилась. Теперь при запуске компа вылетает надпись «Программа установки запускает службы» потом появляется окошко с надписью «Невозможно продолжить установку и т. д.» Включается перезагрузка и всё по-новой. Что делать?
17.09.2018 в 12:51
Наверное, оптимально будет заново запустить установку, потому что в вашей ситуации не угадать уже, что именно там поломалось.
19.01.2019 в 12:52
Как очистить содержимое диска D? Просто возникла такая ситуация, что диск заполнен, но при этом объём всех файлов и папок на диске гораздо меньше, чем тот объём, который заполнен, так на диске занято 831Гб, а при просмотре содержимого диска через Мой Компьютер показывается, что занято только 114Гб. Как быть?
Как быть?
20.01.2019 в 11:15
Попробуйте вот так (возможно, просто есть что-то, что вы не видите): https://remontka.pro/mesto-na-diske/
06.03.2019 в 16:49
Здравствуйте Дмитрий, у меня проблема с виндовс 7, при завершении установки клава и мышка перестаёт работать, пробовал диск от ноута подключать винда запускается все норм.. Но все равно клава и мышка не работает, может материнка Винду не поддерживает?
07.03.2019 в 09:07
Здравствуйте.
Да нет, не должно быть так.
А на материнке есть порты, которые «специально» выделены под клавиатуру/мышь? Обычно они верхние на плате, пометки еще на них бывают. Ну и если к USB 3.0 подключены и есть 2.0, попробуйте туда.
11.06.2019 в 18:28
Хай, стоит windows7 x32, хочу поставить х64, но моя нынешняя система не даёт запустить инсталлятор, аргументируя это несовместимостью систем, через биос пробовал запустить — bootfailed (флешка-образ) посоветовали снести старую винду через биос, но в вашей статье как и во многих других не нашёл этого.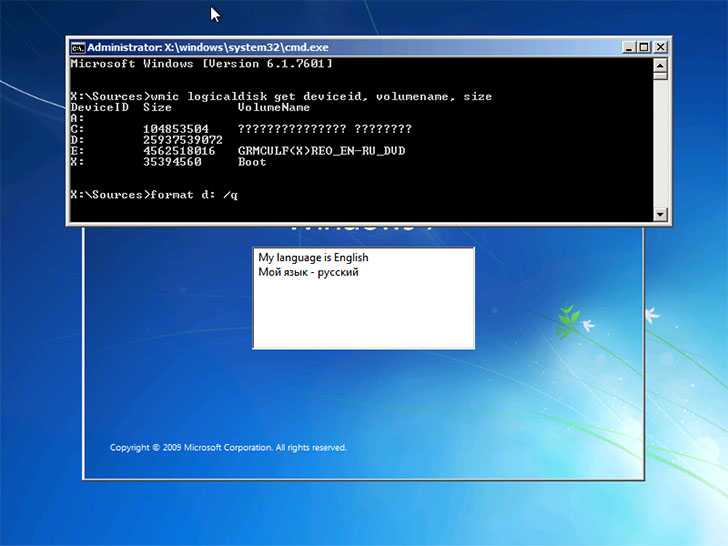 Что делать?
Что делать?
12.06.2019 в 09:06
Сносить не обязательно. Т.е. задача — загрузиться с флешки как раз, а текущая система на это влиять не может. т.е. либо как-то не так приготовили загрузочную флешку, либо не так параметры загрузки с нее в биос выставляете. Таким образом именно эти два шага внимательно перепроверьте и переделайте при необходимости.
Если вдруг вы просто файл образа скинули на флешку (т.е. если ее открыть — на ней iso файл находится) — то уже это ошибка, так загрузочные флешки не делаются.
Примечание: после отправки комментария он не появляется на странице сразу. Всё в порядке — ваше сообщение получено. Ответы на комментарии и их публикация выполняются ежедневно днём, иногда чаще. Возвращайтесь.
remontka.pro
Как отформатировать жесткий диск в Windows 7
Недавно купили себе компьютер и еще плохо в нём разбираетесь? Перешли на Windows 7 с другой системы и еще толком не поняли что к чему? Вас интересует вопрос, как же форматировать жесткий диск в

Процедура форматирования дисков, флешек или чего-то иного в Windows 7 не сильно отличается.
Хочу вас предупредить, после форматирования диска все данные будут удалены . Так что будьте внимательны при выборе диска для форматирования.
Кстати диск с операционной системой, обычно это диск (C:), нельзя отформатировать. Это можно сделать только при переустановке системы.
Итак, давайте приступим к процессу форматирования жесткого диска в Windows 7. Заходим в Мой компьютер, кликнув по значку на рабочем столе или через «Пуск» кликнув по пункту «Компьютер».
Теперь кликаем правой кнопкой мыши по диску, который нужно форматировать и в появившемся списке выбираем пункт «Форматировать» .
В открывшемся окне нам нужно задать некоторые настройки для форматирования. Строка «Емкость» , там указан полный объем, который будет у нас после форматирования. В строке «Файловая система» выбираем NTFS. Это современная файловая система и лучше всего выбирать именно её. «Размер кластера» оставляем по умолчанию, «Метка тома» это название диска, там пишем, что душе угодно.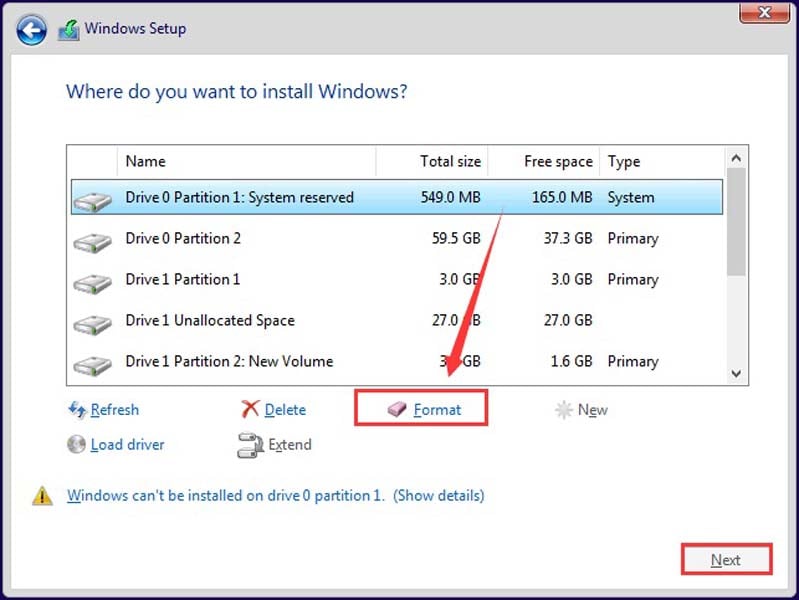 И последнее «Способы форматирования» , тут галочку напротив «Быстрое (очистка оглавления)» убираем. Теперь нажимаем кнопку «Начать» .
И последнее «Способы форматирования» , тут галочку напротив «Быстрое (очистка оглавления)» убираем. Теперь нажимаем кнопку «Начать» .
Подтверждаем, что в курсе удаления всех данных с данного диска, нажав «ОК» .
И теперь ожидаем пока завершиться форматирование.
Через несколько минут, а может и секунд, форматирование будет завершено и появится окошко с уведомлением, что все выполнено.
Вот таким образом форматировать жесткий диск в Windows 7.
www.inetkomp.ru
Как отформатировать жесткий диск
Как показывает различная статистика, далеко не все пользователи знают, как произвести указанное действие. Наибольшие проблемы возникают, если нужно отформатировать диск C в Windows 7, 8 или Windows 10, т.е. системный жесткий диск.
В этой инструкции речь как раз и пойдет о том, как произвести это, на самом деле нехитрое действие — отформатировать диск С (или, вернее, диск, на который установлена Windows), и любой другой жесткий диск. Ну а начну с самого простого. (Если вам нужно отформатировать винчестер в FAT32, а Windows пишет, что том слишком велик для файловой системы, см. эту статью). Также может быть полезным: Чем различаются быстрое и полное форматирование в Windows.
Ну а начну с самого простого. (Если вам нужно отформатировать винчестер в FAT32, а Windows пишет, что том слишком велик для файловой системы, см. эту статью). Также может быть полезным: Чем различаются быстрое и полное форматирование в Windows.
Форматирование не системного жесткого диска или его раздела в Windows
Для того, чтобы отформатировать диск или его логический раздел в Windows 7, 8 или Windows 10 (условно говоря, диск D), достаточно открыть проводник (или «Мой компьютер»), кликнуть правой кнопкой мыши по диску и выбрать пункт «Форматировать».
После этого, просто укажите, при желании метку тома, файловую систему (хотя тут лучше оставить NTFS) и способ форматирования (имеет смысл оставить «Быстрое форматирование»). Нажмите «Начать» и дождитесь, когда диск полностью будет отформатирован. Иногда, если жесткий диск достаточно велик, это может занять продолжительное время и вы даже можете решить, что компьютер завис. С вероятностью 95% это не так, просто подождите.
Еще один способ отформатировать жесткий диск, не являющийся системным — сделать это с помощью команды format в командной строке, запущенной от имени администратора. В общем виде, команда, производящая быстрое форматирование диска в NTFS будет выглядеть так:
Где D: — это буква форматируемого диска.
Как отформатировать диск C в Windows 7, 8 и Windows 10
В общем-то, данное руководство подойдет и для предыдущих версий Windows. Итак, если вы попробуете отформатировать системный жесткий диск в Windows 7 или 8, то увидите сообщение о том, что:
- Вы не можете отформатировать этот том. Он содержит используемую сейчас версию операционной системы Windows. Форматирование этого тома может привести к тому, что компьютер перестанет работать. (Windows 8 и 8.1)
- Этот диск используется. Диск используется другой программой или процессом. Отформатировать его? А после нажатия «Да» — сообщение «Windows не может отформатировать этот диск. Завершите все прочие программы, использующие этот диск, убедитесь, что ни одно окно не отображает его содержимое, а затем повторите попытку.

Происходящее легко объяснимо — Windows не может отформатировать тот диск, на котором он сам находится. Более того, даже если операционная система установлена на диск D или любой другой, все равно на первом разделе (т.е. на диске C) будут находиться необходимые для загрузки операционной системы файлы, так как при включении компьютера, BIOS в первую очередь начнет загрузку оттуда.
Некоторые примечания
Таким образом, форматируя диск C вам следует помнить, что это действие подразумевает последующую установку Windows (или другой ОС) или же, если Windows установлена на другой раздел, конфигурацию загрузки ОС после форматирования, что является не самой тривиальной задачей и, если вы не слишком опытный пользователь (а судя по всему, это так, раз вы здесь), я бы не рекомендовал за это браться.
Форматирование
Если же вы уверены в том, что делаете, то продолжаем. Для того, чтобы отформатировать диск С или системный раздел Windows, вам потребуется загрузиться с какого-либо другого носителя:
- Загрузочной флешки Windows или Linux, загрузочного диска.

- Любых других загрузочных носителей — LiveCD, Hiren’s Boot CD, Bart PE и других.
Имеются также специальные решения, такие как Acronis Disk Director, Paragon Partition Magic или Manager и другие. Но их мы рассматривать не будем: во-первых, эти продукты являются платными, во-вторых, для целей простого форматирования они излишни.
Форматирование с помощью загрузочной флешки или диска Windows 7 и 8
Для того, чтобы отформатировать системный диск этим способом, загрузитесь с соответствующего установочного носителя и на этапе выбора типа установки выберите «Полная установка». Следующее, что вы увидите будет выбор раздела для установки.
Если вы нажмете ссылку «Настройка диска», то тут же вы сможете уже и отформатировать и изменить структуру его разделов. Более подробно об этом можно прочесть в статье «Как разбить диск при установке Windows».
Еще один способ — в любой момент установки нажать Shift + F10, откроется командная строка. Из которой вы также можете произвести форматирование (как это сделать, было написано выше). Тут нужно учесть, что в программе установки буква диска С может быть и другой, для того, чтобы выяснить ее, для начала воспользуйтесь командой:
Тут нужно учесть, что в программе установки буква диска С может быть и другой, для того, чтобы выяснить ее, для начала воспользуйтесь командой:
А, чтобы уточнить, не перепутали ли чего — команду DIR D:, где D: — буква диска. (По этой команде вы увидите содержимое папок на диске).
После этого уже можно применять format к нужному разделу.
Как отформатировать диск с помощью LiveCD
Форматирование жесткого диска с помощью различного рода LiveCD мало чем отличается от форматирования просто в Windows. Так как при загрузке с LiveCD все действительно необходимые данные располагаются в оперативной памяти компьютера, вы можете используя различные варианты BartPE отформатировать системный жесткий диск просто через проводник. И, также как в уже описанных вариантах, использовать команду format в командной строке.
Есть и другие нюансы форматирования, но их я опишу в одной из следующих статей. А для того, чтобы начинающий пользователь знал, как отформатировать диск C этой статьи, думаю, будет достаточно. Если что — задавайте вопросы в комментариях.
Если что — задавайте вопросы в комментариях.
А вдруг и это будет интересно:
Почему бы не подписаться?
Рассылка новых, иногда интересных и полезных, материалов сайта remontka.pro. Никакой рекламы и бесплатная компьютерная помощь подписчикам от автора. Другие способы подписки (ВК, Одноклассники, Телеграм, Facebook, Twitter, Youtube, Яндекс.Дзен)
06.09.2018 в 19:51
Загрузился с флешки, форматирую HDD, пишет что открыто 2 файла, где они находятся неизвестно, Тотал командер показывает пустой диск. Я так понимаю они открыты в кеше, или в оперативке? Подскажите как быть?
07.09.2018 в 10:28
А вы точно тот, который нужно hdd форматируете? (при загрузке с флешки буквы могут меняться) И с какой именно флешки загрузились?
17.10.2018 в 22:40
Здравствуйте. На диске c стояла Windows 7. Купил ssd диск, но старый винчестер с 7 кой убрал, установил на ssd Windows 10, но когда начал подключать вин с 7кой, то загружается на 7 ку. У меня вопрос. Как тереть форматировать hdd диск на котором стояла 7ка?
18.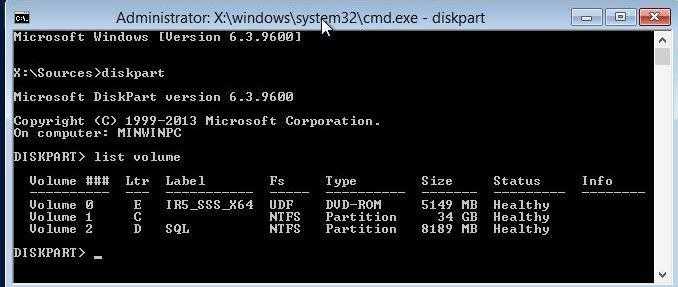 10.2018 в 11:29
10.2018 в 11:29
Здравствуйте. Вам проще будет просто поменять шины подключения (кабели) между этими дисками, при условии что и тот и другой по SATA подключены, начнет грузиться 10-ка.
Примечание: после отправки комментария он не появляется на странице сразу. Всё в порядке — ваше сообщение получено. Ответы на комментарии и их публикация выполняются ежедневно днём, иногда чаще. Возвращайтесь.
remontka.pro
Поделиться:
- Предыдущая записьКак узнать сколько бит 32 или 64 моя Windows, какую выбрать для установки их различие
- Следующая записьОтключение цифровой подписи драйверов Windows
×
Рекомендуем посмотреть
Adblock
detector
Три способа загрузки вашего компьютера с CD/DVD ROM
Когда ваш компьютер столкнулся с некоторыми проблемами, например, вы забыли пароль Windows, компьютер заблокирован, ваш компьютер сломался, что не может нормально загружаться, или вы просто хотите переустановить операционную систему Windows на свой компьютер с компакт-диска.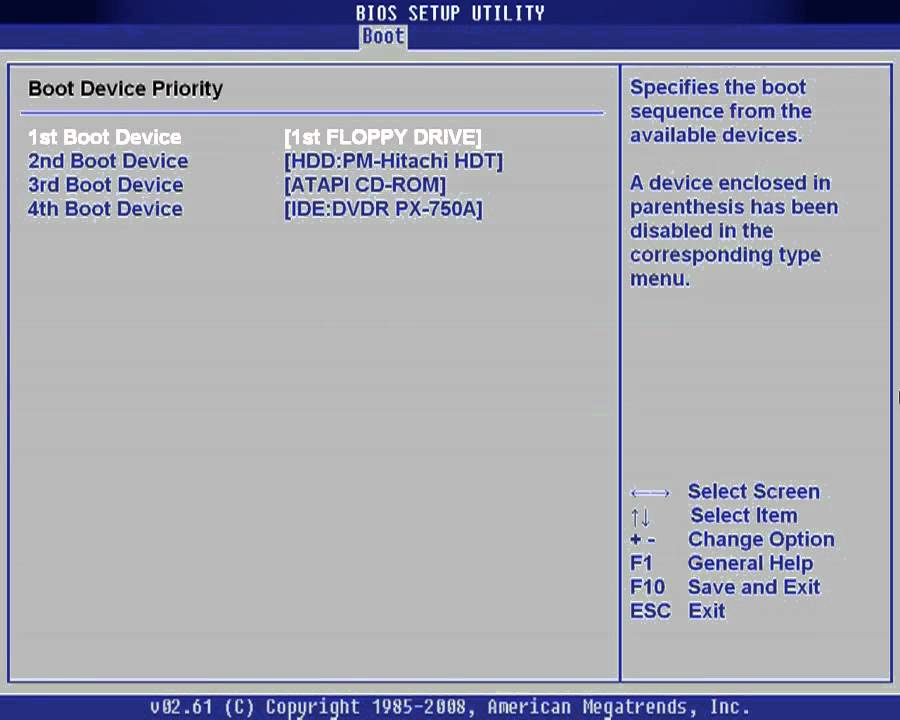 В этих случаях вам может понадобиться загрузить компьютер с CD/DVD.
В этих случаях вам может понадобиться загрузить компьютер с CD/DVD.
- Вот три способа загрузки компьютера с CD/DVD:
- Way1: Нажмите любую клавишу для загрузки с CD/DVD
- Way2: изменить настройки BIOS для загрузки компьютера с CD/DVD
- Способ 3: Войдите в меню загрузки, чтобы настроить загрузку компьютера с CD/DVD
Способ 1: Нажмите любую клавишу для загрузки с CD/DVD
На некоторых компьютерах при подключении компакт-диска и перезагрузке компьютера вам будет предложено нажать любую клавишу для загрузки компьютера с компакт-диска.
Шаг 1: Вставьте CD/DVD в CD-ROM и запустите/перезагрузите компьютер.
Шаг 2: На черном экране, когда вам будет предложено нажать любую клавишу для загрузки компьютера с компакт-диска, нажмите любую клавишу на клавиатуре. Через некоторое время ваш компьютер загрузится с компакт-диска без каких-либо настроек.
Способ 2: Измените настройки BIOS для загрузки компьютера с CD/DVD
Видеоруководство:
Шаг 1: Вставьте загрузочный CD/DVD в дисковод компакт-дисков, запустите/перезагрузите компьютер и нажмите клавишу загрузки BIOS (DEL).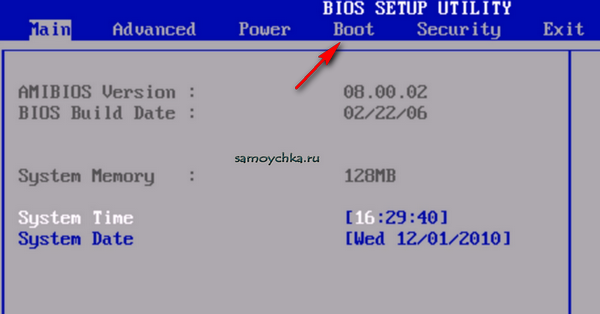 , F2, F12, Esc или другая клавиша) сразу и многократно, пока не попадете в БИОС.
, F2, F12, Esc или другая клавиша) сразу и многократно, пока не попадете в БИОС.
Шаг 2: Нажмите клавишу со стрелкой вправо (→), чтобы перейти в меню загрузки.
(Вы можете получить подсказки на нижней или левой панели.)
Шаг 3: Нажмите клавишу Вверх и Вниз (↑↓), чтобы выбрать CD-ROM.
Шаг 4: Нажмите клавишу (+/-), чтобы установить для дисковода компакт-дисков первый вариант загрузки.
Шаг 5: После установки порядка загрузки нажмите F10, чтобы сохранить изменения, и нажмите Enter, чтобы выйти и загрузить компьютер с компакт-диска.
Например:
1. Измените настройки BIOS, чтобы настроить компьютер Dell на загрузку с компакт-диска
1) Вставьте CD/DVD в дисковод компакт-дисков, включите/перезагрузите компьютер.
2) Когда появится логотип Dell, сразу несколько раз нажмите F2, пока не войдете в BIOS.
3) Нажмите клавишу «Вверх» и «Вниз», чтобы выбрать «Последовательность загрузки». И установите CD-ROM на первую позицию.
И установите CD-ROM на первую позицию.
4) Нажмите Esc и выберите «сохранить настройки и выйти», чтобы загрузить компьютер Dell с CD/DVD .
Способ 3: Войдите в меню загрузки, чтобы настроить загрузку компьютера с CD/DVD
Шаг 1: Вставьте загрузочный CD/DVD в дисковод компакт-дисков и запустите/перезагрузите компьютер.
Шаг 2: При включении питания появляется логотип бренда, сразу же и несколько раз нажмите клавишу меню загрузки (F8, F12, Esc или другую клавишу), пока не появится меню загрузки.
Шаг 3: Выберите привод CD-ROM и нажмите Enter, чтобы загрузить компьютер с CD/DVD.
Таблица ключей загрузки BIOS:
Если ваш компьютер не поддерживает работу с CD-ROM, настройте компьютер на загрузку с загрузочного USB-накопителя.
Статьи по теме
- Способы загрузки Surface Pro с USB-накопителя
- Как войти в встроенное ПО Surface Pro UEFI (BIOS)
- 7 эффективных советов, чтобы мой ноутбук работал быстрее
- Как уберечь компьютер от вирусов
- Копирование файлов с жесткого диска без ОС Windows
Как создать загрузочный CD/DVD/USB для установки Windows
Вы когда-нибудь форматировали жесткий диск только для того, чтобы понять, что в компьютере нет привода DVD или CD? Может быть, вы думали, что компьютер можно загрузить с USB-накопителя, но версия BIOS этого не позволяет?
Наличие загрузочной версии Windows на DVD и USB-накопителе может оказаться настоящим спасением. Сегодня вы узнаете, как создавать загрузочные версии ISO-образов Windows на CD, DVD и USB.
Сегодня вы узнаете, как создавать загрузочные версии ISO-образов Windows на CD, DVD и USB.
Что такое ISO?
Любой файл, оканчивающийся на .iso , является точной копией диска. Это виртуальная копия CD или DVD с той же файловой структурой и теми же данными. Копии ISO называются «образами» оригинала. Аббревиатура ISO происходит от названия организации, ответственной за создание отраслевых стандартов — I International O organization for S тандартизации.
Да, это должна быть IOS, но они решили, что ISO лучше подходит для всех языков, поскольку ISO происходит от греческого 9.0117 isos , что означает «равный».
В этом случае ISO является идеальной копией оригинального компакт-диска или DVD-диска с Windows.
Что означает загрузочный?
Любой носитель, будь то жесткий диск, флэш-накопитель USB, компакт-диск или DVD-диск, является загрузочным, если вы можете использовать его для загрузки компьютера. В этом случае мы создаем портативный носитель, который загружается с USB-накопителя или диска, а не с жесткого диска компьютера. При установке Windows используемый носитель должен быть загрузочным.
В этом случае мы создаем портативный носитель, который загружается с USB-накопителя или диска, а не с жесткого диска компьютера. При установке Windows используемый носитель должен быть загрузочным.
Как сделать Windows 10 загрузочным ISO
Безусловно, самый простой способ создать загрузочный носитель Windows 10 — использовать средство создания Windows Media . Программное обеспечение доступно для бесплатной загрузки с сайта Microsoft.
Средство создания Windows Media имеет следующие функции:
- Обновите ПК до Windows 10.
- Создайте загрузочный USB-накопитель с Windows 10.
- Загрузите ISO-файл Windows 10 на свой компьютер.
Первые два параметра в списке требуют простого следования инструкциям в инструменте, и вам вообще не нужно иметь дело с файлом ISO.
Вам предоставляется возможность загрузить 64-разрядную версию, 32-разрядную версию или обе версии. Существует также вариант Использовать рекомендуемые параметры для этого ПК . Если вы не знаете, какой из них вам нужен, используйте эту настройку!
Если вы не знаете, какой из них вам нужен, используйте эту настройку!
Для 32-разрядных установок Windows 4 ГБ — это минимальный размер USB-накопителя, который будет работать. Для 64-битной вам понадобится 8 ГБ минимум. По возможности рекомендуется использовать что-то немного большее. Обратите внимание, что это сотрет содержимое USB-накопителя, поэтому сначала обязательно сделайте резервную копию всех данных, которые вы хотите сохранить.
Скачать : Windows 10 Media Creation Tool для Windows
Как создать загрузочный компакт-диск с Windows 11 или USB
Существует два основных способа создания загрузочного CD/DVD или USB-накопителя для Windows 11. Первый способ аналогичен использованию Windows Media Creation Tool. Загрузите Windows Media Creation Tool и выполните шаги, указанные в предыдущем разделе.
Кроме того, вы можете напрямую загрузить ISO-образ Windows 11 с сайта Microsoft, а затем записать файл ISO на свой CD/DVD. Убедитесь, что вы загружаете правильный выпуск Windows 11.
Убедитесь, что вы загружаете правильный выпуск Windows 11.
Вы также можете использовать такой инструмент, как Rufus, для создания загрузочного USB-накопителя (см. специальный раздел ниже), используя загруженный ISO-образ Windows 11. Однако для создания загрузочного диска вам потребуется USB-накопитель объемом не менее 6 ГБ.
Скачать : Windows 11 Media Creation Tool для Windows
Где скачать Windows 7 ISO
Вы загружаете ISO-образ Windows 7 напрямую с сайта Microsoft, но для начала загрузки вам потребуется 25-символьный ключ продукта. Вы можете найти свой ключ продукта Windows либо на оригинальном установочном носителе, либо в электронном письме от Microsoft, когда вы его купили.
Имейте в виду, что для работы этого метода нельзя использовать ключ производителя оригинального оборудования (OEM). Это должно быть либо с установочного диска Windows, либо с ранее загруженного ISO-образа, приобретенного у Microsoft.
Что делать, если я забыл ключ продукта?
При покупке Windows вы получаете либо 25-символьный ключ продукта, либо цифровую лицензию. Вы можете установить операционную систему без любого из них, но вы не сможете ее активировать.
Вы можете установить операционную систему без любого из них, но вы не сможете ее активировать.
Если вы потеряли ключ продукта, есть способы найти его снова. Magical Jelly Bean KeyFinder имеет бесплатную версию, которая будет отображать ваш CD-ключ, как показано выше.
Кроме того, вы можете следовать советам Microsoft по поиску ключа продукта.
Скачать : Jelly Bean KeyFinder для Windows (бесплатно)
Где скачать Windows 8.1 ISO
Windows 8.1 по-прежнему доступна для загрузки с сайта Microsoft. Для получения ISO не требуется ключ продукта, хотя он понадобится вам при первой попытке установить его.
Скачать : Windows 8.1 ISO
Как сделать загрузочную флешку
Самый простой способ создать загрузочный USB-накопитель — с помощью Rufus. Загрузите и откройте его, щелкнув правой кнопкой мыши и выбрав Запуск от имени администратора .
Использование Rufus выполняется в четыре простых шага:
- Выберите USB-накопитель в раскрывающемся меню Устройство .

- Нажмите Выберите в раскрывающемся списке Boot selection и найдите свой ISO-файл Windows.
- Присвойте USB-накопителю описательное название в текстовом поле Volume Label .
- Щелкните Пуск .
Rufus дает вам возможность использовать 9Файловая система 0027 GPT для систем UEFI и MBR для систем BIOS . Rufus может определить, какая у вас система, и обычно выбирает для вас подходящую. Если вы не знаете, какая у вас система, позвольте Руфусу выбрать за вас!
Существуют альтернативные инструменты для создания загрузочных USB-накопителей, и если вам не подходит Rufus, подойдет один из них! Также можно создать установочный USB-диск для Windows без дополнительного программного обеспечения.
Как сделать загрузочный DVD
Существует несколько программ, которые записывают образ ISO на DVD и делают его загрузочным.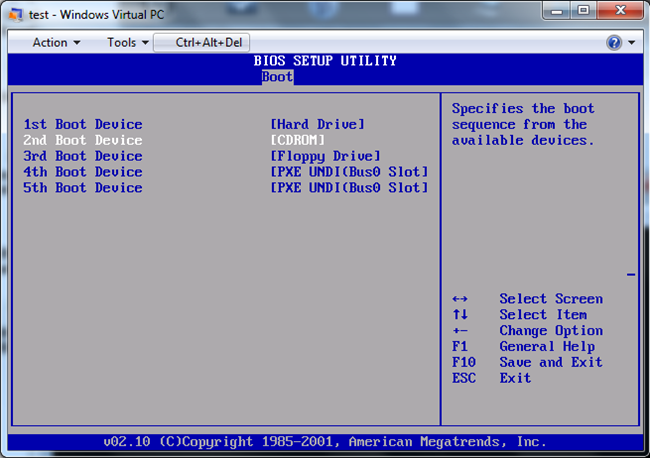 Burnaware прост в использовании и имеет бесплатную версию для домашнего использования.
Burnaware прост в использовании и имеет бесплатную версию для домашнего использования.
Чтобы создать загрузочный DVD, откройте Burnaware и нажмите «Записать ISO ». Нажмите . Просмотрите и найдите свой ISO-файл Windows. Вставьте DVD и нажмите Записать .
В качестве альтернативы вы можете использовать встроенную программу записи ISO в Windows. Щелкните правой кнопкой мыши файл ISO и выберите Записать образ диска .
Это откроет родной бернер. Это не может быть проще в использовании, просто введите DVD и нажмите кнопку записи!
Обратите внимание, что какой бы метод вы ни выбрали, DVD-диски работают только для 32-разрядных установок Windows из-за их небольшой емкости. Вместо этого настоятельно рекомендуется использовать установку через USB.
Загрузка: Burnaware для Windows 10 (бесплатно)
Теперь у вас есть загрузочная версия Windows в кармане
Теперь у вас есть загрузочная версия Windows на карманном USB-накопителе или на DVD-диске.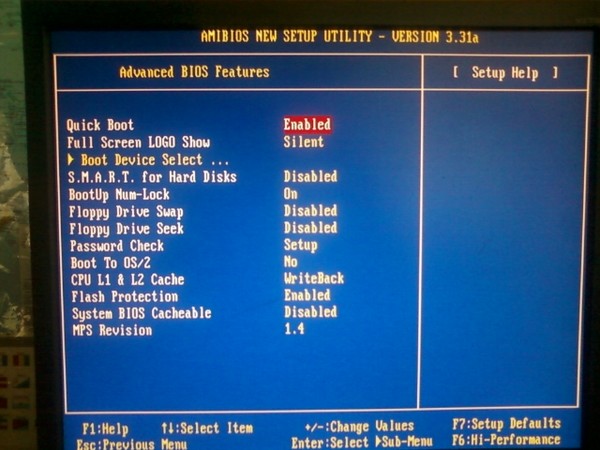

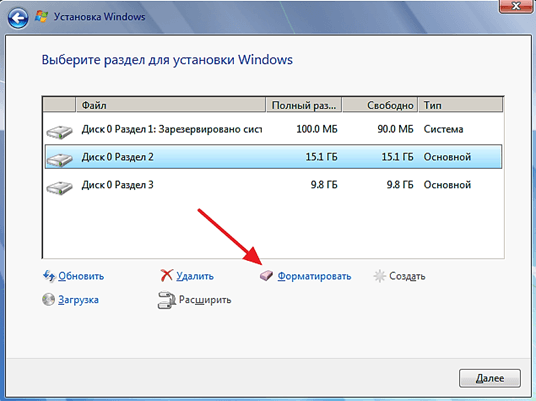 1 Некоторые примечания
1 Некоторые примечания