Экспорт в Word, PDF или другой формат в Pages на iPad
Чтобы сохранить копию документа Pages в другом формате, требуется экспортировать его, выбрав новый формат. Это удобно, когда Вам нужно отправить документ людям, которые используют другое ПО. Если Вы вносите изменения в экспортированный документ, это не влияет на оригинал.
Пометки и изменения, добавленные с помощью смарт-аннотаций, не отображаются в документах, экспортированных в форматах Word или EPUB. Можно экспортировать документ в формате PDF со смарт-аннотациями и комментариями либо без них.
Примечание. Если для исходного файла задан пароль, он действует также для копий, экспортированных в форматы PDF и Word.
Сохранение копии документа Pages в другом формате
Откройте документ, затем коснитесь .
Коснитесь «Экспортировать», затем выберите формат.
PDF. Эти файлы можно открывать и в некоторых случаях редактировать с помощью таких приложений, как «Просмотр» и Adobe Acrobat.

Word. Эти файлы можно открывать и редактировать в приложении Microsoft Word в формате .docx.
EPUB. Используйте этот формат, чтобы сделать документ доступным для чтения в приложениях для чтения электронных книг (например, Apple Books). Дополнительные сведения о возможностях экспорта в EPUB см. в следующей задаче.
Форматированный текст (RTF). Основной текст и таблицы экспортируются как текст и таблицы в расширенном текстовом формате (RTF). Если документ содержит текстовые блоки, фигуры, линии и диаграммы, которые можно экспортировать, они экспортируются как изображения, а сам документ экспортируется в формате RTFD.
Файлы RTFD могут не поддерживаться другими приложениями и не открываться в них. Документы с макетом страницы нельзя экспортировать в форматах RTF или RTFD.
Коснитесь одного из вариантов отправки, сохранения или публикации документа.
Выберите место или введите запрашиваемую информацию (например, адрес электронной почты в случае отправки сообщения электронной почты), затем отправьте или опубликуйте копию.
Экспорт книги или другого документа в формате EPUB
Чтобы документ можно было открывать в приложениях для чтения электронных книг (например, Apple Books), его можно экспортировать в формате EPUB.
Откройте документ, затем коснитесь .
Коснитесь «Экспортировать», коснитесь EPUB, затем введите необходимую информацию.
Заголовок и автор. Введите заголовок и имя автора, которые будут видеть читатели при просмотре Вашей публикации.

Обложка. Используйте первую страницу документа или выберите файл изображения (сначала сохраните этот файл в iCloud Drive).
Макет. Для текстового документа можно использовать «Фиксированный макет», чтобы сохранить макет страницы, или «С плавающей версткой», чтобы читатели могли настраивать размер и стиль шрифта (при этом может измениться количество содержимого, видимого на каждой странице). Для документов с макетом страницы можно использовать только фиксированный макет.
Категория и язык. Коснитесь «Дополнительные параметры», затем назначьте категорию документу EPUB и укажите язык документа.
Использовать оглавление. Коснитесь «Дополнительные параметры», затем снимите этот флажок, чтобы не включать созданное оглавление в документ.
Встроенные шрифты. Коснитесь «Дополнительные параметры» и выберите этот вариант, чтобы включить в документ EPUB шрифты TrueType и OpenType.
Совместимость с Apple Books Коснитесь «Дополнительные параметры» и выберите этот вариант, чтобы преобразовать несовместимые фильмы в изображения для публикации книги в Apple Books.
 Неподдерживаемые аудиофайлы удаляются.
Неподдерживаемые аудиофайлы удаляются.
Коснитесь одного из вариантов отправки, сохранения или публикации документа.
Выберите место или введите запрашиваемую информацию (например, адрес электронной почты в случае отправки сообщения электронной почты), затем отправьте или опубликуйте копию.
Чтобы сделать свою книгу доступной для покупки или загрузки из Apple Books, можно опубликовать ее в Apple Books непосредственно из приложения Pages. Файл EPUB создается в процессе публикации: заранее экспортировать книгу в формат EPUB не нужно.
Как сохранить документы Google в формате PDF на ПК и мобильных устройствах 2021
Когда мы хотим преобразовать документ или файл из одного типа файла в другой, мы обычно пользуемся услугами сторонних служб. Тем не менее, большинство современных приложений пакета, которые показывают в эти дни.
Например, когда вы хотите конвертировать документ Word в PDF. Вы можете легко сделать это в автономном режиме из самого Microsoft Word. Точно так же вы можете конвертировать документ Google Docs в PDF без какой-либо внешней помощи. Эта функция встроена в Документы Google как для настольных, так и для мобильных приложений (Android / iOS).
Вы можете легко сделать это в автономном режиме из самого Microsoft Word. Точно так же вы можете конвертировать документ Google Docs в PDF без какой-либо внешней помощи. Эта функция встроена в Документы Google как для настольных, так и для мобильных приложений (Android / iOS).
Без дальнейших церемоний, давайте посмотрим, как сохранить документы в формате PDF.
Конвертировать Google Документы в PDF на рабочем столе
Вот шаги:
Шаг 1. Откройте файл Google Docs на своем ПК с веб-сайта Docs или Drive.
Шаг 2: Нажмите «Файл» в верхней панели и выберите «Загрузить как». Затем выберите документ PDF.
Шаг 3 : Откроется диалоговое окно с просьбой назвать файл. Дайте ему имя и сохраните его.
Примечание. Файл PDF будет сохранен на вашем компьютере. Чтобы сохранить его непосредственно на Google Диске, вам нужно использовать опцию «Печать».
Конвертировать Google Документы в PDF на Android
Для этого выполните следующие действия:
Шаг 1. Запустите приложение «Документы» или «Google Диск» на своем телефоне и откройте документ, который вы хотите преобразовать в PDF.
Шаг 2: Нажмите на трехточечное меню в правом верхнем углу и выберите «Поделиться и экспорт».
Шаг 3: Нажмите «Сохранить как», затем «Документ PDF» и нажмите «ОК».
Файл будет сохранен на Google Диске. Чтобы загрузить его на свой телефон, выполните следующий шаг.
Шаг 4: Вы попадете на новый экран.
Также на
Лучшие 6 инструментов для извлечения изображений из PDF онлайн
Сохранить документ Документы Google в формате PDF на iPhone и iPad
Шаг 1: Запустите приложение Docs на вашем телефоне.
Шаг 2 : Откройте документ и коснитесь трехточечного значка.
Шаг 3. В меню выберите «Поделиться и экспортировать», а затем «Отправить копию».
Шаг 4. Выберите PDF из всплывающего меню и нажмите «ОК».
Шаг 5. Затем либо воспользуйтесь параметром «Сохранить в файлы», чтобы сохранить его на своем устройстве, либо используйте другие параметры общего доступа.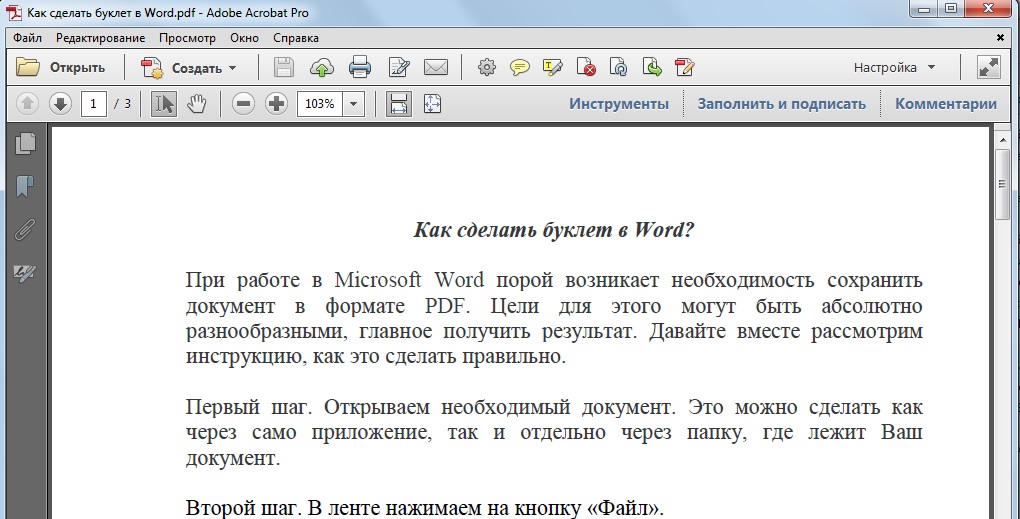
Исправить Google Docs в PDF не работает
В случае, если файл Docs не сохранен в формате PDF или процесс не работает, вот несколько способов исправить это.
1. Очистите кэш приложения Google Docs
Это исправление работает только на устройствах Android. Вот что вам нужно сделать.
Шаг 1. Откройте настройки на своем телефоне и перейдите в Приложения / Установленные приложения / Диспетчер приложений.
Шаг 2. Найдите приложение Google Docs. Нажмите на него.
Шаг 3: Нажмите на хранилище, затем Очистить кеш. Не нажимайте на Очистить хранилище / данные, так как оно отличается от очистки кэша.
Повторите шаги для Google Drive. Затем перезагрузите телефон и попробуйте сохранить файл Docs в формате PDF.
2.
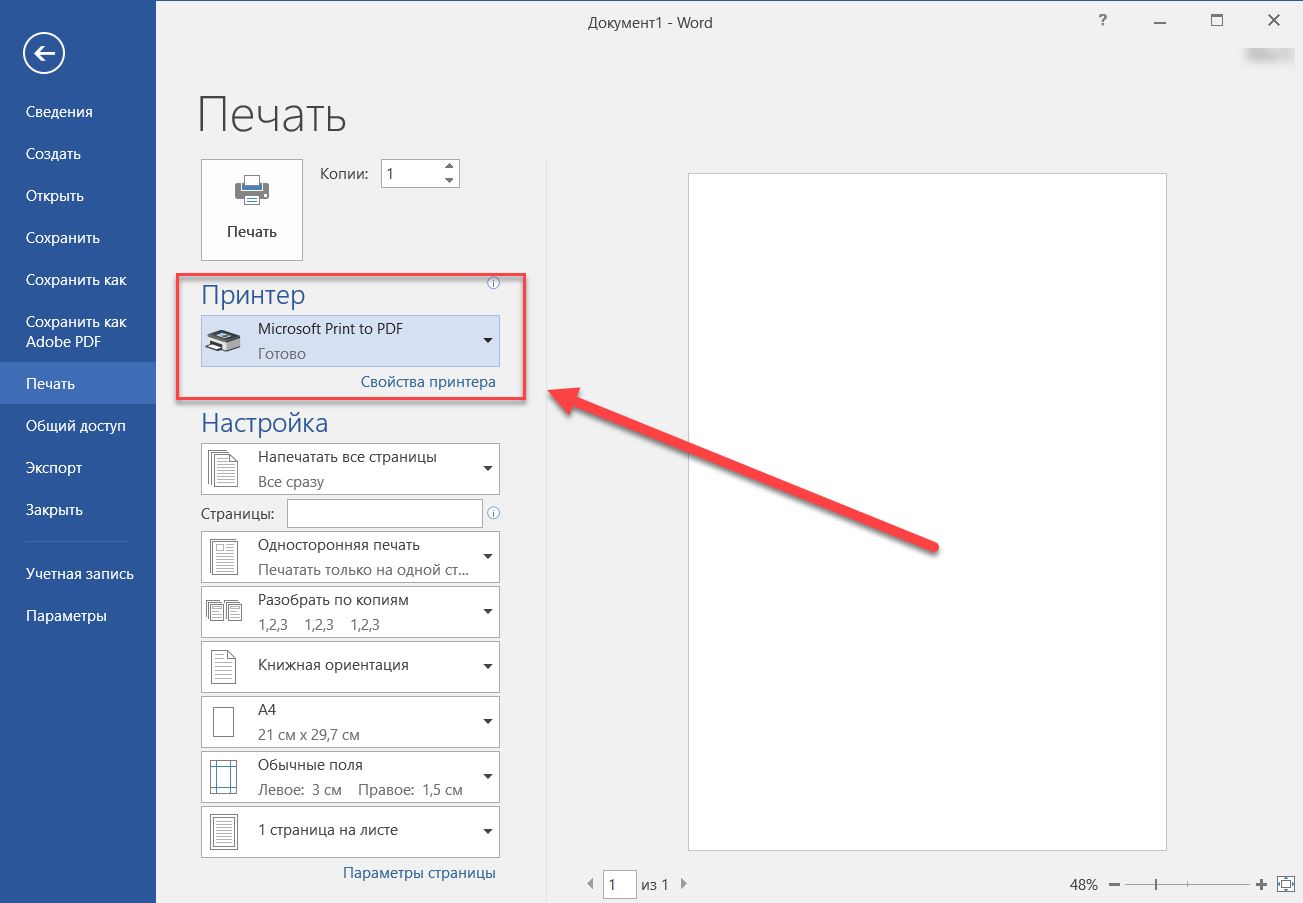 Очистить кеш браузера
Очистить кеш браузераПодобно очистке кэша на Android, вы можете попробовать сделать то же самое на ПК. Мы покажем, как это сделать в браузере Chrome.
Шаг 1. Откройте браузер Chrome на вашем компьютере.
Шаг 2 : Нажмите на трехточечный значок и выберите «Настройки» в меню.
Шаг 3: Прокрутите вниз и нажмите «Дополнительно».
Шаг 4: Нажмите Очистить данные просмотра в разделе Конфиденциальность и безопасность.
Шаг 5: Проверьте кэшированные изображения и файлы. Снимите флажок с других параметров и нажмите Очистить данные.
Шаг 6.
Также на
# Как к / Guides
Нажмите здесь, чтобы увидеть нашу страницу статей с инструкциями / руководствами3.
 Попробуйте другой браузер
Попробуйте другой браузерЕсли очистка кеша не решает проблему, попробуйте использовать Документы в другом браузере. Иногда это также решает проблему.
4. Сохранить как PDF, используя функцию печати
Будьте готовы, чтобы быть удивленным. Знаете ли вы, что параметр «Печать» в браузере позволяет сохранять веб-страницы в виде документа PDF? Mindblown? Воспользуйтесь помощью той же функции, если обычный метод не работает.
Вот что вам нужно сделать.
Шаг 1 : Откройте документ Docs. Затем либо нажмите «Файл»> «Печать», либо воспользуйтесь сочетанием клавиш Ctrl + P.
Шаг 2: На боковой панели слева нажмите «Место назначения» и выберите «Сохранить как PDF».
Шаг 3: Нажмите на Сохранить. PDF будет загружен на ваш компьютер.
Совет для профессионалов : если вы хотите загрузить его на Google Диск, выберите «Сохранить на Google Диск» в раскрывающемся списке рядом с «Пункт назначения».
5. Сохранить как Word Сначала
Еще один обходной путь для преобразования документа Docs в PDF — сначала сохранить его как документ Microsoft Word (.docx), а затем использовать Word для преобразования его в PDF. Этот метод требует, чтобы Word был установлен на вашем устройстве.
Шаг 1. Откройте документ Google Docs на ПК и нажмите «Файл»> «Скачать как». Выберите Microsoft Word.
Шаг 2. Откройте недавно созданный файл Word в Microsoft Word. Нажмите Файл> Сохранить как. Выберите место, где вы хотите сохранить его.
Шаг 3. В открывшемся диалоговом окне «Сохранить как» выберите «PDF» в разделе «Тип файла».
Также на
5 простых способов редактировать PDF-файлы онлайн
Быстрое Преобразование
Преобразование документов из одного формата в другой имеет несколько преимуществ. Например, файлы PDF сохраняют исходный формат и обычно имеют меньший размер. Они также работают в любой операционной системе, с наименьшей вероятностью подвержены изменениям, и хорошо работают с изображениями, ссылками и т. Д.
Например, файлы PDF сохраняют исходный формат и обычно имеют меньший размер. Они также работают в любой операционной системе, с наименьшей вероятностью подвержены изменениям, и хорошо работают с изображениями, ссылками и т. Д.
Далее: после того, как вы преобразовали документ в файл PDF, вы можете удалить некоторые ненужные страницы. Вот как это сделать.
Как сохранить документ Word в формате JPEG и PDF в JPEG: инструкция
Как сохранить документ формата Doc в Jpeg и PDF в Jpeg
Может случиться так, что вы захотите поделиться документом Word в виде изображения, которое каждый может открыть. К сожалению, вы не можете напрямую экспортировать документ формата Word в формат JPEG, но есть несколько других простых решений. Вот несколько из самых простых.
Конвертировать одну страницу Word в JPEG
Если у вас есть документ Word, состоящий только из одной страницы или если вы хотите захватить только одну конкретную страницу более длинного документа, вы можете использовать программное обеспечение для создания снимков экрана (скрин/screen). Например, это можно сделать стандартным способом, сделав скрин документа Word, вставив его затем в редактор Paint и сохранив в Jpg-формате. Но проще это сделать для Windows или, если у вас Mac, с помощью приложения Snip & Sketch.
Например, это можно сделать стандартным способом, сделав скрин документа Word, вставив его затем в редактор Paint и сохранив в Jpg-формате. Но проще это сделать для Windows или, если у вас Mac, с помощью приложения Snip & Sketch.
Для этого воспользуйтесь приложением Microsoft «Фрагмент и набросок» (Snip & Sketch). Если вы используете компьютер под управлением Windows 10, то, возможно, у вас уже предустановлено данное приложение. Чтобы его найти, введите в строке поиска Windows (лупа в нижней панели управления) запрос Snip & Sketch или «Фрагмент и набросок». Если у вас не установлено данное приложение, вы можете загрузить его бесплатно с официального сайта Microsoft здесь.
Итак, первое, что вам нужно будет сделать, чтобы сохранить документ Word в формате Jpeg, – это уменьшить масштаб документа Word, чтобы вся страница была видна на экране. Это можно сделать, отрегулировав ползунок масштабирования в строке состояния в направлении символа минус. У нас нет точной рекомендации по процентам (все зависит от вашего экрана) – просто убедитесь, что весь документ виден на экране.
У нас нет точной рекомендации по процентам (все зависит от вашего экрана) – просто убедитесь, что весь документ виден на экране.
Затем, запустив приложение «Фрагмент и набросок», нажмите кнопку «Создать».
На экране появится перекрестие. Нажмите и перетащите перекрестие, чтобы захватить всю страницу документа Word.
Далее, если вы используете Snip & Sketch (приложение «Фрагмент и набросок») в Windows, выберите значок дискеты, чтобы сохранить образ. Пользователи Mac должны выбирать Файл> Экспорт.
Дайте вашему изображению имя и выберите формат «JPG» из списка типов файлов. Наконец, нажмите «Сохранить».
Конвертировать в PDF, а затем в JPEG в Windows
Как мы упоминали ранее, вы не можете конвертировать файл документа непосредственно в JPEG. Однако вы также можете преобразовать документ Word в PDF, а затем в JPEG.
Чтобы преобразовать документ Word в PDF, откройте документ и выберите вкладку «Файл».
Затем выберите «Сохранить как» на левой панели, а после нажмите «Обзор».
В проводнике выберите папку, в которой вы хотите сохранить файл, и дайте ему имя. Нажмите стрелку в строке, где указан тип сохраняемого файла, и выберите «PDF» из выпадающего списка.
Теперь ваш файл сохранен в формате PDF.
Чтобы конвертировать PDF в JPEG, вам нужно скачать бесплатное программное обеспечение Microsoft для конвертации. Откройте приложение Microsoft Store и введите «PDF to JPEG» (ОБЯЗАТЕЛЬНО на АНГЛИЙСКОМ ЯЗЫКЕ) в строке поиска. Выберите первый вариант из раскрывшегося списка приложений.
На следующей странице отображается некоторая информация о программном обеспечении. Прочитайте его и выберите «Получить».
Программное обеспечение будет установлено автоматически. Откройте его и нажмите «Выбрать файл» в верхней части окна.
Теперь вы сможете легко преобразовать сохраненный ранее документ PDF в JPEG.
Для этого перейдите к местоположению вашего файла PDF и выберите его. Затем файл откроется в программе конвертации PDF в JPEG. Открыв его, нажмите «Выбрать папку».
Проводник Windows появится снова. Перейдите в место, где вы хотите сохранить новый файл, а затем нажмите кнопку «Выбрать папку».
Наконец, выберите «Конвертировать».
Ваш PDF теперь будет конвертирован в JPEG.
Конвертировать документ Word в PDF, а затем в JPEG на Mac
Шаги для преобразования Word Doc в PDF на Mac точно такие же, как шаги, упомянутые в предыдущем разделе. Тем не менее Mac поставляется с программой «Preview», которая может выполнять преобразование PDF> JPEG, поэтому здесь не требуется никакого дополнительного программного обеспечения.
Повторите шаги из предыдущего раздела, чтобы преобразовать документ Word в PDF. Когда ваш файл PDF готов, щелкните правой кнопкой мыши файл, выберите «Открыть с помощью» в меню и выберите «Предварительный просмотр».
В левом верхнем углу окна выберите «Файл». Появится раскрывающееся меню. Здесь выберите «Экспорт».
Появится новое окно. Нажмите стрелку рядом с «Форматировать», чтобы отобразить список параметров. Выберите «JPEG» из списка. После этого выберите «Сохранить».
Ваш PDF теперь будет конвертирован в JPEG.
Не хотите пройти через все эти шаги, чтобы преобразовать документ Word в JPEG? Есть бесплатный онлайн-сервис конвертеров Word в JPEG, которые работают очень хорошо.
Как сохранить документ Word в формате PDF * без * встроенных шрифтов?
Можно удалить все шрифты, образующие документ XML типа WordML.
<?xml version="1.0" encoding="UTF-8"?>
<?mso-application progid="Word.Document"?>
<w:wordDocument xml:space="preserve" xmlns:w="http://schemas.microsoft.com/office/word/2003/wordml">
<w:body>
<w:tbl>
<w:tblPr>
<w:tblW w:w="9570" w:type="dxa"></w:tblW>
<w:tblBorders> <w:top w:val="nil" /><w:left w:val="nil" /><w:bottom w:val="nil" /><w:right w:val="nil" />
</w:tblBorders>
</w:tblPr>
<w:tr>
<w:tc>
<w:tcPr><w:tcW w:w="4785" w:type="dxa" /></w:tcPr> <w:p></w:p> </w:tc>
<w:tc>
<w:tcPr><w:tcW w:w="4785" w:type="dxa" /></w:tcPr> <w:p></w:p> </w:tc>
</w:tr>
<w:tr>
<w:tc>
<w:tcPr><w:tcW w:w="0" w:type="auto" /></w:tcPr> <w:p><w:pPr><w:jc w:val="right" /></w:pPr>
<w:r><w:t>Company: </w:t></w:r>
</w:p>
</w:tc>
<w:tc>
<w:tcPr><w:tcW w:w="0" w:type="auto" />
<w:tcBorders> <w:top w:val="single" w:sz="2" w:color="0070C0" /> <w:left w:val="single" w:sz="2" w:color="0070C0" /> <w:bottom w:val="single" w:sz="2" w:color="0070C0" /> <w:right w:val="single" w:sz="2" w:color="0070C0" />
</w:tcBorders>
</w:tcPr>
<w:p><w:pPr><w:jc w:val="left" /></w:pPr><w:r><w:t></w:t></w:r></w:p>
</w:tc>
</w:tr>
</w:tbl>
</w:body>
</w:wordDocument>
Но даже если вы удалите все стили и шрифты исходного документа, Word по умолчанию назначит их при открытии стиля документа. Кроме того, по крайней мере один шрифт будет в документе Acrobat при его открытии, как если бы вы не действовали.
Кроме того, по крайней мере один шрифт будет в документе Acrobat при его открытии, как если бы вы не действовали.
Офисный XML-файл WordML, стиль загрузки Word по умолчанию:
После сохранения в формате PDF в Acrobat просмотрите один шрифт
Хорошее решение — выбрать хотя бы один шрифт, который все еще будет в PDF-файле, и использовать его.
Sub DeleteUnusedStyles()
Dim oStyle As Style
For Each oStyle In ActiveDocument.Styles
‘Only check out non-built-in styles
If oStyle.BuiltIn = False Then
With ActiveDocument.Content.Find
.ClearFormatting
.Style = oStyle.NameLocal
.Execute FindText:=””, Format:=True
If .Found = False Then oStyle.Delete
End With
End If
Next oStyle
End Sub
Стиль почти всегда включает шрифт и размер шрифта, используемые для определения других размеров. Абзац, межстрочный интервал и т.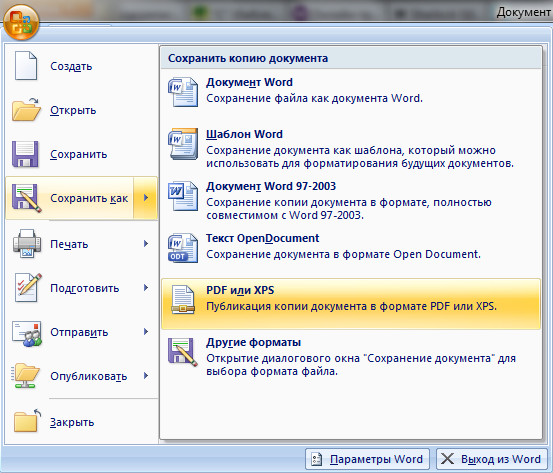 Д. Если вам нужен другой стиль, создайте сам документ. Включая сменные шрифты. Если окончательный PDF документ, то используйте встроенный Adobe JavaScript. Или Adobe LiveCycle Designer ES и XDP XML.
Д. Если вам нужен другой стиль, создайте сам документ. Включая сменные шрифты. Если окончательный PDF документ, то используйте встроенный Adobe JavaScript. Или Adobe LiveCycle Designer ES и XDP XML.
Использование Acrobat JavaScript в формах: импорт и экспорт данных форм
Архитектура XML-форм PDF!
Как сохранить или преобразовать Word Doc в PDF на Mac
Может потребоваться время, когда вам нужно сохранить или преобразовать файл Microsoft Word DOC или DOCX в формат PDF с Mac. Преимущества сохранения Word DOC в формате PDF примечательны тем, что PDF-файл становится универсально читаемым любой операционной системой с программой чтения PDF, даже без пакета Microsoft Office, и сохраняется в оригинальном форматировании.
Существует несколько различных способов сохранения документа Word в виде PDF, а также для преобразования существующего файла Word DOC / DOCX в PDF, оба из которых используют приложение Microsoft Office Word на Mac для выполнения этой работы.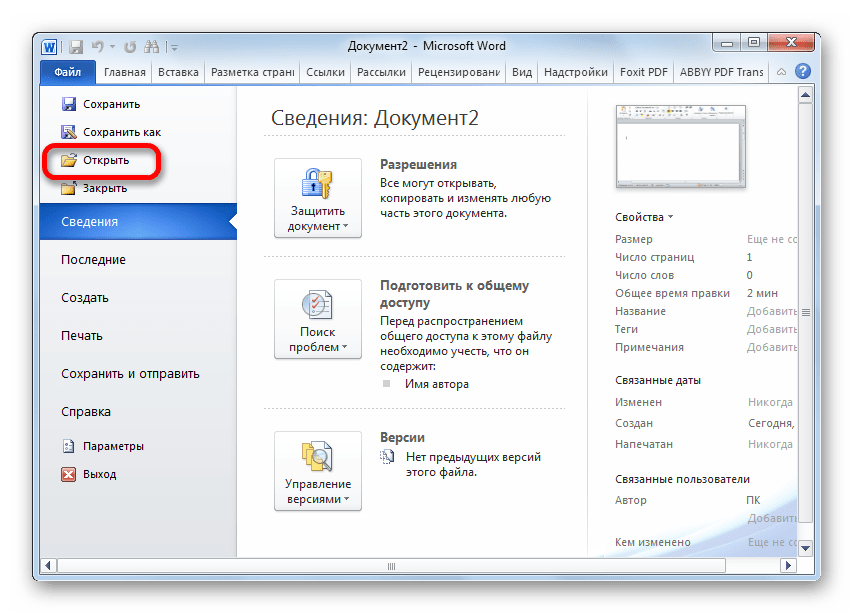 Давайте рассмотрим, как выполнить это действие.
Давайте рассмотрим, как выполнить это действие.
Эти трюки применяются ко всем современным версиям Word для Mac, включая Microsoft Office 2016 и 2011.
Как сохранить документ Word в формате PDF в Word для Mac
Это сохранит любой документ Word как PDF:
- Откройте Word DOC, который вы хотите сохранить как PDF в Word
- Выдвиньте меню «Файл» и выберите «Сохранить как» (или щелкните значок маленького диска в строке заголовка)
- Найдите «Формат файла» и выберите «PDF»
- Дайте документу явное имя (и обязательно включите расширение файла .pdf), а затем выберите «Сохранить»,
Этот метод является быстрым и легким и сохранит новый документ Word как PDF, а также может обменять любой существующий Word-документ в файл PDF с помощью функции «Сохранить как».
Вы также можете быстро поделиться Word DOC в формате PDF, перейдя в меню «Поделиться» и выбрав «Отправить PDF», что позволит вам отправлять текстовое поле Word DOC в виде файла PDF..png)
Недавно сохраненный PDF-файл из источника DOC теперь готов к использованию в любой дружественной PDF среде, независимо от того, отправляет ли он его и сохраняет исходное форматирование или размещает его в Интернете или что-то еще. Еще один важный бонус для сохранения или преобразования файлов Word DOC в PDF — это то, что вы можете подписывать документы в режиме предварительного просмотра с помощью Track Trackpad Mac или применять цифровую подпись к PDF с помощью Preview, позволяя себе или получателю подписать документ Word. Это действительно полезно для писем и контрактов или любого другого сценария, в котором вы хотите применить цифровую подпись к файлу Word DOC.
Как конвертировать Word DOC в PDF в Office для Mac
Другой вариант — преобразовать существующий Word DOC в PDF с помощью функции экспорта:
- Попросите Word-документ, который хотите преобразовать в PDF, открыть в Word для Mac
- Перейдите в меню «Файл» и выберите «Экспорт».

- Выберите «PDF» в выборе формата файла
- Выберите Экспорт документа Word в формате PDF
Использование Export для преобразования Doc в PDF дает вам еще несколько вариантов сохранения PDF, но в остальном не слишком отличается от возможности «Сохранить как». Они работают в большинстве ситуаций, но Export является предпочтительным вариантом для преобразования файлов Office в PDF. Этот трюк действительно работает практически в каждом приложении Office на Mac, включая Powerpoint, а не только Word.
Как преобразовать Word в PDF без Office?
Если у вас нет Mac с Microsoft Office, но вам необходимо преобразовать файл DOC или DOCX в формат PDF, вам придется использовать метод кругового движения для выполнения задачи. Это не слишком сложно, но это всего лишь вопрос объединения двух советов:
- Сначала откройте файл DOC / DOCX на Mac с помощью TextEdit
- Затем используйте «Файл»> «Печать» и выберите «Сохранить как PDF», чтобы распечатать файл в формате PDF, как описано здесь.

Вы можете использовать трюк с сохранением PDF, используя практически любой документ на Mac, который является частью того, что делает его такой мощной функцией. Если вы часто это делаете, вам, скорее всего, захочется установить ярлык «Сохранить как PDF» для Mac, что ускорит выполнение этой задачи.
Могу ли я пойти в другое направление? PDF в Word?
Да, вы также можете пойти в другом направлении, если это необходимо, лучший способ конвертировать PDF в DOC-файл — это с Google Docs, как описано здесь.
Как сохранить документы 1С в PDF формат
СОХРАНЕНИЕ ДОКУМЕНТОВ ИЗ 1С В PDF
Порой при создании выходной документации, можно столкнуться с задачей, как сохранять документы 1С в PDF формат. В процессе работы с системами управленческого и бухгалтерского учета, такими, как 1С Предприятие, возникает необходимость в создании большого количества документов в печатной форме, а формат PDF позволяет передавать эту документацию другим отделам, либо в другие организации, так как он является весьма распространенным и популярным. Как это можно сделать, рассмотрим на примерах.
Как это можно сделать, рассмотрим на примерах.
Если у вас 1С Предприятие 8.2 и выше, проблем никаких не будет. После того, как выведите отчет, либо ведомость, по сути любой текстовый или табличный документ, просто убедитесь, что фокус находится внутри документа. Чтобы быть уверенными на 100%, что это так, щелкните левой кнопкой мышки, наведя указатель на документ. Теперь нажмите дискету в верхнем меню, либо выберите в меню «Файл» один из пунктов «Сохранить» или «Сохранить как». В появившемся диалоге выберите папку, куда сохранять документ, затем, как показано на рисунке 1, укажите в поле «Тип файла» формат PDF. Нажмите кнопку «Сохранить». Готово!
Рисунок 1: Сохранение документа в формате PDFв системе 1С Предприятие 8.2 и выше.
Как сохранять документы 1С в PDF формат в случае, если вы используете более ранние платформы, особенно 1С Предприятие 7.7, тогда нужно будет установить одну из программ, которая позволяет сохранять документы в различных форматах, в том числе и PDF так, как будто вы печатаете его на принтере. Только вместо вывода на принтер, документ будет сохранен, как файл. Как бы это не звучало, на самом деле это очень просто и мы в этом сможем убедиться, рассмотрев следующий пример. По сути, такие программы позволяют сохранять документы в файлы нужных форматов не только в 1С, но из любой программы, которая позволяет выводить документы на принтер, что может стать очень полезным.
Только вместо вывода на принтер, документ будет сохранен, как файл. Как бы это не звучало, на самом деле это очень просто и мы в этом сможем убедиться, рассмотрев следующий пример. По сути, такие программы позволяют сохранять документы в файлы нужных форматов не только в 1С, но из любой программы, которая позволяет выводить документы на принтер, что может стать очень полезным.
Итак, ваши счета, служебные записки и накладные, созданные в 1С теперь могут передаваться в различные организации в открытом формате PDF легко и просто. Достаточно выбрать в качестве принтера, когда нажимаете кнопку «печать» не ваш привычный принтер, а виртуальный принтер PDF, который вы установите на своём компьютере. Когда снова понадобится обычная печать на бумаге, просто выберите свой обычный принтер. А если он отмечен, как принтер по-умолчанию, то не нужно будет и перевыбирать. При следующей печати документа он сам вернется на своё место.
Вы можете использовать любой из виртуальных принтеров, мы же покажем, как это работает на примете принтера bioPDF. Для начала скачаем его по ссылке с официального сайта. Найдите на странице ссылку со словом download, нажмите её, сохранив файл на свой компьютер. Затем запустите его и установите программу. С этим проблем быть не должно, программа устанавливается очень просто. После установки этот виртуальный принтер появится в списке принтеров, который вы видите при печати документации.
Для начала скачаем его по ссылке с официального сайта. Найдите на странице ссылку со словом download, нажмите её, сохранив файл на свой компьютер. Затем запустите его и установите программу. С этим проблем быть не должно, программа устанавливается очень просто. После установки этот виртуальный принтер появится в списке принтеров, который вы видите при печати документации.
Рисунок 2: Выбор виртуального принтера во время печати для сохранения документа в файл в формате PDF.
Если вы выберете виртуальный принтер, то будет показано окно, в котором нужно указать формат, в котором будет сохранен файл и путь, куда его сохранять.
Рисунок 3: Выбор формата сохранения файла и пути, куда сохранять.
Теперь вы знаете, как поросто сохранять документы 1С в PDF формат независимо от версии 1С Предприятие, с которой работает ваш отдел. Желаем успехов в работе!
Как конвертировать текст из PDF-файла в редактируемый документ Word 2013
В Word 2013 появилась новая функция под названием PDF Reflow (Преобразование PDF), которая позволяет импортировать PDF-файлы в Word и редактировать текст как документ Word.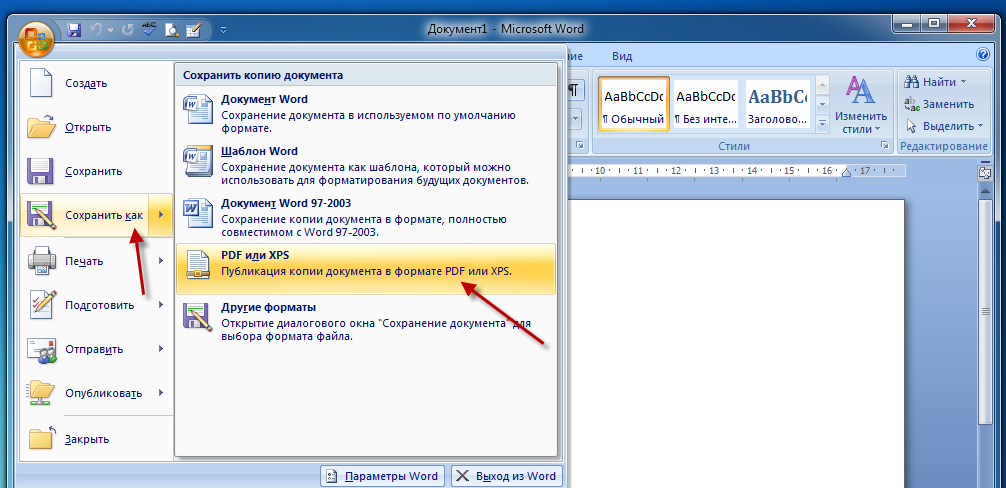 Затем этот текст можно пересохранить или экспортировать в формат PDF.
Затем этот текст можно пересохранить или экспортировать в формат PDF.
Примечание: Функция PDF Reflow в Word 2013 работает лучше с документами, состоящими в основном из текста. Если в PDF-файле есть графические образы, то у Word могут быть с ними проблемы, так что есть риск потерять некоторые изображения. Открытие PDF-файла в режиме редактирования занимает у Word до нескольких минут, в зависимости от размера файла.
Чтобы открыть PDF-файл в Word 2013, кликните по вкладке File (Файл).
Слева выберите опцию Open (Открыть), потом нажмите на кнопку Computer (Компьютер), если PDF-файл расположен на локальном жёстком диске. Также можно открывать файлы, которые лежат в облачном хранилище или другом месте, используя кнопку Add a Place (Добавление места).
Если вы открываете PDF-документ, хранящийся на жёстком диске, кликните по Recent Folders (Последние папки) или кнопку Browse (Обзор) справа, чтобы найти нужный файл.
Перейдите в папку, где хранится необходимый PDF-файл, выберите его и нажмите Open (Открыть).
Появится диалоговое окно с сообщением о том, сколько времени может понадобиться для конвертации документа. Также в окне есть предупреждение, что документ может быть не похож на оригинал, если в нём содержится много изображений.
Примечание: В следующий раз можно избежать появления этого диалогового окна, выбрав Don’t show this message again (Больше не показывать это сообщение).
PDF-файл откроется в Word, и вы сможете его редактировать: добавлять, удалять, изменять и перемещать текст.
Можно конвертировать документ обратно в PDF-файл, сохранив его в формате PDF или экспортировав. Ниже мы покажем вам, как сохранить файл в формате PDF. Если же вы хотите экспортировать документ в PDF-файл, воспользуйтесь функцией Export (Экспорт) на вкладке File (Файл) и выберите формат PDF/XPS.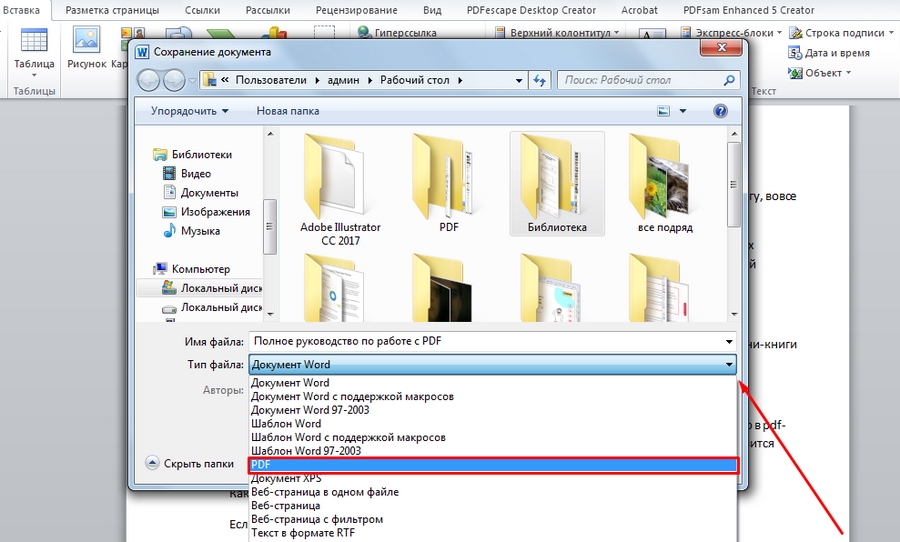
Чтобы сохранить файл в формате PDF, откройте вкладку File (Файл) и выберите слева функцию Save As (Сохранить как).
Выберите место, где вы хотите сохранить файл PDF. Вы можете сохранить его в хранилище OneDrive, на жесткий диск, с помощью опции Computer (Компьютер), или в любое другое место, воспользовавшись кнопкой Add a place (Добавление места). Мы решили сохранить документ на винчестер, поэтому выбрали Computer (Компьютер), а затем – Browse (Обзор).
Примечание: Чтобы пропустить этот шаг и сразу перейти к диалоговому окну Save As (Сохранить как), вы можете изучить нашу статью о том, как пропустить представление Backstage при сохранении новых документов в Word 2013.
В диалоговом окне Save As (Сохранить как) выберите путь для сохранения PDF-файла. В поле File name (Имя файла) введите имя документа.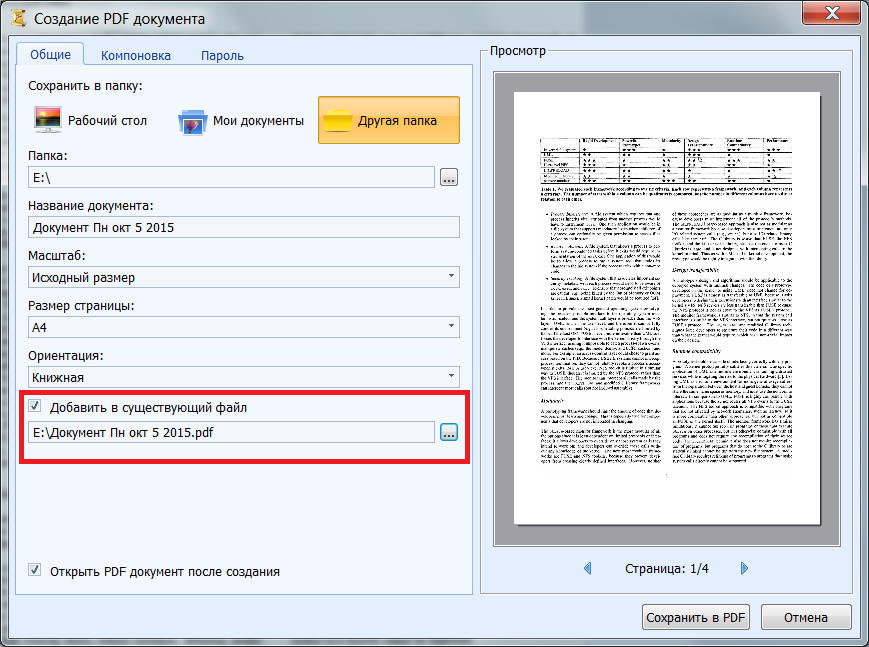 В выпадающем списке Save as type (Тип файла) выберите PDF (*.pdf). Кнопка Options (Параметры) отображает дополнительные расширенные настройки для вашего PDF-документа.
В выпадающем списке Save as type (Тип файла) выберите PDF (*.pdf). Кнопка Options (Параметры) отображает дополнительные расширенные настройки для вашего PDF-документа.
Примечание: Мы рекомендуем сохранить отредактированный документ под новым именем, а исходный PDF-файл оставить без изменений.
Отметьте необходимые настройки для PDF-документа в диалоговом окне Options (Параметры) и нажмите на ОК.
Теперь вы вернулись в окно Save as (Сохранить как), где нужно нажать Save (Сохранить), чтобы сохранить отредактированный документ.
Новый файл автоматически откроется в программе для просмотра PDF, заданной по умолчанию.
Чтобы закрыть исходный PDF-документ, кликните по вкладке File (Файл) и в левой колонке выберите опцию Close (Закрыть).
У вас спросят, хотите ли вы сохранить изменения в исходном файле. Так как мы сохранили отредактированный документ под новым именем, нам не нужно оставлять изменения в оригинальном PDF-файле. Кликните Don’t save (Не сохранять), чтобы оставить исходный файл без изменений.
Так как мы сохранили отредактированный документ под новым именем, нам не нужно оставлять изменения в оригинальном PDF-файле. Кликните Don’t save (Не сохранять), чтобы оставить исходный файл без изменений.
Оцените качество статьи. Нам важно ваше мнение:
Как сохранить файл PDF
При всех возможных изменениях, которые могут быть внесены в документ PDF, важно сохранять копии исходного документа, а также исправленные и отредактированные версии. Частое сохранение может предотвратить потерю ваших изменений и может позволить вам выполнять сравнение между различными версиями документа с опциями параллельного просмотра.
При сохранении документа PDF все ваши добавления (например, разметка, аннотации, данные полей формы и печатный текст) сохраняются в виде редактируемых элементов, которые вы можете изменять индивидуально на более позднем этапе.
Для получения дополнительной информации см. Слой аннотаций и уровень содержимого и Несколько документов в параллельном представлении.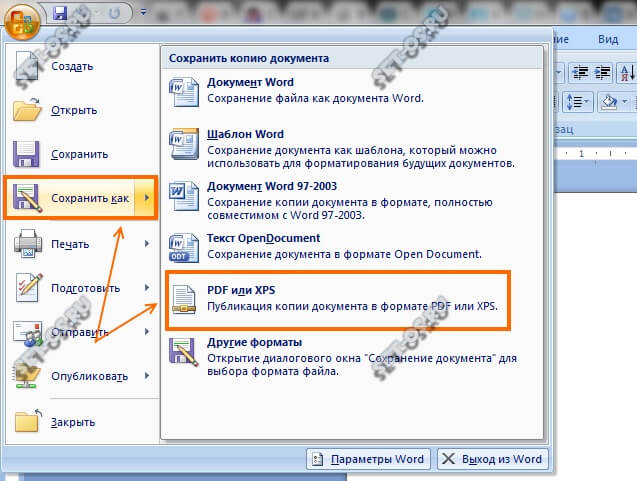
Сохраните документ PDF
При работе с документом PDF рекомендуется сохранять прогресс. Это сохраняет любые изменения в исходном файле без создания новых копий.
Чтобы сохранить документ PDF:
- Откройте документ PDF
- Внесите необходимые изменения
- В меню Файл щелкните Сохранить
Вы также можете сохранить документы PDF в различные онлайн-файлы услуги хранения через нашу интеграцию с хранилищами.
Для получения дополнительной информации см.
Сохранение файлов с помощью интеграции с онлайн-хранилищем
СОВЕТ: Вы можете сохранить файл PDF с помощью кнопки Сохранить на панели быстрого доступа. Дополнительные сведения см. В разделах «Панель быстрого доступа» и «Изучение пользовательского интерфейса Nitro Pro».
Сохранить как новую версию вашего PDF-документа
Если вы получили пустую форму, которую хотите заполнить, вы можете сохранить отдельную копию, содержащую ваши изменения. Это позволяет получить две копии; исходная пустая форма и ваша копия, которая включает дополнительные данные после того, как вы заполнили поля.
Это позволяет получить две копии; исходная пустая форма и ваша копия, которая включает дополнительные данные после того, как вы заполнили поля.
Чтобы использовать «Сохранить как» для создания новой версии документа PDF:
1. Откройте документ PDF
2. Внесите необходимые изменения
3. В меню Файл щелкните Сохранить как и затем выберите:
- Nitro Cloud : загрузите файл PDF в свою учетную запись Nitro Cloud. Вы должны войти в свою учетную запись Nitro Cloud, чтобы загружать файлы.
- Компьютер : выберите один из доступных вариантов для сохранения в недавней папке или нажмите Обзор , чтобы выбрать другое место назначения.
4. Переименуйте файл, чтобы предотвратить перезапись оригинала, и выберите место, где вы хотите его сохранить
5. Нажмите Сохранить
ПРИМЕЧАНИЕ. При сохранении файла PDF Nitro Pro вносит постепенные изменения.в существующий файл. Это быстрее, особенно для больших файлов PDF, но может увеличить размер файла. Если вы сохраните как, Nitro Pro создаст новый PDF-файл с новым именем и отклонит все старые инкрементные изменения. Это может занять больше времени, но размер файла будет меньше.
Выровняйте изменения и сохраните как файл PDF
Вы можете сохранить дополнения, такие как разметки и печатный текст, как часть содержимого PDF, чтобы отключить их интерактивные свойства. Например, после заполнения формы и выравнивания документа невозможно изменить содержимое поля формы, и форма больше не является интерактивной.
Чтобы развернуть и сохранить как новый файл PDF:
- Откройте документ PDF
- Внесите необходимые изменения
- В меню Файл щелкните Сохранить как
- Щелкните кнопку справа для переключения от Стандартный PDF до Развернутый PDF
- Переименуйте файл, чтобы он не перезаписывал оригинал, и выберите место, где вы хотите его сохранить
- Нажмите Сохранить
Как сохранить веб-страницу в формате PDF
Каждый рано или поздно сталкивается с веб-страницей, которую нужно сохранить для автономного исследования или совместного использования с другими. Вы можете просто скопировать и вставить ссылку, но иногда полезно иметь страницу в виде изображения, которое можно просматривать в автономном режиме, размечать или распечатывать. Наиболее гибкое решение — создать файл PDF, который можно просмотреть или отправить куда угодно.
Вы можете просто скопировать и вставить ссылку, но иногда полезно иметь страницу в виде изображения, которое можно просматривать в автономном режиме, размечать или распечатывать. Наиболее гибкое решение — создать файл PDF, который можно просмотреть или отправить куда угодно.
Используя наши пошаговые инструкции, давайте рассмотрим самые популярные браузеры и посмотрим, как они сохраняют веб-страницы в формате PDF. Если вам нужны дополнительные параметры преобразования, мы также можем помочь вам преобразовать их в JPG, преобразовать в .docx или преобразовать в Excel.
Примечание. Эти инструкции актуальны для последней версии соответствующих браузеров на момент публикации.В более старых версиях методы могут немного отличаться, но они должны быть в целом похожими.
Настольные браузеры Для большинства браузеров функция Print — самый быстрый и эффективный способ сохранить веб-страницу в формате PDF. Мы знаем, что выбор Сохранить страницу как… был бы логичным выбором, но этот вариант предназначен для сохранения страниц в веб-формате, а не в виде отдельного файла, такого как PDF. Опция Print — это то, что вам нужно.
Опция Print — это то, что вам нужно.
Хром
Шаг 1: Щелкните значок с тремя точками в верхнем правом углу и выберите Печать … в раскрывающемся меню.Или нажмите Ctrl + P ( Command + P , если на Mac).
Шаг 2: В появившемся всплывающем окне щелкните Стрелку вниз справа от Назначение и выберите Сохранить как PDF в раскрывающемся меню. Вы увидите предварительный просмотр, созданный на левой панели, как показано выше.
Шаг 3: Щелкните Дополнительные настройки , чтобы просмотреть параметры изменения размера бумаги, масштабирования и т. Д., Если необходимо.
Шаг 4: После внесения необходимых изменений нажмите кнопку Сохранить и выберите место назначения на своем ПК.Нажмите вторую кнопку Сохранить для завершения.
Microsoft Edge
Этот метод применим к новому браузеру на основе Chromium. Хотя существует более ранняя версия Edge, она больше не будет поддерживаться после 9 марта 2021 года. На снимке экрана ниже показан Chromium Edge.
Хотя существует более ранняя версия Edge, она больше не будет поддерживаться после 9 марта 2021 года. На снимке экрана ниже показан Chromium Edge.
Шаг 1: Щелкните значок с тремя точками в правом верхнем углу и выберите Печать из раскрывающегося меню. Или нажмите Ctrl + P .
Шаг 2: В следующем всплывающем окне щелкните Стрелку вниз , отображаемую в разделе Принтер , и выберите опцию Сохранить как PDF в раскрывающемся меню, как показано выше.
Шаг 3: В разделе Layout и Pages вы можете выбрать ориентацию и диапазон страниц, в которых хотите сохранить веб-страницу. Вы также можете нажать на More Settings , чтобы просмотреть и настроить другие параметры, такие как размер бумаги и масштабирование.
Шаг 4: После внесения необходимых изменений нажмите кнопку Сохранить и выберите место назначения на своем ПК. Нажмите вторую кнопку Сохранить для завершения.
Нажмите вторую кнопку Сохранить для завершения.
Safari
На самом деле существует два способа сохранить веб-страницу в виде файла PDF в Safari:
Шаг 1: При активном Safari щелкните File в строке меню и выберите опцию Export As PDF… в раскрывающемся меню .
Шаг 2: В следующем всплывающем окне введите имя файла, выберите место назначения и нажмите кнопку Сохранить . Это оно!
Если вам нужно немного больше контроля над информацией PDF, Safari предлагает более длинный метод:
Шаг 1: При активном Safari щелкните File в строке меню и выберите опцию Print… в раскрывающемся меню . Или нажмите Command + P , чтобы открыть окно принтера.
Шаг 2: В следующем всплывающем окне щелкните Стрелку вниз , расположенную в нижнем левом углу, как показано выше. В открывшемся раскрывающемся меню выберите Сохранить как PDF .
В открывшемся раскрывающемся меню выберите Сохранить как PDF .
Шаг 3: Появляется другое всплывающее окно. Здесь вы можете ввести имя файла, заголовок, тему, автора и клавиатуру, а также установить параметры безопасности. Когда вы закончите, выберите место назначения и нажмите кнопку Сохранить .
Если вы хотите редактировать PDF дальше, мы предлагаем взглянуть на некоторые из лучших бесплатных редакторов PDF.
Firefox
Из четырех популярных настольных браузеров Firefox — единственный, в котором нет встроенного принтера PDF. Вместо этого он полагается на функцию Microsoft Print to PDF в Windows 10.
Шаг 1: Щелкните значок Три горизонтальные линии , расположенный в правом верхнем углу, и выберите Печать… в раскрывающемся меню.
Шаг 2: В следующем окне нажмите кнопку Печать в верхнем левом углу.В качестве более быстрой альтернативы вы можете просто набрать Ctrl + P , чтобы открыть меню печати.
Шаг 3: Выберите Microsoft Print to PDF в параметрах принтера и нажмите кнопку Print , когда будете готовы.
Шаг 4: Выберите имя и место для сохранения, а затем нажмите кнопку Сохранить .
Этот процесс аналогичен Firefox для Mac, но без преобразования Microsoft Print в PDF. Чтобы распечатать PDF-файл с помощью Firefox на Mac:
Шаг 1: В открытом Firefox выберите значок с тремя горизонтальными линиями, затем прокрутите вниз до Печать. Или нажмите Command + P .
Шаг 2: В диалоговом окне «Печать» перейдите в нижний левый угол и выберите PDF в раскрывающемся меню.
Шаг 3: Выберите «Печать», затем сформируйте диалоговое окно «Сохранить», дайте своему PDF-файлу имя и выберите место для сохранения.
В качестве альтернативы расширения могут дать Firefox возможность сохранять в PDF. PDF Mage — популярный и популярный вариант.
Расширения и веб-инструменты
Вам нужны дополнительные возможности для создания определенных типов PDF-файлов? Вам нужно настроить PDF-файлы перед их созданием? Существует множество онлайн-расширений и веб-инструментов, которые специализируются на преобразовании HTML в PDF-файлы, с множеством вариантов того, как выглядит PDF-файл и куда он отправляется.Эти параметры особенно полезны для разработчиков и предприятий, которым необходимо конвертировать несколько страниц одновременно.
Paperplane : Paperplane — это удобный для разработчиков инструмент преобразования с множеством опций. Для быстрых пользователей вы можете просто вставить ссылку и выбрать размер и ориентацию страницы, чтобы быстро создать PDF-файл. Компании могут захотеть заплатить за пакет, который включает больше возможностей для всестороннего управления PDF-файлами (доступны бесплатные пробные версии). Разработчики также могут настроить ключ API с кодом Paperplane, чтобы включить инструмент везде, где он им нужен!
PDFShift : PDFShift — это быстрый онлайн-инструмент, разработанный для скорости. Для долгосрочного использования все, что вам нужно, это бесплатная учетная запись, но реальная ценность заключается в полном наборе инструментов, которые позволяют массовое преобразование HTML на высокой скорости для серьезных проектов.
Для долгосрочного использования все, что вам нужно, это бесплатная учетная запись, но реальная ценность заключается в полном наборе инструментов, которые позволяют массовое преобразование HTML на высокой скорости для серьезных проектов.
NovaPDF : NovaPDF предоставляет удобные для бизнеса лицензии для создателя и менеджера PDF-файлов. Вы можете просто распечатать в NovaPDF, чтобы автоматически создать PDF-файл и настроить задание на «печать» с помощью параметров NovaPDF для наложений, водяных знаков, цифровых подписей и многого другого. Это хороший инструмент для более детальной работы.
Adobe Acrobat : если вы платите за подписку на услуги Adobe (или хотите начать бесплатную пробную версию), есть дополнительная возможность. Adobe позволяет установить панель инструментов PDF в вашем браузере. Это создает простую кнопку Преобразовать в PDF , которая позволяет выполнять сверхбыстрое преобразование на лету. Панель инструментов работает в Internet Explorer, Chrome и Firefox и может быть более удобной, если вы регулярно используете инструменты Adobe.
Safari для iOS / iPadOS
Есть два способа создать PDF-файл с помощью Safari на iPhone и iPad.В первом методе используется инструмент для создания снимков экрана:
.Шаг 1: Откройте веб-страницу в Safari и сделайте снимок экрана. Этот метод зависит от вашего устройства.
Шаг 2: В нижнем левом углу экрана появится эскиз. Коснитесь его.
Шаг 3: На следующем экране коснитесь вкладки Полная страница и выполните любые пометки, которые хотите включить. Когда закончите, нажмите Готово .
Шаг 4: Нажмите Сохранить PDF в файлы в появившемся всплывающем окне.Выберите место назначения на своем устройстве и нажмите Сохранить для завершения.
Второй метод использует инструмент Поделиться:
Шаг 1: Откройте веб-страницу в Safari и нажмите кнопку « Поделиться» .
Шаг 2: В раскрывающемся (iPad) или всплывающем (iPhone) листе общего доступа выберите Параметры , перечисленные под заголовком веб-страницы, как показано выше.
Шаг 3: Выберите PDF в следующем списке, а затем нажмите Назад (iPad) или Готово (iPhone).
Шаг 4: На листе общего доступа нажмите Сохранить в файлы .
Шаг 5: Выберите место назначения и нажмите Сохранить .
Chrome для Android и iOS
скриншотШаг 1: Откройте желаемую веб-страницу в приложении Chrome, коснитесь трехточечного значка, расположенного в правом верхнем углу, и коснитесь Поделиться в раскрывающемся меню.
Шаг 2: В нижней части экрана появляется всплывающее меню серого цвета.В этом меню выберите Печать .
Шаг 3: Коснитесь стрелки вниз в правом верхнем углу экрана и выберите в раскрывающемся меню Сохранить как PDF .
Шаг 4: Коснитесь стрелки вниз под Размер бумаги и при необходимости выберите параметры документа (размер, цвет, страницы).
Шаг 5: Когда вы будете готовы сохранить PDF-файл, нажмите на синий кружок PDF значок в правой части экрана.
Шаг 6: Дайте своему файлу имя, прокрутив экран до нижней части следующего экрана и нажав кнопку «Сохранить». У вас также есть возможность сохранить свое местоположение, просто нажав три горизонтальные линии (вы увидите их в верхнем левом углу экрана). Вы можете выбрать один из множества вариантов, в том числе папку «Загрузки», другое место в хранилище вашего устройства или на Google Диске. Вы также можете сохранять PDF-файлы прямо из Chrome, если используете устройство iOS. однако инструкции немного отличаются.
Шаг 1: Нажмите на значок Share (вы можете найти его в правом верхнем углу экрана) и прокрутите немного вниз, пока не увидите опцию Print.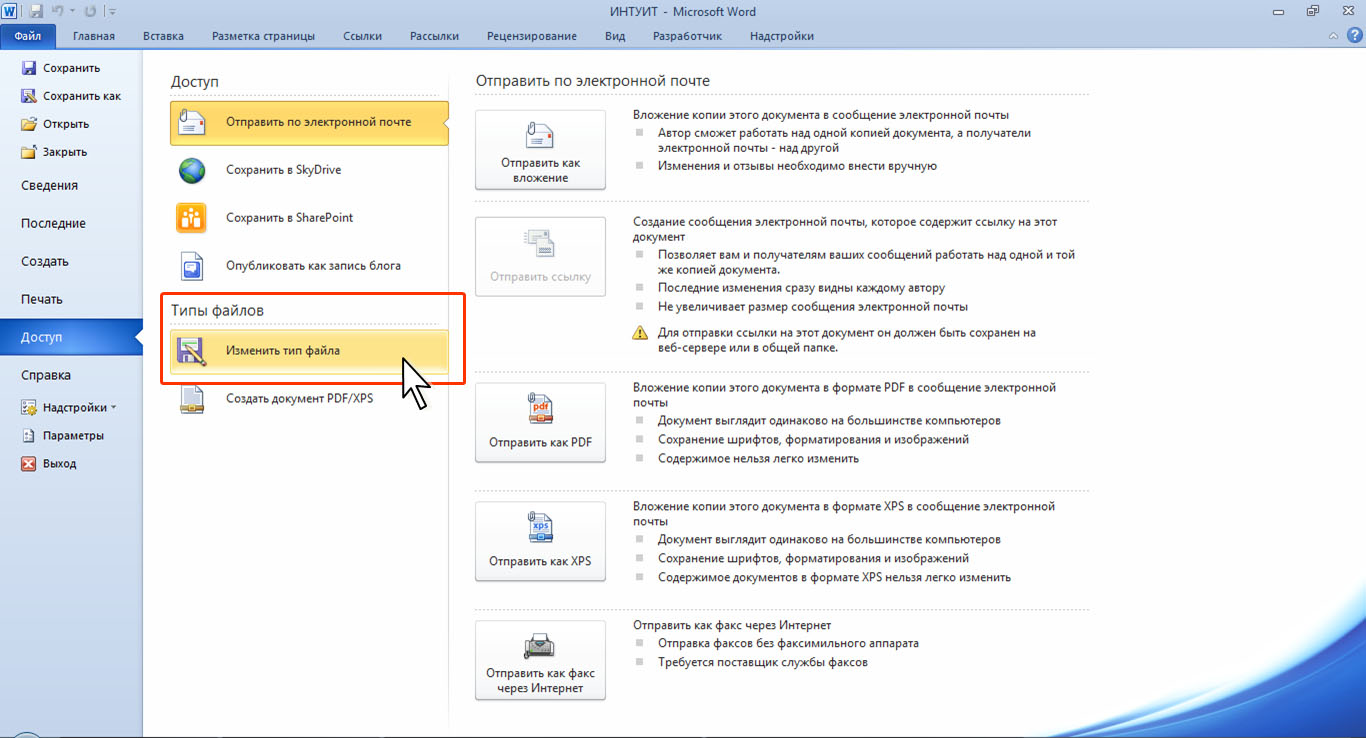 Выберите это.
Выберите это.
Шаг 2: В меню «Печать» обоими пальцами сделайте сжимающее движение, которое позволит вам увеличить масштаб и приблизить изображение. Это приведет к тому, что страница автоматически преобразуется в полноэкранный PDF-файл, который вы сможете изучить.
Шаг 3: В правом верхнем углу экрана снова выберите значок Поделиться , затем выберите Сохранить в файлы .Затем вы можете ввести имя, которым хотите назвать свой файл, и все — теперь у вас есть PDF-файл вашей веб-страницы. Имейте в виду, что вы также можете реализовать этот процесс в Firefox для iOS.
Рекомендуется загрузить приложение Convert Web to PDF, которое позволяет быстро конвертировать в PDF и содержит впечатляющий набор инструментов для редактирования. Это приложение дает вам возможность конвертировать только текст или фон. Вы также можете определить оглавление или уровни качества, если хотите.
Рекомендации редакции
Как сохранить изменения в форме PDF | Small Business
Adobe Acrobat позволяет авторам создавать файлы PDF, такие как формы заказа продуктов или формы личной информации, которые пользователи Adobe Reader могут заполнять.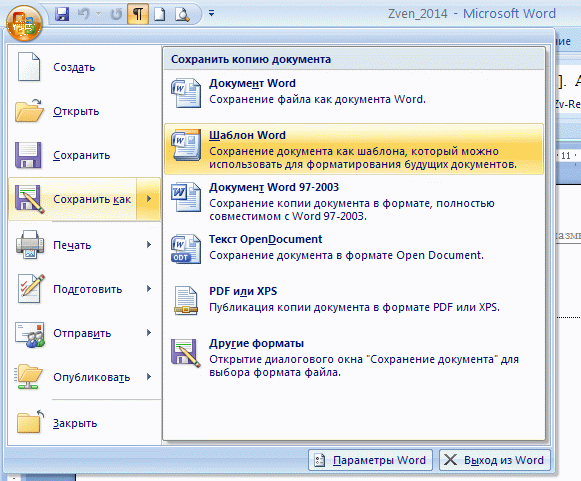 Обычно пользователи Reader не имеют возможности сохранять изменения, которые они вносят в форму PDF. Однако вы можете сохранить изменения, если создатель формы предоставил это разрешение пользователям Reader. Adobe Reader позволяет сохранить форму как копию на случай, если вам не понравятся внесенные вами изменения.
Обычно пользователи Reader не имеют возможности сохранять изменения, которые они вносят в форму PDF. Однако вы можете сохранить изменения, если создатель формы предоставил это разрешение пользователям Reader. Adobe Reader позволяет сохранить форму как копию на случай, если вам не понравятся внесенные вами изменения.
Сохранить изменения в формах PDF
Откройте Adobe Reader или Adobe Acrobat, затем нажмите «Файл» и «Открыть». Выберите PDF-файл, который хотите изменить, затем снова нажмите «Открыть».
Внесите изменения в файл PDF.Например, добавьте цифровую подпись, комментарий или запись в поле формы.
Нажмите «Файл» и «Сохранить» в Acrobat, чтобы сохранить изменения, внесенные в исходный файл, без копирования. Это перезапишет исходный документ.
Щелкните «Файл» и «Сохранить как» в Acrobat, чтобы переименовать файл PDF и сохранить изменения в виде копии. Выбирайте этот вариант каждый раз, когда вы вносите в файл серьезные изменения.
Щелкните «Файл» и «Сохранить портфолио как», если вы хотите сделать копию портфолио PDF в Acrobat.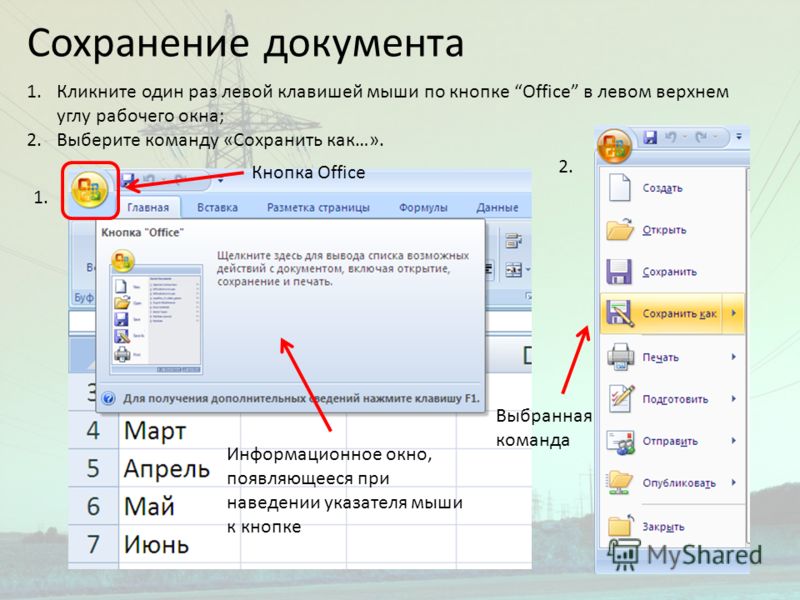 Вы не можете создать оригинальное портфолио в Adobe Reader; вы можете сделать копию только существующего портфолио.
Вы не можете создать оригинальное портфолио в Adobe Reader; вы можете сделать копию только существующего портфолио.
Нажмите «Файл» и «Сохранить как текст» или «Сохранить копию», если у вас есть Adobe Reader. Параметр «Сохранить как текст» сохраняет файл как текстовый документ со специальными возможностями, а «Сохранить копию» сохраняет файл в формате PDF.
Предоставить права редактирования пользователям Reader
Откройте Adobe Acrobat, Acrobat Pro или Acrobat Pro Extended, затем нажмите «Файл» и «Открыть». Щелкните файл PDF, для которого вы хотите включить права сохранения, затем щелкните «Открыть».«
Нажмите« Дополнительно », затем нажмите« Расширить заполнение форм и сохранить в Adobe Reader », если вы используете Adobe Acrobat. Это позволяет пользователям Reader сохранять любые изменения, внесенные в документ.
Нажмите« Дополнительно »и «Расширение возможностей в Adobe Reader», если у вас установлен Adobe Acrobat Pro или Pro Extended.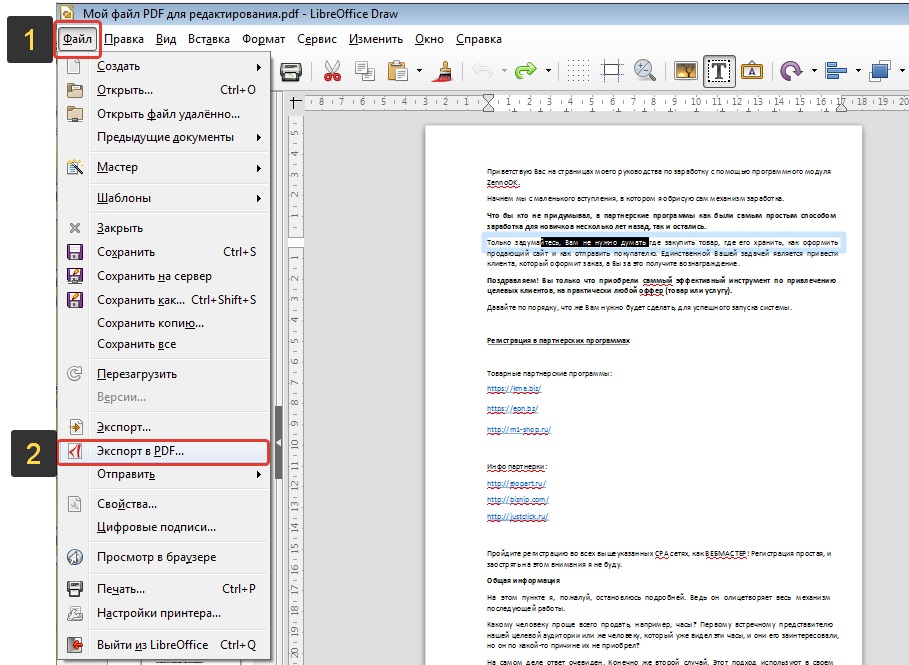
Ссылки
Ресурсы
Советы
- Меню «Файл» не отображается при просмотре файла PDF в веб-браузере. Нажмите «Сохранить» «на панели инструментов Acrobat, чтобы сохранить изменения.
Писатель Биография
Мелисса Кинг начала писать в 2001 году. Она провела три года в своей местной газете «Кольт», написав передовые статьи, новостные статьи, обзоры продуктов и развлекательные материалы. Она также является владельцем и оператором Howbert Freelance Writing. Кинг имеет степень младшего специалиста по связям с общественностью Колледжа округа Таррант.
Как сохранить PDF-файл в виде текстового файла — Законодательство Квинсленда
Сохраните PDF-файл на свой компьютер
Вы можете сохранять PDF-документы на свой компьютер через Интернет. ссылку на страницу или используя браузера «Сохранить как» команда.
Пользователи Macintosh
Чтобы скачать PDF документ по ссылке —
- Щелкните и удерживайте указатель мыши на ссылке на документ PDF (Control
и щелкните), затем выберите Сохранить эту ссылку как / ссылку для скачивания.
 на Диск (в зависимости от вашего браузера) из всплывающего окна
меню.
на Диск (в зависимости от вашего браузера) из всплывающего окна
меню. - В диалоговом окне «Сохранить как» выберите место на вашем компьютере, затем нажмите Сохранить .
Чтобы загрузить документ в формате PDF вы открыли —
- Щелкните значок дискеты, который отображается непосредственно над PDF-файлом. Область отображения.
- В диалоговом окне «Сохранить как» выберите место на вашем компьютере, затем нажмите Сохранить .
Пользователи Windows
Чтобы скачать PDF документ по ссылке —
- Щелкните правой кнопкой мыши ссылку на документ PDF, затем выберите Сохранить ссылку как / Сохранить цель как из всплывающего окна меню.
- В диалоговом окне «Сохранить как» выберите место на вашем компьютере,
затем нажмите Сохранить .

Чтобы загрузить документ в формате PDF вы открыли —
- Просто щелкните значок дискеты, который появляется прямо над область отображения PDF.
- В диалоговом окне «Сохранить как» выберите место на вашем компьютере, затем нажмите Сохранить .
Сохранить весь документ как текстовый файл
Откройте PDF-файл, сохраненный на вашем компьютере, с помощью бесплатного программного обеспечения Acrobat Reader от Adobe.
Щелкните Файл > Сохранить как .
Щелкните раскрывающийся список «Тип файла» и выберите файл. формат, который вы хотите сохранить (например, Word.docx, Word.doc или Rich Text Format.rtf).
Выберите, где на вашем компьютере вы хотите сохранить файл и нажмите Сохранить .
Как сохранить документ Word в формате PDF на моем компьютере? — Христианская академия Маранафа
Хороший вопрос. Обратите внимание, что это полезная информация по сохранению и других типов файлов Microsoft!
Обратите внимание, что это полезная информация по сохранению и других типов файлов Microsoft!
Вот информация с веб-страницы Microsoft:
Вы можете использовать программы Office для сохранения или преобразования файлов в PDF-файлы, чтобы вы могли поделиться ими или распечатать их на коммерческих принтерах. И вам не понадобится какое-либо другое программное обеспечение или надстройки.
Примеры включают резюме, юридические документы, информационные бюллетени, файлы, предназначенные только для чтения (не редактирования) и печати, а также файлы, предназначенные для профессиональной печати.
Чтобы экспортировать или сохранить в формате PDF, в файле Office в меню «Файл» выберите «Экспорт» или «Сохранить как». Чтобы просмотреть пошаговые инструкции, выберите программу Office из раскрывающегося списка.
Portable Document Format (PDF) сохраняет форматирование документа и обеспечивает совместное использование файлов. Когда файл в формате PDF просматривается в Интернете или распечатывается, он сохраняет заданный вами формат. Формат PDF также полезен для документов, которые будут воспроизводиться с использованием методов коммерческой печати.PDF принят в качестве допустимого формата многими агентствами и организациями, а средства просмотра доступны на более широком спектре платформ, чем XPS.
Формат PDF также полезен для документов, которые будут воспроизводиться с использованием методов коммерческой печати.PDF принят в качестве допустимого формата многими агентствами и организациями, а средства просмотра доступны на более широком спектре платформ, чем XPS.
Вот шаг через:
Выберите Файл > Экспорт > Создать PDF / XPS .
Если свойства вашего документа Word содержат информацию, которую вы не хотите включать в PDF, в окне Опубликовать как PDF или XPS выберите Параметры .Затем выберите Документ и очистите Свойства документа . Установите любые другие параметры, которые вы хотите, и выберите OK .
Дополнительные сведения о свойствах документа см. В разделе Просмотр или изменение свойств файла Office 2016.
В Publish as PDF или XPS перейдите туда, где вы хотите сохранить файл.
 Кроме того, измените имя файла, если хотите другое имя.
Кроме того, измените имя файла, если хотите другое имя.Щелкните Опубликовать .
Подробнее о PDF-файлах
Чтобы создать файл PDF только из некоторых страниц документа, выберите вариант в разделе Диапазон страниц .
Чтобы включить отслеживаемые изменения в PDF, в разделе Опубликовать что выберите Документ с разметкой . В противном случае убедитесь, что выбран Документ .
Чтобы создать набор закладок в файле PDF, выберите Создать закладки с помощью . Затем выберите Заголовки или, если вы добавили закладки в документ, Закладки Word .
Если вы хотите включить свойства документа в PDF, убедитесь, что выбрано Свойства документа .
Чтобы облегчить чтение документа программным обеспечением для чтения с экрана, выберите Теги структуры документа для доступности .

Соответствие ISO 19005-1 (PDF / A) Эта опция выводит PDF-документ в формате PDF версии 1.7, который является стандартом архивирования. PDF / A помогает гарантировать, что документ будет выглядеть так же, когда он откроется позже на другом компьютере.
Растровый текст, когда шрифты не могут быть встроены Если шрифты не могут быть встроены в документ, PDF использует растровые изображения текста, чтобы PDF выглядел так же, как исходный документ.Если этот параметр не выбран и в файле используется шрифт, который нельзя встроить, программа чтения PDF-файлов может заменить другой шрифт.
Зашифровать документ паролем Чтобы ограничить доступ, чтобы только люди с паролем могли открывать PDF-файл, выберите этот параметр. Когда вы нажимаете ОК , Word открывает поле «Зашифровать PDF-документ », где вы можете ввести и повторно ввести пароль.
Зайдите на тот же сайт, чтобы узнать, как это сделать с помощью Excel, Publisher и других типов файлов!
Два варианта создания PDF — сохранить или распечатать?
Спасибо, что присоединились к нам! Через несколько секунд вы получите приветственное сообщение.
То, как вы решите создать файл PDF из Microsoft Office, может существенно повлиять на его внешний вид и поведение. Веб-ссылки, закладки и фон страницы могут отображаться или не отображаться, в зависимости от того, как вы решите создать свой PDF-файл.
Сохранение документов Office в PDF-файлы Adobe Acrobat всегда было популярным — особенно в наши дни, потому что инструменты для этого общедоступны и часто бесплатны. Файлы PDF обычно меньше, чем документы Office, и являются «фиксированными», поэтому читатель имеет ограниченные возможности изменять полученный PDF-файл.
Преобразовать документ в формат PDF можно двумя способами:
- «Сохранить как», чтобы сохранить версию исходного документа в другом формате. Modern Office позволяет напрямую создавать PDF-файлы. Этот выбор иногда называют «Экспорт» или «Конвертировать».
- «Печать», которая перехватывает вывод на принтер из программы для создания файла PDF. Вместо бумажной страницы создается PDF-файл, который выглядит как бумажные страницы.
 И в Windows, и в Mac есть встроенные функции, позволяющие делать это из любой программы, а не только из Office.
И в Windows, и в Mac есть встроенные функции, позволяющие делать это из любой программы, а не только из Office.
Сохранить как в PDF
В современных Word, Excel, PowerPoint или Outlook вы можете сохранить как или экспортировать в файл PDF. Выберите «PDF» из списка «Тип файла».
Предупреждение! Современная панель также позволяет вам выбирать PDF, но без важного выбора параметров экспорта. Нажмите «Дополнительные параметры», чтобы открыть традиционное (полное) диалоговое окно «Сохранить как» с важными дополнительными параметрами для создания PDF-файла (например, «Стандартный» или «Минимальный размер»).
«Печать» в PDF
«Печать» в PDF — это распространенный и популярный вариант, поскольку он не зависит от какой-либо конкретной программы.
Опция устанавливается как драйвер принтера Windows и доступна как «принтер» из любой опции печати в любой программе. Найдите в списке принтеров пункт «Печать в PDF».
На Mac это отдельный параметр в нижней части диалогового окна «Печать».
После того, как вы запустите «печать» в PDF, вам будет предложено указать имя файла и папку для сохранения нового PDF-файла. Программа, из которой вы печатаете, не знает (или не заботится) о том, что бумажная страница на самом деле не создается.
Однако есть важные различия между преобразованием документа в PDF и «печатью» в файл PDF.При печати исходная программа (Word, Excel, браузер и т. Д.) Будет передавать только информацию, необходимую для размещения на печатной странице.
Ссылки
ФайлыPDF могут иметь интерактивные ссылки на веб-страницы или другие документы, но они не всегда работают при создании из документа Word, даже если они выглядят как ссылка. Почему?
Гиперссылки или URL-адреса в документах не «печатаются» в PDF-файл — это потому, что на бумажной странице не может быть интерактивных ссылок, поэтому информация о ссылке не передается на «принтер».Однако внешний вид ссылки (то есть синий текст, подчеркнутый) является частью форматирования текста, поэтому он печатается. Мы все видели распечатки со ссылками, напечатанными на странице — в «распечатанном» PDF-файле текст будет выглядеть как ссылка, но не действовать как ссылка.
Однако в большинстве программ для отображения PDF есть уловка, позволяющая создавать рабочие ссылки «на лету». Если узнаваемый текст «ссылки» находится в PDF-файле (например, начинается с «http: //»), программа для просмотра PDF-файлов преобразует его в рабочую ссылку. Это НЕ часть PDF-файла, а функция программного обеспечения, которое выводит PDF-файл на ваш экран.
Боковая панель: Outlook делает аналогичный трюк: в обычных текстовых сообщениях электронной почты не может быть ссылок, но Outlook ищет в тексте «http: //» и преобразует его в интерактивную ссылку при отображении сообщения.
Это означает, что вы можете «распечатать» PDF-файл, и он может иметь интерактивные ссылки, но только если в источнике есть ссылки в виде открытого текста. Встроенные ссылки (т. Е. Ссылки «под» текстом) НЕ будут работать в PDF-файле, созданном с помощью «печати», но текстовые ссылки можно заставить работать.
Запутались? Вот таблица с примерами, и если они будут интерактивными ссылками в зависимости от того, как создан PDF-файл:
- Текст выглядит как ссылка в файле PDF (т. Е. Синий, подчеркнутый текст), но не является рабочей ссылкой, поскольку соответствующий URL-адрес не был включен.
- Ссылка не существует в файле PDF при создании, но рабочая / интерактивная ссылка обычно отображается программой просмотра PDF при открытии файла. Если в программе просмотра PDF включен параметр «Автоматически определять URL-адреса из текста» (по умолчанию в большинстве программ просмотра PDF), то простой текст в PDF будет преобразован в рабочую ссылку. Если программа для просмотра PDF-файлов не может обнаружить ссылки или этот параметр отключен, в PDF-документе не будет рабочих ссылок. Префиксы http: // являются наиболее распространенными ссылками, создаваемыми таким образом, но могут также работать для текста, начинающегося с других префиксов URL, таких как ftp: //, // и mailto:.
Если вам нужны рабочие ссылки в файле PDF — придерживайтесь параметров «Сохранить как / преобразовать» или «Экспорт», потому что они передадут все сведения о ссылках из исходного документа в PDF.
Закладки
Закладки PDF отображаются вместе с документом в виде дерева ссылок с возможностью навигации. Это интерактивное «Оглавление» — мы сделали это во всех наших электронных книгах Office Watch:
Примечание: Слово «закладки» имеет разное значение в MS Word и PDF.В Word «закладки» — это ссылки на места или блоки текста в документе. Эквивалентом закладок PDF в Word является карта документа, которая создается из заголовков в документе.
PDF-файл с деревом закладок создается либо из стилей заголовков Word, либо из явных закладок в исходном документе.
Если вы выполняете «Печать» в PDF, детали стилей Word или закладок не включаются, и невозможно создать дерево закладок PDF.
Фоны
Обычно Word НЕ печатает фон страницы, потому что бумажная страница, напечатанная с фоном для основного текста, часто бывает дорогостоящей, медленной для печати и нечитаемой по сравнению с отображением на экране.
Это применимо ко всему, что выводится функцией печати Word, независимо от того, является ли адресатом бумажная страница или нет. Если вы печатаете с помощью утилиты PDF, вы обычно не видите фона страницы в файле PDF.
Но если вы сохраните в файл PDF, вы должны ожидать, что фон будет включен в PDF.
Печать фонов контролируется в Word. В диалоговом окне «Печать» нажмите кнопку «Параметры». В Word 2007:
Предупреждение: не путайте параметры «Печать в фоновом режиме» или «Фоновая печать», которые контролируют скорость печати, а не то, что печатается.
Водяные знаки
Водяные знаки документа (обычно «Конфиденциально», «Как можно скорее», «Не копировать», «Срочно» и т. Д.) Действуют как фон страницы в Word, но обрабатываются иначе, чем стандартные фоны страницы.
водяных знаков будут включены в распечатки, включая «Печать в PDF», а также должны появиться в PDF-файлах, созданных с помощью параметров «Сохранить как».
Параметр «Печатать цвета фона и изображения» НЕ применяется к водяным знакам Word.
Какой использовать?
Что лучше: Сохранить в PDF или Напечатать в PDF? Нет простого ответа.
«Сохранить как» более точно скопирует внешний вид и действия исходного документа в клон PDF. Но это может быть не то, что вам нужно — дополнительные сведения о документе (Microsoft называет это «метаданными») могут быть скопированы в PDF и видны читателю.
Параметры «Печать» сделают PDF-файл похожим на распечатанную страницу. Вообще говоря, если вы не можете прочитать его на распечатанной странице, он не будет доступен в версии PDF. Это эффективно скрывает дополнительные «метаданные» от читателей PDF.Однако, как мы видели, это означает, что активные гиперссылки из документа, закладки и обычно фоны не отображаются в PDF.
См. Также
Спасибо, что присоединились к нам! Через несколько секунд вы получите приветственное сообщение.
Как сохранить веб-страницу в формате PDF на ПК с Windows
- Вы можете сохранить веб-страницу в формате PDF на компьютере под управлением Windows с помощью любого установленного веб-браузера, включая Microsoft Edge, Google Chrome и Mozilla Firefox.
- Чтобы сохранить любую веб-страницу в формате PDF, вам необходимо получить доступ к меню печати браузера и выбрать «Сохранить как PDF» или «Microsoft Print to PDF» в качестве места назначения печати.
- Посетите техническую библиотеку Business Insider, чтобы узнать больше.
Как говорится, из интернета ничего не удаляется — но иногда все же меняется. Вы можете избежать потери важной информации или даже своей работы, если сохраните ее в формате PDF.
Веб-страницы изменяемы, поэтому они могут быть изменены в любое время, когда владелец веб-сайта сочтет нужным. Вот почему может быть полезно сохранить их в формате PDF.
Сохранение веб-страниц в формате PDF позволяет получать доступ к страницам в автономном режиме, что упрощает обращение к ним при отсутствии подключения к Интернету. Сохранение веб-страницы в формате PDF также означает, что у вас есть постоянная версия на тот случай, если владелец сайта внесет существенные изменения или полностью удалит сайт.
На компьютерах с Windows Microsoft Edge, Гугл Хром , Firefox может сохранять веб-страницы в формате PDF.Каждый интерфейс выглядит немного по-другому, хотя механизм печати, по сути, тот же.
Вот как это сделать.
Как сохранить веб-страницу в формате PDF в Windows в Google Chrome
1. Откройте веб-страницу, которую вы хотите сохранить.
2. В правом верхнем углу экрана щелкните три точки, чтобы открыть меню браузера.
3. В раскрывающемся меню выберите «Печать».«
Эта опция не будет автоматически печатать страницу, а направит вас в меню «Печать». Эбби Уайт / Business Insider4. Откроется окно настроек печати. Выберите первое раскрывающееся меню с надписью «Место назначения».
Щелкните «Место назначения», чтобы просмотреть параметры расположения печати.Эбби Уайт / Business Insider5. Измените место назначения на «Сохранить как PDF».
6. Нажмите «Сохранить» и дождитесь появления окна «Сохранить как».
7. Назовите файл, выберите место назначения и нажмите «Сохранить».
Как сохранить веб-страницу в формате PDF в Windows в Microsoft Edge
1. Откройте веб-страницу, которую хотите сохранить.
2. В правом верхнем углу экрана щелкните три точки, чтобы открыть меню браузера.
3. В раскрывающемся меню выберите «Печать».
4. Появится окно настроек печати. Выберите первое раскрывающееся меню под «Печать».
5. Измените выбор на «Сохранить как PDF».
Это даст вам возможность сохранения и назначения принтера.Эбби Уайт / Business Insider6. Нажмите «Сохранить» и дождитесь появления окна «Сохранить как».
Вам нужно будет выбрать папку для сохранения PDF-файла, прежде чем дать ему имя.Эбби Уайт / Business Insider7. Назовите файл, выберите место назначения и нажмите «Сохранить».
Как сохранить веб-страницу в формате PDF в Windows в Mozilla Firefox
1. Откройте веб-страницу, которую вы хотите сохранить.
2. В правом верхнем углу экрана выберите три горизонтальные линии, чтобы открыть меню браузера.
Значок меню Firefox выглядит как гамбургер. Эбби Уайт / Business Insider3. В раскрывающемся меню выберите «Печать».
4. Появится окно настроек печати. В списке параметров принтера выберите «Microsoft Print to PDF».
- Примечание. Firefox не имеет встроенного принтера PDF, поэтому вам может потребоваться расширение, если Microsoft Print не отображается.
5. Выберите «Печать».
6. Назовите файл, выберите место назначения и нажмите «Сохранить».
.


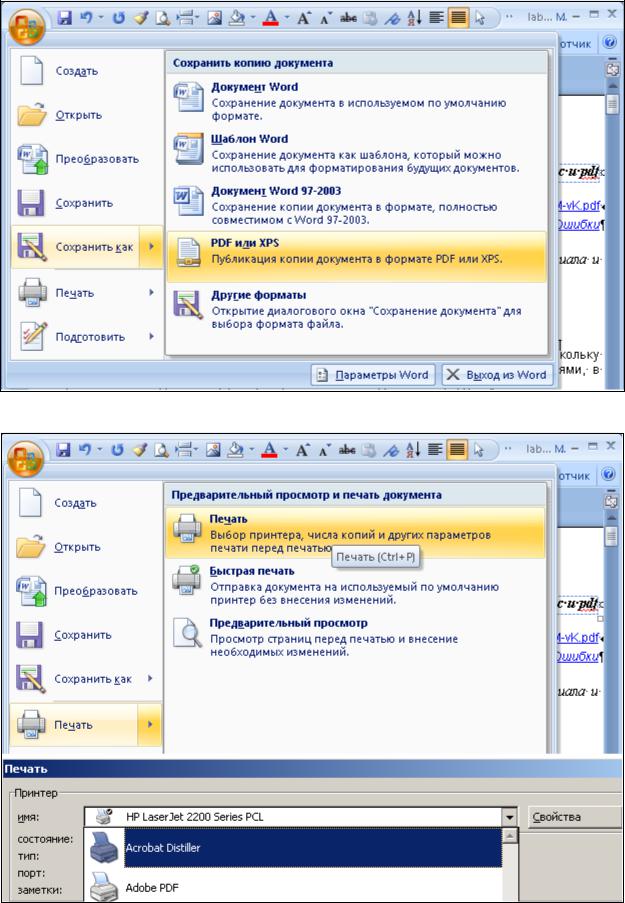 Неподдерживаемые аудиофайлы удаляются.
Неподдерживаемые аудиофайлы удаляются.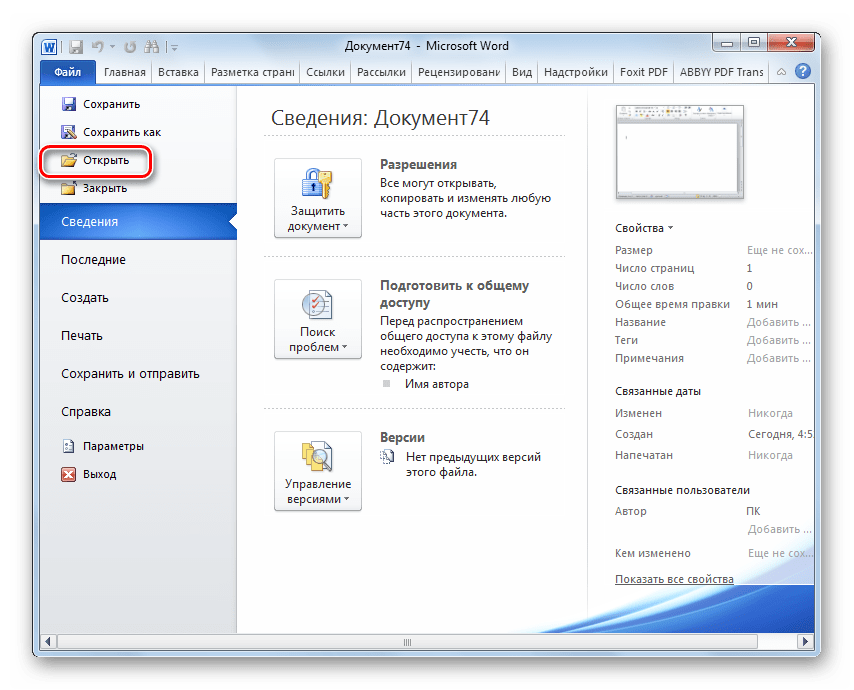

 в существующий файл. Это быстрее, особенно для больших файлов PDF, но может увеличить размер файла.
Если вы сохраните как, Nitro Pro создаст новый PDF-файл с новым именем и отклонит все старые инкрементные изменения. Это может занять больше времени, но размер файла будет меньше.
в существующий файл. Это быстрее, особенно для больших файлов PDF, но может увеличить размер файла.
Если вы сохраните как, Nitro Pro создаст новый PDF-файл с новым именем и отклонит все старые инкрементные изменения. Это может занять больше времени, но размер файла будет меньше. на Диск (в зависимости от вашего браузера) из всплывающего окна
меню.
на Диск (в зависимости от вашего браузера) из всплывающего окна
меню.
 Кроме того, измените имя файла, если хотите другое имя.
Кроме того, измените имя файла, если хотите другое имя.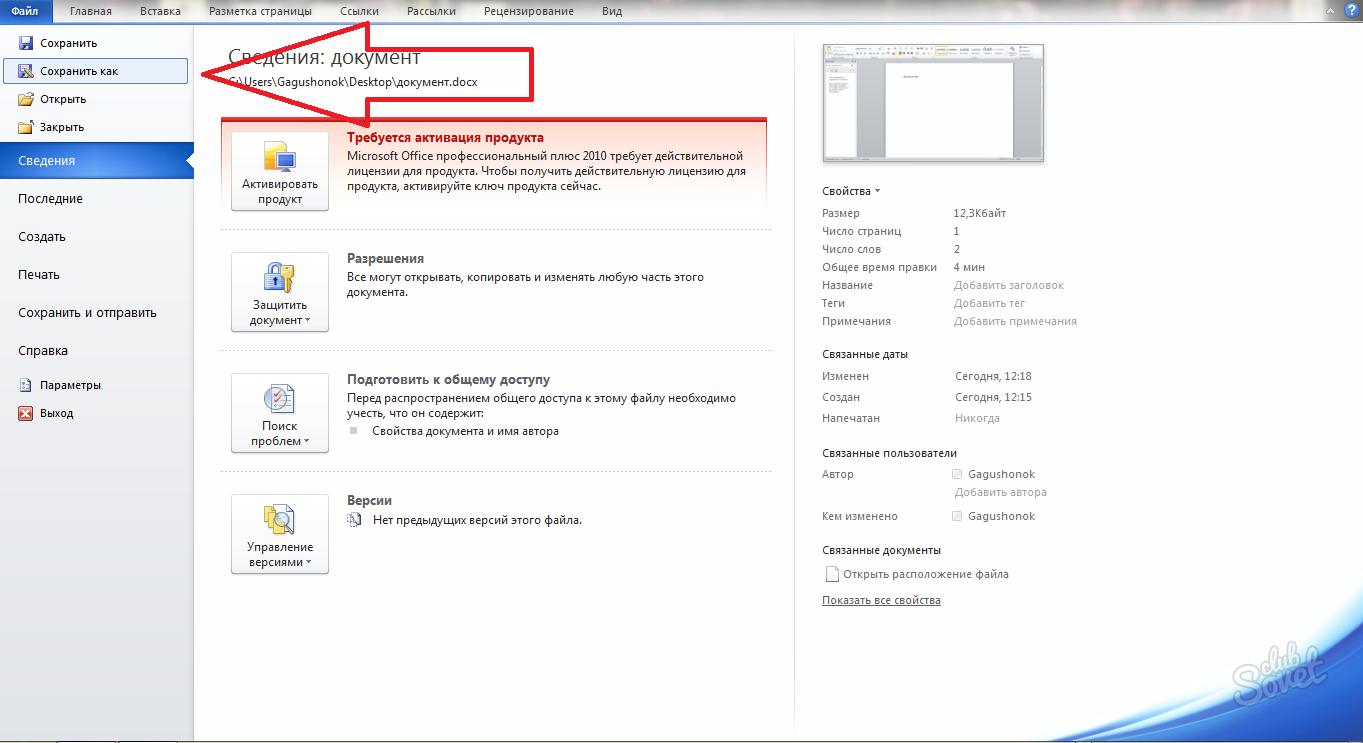
 И в Windows, и в Mac есть встроенные функции, позволяющие делать это из любой программы, а не только из Office.
И в Windows, и в Mac есть встроенные функции, позволяющие делать это из любой программы, а не только из Office.