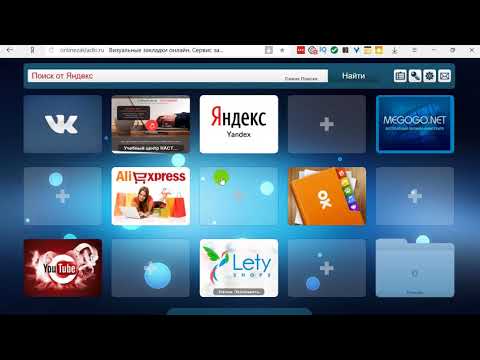Визуальные закладки для Google Chrome от Яндекс: как сделать и добавить
Содержание
- Панель браузера по умолчанию
- Аддоны для создания и настройки визуальных закладок
- Визуальные закладки Яндекс
- Speed Dial 2
- Speed Dial (FVD)
- Как удалить закладки из браузера?
По мере накопления опыта в эксплуатации браузера Google Chrome многие пользователи всячески пытаются его настроить, что называется, «под себя» — в целях повышения комфорта веб-сёрфинга, расширения функционала и т. д. И первое, как правило, что они желают сделать в плане модификации, — установить визуальные закладки для Google Chrome.
Они обеспечивают быстрый доступ к любимым сайтам в Гугле Хроме, внешне красиво смотрятся и автоматически открываются в каждой новой вкладке (в виде превью-панели). В общем, обеспечивают дополнительные удобства во время странствий по интернету.
Эта статья во всех возможных подробностях поведает вам, как добавить визуальные закладки в Google Chrome при помощи различных браузерных расширений (например, Яндекс для Google Chrome). А ещё вы узнаете из неё, как убрать визуальные закладки из браузера (удалить бесплатно установленные аддоны) и как настраивать интегрированную в Гугл Хром панель с превью-ссылками.
А ещё вы узнаете из неё, как убрать визуальные закладки из браузера (удалить бесплатно установленные аддоны) и как настраивать интегрированную в Гугл Хром панель с превью-ссылками.
Панель браузера по умолчанию
На предустановленных визуальных закладках в Гугле Хроме при включении соответствующих его опций отображаются недавно открытые или часто посещаемые веб-сайты в виде графических миниатюр. Достаточно кликнуть по ним мышкой, чтобы на вкладке появился необходимый ресурс.
Также можно удалить закладку из блока панели: навести курсор в её правый верхний угол и нажать появившийся «крестик».
Аддоны для создания и настройки визуальных закладок
Конечно же, визуальные закладки в Гугле Хроме содержат минимум настроек. И, следовательно, не могут удовлетворить все пользовательские капризы. Оптимальный вариант в данном случае — скачать визуальные закладки в виде браузерного дополнения.
Для этого нужно перейти в официальный магазин приложений для Хрома: Сервисы (значок в левой части верхней панели) → иконка «Интернет-магазин… ».
А затем выбрать подходящее решение. В рамках этой статьи мы рассмотрим наиболее популярные аддоны.
Визуальные закладки Яндекс
Дополнение от популярного поискового сервиса Yandex. Позволяет выполнять практически любые операции над закладками (вставить, создать, изменить, вернуть ссылку), модифицировать внешний дизайн превью панели. А ещё в визуальных закладках от Яндекса для Google Chrome предусмотрена возможность подключать новостную ленту Дзен (с надстройкой добавления понравившихся сайтов).
После успешной загрузки и подключения визуальные закладки Яндекс автоматически будут отображаться на вкладке браузера.
Если вдруг у вас возникнет вопрос, как сделать больше блоков для превью в панели, кликните ссылку «Настройки» (она расположена в нижней части страницы).
А затем в выехавшей дополнительной панели, в графе «Количество», переместите ползунок вправо так, чтобы в окошке отобразилось необходимое количество блоков. Таким же образом можно и уменьшить панель (переместить ползунок влево).
Также в этой панели есть возможность устанавливать и другие настройки визуальных закладок для Google Chrome. Например, можно ставить другой фон (использовать предустановленные картинки и загружать обои с ПК) и при необходимости вернуть, прежний вид.
Убирать/добавлять элементы интерфейса аддона (панель, поисковая строка, информационная панель и др.).
Создавать резервную копию закладок (кнопка «Сохранять») и восстанавливать из неё ссылки в панели (кнопка «Загрузить…. »).
Примечание. В особенности эта опция помогает пользователям, которые не знают, как восстановить, сохранить добавленные ссылки посредством штатных опций Хрома (в случае, если они пропали).
Чтобы установить URL любимого сайта в блоке:
1. Кликните команду «Добавить закладку».
2. В графе дополнительной панели введите URL.
Примечание. При необходимости вы можете изменять содержимое каждого блока панели: удалять ссылку, блокировать редактирование, восстанавливать визуальную закладку (установленную ранее). Наведите курсор в верхний правый угол блока, чтобы отобразились кнопки для правки («замок», «крестик», «шестерня»).
Наведите курсор в верхний правый угол блока, чтобы отобразились кнопки для правки («замок», «крестик», «шестерня»).
3. При необходимости воспользуйтесь вкладками «Популярные» и «Недавно посещённые», чтобы выбрать для закладки уже имеющиеся в каталоге сайты.
Если вы хотите подключить ленту новостей. В разделе «Яндекс Дзен», находящемся в нижней части вкладки, клацните кнопку «Включить».
Затем настройте его опции (с каких сайтов сервис будет скачивать и отображать посты).
Speed Dial 2
Является отличной альтернативой стандартной панели Хрома. Обладает минималистичным дизайном и в то же время содержит все необходимые опции для комфортной работы с закладками, историей и часто посещаемыми страницами.
После его подключения, чтобы установить превью веб-сайта, кликните кнопку «Добавить… ». Укажите все необходимые данные для закладки (домен, название).
Для редактирования/удаления и выполнения других действий над блоком щёлкните по нему правой кнопкой и выберите в перечне необходимый пункт.
Переход в настройки осуществляет через меню: кликните по значку аддона в окне Хрома, а затем пройдите по ссылке «Options».
В открывшемся окне доступны опции изменения количества блоков, их размера и другие параметры внешнего вида.
Кликните кнопку «Темы», чтобы подобрать другой фон для вкладки (после выбора не забудьте нажать «Сохранить»).
Кнопка «Дополнительные параметры» открывает расширенные настройки дополнения (качество и обновления эскиза, сортировка и др.).
Speed Dial (FVD)
Решение для тех пользователей, которые готовы пожертвовать небольшой частью системных ресурсов для создания красивой интерактивной панели закладок. Этот аддон поддерживает два режима настройки отображения визуальных закладок: стандартный и 3D. А также синхронизацию пользовательских данных и множество других необходимых функциональных полезностей.
По завершении подключения дополнение предлагает ознакомиться с краткой инструкцией. После прочтения информации клацните «Далее».
А на последней странице нажмите «Начать использовать!».
Затем кликните по пустому блоку (со значком «+»).
В окне «Добавить сайт» укажите адрес сайта, который необходимо установить в превью, а также задайте необходимые сопутствующие настройки (какая группа вкладок, режим создания, вкл./откл. автообновление). Когда всё будет готово, нажмите кнопку «Добавить».
При помощи группы кнопок расположенной в верхней правой части осуществляется сортировка вкладок, обновление, быстрый доступ к общим настройкам дополнения (значок «шестерёнка»).
В настроечном окне есть кнопка «Сделать бекап» для создания резервной копии вкладок.
Чтобы сменить тему, причём не только для расширения, но и для всего браузера:
нажмите в верхнем ряду кнопку «дисплей с кисточкой»;
в нижней части окна кликните «Новинка! Установка тем!»;
на открывшейся вкладке, в блоке понравившейся темы, клацните команду «Скачать для Chrome»;
После загрузки аддон сделает дополнительный запрос на установку.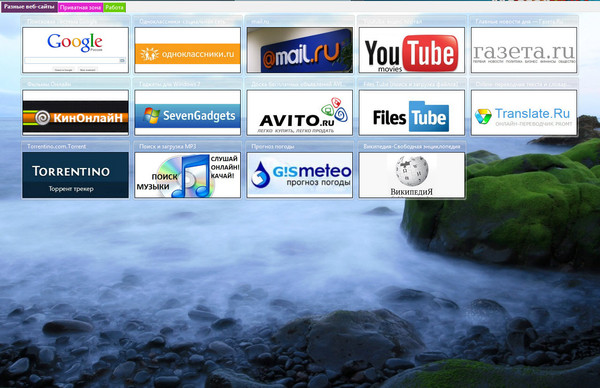 Подтвердите его, и браузер сразу же «оденет» новый дизайн.
Подтвердите его, и браузер сразу же «оденет» новый дизайн.
Как удалить закладки из браузера?
Чтобы восстановить прежний вид браузера, т.е. убрать панель с закладками, нужно деактивировать аддон, при помощи которого вы их устанавливали и настраивали. Выполняется эта задача так:
- В меню браузера выберите «Настройки».
- На новой вкладке, под надписью «Chrome», кликните раздел «Расширения».
- В графе аддона (например, Speed Dial 2) клацните кнопку «Корзина» для полного удаления или уберите «птичку» в окошке «Включено» для временного отключения.
Успешной вам настройки Google Chrome и, конечно же, приятного сёрфинга по просторам Сети!
как добавить сайт в закладки в 2022 году
Почему Google Chrome?
Согласно статистике 2013 года, Google Chrome вышел на первое место по популярности среди интернет-пользователей Украины. Его предпочитают 30,9%потребителей, Opera — 29,97%, Firefox – 27,17%. Функциональные и удобные онлайн-сервисы Google стали одной из ключевых причин лидирующих позиций браузера.
Функциональные и удобные онлайн-сервисы Google стали одной из ключевых причин лидирующих позиций браузера.
Закладки Google: стандартные и визуальныеGoogle AdSense, Google AdWords, Google Analytics, Google Calendar, Google Docs; а также Google ArtProject, Google Maps, Google Picasa Web – далеко не полный список бесплатных бизнес-инструментов и развлекательных сервисов Google.
Наверняка, многие из нас используют закладки Google для повседневной работы с часто посещаемыми сайтами в сети Интернет. Стандартные закладки, которые размещаются под адресной строкой, позволяют быстро и удобно открывать любимые страницы. Для их создания нужно открыть «Настройки и управления Google Chrome» (в правом верхнем углу окна) → «Закладки» → «Закладки для этой страницы». Или же нажать на значок звезды на панели инструментов. Для большей эффективности работы закладки можно объединять в папки закладок, размещать по приоритетности.
Недостатком стандартных закладок является то, что ими нельзя воспользоваться, заходя в Сеть с другого компьютера.
По умолчанию в Google есть и другой вид закладок – визуальные, которые состоят из списка последних посещаемых вами страниц. Они отображаются автоматически на новой вкладке и не регулируются пользователем без специальных приложений.
Как добавить закладку в Гугл Хром экспресс панель?
Для того чтобы добавить сайт в закладку в браузере Гугл Хром, необходимо нажать на клавиатуре CTRL+D или кликнуть на звездочку как показано на рисунке. После этого откроется окно добавления сайта в закладки. Самостоятельно можно прописать название сайта и выбрать папку закладок, в данном случае — Панель закладок (экспресс панель).
Самостоятельно можно прописать название сайта и выбрать папку закладок, в данном случае — Панель закладок (экспресс панель).
Для установки визуальных закладок в Google мы:
1. Заходим в меню «Настройки» Google Chrome (кнопка в правом верхнем углу)→ «Инструменты» → «Расширения».
2. Если окно пустое – выбираем «Хотите просмотреть галерею?», а если какие-то расширения уже установлены – кликаем на «Визуальные закладки».
3. В открывшемся поисковом поле набираем «Визуальные закладки». Выбираем нужное нам расширение и устанавливаем его, кликнув на «Бесплатно». Отметим, что список для Google Chrome состоит из двух приложений и трех расширений. Нажав на рейтинг «звездочки», можете ознакомиться с функционалом приложения и отзывами пользователей.
Обратите внимание, рейтинг пользователей указывает на наименьшую эффективность расширения «Визуальные закладки от Yandex.
ru».
С другой стороны, многих пользователей подкупает простота в дизайне и крайне понятный, хоть и минимальный функционал визуальных закладок от yandex.ru. Они дают возможность увеличить количество закладок в Google Chrome до 25 штук. Помимо этого, у вас всегда под рукой будет панель закладок браузера. Со страницы визуальных закладок вы легко сможете запускать приложения (Apps) Google Chrome™.
Взвесив функционал предложенных расширений и отзывы пользователей, устанавливаем «Визуальные Закладки» от Mail.ru», нажав на «Бесплатно» → «Добавить».
В чем преимущества закладок Mail.ru:- дают доступ к данным на всех веб-сайтах,
- показывают актуальную информацию о вашем городе – погоду, курсы валют и загруженность дорог (если они есть для выбранного города),
- отображают количество непрочитанных писем в почте Mail.Ru, а также новых событий в Моем Мире и Одноклассниках,
- позволяют выбрать тему оформления из 20 различных вариантов.

Чтобы проверить их работу откроем новую вкладку в Google Chrome, на которой уже будут отображаться новые закладки.
Расширение Mail.ru сразу предложит вам установить:
- понравившийся фон,
- город, информация о котором будет автоматически отображаться
- события, которые вы хотите отслеживать (кинопремьеры, Сочи-2014, праздники и так далее).
Учтите, после установки визуальных закладок Google, стандартные закладки (априори размещаются под адресной строкой) теперь доступны вам только посредством меню «Настройки и управления Google Chrome».
Проблемы, с которыми вы можете столкнуться, работая в визуальных закладках:
- замедляется работа браузера (картинки закладок имеют достаточно большой «вес», не увлекайтесь добавлением ненужных вам страниц),
- не подгружается картинка закладки,
- если город маленький – отсутствует информация о нем.
Рассмотрим интерфейс еще одного интересного сервиса визуальных закладок Google — tabsbook.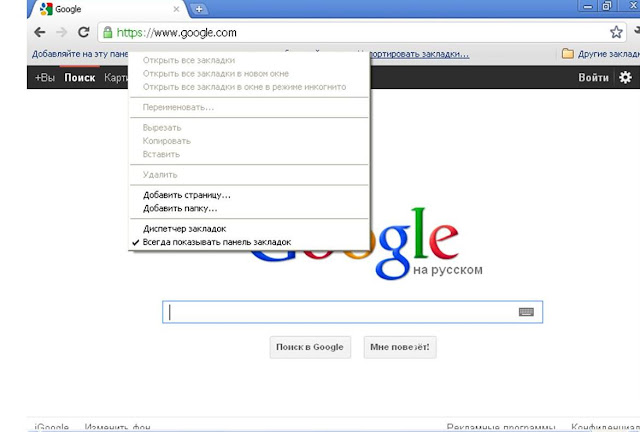 ru, для которого потребуется регистрация.
ru, для которого потребуется регистрация.
Его функционал намного шире, чем Mail.ru и Yandex.ru, страницы сгруппированы, что значительно упрощает навигацию. Основные тематические блоки экспресс-панели tabsbook.ru, в которых вы можете сохранить свои закладки:
- поисковые системы,
- переводчики,
- соцсети,
- развлечения,
- новости.
Если вы не оценили преимущества визуальных закладок Google, можете вернуться к стандартной версии. Чтобы удалить/отключить расширение визуальных закладок Google, заходим в «Настройки и управления Google Chrome» → «Расширения» → «Удалить/Отключить».
Как установить и настроить визуальные закладки в Гугл Хром
Во всех популярных браузерах есть система закладок, которая позволяет добавлять ссылки на понравившиеся страницы сайтов для быстрого доступа. Зато способы реализации технологии отличаются, так в том же Chrome избранное отображается в виде небольших кнопок со ссылками. Альтернативный вариант – установить визуальные закладки в Гугл Хром, которые обладают улучшенным и более удобным графическим интерфейсом. Дальше поговорим об особенностях инсталляции, разных методах достижения цели, плюсах и минусах использования крупных ссылок на табло.
Альтернативный вариант – установить визуальные закладки в Гугл Хром, которые обладают улучшенным и более удобным графическим интерфейсом. Дальше поговорим об особенностях инсталляции, разных методах достижения цели, плюсах и минусах использования крупных ссылок на табло.
Содержание
- Что такое визуальные закладки для Google Chrome
- Зачем нужны визуальные закладки для Гугл Хром
- Как показать панель закладок в Гугл Хром
- Какие скачать визуальные закладки для Google Chrome
- Визуальные закладки Яндекс для Гугл Хром
- Закладки Speed Dial
- Визуальные закладки онлайн для Chrome
- Как создать визуальные закладки для Гугл Хром Андроид
- Что делать, если пропали визуальные закладки в Google Chrome
Что такое визуальные закладки для Google Chrome
Визуальные закладки подразумевают под собой те же самые ссылки с начальной страницы, но в более привлекательном интерфейсе. По сути и обычное избранное тоже сюда можем отнести, только в силу упрощенного графического оформления, они не совсем подходят.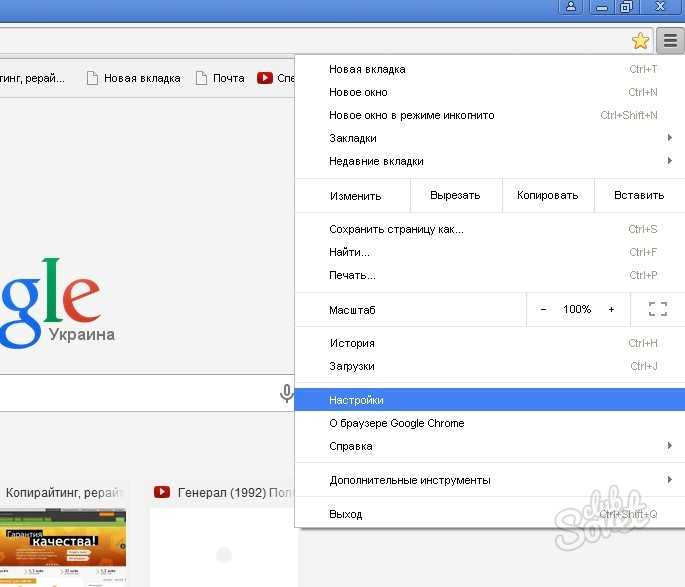 Если имеются ввиду визуальные закладки в полном смысле слова, то это большой блок из плиток с названиями и миниатюрами сайтов, которые отображаются на новой вкладке.
Если имеются ввиду визуальные закладки в полном смысле слова, то это большой блок из плиток с названиями и миниатюрами сайтов, которые отображаются на новой вкладке.
Зачем нужны визуальные закладки для Гугл Хром
Существует несколько причин установить визуальные закладки для Google Chrome:
- Простая навигация. Каждый сайт получает уникальное оформление, по которому его проще найти среди списка блоков.
- Привлекательный внешний вид. Не всех устраивает дизайн браузера от Google в стиле минимализма. Кому-то по душе большее наполнение начальной страницы. Визуальные ссылки практически на всю ширину и длину страницы станут удачным вариантом заполнения свободного пространства.
- Легкость настройки. Процедура изменения названия или ссылки не занимает больше 10 секунд (в обычных условиях).
Как показать панель закладок в Гугл Хром
Возможно, есть потребность в любых закладках, не обязательно с графическим оформлением. В таком случае рекомендуем начать с того, чтобы включить показ тематической панели. Она будет полезна и владельцам визуальных закладок, так как увеличивает количество размещаемых ссылок. Самый простой способ ее активировать – нажать комбинацию Ctrl + Shift + B. Скорее всего это сочетание быстро забудется, поэтому предлагаем другой способ.
Она будет полезна и владельцам визуальных закладок, так как увеличивает количество размещаемых ссылок. Самый простой способ ее активировать – нажать комбинацию Ctrl + Shift + B. Скорее всего это сочетание быстро забудется, поэтому предлагаем другой способ.
Пошаговое руководство:
- Открываем меню браузера (многоточие под кнопкой закрытия).
- Наводим курсор на «Закладки» и жмем на «Показывать панель закладок».
Какие скачать визуальные закладки для Google Chrome
Если стандартные закладки не устраивают, рекомендуем воспользоваться альтернативными визуальными ссылками. Единственная проблема в том, что по умолчанию веб-обозреватель Хром не содержит необходимый функционал для их добавления. Придется использовать расширения для визуальных закладок в Гугл Хром. Сегодня в магазине Google представлено 3 достойных аддона, удовлетворяющих наши потребности.
Визуальные закладки Яндекс для Гугл Хром
Сейчас визуальные закладки Яндекс для Google Chrome являются самым популярным дополнением в своем роде. Они имитируют удачное оформление Яндекс браузера.
Они имитируют удачное оформление Яндекс браузера.
Как установить визуальные закладки Яндекс для Google Chrome:
- Переходим в магазин расширений Гугл и ищем нужное дополнение или сразу идем по ссылке.
- Жмем на кнопку «Установить», а затем – «Установить расширение».
Полезно! Яндекс закладки для Google Chrome легко персонализировать. Чтобы перейти в тематическое окно, создаем новую вкладку и жмем на кнопку «Настройки» под блоком избранного. Здесь можем выбрать нужное количество блоков (до 25 штук), установить тип оформления элементов, задать фон, выбрать дополнительные настройки и даже создавать бекапы сохраненных закладок.
Интересная черта закладок Яндекс для Гугл Хром еще и в том, что можем установить на фон собственную картинку. Достаточно в разделе «Настройки» нажать на кнопку «Загрузить свой фон» и указать путь к файлу на компьютере.
Закладки Speed Dial
Еще один удачный вариант сделать визуальные закладки в Гугл Хром – установить сторонний модуль Speed Dial.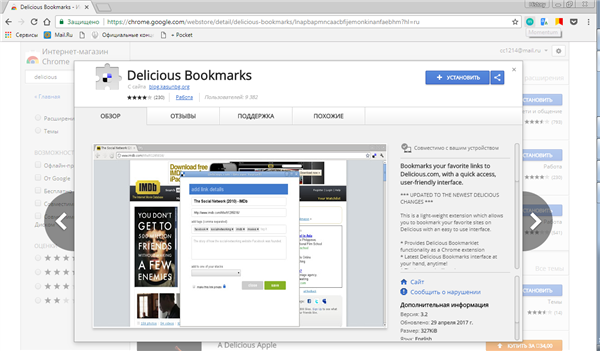 Утилита отличается простым, но привлекательны оформлением, а также достойной функциональностью. Ее основной плюс – простая группировка данных. Есть возможность создать отдельную группу закладок для любых задач: для работы, развлечений, покупок и т.п. Чтобы переключаться между несколькими страницами, следует нажать комбинацию Alt + 1, Alt + 2 и т.п.
Утилита отличается простым, но привлекательны оформлением, а также достойной функциональностью. Ее основной плюс – простая группировка данных. Есть возможность создать отдельную группу закладок для любых задач: для работы, развлечений, покупок и т.п. Чтобы переключаться между несколькими страницами, следует нажать комбинацию Alt + 1, Alt + 2 и т.п.
Как скачать расширение для визуальных закладок в Гугл Хром:
- Переходим на страницу «Визуальные закладки».
- Кликаем по кнопке «Установить» и подтверждаем действие клавишей «Установить расширение».
Общедоступное дополнение позволяет настроить визуальные закладки под себя. Чтобы перейти на тематическую страницу, щелкаем по изображению шестерни на главной странице
Что можем персонализировать и включить в визуальных закладках в Гугл Хром:
- отображение поисковой строки и систему поиска;
- количество ссылок в один ряд, от чего зависит и их размер;
- возможность группировки закладок;
- фон оформления;
- выполнить импорт и экспорт параметров.

Самый существенный недостаток расширения – оно не привязано к закладкам Гугл Хрома, то есть ссылки существуют отдельно. Нельзя, как в случае с Яндексом, просто добавить сайт в закладки клавишами Ctrl + D. Придется копировать ссылку и вставлять в визуальные закладки.
Визуальные закладки онлайн для Chrome
Последнее достойное дополнение, которое можем скачать бесплатно для Гугл Хром – «Визуальные закладки для Chrome». Его можем инсталлировать по аналогии с предыдущими плагинами. Главное отличие сервиса заключается в наличии онлайн-версии закладок. Есть возможность даже с другого устройства перейти на сайт Onlinezakladki.ru и использовать одни и те же ссылки. Однако, такой подход приводит к медленной обработке ссылок и долгой загрузке табло.
Как создать визуальные закладки для Гугл Хром Андроид
В Android-версии браузера Chrome нет возможности устанавливать расширения, а значит и устанавливать графическое избранное. Единственный способ добавить визуальные закладки в мобильный Гугл Хром – использовать сайт Onlinezakladki. ru. Все вычисления и остальное происходит на сайте, поэтому тип устройства неважен. Однако, придется добавлять веб-портал в ярлык на главной странице и запускать его вручную или настроить автоматическое открытие сайта. Это можем сделать в меню «Настройки» в разделе «Главная страница».
ru. Все вычисления и остальное происходит на сайте, поэтому тип устройства неважен. Однако, придется добавлять веб-портал в ярлык на главной странице и запускать его вручную или настроить автоматическое открытие сайта. Это можем сделать в меню «Настройки» в разделе «Главная страница».
Что делать, если пропали визуальные закладки в Google Chrome
Периодически к нам поступают жалобы на то, что добавленные ссылки просто исчезли. Такое может случиться после переустановки браузера, сброса настроек, установки новой операционной системы или даже без видимых причин.
Вот, что советуем попробовать:
- Войти в свой профиль Google и включить синхронизацию. Для этого через меню идем в «Настройки» и в первом блоке «Я и Google» входим в свой профиль. Синхронизация должна активироваться по умолчанию.
- Пробуем загрузить закладки вручную. Метод применим при использовании расширения Speed Dial и при условии, что вовремя выполняли экспорт данных. Жмем на изображение шестерни в правом верхнем углу, идем на вкладку «Импорт/экспорт» и выбираем «Восстановить из файла».
 Остается только указать путь к файлу.
Остается только указать путь к файлу. - Входим в свой профиль на сайте Onlinezakladki.ru. Так как данные хранятся на сервере, они не исчезают после любых манипуляций с системой или браузером. Нужно лишь авторизоваться в профиле и все данные автоматически станут доступны.
Теперь мы знаем все необходимое, чтобы комфортно пользоваться визуальными закладками в Google Chrome. Мы научились их устанавливать, используя разные расширения, и даже рассказали о способах устранения проблем с пропавшим контентом.
Помогла ли вам эта статья?
ДА
НЕТ
Мы рады что смогли помочь вам в решении проблемы!
Отблагодарите автора — поделитесь статьей в социальных сетях:
Задайте свой вопрос в комментариях с подробным описанием проблемы.
ЗАДАТЬ ВОПРОС
Как в Гугл Хром добавить закладку в экспресс панель или главную страницу
Добавить закладку в Гугл Хром на экспресс-панель главной страницы потребуется для быстрого доступа к нужному сайту во время работы в Интернете, загрузки необходимого URL-адреса сразу после запуска программы или персонализации пользовательского интерфейса.
Создавать новые вкладки или редактировать существующие можно при помощи стандартных опций браузера. А также можно использовать вспомогательные расширения и скрытые функции программы для отображения сохраненных сайтов.
Сколько сайтов Вы хотите добавить в закладки?
- Один
- До десятка
- 10-20
- 20-50
- Более 50-ти
- Еще не решил
Poll Options are limited because JavaScript is disabled in your browser.
Содержание статьи:
- 1 Как «работают» закладки
- 2 Виды: обычные и визуальные
- 3 Способы сделать новую
- 3.1 На панель под адресной строкой
- 3.
 2 В «Другие закладки»
2 В «Другие закладки» - 3.3 Выбрать другую папку
- 4 Что такое «Экспресс панель» в Хроме: как добавить новый сайт
- 5 Расширения визуальных закладок: установка, возможности
- 5.1 Speed Dial 2
- 5.2 Визуальные закладки Яндекса
- 6 Как добавить закладку в Гугл Хром на главный экран
- 7 Добавить все вкладки в закладки Chrome
- 8 Полезные инструкции
- 8.1 Как найти и изменить
- 8.2 Как удалить закладку: одну, несколько, все
- 8.3 Наводим порядок: создание папок с закладками, перенос, сортировка
- 9 На мобильном телефоне
- 9.1 Добавить
- 9.2 Найти
- 9.3 Открыть
- 9.4 Изменить
- 9.5 Создать папку
- 9.6 Переместить в папку
- 9.7 Удалить
Как «работают» закладки
- Это стандартный инструмент браузера Chrome, с помощью которого можно добавить необходимый адрес. Чтобы вернуться на нужную страницу, не потребуется выполнять поиск либо вручную вводить URL-адрес.

- Закладки хранятся в отдельном файле в системной папке Chrome на ПК. При необходимости добавленный сайт можно изменить либо удалить.
- Пользователь после захода на сайт или вручную может добавить его в список избранного, а уже оттуда получить к нему быстрый доступ.
Виды: обычные и визуальные
По сути закладка представляет собой ссылку с адресом, при переходе по которой можно быстро попасть на ранее просмотренную страницу. Chrome позволяет просмотреть список всех избранных сайтов через диспетчер при помощи комбинации CTRL+SHIFT+O.
Визуальной называют ссылку на страницу с соответствующим графическим символом. Обычно панель с этим инструментом размещается на стартовой странице браузера либо при открытии новой вкладки. В Chrome эта функция не предусмотрена по умолчанию, но эту проблему можно решить несколькими способами.
Способы сделать новую
Есть несколько способов включить страницу в список избранных. В зависимости от способа будет отличаться место ее отображения.
На панель под адресной строкой
Для прямого доступа к странице лучше закрепить ее на панели, расположенной ниже адресной строки. Предварительно необходимо убедиться, что она включена. Если панель отсутствует, нужно включить отображение вручную при помощи комбинации CTRL+SHIFT+B или через раздел «Закладки» меню Chrome.
Чтобы добавить ссылку в панель быстрого доступа:
- Откройте нужную страницу, нажмите символ «Добавить», расположенный справа от адресной строки.
- Кликните символ «Скрытые», выберите последнюю, перетяните ее в панель быстрого доступа, зажав левую кнопку мыши.
В «Другие закладки»
Похожим образом можно сохранить ссылку с адресом на нужную страницу в указанную папку.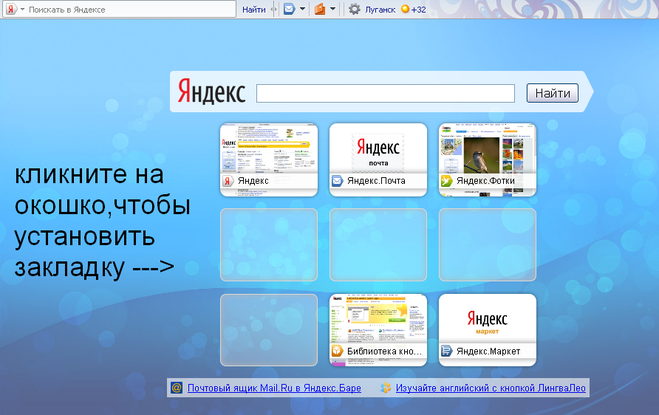 Для этого достаточно указать «Другие закладки» при сохранении сайта.
Для этого достаточно указать «Другие закладки» при сохранении сайта.
В результате справой стороны панели появится символ соответствующей папки, которая открывает доступ к сохраненным ссылкам.
Выбрать другую папку
Если Вы ранее создавали папку для хранения избранных сайтов, то можете использовать ее при добавлении. Если такая папка еще не создана, в конце статьи описана подробная инструкция, как это сделать.
Что такое «Экспресс панель» в Хроме: как добавить новый сайт
Этот инструмент предназначен для прямого доступа к сохраненным сайтам. По умолчанию панель расположена на главной странице Chrome и отображает при открытии новой вкладки.
Чтобы включить отображение панели:
- Откройте новую вкладку браузера, внизу справа кликните команду «Настроить».
- Выберите «Мои ярлыки» в соответствующей вкладке, предварительно деактивировав флажок напротив команды «Скрыть ярлыки».
Чтобы закрепить новый сайт в экспресс-панели Chrome, нажмите соответствующую команду после запуска новой вкладки.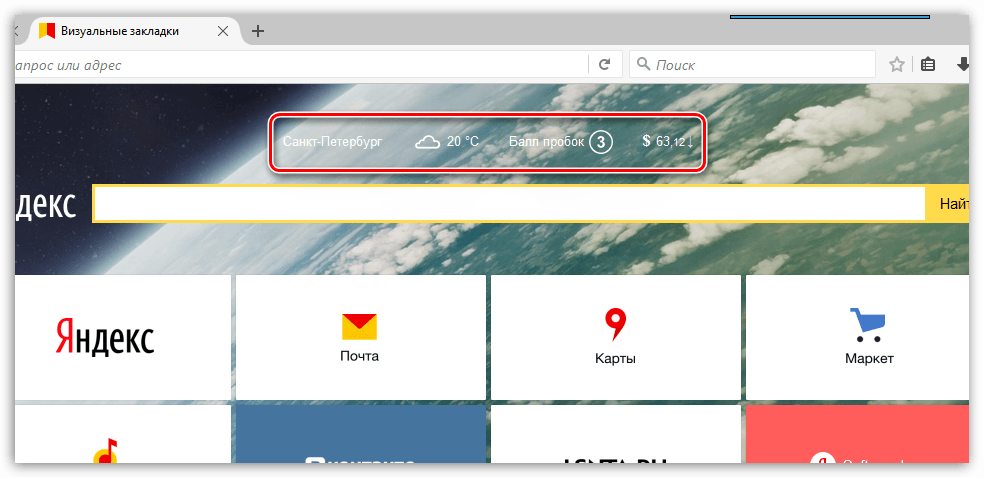
Расширения визуальных закладок: установка, возможности
В браузере Chrome нельзя добавить ранее сохраненную закладку в экспресс-панель, только ввести адрес сайта вручную. Однако есть альтернативный вариант – расширения для создания графических ярлыков.
Чтобы установить плагин:
- Откройте «Настройки» через стандартное меню, перейдите в раздел «Расширения».
- Запустите меню слева, выберите «Открыть интернет-магазин Chrome».
- Введите название плагина (Speed Dial, Визуальные закладки Яндекса) в строке поиска, найдите нужное расширение, выполните установку.
Учтите, что использование расширений для создания визуальных ярлыков может негативно отразиться на быстродействии ПК. Не рекомендуется устанавливать плагины на устаревшие ПК или устройства с небольшим объемом оперативной памяти, так как это приводит к снижению производительности.
Speed Dial 2
Удобное расширение, с помощью которого можно создавать визуальный ярлык со ссылкой на стартовую панель браузера. Плагин является прямым аналогом экспресс-панели, так как позволяет сохранять страницу вручную путем ввода URL-адреса и названия.
Плагин является прямым аналогом экспресс-панели, так как позволяет сохранять страницу вручную путем ввода URL-адреса и названия.
А также с помощью расширения можно создать ярлык в один клик. Для этого войдите на необходимый сайт, кликните символ плагина «Speed Dial 2» в панели быстрого доступа и выберите «Добавить домой». В результате в браузере появится ярлык с сохраненным адресом, который будет доступен при запуске новой вкладки.
Визуальные закладки Яндекса
Расширение практически не отличается от предыдущего, так как выполняет аналогичную функцию. Сохраненные ссылки отображаются на стартовой странице и при открытии новой вкладки. Добавить новую ссылку можно напрямую с помощью соответствующей команды. А также создается визуальный ярлык для каждой страницы, сохраненной с помощью стандартного инструмента Хром.
Главный минус расширения – сторонние сервисы Яндекса, в том числе новостная лента, которая будет отображаться при запуске новой вкладки.
Для снижения нагрузки на ПК ее нужно отключить.
Как добавить закладку в Гугл Хром на главный экран
Если Вы хотите обеспечить постоянный доступ к интересному сайту, добавьте ярлык с URL-адресом на рабочий стол Windows. Тогда вы сможете открывать сайт без предварительного запуска браузера, прямо с главного экрана.
Для этого откройте интересующий сайт, вызовите меню программы, откройте «Дополнительные инструменты», выберите «Создать ярлык». Введите подходящее название для значка и подтвердите во всплывающем окне. В результате на рабочем столе появится символ со ссылкой, с помощью которой можно совершить быстрый переход по указанному адресу.
При необходимости сменить настройки кнопки «Главная страница» это можно сделать в меню браузера. Опцию сначала нужно включить, а потом указать нужный урл.
Опцию сначала нужно включить, а потом указать нужный урл.
Теперь будет доступна вот такая кнопка на каждой вкладке.
Добавить все вкладки в закладки Chrome
Если вы хотите одновременно сохранить адреса нескольких вкладок, воспользуйтесь соответствующей командой. Нажмите комбинацию горячих клавиш CTRL+SHIFT+D. Альтернативный способ: откройте меню Chrome, в разделе «Закладки» выберите «Добавить все вкладки».
Полезные инструкции
Браузер Chrome поддерживает немало полезных функций для работы с избранными страницами. С их помощью можно существенно упростить работу с сайтами и сделать сеансы в интернете максимально комфортными.
Как найти и изменить
Для этого предусмотрен диспетчер, который можно запустить при помощи быстрой команды CTRL+SHIFT+O. Здесь отображены все папки и сохраненные адреса. При необходимости Вы можете отредактировать или удалить ссылку, выбрав соответствующий пункт в опционном меню.
Если у Вас много сохраненных ссылок, можно выполнить быстрый поиск. Для этого введите название в строку «Искать».
Для этого введите название в строку «Искать».
Как удалить закладку: одну, несколько, все
Для удаления достаточно вызвать опционное меню напротив нужного названия и выбрать соответствующую команду. Если нужно частично очистить список, необходимо выбрать несколько адресов. Для этого зажмите клавишу CTRL и кликайте левой кнопкой мыши по строкам с названиями, которые подлежат удалению (они будут выделены другим цветом). Если вы хотите удалить весь список, выделите все сразу, нажав CTRL+A и подтвердите операцию.
Другие способы удалить все закладки в Google Chrome разом.
Наводим порядок: создание папок с закладками, перенос, сортировка
В Chrome можно создать собственные папки для хранения избранных ссылок. Это очень удобно в случаях, когда нужно добавить много URL-адресов.
Для этого:
- Запустите программу Chrome, откройте меню, перейдите в «Диспетчер».
- Вызовите опции (символ трех точек справа) напротив строки поиска, выберите «Новая папка», введите название.

Если Вы храните большое количество избранных сайтов, их можно отсортировать в алфавитном порядке. Для этого откройте диспетчер, вызовите меню справа от поисковой строки, выберите «Упорядочить по названию».
Для перемещения наведите курсор на нужную ссылку, зажмите левую кнопку мыши, перетащите ссылку в нужную папку. А также при необходимости можно скопировать адрес сайта при помощи комбинации CTRL+C, открыть нужную папку и вставить командой CTRL+V.
На мобильном телефоне
Закладки доступны пользователям приложения Google Chrome на смартфонах. В мобильной версии поддерживаются основные инструменты для работы с сохраненными сайтами.
Добавить
Чтобы сохранить прямой доступ к интересующей Вас странице, откройте приложение на смартфоне и выполните вход на нужный ресурс. Вызовите опционное меню нажатием на символ с тремя точками вверху экрана. Кликните на значок в форме звезды, чтобы добавить в избранное.
youtube.com/embed/JHzMY2wT2-Y?feature=oembed» frameborder=»0″ allow=»accelerometer; autoplay; clipboard-write; encrypted-media; gyroscope; picture-in-picture» allowfullscreen=»»/>Найти
Откройте меню приложения на мобильном устройстве, перейдите в «Закладки». В результате будут отображены все папки, в которых хранятся сохраненные адреса. При необходимости Вы можете найти нужную по названию либо по URL, с помощью поисковой строки вверху.
Открыть
Чтобы перейти по нужному адресу, достаточно открыть диспетчер через меню приложения и найти закладку. Чтобы открыть ее, необходимо нажать по названию, и в браузере автоматически будет создана новая вкладка.
Изменить
Через диспетчер в мобильном приложении Chrome можно добавить и отредактировать закладку, изменив название либо URL-адрес. Для этого необходимо вызвать опционное меню напротив и выбрать «Изменить».
Создать папку
В мобильной версии Chrome можно создавать собственные папки. Это можно сделать через инструмент «Изменить», описанный выше. Кликните по названию папки, в которой ссылка хранится по умолчанию и укажите команду «Создать». Текущая закладка будет автоматически перемещена в новую папку.
Кликните по названию папки, в которой ссылка хранится по умолчанию и укажите команду «Создать». Текущая закладка будет автоматически перемещена в новую папку.
Переместить в папку
Для переноса найдите нужную закладку в диспетчере, вызовите опции, выполните команду «Переместить в…». Укажите новую папку для хранения и подтвердите операцию.
Удалить
Чтобы удалить закладку, выберите соответствующую команду при вызове опционного меню. А также в мобильной версии Вы можете полностью или частично очистить список избранных сайтов. Для этого при вызове меню укажите «Выбрать», выделите закладки, подлежащие удалению, подтвердите операцию, нажав соответствующий символ вверху.
30 лучших визуальных закладок для браузера Google Chrome 2018
Автор comhub Просмотров 27. 9к. Опубликовано Обновлено
9к. Опубликовано Обновлено
Вы можете полностью изменить внешний вид и функциональность новой вкладки Google Chrome. Все перечисленные приложения полностью бесплатны и могут сделать вашу новую вкладку Google Chrome более привлекательной и полезной для вашей повседневной жизни . Одной из наиболее характерных особенностей браузера Google Chrome является свобода настройки, которую он предлагает своим пользователям. Помимо того, что вы можете устанавливать темы и дополнения, добавляющие несколько функций в браузер, вы также можете полностью переделать внешний вид новой вкладки — той, которая появляется всякий раз, когда вы открываете новую вкладку в программе.
По умолчанию новая вкладка представляет собой форму поиска восьми ярлыков для наиболее часто посещаемых сайтов на этом компьютере. Однако, используя расширения, выбранные в этой статье, вы можете полностью изменить внешний вид и функциональность этого шаблона, делая его более привлекательным и полезным для вашей повседневной жизни . Все перечисленные ниже приложения являются полностью бесплатными, легкими. Вы должны попробовать их.
Однако, используя расширения, выбранные в этой статье, вы можете полностью изменить внешний вид и функциональность этого шаблона, делая его более привлекательным и полезным для вашей повседневной жизни . Все перечисленные ниже приложения являются полностью бесплатными, легкими. Вы должны попробовать их.
- Визуальные закладки от Speed Dial Dev
Визуальные закладки
Developer: Dial Dev
Price: Free
- Визуальные закладки от Яндекс
Визуальные закладки
Developer: yandex.ru
Price: Free
- Speed Dial — Визуальные закладки и темы
Speed Dial — Визуальные закладки и темы
Developer: chromespeeddial.com
Price: Free
- Atavi — менеджер закладок
Atavi — менеджер закладок
Developer: atavi.com
Price: Free
- Home — New Tab Page
Home — New Tab Page
Developer: homenewtab.
 com
comPrice: Free
- papaly
Закладка Скорость Менеджер набора | Papaly
Developer: papaly.com
Price: Free
- Momentum
Momentum
Developer: momentumdash.com
Price: Free
- Aurora
Aurora: New Tab & Bookmark Manager
Developer: Lab
Price: Free
- Toby
Toby for Chrome
Developer: gettoby.com
Price: Free
- Currently
Currently
Developer: Currently
Price: Free
- start.me
Страница новой вкладки от start.me
Developer: start.me
Price: Free
- Favorites
Favorites — New Tab Page
Developer: web-accessories.com
Price: Free
- AIRDESK
AIRDESK New Tab
Developer: https://airdesk.
 co.kr
co.krPrice: Free
- Live Start Page
Live Start Page — живые обои
Developer: livestartpage.com
Price: Free
- Mosaic
Mosaic ALPHA
Developer: Silva
Price: Free
- Speed Dial [FVD]
Speed Dial [FVD] — New Tab Page, 3D, Sync…
Developer: nimbusweb.me
Price: Free
- Infinite New Tab
Infinite New Tab — the best Chrome startpage
Developer: infinitetab.com
Price: Free
Awesome New Tab Page
Developer: antp.co
Price: Free
Новая вкладка Infinity (про)
Developer: www.infinitynewtab.com
Price: Free
Crystal Dashboard — Chrome Startpage
Developer: Apps
Price: Free
Новая вкладка Infinity
Developer: www.
 infinitynewtab.com
infinitynewtab.comPrice: Free
Modern New Tab Page
Developer: robotic
Price: Free
новый metroTab
Developer: metro_newtab
Price: Free
Новая вкладка Infinity
Developer: www.infinitynewtab.com
Price: Free
Speed Dial 2 Новая вкладка
Developer: speeddial2.com
Price: Free
Earth View from Google Earth
Developer: Earth
Price: Free
ProductivityTab — Custom New Tab Dashboard
Developer: productivitytab.co
Price: Free
Изменить Новую вкладку
Developer: it Simpler
Price: Free
Panda 5 — Your favorite websites in one place
Developer: usepanda.
 com
comPrice: Free
Если статья была вам полезна, вы также можете нам помочь
Как настроить визуальные закладки для «Google Chrome»
Здравствуйте, уважаемые читатели!
Визуальные закладки сегодня доступны практически в каждом браузере. Они представляют собой миниатюрное отображение страниц сайтов, которые наиболее популярны у пользователя данного ПК. При нажатии на такую интерактивную кнопку происходит автоматический запуск того ресурса, который в ней обозначен, что является весьма удобным способом просмотра основной информации.
Так, например, — это может быть закладка вашего электронного почтового ящика, поискового окна, персонального блога, социальных сетей и т. д..
Отображение и возможности визуальных закладок определяются настройками, а также интерфейсом, ведь по сути они являются приложением к основной программе, которое можно заменять другим или дополнять новыми плагинами.
Как правило, визуальные закладки для «Google Chrome» устанавливаются по умолчанию, при этом, перечень сайтов сменяется автоматически на основе статистики последних посещений.
Таким образом, если вы в течение нескольких дней заходите на определенный сайт чаще остальных, он отобразится в визуальных закладках. Если же после этого вы перестанете его посещать вовсе, со временем он будет из них удален.
Данная система не совсем удобна, если вы занимаетесь заработком в сети и чаще всего лучше задать стабильные параметры для отображения нужных визуальных закладок, для чего потребуется установить новое, более удобное приложение.
Для того чтобы выполнить такую настройку, откройте «Google Chrome» и отыщите в верхнем правом углу кнопку вызова основного меню программы. Нажмите на пункт «Настройки», открыв соответствующую страницу. Теперь перейдите в рубрику «Расширения», которую можно отыскать в левом верхнем углу страницы.
Нажав на кнопку «Еще расширения», вы сможете перейти в магазин приложений для данного браузера, где легко подобрать нужные закладки. Чтобы не запутаться, на открывшейся странице магазина введите в окно поиска «визуальные закладки».
Чтобы не запутаться, на открывшейся странице магазина введите в окно поиска «визуальные закладки».
После проведения поиска вам будет предложено несколько вариантов закладок от различных разработчиков. Есть тут и приложение от «Яндекс» и «Mail» и даже от социальной сети «Вконтакте».
Обратите внимание, что большинство программ предоставляются бесплатно, однако, существуют и расширенные платные приложения.
Каждый тип закладок имеет свои возможности, о которых можно узнать подробнее, просто нажав в предложенном списке на поле с интересующей вас программой. Так, например, разработчики «Яндекс» предлагают простую возможность настраивать количество, а также расположение закладок.
Наиболее удобным с большими функциональными возможностями и без привязки к каким-либо поисковым системам или почтовым сервисам являются версии приложения «Speed Dial», популярного у копирайтеров и оптимизаторов, на примере которого и будет рассмотрены процесс настройки программы.
Чтобы установить выбранное приложение, введите в поиск магазина — «Speed Dial», выберите одну из версий, например, «Speed Dial 2» и просто нажмите на синюю кнопку «+бесплатно», подтвердив свой выбор в появившемся окне. Откройте новую страницу браузера, где уже будет отображено поле для закладок.
Кликните в любом месте данной страницы правой кнопкой мыши и нажмите «Add Dial», что означает — добавить закладку. В появившемся окне внесите необходимые данные: URL страницы, на которую будет вести закладка, а также ее наименование. Далее подтвердите создание визуальной закладки, нажав кнопку «Save». Аналогичным образом создайте остальные закладки, которые используете постоянно.
Для настройки изображения обратите внимание на кнопку верху страницы с тремя горизонтальными полосами. Кликните на ней курсором, чтобы открыть доступные регулировки. Тут можно выбрать число столбцов, а также размер закладки. Помимо этого, можно отрегулировать положение закладок по ширине страницы или центрировать.
В самом низу окна настроек предложены еще две кнопки:
- Первая — «More options», где представлены расширенные настройки визуальных закладок для изменения интервала обновления, режима добавления ссылок (автоматически по большей посещаемости или же вручную) и многое другое
- Вторая кнопка «Theme» — позволяет настроить фон стартовой страницы, выбрав из предложенных вариантов
Стоит сказать, что если до этого вы использовали классическую панель закладок, то при установке приложения она будет скрыта. А потому, если для работы на ПК вам необходимо постоянно иметь под рукой очень большое количество ссылок, лучше не использовать данный вариант.
Удалить или отключить визуальные закладки для «Google Chrome» также довольно просто. Следуя указаниям, представленным выше, зайдите в настройки браузера и выберите пункт расширения. Напротив ненужной программы снимите галочку «Включено» и приложение будет отключено.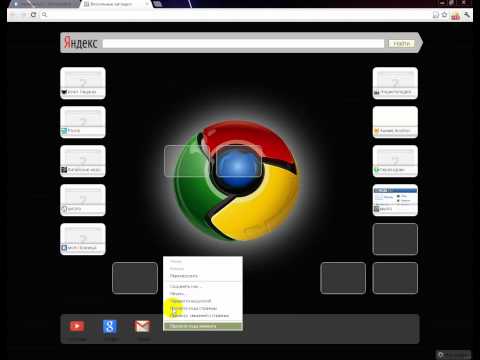 Чтобы полностью удалить программу, нажмите на кнопку с изображением корзины и подтвердите свое решение в появившемся окне.
Чтобы полностью удалить программу, нажмите на кнопку с изображением корзины и подтвердите свое решение в появившемся окне.
Благодарю за внимание! С уважением,
Николай Мурашкин, автор NikMurashkin.ru
Как добавить закладки в Google Chrome на компьютере или мобильном телефоне
- Вы можете добавить закладки в Google Chrome на рабочем столе, щелкнув значок звездочки в адресной строке в верхней части окна браузера.
- Чтобы добавить страницу в Chrome на мобильном устройстве в закладки, используйте кнопку «Поделиться» в адресной строке.
- Посетите домашнюю страницу Business Insider, чтобы узнать больше.
Сохранение часто используемых веб-страниц в виде закладок — это удобный способ упорядочить браузер и упростить посещение любимых веб-сайтов в Интернете.
В Google Chrome это можно сделать одним щелчком мыши на рабочем столе или парой нажатий на смартфоне.
Ознакомьтесь с продуктами, упомянутыми в этой статье:
MacBook Pro (от 1299,99 долларов США в Best Buy)
Lenovo IdeaPad 130 (от 299,99 долларов США в Best Buy)
iPhone 11 (от 69 долларов США)9,99 в Best Buy)
Samsung Galaxy S10 (от 899,99 долларов в Best Buy)
Как добавить закладки в Google Chrome на рабочем столе1. Откройте Google Chrome на Mac или ПК и перейдите на веб-страницу вы хотите добавить в закладки.
2. Щелкните звездочку у правого края адресной строки. Закладка будет создана автоматически.
Щелкните звездочку, чтобы сохранить любую веб-страницу в качестве закладки. Дэйв Джонсон/Business Insider 3.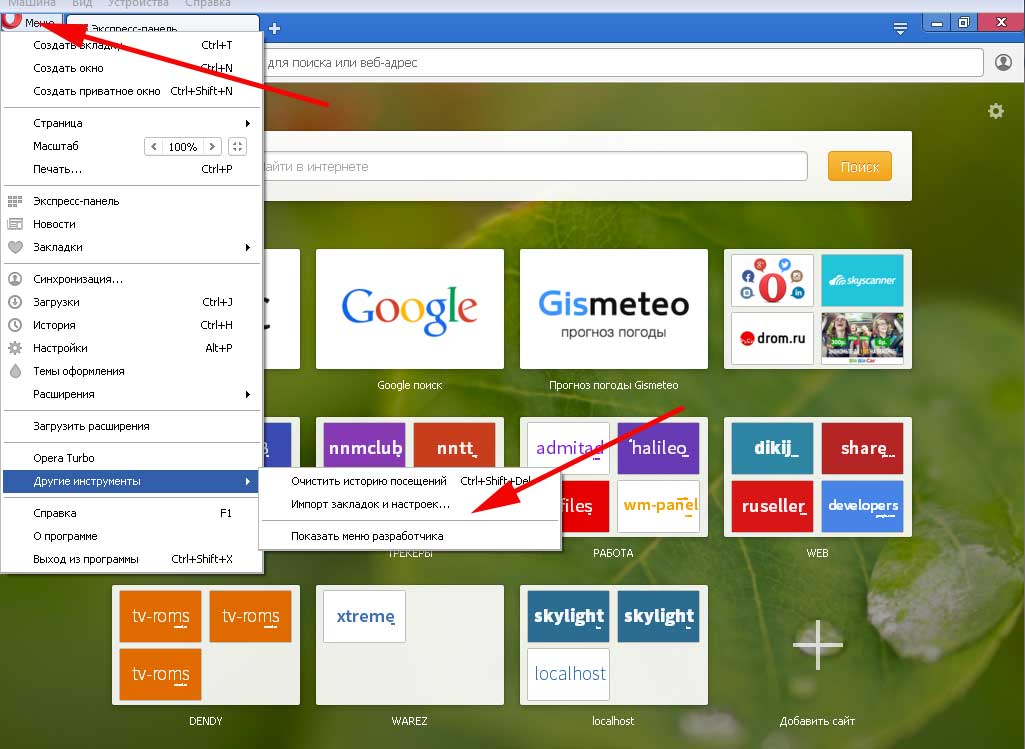 Появится всплывающее окно, в котором вы можете настроить закладку. Вы можете переименовать закладку (URL-адреса веб-сайтов часто бывают довольно длинными, поэтому может быть полезно сократить название для удобства чтения) и выбрать, в какой папке закладок ее хранить. Если вы хотите создать новую папку закладок, нажмите «Еще…»
Появится всплывающее окно, в котором вы можете настроить закладку. Вы можете переименовать закладку (URL-адреса веб-сайтов часто бывают довольно длинными, поэтому может быть полезно сократить название для удобства чтения) и выбрать, в какой папке закладок ее хранить. Если вы хотите создать новую папку закладок, нажмите «Еще…»
1. Откройте Google Chrome на своем iPhone или Android и перейдите на веб-страницу, которую хотите добавить в закладки.
2. Нажмите кнопку «Поделиться» на правом краю адресной строки.
3. Нажмите «Закладка». Закладка создается автоматически и сохраняется в папке «Мобильные закладки».
Нажмите кнопку «Поделиться» и найдите команду «Закладка» под параметрами общего доступа. Дэйв Джонсон/Business InsiderНайти закладки на телефоне не так просто, как на компьютере, но если вы знаете, где они находятся, то сможете легко открывать сохраненные веб-страницы:
1. Откройте Google Chrome и коснитесь трех точек в в правом нижнем углу экрана, чтобы открыть меню.
2.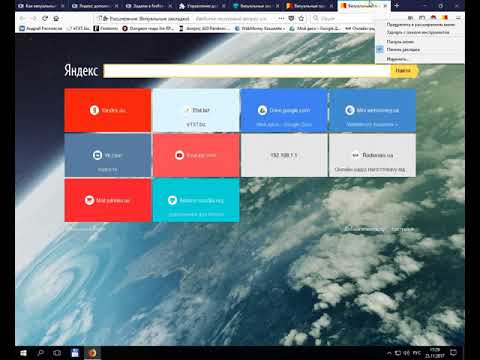 Нажмите «Закладки».
Нажмите «Закладки».
3. На экране «Закладки» вы можете открыть любую папку закладок и коснуться закладки, чтобы перейти на эту страницу.
Как изменить веб-браузер по умолчанию в Windows 10, где вы можете устанавливать различные браузеры и переключаться между ними
Как отправлять прямые сообщения в Instagram с компьютера, используя Safari или Google Chrome
Как для поиска в истории посещенных страниц на iPhone, в Safari или Google Chrome
0020 Как заблокировать всплывающие окна на Samsung Galaxy S10 в браузере по умолчанию или Google Chrome или в приложениях
Дэйв Джонсон
Внештатный писатель
Дэйв Джонсон — технический журналист, который пишет о потребительских технологиях и о том, как индустрия трансформирует спекулятивный мир научной фантастики в современную реальную жизнь.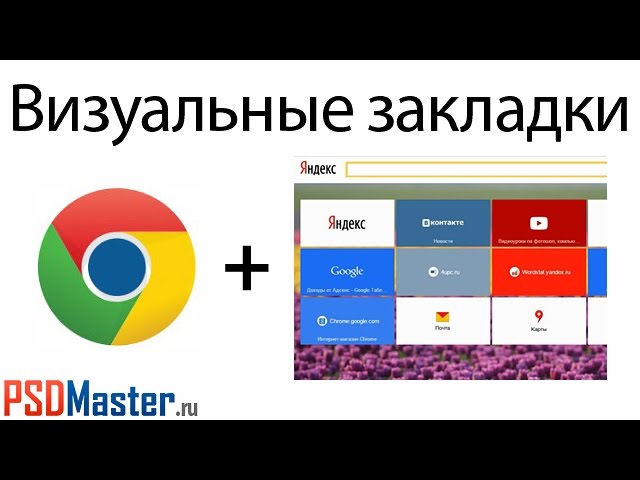 Дэйв вырос в Нью-Джерси, прежде чем поступить в ВВС, чтобы управлять спутниками, преподавать космические операции и планировать космические запуски. Затем он провел восемь лет в качестве руководителя отдела контента в группе Windows в Microsoft. Как фотограф Дэйв фотографировал волков в их естественной среде обитания; он также инструктор по подводному плаванию и соведущий нескольких подкастов. Дэйв является автором более двух десятков книг и участвовал во многих сайтах и публикациях, включая CNET, Forbes, PC World, How To Geek и Insider.
Дэйв вырос в Нью-Джерси, прежде чем поступить в ВВС, чтобы управлять спутниками, преподавать космические операции и планировать космические запуски. Затем он провел восемь лет в качестве руководителя отдела контента в группе Windows в Microsoft. Как фотограф Дэйв фотографировал волков в их естественной среде обитания; он также инструктор по подводному плаванию и соведущий нескольких подкастов. Дэйв является автором более двух десятков книг и участвовал во многих сайтах и публикациях, включая CNET, Forbes, PC World, How To Geek и Insider.
ПодробнееПодробнее
Insider Inc. получает комиссию, когда вы покупаете по нашим ссылкам.
Chrome: Создание закладок в Chrome
Урок 4: Создание закладок в Chrome
/en/chrome/customizing-chrome/content/
Закладки
Вы когда-нибудь находили веб-сайт, который хотели просмотреть позже, только чтобы понять, что не сделали этого? не помните веб-адрес, когда пришло время? Закладки — это отличный способ сохранять и упорядочивать определенные веб-сайты, чтобы вы могли посещать их снова и снова.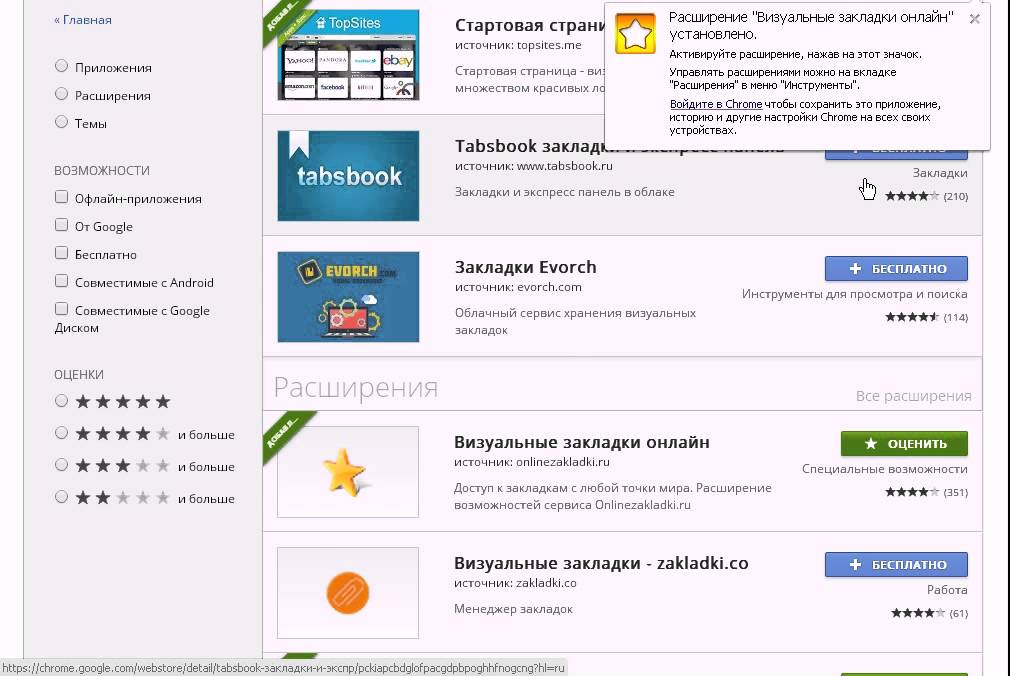
В этом уроке мы поговорим о том, как добавлять закладки в Chrome, как управлять и организовывать ваши закладки и папки, и как импортировать закладки из другого браузера
Посмотрите видео ниже, чтобы узнать основы закладок в Chrome.
Чтобы добавить закладку:
Вы можете сохранить любую просматриваемую страницу в качестве закладки.
- Щелкните звездочку в омнибоксе, чтобы сохранить текущую страницу в качестве закладки. Вы также можете нажать Ctrl+D на клавиатуре.
- Появится диалоговое окно. Щелкните Готово .
- Закладка будет сохранена на панели закладок .
Использование закладок
После добавления веб-сайта в закладки существует несколько способов открыть закладку.
- Адресная строка : Когда вы начнете вводить текст в адресной строке, все закладки, соответствующие тексту, будут отображаться со звездочкой рядом с ними. Просто щелкните закладку, чтобы открыть ее.
- Меню Chrome.
- Панель закладок: Панель закладок расположена на странице «Новая вкладка» сразу под омнибоксом. Щелкните закладку, чтобы перейти на эту страницу.
При желании панель закладок может постоянно отображаться под омнибоксом. Просто нажмите Chrome Menu , наведите указатель мыши на Закладки, затем выберите Показать панель закладок .
Управление закладками
Если вы планируете регулярно использовать закладки, возможно, вы захотите научиться упорядочивать их с помощью функции, называемой Менеджером закладок .
Чтобы открыть Диспетчер закладок:
- Щелкните меню Chrome в правом верхнем углу браузера, наведите указатель мыши на Закладки , затем выберите Диспетчер закладок из выпадающего меню.

- Появится Диспетчер закладок . Отсюда вы можете организовать свои закладки в папки, удалить закладки и папки, которые вы больше не используете, и выполнить поиск закладок, которые вы не можете найти.
Чтобы создать папку:
Если у вас есть разные закладки по одной теме, вы можете создать папку, чтобы они были организованы. Новые папки можно добавить либо в папку Панель закладок , либо в папку Другие закладки 9Папка 0005.
- Щелкните папку , в которую вы хотите добавить новую папку. В этом примере мы создадим папку, чтобы упорядочить некоторые рецепты в папке Другие закладки .
- Щелкните Организовать , затем выберите Добавить папку в раскрывающемся меню.
- Появится новая папка. Введите имя для папки и нажмите Введите . В нашем примере мы введем Recipes .

- Будет создана новая папка.
Папка Другие закладки также появится на панели закладок для быстрого доступа ко всем вашим закладкам.
Чтобы добавить новую закладку в папку:
Вы можете добавлять новые закладки непосредственно в папку при сохранении закладки.
- Щелкните звездочку в омнибоксе, чтобы сохранить текущую страницу в качестве закладки.
- Выберите нужную папку из раскрывающегося меню, затем нажмите Готово .
Чтобы добавить существующую закладку в папку:
Вы также можете переместить любые ранее сохраненные закладки в папку.
- В диспетчере закладок щелкните и перетащите закладку в нужную папку.
- Закладка появится в папке.
- Закладку можно открыть в диспетчере закладок или в папке «Другие закладки» на панели закладок.
Чтобы переместить папку:
Вы можете перемещать целые папки между Панель закладок и Прочие закладки папки.
- Нажмите и перетащите папку, чтобы переместить ее.
- При перемещении папки в папку панели закладок она будет размещена непосредственно на панели закладок.
Чтобы удалить закладки и папки:
Если вы больше не используете определенные закладки или папки, вы всегда можете удалить их.
- Чтобы удалить a b закладку , щелкните закладку правой кнопкой мыши и выберите Удалить .
- Чтобы удалить папку , щелкните папку правой кнопкой мыши и выберите Удалить .
Вы не можете удалить Панель закладок или Другие закладки папки.
Чтобы найти закладку:
Если вы ищете конкретную закладку, но не можете вспомнить, где она сохранена, вы можете найти ее .
- Введите адрес или поисковый запрос в строку поиска. Появятся все закладки, соответствующие поиску.

Импорт закладок
Если вы уже сохранили много закладок в другом веб-браузере, вы можете импортировать эти закладки в Chrome.
Для импорта закладок:
- Щелкните меню Chrome в правом верхнем углу браузера, наведите указатель мыши на Закладки , затем выберите Импортировать закладки и настройки …
- Появится диалоговое окно. появляться. Выберите браузер и элементы для импорта. В этом примере мы будем импортировать закладки из Internet Explorer.
- Нажмите Импорт .
- Нажмите Готово , чтобы продолжить.
- Импортированные закладки появятся в папке на панели закладок. При желании вы можете использовать диспетчер закладок, чтобы реорганизовать эти закладки.
Предыдущая: Настройка Chrome
Далее:Конфиденциальность и безопасность в Chrome
/en/chrome/privacy-and-security-in-chrome/content/
Добавление визуальных закладок в google chrome.
 Визуальные закладки Яндекса для Google Chrome
Визуальные закладки Яндекса для Google ChromeОрганизация закладок в браузере — процедура, которая повысит вашу продуктивность. Визуальные закладки — один из самых популярных способов упорядочить веб-страницы таким образом, чтобы вы могли быстро перейти к ним в любое время.
Сегодня мы подробно рассмотрим, как добавляются новые визуальные закладки для трех популярных решений: стандартные визуальные закладки, визуальные закладки Яндекса и Экспресс-панель.
В стандартных визуальных закладках
Браузер по умолчанию Google Chrome есть некоторое подобие визуальных закладок с очень ограниченным функционалом.
В стандартных визуальных закладках отображаются часто посещаемые страницы, но, к сожалению, здесь нельзя будет создать свои визуальные закладки.
Единственный способ настроить визуальные закладки в этом случае — удалить ненужные. Для этого наведите курсор мыши на визуальную закладку и нажмите на появившуюся иконку с крестиком. После этого визуальная закладка будет удалена, а ее место займет другой веб-ресурс, который вы часто посещаете.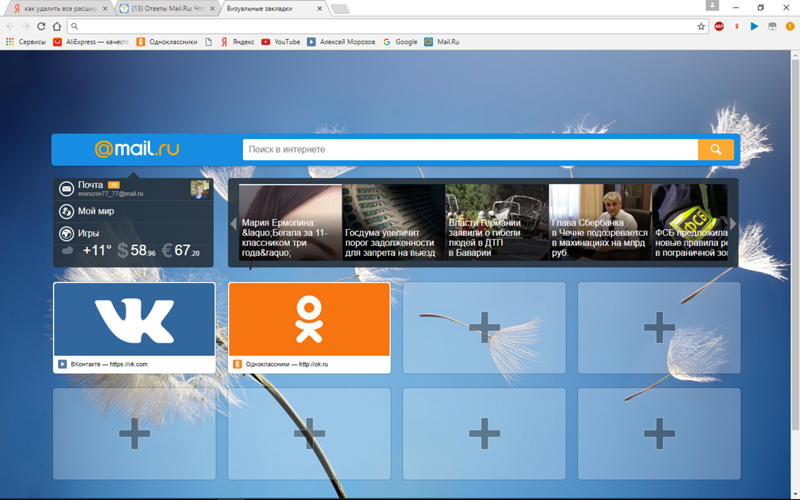
В визуальных закладках от Яндекса
Визуальные закладки Яндекса — отличный простой способ разместить все нужные вам веб-страницы на самом видном месте.
Для создания новой закладки в решении Яндекса нажмите кнопку в правом нижнем углу окна визуальных закладок «Добавить закладку» .
На экране появится окно, в котором нужно будет ввести URL страницы (адрес сайта), после чего нужно будет нажать клавишу Enter для внесения изменений. После этого созданная вами закладка отобразится в общем списке.
Обратите внимание, если в списке визуальных закладок есть лишний сайт, то его можно переназначить. Для этого наведите курсор мыши на плитку вкладки, после чего на экране отобразится небольшое дополнительное меню. Выберите значок шестеренки.
На экране появится уже знакомое окно добавления визуальной закладки, в котором нужно будет изменить текущий адрес сайта и задать новый.
В Быстрый набор
Speed Dial — отличная функциональная визуальная закладка для Google Chrome. Это расширение имеет широчайший набор настроек, позволяющий тонко настроить каждый элемент.
Это расширение имеет широчайший набор настроек, позволяющий тонко настроить каждый элемент.
Когда вы решите добавить новую визуальную закладку в Экспресс-панель, щелкните плитку со знаком плюс, чтобы назначить страницу пустой закладке.
В открывшемся окне вам будет предложено указать адрес страницы, и при необходимости установить миниатюру закладки.
Также при необходимости можно переназначить уже существующую визуальную закладку. Для этого щелкните правой кнопкой мыши по закладке и в появившемся меню нажмите на кнопку «Смена» .
В открывшемся окне в графе URL введите новый адрес визуальной закладки.
Если все закладки заняты, и нужно установить новую, то потребуется увеличить количество отображаемых плиток закладок или создать новую группу закладок. Для этого нажмите на значок шестеренки в правом верхнем углу окна, чтобы перейти к настройкам быстрого набора.
В открывшемся окне откройте вкладку «Настройки» .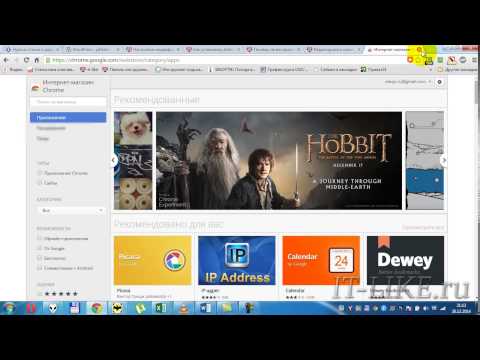 Здесь вы можете изменить количество отображаемых плиток (сделок) в одной группе (по умолчанию 20 штук).
Здесь вы можете изменить количество отображаемых плиток (сделок) в одной группе (по умолчанию 20 штук).
Кроме того, здесь можно создавать отдельные группы закладок для более удобного и продуктивного использования, например, «Работа», «Учеба», «Развлечения» и т.д. Для создания новой группы нажмите кнопку «Управление группой» .
Далее нажмите на кнопку «Добавить группу» .
Введите название группы и нажмите кнопку «Добавить группу» .
Теперь, вернувшись снова в окно Быстрый набор, в левом верхнем углу вы увидите появление новой вкладки (группы) с указанным ранее названием. Нажав на нее, вы попадете на совершенно пустую страницу, на которой сможете снова начать заполнять свои закладки.
Итак, сегодня мы рассмотрели основные способы создания визуальных закладок. Мы надеемся, что эта статья была вам полезна.
популярный браузер поисковая система google chrome которая имеет множество возможностей: установка расширений, изменение визуального оформления и работа с различными дополнительными приложениями это лишь малая часть ее функций.
Установка приложения из Интернет-магазина Chrome
Google Chrome предлагает множество вариантов настройки функций. Различные приложения и расширения способны адаптировать браузер под конкретные требования пользователя.
Рассмотрим установку дополнительного приложения на примере простого графического редактора Polarr.
Совет! Установка расширений Google Chrome через Интернет-магазин Chrome. Чтобы его открыть, нужно нажать кнопку вызова главного меню Chrome (кнопка с тремя полосками, которая находится справа от адресной строки).
В открывшейся вкладке нужен пункт «Расширения», в котором будет ссылка «Еще расширения». Нажав на нее, интернет-магазин открывается напрямую.
На странице магазина есть лента последних и самых популярных приложений. С левой стороны находится расширенное меню поиска.
- Поиск в Google Chrome по названию контента.
- Выбор типа содержимого.
- Выбор категории контента (инструменты разработчика, игры, служебные приложения и т.
 д.).
д.). - Фильтр по функциям и источникам приложений.
- Фильтр по рейтингу контента.
В строке поискового запроса необходимо ввести название интересующего приложения, установить фильтры и нажать «Enter».
Результаты поиска появятся в центре страницы. В нем нужно выбрать нужный результат. При нажатии откроется сообщение, в котором нужно нажать «Добавить». Добавленный таким образом аддон можно найти на панели инструментов браузера.
Чтобы его вызвать, остается открыть панель инструментов (кнопка с девятью квадратиками в новой вкладке) и нажать на миниатюру установленного приложения. Страничку с дополнительными услугами при желании можно сделать домашней в настройках браузера.
Создание закладок
У каждого, кто пользуется интернетом, наверняка есть несколько страниц, к которым нужен быстрый доступ. Именно для удовлетворения этих потребностей в браузере предусмотрена возможность добавления страниц в закладки.
Чтобы запомнить конкретную страницу, вам нужно открыть нужную страницу и нажать на кнопку меню, расположенную справа от адресной строки.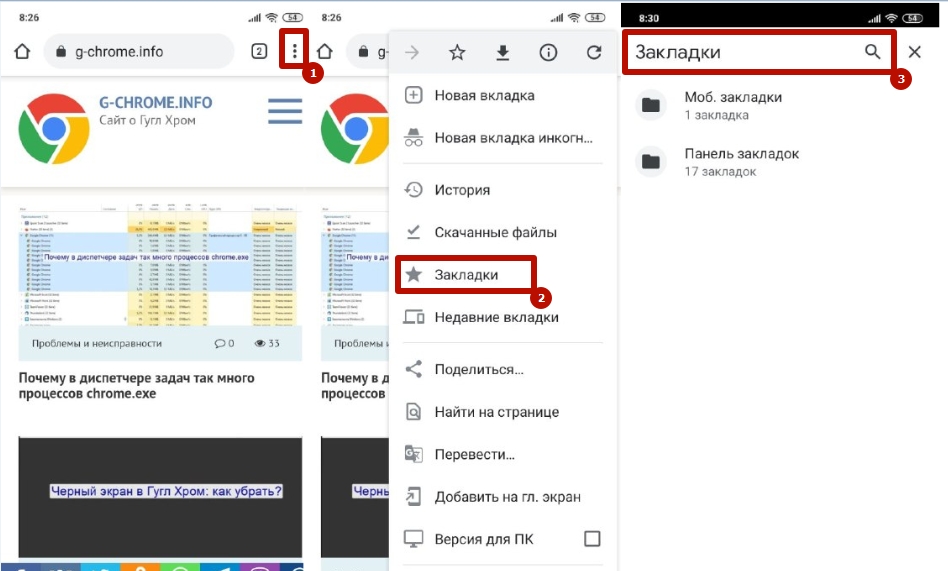 В выпадающем списке нужно будет навести курсор на строку «Закладки».
В выпадающем списке нужно будет навести курсор на строку «Закладки».
Во втором уровне списка нужно нажать на пункт «Добавить страницу в закладки…». Комбинация клавиш Ctrl+D также служит той же цели.
Под адресной строкой появится форма, информирующая об успешном добавлении в избранное. В нем можно выбрать папку для сохранения закладки. Если вы не укажете место назначения, то страница будет сохранена в папке «Другие».
Если вы установите пункт назначения на панель закладок, он появится на панели сразу под строкой поиска.
Избранные страницы можно открыть одним кликом из списка в соответствующем пункте меню или из уже упомянутой панели закладок.
Создание визуальных закладок
Для дополнительного удобства работы в Хроме вы можете установить специальное расширение, которое добавит визуальные закладки гугл хром. Для этого вам нужно посетить Интернет-магазин Chrome.
Как это сделать указано в первой части статьи. В строке поиска необходимо указать Speed Dial.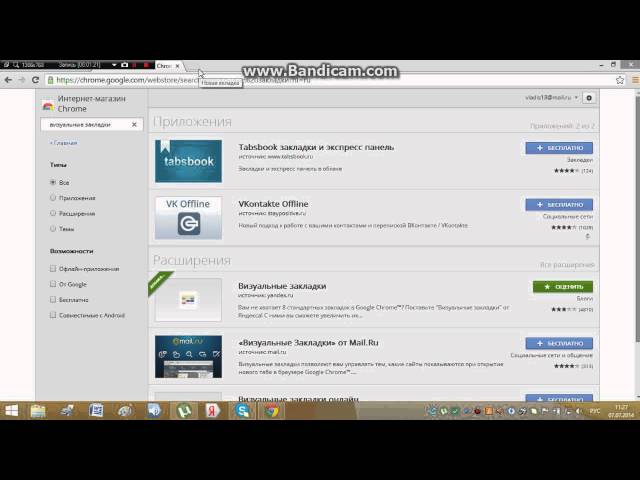
В результатах поиска нужен Speed Dial 2. В его плитке нужно нажать кнопку «+Бесплатно». После этого откроется окно, в котором нужно одобрить установку.
После завершения установки необходимо открыть новую вкладку, нажать «Сохранить изменения» в открывшемся окне предупреждения.
После этих манипуляций расширение готово к добавлению первой закладки. Если вы хотите просмотреть приветствие с подробным описанием некоторых функций, вам необходимо нажать «Продолжить». Если такого желания нет, то «Пропустить приветствие».
После этого вам будет предоставлена возможность начать добавление.
Чтобы добавить первую страницу, нужно нажать плюсик в кружке. Откроется окно редактирования свойств закладки.
- Поле для копирования ссылки.
- Название ссылки, которая будет размещена под миниатюрой в панели
- Кнопка сохранения закладки.
- Кнопка для быстрого сохранения закладки с открытой страницы.
Страница с готовыми визуальными закладками теперь будет открываться на каждой новой вкладке. При желании эту опцию можно отключить в настройках браузера.
При желании эту опцию можно отключить в настройках браузера.
Добавление темы визуального браузера
Чтобы установить тему в Google Chrome, вам потребуется Интернет-магазин Chrome. Вы можете открыть его из меню справа от адресной строки. За это отвечает пункт «Дополнительные инструменты», в котором есть графа «Расширения».
При посещении сайтов, размещенных в Интернете, многие из нас используют визуальные закладки Google Chrome. Полезные и интересные сайты добавляются в визуальные закладки.
Вы добавляете сайт в закладки, чтобы можно было легко и быстро посетить нужный сайт, просто кликнув по его названию из списка сайтов в закладках. Закладки обычно размещаются на панели закладок, но более удобным решением будет использование для этого экспресс-панели, или панели визуальных закладок.
Экспресс-панель, являясь домашней страницей, при запуске браузера открывает страницу с визуальными закладками. Визуальные закладки — это изображения миниатюр страниц сайта, добавленные в закладки.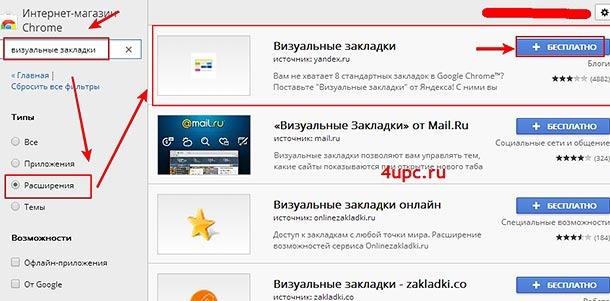 При нажатии на такую миниатюру закладки вы сразу попадаете на нужный сайт, не вводя его адрес в адресную строку браузера.
При нажатии на такую миниатюру закладки вы сразу попадаете на нужный сайт, не вводя его адрес в адресную строку браузера.
Браузер Google Chrome также имеет экспресс-панель, которая состоит из миниатюр наиболее часто посещаемых сайтов. Пользоваться таким решением не очень удобно, и на такую панель невозможно постоянно закрепить нужные сайты.
Для браузера Google Chrome создано множество расширений для создания экспресс-панели визуальных закладок, так называемых визуальных закладок для Google Chrome.
В данной статье речь пойдет о расширениях, позволяющих создать экспресс-панель для браузера Google Chrome: Визуальные закладки от Яндекса, Mail.ru «Визуальные закладки» и Speed Dial 2 (ru).
Яндекс Визуальные закладки для Google Chrome
Для установки расширения Визуальные закладки от Яндекса в браузере Google Chrome потребуется нажать на кнопку «Настройка и управление Google Chrome (Wrench)» => «Инструменты» => « Расширения».
В окне «Интернет-магазин Chrome» в поле «Поиск в магазине» введите выражение: «Визуальные закладки», а затем нажмите клавишу «Ввод» на клавиатуре.
В окне с результатами поиска выберите расширение «Визуальные закладки» от Яндекса, а затем нажмите на кнопку «Установить». В окне «Подтверждение нового расширения» нажмите кнопку «Добавить». После этого расширение «Визуальные закладки Яндекса» будет установлено в браузере Google Chrome.
При запуске браузера Google Chrome откроется страница визуальных закладок. В правом нижнем углу окна страницы есть кнопка «Настроить», которая предназначена для настройки данного расширения. После нажатия на кнопку «Настройки» откроется окно «Настройки визуальных закладок».
В этом окне можно выбрать количество отображаемых закладок, нажав на закладку внизу справа (поддерживается 48 визуальных закладок).
Вы можете выбрать «Фоновое изображение» из предложенных вариантов или загрузить собственное фоновое изображение со своего компьютера. Для того, чтобы загрузить фоновое изображение, вам нужно будет нажать на кнопку «Добавить». В окне Проводника выберите изображение, которое хотите сделать фоном, и нажмите на кнопку «Открыть».
После этого добавленное вами изображение станет фоновым на странице визуальных закладок. Вы можете добавлять свои другие изображения и удалять их, если вы нажмете кнопку «Удалить» после выбора изображения для удаления.
Метод наложения по умолчанию — заливка. В этом случае фоновое изображение заполняет все пространство окна браузера. Вы можете выбрать другой вариант отображения фонового изображения.
Вы можете выбрать «Интервал обновления общих закладок» по своему усмотрению.
Пункт «Показывать панель закладок» отвечает за отображение панели закладок, можно снять галочку с этого пункта, чтобы убрать лишнюю панель со страницы «Визуальные закладки». После внесения настроек нажмите на кнопку «Сохранить» и приступайте к добавлению ваших страниц в окна эскизов Визуальных закладок.
В верхней части окна с визуальной вкладкой расположены элементы управления этой вкладкой: «Скрыть», «Редактировать», «Обновить», «Удалить».
Для того, чтобы добавить свою визуальную закладку на страницу с визуальными закладками, вам нужно будет нажать на свободное окно. В окне «Редактировать визуальную закладку» нужно будет ввести адрес добавляемого сайта, в примере я ввел название своего сайта. При желании вы можете ввести имя для этой визуальной закладки. Далее нажмите на кнопку «Сохранить».
В окне «Редактировать визуальную закладку» нужно будет ввести адрес добавляемого сайта, в примере я ввел название своего сайта. При желании вы можете ввести имя для этой визуальной закладки. Далее нажмите на кнопку «Сохранить».
На странице визуальных закладок появилась новая миниатюра закладки. Визуальные закладки можно перемещать, менять местами, скрывать, добавлять новые и удалять.
Чтобы отключить расширение «Визуальные закладки» от Яндекса в браузере Google Chrome, вам потребуется нажать на кнопку «Настройки и управление (Гаечный ключ)» => «Инструменты» => «Расширения» в окне браузера . В списке установленных у вас расширений нужно будет снять галочку напротив пункта «Включено» в строке «Визуальные закладки» от Яндекс. После этого расширение будет отключено.
Если вы хотите удалить это расширение, то вам нужно будет нажать на кнопку «Удалить (Корзина)». После подтверждения вашего согласия на удаление расширение Визуальные закладки Яндекса будет удалено из браузера Google Chrome.
Яндекс обновил свои визуальные закладки и теперь они выглядят немного иначе, чем старые визуальные закладки.
Визуальные закладки от Яндекса для Google Chrome (видео)
Чтобы установить другое расширение визуальных закладок — расширение Mail.ru «Визуальные закладки» для браузера Google Chrome, вам потребуется нажать на кнопку «Настроить и управлять Google Chrome (Wrench)» => «Инструменты» => «Расширения». В этом окне нажмите на ссылку «Другие расширения».
В окне «Интернет-магазин Chrome» в поле «Поиск в магазине» нужно будет ввести выражение — «Визуальные закладки», а затем нажать клавишу «Enter» на клавиатуре.
В окне с результатами поиска выберите расширение Mail.ru «Визуальные закладки», а затем нажмите на кнопку «Установить». В окне «Подтверждение нового расширения» нажмите кнопку «Добавить».
Теперь при открытии браузера Google Chrome будет открываться окно расширения Визуальные закладки Mail.ru. Чтобы добавить собственную визуальную закладку, вам нужно будет щелкнуть в пустом окне закладки.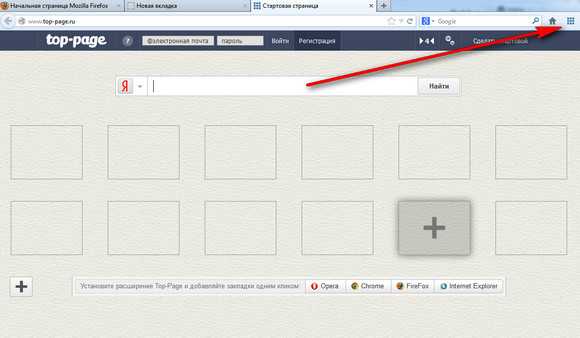 После этого появится окно «Адрес сайта», для добавления адреса нужного сайта.
После этого появится окно «Адрес сайта», для добавления адреса нужного сайта.
На страницу визуальных закладок добавлена новая визуальная закладка. Щелкая по ссылкам в верхней части миниатюры закладки, вы можете изменить или удалить эту закладку.
Этот аддон имеет 9 окон для добавления визуальных закладок.
Чтобы отключить расширение Mail.ru «Визуальные закладки», вам нужно будет нажать на кнопку «Настройки и управление (Гаечный ключ)» => «Инструменты» => «Расширения». В окне «Расширения» в поле Mail.ru «Визуальные закладки» нужно будет снять галочку напротив пункта «Включено».
Чтобы удалить это расширение, вам необходимо нажать на кнопку «Удалить (Корзина)», и после подтверждения расширение будет удалено из вашего браузера.
Для браузера Google Chrome разработано несколько расширений для визуальных закладок. похожие имена. Из этих расширений, пожалуй, одним из лучших будет расширение Speed Dial 2 (ru).
Для установки этого расширения нажмите на кнопку «Настройки и управление (Гаечный ключ)» => «Инструменты» => «Расширения». В окне «Интернет-магазин Chrome» в поле «Поиск по магазину» введите выражение «Быстрый набор», а затем нажмите кнопку «Ввод».
В окне «Интернет-магазин Chrome» в поле «Поиск по магазину» введите выражение «Быстрый набор», а затем нажмите кнопку «Ввод».
Выберите среди списка найденных расширений расширение Speed Dial 2 (ru), а затем нажмите на кнопку «Установить». В окне «Подтверждение нового расширения» нажмите кнопку «Добавить».
После запуска браузера открывается окно настроек этого расширения.
После этого нажимайте последовательно в открывшихся окнах на кнопку «Продолжить», читая информацию о настройках данного расширения. Если вы не хотите читать эту информацию, то нажмите на ссылку «Пропустить ознакомительную поездку».
В следующем окне «Импортировать наиболее посещаемые сайты» вам будет предложено «Импортировать выбранные сайты» или «Пропустить». Вы можете снять галочки напротив тех сайтов, которые не хотите добавлять в экспресс-панель.
В следующем окне нажмите на кнопку «Пуск».
Для добавления сайта на страницу расширения Speed Dial 2 (ru) вам нужно будет нажать на страницу, а затем в окне «Добавить» вам нужно будет заполнить два поля: «Ссылка на страницу » и «Название». После ввода ссылки ее можно скопировать в поле «Заголовок». Далее нажмите на кнопку «Сохранить».
После ввода ссылки ее можно скопировать в поле «Заголовок». Далее нажмите на кнопку «Сохранить».
На странице быстрого доступа появилось окно с миниатюрой сайта. Для того чтобы появилось изображение сайта (Create Thumbnail), вам нужно будет нажать на миниатюру добавленного сайта.
После добавления миниатюры добавленный сайт стал легко узнаваем по изображению. В нижней части миниатюры изображения вы можете увидеть, сколько раз вы посещали этот сайт.
Щелкнув правой кнопкой мыши по окну эскиза сайта, вы можете произвести необходимые настройки или удалить сайт из панели визуальных закладок.
Если подвести мышь к правому краю страницы визуальных закладок, откроется «Боковая панель», где можно увидеть «Закладки» и «Недавно закрытые вкладки».
Для настройки расширения Speed Dial 2 (ru) нажмите на кнопку «Настройка и управление Google Chrome (Wrench)» => «Инструменты» => «Расширения». В этом окне в поле расширения Speed Dial 2 (ru) нужно будет нажать на ссылку «Настройки».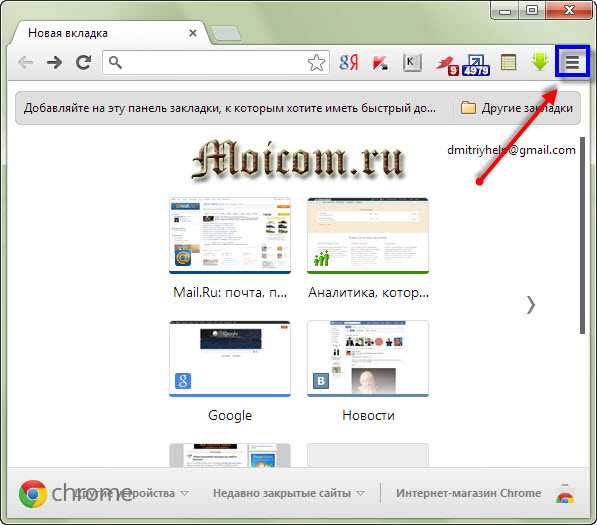
В окне «Настройки» вы можете сделать необходимые настройки по своему желанию. В этом окне довольно много настроек, чтобы настроить это расширение по своему желанию.
Для отключения расширения Speed Dial 2 (ru) вам потребуется нажать на кнопку «Настройки и управление (Гаечный ключ)» => «Инструменты» => «Расширения». В окне «Расширения» в поле «Быстрый набор 2 (ru)» нужно будет снять галочку напротив пункта «Включено».
Для удаления расширения Speed Dial 2 (ru) необходимо нажать на кнопку «Удалить (Корзина)» и после подтверждения расширение будет удалено из браузера Google Chrome.
Как восстановить старые визуальные закладки
После обновления расширения от Яндекса для браузера Google Chrome в браузере изменилось отображение миниатюр визуальных закладок. Теперь отображаются нарисованные миниатюры, отсутствуют изображения страниц сайта, которые добавляются в визуальные закладки.
Чтобы решить эту проблему, в новой версии расширения Визуальные закладки для Google Chrome, в настройках нужно будет включить отображение скриншотов страниц сайта.
Для тех. Для тех, кто предпочитает использовать старую версию расширения визуальных закладок для Google Chrome, я написал о том, как можно будет снова использовать старую версию расширения.
После новой установки старой версии расширения для браузера Google Chrome старые визуальные закладки для Google Chrome будут восстановлены.
Выводы по статье
В браузере Google Chrome можно установить расширения с визуальными закладками, которые облегчают пользователю переход на нужные сайты.
Расширение Speed Dial 2 (ru) для Google Chrome (видео)
Здравствуйте, друзья! В этой статье мы разберемся, как установить и настроить визуальных закладок от Яндекса для браузера Google Chrome . В FireFox на главной странице в виде больших миниатюр отображаются нужные вам вкладки. В Google Chrome эти миниатюры намного меньше. И там отображаются только часто посещаемые сайты. Для того, чтобы сделать нужные вам закладки, нужно сначала все удалить и зайти на нужные сайты. Когда они появляются на «стартовой странице», только тогда их можно зафиксировать «навсегда». Все это не удобно и хочется эффективнее использовать стартовую страницу в любимом браузере. В этом нам помогут визуальные закладки от Яндекса.
Когда они появляются на «стартовой странице», только тогда их можно зафиксировать «навсегда». Все это не удобно и хочется эффективнее использовать стартовую страницу в любимом браузере. В этом нам помогут визуальные закладки от Яндекса.
В поле поиска пишем « визуальные закладки » и нажимаем Enter
Находим визуальные закладки в которых указано источник: yandex.ru и нажимаем «+ БЕСПЛАТНО»
Во всплывающем окне что появится, нажмите Добавить
Через несколько секунд будут установлены закладки от Яндекса
Теперь при открытии новой вкладки в браузере вы увидите что-то вроде этого
Закладки от Яндекса для браузера Google Chrome.
Настройка закладок в Google Chrome
Начнем с настройки отдельной визуальной закладки. При наведении в правом верхнем углу появляются три значка: настроить, закрепить и удалить
Нажмите Настроить . Внизу экрана, в самой верхней строке задайте адрес сайта. В строке ниже вы можете задать название сайта. Еще ниже можно выбрать из последних открытых страниц
В строке ниже вы можете задать название сайта. Еще ниже можно выбрать из последних открытых страниц
При наведении курсора на пустую закладку есть только два варианта: настроить и открепить
При откреплении, по-моему, одна из недавно открытых страниц будет заменена на пустую закладку.
Visual bookmarks can swap and drag mouse anywhere
If you want the tab to always remain in its place, you need to to fix
Possible and necessary delete unused bookmarks
Обратите внимание на общие настройки. Для этого в правом нижнем углу нажмите Настройки
Здесь с помощью ползунка можно настроить количество отображаемых визуальных закладок. Максимум 25, минимум 8.
В главе Фон вы можете выбрать любое из предложенных фоновых изображений или с помощью кнопки Загрузить установить изображение с вашего компьютера
Нажав кнопку Другие параметры расширяет дополнительные возможности
Визуальные закладки — удобный способ пользоваться Интернетом. Это изображения миниатюр страниц сайтов, добавленных в закладки. С помощью визуальных закладок Google Chrome Вы сможете легко и быстро перейти на нужный сайт: достаточно нажать на соответствующую миниатюру, без необходимости вводить адрес в адресной строке браузера. Если простые закладки размещены на панели закладок, то экспресс-панель или панель визуальных закладок можно настроить так, чтобы они появлялись на странице браузера при открытии новой вкладки.
Это изображения миниатюр страниц сайтов, добавленных в закладки. С помощью визуальных закладок Google Chrome Вы сможете легко и быстро перейти на нужный сайт: достаточно нажать на соответствующую миниатюру, без необходимости вводить адрес в адресной строке браузера. Если простые закладки размещены на панели закладок, то экспресс-панель или панель визуальных закладок можно настроить так, чтобы они появлялись на странице браузера при открытии новой вкладки.
Без установки визуальных закладок в браузере Google Chrome есть экспресс-панель, которая состоит из миниатюр изображений наиболее часто посещаемых вами сайтов. Но на такой панели невозможно закрепить нужные сайты на постоянной основе.
Чтобы установить визуальные закладки в Google Chrome, нажмите на иконку «Настройки», которая находится в правом верхнем углу.
Затем слева перейдите на вкладку «Расширения».
Если у вас ранее были установлены какие-либо расширения, прокрутите вниз и выберите «Дополнительные расширения», если в окне ничего нет, нажмите «Хотите просмотреть галерею?».
Открывается магазин Chrome. Введите запрос в строку поиска «Визуальные закладки» и нажмите «Enter».
В списке находим раздел «Расширения», выбираем понравившиеся визуальные закладки и нажимаем «Установить».
После завершения установки необходимо нажать на иконку установленного расширения, которая находится в правом верхнем углу.
На этом установка визуальных закладок завершена. Теперь открываем новую вкладку, в которой уже по умолчанию выбраны визуальные закладки. Добавить новую закладку легко: либо с помощью «+», либо с помощью маленького значка в правом верхнем углу.
После нажатия на «+» появится окно, в котором нужно ввести адрес и название сайта. Затем нажмите «Добавить» и в окне появится миниатюра нужного сайта.
Если вы нашли интересную страницу в Интернете и хотите добавить ее в визуальные закладки, просто нажмите на маленькую иконку справа вверху. Сразу откроется страница с визуальными закладками, выберите пустое поле с «+» и нажмите на него, теперь страница добавлена в визуальные закладки.
Закладками легко управлять: их можно добавлять, удалять, изменять, перетаскивать. При наведении мышки на закладку справа появляются значки: настройки и удаления.
В настройках на вкладке «Основные данные» вы можете изменить сайт, который будет в этом поле, изменить описание сайта. На вкладке «Настройки изображения» вы можете загрузить другое изображение для миниатюры визуальной закладки. Вкладка «Удалить закладку» удалит закладку. Для сохранения изменений вернитесь на вкладку «Основные данные» и нажмите кнопку «Сохранить».
Вверху находится строка поиска, с помощью кнопки «Изменить поиск» можно изменить ресурс поиска.
Перейти в настройки можно нажав на шестеренку слева от строки поиска.
На вкладке «Общие настройки» можно выбрать количество закладок по горизонтали и вертикали, изменить количество рабочих столов. Ниже вы можете поставить галочку, чтобы использовать пользовательский поиск и открыть закладку в новой вкладке.
На вкладке «Базовый дизайн» перетаскиванием кружка на цветовой палитре можно изменить фон, ползунки позволяют изменить яркость и радиус закладок.
На вкладке «Индивидуальный фон» вы можете выбрать изображение в качестве фона из предложенных, или загрузить его с компьютера или по ссылке. Чтобы вернуться к визуальным закладкам, нажмите кнопку «Возврат».
Вот как просто установить и настроить визуальные закладки для Google Chrome – просто выбрав и установив понравившееся расширение.
Оцените статью:
Как поделиться и экспортировать закладки из Google Chrome
Вы можете запомнить очень мало, а закладки — отличный способ погрузиться прямо на часто посещаемые веб-сайты. Это единственный лайфхак для повышения производительности, который экономит часы набора текста и повторного просмотра истории посещенных страниц. В то время как Google Chrome упростил добавление закладок и доступ к ним, поделиться закладками с другими не так просто.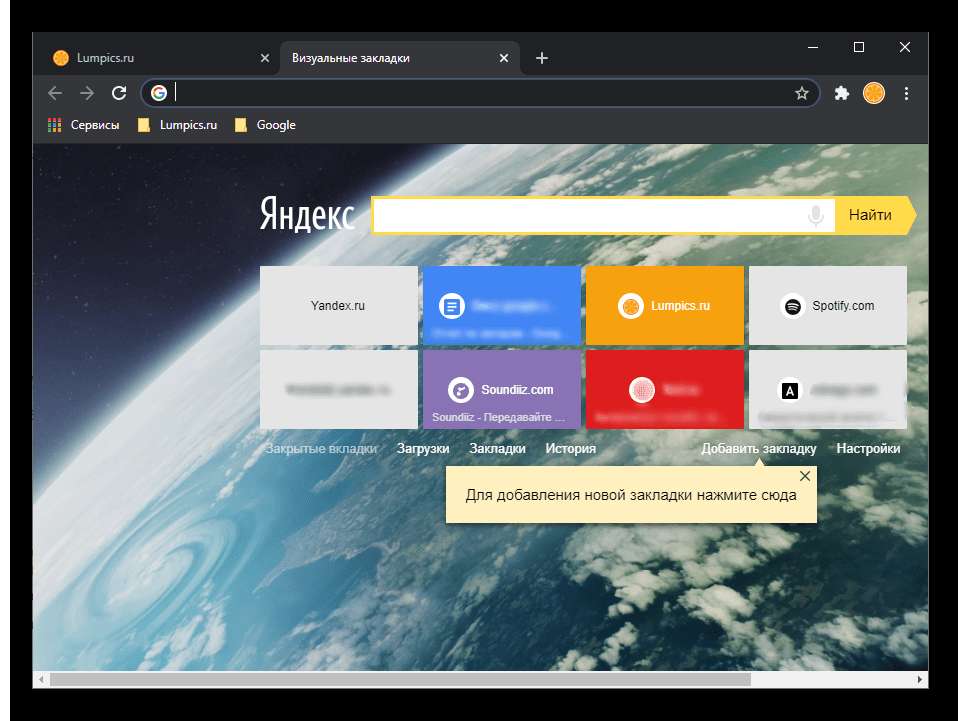 Независимо от того, используете ли вы Google Chrome на Mac, рабочем столе Windows или одном из лучших телефонов Android, утомительно делиться несколькими закладками Chrome с друзьями и членами команды.
Независимо от того, используете ли вы Google Chrome на Mac, рабочем столе Windows или одном из лучших телефонов Android, утомительно делиться несколькими закладками Chrome с друзьями и членами команды.
Есть несколько способов отправить вкладки с закладками другим пользователям в Google Chrome. Давайте начнем с собственного способа и перейдем к сторонним расширениям, чтобы создать синхронизированную папку закладок с другими.
Поделиться закладками Google Chrome в файле HTML
Это самый простой способ поделиться закладками Google Chrome. Единственное ограничение — вы не можете выбрать, какие закладки хотите экспортировать. Google Chrome экспортирует все закладки из вашего браузера. Получатель должен импортировать то же самое в свой браузер для просмотра веб-сайтов. Если вы не переходите на другой браузер или компьютер, это может быть не идеальным способом поделиться закладками с другими.
Экспорт закладок Chrome
- Откройте Google Chrome и щелкните меню из трех точек в правом верхнем углу.

- Развернуть Закладки и открыть Диспетчер закладок . Вы также можете использовать сочетания клавиш Control + Shift + O (Windows и Linux) или Command + Option + B (Mac).
- Щелкните меню из трех точек в правом верхнем углу и выберите Экспорт закладок .
- Chrome создает HTML-файл ваших закладок, который вы можете сохранить на свой компьютер, а затем поделиться им.
Удаление ненужных закладок из файла HTML
Вы можете использовать HTML-редактор для удаления ссылок, которые вы не хотите отправлять, но это обременительно, и есть лучшие решения, которые упомянуты ниже. Но если вы решите использовать этот метод, не включайте в HTML-файл никаких конфиденциальных или частных ссылок с закладками.
Импорт файла HTML на другой компьютер
После того, как получатель получит файл, он должен импортировать закладки в свой браузер. Вот как.
Вот как.
- Запустите Google Chrome и перейдите к Менеджеру закладок (см. шаги выше).
- Выберите меню из трех точек в правом верхнем углу и нажмите Импорт закладок .
- Когда откроется Finder (Mac) или File Explorer (Windows), найдите HTML-файл и выберите Open .
- Google Chrome импортирует закладки и синхронизирует их с профилем получателя.
Старый добрый копипаст
Более гибкий метод — вручную выбрать закладки, которыми нужно поделиться, скопировать и вставить их в чат или электронную почту.
- Откройте Диспетчер закладок в Google Chrome (проверьте действия, описанные выше).
- Выделите закладки, которыми хотите поделиться, используя Shift + Нажмите или Control + Нажмите ( Command + Нажмите на Mac).
- Щелкните правой кнопкой мыши закладки и выберите Копировать из контекстного меню.

- Вставьте закладки в сообщение электронной почты или пообщайтесь с предполагаемым получателем.
Это может быть немного утомительно, если список закладок длинный или вы делаете это часто. Вывод также не удобен для пользователя, поскольку у получателя нет возможности легко импортировать все закладки. Тем не менее, это самый простой способ поделиться избранными закладками.
Сторонние расширения
Два приведенных выше метода могут показаться слишком элементарными по сравнению со сторонними расширениями Chrome, которые позволяют эффективно обмениваться закладками. Несколько расширений обещают такую функциональность, но наиболее надежным мы считаем TeamSync Bookmarks. Он создает папку на панели закладок и синхронизирует папку с группой проверенных контактов электронной почты. Хотя в наших тестах он работал нормально, есть несколько неоднозначных отзывов. Таким образом, ваш пробег может варьироваться.
- Загрузите закладки TeamSync из Интернет-магазина Chrome.

- Создайте учетную запись (в качестве простого варианта доступен вход через Google).
- Расширение работает путем создания папок, которые синхронизируются по электронной почте. Создайте папку.
- Введите адреса электронной почты людей, с которыми вы хотите поделиться закладками.
- Сохраните все закладки, которыми вы хотите поделиться, в новой папке.
Другие пользователи должны установить расширение в свой браузер и войти в систему, используя адрес электронной почты, который вы их пригласили. На этом этапе у них должно быть приглашение в почтовом ящике. После входа в систему все, кого вы пригласили, увидят ту же папку на своей панели закладок, и закладки, которые вы сохраните в этой папке, автоматически синхронизируются, как и все, что они добавляют.
TeamSync предлагает бесплатный план для обмена закладками с четырьмя людьми. Если вы опытный пользователь, премиум-план (60 долларов в год или 8 долларов в месяц) позволяет вам делиться и синхронизировать закладки с более чем одной группой или более чем с 20 участниками.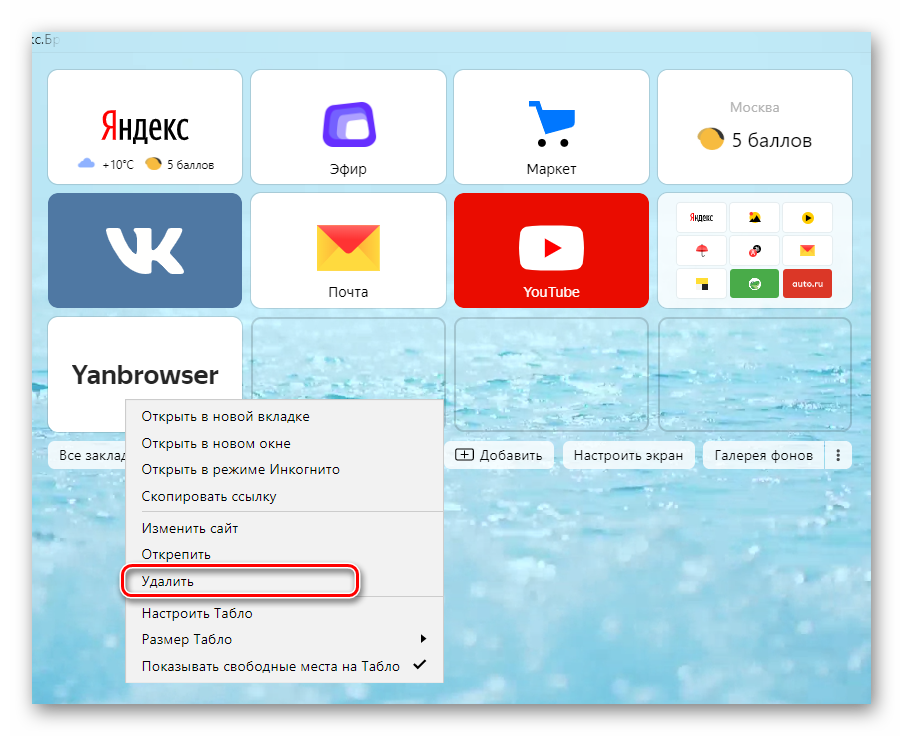 Вы можете подписаться на семидневную бесплатную пробную версию, прежде чем переходить на платный план.
Вы можете подписаться на семидневную бесплатную пробную версию, прежде чем переходить на платный план.
Коллекции Google: лучший способ?
У Google есть лучший способ обмена ссылками, но он находится в мобильном приложении Google, а не в браузере Chrome. Если вы регулярно пользуетесь приложением, Коллекции — это отличный способ добавить контент в закладки для быстрого доступа и совместного использования. Также легко добавить соавторов, которые могут получить доступ и добавить свои закладки в общую папку.
Вот как использовать эту функцию в приложении Google для Android и iOS.
- Откройте приложение Google на своем телефоне и перейдите на вкладку Коллекции .
- Коснитесь значка New в правом верхнем углу.
- Введите имя и описание коллекции.
- Нажмите Создать .
2 Изображения
- Чтобы добавить ссылки, щелкните значок Закладка на верхней панели при просмотре с помощью приложения Google.

- По умолчанию Google добавляет все ссылки в последнюю использованную вами Коллекцию, но вы можете изменить, в какую Коллекцию они сохранены, при добавлении в закладки.
- Чтобы добавить соавторов в коллекцию, откройте ее (выполните шаги, описанные выше) и нажмите значок Общий доступ рядом со значком вашего профиля.
2 изображения
- Выберите между только просмотр или автор и поделитесь ссылкой с предполагаемыми получателями.
Добавлено в закладки и готово
Это самые удобные способы поделиться закладками с друзьями и семьей из Google Chrome. Если вы хотите еще больше расширить возможности Chrome, есть множество отличных советов и приемов для Chrome на рабочем столе. Попробуйте!
Добавление визуальных закладок в разных браузерах. Что такое закладки Как настроить закладки в Яндексе
Сразу после открытия представляет вниманию пользователя страницу, на которой хранятся все доступные визуальные закладки. Из-за появления сбоев или неправильной установки у приложения может не быть такой страницы, в статье мы приведем список рекомендуемых мер, которые помогут отобразить визуальные закладки в любом браузере, установленном на компьютере. Не пренебрегайте удобством, которое может обеспечить список со ссылками на наиболее часто посещаемые сайты. Как показывает практика, закладки значительно экономят время на поиск нужного ресурса, оптимизируя работу пользователя в сети.
Из-за появления сбоев или неправильной установки у приложения может не быть такой страницы, в статье мы приведем список рекомендуемых мер, которые помогут отобразить визуальные закладки в любом браузере, установленном на компьютере. Не пренебрегайте удобством, которое может обеспечить список со ссылками на наиболее часто посещаемые сайты. Как показывает практика, закладки значительно экономят время на поиск нужного ресурса, оптимизируя работу пользователя в сети.
Веб-браузер Mozilla Firefox
Сделать визуальные закладки для Mozilla Firefox можно двумя способами.
Для настройки вкладок первым способом нужно помнить об особенностях этого браузера, в Firefox системные настройки по умолчанию будут включать на главную страницу те визуальные закладки, которые являются ссылками на сайты, которые вы посещали во время последнего использования приложение.
Для того чтобы пользователь мог лично проверить информацию, которая в данный момент находится на главной странице, необходимо в меню браузера найти подкатегорию «Настройки». Среди прочих возможностей настроить работу Firefox в соответствии с вашими личными предпочтениями поможет выбор раздела «Общие». В одном из пунктов выпадающего меню, имеющем название «При запуске Firefox», следует выбрать команду «Показывать окна и вкладки, открытые в последний раз». Затем в поле, которое находится напротив адреса домашней страницы, нужно удалить все данные, чтобы оно осталось пустым. Вышеуказанные манипуляции позволят Firefox установить первой собственную страницу, иными словами, отображать визуальные закладки как первую загруженную страницу. В результате останется только сохранить созданные изменения.
Среди прочих возможностей настроить работу Firefox в соответствии с вашими личными предпочтениями поможет выбор раздела «Общие». В одном из пунктов выпадающего меню, имеющем название «При запуске Firefox», следует выбрать команду «Показывать окна и вкладки, открытые в последний раз». Затем в поле, которое находится напротив адреса домашней страницы, нужно удалить все данные, чтобы оно осталось пустым. Вышеуказанные манипуляции позволят Firefox установить первой собственную страницу, иными словами, отображать визуальные закладки как первую загруженную страницу. В результате останется только сохранить созданные изменения.
Для создания визуальных закладок для Mozilla Firefox вторым способом вам придется воспользоваться одним из самых популярных сервисов Яндекса.
Один из самых известных и популярных среди пользователей поисковых систем Яндекс позволяет всем желающим установить специальное дополнение, позволяющее осуществлять детальную настройку визуальных закладок при одновременном увеличении их количественного объема.
После того, как пользователь загрузит соответствующую программу, ее нужно будет установить, что позволит веб-браузеру сделать дополнение. Устанавливаемое приложение требует перезапуска Firefox.
Работа в веб-браузере Google Chrome
Визуальные закладки, которые появляются в браузере Chrome, можно редактировать только при «Быстром доступе к странице». Настроить ее можно через категорию «Настройки», которая находится в главном меню программы.При настройке параметров «Начальной группы» необходимо поставить пункт напротив раздела «Страница быстрого доступа»
После очередного открытия Google Chrome отобразит визуальные закладки страниц, которые посещал пользователь в последнее время в глобальной сети
Сегодня вы можете найти более продвинутые визуальные закладки для Google Chrome. Установить их можно с помощью специализированного расширения. Для этого в настройках системы нужно найти раздел «Расширения», если он окажется пустым, придется проверить галерею. Среди прочих расширений установить найденный «быстрый набор» помогут визуальные закладки для Google Chrome. Это расширение появится в вашем веб-браузере, как только вы нажмете «Установить». Эта процедура позволит вам добавить любимые ресурсы на домашнюю страницу в более удобной для владельца ПК форме.
Среди прочих расширений установить найденный «быстрый набор» помогут визуальные закладки для Google Chrome. Это расширение появится в вашем веб-браузере, как только вы нажмете «Установить». Эта процедура позволит вам добавить любимые ресурсы на домашнюю страницу в более удобной для владельца ПК форме.
Браузер Opera
Стоит отметить, что в более ранних версиях пользователю приходилось вручную настраивать визуальные закладки, а в последних версиях программы они есть по умолчанию.
Чтобы добавить список предпочитаемых веб-ресурсов, войдите в главное меню, нажав на кнопку «Opera», выберите категорию «Предпочтения» в настройках «Настройки» веб-браузера. Те же манипуляции можно проделать, одновременно нажав клавиши CTRL+F12. Затем в категории «Общие» найдите раздел «Автозагрузка». В настройках стартовой страницы выберите команду «Начать с быстрого набора». Именно она позволит отображать визуальные закладки. Созданные изменения следует сохранить с помощью кнопки «Ок».
Стандартный веб-браузер Internet Explorer
Несмотря на то, что именно этот веб-браузер был создан одним из первых, скорость его развития на сегодняшний день оставляет желать лучшего. В отличие от типичных приложений, оно улучшается слишком медленно, даже в версиях 8 и 9 Internet Explorer не имел автоматически настраиваемых визуальных закладок, функционирующих по умолчанию. Домашнюю страницу можно настроить с помощью второго метода, используемого в Mozilla (Mozilla Firefox).
Другими словами, программа могла дополняться исключительно сторонними расширениями Яндекса. Пользователь должен войти на страницу поисковой системы с помощью Internet Explorer, найти подходящее расширение и установить его для дальнейшего отображения вкладок.
Работа в Яндекс.Браузере
Сделать визуальные закладки для Яндекс.Браузера очень просто; все, что вам нужно сделать, это открыть приложение. Веб-браузер Яндекс предоставляет пользователю возможность приступить к настройке вкладок сразу после установки программы.
Итак, имея по умолчанию визуальные закладки для Яндекс браузера, вы можете открыть новую вкладку, нажав на значок «+», расположенный с правой стороны, рядом с последней открытой вкладкой. Данную манипуляцию можно осуществить одновременным нажатием кнопок «CTRL+N».
Впервые открывшийся на экране список отобразит сайты, которые посещал пользователь во время последнего посещения глобальной сети. Вы можете добавить новые веб-ресурсы, нажав на команду «Добавить сайт», расположенную с правой стороны.
Визуальные закладки для Яндекс браузера можно настроить, введя вручную электронное название соответствующего сайта, либо скопировав содержимое адресной строки. После нажатия на результат поиска важный ресурс автоматически появится в списке.
Преимущество Яндекс Браузера в том, что пользователь может менять электронные веб-ресурсы местами, перетаскивать их по своему усмотрению с помощью мыши, удалять ненужные сайты и исправлять нужные. Оснащенная кнопкой и крестиком вкладка помогает соответственно закрепить (установить в определенное место) и удалить ненужный сайт из списка закладок. Вы можете подтвердить внесенные изменения, нажав на кнопку «Готово».
Вы можете подтвердить внесенные изменения, нажав на кнопку «Готово».
Кроме всего прочего визуальные закладки для яндекс браузера могут быть более оптимальными и функциональными; добиться такого эффекта можно установив специализированное расширение.
Заключение
Современные веб-браузеры позволяют пользователю настраивать приложения в соответствии с личными предпочтениями владельца ПК. Пользователь может удалять и добавлять визуальные вкладки, делая работу за компьютером более удобной.
При просмотре веб-сайтов и интернет-сервисов пользователи часто хотят сохранить понравившийся им материал. Для этого достаточно сделать закладку в Яндекс Браузере и страница будет доступна в два клика мышкой, а их количество не ограничено.
Добавить закладку можно несколькими способами и даже перенести их из другого браузера, а как это сделать мы расскажем в конце нашей статьи.
Как сделать закладку из окна браузера
1. Посмотрите на адресную строку браузера.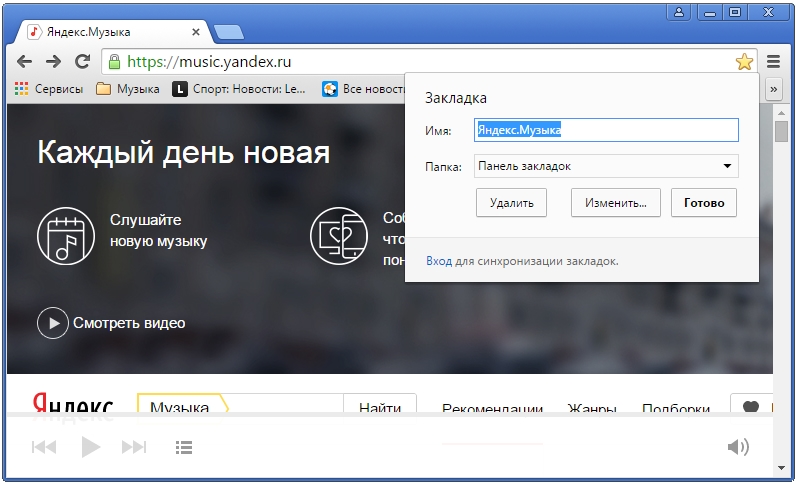 Справа — темно-серая звезда. Нажмите здесь.
Справа — темно-серая звезда. Нажмите здесь.
2. Открылось окно с настройками. Введите название закладки, например, «Моя любимая страница», выберите место хранения и нажмите «Готово».
3. Зайдите в меню браузера и нажмите «Закладки».
4. Выберите Показать панель закладок.
Для создания закладки можно использовать комбинацию горячих клавиш — Ctrl+D .
Не лишним будет упомянуть о возможности создания закладок для всех. открыть браузер страниц, это может быть полезно в случае экстренного закрытия программы, например.
1. В меню браузера выберите «Закладки».
2. Найдите в списке и нажмите Закладки для открытых страниц.
Альтернативным вариантом может быть использование сочетания клавиш Ctrl + Shift + D .
Плата с вкладками для быстрого доступа
Для удобства пользователей разработчики программы добавили специальную доску, на которой отображаются наиболее посещаемые сайты.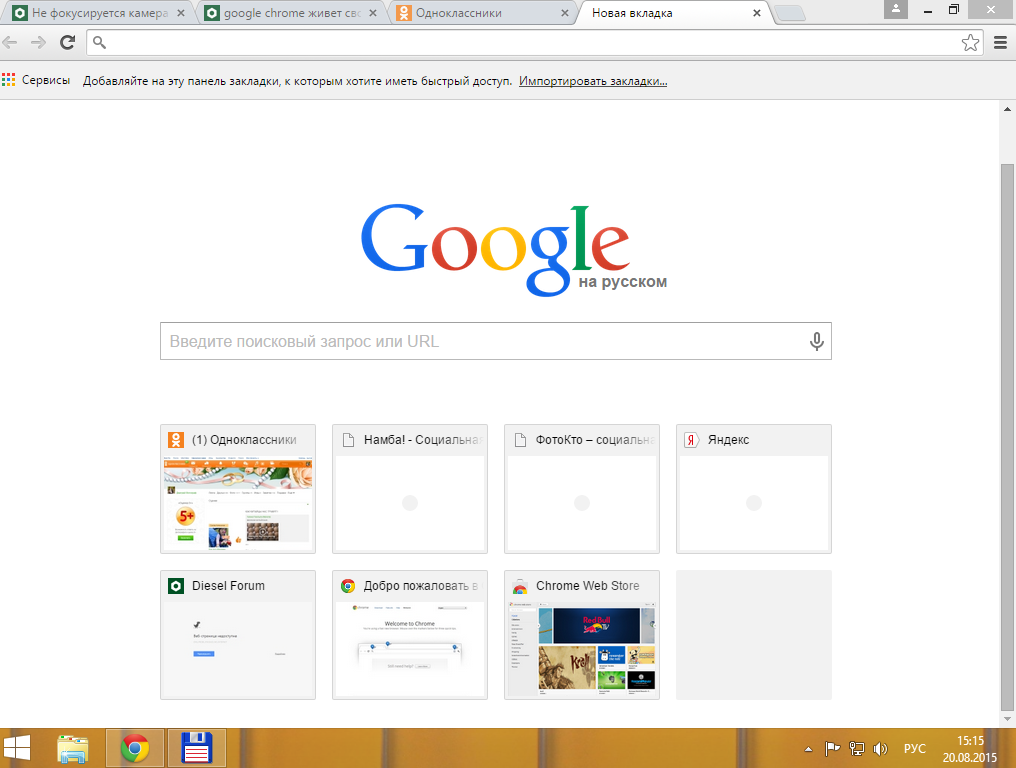 Эта доска отображается по умолчанию при открытии новой вкладки. Также есть возможность добавления страниц вручную.
Эта доска отображается по умолчанию при открытии новой вкладки. Также есть возможность добавления страниц вручную.
1. Откройте новую вкладку в Яндекс Браузере и под самим табло нажмите кнопку «Добавить».
2. Вводим в появившееся поле адрес нашего сайта — сайт и нажимаем готово.
Теперь полезные советы по работе с компьютером всегда под рукой.
Как перенести закладки из другого браузера
Перенос существующих закладок из других браузеров будет не менее актуальной темой. Это может понадобиться при смене «основного» браузера, или просто хотите попробовать «отечественную разработку».
1. Для синхронизации откройте меню браузера и перейдите в настройки.
2. В разделе «Профили» выберите «Импортировать закладки и настройки».
3. Выберите браузер из которого вы хотите передать данные и отметьте что именно будет передано и нажмите кнопку «Перенести».
Через некоторое время, в зависимости от скорости вашего компьютера, все данные будут доступны в Яндекс Браузере.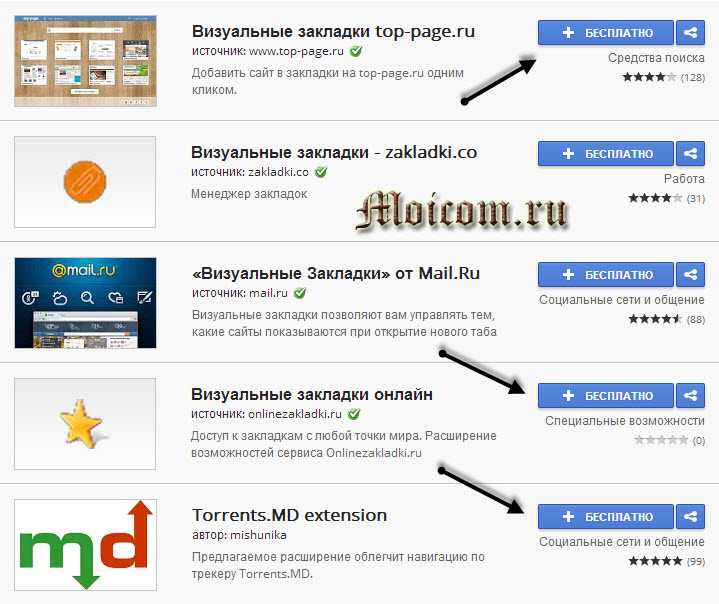
Итак, коротко, но емко, я рассказал вам о способах создания закладки в Яндекс Браузере, а ваша задача отблагодарить меня лайком или лестным комментарием. И не забудьте прочитать о том, как создать может пригодиться.
Мало кто знает, но в Mozilla Firefox, как и в Google Chrome, есть удобная панель закладок, позволяющая быстро найти и перейти на нужную страницу. В этой статье речь пойдет о том, как настроить панель закладок.
Панель закладок — это специальная горизонтальная полоса браузера Mozilla Firefox, которая находится в шапке браузера. На этой панели будут размещаться ваши закладки, что позволит вам всегда иметь важные страницы «под рукой» и буквально в один клик переходить на них.
Как настроить панель закладок?
По умолчанию панель закладок не отображается в Mozilla Firefox. Для его включения нажмите на кнопку меню браузера и в нижней области появившегося окна нажмите на кнопку «Изменить» .
Нажмите на кнопку Показать/скрыть панели и поставьте галочку рядом с «Панель закладок» .
Закройте окно настроек, нажав на иконку с крестиком на вкладке.
Сразу под адресной строкой браузера появится дополнительная панель, которая является панелью закладок.
Для того, чтобы настроить отображаемые на этой панели закладки, нажмите на значок закладок в правой верхней части браузера и перейдите в раздел Показать все закладки .
Все существующие папки закладок отображаются в левой части окна. Для того, чтобы переместить закладку из одной папки в папку «Панель закладок», достаточно скопировать ее (Ctrl+C), а затем открыть папку «Панель закладок» и вставить закладку (Ctrl+V).
Также в этой папке можно сразу создавать закладки. Для этого откройте папку «Панель закладок» и щелкните в любой свободной от закладок области правой кнопкой мыши. В появившемся контекстном меню выберите «Новая закладка» .
На экране появится стандартное окно создания закладки, в котором нужно будет ввести название сайта, его адрес, при необходимости добавить теги и описание.
Вы можете удалить ненужные закладки. Просто щелкните правой кнопкой мыши по закладке и выберите «Удалить» .
Чтобы добавить закладку на панель закладок во время веб-серфинга, после перехода на нужный веб-ресурс нажмите на иконку со звездочкой в правом верхнем углу. На экране появится окно, в котором необходимо в столбце «Папка» необходимо проставить «Панель закладок» .
Закладки, расположенные на панели, можно сортировать в нужном вам порядке. Просто зажмите закладку и перетащите ее в нужную область. Как только вы отпустите кнопку мыши, закладка зафиксируется на новом месте.
Посещая Интернет, мы заходим на различные сайты. Некоторые из них нам больше не понадобятся, и мы вряд ли посетим их снова. И некоторые сайты нам пригодятся. Это могут быть новости, спорт, образование, развлечения и многие другие. Как правило, после посещения сайта мы закрываем закладку в браузере. И после этого, если мы снова захотим попасть на тот сайт, с которого ушли, нам придется заново набирать адрес сайта в адресной строке. Но со временем адрес сайта можно забыть и из-за этого набирать неправильно. И обидно, если мы не можем попасть на нужный нам сайт. Именно для этого были придуманы закладки браузера. Они помогают обычному пользователю быстро попасть на полезный сайт. Вам просто нужно щелкнуть один раз, и сайт автоматически загрузится. Сегодня мы рассмотрим, как добавить закладки в браузерах для начинающих.
И после этого, если мы снова захотим попасть на тот сайт, с которого ушли, нам придется заново набирать адрес сайта в адресной строке. Но со временем адрес сайта можно забыть и из-за этого набирать неправильно. И обидно, если мы не можем попасть на нужный нам сайт. Именно для этого были придуманы закладки браузера. Они помогают обычному пользователю быстро попасть на полезный сайт. Вам просто нужно щелкнуть один раз, и сайт автоматически загрузится. Сегодня мы рассмотрим, как добавить закладки в браузерах для начинающих.
Как добавить сайт в закладки? Давайте для примера добавим наш ресурс Азбука Инета в закладки популярных браузеров.
В Google Chrome это можно сделать разными способами. В этом браузере есть панель закладок. Он изначально скрыт. Чтобы позвонить, выполните следующие действия:
Откройте Главное меню браузера (1), выберите пункт Закладки (2) — Показать панель закладок (3). Или воспользуйтесь горячими клавишами Ctrl+Shift+B (англ.).
После этого под адресной строкой появится панель закладок. Как видите, она пуста, если, конечно, вы ранее не добавляли в закладки те или иные сайты.
Как видите, она пуста, если, конечно, вы ранее не добавляли в закладки те или иные сайты.
Для того, чтобы наш сайт появился на этой панели закладок, достаточно сделать следующее:
Нажмите на белую звезду (1) в адресной строке справа. Звездочка становится желтой, это означает, что сайт добавлен в закладки. Либо воспользуйтесь комбинацией клавиш Ctrl+D. В появившемся окне дайте название закладке, папку, в которой будет храниться закладка, оставьте Панель закладок. После этого нажмите Готово. Теперь в левой части панели закладок (2) появился ярлык с названием закладки. Как видите, ширина закладки довольно большая. Ничего страшного, если у вас есть 1-2 сайта в закладках. А если 10-20, и все с именами, то это значительно увеличит пространство панели. Да и этот тип закладок наверняка будет не удобен. В этом случае вы можете удалить название закладки, оставив только ярлык.
Для этого щелкните правой кнопкой мыши вкладку и выберите Редактировать
В появившемся окне удалите поле Имя закладки и нажмите Сохранить.
Теперь закладка выглядит компактно и при наведении на нее мышки всплывает подсказка с адресом сайта. Теперь для того, чтобы перейти на наш сайт, достаточно сделать один клик по закладке.
Но есть и второй способ добавления закладок. Это быстрее. Добавим в закладки любой другой сайт. Например Youtube.com Перейти на этот сайт
Подведите курсор мыши к месту, указанному стрелкой на картинке, нажмите левую кнопку мыши и, не отпуская кнопку, перетащите ярлык на панель закладок. Отпустите кнопку и все, закладка добавлена. Теперь удаляем, если нужно, название закладки вышеуказанным способом.
Наша панель закладок теперь выглядит так. Таким способом можно добавлять закладки на другие сайты.
Вот и все, мы научились добавлять закладки в Google Chrome. Имея теперь опыт добавления закладок в этом браузере, вы без труда сможете добавлять и в других браузерах, таких как Opera, Mozilla Firefox. Принцип везде один. Надеюсь, ты справишься сам
Панель закладок содержит все закладки и папки закладок, созданные в Google Chrome. Для быстрого доступа к вашим любимым сайтам вы можете закрепить эту панель прямо под адресной строкой в верхней части окна браузера.
Для быстрого доступа к вашим любимым сайтам вы можете закрепить эту панель прямо под адресной строкой в верхней части окна браузера.
Закрепление панели закладок
Вы также можете использовать сочетание клавиш Ctrl + Shift + B, чтобы включить или выключить эту панель.
Скрыть или открепить панель закладок
Щелкните правой кнопкой мыши (или нажмите Cmd на Mac) на панели закладок и снимите флажок Всегда показывать панель закладок… Если панель закладок не закреплена, ее всегда можно найти в верхней части страницы новой вкладки.
Управление элементами на панели закладок
Вы можете выбрать, какие элементы будут отображаться на панели закладок:
Добавить закладку на панель
На панели закладок поместится больше элементов, если вы сократите или удалите их ярлыки.
Выполните следующие действия:
- В верхней части панели закладок щелкните правой кнопкой мыши (Windows) или щелкните, удерживая клавишу Control (Mac), закладку с длинным названием.

- Пожалуйста, выберите Изменить .
- В поле Имя введите более короткое имя. Также можно убрать название, чтобы на панели отображался только фавикон.
- Нажмите Сохранить.
Изменение порядка закладок
Чтобы переместить элемент на панели закладок, наведите на него указатель мыши, щелкните его и перетащите в новое место.
Перемещение скрытой закладки на панель
Скрытую вкладку можно перетащить на панель закладок.
Выполните следующие действия:
- Откройте Chrome на своем компьютере.
- В правом верхнем углу, в конце панели закладок, откройте папку «Другие закладки» или нажмите Развернуть .
- Перетащите элемент на панель закладок.
Примечание : Папка «Другие закладки» не может быть удалена. Даже когда он скрыт, вы все равно можете добавлять к нему закладки с помощью менеджера закладок.
Удаление закладки с панели
Чтобы удалить закладку, выполните следующие действия:
- Откройте Chrome на своем компьютере.

- В верхней части панели закладок щелкните правой кнопкой мыши (Windows) или щелкните, удерживая клавишу Control (Mac), на закладке.
- Выберите Удалить.
Чтобы удалить более одной вкладки за раз, используйте Диспетчер закладок .
Устранение неполадок с закладками
Ниже приведены некоторые общие вопросы, касающиеся панели закладок.
Случайно удалил закладку — как восстановить
Удаленные закладки не могут быть восстановлены.
Как убрать иконку приложения с панели
Панель закладок по умолчанию содержит значок Приложения … Это ярлык, позволяющий открывать приложения, установленные в Google Chrome.
Можно удалить:
- Откройте Chrome на своем компьютере.
- Вверху щелкните правой кнопкой мыши (Windows) или щелкните, удерживая клавишу Control (Mac), на панели закладок.
- Снимите флажок Показать значок служб
Чтобы вернуть ярлык приложения, выберите еще раз Показать значок служб .
Визуальные закладки Яндекс для Google Chrome
Мы снова приветствуем всех на нашем сайте. Сегодня мы вернемся к браузеру Google Chrome и посмотрим, как установить визуальные закладки. Что такое визуальные закладки? Это специальные расширения для различных браузеров, позволяющие пользователю в один клик переходить на наиболее часто посещаемые сайты. Их можно использовать как дополнение к обычной панели закладок в окне браузера. Если вы не знаете, как добавить ссылку на веб-сайт на панель закладок, проверьте еще раз.
По умолчанию в Google Chrome есть визуальные закладки с часто посещаемых сайтов.
Вроде все в порядке. Но… Когда вы посещаете другие сайты, некоторые закладки могут автоматически заменяться новыми, которые вы недавно часто посещали. И вы бы не хотели терять ссылки на полезные для вас сайты. Да и количества в 8 штук не всегда достаточно для того, чтобы все сайты всегда были под рукой. Для увеличения количества визуальных закладок и удобства управления ими установим расширение Яндекс Визуальные закладки для Google Chrome из интернет-магазина Google.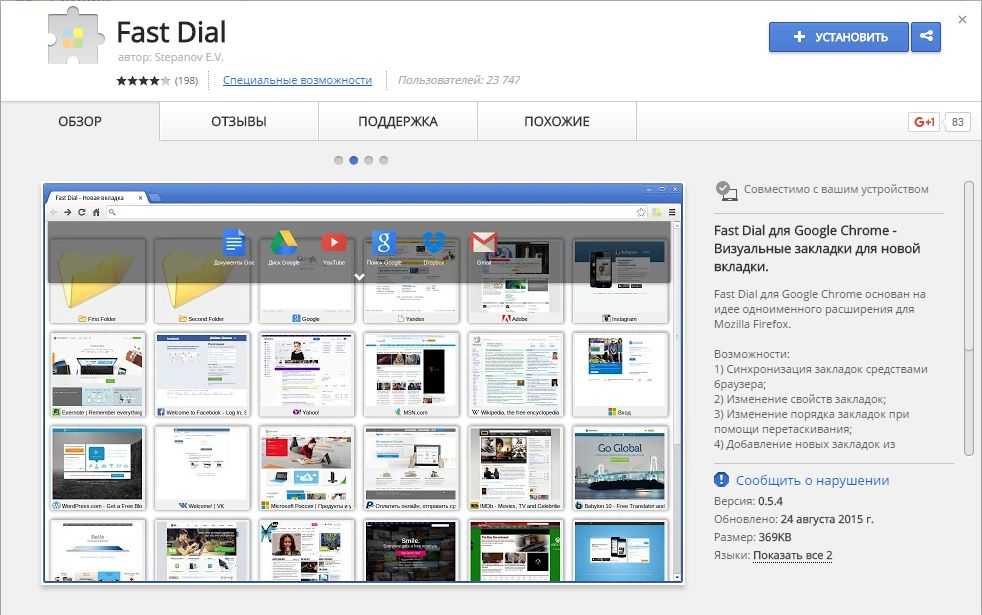
Для этого заходим в главное меню браузера, выбираем «Дополнительные инструменты», затем «Расширения»
Мы увидим список всех установленных расширений.
Спускаемся в самый низ и нажимаем «Еще расширения».
Попадаем в интернет-магазин Chrome. В поле поиска вбиваем наш запрос «Визуальные закладки», нажимаем Enter. В результатах поиска выбираем раздел «Расширения» и выбираем нужные нам расширения, нажав на кнопку «Установить».
Перед установкой расширения нас попросят подтвердить установку. Мы даем свое согласие. Через несколько секунд расширение будет успешно установлено. Для просмотра откройте новую вкладку.
Настройки визуальных закладок
Посередине расположены кнопки быстрого доступа к закрытым закладкам, просмотра загруженных файлов, закладок и Истории.
Давайте сначала настроим наши визуальные закладки. Для этого в правой нижней части экрана нажмите на кнопку «Настройки».
Первая настройка — количество закладок. Здесь вы можете указать желаемое количество закладок. Максимальное количество — 25.
Здесь вы можете указать желаемое количество закладок. Максимальное количество — 25.
Фон. Благодаря этой настройке вы можете установить фон либо из предоставленных изображений, либо загрузить свое собственное, нажав «Загрузить». Выбранное изображение отображается с галочкой.
Другие опции. Нажав на эту кнопку, вы получите доступ к дополнительным настройкам.
Здесь вы можете настроить тип закладок. По умолчанию используются логотипы и заголовки. В этом случае на вкладке будет отображаться логотип сайта и его название. Вы также можете выбрать «Логотипы и скриншоты» и «Скриншоты веб-сайтов».
Как добавить визуальную закладку?
Теперь перейдем к управлению закладками. Начнем с добавления. Для того, чтобы добавить закладку на интересный сайт, нужно нажать на кнопку «Добавить закладку». Но при этом у вас должно быть свободное место для него. Если у вас нет, то увеличьте количество отображаемых закладок в настройках, либо удалите существующую. Как? Подробнее об этом вы узнаете ниже. Если свободной ячейки нет, кнопка «Добавить закладку» будет неактивна.
Как? Подробнее об этом вы узнаете ниже. Если свободной ячейки нет, кнопка «Добавить закладку» будет неактивна.
Итак, мы добавляем новую закладку. Нажимаем на нужную кнопку.
Сразу внизу открывается панель для добавления адреса новой закладки
Видим куда пойдет наша добавленная закладка (область отмечена белым). Добавить его можно либо самостоятельно введя адрес сайта, либо воспользовавшись списками Популярные и Недавно посещенные. Чтобы добавить из списка, нужно всего лишь один раз нажать на нужную вкладку.
Хотим добавить на сайт закладку для просмотра прогноза погоды. Введите адрес в поле. Для того, чтобы уточнить или изменить свое описание сайта, нажмите «Редактировать описание». Введите свое описание во второе открывшееся поле и нажмите Enter.
Управление закладками
Закладками можно управлять: перемещать в другое место, редактировать, удалять.
давайте переместим нашу созданную закладку на первое место.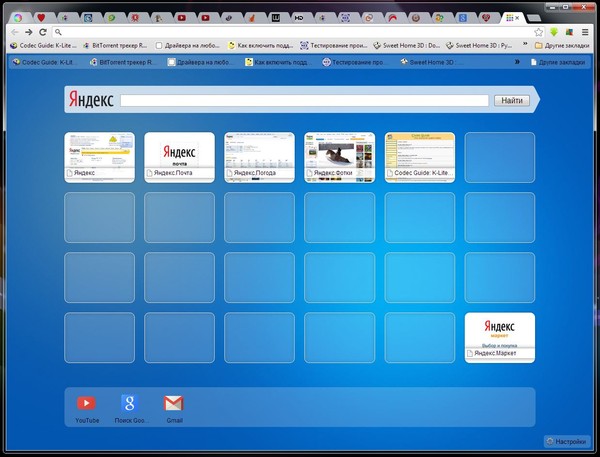 Для этого щелкните по нему мышкой и, не отпуская левой кнопки, перетащите на место первого. Отпустите левую кнопку мыши.
Для этого щелкните по нему мышкой и, не отпуская левой кнопки, перетащите на место первого. Отпустите левую кнопку мыши.
Все, теперь наша закладка на первом месте. Аналогичным образом вы можете настроить порядок отображения ваших закладок.
Вы можете выполнять определенные действия на каждой вкладке. Рассмотрим их. Для этого наведите курсор мыши на закладку, чтобы отобразить дополнительные маленькие кнопки.
Замок. Бывает как закрытый замок (как в нашем примере) так и открытый замок. Закрытый замок означает, что эта вкладка зафиксирована в этом положении. Это значит, что даже если вы долго не пользуетесь этой закладкой, она все равно останется на своем месте. Его не заменят другие закладки, которыми вы часто пользуетесь.
Открытый замок означает обратное. Ваша закладка откреплена и может быть заменена другими закладками. Для выбора режима нужно просто нажать на замочек.
Шестерня. С его помощью можно отредактировать закладку , задать другой адрес и описание.
 ru».
ru».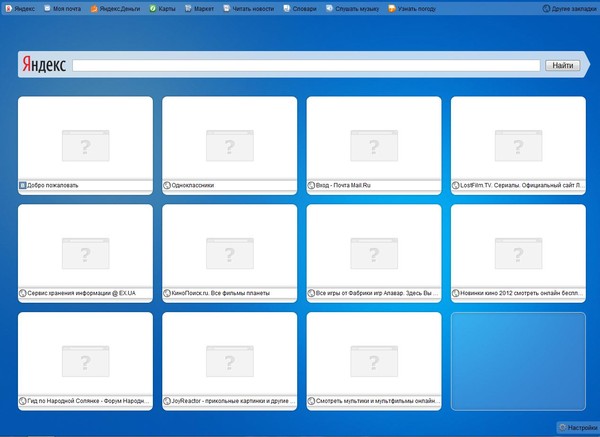
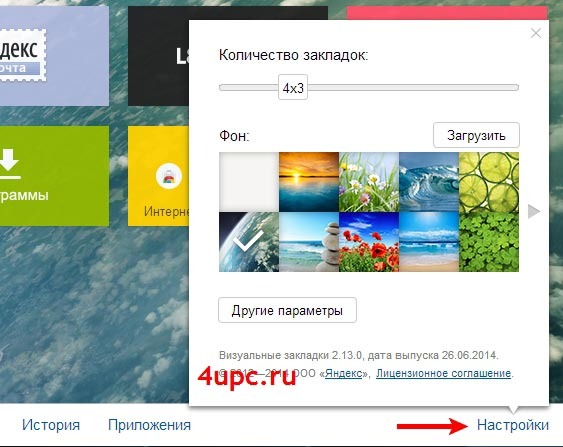
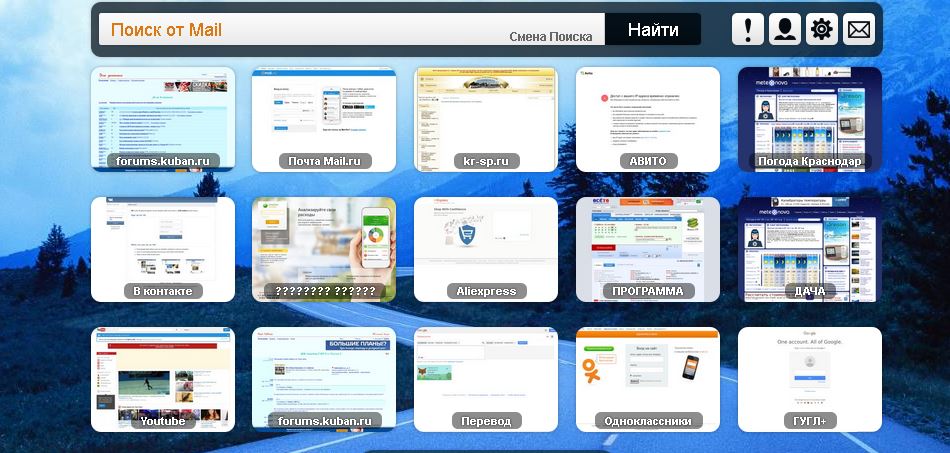 Остается только указать путь к файлу.
Остается только указать путь к файлу. 2 В «Другие закладки»
2 В «Другие закладки»
 Для снижения нагрузки на ПК ее нужно отключить.
Для снижения нагрузки на ПК ее нужно отключить.
 com
com co.kr
co.kr infinitynewtab.com
infinitynewtab.com com
com
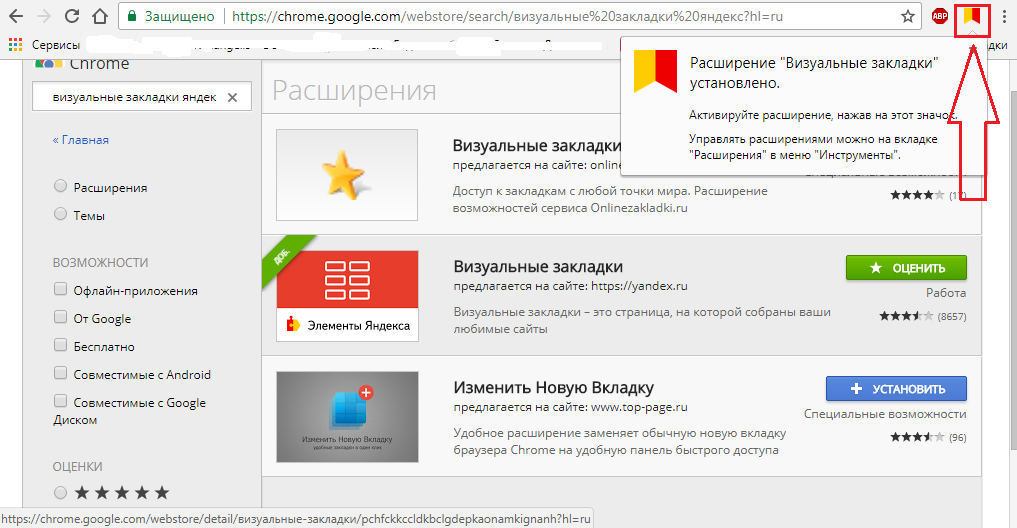

 д.).
д.).