Как вставить видео с YouTube в Документы Google
Службы Google являются отличной альтернативой Office 365. Он находится в сети, он бесплатный и может выполнять практически все, что может Office. Это также позволяет упростить совместную работу без необходимости настраивать SharePoint, определенные учетные записи Microsoft и все другие конфигурации.
Если вы хотите узнать больше об аспекте Google Slides этого процесса, ознакомьтесь с разделом Как вставить видео YouTube в Google Slide.
Как вставить видео не из YouTube в Документы Google
YouTube может быть крупнейшим хранилищем видео в интернете, но он не единственный. Возможно, вы также создали свое собственное видео и хотите включить его в свой документ, не загружая его сначала на YouTube. Вы можете сделать это, следуя этим инструкциям:
Вы можете сделать это, следуя этим инструкциям:
- Сохраните видео на свой локальный компьютер, а затем загрузите его на Google Drive.
- Получите доступную ссылку на видео с Google Диска.
- Сделайте снимок экрана с первым кадром видео, который будет заполнять документ.
- Откройте документ по вашему выбору и нажмите, где вы хотите, чтобы видео появилось.
- Нажмите «Вставить», затем «Изображение» и поместите снимок экрана в документ.
- Перетащите, измените размер и перемещайте скриншот до тех пор, пока он не уместится.
- Держите скриншот выделенным и выберите Вставить, а затем Ссылка.
- Добавьте общую ссылку из шага 2 и нажмите «Применить».
Чтобы сделать снимок экрана, сделайте видео на весь компьютер и нажмите Ctrl + PrtScn (Windows). Это сделает снимок экрана и поместит его в папку загрузки по умолчанию.
Программы для Windows, мобильные приложения, игры — ВСЁ БЕСПЛАТНО, в нашем закрытом телеграмм канале — Подписывайтесь:)
Откройте изображение в программе редактирования графики, такой как Paint. net, и измените его размер по мере необходимости. Сохраните его в том же месте на Google Диске, что и видео, для дальнейшего использования.
net, и измените его размер по мере необходимости. Сохраните его в том же месте на Google Диске, что и видео, для дальнейшего использования.
Вы можете, конечно, загрузить видео YouTube на свой компьютер, вплоть до Google Drive и связать его, но это не оптимально. В зависимости от того, как вы его настроили, иногда качество видео для собственного размещения видео может быть ограничено до 360p.
Это хорошо для большинства презентаций, но если вам нужна высокая четкость, лучше использовать YouTube напрямую.
Добавление изображений в Документы Google
Если вы хотите обойти видео YouTube и вставить изображения или добавить их в свой контент, следуйте этим инструкциям:
- Выберите изображение, которое вы хотите загрузить, и перейдите в Документ Google
- Выберите «Вставить» на панели сверху
- Нажмите «Изображение» — это должен быть первый вариант в раскрывающемся списке.
- Выберите метод, который вы хотите загрузить (со своего компьютера, с помощью URL-адреса, поиска в Интернете и т.
 Д.)
Д.) - Двойной клик на выбранном вами изображении
Изображение автоматически появится в вашем документе. Если вам нужно изменить его размер, просто нажмите на изображение. Переместите курсор в углы, верх или низ, и перетащите изображение до нужного размера.
Как указывалось выше, нет необходимости беспокоиться о сохранении документа после загрузки контента, поскольку он имеет функцию автосохранения. Даже если вы потеряете подключение к Интернету или ваш компьютер умрет, внесенные вами изменения все равно останутся.
Программы для Windows, мобильные приложения, игры — ВСЁ БЕСПЛАТНО, в нашем закрытом телеграмм канале — Подписывайтесь:)
Похожие записи
Как встроить видео с YouTube в Google Docs
Все мы когда-то боролись с добавлением видео в документы Google. Документы Google позволяют пользователям добавлять различный контент, включая тексты, ссылки, изображения, смайлики, диаграммы и многое другое. Включение видео в документ может сделать ваш контент более привлекательным и мощным одновременно. Но как встроить видео с YouTube в Документы Google?
Но как встроить видео с YouTube в Документы Google?
Можно использовать разные способы для простого встраивания видео YouTube в Документы Google. Документы Google не содержат встроенных функций для вставки видео с YouTube. Но с обходными путями вы можете встраивать видео с YouTube в Документы Google.
Ниже приведены некоторые способы, на которые вы можете взглянуть. Чтобы вам было проще, вы также найдете пошаговое руководство для вашего удобства.
Как встроить видео с YouTube в Google Docs
Найдите и вставьте видео
Шаг 1. Откройте слайды Google и создайте новую пустую презентацию.
Шаг 2: Нажмите на опцию вставки и в раскрывающемся меню выберите опцию Видео.
Шаг 3: После нажатия на опцию видео появится всплывающее окно, где вам будет предложено либо вставить URL-адрес видео YouTube, либо выполнить поиск видео YouTube.
Шаг 4: Найдите видео на YouTube, а затем выберите видео. Затем нажмите на вариант отправки.
Шаг 5: После того, как вы закончите отправку видео, оно появится на слайде. Вам нужно щелкнуть правой кнопкой мыши по видеокадру и выбрать вариант копирования.
Вам нужно щелкнуть правой кнопкой мыши по видеокадру и выбрать вариант копирования.
Шаг 6: Вставьте скопированное видео в документ в Документах Google, куда вы хотите встроить видео YouTube.
Шаг 7. После того, как вы закончите вставку видео, вам необходимо будет вставить рисунок видео, в который вы встроили видео YouTube.
Для этого щелкните меню «Вставка» и в раскрывающемся меню выберите параметр «Рисование», а затем щелкните «Создать».
Шаг 8: Откроется панель рисования. Вставьте видео, которое вы скопировали ранее. Затем нажмите кнопку «Сохранить и закрыть», чтобы встроить видео YouTube.
Шаг 9: Видео появится в документе. Вы можете изменить размер кадра видео по своему вкусу.
Шаг 10: Как только видео будет встроено, вы заметите, что оно отстает от значка воспроизведения. Чтобы получить это, вернитесь к панели рисования. Там дважды щелкните изображение, а затем щелкните значок воспроизведения, чтобы начать воспроизведение видео.
Вы обязаны это сделать, потому что встроенное видео отображается как изображение, и люди могут не понять, что это видео.
После внесения всех изменений нажмите кнопку «Сохранить и закрыть», чтобы закрыть вкладку.
Добавление URL-адреса видео YouTube
Это одна из самых простых попыток встроить видео с YouTube в Документы Google. Видео не появится в документе, но ссылка на него появится. Чтобы посмотреть видео, пользователь должен будет щелкнуть ссылку, после чего он будет перенаправлен на страницу YouTube.
Чтобы добавить ссылку на видео YouTube в документ, выполните простые шаги, указанные ниже.
Шаг 1. Откройте слайды Google и создайте новую пустую презентацию.
Шаг 2: Нажмите на опцию вставки и в раскрывающемся меню выберите опцию Видео.
Шаг 3: После нажатия на опцию видео появится всплывающее окно, где вам будет предложено либо вставить URL-адрес видео YouTube, либо выполнить поиск видео YouTube.
Шаг 4: Вставьте URL-адрес видео YouTube. Затем нажмите кнопку «Применить».
После нажатия кнопки «Применить» пользователь сможет щелкнуть ссылку вместо того, чтобы копировать и вставлять ее в новую вкладку.
Чтобы сделать его немного интереснее, вы можете сделать снимок экрана видео YouTube с помощью кнопки воспроизведения и вставить это изображение в документ. Изображение создаст иллюзию видео. Пользователь нажимает на изображение, думая, что это видео, но это просто изображение. Чтобы это сработало, вам потребуется добавить ссылку на видео YouTube к изображению, чтобы всякий раз, когда пользователь нажимал на изображение, он или она перенаправлялись на видео YouTube.
Чтобы добавить ссылку на видео YouTube к изображению, просто выберите изображение. После выбора вы сможете добавить ссылку на изображение.
Преобразование видео в анимированный GIF
Google Docs не предоставляет функции включения видео в документ, но поддерживает функцию отображения анимированных файлов GIF.
Документы Google поддерживают анимированные GIF-файлы, потому что анимированные GIF-файлы похожи на изображение, но действуют как видео. Но действовать как видео недостаточно, поскольку также требуется звук, который анимированные GIF-файлы не поддерживают.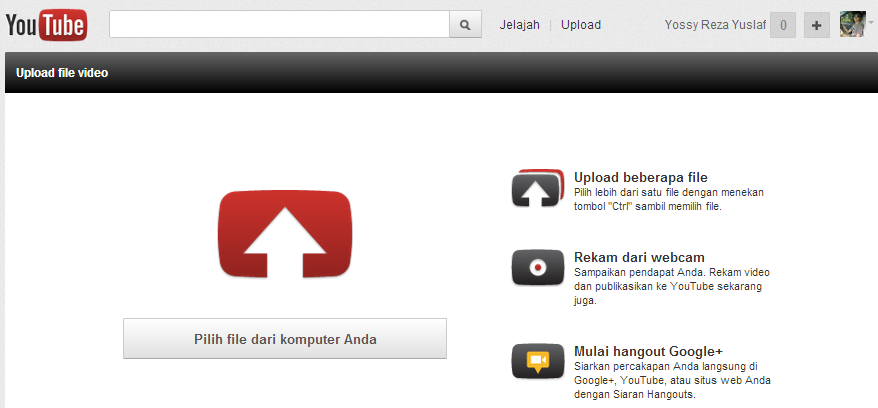
Еще один недостаток добавления анимированных GIF-файлов в том, что они занимают всего 1 минуту. Даже с этим недостатком вы заинтересованы в добавлении анимированных GIF-файлов в свой документ. Прочтите ниже, чтобы узнать, как встраивать GIF-файлы в свои документы.
Прежде чем приступить к записи GIF, вам необходимо установить Захват Chrome которое является веб-расширением Chrome. После того, как вы установили его в своей системе, внесите некоторые изменения, перейдя в его настройки.
Шаг 1. Нажмите на Опции кнопка щелчок правой кнопкой мыши на установленном расширении.
Шаг 2: В нем нажмите на значок «Сохранить записи как»И выберите Гифка вариант.
Шаг 3. Выберите Максимальная длина записи быть 1000.
Шаг 4. Другой вариант — Кадров в секунду, Выбрать 4 кадров в секунду.
Шаг 5. Когда дело доходит до Качество записи сделайте настройку более низкой, как 5.
После того, как все настройки будут выполнены, вам необходимо будет сделать GIF из видео. Для этого выполните действия, указанные ниже.
Шаг 1. Откройте видео и запишите его в формате GIF.
Обязательно уменьшите размер видео, чтобы его ширина и высота были достаточно маленькими, но в то же время достаточно большими, чтобы его можно было увидеть.
Шаг 2. Включите субтитры, если они есть в вашем видео. Субтитры помогут пользователю лучше понять это, поскольку в GIF-файлах отсутствует звук.
Шаг 3: Чтобы записать видео, выберите нужную часть видео. Поскольку GIF-файлы длятся всего 1 минуту, они не могут поддерживать запись всего видео.
Нажать на Захват Chrome расширение и перетащите рамку на видео, чтобы выбрать область для записи.
Шаг 4: После того, как область выбрана, нажмите на записывать значок. Чтобы завершить запись, щелкните значок записи еще раз.
GIF будет сохранен на вашем компьютере.
Вставьте анимированный GIF в документ
Шаг 1. Чтобы вставить созданный GIF-файл, откройте Документ Google и выберите Вставлять вариант. В раскрывающемся меню выберите Изображение вариант.
Чтобы вставить созданный GIF-файл, откройте Документ Google и выберите Вставлять вариант. В раскрывающемся меню выберите Изображение вариант.
Шаг 2. Теперь загрузите Гифка вы создали.
Шаг 3: После того, как вы загрузили GIF, он будет вставлен в документ.
ЧТО СЛЕДУЕТ ПРИМЕНИТЬ
Есть немало вещей, которые вам нужно помнить, вставляя видео YouTube в свои документы.
Вы не можете вставить любое видео в Документы Google. Видео, которые являются частью YouTube, могут быть встроены в документ. Если вы с нетерпением ждете возможности вставить записанное вами видео, вам нужно сначала загрузить его на платформу YouTube, только после этого вы сможете вставить его в свой документ.
Есть несколько видеороликов YouTube, которые могут не работать при вставке в документ. Это может произойти из-за того, что эти видео запрещено воспроизводить на любой другой платформе, кроме YouTube. Вы можете встроить такие видео в свой документ, но вам нужно будет скачать видео и загрузить его на свой канал YouTube.
Вам нужно будет дать разрешение на редактирование, потому что, если вы дадите разрешение только на просмотр или комментирование документа, люди не смогут смотреть или воспроизводить видео. Предоставление разрешения на редактирование может привести к вандализму в отношении вашего документа. В таких случаях всегда не забывайте иметь резервную копию вашего документа.
Чтобы эти методы работали, вам потребуется компьютер. Вы не можете использовать эти методы на своем мобильном телефоне. Ни вы, ни кто-либо другой с разрешением на редактирование не можете воспроизводить видео, встроенное в документ.
ЗАКЛЮЧЕНИЕ
Я надеюсь, что Google предложит функцию для встраивания видео с YouTube в Google Docs, поскольку достаточно удивительно, что обе службы являются частью Google. Вы можете попробовать любой из упомянутых выше методов. Они хороши, но у них есть свои минусы.
Два способа вставки видео в новые Сайты Google
Сайты Google — отличная платформа для обмена богатым контентом. В контексте образования я видел, как Сайты очень эффективно используются в качестве «цифровых учебников», в том числе в преподавании с использованием подхода «перевернутого класса». Многие из наших корпоративных и государственных клиентов используют Сайты Google, чтобы предоставить своим организациям ресурсы для обучения технологиям. В обоих случаях видео являются ключевой частью контента, которым делятся через сайт. В этом сообщении блога я покажу вам два способа вставки видео на новые сайты Google.
В контексте образования я видел, как Сайты очень эффективно используются в качестве «цифровых учебников», в том числе в преподавании с использованием подхода «перевернутого класса». Многие из наших корпоративных и государственных клиентов используют Сайты Google, чтобы предоставить своим организациям ресурсы для обучения технологиям. В обоих случаях видео являются ключевой частью контента, которым делятся через сайт. В этом сообщении блога я покажу вам два способа вставки видео на новые сайты Google.
Способ 1. Вставьте видео с YouTube
Видео с YouTube очень хорошо интегрируются с Сайтами Google. Если вы планируете использовать свои собственные видео на YouTube, убедитесь, что их настройки конфиденциальности настроены так, чтобы аудитория Сайта Google могла их просматривать (например, совместно использовать в домене Google Workspace вашей организации, не в списке или общедоступно).
1. Откройте или добавьте страницу, на которую вы хотите вставить видео.
2. Выберите раздел Insert в меню справа, затем выберите Ютуб .
Совет: Вы также можете дважды щелкнуть в том месте, куда хотите вставить видео, и выбрать YouTube .
3. Используйте поле поиска Video для поиска видео YouTube, которое вы хотите вставить. Кроме того, используйте вкладку Загружено , чтобы выбрать одно из собственных видео на YouTube. Щелкните видео один раз, чтобы выбрать его, затем щелкните . Выберите (или дважды щелкните его).
Совет: Вы также можете вставить URL-адрес YouTube в окно поиска видео.
4. Измените размер видео в соответствии с вашим сайтом.
5. Нажмите кнопку cog , чтобы изменить настройки видео. Нажмите Готово , когда закончите.
Хотите разместить видео на своем сайте Google? Вот два варианта. Нажмите, чтобы твитнуть
Способ 2. Вставьте видео с Google Диска
Вы также можете вставлять видео, хранящиеся на Google Диске, на сайт Google.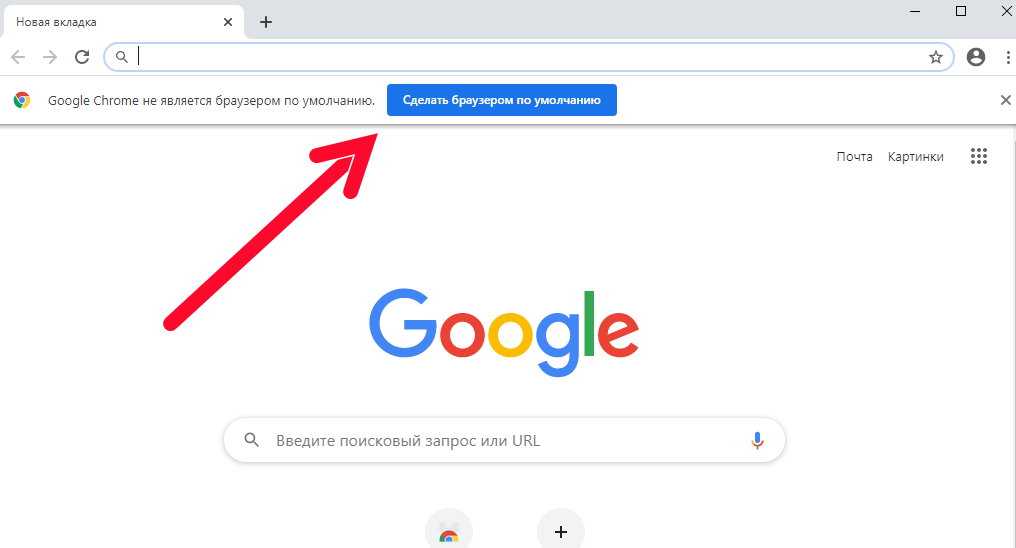 Хотя вы не можете настроить какие-либо параметры для этих видео (как и для видео, вставленных с YouTube), это хорошее решение для видео, которые вы не можете разместить на YouTube. Еще раз вам нужно убедиться, что настройки разрешений Google Диска настроены так, чтобы аудитория Сайта Google могла просматривать видео (например, делиться с определенными людьми или чтобы любой, у кого есть ссылка в вашей организации, мог просматривать).
Хотя вы не можете настроить какие-либо параметры для этих видео (как и для видео, вставленных с YouTube), это хорошее решение для видео, которые вы не можете разместить на YouTube. Еще раз вам нужно убедиться, что настройки разрешений Google Диска настроены так, чтобы аудитория Сайта Google могла просматривать видео (например, делиться с определенными людьми или чтобы любой, у кого есть ссылка в вашей организации, мог просматривать).
1. Откройте или добавьте страницу, на которую вы хотите вставить видео.
2. Выберите раздел Insert в меню справа, затем выберите From Drive .
Совет . Вы также можете дважды щелкнуть место, куда хотите вставить видео, и выбрать From Drive .
3. Найдите видео, которое хотите вставить. Щелкните видео один раз, чтобы выбрать его, затем щелкните . Выберите (или дважды щелкните его).
4. Измените размер видео в соответствии с вашим сайтом.
Примечание: В ходе тестирования я обнаружил, что видео с Google Диска изначально неправильно отображаются в интерфейсе конструктора сайтов. Вместо этого вы можете увидеть серое поле с символом загрузки. Тем не менее, видео работает правильно, когда сайт опубликован.
Хотите узнать еще больше советов и рекомендаций по Google Workspace? Присоединяйтесь к нашему онлайн-сообществу профессионального обучения.
Существует множество способов предоставить учащимся доступ к видео, которое вы хотите, чтобы они увидели. Вставить видео с YouTube Этот метод позволяет «отображать» видео, которое уже существует на YouTube. Процесс: перейдите в меню «Вставка» > выберите «Видео» > затем выберите «YouTube». Затем вам будет предоставлено место для «вставки» URL-адреса, указанного в фактическом месте видео. Когда закончите, просто нажмите Сохранить. Вставка видео из ваших Документов GoogleДа, вы можете загружать видео прямо на свой Google Диск и делиться этими видео, как любым документом, таблицей или презентацией. Для начала перейдите на свой Google Диск и загрузите видео (см. значок загрузки рядом с кнопкой «Создать»). Кроме того, вы можете создать папку с именем VIDEOS для хранения всех ваших видео. Не паникуйте, если вы не сможете просмотреть видео сразу, Google займет некоторое время, чтобы обработать видео. Чтобы вставить видео на сайт Google, сначала убедитесь, что вы установили видимость своего видео для всех в Интернете или для всех, у кого есть ссылка. Теперь перейдите на страницу вашего сайта, на которую вы хотите вставить видео. Нажмите «Редактировать страницу» > перейдите в меню «Вставка» > выберите «Диск» > затем выберите «Видео». Выберите видео, которое хотите вставить. Вот и все! Очень ловко. Принимаются большинство форматов видео. Ссылка на видеоЭтот метод позволяет вам «указать» на видео на другом веб-сайте. Вы можете просто скопировать и вставить URL-адрес на страницу, которую вы разрабатываете, или ввести описание или ключевые работы и использовать кнопку «Ссылка» выше и вставить URL-адрес интересующего сайта. Преобразование текста в ссылку на сайте Google * Прежде чем начать, перейдите на интересующий веб-адрес и скопируйте URL-адрес, затем вернитесь на свой сайт Google 1. Убедитесь, что вы находитесь в режиме редактирования страница, над которой вы работаете 2. Выделите текст, который хотите превратить в ссылку. 3. Нажмите кнопку «Ссылка» на панели инструментов выше. 4. Выберите «Веб-адрес» в левом фрейме (обратите внимание… по умолчанию это «существующая страница», что позволяет вам создать ссылку на страницу на вашем сайте Google) 5. 6. Вариант… вы можете установить флажок «Открыть эту ссылку в новом окне». Это сохранит видимость вашего сайта, а также отобразит новый сайт. Использование гаджета «Встроить»Вы также можете вставлять видео с кодом «встраивания» с помощью гаджета «Встроить гаджет». Перейдите в меню «Вставка»> пройдите до конца и выберите «Дополнительные гаджеты»> «Выбранные избранные»>, затем найдите «Встроить гаджет». Этот гаджет даст вам возможность вставить код для встраивания и настроить размер видеокадра. Смотрите видео справа. Вставить целую веб-страницу (iFrame) Хорошо, вы нашли видео, но его нет на YouTube, и для него нет кода встраивания. И вы бы предпочли не просто «ссылаться» на видео. Что ж, есть еще один удобный гаджет, который позволит вам вставлять все, что имеет URL-адрес. Это означает, что вы можете вставить фактическую веб-страницу в одну из ваших веб-страниц. |
 Д.)
Д.)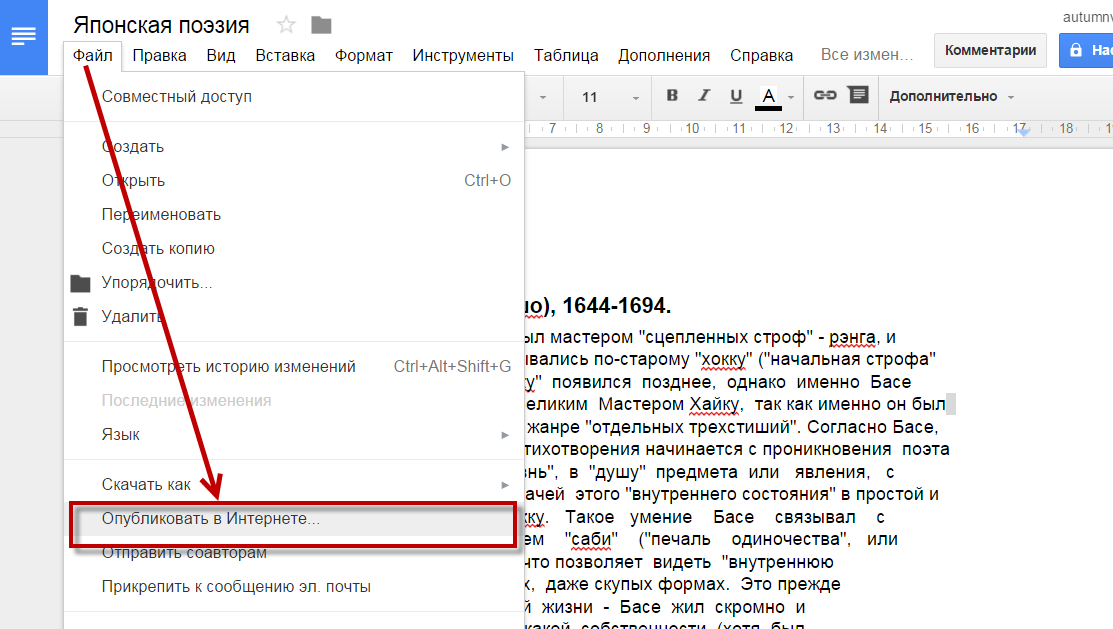 Смотрите видео справа.
Смотрите видео справа. Нажмите ЗДЕСЬ, чтобы ознакомиться со спецификациями Google.
Нажмите ЗДЕСЬ, чтобы ознакомиться со спецификациями Google.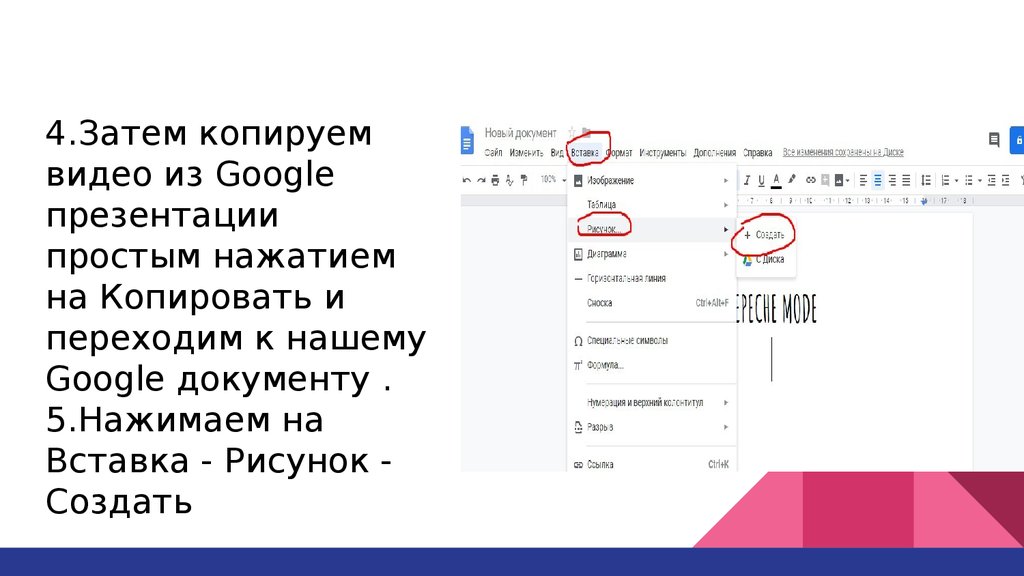 Вставьте URL-адрес в поле место предоставлено.
Вставьте URL-адрес в поле место предоставлено.