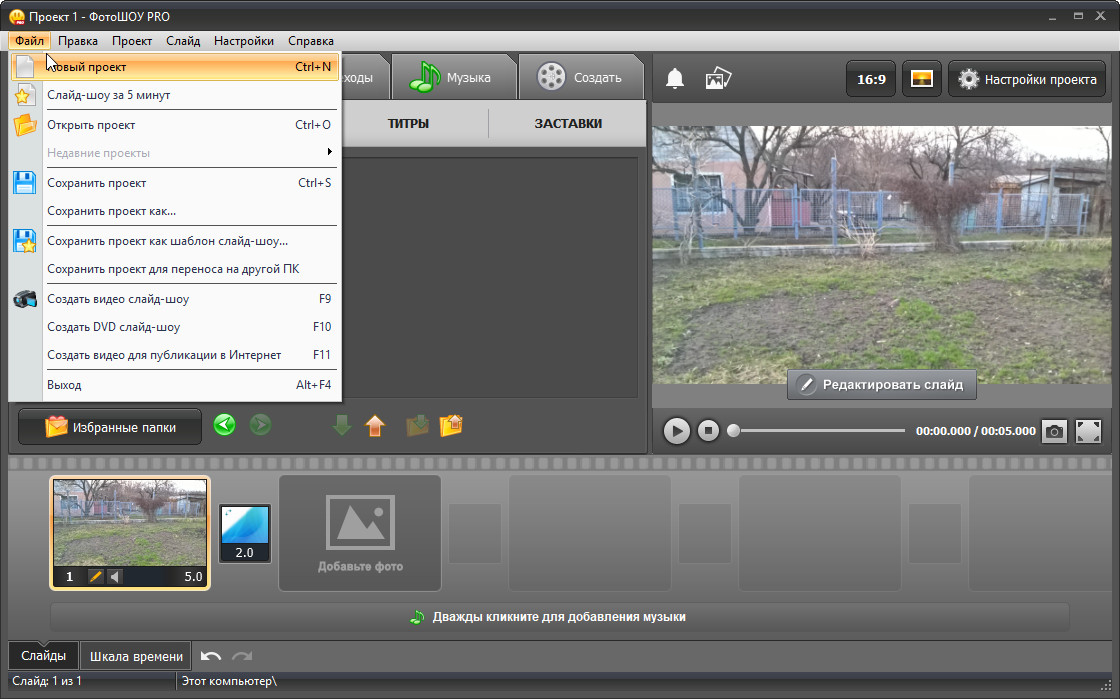Как создать фильм на домашнем компьютере: обзор программы ФотоШОУ PRO
Содержание
- Почему именно ФотоШОУ PRO?
- Работа с разными типами медиа
- Редактирование видео и фото
- Сотни встроенных материалов
- Работа со слоями
- Создание фильма за 5 минут
- Создаем фильм из видео и фото
- Подводя итог
Привезли из отпуска множество интересных видео и фотографий? Чтобы надолго сохранить воспоминания, превратите материалы в увлекательный фильм! Создать подобный проект могут даже люди, которые никогда прежде не обучались видеомонтажу. Все, что потребуется — это программа ФотоШОУ PRO. Именно о ней пойдет речь дальше в статье.
Почему именно ФотоШОУ PRO?
ФотоШОУ PRO — это специальное приложение, с помощью которого можно создать захватывающие фильмы из видеоклипов, фотографий и музыки. Софт рассчитан на то, чтобы пользователь мог сразу приступить к работе вне зависимости от уровня навыков.
Работа с разными типами медиа
ФотоШОУ PRO разрешает объединять файлы разных форматов. Загружайте и комбинируйте видеоролики, встраивайте изображения и добавляйте ваши любимые музыкальные треки.
Редактирование видео и фото
Встроенный редактор позволяет улучшить качество снимком при помощи фильтров и эффектов, обрезать длительность и кадрировать видео. Также вы можете дополнять файлы масками и рамками.
Сотни встроенных материалов
Коллекция переходов поможет сделать фильм динамичнее. Также в ФотоШОУ PRO есть библиотека звуковых файлов, готовые титры, шаблоны коллажей и набор эффектов, с помощью которых можно оживить любой слайд всего в 1 клик!
Работа со слоями
На слайд можно поместить сколько угодно элементов.
Создание фильма за 5 минут
Нет времени на освоение программы? Выберите режим «Слайд-шоу за 5 минут». Просто подберите стиль, а затем добавьте фото, видео и загрузите музыку.
Создаем фильм из видео и фото
Как видите, функционала ФотоШОУ PRO хватит для воплощения в жизнь практически любой задумки. Давайте рассмотрим, как смонтировать небольшой фильм из видеофайлов, изображений и фоновой музыки.
- Запустите программу и выберите «Новый проект».
- В колонке слева выделите папку, в которой содержатся материалы для видеоролика, и перетащите нужные файлы на шкалу слайдов.
- Раскройте раздел «Эффекты», чтобы добавить засветки, наложить анимированную рамку или применить стилизацию.

- В разделе «Переходы» выберите анимацию, которая будет показана при смене слайдов на экране.
- Во вкладке «Музыка» вы можете добавить музыкальный фон из внутренней библиотеки или с компьютера, а также озвучить клип голосом. Зафиксируйте изменения и экспортируйте фильм, нажав на кнопку «Сохранить видео».
- ФотоШОУ PRO предлагает несколько вариантов сохранения: преобразование в популярные форматы (AVI, MP4 и др.), создание DVD-диска, оптимизация для просмотра на карманных гаджетах. Чтобы завершить процесс, следуйте подсказкам программы.
Подводя итог
Создание фильма — не такой сложный процесс, как может показаться на первый взгляд. Главное — подобрать программу, которая предоставит нужные инструменты, но будет удобна в управлении. ФотоШОУ PRO поможет создать любой видеоклип за короткие сроки, будь то простое домашнее видео или сложный обучающий ролик.
Похожие публикации
Разделы
Дополнительно
Быстро
Разработка
как сделать красивое слайд-шоу для урока?
Преподавание «по учебнику» уходит на задний план.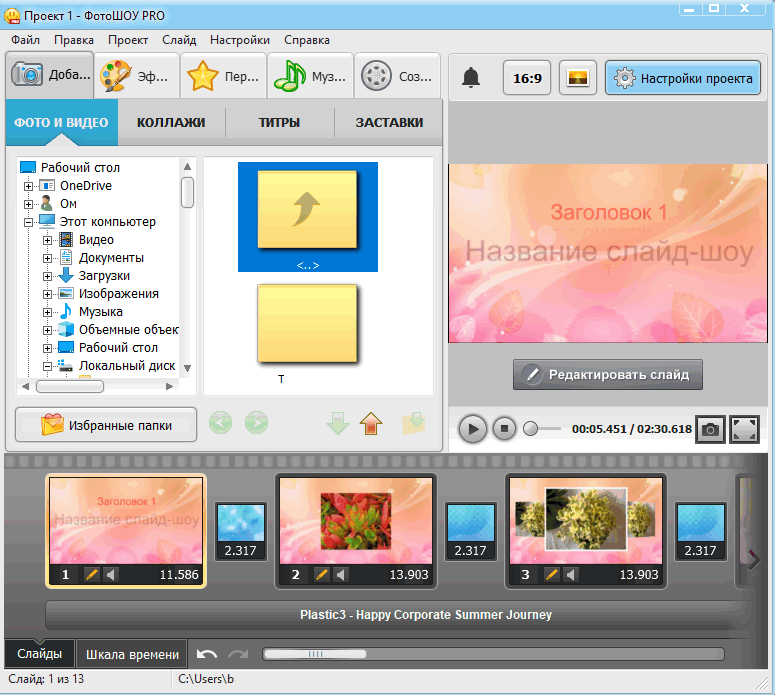 Современные ученики в большинстве своём визуалы – запомнить и обработать яркий образ им гораздо проще, чем учить «заумные» параграфы. Это не плохо, просто иначе. Заинтересованному учителю стоит адаптироваться под эти особенности. Освоив программу для создания слайд-шоу, вы сможете выстраивать уроки так, что ученикам будет некогда скучать! О том, как это сделать – читайте в статье.
Современные ученики в большинстве своём визуалы – запомнить и обработать яркий образ им гораздо проще, чем учить «заумные» параграфы. Это не плохо, просто иначе. Заинтересованному учителю стоит адаптироваться под эти особенности. Освоив программу для создания слайд-шоу, вы сможете выстраивать уроки так, что ученикам будет некогда скучать! О том, как это сделать – читайте в статье.
Почему слайд-шоу? Три главных преимущества
Слайд-шоу – простой и универсальный способ разнообразить ход урока. В их использовании множество плюсов, которые в конечном итоге можно свести к трём основным преимуществам.
1. Визуальная подача повышает эффективность объяснения материала
Мозг автоматически «фотографирует» увиденную картинку, поэтому визуальная информация воспринимается быстрее и запоминается лучше, чем текстовая. Это правило работает не только для детей, но и для взрослых. Используя графику, вы повышаете вероятность того, что информация отпечатается в памяти даже не самого внимательного ученика.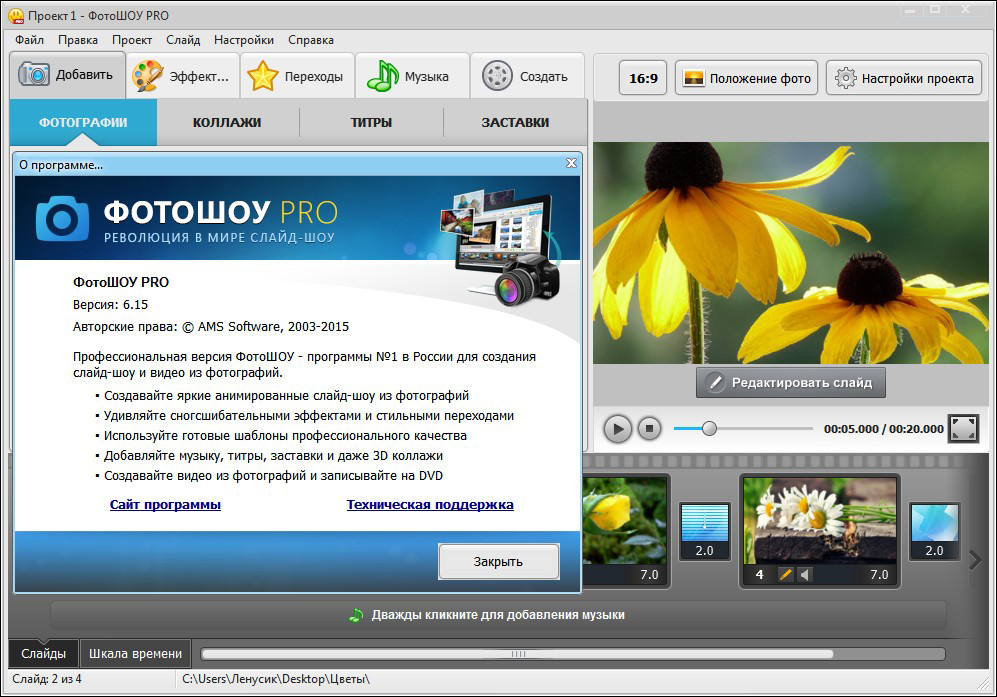 Если хотите подробнее изучить эти механизмы, почитайте в Интернете про «эффект превосходства образа».
Если хотите подробнее изучить эти механизмы, почитайте в Интернете про «эффект превосходства образа».
Показывая видео на уроке, вы ломаете привычный шаблон, и дети не воспринимают учёбу как скучный процесс. Да и в целом постоянная смена деятельности – устное объяснение, показ слайд-шоу, обсуждение – поможет урокам проходить быстрее и оживлённее.
2. Вы получаете больше контроля над вниманием учеников
Вы получаете больше контроля над вниманием учащихся. Пропускать всё «мимо ушей» детям станет сложнее. К тому же вы сами отбираете материал для показа, а не просто комментируете содержание учебника. Вы решаете, какой материал будет показан на слайде и как долго на экране будет то или иное изображение или текст. Всё это поможет вам расставлять акценты в материале так, как вы считаете нужным.
3. Информативное и познавательное слайд-шоу можно сделать просто и быстро
Подготовка к уроку отнимает немало сил и времени и, кажется, что создание дополнительного видеоролика – это уже слишком много. Однако, правильно подобрав софт, вы справитесь без проблем. Так, например, в программе «ФотоШОУ PRO» вы быстро разберётесь, как сделать красивое слайд-шоу, даже если до этого не работали с презентациями вообще. Ниже в этой статье вы найдёте краткую инструкцию по работе в редакторе.
Однако, правильно подобрав софт, вы справитесь без проблем. Так, например, в программе «ФотоШОУ PRO» вы быстро разберётесь, как сделать красивое слайд-шоу, даже если до этого не работали с презентациями вообще. Ниже в этой статье вы найдёте краткую инструкцию по работе в редакторе.
Пять советов по составлению и оформлению слайд-шоу для урока
Подбор материала, его распределение и оформление – самые важные этапы в создании обучающего слайд-шоу. Придерживайтесь этих правил – и вы справитесь безошибочно.
№1. Используйте больше красочной и запоминающейся инфографики по теме – иллюстрации, диаграммы, информация в цифрах и фактах. Подобные картинки вы сможете найти в Интернете на различных педагогических форумах.
№2. Текст тоже можно и нужно использовать. На слайде его можно разместить рядом с иллюстрацией, чтобы закрепить написанное за визуальным образом. Тем не менее важно оформлять все текстовые вставки в виде кратких ёмких тезисов, которые можно быстро переписать с экрана.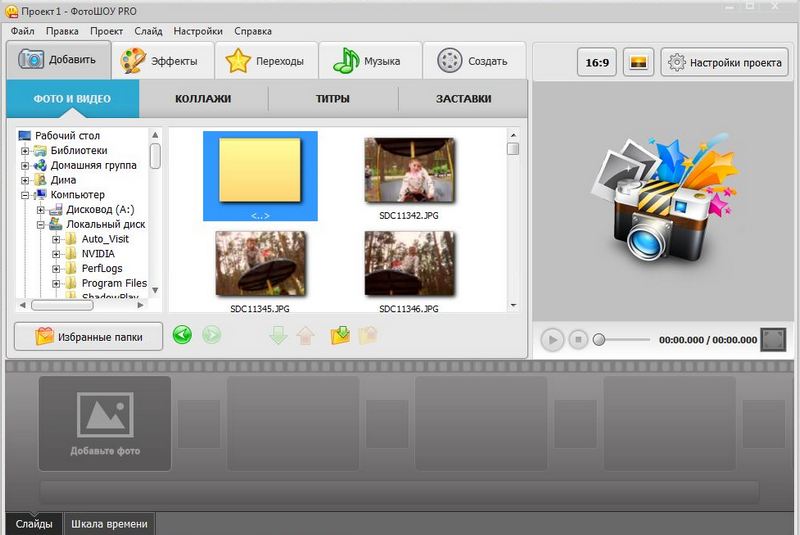
№3. Включайте в слайд-шоу больше занимательных фактов, которые выходят за пределы школьной программы.
№4. Добавляйте в оформление слайд-шоу и в сам рассказ больше привязок к современной культуре. Для детей младшего школьного возраста можно задействовать персонажей сказок и популярных мультиков, для старшеклассников – интересные сравнения с явлениями поп-культуры.
№5. Придерживайтесь минимализма в анимации и украшениях. Они не должны отвлекать учеников от главного. Исключение – интерактивные слайд-шоу для начальной школы, вроде физкультминуток.
Инструкция по созданию слайд-шоу
В программе «ФотоШОУ PRO» вы найдете всё, что нужно для составления увлекательной презентации. Вы сможете работать с фото и видео, совмещать в одном кадре изображения и текст, добавлять музыку, а также записывать голосовые комментарии. Самое главное – на весь процесс потребуется не больше часа, а когда вы освоите софт полностью – ещё меньше. Разберёмся, как сделать слайд-шоу из фотографий в программе, и вы убедитесь, что это вовсе не сложно.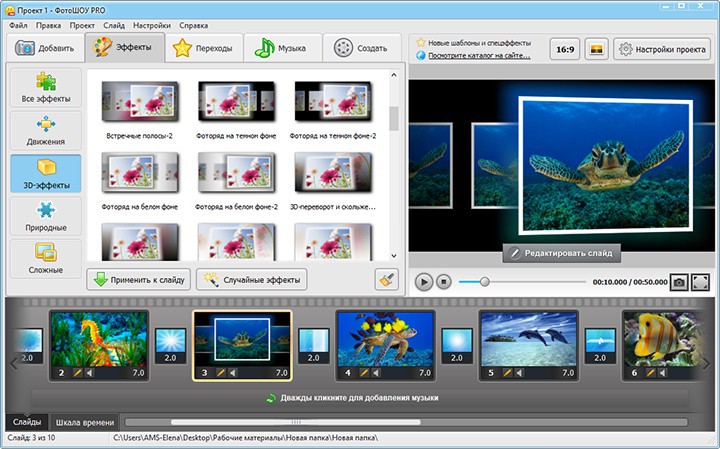
Шаг №1. Добавьте материалы для работы
Запустите программу и разместите картинки и видео в проекте. Сделать это можно, ухватив нужный файл в окне просмотра и перетянув его на шкалу слайдов. Возьмите за привычку сортировать все материалы по папкам, так вы ускорите работу.
Вы можете свободно менять последовательность, просто перетаскивая слайды в нужное место в проекте.
Шаг №2. Отредактируйте слайды
Теперь с каждым слайдом необходимо поработать отдельно. Выделите фото на шкале и нажмите «Редактировать слайд». Прежде всего выставьте длительность показа согласно плану урока. Если вы хотите добавить текст или создать сложную анимацию, делайте слайд длиннее. Чтобы просто показать изображение, достаточно 10 секунд.
Чтобы разместить на слайде ещё одно изображение или текст, нажмите «Добавить слои» и выберите нужный вариант.
Вы можете регулировать размер и положение картинок, а также обрезать, накладывать фильтры и применять маски. Для текста можно выбрать шрифт, цвет, настроить контур и тень. Все параметры вы найдёте во вкладке «Слой».
Все параметры вы найдёте во вкладке «Слой».
Шаг №3. Настройте анимацию
Вы можете заставить все слои на слайде двигаться. Для этого перейдите во вкладку «Анимация». С помощью специальных настроек вы сможете заставить фото, текст и другие объекты появляться и исчезать со слайда. Добавляйте на временной шкале ключевые кадры и меняйте параметры объекта. Картинки могут становиться больше/меньше, поворачиваться в сторону или перемещаться по слайду. Главное – помните про минимализм.
Шаг №4. Добавьте переходы
Между добавленными картинками и роликами программа автоматически расставит переходы. При желании вы можете поменять анимацию, заглянув в одноимённую вкладку. На ваш выбор десятки готовых вариантов – выберите тот, который вам больше по вкусу. Вы можете использовать один и тот же переход для всего проекта, а можете поэкспериментировать с разными стилями.
Шаг №5. Наложите музыку
«ФотоШОУ PRO» включает множество полезных опций по озвучиванию проекта.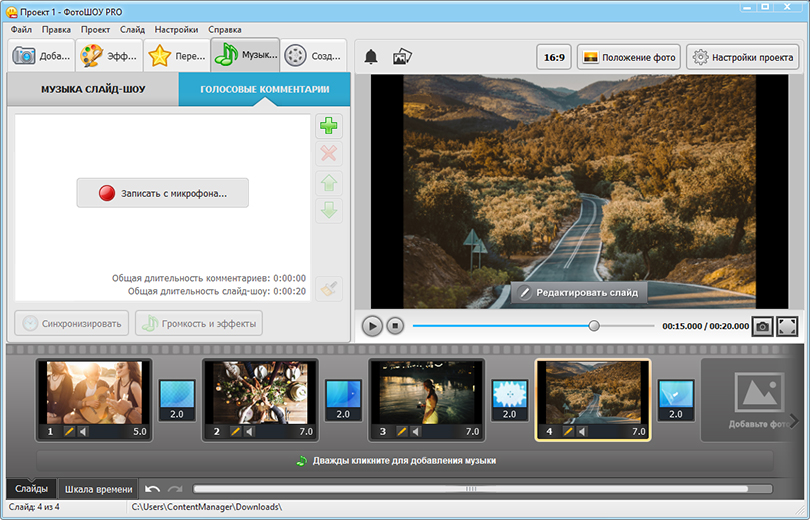 Подходящая музыка для слайд-шоу находится в каталоге программы – вам не придётся искать дополнительных треков. Подберите в коллекции мелодию по вкусу, добавьте её и отрегулируйте громкость.
Подходящая музыка для слайд-шоу находится в каталоге программы – вам не придётся искать дополнительных треков. Подберите в коллекции мелодию по вкусу, добавьте её и отрегулируйте громкость.
С «ФотоШОУ PRO» вы значительно разнообразите свои уроки! Ученики точно оценят такой нетривиальный подход к преподаванию, и вы уже не сможете представить свой урок без показа занимательного и познавательного ролика. Скачайте бесплатную версию программы и начните работать в ней уже сейчас.
Партнерский материал
Как добавить текст к изображению БЕЗ Photoshop
Картинка стоит тысячи слов. Но иногда недостаточно передать свои идеи.
Добавление текста может однозначно улучшить ваше изображение.
В этом уроке мы увидим, как добавить текст к изображению без особых усилий.
Посмотрите видео до конца, потому что мы делимся 5 советами, которые вы должны знать, чтобы создавать шрифты на изображениях.
Выбор изображения
Войдите или зарегистрируйтесь в Picmaker, используя свои учетные данные.
Прямо сейчас мы на панели инструментов Picmaker.
Давайте возьмем пустую монтажную область миниатюр YouTube.
Вы можете загрузить собственное изображение или выбрать из миллионов стоковых фотографий.
Используйте эту строку поиска, чтобы быстро найти интересующее вас изображение.
Как видите, изображения со значками ромбов в правом верхнем углу являются премиальными и элитными изображениями.
Премиум-образы доступны в начальном и профессиональном планах.
Образы Elite входят в тарифный план Pro за определенную плату.
Если у вас бесплатный план, обновите его до начального или профессионального, чтобы использовать высококачественные изображения премиум-класса.
Получите мощность, контроль и настройку, необходимые для управления вашими дизайнерскими проектами
Выберите свой тарифный план
Вы также можете использовать бесплатные изображения, которые мы предлагаем.
Я выберу это изображение.
Установите его в качестве фона монтажной области.
Дважды щелкните изображение, чтобы правильно расположить его на доске.
Совет: добавление цветового оттенка к изображению может поднять текст.
Щелкните значок плюса вверху.
Выберите цвет, подходящий к изображению.
В данном случае я выберу черный.
Играйте с прозрачностью, пока не получите желаемый результат.
Прежде чем добавить текст, давайте добавим больше удовольствия к изображению с помощью объектов.
Теперь ваше изображение готово для добавления текста.
Щелкните текстовую часть на боковой панели.
Вы можете использовать один из этих готовых текстов или добавить текст с нуля.
Я покажу вам, как использовать оба варианта.
Добавить текст с нуля
Начнем с добавления текста с нуля.
У вас есть 6 опций на боковой панели.
Вам не нужно нажимать на эти параметры, чтобы увидеть, как это будет выглядеть на монтажной области.
Превью уже представлено здесь.
Большой текст больше, чем заголовки, а заголовки относительно больше, чем заголовки.
Аналогичным образом можно добавить основной текст, сводки и подписи.
С помощью этих опций вы можете избавить себя от необходимости выбирать размер шрифта отдельно.
Я буду использовать большой текст.
Чтобы изменить цвет, просто нажмите на цвет вверху.
Выберите цвет шрифта, идеально соответствующий изображению.
Дважды щелкните текст для редактирования.
Вы можете изменить шрифт, используя раскрывающееся меню вверху.
Настройте другие стили шрифта, такие как полужирный, курсив, подчеркивание и преобразование текста, чтобы оживить его.
Если вы чувствуете, что цвет текста не выделяется, измените прозрачность изображения.
Здесь можно изменить размер шрифта или изменить его вручную, как показано ниже.
Давайте добавим еще один текст, используя текстовую подпись.
Преимущество текстовой подписи в том, что она добавляет цвет фона к тексту.
И вы можете изменить цвет из меню выше.
Играйте с различными готовыми текстовыми эффектами в Picmaker.
Добавить готовый текст
Теперь, когда вы знаете, как добавить текст с нуля, пришло время научиться использовать готовые текстовые шаблоны.
Готовые текстовые шрифты — это предварительно разработанные шрифты с добавленными текстовыми эффектами.
Вы можете использовать их, когда вы находитесь в пути, чтобы спроектировать что-то за считанные секунды.
Например, давайте возьмем этот готовый текст.
Как видите, эффект полого текста добавлен яркими цветами.
Это не значит, что вы не можете настроить готовые тексты.
Дважды щелкните текст для редактирования, и вы всегда сможете поиграть с цветами.
Если вы разрабатываете презентацию, добавление ссылки на слайд очень поможет вам показать ссылки.
Загрузите свой собственный шрифт
В Picmaker установлено множество самых популярных шрифтов в мире графического дизайна.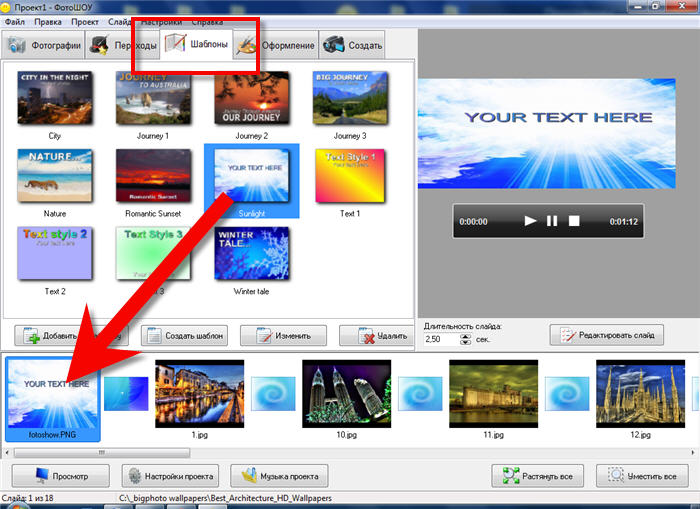
Если вам нужно использовать свой собственный шрифт, вы можете загрузить его в любое время с помощью этой кнопки загрузки.
Загруженные шрифты удобно использовать в разделе текста на боковой панели.
Советы по дизайну шрифтом на изображении
Размытие изображения
Одна из проблем, с которой вы столкнетесь при добавлении текста к изображению, заключается в том, что текст сливается с изображением и затрудняет его чтение.
Размытие фона в возрасте, чтобы текст легко читался.
Добавляет акцент к сообщению, которое вы пытаетесь передать.
Игра с прозрачностью
Как было показано ранее, добавление цветового оттенка к изображению и игра с прозрачностью могут значительно улучшить читаемость текста.
За считанные секунды вы сможете вывести свой дизайн на новый уровень, сохранив при этом свое послание.
Добавление текста к фигурам
Добавление текста к фигурам, таким как прямоугольники или круги, поможет зрителям легко читать текст.
Это не только улучшает четкость, но и привлекает внимание к тексту.
Если вы выбираете прямоугольную форму, вам подойдет текстовая подпись.
Знайте иерархию
Используйте размер шрифта, чтобы различать, что важнее, а что нет.
Текст с крупным шрифтом будет заметнее, чем текст с мелким шрифтом.
Так что выбирайте размер текста с умом, чтобы убедиться, что ваши читатели читают именно то, что вы хотите.
Цветовые акценты
Цвета помогают выделить слово в дизайне.
Просто выберите слово и измените цвет.
Посмотрите, как это сильно влияет на дизайн.
Играйте с типографикой в своем дизайне без проблем
Добавьте текст к изображению прямо сейчас
Смотрите также:
Как загрузить пользовательский шрифт за секунды
Как добавить фирменные шрифты в ваш фирменный набор
Как стать профессиональным дизайнером
Как добавить подпись непосредственно к изображению в файле JPEG | Малый бизнес
Автор: Дэвид Видмарк Обновлено 30 января 2021 г.
Изображение может сказать тысячу слов, но для деловых целей изображения сами по себе оставляют слишком много места для воображения. Когда вам нужно добавить подпись, название вашей компании или любую другую информацию к фотографии, вам не нужно вкладывать средства в новое приложение или нанимать графического дизайнера. На вашем телефоне, планшете или ноутбуке уже есть инструменты, необходимые для добавления текста к изображению.
Добавление подписей к фотографиям на мобильных устройствах
Если у вас есть устройство Android, используйте приложение Google Фото для добавления подписей. Откройте фотографию и коснитесь значка «Редактировать» внизу. В нижней части экрана прокрутите «Предложения», «Обрезать», «Настроить» и другие параметры и выберите «Дополнительно». Нажмите «Разметка», а затем нажмите значок «Текст». Введите текст, выберите цвет и нажмите «Готово». Затем перетащите подпись из центра изображения вниз или в любое другое место.
Если у вас iPhone или iPad, используйте приложение Apple Photos для добавления подписей. Откройте фотографию, выберите «Редактировать» и коснитесь значка «Еще» (…). Выберите «Разметка», коснитесь значка «+» и выберите «Текст». Когда на фотографии появится текстовое поле, дважды коснитесь его, чтобы поднять клавиатуру. Введите заголовок и используйте параметры в нижней части экрана, чтобы изменить шрифт, цвет и размер. Перетащите подпись в нужное место и нажмите «Готово».
Добавление текста к фотографиям в Windows 10
Если у вас Windows 10, используйте Microsoft Paint, чтобы добавить текст к изображению. Щелкните правой кнопкой мыши фотографию в проводнике Windows и выберите «Microsoft Paint». Затем щелкните значок текстового поля «A» в разделе «Инструменты» на ленте. Введите нужный текст и настройте его размер, цвет и стиль шрифта. Чтобы переместить текстовое поле, поместите курсор на его границу и перетащите его.
Вы можете использовать множество других графических редакторов, включая Photoshop, PaintShop Pro и бесплатное программное обеспечение GIMP, каждый из которых дает вам больше возможностей для цветов и стилей шрифтов. Любой фоторедактор, работающий со слоями, дает вам возможность добавлять эффекты к подписям, например делать их полупрозрачными водяными знаками или добавлять к ним тени или эффекты свечения.
Лучшие онлайн-редакторы подписей
Используйте один из нескольких отличных онлайн-редакторов фотографий, таких как Canva, AddText и Picfont, чтобы добавить подпись к фотографии. Преимущество использования онлайн-редактора фотографий для добавления текста заключается в том, что это быстро и легко, независимо от того, какой компьютер вы используете. Canva конкурирует с некоторыми премиальными фоторедакторами по возможностям, которые она предлагает. Вы можете не только добавлять текст, но и стилизовать этот текст и добавлять эффекты к своим изображениям.