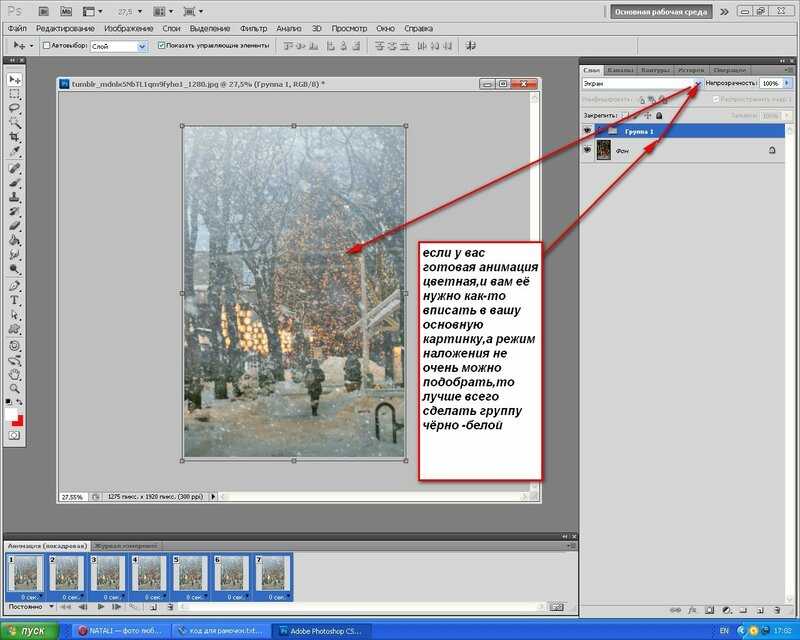Как легко добавить или вставить текст в изображение в Photoshop
Приложения
0 658 3 минут на чтение
Photoshop — одна из наиболее широко используемых сегодня платформ для редактирования изображений или фотографий. Он берет свое начало в Соединенных Штатах, когда Томас Нолл и его брат Джон Нолл решили работать в «Редактор изображений» они изначально называли Дисплей и imagePro , но из-за того, что имена были зарегистрированы, пришлось поменять его на Photoshop.
Приложение было настолько популярным, что дуэт получил значительные финансовые предложения от предприятий и ИТ-компаний. Однако только в 1988 году братья договорились о лицензии на распространение версии 1.0 через системы Adobe.
Как легко добавить или вставить текст в изображение в Photoshop?
Программа редактирования доступна любому пользователю, желающему заняться поддержкой. Однако важно понять, как работает каждый инструмент , потому что с момента создания платформы были внедрены новые идеи и возможности.
Вначале программа содержала основные функции редактирования, такие как добавление картинок и фотографий или некоторых кадров эффектов с цветом. Но помимо них всегда был специальный инструмент, который есть возможность вводить тексты где угодно в коробке . Вы также можете создавать тексты, соответствующие кругу.
Многие пользователи используют эту опцию при выполнении личного проекта. Водяной знак очень часто используется в профессиональных фотографиях, конечно, он также используется для добавления намекающих фраз в поле редактирования.
Шаги по вставке текста в изображение с помощью Photoshop
Photoshop предлагает широкий выбор шрифтов , а процесс ввода текста и изменения размера и формы букв довольно прост. Однако делать процесс необходимо с учетом эстетических аспектов.
В основном это тип изображения, с которым вы работаете, будь то корпоративный, профессиональный или творческий характер. Чтобы вставить текст в изображение, вам необходимо сделать следующее:
- Доступ к Adobe Photoshop et выберите изображение, к которому вы хотите добавить текст.

- Перетащите панель инструментов и выберите текстовый инструмент (обозначается буквой «Т»).
- Щелчок по инструменту вызовет диалоговое окно с некоторыми опциями позиционирования; Вы можете выбрать между: инструмент вертикального текста / инструмент горизонтального текста / маска инструмента горизонтального текста / маска инструмента ¨ (вертикальный текст)
- Выберите тот, который вы считаете практичным, и начните написать текст на картинке .
- Если вы хотите изначально добавить заголовок к тексту, это тоже возможно. Залейте:
- Щелкните изображение и выберите текстовый инструмент . Теперь нажмите клавишу Shift, чтобы ввести текст заголовка (это действие называется текстовым объектом).
- Теперь, чтобы написать абзац, перетащите мышью, чтобы создать текстовое поле, затем выберите текстовый инструмент, щелкните соответствующую ориентацию и начните писать остальную информацию (этот раздел называется текстом абзаца).

Как изменить или отредактировать текст изображения с помощью Photoshop?
Когда вы выбираете инструмент на панели и начинаете вводить текст, на холсте появляется поле в левой части экрана. В этой части вы найдете все варианты, доступные для редактировать текст . Каждый написанный текст определяется как слой и представлен буквой «T», расположенной в поле, ограничивающем рассматриваемый текст.
Чтобы изменить текст, выберите из сначала один из слоев, которые есть на холсте
В конце будет достаточно щелкнуть значок, расположенный на панели инструментов, вы легко сможете его распознать, так как на нем есть символ «Положительный сюжет» , хотя для выхода также можно нажать клавишу «Esc».
Наконец, мы надеемся, что эта статья вам помогла. Однако мы будем рады получить от вас известие. Удалось ли вам добавить или вставить текст в изображение в Photoshop? Вы знаете другой способ выполнить это действие? Оставляйте нам свои ответы в комментариях.
Удалось ли вам добавить или вставить текст в изображение в Photoshop? Вы знаете другой способ выполнить это действие? Оставляйте нам свои ответы в комментариях.
Вас также может заинтересовать, Как выровнять и центрировать текст, изображения и объекты в Adobe Photoshop CC
report this adПодобные предметы
Как в фотошопе добавить текст на фото
Если правильно использовать фотошоп с эффектами на русском, то текст на фото можно сделать не просто средством передачи какой-либо информации, но одним из важных элементов оформления. «Фотошоп на русском» содержит все необходимые инструменты для работы с графическими и текстовыми данными, эта программа полностью русифицирована, обладает удобным пользовательским интерфейсом и приятным дизайном.
Инструкция по добавлению текста на фото
В этой пошаговой инструкции мы рассмотрим, как в фотошопе добавить текст на фото. Вам не нужно никаких предварительных знаний редактирования изображений, просто придерживайтесь приведенных рекомендаций.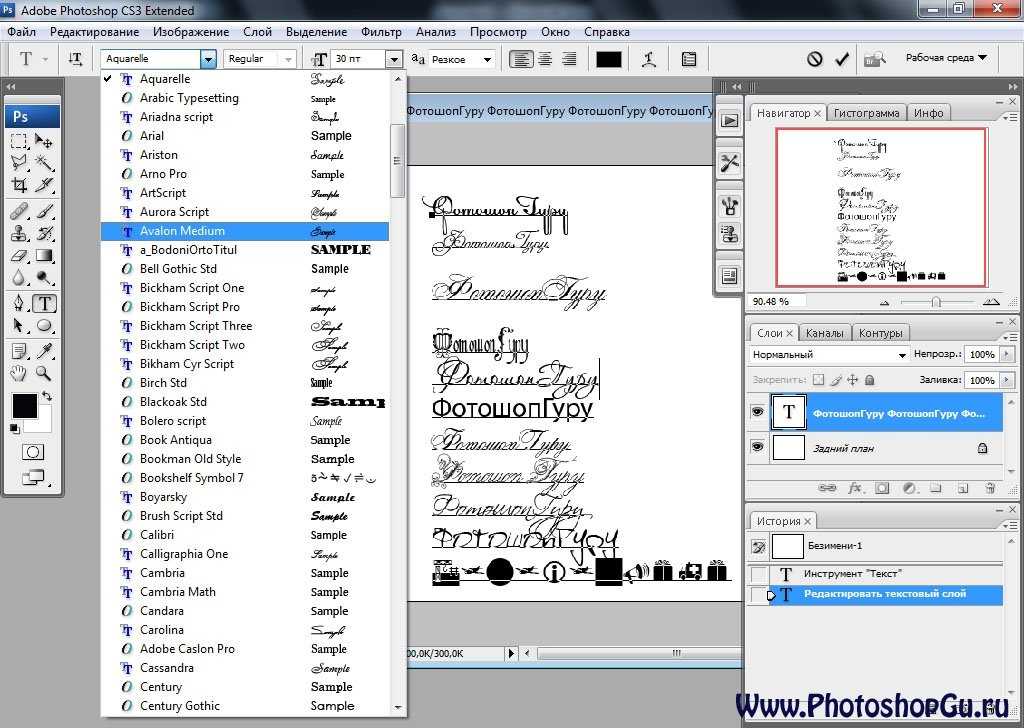
Шаг 1.
Скачать утилиту «Русский фотошоп» на компьютер. Загрузка дистрибутива начнется сразу после того, как вы нажмете на соответствующую иконку (страница загрузки) или воспользуйтесь ссылкой, присланной на электронную почту. Подписка на обновления — это также отличный способ быть в курсе последних нововведений в области фотомонтажа.
Шаг 2.
Добавить фото в программу. Сразу после запуска утилиты нажмите иконку «Открыть фотографию». Далее найдите нужный файл в памяти вашего ПК, и он быстро загрузится в фотошоп. Основное меню программы делится на три основные функциональные зоны — окно просмотра, панель инструментов, и список сценариев. Все кнопки расположены таким образом, чтобы вы имели к ним быстрый и беспрепятственный доступ.
Шаг 3.
Кадрировать изображение. Чтобы сделать, как добавить текст в фотошопе на картинку, предварительно нужно «отсечь все лишнее». Нажмите вкладку «Изображение» и выберите пункт «Кадрирование». На фото появится пунктирная рамка, изменяя границы которой, выделите часть изображения, которую нужно сохранить. Нажмите «Ок».
На фото появится пунктирная рамка, изменяя границы которой, выделите часть изображения, которую нужно сохранить. Нажмите «Ок».
Шаг 4.
Добавить текст на фото. В панели инструментов нажмите на изображение буквы «А». В списке действий появятся инструменты для создания нового текста. Обратите внимание, что на самом изображении появилась рамка, размеры которой можно и нужно менять, а также переместить ее в любую часть картинки. Сам текст надписи вводится в соответствующем окне. Ниже выберите шрифт, размер, жирность, курсив.
Шаг 5.
Применить оформление для текста. При нажатии на кнопку «Стиль», откроется окно доступных вариантов. Это самые распространенные виды оформления. Изменение цвета надписи делается ниже, откроется окно Color, найдя нужный оттенок на палитре, нажмите «Ок». Градиент настраивается аналогичным образом ниже. Программа «Русский фотошоп» предлагает применить для текста интересную текстуру, например, облака, звезды, кирпичную или деревянную поверхность, и другие.
Шаг 6.
Применить эффекты для фото. Более подробно, как сделать фотошоп фотографии, читайте в пошаговой инструкции, на которую ведет ссылка. Здесь мы лишь кратко рассмотрим, какие эффекты можно применить для фото с текстом. Нажмите на изображение акварели художника в панели инструментов, откроется каталог эффектов. Выберите в первом пункте, какую часть фото обрабатывать (желательно там, где расположена надпись). Далее выберите категорию «Световые», и в выпадающем меню найдите улучшение для фото. Не бойтесь экспериментировать и с другими эффектами.
Шаг 7.
Сохранить фото. Нажмите Ctrl+S, и сохраните изображение в памяти компьютера, также, как обычный файл.
У вас получилось, как добавить текст на фото. Эта операция не заняла много времени, и не потребовала профессиональных навыков редактирования снимков. Дальнейшее изучение программы «Фотошоп на русском» станет таким же приятным и легким занятием. Вы научитесь быстро создавать красочные изделия из картинок и оформлять фотоальбомы.
Понравилась статья? Расскажите друзьям:
Как добавить текст в Photoshop CS5
Мэтью Берли
Последнее обновление: 21 декабря 2016 г.
Вам нужно сделать графику для презентации или веб-сайта, и вы хотите добавить текст к этой картинке в Photoshop? Это то, что вы можете сделать в такой программе, как Microsoft Word, но это может быть сложно сделать точно правильно, и результат не может быть легко опубликован как одно изображение. К счастью, программы редактирования изображений, такие как Adobe Photoshop, гораздо лучше подходят для такого рода задач.
Adobe Photoshop CS5 имеет инструмент редактирования текста, который позволяет вам писать текст на изображении. Вы даже можете сохранить его в формате, который легко отредактировать позже, если вы захотите вернуться и отредактировать текст, который вы добавили к своему изображению.![]()
Как добавить текст в Photoshop — создание текстового слоя
Приведенные ниже шаги дадут вам общее представление о том, как работает добавление текста в Photoshop. Поскольку вы, вероятно, создаете это изображение, чтобы использовать его где-нибудь, например, в Word, Powerpoint или на веб-сайте, мы также сохраним изображение в виде файла JPEG, когда закончим. Вам также следует подумать о сохранении изображения в формате файла PSD по умолчанию в Photoshop, так как это позволит вам позже редактировать текстовый слой по отдельности. Продолжите ниже, чтобы узнать, как добавить текст в Photoshop.
Шаг 1. Откройте изображение, к которому вы хотите добавить текст.
Шаг 2. Щелкните инструмент Horizontal Type Tool на панели инструментов в левой части окна.
Шаг 3. Щелкните место на изображении, куда вы хотите добавить текст. Это создаст новый текстовый слой.
Шаг 4: Введите текст, который вы хотите добавить к изображению.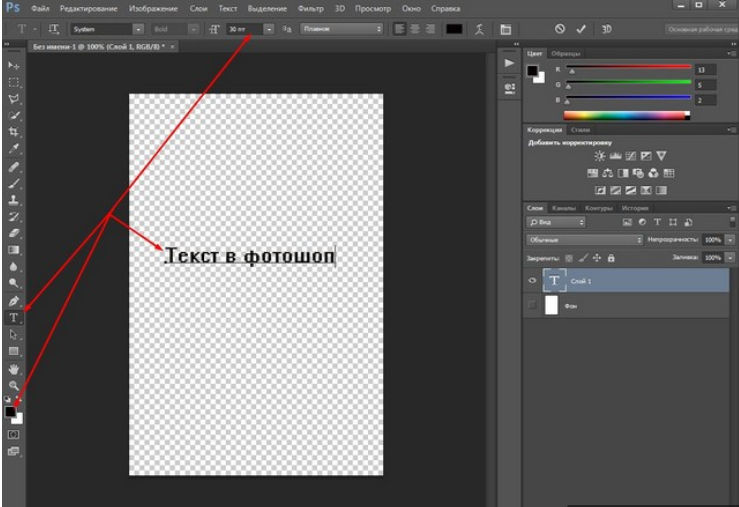 Возможно, это пока не выглядит правильно, но это нормально. Далее мы собираемся изменить текст.
Возможно, это пока не выглядит правильно, но это нормально. Далее мы собираемся изменить текст.
Шаг 5. Нажмите Ctrl + A на клавиатуре, чтобы выделить весь текст в слое. Вы также можете использовать мышь, чтобы выбрать часть текста, если вы не хотите изменять весь текст на слое.
Шаг 6. Используйте параметры шрифта на панели инструментов в верхней части окна, чтобы настроить такие параметры, как размер шрифта, стиль шрифта и цвет шрифта.
Шаг 7: Внесите дополнительные изменения в текст, используя окно Character в правой части окна. Если окно «Символ» не отображается, щелкните «Окно » в верхней части экрана, а затем выберите параметр « «Символ »». Обратите внимание, что вы также можете добавить стили слоя к текстовому слою, если хотите добавить тень или свечение, чтобы текст было легче читать. Например, я использую тень для своего текста на изображении ниже.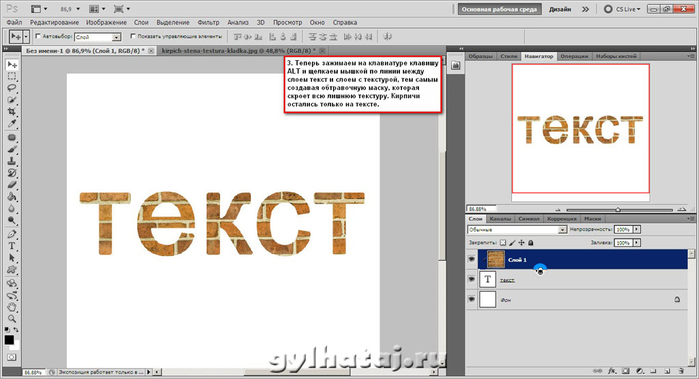
После этого у вас должен быть готовый текстовый слой, а это значит, что вы готовы сохранить свое творение в формате JPEG, чтобы использовать его в других местах.
Шаг 8. Нажмите Файл в верхней части окна, затем нажмите Сохранить как .
Шаг 9. Выберите имя и местоположение для изображения, щелкните раскрывающееся меню справа от 9.0009 Тип файла , затем выберите параметр JPEG . Затем вы можете нажать кнопку Сохранить , чтобы сохранить изображение.
Шаг 10. С помощью ползунка отрегулируйте качество JPEG (меньшее значение приводит к уменьшению размера файла, но снижению качества изображения), затем нажмите кнопку Сохранить .
Теперь у вас есть копия этого изображения в формате JPEG, которую можно добавить в самые разные программы. Если вы хотите иметь возможность легко редактировать текст в будущем, вам также следует сохранить копию этого изображения в формате файла Photoshop (.PSD). Это сохранит отдельные слои и свойства слоев, которые вы установили для своего изображения. Изображения JPG являются однослойными файлами и не будут иметь редактируемых текстовых параметров, если вы откроете файл JPEG в Photoshop позже.
Если вы хотите иметь возможность легко редактировать текст в будущем, вам также следует сохранить копию этого изображения в формате файла Photoshop (.PSD). Это сохранит отдельные слои и свойства слоев, которые вы установили для своего изображения. Изображения JPG являются однослойными файлами и не будут иметь редактируемых текстовых параметров, если вы откроете файл JPEG в Photoshop позже.
Резюме – Как добавить текст в Photoshop
- Откройте изображение в Photoshop.
- Щелкните инструмент Text Type в наборе инструментов.
- Щелкните место на изображении, куда вы хотите добавить текст.
- Введите текст.
- Нажмите Ctrl + A на клавиатуре, чтобы выбрать текст, который вы только что ввели.
- Используйте параметры на панели инструментов Font и в окне Character для форматирования текста.
- Сохраните файл, когда текстовый слой будет готов.
Если вы создаете что-то, что нужно отправить на принтер, вас могут попросить растрировать ваши текстовые слои.
Мэтью Берли
Мэтью Берли пишет технические учебники с 2008 года. Его тексты появились на десятках различных веб-сайтов и были прочитаны более 50 миллионов раз.
После получения степени бакалавра и магистра в области компьютерных наук он несколько лет работал в области управления ИТ для малого бизнеса. Однако теперь он работает полный рабочий день, создавая онлайн-контент и веб-сайты.
Его основные темы написания включают iPhone, Microsoft Office, Google Apps, Android и Photoshop, но он также писал на многие другие технические темы.
Категории Программы Теги фотошоп cs5Photoshop-Баннеры-Добавление текста к баннерам с помощью Photoshop 6
Photoshop- Баннеры- Добавление текста к баннерам с помощью Photoshop 6 Главная Photoshop Баннеры Добавляем текст к баннерам с помощью Photoshop 6Добавление текста на баннеры с помощью Photoshop 6
Photoshop — стандартный фоторедактор, но он также неплохо справляется с работой с текстом. Программа адекватно обрабатывает векторные изображения, которые представляют собой графику, состоящую из линий, то же самое относится и к тексту. В результате Photoshop может динамически изменять размер текстовых символов без ущерба для качества их изображения.
Программа адекватно обрабатывает векторные изображения, которые представляют собой графику, состоящую из линий, то же самое относится и к тексту. В результате Photoshop может динамически изменять размер текстовых символов без ущерба для качества их изображения.
С помощью инструмента «Текст» в Photoshop и некоторой ловкости вы можете включить декоративный текст в графику. В этом месяце мы попрактикуемся в использовании инструмента «Текст», создав веб-баннер. (Это руководство предполагает знакомство со слоями Photoshop.)
|
Соберите свои ресурсы
Хороший веб-баннер обычно содержит изображение. Скопируйте многообещающую фотографию или две во временный каталог и откройте фотографии в Photoshop. Затем создайте новый файл шириной 600 пикселей и высотой 200 пикселей. Укажите, что файл имеет разрешение 72ppi (пикселей на дюйм) с прозрачным фоном. Сохраните файл в собственном формате Photoshop, PSD, во временном каталоге. Если вы не видите палитру «Слои» в Photoshop, откройте меню «Окно» и выберите «Показать слои».
Затем создайте новый файл шириной 600 пикселей и высотой 200 пикселей. Укажите, что файл имеет разрешение 72ppi (пикселей на дюйм) с прозрачным фоном. Сохраните файл в собственном формате Photoshop, PSD, во временном каталоге. Если вы не видите палитру «Слои» в Photoshop, откройте меню «Окно» и выберите «Показать слои».
Пришло время добавить изображение на баннер. Если вам нужно изменить размер изображения, чтобы оно соответствовало веб-баннеру, сделайте это сейчас. Затем используйте инструмент выделения, чтобы скопировать все изображение или его часть и вставить его в пустой PSD-файл. Переместите изображение в левую часть баннера.
|
Фокус на тексте баннера
На панели инструментов Photoshop щелкните инструмент «Текст». На панели параметров убедитесь, что выбран значок «Создать текстовый слой» (в крайней левой части панели), а также значок «Горизонтально ориентированный текст».
На панели параметров убедитесь, что выбран значок «Создать текстовый слой» (в крайней левой части панели), а также значок «Горизонтально ориентированный текст».
На панели параметров (версия, которую вы увидите после выбора инструмента «Текст» на панели инструментов) выберите шрифт, размер шрифта и цвет. Мы разработали наш баннер для кампании по распространению грамотности, поэтому выбрали текст, который гласит: «Никогда не поздно научиться читать». Мы используем шрифт Perpetua, жирный шрифт и темно-коричневый цвет.
Щелкните внутри места, где вы хотите поместить текст, и Photoshop автоматически создаст новый слой. Теперь введите текст в этой области. Чтобы начать новую строку, нажмите ENTER. В зависимости от шрифта и его размера вторая строка может перекрывать первую строку. Один из способов решить эту проблему с кернингом — снова нажать ENTER, создав больше пространства между строками. Или, после ввода текста с плохим кернингом и все, нажмите «Палитры» на панели параметров и выберите вкладку «Абзац». Здесь укажите 2 точки (2 pt) в поле рядом со значком «Добавить пробел после абзаца». Если межстрочный интервал все еще слишком мал, добавьте еще одну точку.
Здесь укажите 2 точки (2 pt) в поле рядом со значком «Добавить пробел после абзаца». Если межстрочный интервал все еще слишком мал, добавьте еще одну точку.
|
Текстовые эффекты
Чтобы увидеть, насколько хорошо Photoshop может управлять графикой на основе шрифта, щелкните значок «Создать деформированный текст» на панели параметров, а когда откроется диалоговое окно «Деформация текста», выберите «Поворот» из Выпадающее меню стиля. Если это слишком резкий эффект, поиграйте с ползунками, чтобы смягчить его. Вы также можете поэкспериментировать с другими эффектами деформации. Когда вы закончите экспериментировать, вы можете нажать «Отменить» в меню «Правка».
Вы также можете изменить размер всего текстового поля. Сначала щелкните текстовый слой. Обратите внимание, что текст имеет ограничивающую рамку , которая выглядит как окружающий его пунктирный прямоугольник. Захватив край или угол ограничивающей рамки указателем, вы можете увеличить, растянуть или уменьшить текст. Чтобы пропорционально изменить размер текстового поля, удерживайте нажатой клавишу SHIFT и потяните за угол ограничивающего прямоугольника.
Новые слои. При добавлении более одной строки текста часто полезно сделать каждую строку новым слоем. Наличие текста в нескольких подвижных фрагментах дает вам гораздо больше контроля над размещением текста, цветом текста и размером текста. Для этого просто щелкните значок «Создать новый слой» в палитре «Слои» для каждой строки текста.
Движущийся текст. Чтобы изменить порядок текста на баннере, выберите инструмент «Перемещение» и с помощью указателя поместите текст более точно.