Узнайте, как использовать инструмент «Текст», изучив несколько простых действий
Руководство пользователя Отмена
Поиск
Последнее обновление Jun 07, 2022 04:30:42 PM GMT
- Руководство пользователя Photoshop
- Введение в Photoshop
- Мечтайте об этом. Сделайте это.
- Новые возможности Photoshop
- Редактирование первой фотографии
- Создание документов
- Photoshop | Часто задаваемые вопросы
- Системные требования Photoshop
- Перенос наборов настроек, операций и настроек
- Знакомство с Photoshop
- Photoshop и другие продукты и услуги Adobe
- Работа с графическим объектом Illustrator в Photoshop
- Работа с файлами Photoshop в InDesign
- Материалы Substance 3D для Photoshop
- Photoshop и Adobe Stock
- Работа со встроенным расширением Capture в Photoshop
- Библиотеки Creative Cloud Libraries
- Библиотеки Creative Cloud в Photoshop
- Работа в Photoshop с использованием Touch Bar
- Сетка и направляющие
- Создание операций
- Отмена и история операций
- Photoshop на iPad
- Photoshop на iPad | Общие вопросы
- Знакомство с рабочей средой
- Системные требования | Photoshop на iPad
- Создание, открытие и экспорт документов
- Добавление фотографий
- Работа со слоями
- Рисование и раскрашивание кистями
- Выделение участков и добавление масок
- Ретуширование композиций
- Работа с корректирующими слоями
- Настройка тональности композиции с помощью слоя «Кривые»
- Применение операций трансформирования
- Обрезка и поворот композиций
- Поворот, панорамирование, масштабирование и восстановление холста
- Работа с текстовыми слоями
- Работа с Photoshop и Lightroom
- Получение отсутствующих шрифтов в Photoshop на iPad
- Японский текст в Photoshop на iPad
- Управление параметрами приложения
- Сенсорные ярлыки и жесты
- Комбинации клавиш
- Изменение размера изображения
- Прямая трансляция творческого процесса в Photoshop на iPad
- Исправление недостатков с помощью восстанавливающей кисти
- Создание кистей в Capture и их использование в Photoshop
- Работа с файлами Camera Raw
- Создание и использование смарт-объектов
- Коррекция экспозиции изображений с помощью инструментов «Осветлитель» и «Затемнитель»
- Бета-версия веб-приложения Photoshop
- Часто задаваемые вопросы | Бета-версия веб-приложения Photoshop
- Общие сведения о рабочей среде
- Системные требования | Бета-версия веб-приложения Photoshop
- Комбинации клавиш | Бета-версия веб-приложения Photoshop
- Поддерживаемые форматы файлов | Бета-вервия веб-приложения Photoshop
- Открытие облачных документов и работа с ними
- Совместная работа с заинтересованными сторонами
- Ограниченные возможности редактирования облачных документов
- Облачные документы
- Облачные документы Photoshop | Часто задаваемые вопросы
- Облачные документы Photoshop | Вопросы о рабочем процессе
- Работа с облачными документами и управление ими в Photoshop
- Обновление облачного хранилища для Photoshop
- Не удается создать или сохранить облачный документ
- Устранение ошибок с облачными документами Photoshop
- Сбор журналов синхронизации облачных документов
- Общий доступ к облачным документам и их редактирование
- Общий доступ к файлам и комментирование в приложении
- Рабочая среда
- Основные сведения о рабочей среде
- Более быстрое обучение благодаря панели «Новые возможности» в Photoshop
- Создание документов
- Работа в Photoshop с использованием Touch Bar
- Галерея инструментов
- Установки производительности
- Использование инструментов
- Сенсорные жесты
- Возможности работы с сенсорными жестами и настраиваемые рабочие среды
- Обзорные версии технологии
- Метаданные и комментарии
- Комбинации клавиш по умолчанию
- Возможности работы с сенсорными жестами и настраиваемые рабочие среды
- Помещение изображений Photoshop в другие приложения
- Установки
- Комбинации клавиш по умолчанию
- Линейки
- Отображение или скрытие непечатных вспомогательных элементов
- Указание колонок для изображения
- Отмена и история операций
- Панели и меню
- Помещение файлов
- Позиционирование элементов с привязкой
- Позиционирование с помощью инструмента «Линейка»
- Наборы настроек
- Настройка комбинаций клавиш
- Сетка и направляющие
- Разработка содержимого для Интернета, экрана и приложений
- Photoshop для дизайна
- Монтажные области
- Просмотр на устройстве
- Копирование CSS из слоев
- Разделение веб-страниц на фрагменты
- Параметры HTML для фрагментов
- Изменение компоновки фрагментов
- Работа с веб-графикой
- Создание веб-фотогалерей
- Основные сведения об изображениях и работе с цветом
- Изменение размера изображений
- Работа с растровыми и векторными изображениями
- Размер и разрешение изображения
- Импорт изображений из камер и сканеров
- Создание, открытие и импорт изображений
- Просмотр изображений
- Ошибка «Недопустимый маркер JPEG» | Открытие изображений
- Просмотр нескольких изображений
- Настройка палитр цветов и образцов цвета
- HDR-изображения
- Подбор цветов на изображении
- Преобразование между цветовыми режимами
- Цветовые режимы
- Стирание фрагментов изображения
- Режимы наложения
- Выбор цветов
- Внесение изменений в таблицы индексированных цветов
- Информация об изображениях
- Фильтры искажения недоступны
- Сведения о цвете
- Цветные и монохромные коррекции с помощью каналов
- Выбор цветов на панелях «Цвет» и «Образцы»
- Образец
- Цветовой режим (или режим изображения)
- Цветовой оттенок
- Добавление изменения цветового режима в операцию
- Добавление образцов из CSS- и SVG-файлов HTML
- Битовая глубина и установки
- Слои
- Основные сведения о слоях
- Обратимое редактирование
- Создание слоев и групп и управление ими
- Выделение, группировка и связывание слоев
- Помещение изображений в кадры
- Непрозрачность и наложение слоев
- Слои-маски
- Применение смарт-фильтров
- Композиции слоев
- Перемещение, упорядочение и блокировка слоев
- Маскирование слоев при помощи векторных масок
- Управление слоями и группами
- Эффекты и стили слоев
- Редактирование слоев-масок
- Извлечение ресурсов
- Отображение слоев с помощью обтравочных масок
- Формирование графических ресурсов из слоев
- Работа со смарт-объектами
- Режимы наложения
- Объединение нескольких фрагментов в одно изображение
- Объединение изображений с помощью функции «Автоналожение слоев»
- Выравнивание и распределение слоев
- Копирование CSS из слоев
- Загрузка выделенных областей на основе границ слоя или слоя-маски
- Просвечивание для отображения содержимого других слоев
- Слой
- Сведение
- Совмещенные изображения
- Фон
- Выделения
- Рабочая среда «Выделение и маска»
- Быстрое выделение областей
- Начало работы с выделениями
- Выделение при помощи группы инструментов «Область»
- Выделение при помощи инструментов группы «Лассо»
- Выбор цветового диапазона в изображении
- Настройка выделения пикселей
- Преобразование между контурами и границами выделенной области
- Основы работы с каналами
- Перемещение, копирование и удаление выделенных пикселей
- Создание временной быстрой маски
- Сохранение выделенных областей и масок альфа-каналов
- Выбор областей фокусировки в изображении
- Дублирование, разделение и объединение каналов
- Вычисление каналов
- Выделение
- Ограничительная рамка
- Коррекции изображений
- Деформация перспективы
- Уменьшение размытия в результате движения камеры
- Примеры использования инструмента «Восстанавливающая кисть»
- Экспорт таблиц поиска цвета
- Корректировка резкости и размытия изображения
- Общие сведения о цветокоррекции
- Применение настройки «Яркость/Контрастность»
- Коррекция деталей в тенях и на светлых участках
- Корректировка «Уровни»
- Коррекция тона и насыщенности
- Коррекция сочности
- Настройка насыщенности цвета в областях изображения
- Быстрая коррекция тона
- Применение специальных цветовых эффектов к изображениям
- Улучшение изображения при помощи корректировки цветового баланса
- HDR-изображения
- Просмотр гистограмм и значений пикселей
- Подбор цветов на изображении
- Кадрирование и выпрямление фотографий
- Преобразование цветного изображения в черно-белое
- Корректирующие слои и слои-заливки
- Корректировка «Кривые»
- Режимы наложения
- Целевая подготовка изображений для печатной машины
- Коррекция цвета и тона с помощью пипеток «Уровни» и «Кривые»
- Коррекция экспозиции и тонирования HDR
- Фильтр
- Размытие
- Осветление или затемнение областей изображения
- Избирательная корректировка цвета
- Замена цветов объекта
- Adobe Camera Raw
- Системные требования Camera Raw
- Новые возможности Camera Raw
- Введение в Camera Raw
- Создание панорам
- Поддерживаемые объективы
- Виньетирование, зернистость и удаление дымки в Camera Raw
- Комбинации клавиш по умолчанию
- Автоматическая коррекция перспективы в Camera Raw
- Обратимое редактирование в Camera Raw
- Инструмент «Радиальный фильтр» в Camera Raw
- Управление настройками Camera Raw
- Обработка, сохранение и открытие изображений в Camera Raw
- Совершенствование изображений с улучшенным инструментом «Удаление точек» в Camera Raw
- Поворот, обрезка и изменение изображений
- Корректировка цветопередачи в Camera Raw
- Краткий обзор функций | Adobe Camera Raw | Выпуски за 2018 г.

- Обзор новых возможностей
- Версии обработки в Camera Raw
- Внесение локальных корректировок в Camera Raw
- Исправление и восстановление изображений
- Удаление объектов с фотографий с помощью функции «Заливка с учетом содержимого»
- Заплатка и перемещение с учетом содержимого
- Ретуширование и исправление фотографий
- Коррекция искажений изображения и шума
- Основные этапы устранения неполадок для решения большинства проблем
- Преобразование изображений
- Трансформирование объектов
- Настройка кадрирования, поворотов и холста
- Кадрирование и выпрямление фотографий
- Создание и редактирование панорамных изображений
- Деформация изображений, фигур и контуров
- Перспектива
- Использование фильтра «Пластика»
- Масштаб с учетом содержимого
- Трансформирование изображений, фигур и контуров
- Деформация
- Трансформирование
- Панорама
- Рисование и живопись
- Рисование симметричных орнаментов
- Варианты рисования прямоугольника и изменения обводки
- Сведения о рисовании
- Рисование и редактирование фигур
- Инструменты рисования красками
- Создание и изменение кистей
- Режимы наложения
- Добавление цвета в контуры
- Редактирование контуров
- Рисование с помощью микс-кисти
- Наборы настроек кистей
- Градиенты
- Градиентная интерполяция
- Заливка и обводка выделенных областей, слоев и контуров
- Рисование с помощью группы инструментов «Перо»
- Создание узоров
- Создание узора с помощью фильтра «Конструктор узоров»
- Управление контурами
- Управление библиотеками узоров и наборами настроек
- Рисование при помощи графического планшета
- Создание текстурированных кистей
- Добавление динамических элементов к кистям
- Градиент
- Рисование стилизованных обводок с помощью архивной художественной кисти
- Рисование с помощью узора
- Синхронизация наборов настроек на нескольких устройствах
- Текст
- Добавление и редактирование текста
- Универсальный текстовый редактор
- Работа со шрифтами OpenType SVG
- Форматирование символов
- Форматирование абзацев
- Создание эффектов текста
- Редактирование текста
- Интерлиньяж и межбуквенные интервалы
- Шрифт для арабского языка и иврита
- Шрифты
- Поиск и устранение неполадок, связанных со шрифтами
- Азиатский текст
- Создание текста
- Ошибка Text Engine при использовании инструмента «Текст» в Photoshop | Windows 8
- Добавление и редактирование текста
- Видео и анимация
- Видеомонтаж в Photoshop
- Редактирование слоев видео и анимации
- Общие сведения о видео и анимации
- Предварительный просмотр видео и анимации
- Рисование кадров в видеослоях
- Импорт видеофайлов и последовательностей изображений
- Создание анимации кадров
- 3D-анимация Creative Cloud (предварительная версия)
- Создание анимаций по временной шкале
- Создание изображений для видео
- Фильтры и эффекты
- Использование фильтра «Пластика»
- Использование эффектов группы «Галерея размытия»
- Основные сведения о фильтрах
- Справочник по эффектам фильтров
- Добавление эффектов освещения
- Использование фильтра «Адаптивный широкий угол»
- Фильтр «Масляная краска»
- Эффекты и стили слоев
- Применение определенных фильтров
- Растушевка областей изображения
- Сохранение и экспорт
- Сохранение файлов в Photoshop
- Экспорт файлов в Photoshop
- Поддерживаемые форматы файлов
- Сохранение файлов в других графических форматах
- Перемещение проектов между Photoshop и Illustrator
- Сохранение и экспорт видео и анимации
- Сохранение файлов PDF
- Защита авторских прав Digimarc
- Сохранение файлов в Photoshop
- Печать
- Печать 3D-объектов
- Печать через Photoshop
- Печать и управление цветом
- Контрольные листы и PDF-презентации
- Печать фотографий в новом макете раскладки изображений
- Печать плашечных цветов
- Дуплексы
- Печать изображений на печатной машине
- Улучшение цветной печати в Photoshop
- Устранение неполадок при печати | Photoshop
- Автоматизация
- Создание операций
- Создание изображений, управляемых данными
- Сценарии
- Обработка пакета файлов
- Воспроизведение операций и управление ими
- Добавление условных операций
- Сведения об операциях и панели «Операции»
- Запись инструментов в операциях
- Добавление изменения цветового режима в операцию
- Набор средств разработки пользовательского интерфейса Photoshop для внешних модулей и сценариев
- Управление цветом
- Основные сведения об управлении цветом
- Обеспечение точной цветопередачи
- Настройки цвета
- Работа с цветовыми профилями
- Управление цветом документов для просмотра в Интернете
- Управление цветом при печати документов
- Управление цветом импортированных изображений
- Выполнение цветопробы
- Подлинность контента
- Подробнее об учетных данных для содержимого
- Идентичность и происхождение токенов NFT
- Подключение учетных записей для творческой атрибуции
- 3D-объекты и технические изображения
- 3D в Photoshop | Распространенные вопросы об упраздненных 3D-функциях
- 3D-анимация Creative Cloud (предварительная версия)
- Печать 3D-объектов
- 3D-рисование
- Усовершенствование панели «3D» | Photoshop
- Основные понятия и инструменты для работы с 3D-графикой
- Рендеринг и сохранение 3D-объектов
- Создание 3D-объектов и анимаций
- Стеки изображений
- Процесс работы с 3D-графикой
- Измерения
- Файлы формата DICOM
- Photoshop и MATLAB
- Подсчет объектов на изображении
- Объединение и преобразование 3D-объектов
- Редактирование 3D-текстур
- Коррекция экспозиции и тонирования HDR
- Настройки панели «3D»
Начинающий пользователь Photoshop? Хотите научиться работать с инструментом «Текст»? Вы обратились по адресу.
Быстро находите понятные ответы, советы и учебные видеоролики по самым часто задаваемым вопросам об инструменте «Текст».
Загрузить файл примеров и шрифты для пробного использования
Мы подготовили пример файла, на котором можно попрактиковаться и создать что-нибудь красивое. Загрузите и откройте этот документ PSD (ZIP, 1,35 МБ) и попробуйте выполнить все задания в своем собственном файле. Поэкспериментируйте с размером и цветом шрифта, а также с расположением текста, чтобы получить желаемые результаты.
Если на компьютере не установлены шрифты, используемые в образце файла, можно заменить их шрифтами по умолчанию. Вы также можете получить шрифты, используемые в этом файле: Nunito и Roboto. Дополнительные сведения см. в разделе Активация шрифтов.
Оставьте комментарий, если у вас возникнут вопросы, ответы на которые вы не найдете здесь.
Откройте фотографию или документ Photoshop (PSD).
На панели инструментов выберите инструмент Текст или просто нажмите клавишу «Т» для быстрого выбора.
 По умолчанию выбран пункт Инструмент «Горизонтальный текст», с помощью которого можно добавить текст в горизонтальной плоскости. Если требуется добавить текст в вертикальной плоскости, еще раз щелкните инструмент «Текст» и выберите Инструмент «Вертикальный текст» в контекстном меню.
По умолчанию выбран пункт Инструмент «Горизонтальный текст», с помощью которого можно добавить текст в горизонтальной плоскости. Если требуется добавить текст в вертикальной плоскости, еще раз щелкните инструмент «Текст» и выберите Инструмент «Вертикальный текст» в контекстном меню. Хотите добавить несколько слов в качестве заголовка? Щелкните в любом месте холста, чтобы ввести текст. В Photoshop это называется короткий текст.
Еще один тип текста в Photoshop — текст абзаца. Как можно понять из названия, этот тип текста используется для ввода абзаца текста. Щелкните и перетащите курсор на холсте, чтобы создать ограничительную рамку, в которой можно будет ввести текст абзаца. Она поможет эффективно редактировать и выравнивать абзац в дальнейшем.
При создании короткого текста или текста абзаца автоматически создается текстовый слой, который можно найти на панели «Слои» по значку «Т».
Текстовый слой на панели «Слои»Введите текст.
Панель параметров в macOS Панель параметров в Windows Чтобы сохранить изменения, щелкните на панели параметров или нажмите клавишу Esc — и все готово!
Чтобы сохранить изменения, щелкните на панели параметров или нажмите клавишу Esc — и все готово!
- Чтобы изменить размер и цвет шрифта, см. разделы Изменение размера текста и Изменение цвета текста.
- Не нравится текст Lorem ipsum при наборе текста? Можно отключить использование образца текста. Просто выберите Редактирование > Установки > Текст, снимите флажок Включить текст заполнителя в новые текстовые слои и нажмите кнопку «ОК».
Откройте документ Photoshop с текстом, который требуется изменить.
Текст должен находиться на текстовом слое. Не видите текстовых слоев в документе? См. пункты 2 и 3 в разделе Добавление текста.
Чтобы выделить весь текст или абзац на текстовом слое, выберите инструмент «Перемещение» на панели инструментов и дважды щелкните текст, который требуется выделить.
Если не удается выполнить это действие, возможно, используется не самая актуальная версия Photoshop.
 В таком случае выберите инструмент «Текст» на панели инструментов, щелкните текст, который требуется выделить, и выберите Выделить > Все на панели меню.
В таком случае выберите инструмент «Текст» на панели инструментов, щелкните текст, который требуется выделить, и выберите Выделить > Все на панели меню.Чтобы выделить один или несколько символов на текстовом слое, просто выберите инструмент «Текст» на панели инструментов, затем щелкните и перетащите указатель мыши над символами, которые требуется выделить.
Выделив текст, можно вносить правки, изменять цвет шрифта, размер шрифта, копировать и вставлять фрагменты, а также выполнять другие действия.
Откройте документ Photoshop с текстом, который требуется изменить.
Текст должен находиться на текстовом слое. Не видите текстовых слоев в документе? См. пункты 2 и 3 в разделе Добавление текста.
Выберите инструмент «Текст» на панели инструментов.
Выделите текст, который необходимо редактировать.
Вверху на панели параметров можно выбрать изменение шрифта, размера и цвета шрифта, выравнивания и стиля текста.
Панель параметров Photoshop в macOS Дополнительные сведения см в этом учебном видеоролике.
Дополнительные сведения см в этом учебном видеоролике.A. Изменение направления текста с горизонтального на вертикальное и наоборот B. Изменение стиля шрифта C. Изменение размера шрифта D. Изменение пикселизации края текста (сглаживание) E. Изменение выравнивания текста F. Изменение цвета текста G. Деформация текста H. Просмотр панелей «Символ» и «Абзац» I. Отмена изменений J. Сохранение изменений
Панель параметров Photoshop в WindowsA. Изменение направления текста с горизонтального на вертикальное и наоборот B. Изменение стиля шрифта C. Изменение размера шрифта D. Изменение пикселизации края текста (сглаживание) E. Изменение выравнивания текста F. Изменение цвета текста G. Отмена изменений H. Сохранение изменений
Также панели Символ и Абзац можно использовать для дальнейшего редактирования текста.

В завершение щелкните на панели параметров, чтобы сохранить правки.
Можно копировать и вставлять в документ Photoshop (PSD) текст из других документов, например, из файла Word, PDF, веб-страницы или другого файла Photoshop (PSD).
Копирование и вставка текста из файлов других форматов (не PSD)
В файле другого формата, таком как Word, PDF или веб-страница, щелкните и перетащите указатель мыши для выделения текста.
Нажмите клавиши Command + C (на компьютере macOS) или Control + C (на компьютере Windows), чтобы скопировать выделенный текст.
Откройте документ Photoshop (PSD), в который требуется вставить выделенный текст, а затем выберите инструмент «Текст» на панели инструментов.
На панели «Слои» выберите текстовый слой, в который требуется вставить текст. Если текстовый слой отсутствует или требуется добавить другой текстовый слой, см. пункты 2 и 3 в разделе Добавление текста.

Выберите Редактировать > Вставить или нажмите клавиши Command + V (в macOS) или Control + V (в Windows), чтобы вставить текст. Для отмены действия выберите Редактирование > Отменить вставку текста.
Копирование и вставка из другого документа Photoshop (PSD)
Откройте документ PSD, из которого требуется скопировать текст.
Выделите текст, который требуется скопировать, и выберите Редактировать > Копировать или просто нажмите клавиши Command + C (в macOS) или Control + C (в Windows).
Откройте документ PSD, в который требуется вставить текст, и выберите текстовый слой. Если текстовый слой отсутствует или требуется добавить другой текстовый слой, см. пункты 2 и 3 в разделе Добавление текста.
Выберите Редактирование > Вставить, чтобы вставить текст в центре холста. Также можно выбрать Редактирование > Специальная вставка > Вставка по месту, чтобы вставить текст в том же виде, каким он был в исходном файле PSD.

Возникают сложности при изменении размера текста? Вот простой способ:
Изменение размера всего текста в текстовом слое
Откройте документ Photoshop с текстом, который требуется изменить.
Текст должен находиться на текстовом слое. Не видите текстовых слоев в документе? См. пункты 2 и 3 в разделе Добавление текста.
Выберите инструмент «Перемещение» на панели инструментов.
На панели параметров выполните следующие действия.
(В macOS) Убедитесь, что выбраны параметры Автовыбор: слой и Показать управляющие элементы.
Выбор параметров «Автовыбор: слой» и «Показать управляющие элементы» в macOS(В Windows) Убедитесь, что установлен флажок Слой и выбран значок .
Убедитесь, что выделенные поля выбраны в WindowsЩелкните, чтобы выделить текст, размер которого необходимо изменить.
В появившейся ограничительной рамке перетащите одну из опорных точек для пропорционального изменения размера текста.
 При перетаскивании опорной точки также можно выполнить следующее.
При перетаскивании опорной точки также можно выполнить следующее.- Для непропорционального изменения размера текста удерживайте клавишу Shift.
- Чтобы при изменении размера центр текста оставался в том же месте, удерживайте клавишу Alt.
- Удерживайте клавиши Command (в macOS) или Control (в Windows), чтобы поэкспериментировать с различными углами наклона при изменении размера текста.
В завершение щелкните на панели параметров, чтобы сохранить правки.
Вот и все! Размер всего текста изменен.
Изменение размера одного или нескольких символов в текстовом слое
Чтобы изменить размер конкретных букв, цифр или слов в тексте, можно выполнить следующие действия.
Откройте документ Photoshop с текстом, который требуется изменить.
Текст должен находиться на текстовом слое. Не видите текстовых слоев в документе? См. пункты 2 и 3 в разделе Добавление текста.
Выберите инструмент «Текст» на панели инструментов.

Выделите текст, размер которого требуется изменить.
В поле на панели «Параметры» выберите требуемый размер текста. Изменения отображаются в реальном времени.
Если после изменения размера текст абзаца отображается не полностью, перетащите углы ограничительной рамки.
Щелкните на панели параметров — все готово! Чтобы отменить изменения, щелкните на панели параметров.
Чтобы изменить расположение текста на холсте Photoshop, выполните следующие действия.
Откройте документ Photoshop с текстом, который требуется изменить.
Текст должен находиться на текстовом слое. Не видите текстовых слоев в документе? См. пункты 2 и 3 в разделе Добавление текста.
Выделите текстовый слой, содержащий текст, который необходимо переместить.

Выберите инструмент «Перемещение» на панели инструментов.
На панели инструментов выберите Автовыбор слоя (в macOS) или Слой (в Windows), а затем щелкните текст, который требуется переместить. Затем появится рамка трансформации с темной стрелкой.
Щелкните и перетащите рамку трансформации, а затем отпустите кнопку над местом, куда требуется поместить текст.
Изменение цвета всего текста
Откройте документ Photoshop с текстом, который требуется изменить.
Текст должен находиться на текстовом слое. Не видите текстовых слоев в документе? См. пункты 2 и 3 в разделе Добавление текста.
Выберите инструмент «Текст» на панели инструментов и щелкните текст, цвет которого требуется изменить. Будет выделен весь текст в текстовом слое.
Щелкните значок Палитра цветов на панели параметров.
Щелкните значок «Палитра цветов» на панели параметровПереместите ползунок выбора цвета в нужное место.
 При выборе различных цветов изменения в тексте отображаются в реальном времени.
При выборе различных цветов изменения в тексте отображаются в реальном времени.Выбрав желаемый цвет текста, нажмите кнопку «ОК».
Изменение цвета одного или нескольких символов в тексте
Откройте документ Photoshop с текстом, который требуется изменить.
Текст должен находиться на текстовом слое. Не видите текстовых слоев в документе? См. пункты 2 и 3 в разделе Добавление текста.
Выберите инструмент «Текст» на панели инструментов.
Щелкните и перетащите указатель мыши для выделения нужных символов.
Щелкните значок Палитра цветов на панели параметров.
Щелкните значок «Палитра цветов» на панели параметровПереместите ползунок выбора цвета в нужное место. При выборе различных цветов изменения в тексте отображаются в реальном времени.
Выбрав желаемый цвет текста, нажмите кнопку «ОК».
Вуаля! Готово.
Не получается выровнять текст как надо? Узнайте, как выполняется выключка и выравнивание текста.
Откройте документ Photoshop с текстом, который требуется изменить.
Текст должен находиться на текстовом слое. Не видите текстовых слоев в документе? См. пункты 2 и 3 в разделе Добавление текста.
На панели «Слои» выберите текстовый слой, содержащий абзац, для которого требуется выполнить выключку. Если требуется выполнить выключку конкретного абзаца в текстовом слое, выделите его.
Если требуется изменить одно или несколько слов (то есть короткий текст), их необходимо преобразовать их в текст абзаца, чтобы можно было выполнить выключку. Чтобы преобразовать короткий текст в текст абзаца, выделите текстовый слой, а затем выберите Текст > Преобразовать в блочный текст на панели меню.
Выберите Окно > Абзац, чтобы открыть панель «Абзац».
На панели «Абзац» отображаются различные параметры выключки. Выберите вариант, чтобы просмотреть изменения в реальном времени.
Выравнивание текста абзаца с помощью параметров выключки на панели «Абзац»
После финализации варианта выключки щелкните на панели параметров — и все готово!
Хотите наклонить или повернуть текст, выбрав нужный угол? Вот как это можно сделать.
Откройте документ Photoshop с текстом, который требуется изменить.
Текст должен находиться на текстовом слое. Не видите текстовых слоев в документе? См. пункты 2 и 3 в разделе Добавление текста.
Выберите инструмент «Перемещение» на панели инструментов.
На панели параметров выполните следующие действия.
(В macOS) Убедитесь, что выбраны параметры Автовыбор: слой и Показать управляющие элементы.
Выбор параметров «Автовыбор: слой» и «Показать управляющие элементы» в macOS(В Windows) Убедитесь, что установлен флажок Слой и выбран значок .
Выбор параметров «Слой» и «Показать управляющие элементы» в WindowsВыделите текст, который необходимо повернуть.
 Затем появится рамка трансформации вокруг текста.
Затем появится рамка трансформации вокруг текста.Наведите указатель мыши на углы рамки трансформации. Указатель мыши примет вид двухсторонней стрелки.
Двухстороннняя стрелка рядом с рамкой трансформации.Щелкните и перетащите изогнутую стрелку, чтобы повернуть текст так, как нужно. Также можно задать значения на панели параметров, чтобы обеспечить более точный поворот.
Ввод значений на панели параметров для поворота текстаЩелкните на панели параметров — все готово!
Больше по теме
- Учебный видеоролик: редактирование текста в изображении
- Редактирование текста
- Форматирование символов
- Добавление текста на фотографию онлайн
Вход в учетную запись
Войти
Управление учетной записью
Как наложить текст на фото с помощью Adobe Photoshop?
В этом уроке по работе в Photoshop рассказывается о том, как на картинку добавить текст, чтобы он выглядел частью фотографии.
Прочитав эту статью, вы узнаете:
- Как добавить текст к фото;
- Как деформировать текст;
- Как использовать режимы наложения, чтобы придать эффект реалистичности;
- Как добавить глубину тексту при помощи стилей слоев.
Я собираюсь показать вам как разместить текст на бочке так, чтобы это выглядело настолько реалистично.
- Как сделать красивый текст в фотошопе — создайте и раскрасьте текст
- Как написать текст в фотошопе — шаг 1
- Как наложить надпись на фото в Adobe Photoshop — шаг 2
- Как вставить текст в фотошопе на картинку — шаг 3
- Как сделать текст на фото в Adobe Photoshop — шаг 4
- Делаем обтекание текстом
- Наложение текста на фото в Adobe Photoshop — шаг 5
- Как нанести текст на фото в Adobe Photoshop — шаг 6
- Наложение текстуры на текст
- Как сделать красивую надпись в фотошопе — шаг 7
- Повышение реалистичности текста
- Как написать текст в фотошопе на картинке — шаг 8
- Как нанести текст на картинку — шаг 9
- Придание тексту эффекта 3D
- Как наложить картинку на текст в фотошопе — шаг 10
Откройте фото (или картинку), которую будете использовать:
Давайте выберем цвет. При добавлении текста на картинку мы будем использовать цвет с фотографии. Откройте «Палитру цветов», используя «Пипетку» выберите темное дерево на бочке:
При добавлении текста на картинку мы будем использовать цвет с фотографии. Откройте «Палитру цветов», используя «Пипетку» выберите темное дерево на бочке:
Выберите инструмент «Текст». Я использую сжатый шрифт «Bernard MT Condensed».
Я собираюсь напечатать «PHOTOSHOP CAFE» и перетащить надпись на бочку:
Самый быстрый способ изменить размер текста – нажать Ctrl-T (или Command T на Mac), зажать клавишу Shift, а затем растянуть текст в соответствии с пропорциями бочки:
Нажмите «Enter», чтобы сохранить изменения.
Перед тем как добавить текст в фотошопе на картинку, нажмите правой кнопкой мыши на текстовом слое в панели «Слои» и выберите пункт «Растрировать текст». Это действие преобразует текст в пиксели, чтобы мы могли искажать их:
Нажмите Ctrl/Cmd -T чтобы вызвать команду «Свободное трансформирование». Щелкните правой кнопкой мыши и выберите инструмент «Деформация». Он отлично работает на закругленных поверхностях:
Возьмитесь за среднюю часть выделенной области и потяните немного вниз, чтобы посередине получилась небольшая выпуклость.
Потяните за края, чтобы выглядело так, как будто буквы повторяют контур бочки. Совет: используя инструмент «Деформация», можно щелкать по точкам или растягивать объект внутри сетки:
Нажмите «Enter», чтобы сохранить изменения:
Последнее, что нужно сделать, чтобы наложить текст на картинку – это наложить на текст текстуру. Для этого мы изменим «Режим наложения».
Наверху панели «Слои» вы увидите слово «нормальный», это – режим наложения слоя. Измените режим на «Перекрытие». Все выглядит довольно хорошо – теперь можно рассмотреть текстуру дерева, проглядывающую сквозь текст, и надпись больше не выглядит, так как будто ее просто прилепили:
Это были базовые шаги. Для придания картинке большего реализма читайте дальше!
Сейчас мы придадим тексту немного шероховатости.
Перед тем, как добавить текст в фотошопе на картинку, создайте слой-маску на текстовом слое, выбрав «Текстовый слой» и нажав на кнопку «Слой-маска» на панели «Слои» (прямоугольная иконка с кружочком внутри):
Нажмите на клавишу «D», чтобы выбрать черный в качестве цвета переднего плана. Нажмите на клавишу «В», чтобы выбрать инструмент «Кисть». Убедитесь, что параметр «Непрозрачность» равен 100, а режим наложения — нормальный.
Нажмите на клавишу «В», чтобы выбрать инструмент «Кисть». Убедитесь, что параметр «Непрозрачность» равен 100, а режим наложения — нормальный.
Мы будем использовать грубую кисть. Если вы посмотрите на верхнюю панель параметров, то найдете кисть в левом верхнем углу. Кликнете по ней. Вы увидите панель с шестерней. Нажмите на иконку.
Теперь можно загружать различные виды кистей из появившегося списка. Здесь вы найдёте сухие средние кисти, выбираем их:
Нажмите «Добавить»:
Выберете кисть с грубыми краями. Когда рисуете черным цветом на маске, вы слегка поглаживаете эти края, чтобы создать более потертый вид:
Также следует поступить, если вы хотите создать основной потертый текст. Совет: Вы можете загрузить кисти с сайтов типа Brusheezy или DeviantArt.
Есть еще одна вещь при добавлении текста на картинку, которую можно сделать, чтобы надпись выглядела выжженной и приобрела небольшую глубину, как будто использовали горячее клеймо или что-то вроде этого.
При выбранном текстовом слое нажмите на маленькие «fx» внизу панели «Слои», чтобы добавить стиль слоя.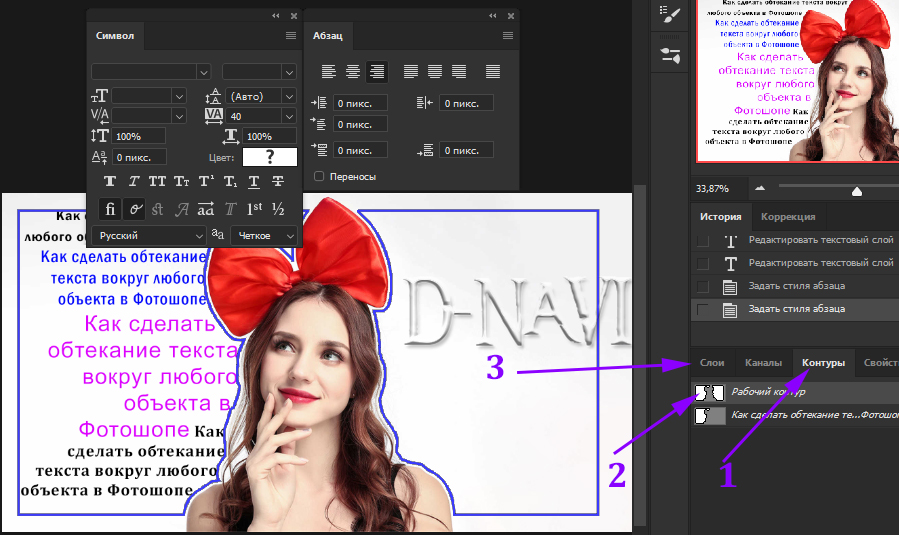 Выберите стиль слоя «Внутренняя тень». Установите параметр «Непрозрачность» на 100 и немного увеличьте «Смещение», и вы увидите, что надпись станет немного объемной.
Выберите стиль слоя «Внутренняя тень». Установите параметр «Непрозрачность» на 100 и немного увеличьте «Смещение», и вы увидите, что надпись станет немного объемной.
Меняйте значение «Угла», и вы увидите, как надпись начнет вдавливаться в дерево:
Это был простой урок о том, как добавить текст на изображение и заставить его выглядеть более реалистично:
Спасибо за то, что прочитали эту статью о том, как добавить текст надписи к графическому изображению с помощью Adobe Photoshop, и не забывайте оставлять свои комментарии.
Пожалуйста, оставляйте свои комментарии по текущей теме статьи. Мы крайне благодарны вам за ваши комментарии, дизлайки, отклики, лайки, подписки!
Сергей Бензенкоавтор-переводчик статьи «HOW TO BLEND TEXT INTO A PHOTO REALISTICALLY IN ADOBE PHOTOSHOP TUTORIAL»
Как наложить текст на фото с помощью Adobe Photoshop?
В этом уроке по работе в Photoshop рассказывается о том, как на картинку добавить текст, чтобы он выглядел частью фотографии.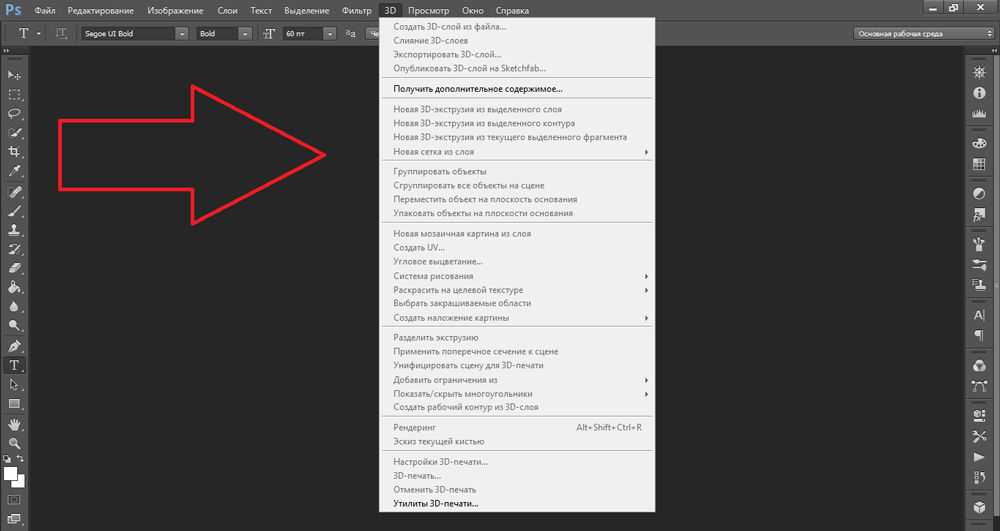
Прочитав эту статью, вы узнаете:
- Как добавить текст к фото;
- Как деформировать текст;
- Как использовать режимы наложения, чтобы придать эффект реалистичности;
- Как добавить глубину тексту при помощи стилей слоев.
Я собираюсь показать вам как разместить текст на бочке так, чтобы это выглядело настолько реалистично.
- Как сделать красивый текст в фотошопе — создайте и раскрасьте текст
- Как написать текст в фотошопе — шаг 1
- Как наложить надпись на фото в Adobe Photoshop — шаг 2
- Как вставить текст в фотошопе на картинку — шаг 3
- Как сделать текст на фото в Adobe Photoshop — шаг 4
- Делаем обтекание текстом
- Наложение текста на фото в Adobe Photoshop — шаг 5
- Как нанести текст на фото в Adobe Photoshop — шаг 6
- Наложение текстуры на текст
- Как сделать красивую надпись в фотошопе — шаг 7
- Повышение реалистичности текста
- Как написать текст в фотошопе на картинке — шаг 8
- Как нанести текст на картинку — шаг 9
- Придание тексту эффекта 3D
- Как наложить картинку на текст в фотошопе — шаг 10
Откройте фото (или картинку), которую будете использовать:
Давайте выберем цвет. При добавлении текста на картинку мы будем использовать цвет с фотографии. Откройте «Палитру цветов», используя «Пипетку» выберите темное дерево на бочке:
При добавлении текста на картинку мы будем использовать цвет с фотографии. Откройте «Палитру цветов», используя «Пипетку» выберите темное дерево на бочке:
Выберите инструмент «Текст». Я использую сжатый шрифт «Bernard MT Condensed».
Я собираюсь напечатать «PHOTOSHOP CAFE» и перетащить надпись на бочку:
Самый быстрый способ изменить размер текста – нажать Ctrl-T (или Command T на Mac), зажать клавишу Shift, а затем растянуть текст в соответствии с пропорциями бочки:
Нажмите «Enter», чтобы сохранить изменения.
Перед тем как добавить текст в фотошопе на картинку, нажмите правой кнопкой мыши на текстовом слое в панели «Слои» и выберите пункт «Растрировать текст». Это действие преобразует текст в пиксели, чтобы мы могли искажать их:
Нажмите Ctrl/Cmd -T чтобы вызвать команду «Свободное трансформирование». Щелкните правой кнопкой мыши и выберите инструмент «Деформация». Он отлично работает на закругленных поверхностях:
Возьмитесь за среднюю часть выделенной области и потяните немного вниз, чтобы посередине получилась небольшая выпуклость.
Потяните за края, чтобы выглядело так, как будто буквы повторяют контур бочки. Совет: используя инструмент «Деформация», можно щелкать по точкам или растягивать объект внутри сетки:
Нажмите «Enter», чтобы сохранить изменения:
Последнее, что нужно сделать, чтобы наложить текст на картинку – это наложить на текст текстуру. Для этого мы изменим «Режим наложения».
Наверху панели «Слои» вы увидите слово «нормальный», это – режим наложения слоя. Измените режим на «Перекрытие». Все выглядит довольно хорошо – теперь можно рассмотреть текстуру дерева, проглядывающую сквозь текст, и надпись больше не выглядит, так как будто ее просто прилепили:
Это были базовые шаги. Для придания картинке большего реализма читайте дальше!
Сейчас мы придадим тексту немного шероховатости.
Перед тем, как добавить текст в фотошопе на картинку, создайте слой-маску на текстовом слое, выбрав «Текстовый слой» и нажав на кнопку «Слой-маска» на панели «Слои» (прямоугольная иконка с кружочком внутри):
Нажмите на клавишу «D», чтобы выбрать черный в качестве цвета переднего плана.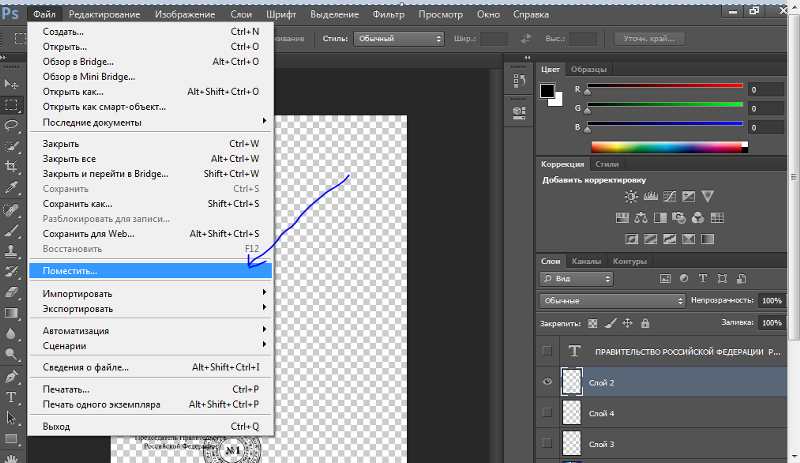 Нажмите на клавишу «В», чтобы выбрать инструмент «Кисть». Убедитесь, что параметр «Непрозрачность» равен 100, а режим наложения — нормальный.
Нажмите на клавишу «В», чтобы выбрать инструмент «Кисть». Убедитесь, что параметр «Непрозрачность» равен 100, а режим наложения — нормальный.
Мы будем использовать грубую кисть. Если вы посмотрите на верхнюю панель параметров, то найдете кисть в левом верхнем углу. Кликнете по ней. Вы увидите панель с шестерней. Нажмите на иконку.
Теперь можно загружать различные виды кистей из появившегося списка. Здесь вы найдёте сухие средние кисти, выбираем их:
Нажмите «Добавить»:
Выберете кисть с грубыми краями. Когда рисуете черным цветом на маске, вы слегка поглаживаете эти края, чтобы создать более потертый вид:
Также следует поступить, если вы хотите создать основной потертый текст. Совет: Вы можете загрузить кисти с сайтов типа Brusheezy или DeviantArt.
Есть еще одна вещь при добавлении текста на картинку, которую можно сделать, чтобы надпись выглядела выжженной и приобрела небольшую глубину, как будто использовали горячее клеймо или что-то вроде этого.
При выбранном текстовом слое нажмите на маленькие «fx» внизу панели «Слои», чтобы добавить стиль слоя. Выберите стиль слоя «Внутренняя тень». Установите параметр «Непрозрачность» на 100 и немного увеличьте «Смещение», и вы увидите, что надпись станет немного объемной.
Выберите стиль слоя «Внутренняя тень». Установите параметр «Непрозрачность» на 100 и немного увеличьте «Смещение», и вы увидите, что надпись станет немного объемной.
Меняйте значение «Угла», и вы увидите, как надпись начнет вдавливаться в дерево:
Это был простой урок о том, как добавить текст на изображение и заставить его выглядеть более реалистично:
Спасибо за то, что прочитали эту статью о том, как добавить текст надписи к графическому изображению с помощью Adobe Photoshop, и не забывайте оставлять свои комментарии.
Пожалуйста, оставляйте свои комментарии по текущей теме статьи. Мы крайне благодарны вам за ваши комментарии, дизлайки, отклики, лайки, подписки!
Сергей Бензенкоавтор-переводчик статьи «HOW TO BLEND TEXT INTO A PHOTO REALISTICALLY IN ADOBE PHOTOSHOP TUTORIAL»
Как реалистично наложить текст на фотографию в Adobe Photoshop
Тема урока: Как написать текст в Фотошоп. Два метода ввода текста.
Ранее уже говорилось о группе инструментов Текст– где находится и как настраивать.
В Adobe Photoshop буквы вводятся на отдельном прозрачном слое, а фоном служить может любая картинка, расположенная ниже.
Существует два способа написания: обычный строчный или вертикальный и в заданную область. При небольшом количестве слов чаще используют первый метод. При втором способе заранее определяются границы добавления текста, что удобно при его большом объеме.
Добавляем текст
Для начала рассмотрим, как вставить надпись в Photoshop, чтобы затем заниматься её обработкой. Последовательность действий такова:
- Создаём новый рисунок или открываем тот, на который хотим добавить надпись.
- Кликаем по иконке «Т» в левой панели инструментов.
- Выбираем, в каком направлении будет идти надпись – горизонтально или вертикально.
- Пишем желаемый текст.
- Растягиваем поле до желаемых размеров, перемещаем на нужное место.
Мнение эксперта
Василий
Руководитель проекта, эксперт по модерированию комментариев.
Задать вопрос
Работать с объектом можно лишь тогда, когда выделен слой, на котором он расположен.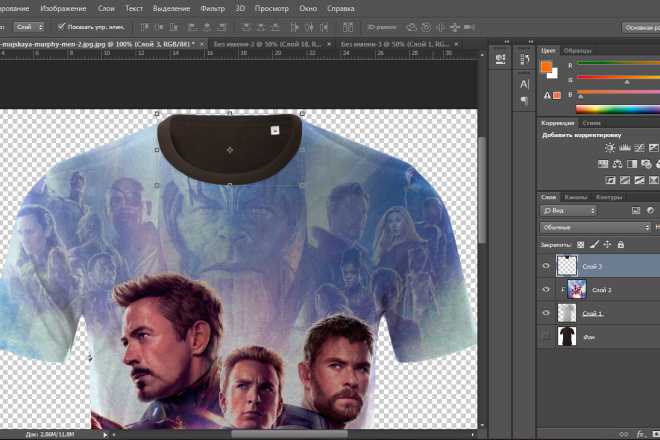 Перечень текущих слоёв отражается в правом нижнем углу.
Перечень текущих слоёв отражается в правом нижнем углу.
Создайте и раскрасьте текст
Шаг 1
Откройте фото (или картинку), которую будете использовать:
Шаг 2
Давайте выберем цвет. При добавлении текста на картинку мы будем использовать цвет с фотографии. Откройте «Палитру цветов», используя «Пипетку» выберите темное дерево на бочке:
Шаг 3
Выберите инструмент «Текст». Я использую сжатый шрифт «Bernard MT Condensed».
Я собираюсь напечатать «PHOTOSHOP CAFE» и перетащить надпись на бочку:
Шаг 4
Самый быстрый способ изменить размер текста – нажать Ctrl-T (или Command T на Mac), зажать клавишу Shift, а затем растянуть текст в соответствии с пропорциями бочки:
Нажмите «Enter», чтобы сохранить изменения.
Делаем обтекание текстом
Шаг 5
Перед тем как добавить текст на картинку в Фотошопе, нажмите правой кнопкой мыши на текстовом слое в панели «Слои» и выберите пункт «Растрировать текст». Это действие преобразует текст в пиксели, чтобы мы могли искажать их:
Это действие преобразует текст в пиксели, чтобы мы могли искажать их:
Шаг 6
Нажмите Ctrl/Cmd -T чтобы вызвать команду «Свободное трансформирование». Щелкните правой кнопкой мыши и выберите инструмент «Деформация». Он отлично работает на закругленных поверхностях:
Возьмитесь за среднюю часть выделенной области и потяните немного вниз, чтобы посередине получилась небольшая выпуклость.
Потяните за края, чтобы выглядело так, как будто буквы повторяют контур бочки. Совет: используя инструмент «Деформация», можно щелкать по точкам или растягивать объект внутри сетки:
Нажмите «Enter», чтобы сохранить изменения:
Наложение текстуры на текст
Последнее, что нужно сделать, чтобы добавить красивый текст на картинку – это наложить на текст текстуру. Для этого мы изменим «Режим наложения».
Шаг 7
Наверху панели «Слои» вы увидите слово «нормальный», это – режим наложения слоя. Измените режим на «Перекрытие». Все выглядит довольно хорошо – теперь можно рассмотреть текстуру дерева, проглядывающую сквозь текст, и надпись больше не выглядит, так как будто ее просто прилепили:
Это были базовые шаги.![]() Для придания картинке большего реализма читайте дальше!
Для придания картинке большего реализма читайте дальше!
Редактируем надпись
«Фотошоп» CS6 обладает богатым набором инструментов по редактированию текста. Например, пользователь может выбрать красивый шрифт, изменить способ начертания, поработать со цветом и выравниванием.
Отредактировать надпись можно по следующему алгоритму:
- Выделяем слой, который содержит символы, и нажимаем на «Т» в панели инструментов.
- Нажимаем на выпадающий список в левом верхнем углу. В нём будут отражены те шрифты, которые установлены в системе. Если системные шрифты не подходят, можно скачать дополнительные. Для этого нужно найти интересующий в Интернете в формате TTF или OTF, после чего вставить его в папку «Шрифты» в «Панели управления».
- Выделяем текст и нажимаем на прямоугольник сверху для того, чтобы сменить оттенки. Оттенок можно выбрать вручную с использованием палитры. Если есть заранее подготовленные параметры, то их нужно ввести в соответствующее поле.

- Для переворота строки необходимо кликнуть по «Т» со стрелками.
- Изменить начертание можно посредством выделения надписи и выбора интересующих пунктов. В этом же меню можно настроить параметры сглаживания – плавное, жёсткое, насыщенное, чёткое.
Вечная классика или как сделать фотографию, которая понравится всем
Поиграем в идиотов. Я сейчас скажу, а вы сделаете вид, что это для вас новая информация. Фотошоп можно найти в онлайн версии: https://editor.0lik.ru/, скачать себе взломанный на компьютер или купить лицензионную версию.
Что дальше. Открываем программу, а затем изображение.
В правой части экрана находим букву «Т» — горизонтальный текст. Нажмите на него. В верхней части появится меню, позволяющее работать с текстом. Здесь и выбор шрифта, и размер, выравнивание. Ничего нового. Можно поработать с этими показателями предварительно, на свой вкус и цвет или отредактировать, когда фраза появится на картинке.
Дальше идет цвет. Вам предоставляется два идеальных цвета: черный (активный, так как он сверху) и белый. Маленькой двусторонней стрелочкой в углу вы можете переключать эти цвета, а если хотите использовать другой – достаточно просто кликнуть по плашке активного и выбрать из спектра.
Вам предоставляется два идеальных цвета: черный (активный, так как он сверху) и белый. Маленькой двусторонней стрелочкой в углу вы можете переключать эти цвета, а если хотите использовать другой – достаточно просто кликнуть по плашке активного и выбрать из спектра.
Будьте аккуратны с цветами. Черный и белый – практически всегда выигрышны. Плохо разбираетесь в сочетаниях – используйте их, не старайтесь извратиться с фиолетовым, красным и серо-буро-козявчатым.
Текст красив на контрасте. На белом или светлом фоне лучше выглядит черный, на темном – белый. Знаю умников, которые считают, что кто-то будет вглядываться в изображение, ради того, чтобы узнать, что же хотел сказать автор. Акститесь, такого не будет никогда. Вы боретесь за внимание читателя, а он волен выбирать из 1000 предложений. Вы обязаны обеспечить ему комфорт и удобство, если хотите, чтобы он полюбил именно ваш сайт или проект.
Эффекты
Самым богатым меню можно назвать «Эффекты». Именно здесь можно изменить множество параметров, изменяющих как весь текст, так и лишь отдельные его детали. Настройки максимально гибкие и подробные, так что конечный результат зависит только от вас.
Настройки максимально гибкие и подробные, так что конечный результат зависит только от вас.
Пример работы с эффектами:
- Нажимаем правой кнопкой на слое со знаками.
- Переходим в «Параметры наложения».
- В появившемся списке жмём на «Создать обводку».
- Задаём параметры рамки – её оттенок, ширину, расположение, прозрачность и т. д.
- Нажимаем на «Тип», чтобы поменять фактуру. Доступны «Цвет», «Узор» и «Градиент». Градиент, к примеру, позволяет создавать многоцветный текст.
Добавление рамки – это простейшее действие. Разобравшись в меню «Эффекты», вы сможете добавить тень, поработать с освещением, наложить глянцевый эффект и т. д. Результат отображается сразу после применения какого-либо инструмента.
Как добавить текст в фотошопе
Нажимаем на клавишу T одновременно с клавишей Shift и в выпадающем меню выбираем «Горизонтальный текст».
Далее делаем клик по полю открытки в том месте, где мы хотим написать текст, после чего на поле открытки появится точка с мигающим курсором в виде вертикальной палочки.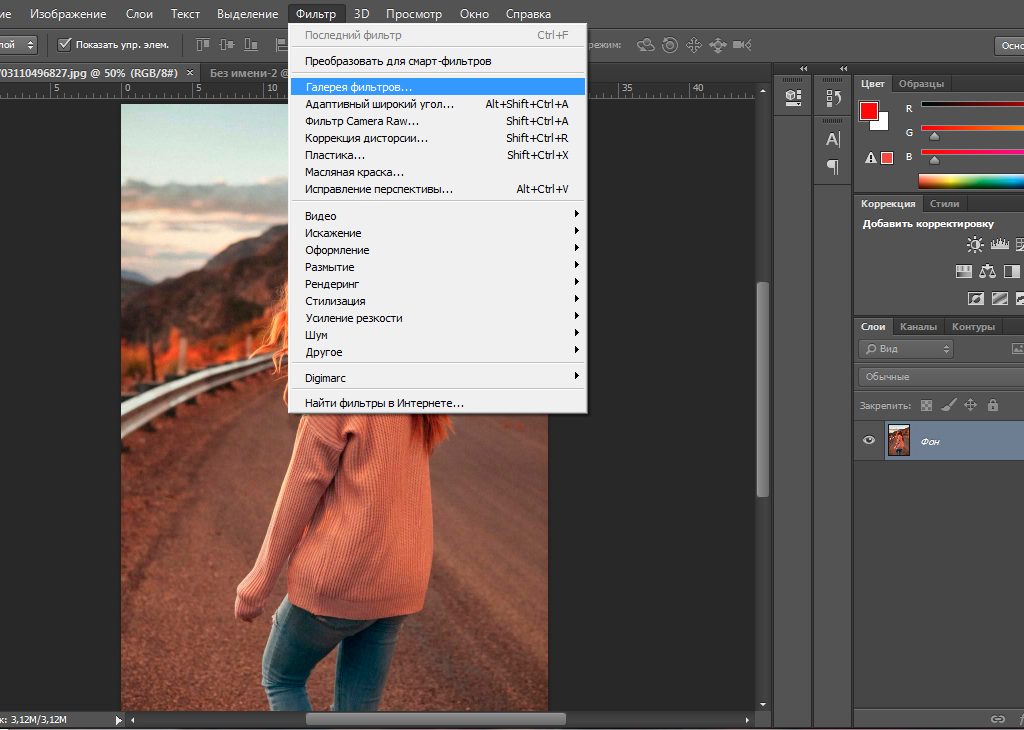
Одновременно с появлением вертикального курсора в палитре Layers (Слои, для открытия нажимаем F7) автоматически образуется новый текстовый слой, который выделен синим цветом, что означает активирование слоя .
Все дальнейшие действия с текстом (выбор шрифта, размера шрифта, цвет шрифта и другие настройки) будем выполнять только при активированном слое текста.
Чтобы выбрать шрифт на панели настроек инструмента текст открываем окошко со списком шрифтов и в выпадающем окне мы увидим список шрифтов. Из списка шрифтов выбираем нужный нам шрифт.
Объём и деформация
Photoshop позволяет создавать из знаков объёмные фигуры. Для этого:
- Выбираем слой и нажимаем на «3D».
- Переходим в меню «Новая сетка из градаций серого» и выбираем интересующие характеристики.
- Используем параметр «Новая структура» для изменения слоя. К выбору доступна «пирамида», «куб», «шар» и другие фигуры.
Надпись можно деформировать – для этого нужно кликнуть по искривлённой «Т» и перейти к пункту «Деформировать».
Текст можно выстроить дугой, волной, аркой или любым другим способом.
Как вставить текст в Фотошоп
Если вам надо вставить на поле картинки уже готовый текст, написанный в другом редакторе, то сначала нужно выделить текст и затем поместить его в буфер обмена командой Ctrl+C (Копировать).
Затем перейти в Фотошоп и нажав на инструмент Т кликнуть курсором по полю открытки и вставить текст, применив команду Ctrl+V.
К вставленному тексту можно применять все описанные ранее действия, а именно: изменения шрифта, цвета, применения к тексту стиля слоя и другие доступные в Фотошопе эффекты.
Стиль слоя Тень (Drop Shadow)
В следующем эпизоде, заказчик попросил добавить невыразительный тонкий шрифт поверх слишком детализированной области фотографии. Данная ситуация крайне нежелательна, т.к. очень сложно добиться соответствующего контраста между изображением и текстом.
Первый шаг – подберите соответствующий цвет для текста.
Вы наверно догадались, что в данном случае, мы хотим, чтобы цвет текста был более светлым, предпочтительно белый.
Следующий шаг- это добавить стиль слоя Тень (drop shadow) к слою с текстом. Установите степень непрозрачности 52%. Также подкорректируйте значение Размаха (Spread) 16%, включая значение Размера (Size) 10px. Угол (angle) должен быть где-то, примерно, -144 градусов.
Мы значительно усилили контраст, просто добавив стиль слоя Тень (drop shadow).
Как редактировать текст в Photoshop (Лучшее руководство в 2022 году)
Photoshop один из самых популярных и эффективных инструментов, когда дело доходит до редактирование и манипулирование изображениями. Это известное программное обеспечение, разработанное Adobe, используется как любителями, так и профессионалами во всем мире. Одна из самых важных вещей, которую нужно знать, это как редактировать текст в фотошопе. Изучив, как это сделать, вы сможете сделать свои изображения более привлекательными и эффективными.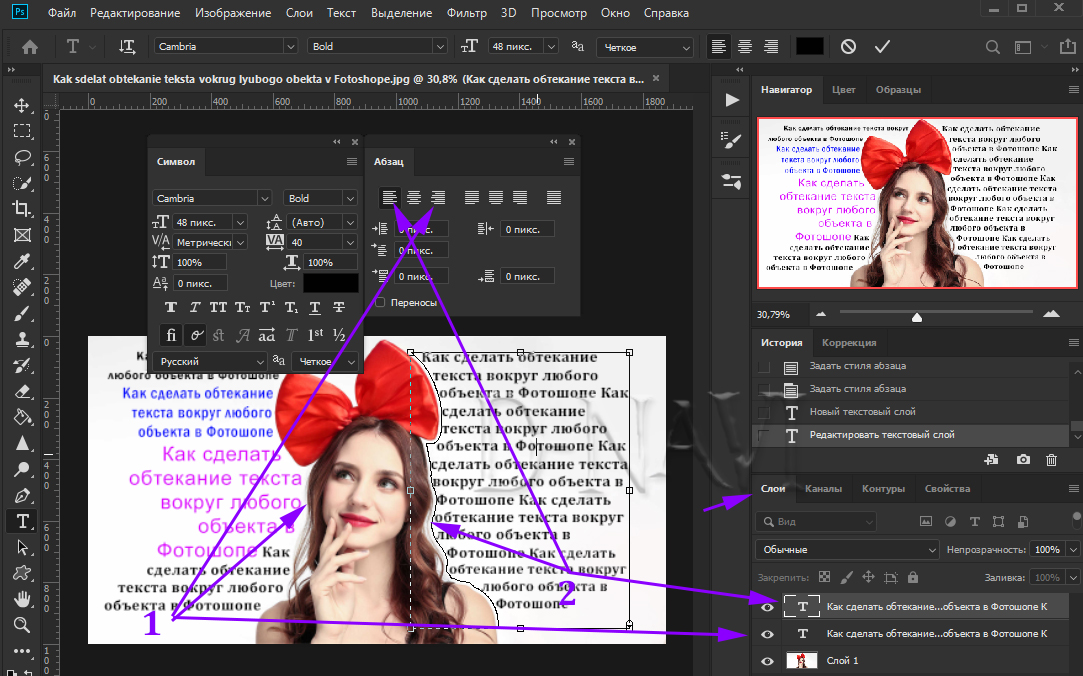 Кроме того, это даст вам навыки, необходимые для продвижения по карьерной лестнице. Или просто повеселиться, редактируя изображения в непринужденной обстановке.
Кроме того, это даст вам навыки, необходимые для продвижения по карьерной лестнице. Или просто повеселиться, редактируя изображения в непринужденной обстановке.
Это руководство научит вас добавлять и редактировать текст в Photoshop.. Таким образом, это позволит вам научиться лучше управлять своими изображениями. Это позволит вам создавать более потрясающие изображения, которые поразят вашу целевую аудиторию или аудиторию в социальных сетях.
Содержание: Часть 1. Легко ли научиться редактировать текст в Photoshop?Часть 2. Как добавить текст в фотошопе?Часть 3. Как редактировать текст в Photoshop 2022?Часть 4. Найдите похожие изображения на Mac для удаленияЧасть 5. Часто задаваемые вопросыЧасть 6. Вывод
Часть 1. Легко ли научиться редактировать текст в Photoshop?
К счастью, сейчас легко научиться редактировать текст в Photoshop. Это связано с тем, что приложение Photoshop было полностью разработано, что позволяет с легкостью управлять всем изображением (включая текст).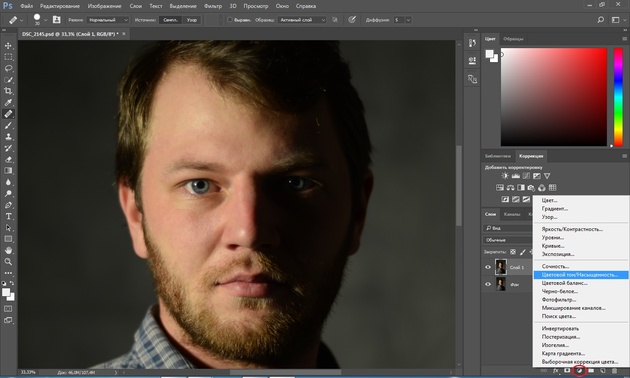
Это просто ввод текста, который вы хотите разместить внутри изображения. Но что, если вы уже сохранили изображение, как редактировать текст? Что ж, это все еще возможно, если у текста есть собственный слой. Если он уже был растеризован, вы не сможете его редактировать.
Часть 2. Как добавить текст в фотошопе?
Добавить текст в Photoshop так же просто, как сказать от одного до десяти. Панель инструментов обычно находится в левой части интерфейса программного обеспечения. В нем есть список множества функций, которые вы можете использовать для управления изображением, над которым вы работаете.
Чтобы добавить текст к изображению в Photoshop, просто нажмите кнопку T значок, расположенный на панели инструментов. Вы также можете нажать кнопку T клавишу на клавиатуре. По умолчанию будет выбран инструмент горизонтального типа для текста (стандартный).
Вы также можете нажать стрелку, расположенную в правом нижнем углу указанного значка, чтобы изменить параметры функции редактирования текста.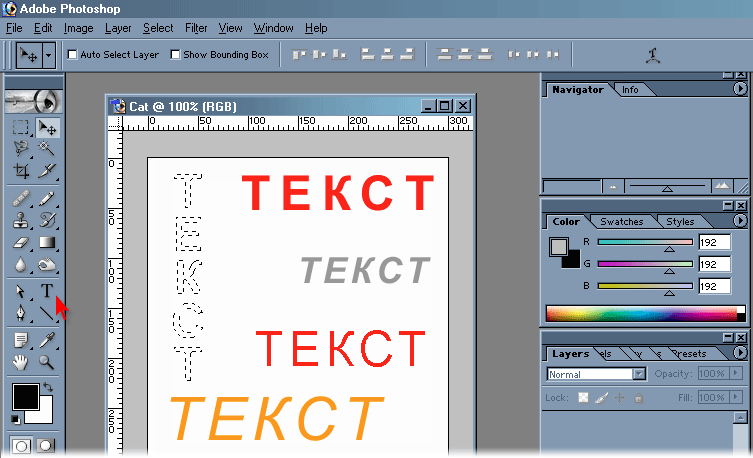 Появится боковое меню с множеством опций, включая текстовые маски и вертикальный текст.
Появится боковое меню с множеством опций, включая текстовые маски и вертикальный текст.
После того, как вы выбрали подходящий инструмент, просто щелкните изображение в той области, где вы хотите ввести текст. Текстовое поле будет размещено в том месте, где вы его щелкнули. Затем просто введите текст, который хотите ввести.
Часть 3. Как редактировать текст в Photoshop 2022?
Как можно свободно редактировать текст в фотошопе? Вы можете реализовать множество методов редактирования текста в Photoshop. Ниже приведены некоторые из них, которые могут иметь отношение к этому обсуждению:
Как выделить текст
- Запустите Photoshop — откройте файл Photoshop, текст которого вы хотите отредактировать.
- Используйте инструмент «Перемещение» — выберите инструмент «Перемещение» в виде креста. Он находится на панели инструментов. После этого дважды щелкните текст, который хотите выделить.
Как редактировать текст в слое? Когда вы закончите выбирать конкретный текст, вы можете редактировать его, изменять его цвет, изменять его размер и использовать копирование и вставку. Если вы хотите выделить символы в текстовом слое, выберите инструмент «Текст» на панели инструментов Photoshop. После этого щелкните и перетащите курсор на конкретные символы, которые хотите выбрать.
Если вы хотите выделить символы в текстовом слое, выберите инструмент «Текст» на панели инструментов Photoshop. После этого щелкните и перетащите курсор на конкретные символы, которые хотите выбрать.
Как редактировать текст в фотошопе
- Запустите Photoshop — откройте файл Photoshop, текст которого вы хотите отредактировать.
- Выберите инструмент «Текст» — щелкните инструмент «Текст» на панели инструментов, а затем выберите конкретный текст, который нужно отредактировать.
- Панель параметров редактирования — панель параметров будет расположена вверху. Вы можете использовать его для редактирования типа шрифта, размера, цвета, выравнивания текста и даже стиля текста.
- Внесите свои изменения — внесите нужные изменения, изменив стиль шрифта, выравнивание и т. Д.
- Сохранить изменения — сохраните изменения, установив флажок в конце панели инструментов «Параметры».
Как скопировать, а затем вставить текст
Можно скопировать, а затем вставить текст из другого документа в свой Документ Photoshop (PSD) файл. Эти текстовые элементы могут быть взяты с веб-страницы, из другого PSD, из файла Word и даже из файла PDF, среди прочего.
Эти текстовые элементы могут быть взяты с веб-страницы, из другого PSD, из файла Word и даже из файла PDF, среди прочего.
Вот как отредактировать текст в Photoshop, скопировав и вставив этот элемент из файла, созданного не в Photoshop:
- Перейти к файлу, отличному от Photoshop — щелкните курсором по тексту, чтобы выделить его. Затем нажмите
Command + Cна клавиатуре MacOS, чтобы скопировать его. - Запустить PSD — Запустите PSD, куда вы хотите вставить скопированный текст. Выберите инструмент «Текст» на панели инструментов слева.
- Выберите текстовый слой — на панели «Слои» выберите текстовый слой, в который вы поместите вставленный текст.
- Редактировать и вставить — вы можете выбрать «Редактировать», а затем «Вставить». Или вы можете нажать
Command + Vна клавиатуре Mac. Текст будет вставлен в ваш PSD-файл. Если вы хотите отменить процесс, вы можете выбрать «Редактировать», а затем нажать «Отменить вставку текста».
Вот как отредактировать текст в Photoshop, скопировав и вставив этот элемент из файла PSD:
- Запустить PSD — Запустите PSD, куда вы хотите вставить скопированный текст.
 Выберите конкретный текст, который хотите скопировать.
Выберите конкретный текст, который хотите скопировать. - Копировать — выберите вариант «Изменить», а затем «Копировать». Или вы можете нажать
Command + Cна вашем компьютере с macOS. - Запустите второй PSD — Теперь запустите второй PSD, куда вы хотите вставить текст. После этого выберите текстовый слой.
- Вставить — выберите команду «Правка»> «Вставить». Это поместит текст в центр холста, который у вас есть в PSD. Или вы также можете выбрать «Правка», а затем «Специальная вставка». После этого выберите «Вставить на место». Этот другой вариант позволит вам вставить текст в положение, идентичное тому, где он был в скопированном файле.
Изменение размера текста
Если вы хотите изменить размер всего текста внутри текстового слоя, вы можете выполнить следующие действия:
- Запустить PSD — Запустите PSD, который вы хотите отредактировать. Выберите инструмент «Перемещение», расположенный на панели инструментов слева.
- Выберите правильные настройки на панели параметров — убедитесь, что «Автоматический выбор: слой”Отмечен на панели параметров.
 Щелкните текст, размер которого нужно изменить.
Щелкните текст, размер которого нужно изменить. - Перетащите опорные точки блока преобразования — отобразится блок преобразования. Вы можете перетащить опорные точки, чтобы пропорционально изменить размер выделенного текста, вы можете удерживать
Shiftнажмите клавишу вниз, чтобы изменить размер текста непропорционально, вы можете удерживатьAltклавишу вниз, чтобы центр выделенного текста находился в том же месте во время изменения размера, и вы можете удерживатьCommandключ к обнаружению перекошенных углов при изменении размера текста. - Параметры сохранения — нажмите на галочку, чтобы сохранить внесенные вами изменения.
Перемещение текста в Photoshop
Перемещение элементов — это один из способов редактирования текста в Photoshop. Вот шаги, которые вы должны выполнить, чтобы это сделать:
- Запустить PSD — Запустите PSD, который вы хотите отредактировать. Выберите текстовый слой, содержащий текст, который вы хотите переместить.

- Выберите инструмент «Перемещение» — перейдите на панель инструментов и выберите инструмент «Перемещение». Проверьте панель параметров. Убедитесь, что установлен флажок «Автоматический выбор слоя».
- Выделить текст — щелкните свой текст и установите флажок преобразования, содержащий темную стрелку.
- Изменить поле преобразования — щелкните и переместите поле преобразования. Отпустите щелчок, чтобы переместить текст в новое положение.
Изменить цвет текста
Знание того, как редактировать текст в Photoshop, включает изучение того, как изменить цвет текстового элемента. Вот как это сделать:
- Запустить PSD — Запустите PSD, который вы хотите отредактировать. Выберите инструмент «Текст», расположенный на панели инструментов слева. Затем щелкните текст, цвет которого нужно изменить.
- Использование палитры цветов — на панели параметров Photoshop щелкните значок Выбор цвета.
- Выбор цвета — вы можете переместить ползунок, а затем выбрать нужный цвет.

- Сохранить изменения — сохраните изменения, нажав ОК.
Выравнивание текста
Это еще один способ редактирования текста в Photoshop. Вот шаги, которые вы должны выполнить, чтобы изменить выравнивание текста:
- Запустить PSD — Запустите PSD, который вы хотите отредактировать.
- Выберите текстовый слой — выберите определенный текстовый слой, на котором есть текст, выравнивание которого вы хотите изменить.
- Select Window — выберите опцию Window, а затем выберите Paragraph. Отобразится панель «Абзац» в Photoshop.
- Просмотр различных вариантов выравнивания — выберите нужный вариант выравнивания.
- Сохранить изменения — сохраните изменения, нажав кнопку проверки.
Поворот текста в Photoshop
Поворот — еще один способ редактирования текста в Photoshop. Вот шаги, которые вы должны выполнить, чтобы повернуть текст так, как вам нравится:
- Запустить PSD — Запустите PSD, который вы хотите отредактировать.
 Выберите инструмент «Перемещение», расположенный на панели инструментов.
Выберите инструмент «Перемещение», расположенный на панели инструментов. - Изменить настройки панели параметров — проверьте панель параметров. Убедитесь, что установлен флажок «Автоматический выбор слоя».
- Выберите текст — щелкните конкретный текст, который вы хотите повернуть, и отметьте поле преобразования, которое появится и расположено вокруг вашего текстового элемента.
- Наведите указатель мыши на углы блока трансформации — это изменит фактический курсор на изогнутую стрелку с двумя указателями в ней.
- Нажмите и перетащите изогнутую стрелку — вы можете щелкнуть, а затем перетащить изогнутую стрелку с двумя указателями в нужное положение.
- Сохранить изменения — нажмите на галочку, чтобы сохранить изменения.
Часть 4. Найдите похожие изображения на Mac для удаления
Мы рекомендуем вам использовать iMyMac PowerMyMac и его инструмент «Поиск похожих изображений», чтобы избежать слишком большого количества фотографий, похожих друг на друга.
Получите бесплатную пробную версию прямо сейчас!
Это поможет вам сэкономить больше места на вашем компьютере Mac, потому что у вас будет возможность найти и удалить ненужные похожие копии любимых фотографий.
iMyMac также имеет другие инструменты, которые помогут вам очистить вашу систему. Он может обнаруживать косую черту, удалять ненужные файлы, удалять дубликаты данных, обеспечивать безопасность вашего браузера и удалять приложения, не оставляя остатков.
Поиск похожих изображений имеет мощную функцию сканирования, позволяющую найти похожие изображения в несколько простых кликов. Также возможно удаление. Кроме того, вы можете выбрать, какие фотографии удалить, а какие оставить.
Часть 5. Часто задаваемые вопросы
Ниже приведены часто задаваемые вопросы (FAQ) о том, как редактировать текст в Photoshop. Посмотрите, какие у нас есть ответы:
Почему я не могу редактировать текст в Photoshop?
Вероятно, это связано с тем, что текст уже был растеризован. Следовательно, это часть всего изображения и не имеет собственного слоя. В этом случае вы не сможете легко редактировать текст в Photoshop. Перед редактированием убедитесь, что у вашего текста есть собственный слой.
Следовательно, это часть всего изображения и не имеет собственного слоя. В этом случае вы не сможете легко редактировать текст в Photoshop. Перед редактированием убедитесь, что у вашего текста есть собственный слой.
Как редактировать текст после растеризации?
К сожалению, вы не сможете редактировать текст после растеризации. Способ здесь — удалить эту часть текста и восстановить фон вокруг нее. Это может быть очень утомительно и утомительно. Вот почему вы должны быть осторожны с растеризацией изображения, прежде чем делать это.
Часть 6. Вывод
Learning как редактировать текст в фотошопе на самом деле легко. Многие люди считают Photoshop трудным для освоения инструментом. Отчасти это правда. Но если вы действительно начнете знать, что делать, вы сможете легко манипулировать своими изображениями. Если вы хотите узнать, как редактировать текст в Photoshop, вы должны изучить шаги, которые мы дали выше. К ним относятся перемещение текста, поворот текста, изменение цвета и многое другое. Вы заметите, что редактировать текстовые элементы довольно просто.
Вы заметите, что редактировать текстовые элементы довольно просто.
Получите бесплатную пробную версию прямо сейчас!
Мы также рекомендуем вам использовать iMyMac PowerMyMac и его модуль поиска похожих изображений, чтобы удалить похожие фотографии на вашем Mac. Это заставит ваш компьютер работать быстрее за счет увеличения объема памяти. Купите iMyMac PowerMyMac сегодня!
вставить, изменить размер, цвет. стили и т.д.
Как добавить текст к картинке и применить к нему разные стили оформления — тема этой статьи со скриншотами и видео. Идем пошагово от обычной фотографии к поздравительной открытке. В этом уроке работаем с текстом. В данной статье будут затронуты вопросы:
- как увеличить фоновое изображение в кадре,
- как вставить текст,
- как изменить цвет, шрифт, размер текста и его расположение,
- как добавить тень, свечение и другие эффекты,
- как нарисовать тонкую простую рамку на открытке,
- как сохранить открытку,
- как изменить размер готовой открытки без фотошопа.

содержание
- 1 Видео урок о тексте в Фотошоп
- 2 Подготовка фона открытки
- 3 Изменение размера изображения
- 4 Работа с текстом в фотошопе
- 4.1 Вставка текста
- 4.2 Форматирование текста в верхней панели
- 5 Правая панель символов для редактирования текста
- 6 Как применить стили к тексту в фотошопе
- 6.1 Как сделать тень текста
- 6.2 Внешнее свечение текста
- 6.3 Изменение оттенка текста с помощью «Наложения цвета»
- 6.4 Добавление рамки на открытку
- 7 Водяной текст или водяной знак
- 8 Сохранение открытки
- 9 Изменение размера готовой открытки
- 10 Заключение
- 10.1 Еще информация по теме:
Видео урок о тексте в Фотошоп
Все операции показать невозможно, это только частный пример, из которого каждый возьмет для себя то, что посчитает нужным.
Посмотрите видеоурок. Текст содержит основные скриншоты для лучшего понимания, как выполнить ту или иную операцию.
Подготовка фона открытки
Перед тем, как наложить текст на картинку, я ее предварительно готовлю: удаляю лишние элементы, меняю оттенки, резкость и т.д.
Подробно я показываю эти операции в отдельном ролике, который вы можете посмотреть прямо сейчас.
В этой статье я оставлю картинку в том соотношении, как она была снята, то есть 4*3. Если вам нужно другое соотношение сторон, например 16*9, и вы не знаете, как это сделать, то смотрите еще один ролик, где я очень подробно показываю пошагово, как это выполняется.
Итак, фоновое изображение у меня есть. Переходим к следующим шагам.
Изменение размера изображения
Первым делом меняю размер изображения, чтобы было проще работать, не перегружая фотошоп.
Открываю в верхней панели выпадающее меню «Изображение» и в нем вкладку «Размер изображения».
В открывшемся окне я вижу, что картинка слишком велика, для открытки такие размеры вовсе не нужны. Поэтому меняю значение Ширины на 1500 пикселей. Можно сделать еще меньше, вплоть до 500 пикселей.
Обратите внимание на то, чтобы был активен замок, сохраняющий пропорции сторон. Поэтому, меняя ширину, высота изображения меняется автоматически.
После этого немного меняю расположение в кадре основного элемента – букета. Для этого активирую инструмент «Перемещение», чтобы появились маркеры, и я могла бы сдвигать картинку.
Обратите внимание, что должна стоять галочка в окошке «Показать элементы управления».
Сдвигаю мышкой картинку с помощью инструмента «Перемещение» немного в сторону и растягиваю ее так, чтобы букет заполнил бОльшую часть пространства.
Для изменения размеров картинки без искажений пропорций нужно на клавиатуре зажать клавишу CTRL и мышкой потянуть за любой из маркеров.
Добившись правильного расположения картинки в кадре я, воспользовавшись инструментом «Обрезка» обрезаю лишнее.
Подготовительные работы завершены.
Работа с текстом в фотошопе
Подробно, пошагово о том, как добавить текст в фотошопе, изменить размер, начертание и стилистическое оформление.
Вставка текста
В боковой панели кликаю инструмент «Текст». По умолчанию активен горизонтальный текст, хотя вкладка содержит и другие варианты для написания.
Затем ставлю курсор приблизительно в то место, где будет текст, и набираю его с клавиатуры.
Если не делать переносов строки, то весь текст вытягивается в одну строку, то есть одни абзацем.
Абзац можно передвигать, активировав инструмент «Перемещение».
Чтобы разорвать строку на несколько, то есть сделать переносы строки, нужно активировав кнопку текста в боковой панели и, поставив курсор в нужное место в тексте, сделать перенос на другую строку клавишей Enter, как в обычном документе.
Форматирование текста в верхней панели
В моем случае строки слиплись между собой, у вас может быть так, что наоборот, слишком далеко друг от друга.
Кроме того меня не устраивают размер текста, шрифт. Это легко поправимо.
- Выделяю написанное.
- При активной кнопке ТЕКСТ в боковой панели инструментов открыта панель форматирования вверху.
Здесь можно изменить начертание текста, его размер, цвет, и так далее.
Правая панель символов для редактирования текста
Также для работы с текстом удобна отдельная панель на рабочем столе справа. Ее активировать можно из верхнего меню «Шрифт» далее «Панели» и выбор панели символов.
В этой вкладке очень удобно подгонять высоту строки, сжимать или раздвигать расстояние между буквами, менять и размеры шрифта, начертание.
Достаточно кликнуть в маленькое окошко с цифрами и покрутить колесико мышки – на мониторе сразу видны изменения. Либо вручную вбить с клавиатуры нужное значение.
Важно: текст для этого должен быть выделен.
Как применить стили к тексту в фотошопе
Перехожу к стилям текста.
Открываю в верхнем меню вкладку «Стили», в ней «Стиль слоя» и «Параметры наложения».
В открывшемся окне доступно большое количество вариантов изменения текста: наложение цвета, прозрачность, обводка, тени и многое другое.
Как сделать тень текста
Начну с теней, эта вкладка в нижней части списка.
С помощью ползунков меняю размер тени, ее размытие, сдвиг относительно текста. Все изменения сразу видны на картинке.
Чтобы тень легла так, словно освещение у меня слева вверху я меняю соответственно и угол падения света. Это круг с лучом, который легко двигается мышкой.
Далее делаю тень более прозрачной, легкой. И меняю ее цвет с черного на темно-красный.
Текст с тенью готов.
Внешнее свечение текста
Во вкладке «Внешнее свечение» меняю размер, размах, прозрачность, цвет – все по аналогии с тенью, все операции идентичны.
Чтобы посмотреть, как внешнее свечение текста будет выглядеть без тени, снимаю галочку на соответствующей вкладке с тенями. Очень удобно для просмотра результатов.
Как сделать обводку текста в фотошопе
Следующий пункт – обводка текста PhotoSHop. По умолчанию толщина линии у меня стоит 3 пикселя. Меняю на более тонкий контур в 1 пиксель. И цвет беру пипеткой из оттенков букета.
Изменение оттенка текста с помощью «Наложения цвета»
Очень полезная вкладка для изменения цвета текста непосредственно в стилях. Интуитивно понятна — просто используйте палитру.
Интуитивно понятна — просто используйте палитру.
Добавление рамки на открытку
Соответствующий инструмент расположен в палитре слева. При клике по значку прямоугольника в верхней части рабочего стола активируется панель.
В ней настраиваю внешний вид рамки:
- выбираю «Контур» фигуры,
- из «Заливки» выбираю перечёркнутый белый прямоугольник, то есть фигура будет без заливки, только рамка,
- цвет рамки настраиваю во вкладке «Штрих», выбираю градиент от красного к белому,
- определяю толщину рамки с помощью ползунка или вношу с клавиатуры.
Рисую рамку, просто протянув мышкой с нажатой левой клавишей из угла в угол по диагонали.
Рамка готова.
Поправляю ее с помощью инструмента «Перемещение» — немного растягиваю и сдвигаю. Для сдвига удобно использовать в данном случае клавиши стрелок на клавиатуре. Так будет точнее и аккуратнее.
Так будет точнее и аккуратнее.
Водяной текст или водяной знак
На своих открытках я обычно ставлю прозрачный водяной знак в виде адреса моего сайта. Поэтому еще раз работаю с текстом и вставляю адрес сайта Uhelgi.ru.
Меняю начертание, цвет, размер и перетаскиваю его в правый нижний угол.
Прозрачность текста меняется в стилях. Делаю надпись полупрозрачной.
Чтобы текст не привязывался к рамке, нарисованной перед этим, я слой рамки перетаскиваю ниже, тем самым обрывая связь рамки с текстом, которую фотошоп настраивает автоматически.
Можно скопировать уже настроенные стили предыдущего текста и вставить их на новый текст. Эти команды все есть во вкладке «Стили».
Сохранение открытки
Моя открытка готова, сохраняю ее в формате Jpeg, качества достаточно среднего.
Все выполненные настройки – это не истина в последней инстанции. Вы можете применять их так, как вам кажется красивее и лучше. Я же показываю возможности фотошопа, да и то далеко не все.
Изменение размера готовой открытки
Для ВКонтакте или для других соцсетей данный размер открытки вполне подойдет. Но для сайта нужна картинка поменьше.
Не возвращаясь в фотошоп, я обычно и просматриваю, и выполняю простые операции в программе Picture Manager или еще его название Диспетчер рисунков. Вы можете посмотреть давний урок по работе в этой программе на Ютуб (ссылка)
В этой программе во вкладке (в верхней панели) «Изменить рисунки», кликаю «Изменение размера».
Далее выбираю «Стандарт Веб Крупный (640 на 480 пикселей)».
Затем либо сохраняю картинку с другим именем, либо просто при закрытии программы подтверждаю внесенные изменения.
Заключение
Применяйте на практике полученные знания и у вас все получится. Если что-то было с первого раза не понятно – пересмотрите видео.
Посмотрите другие мои бесплатные уроки по работе с графикой, например, в графическом редакторе Canva.
Еще информация по теме:
Как добавить текст в Photoshop (все, что вы должны знать)
Существуют различные способы добавления текста в Photoshop при настройке положения, цвета и других творческих аспектов. С помощью инструмента «Текст» написать текст поверх изображения можно за считанные секунды. Вот один из самых простых способов добавить текст в Photoshop.
Чтобы добавить текст в Photoshop, выберите инструмент Horizontal Type Tool (T) на панели инструментов. Нажмите на свой холст, чтобы создать новый текстовый слой, затем начните вводить нужный текст. После завершения нажмите клавишу ESC или галочку на верхней панели, чтобы зафиксировать изменения.
Если вы хотите немного оживить свой текст, есть масса способов сделать это. Хотите ли вы одно слово, абзац, вертикальный текст или творческие эффекты, такие как изогнутый или контурный текст, вы узнаете, как сделать все это в этом посте!
Как добавить текст в Photoshop
Шаг 1.
 Выберите инструмент «Горизонтальный текст»
Выберите инструмент «Горизонтальный текст»Для начала выберите инструмент «Горизонтальный текст» на панели инструментов в Photoshop. Просто найдите значок T, если вы не уверены!
Если вам нравятся сочетания клавиш, просто нажмите T , чтобы получить доступ к тому же инструменту.
Шаг 2. Щелкните на холсте
Выбрав инструмент «Горизонтальный текст», щелкните на холсте, чтобы создать новый фрагмент текста. Это автоматически создаст новый текстовый слой на панели слоев.
Текстовые слои — это то, что вы будете использовать позже для отслеживания различных фрагментов текста и редактирования.
В некоторых случаях при создании новых текстовых слоев могут появляться такие слова, как «Lorem Ipsum». Это известно как текст-заполнитель в Photoshop, и его можно отключить, если он вам не нравится.
Подробнее об этом позже.
Шаг 3. Введите текст
После нажатия на холст начните вводить текст, который хотите добавить к изображению. С помощью инструмента «Горизонтальный текст» ваш текст всегда будет продолжаться горизонтальной линией. Это отличная новость, так как у вас никогда не может не хватить места, но может быть сложно вписаться в ваш образ.
С помощью инструмента «Горизонтальный текст» ваш текст всегда будет продолжаться горизонтальной линией. Это отличная новость, так как у вас никогда не может не хватить места, но может быть сложно вписаться в ваш образ.
К счастью, вы можете нажать клавишу Enter, чтобы создать новую строку с вашим текстом. Точно так же, как текстовый документ, вы можете быстро отформатировать текст вручную с помощью этой техники.
Если у вас есть абзац текста, который вы хотите добавить, есть еще более простой вариант. Я делюсь всеми подробностями в «Point Vs. Раздел «Текст абзаца» этого поста ниже.
Шаг 4. Нажмите клавишу ESC, чтобы сохранить изменения
Когда вы будете довольны внешним видом текста, нажмите клавишу ESC , чтобы подтвердить изменения.
Кроме того, вы можете нажать галочку на верхней панели настроек для того же результата.
С помощью любого из этих методов вы перестанете редактировать текст и сможете просматривать его как обычный слой. Больше нет поля редактирования или точки вставки (мигающей строки), на которые можно было бы смотреть!
Больше нет поля редактирования или точки вставки (мигающей строки), на которые можно было бы смотреть!
Теперь, когда вы знаете, как добавлять текст к изображениям, давайте поговорим о редактировании внешнего вида этого текста.
Как редактировать текст в Photoshop
Чтобы редактировать текст в Photoshop, выберите инструмент «Текст», затем щелкните текст. Нажмите Command/Control + A, чтобы выделить текст, затем перейдите на верхнюю панель настроек. Здесь вы найдете варианты изменения шрифта, цвета, размера и выравнивания текста в Photoshop. После завершения нажмите ESC, чтобы сохранить изменения.
Теперь давайте немного конкретнее и углубимся в детали настройки основного вида вашего текста.
— Изменение типа
Если у вас есть орфографическая ошибка или вы просто хотите изменить написанное, любой текстовый слой можно легко отредактировать в Photoshop. Самый быстрый способ — просто дважды щелкнуть текст на холсте. Это автоматически сделает текст редактируемым и позволит вам добавлять или удалять текст из вашего слоя.
Это автоматически сделает текст редактируемым и позволит вам добавлять или удалять текст из вашего слоя.
Для тех, кто использует более старую версию Photoshop, эта функция может не работать. Вместо этого выберите инструмент «Текст», нажав T или выбрав его на панели инструментов. Затем щелкните текст, который вы хотите отредактировать, на холсте или щелкните текстовый слой на панели слоев.
Как и в обычном документе Word, вы можете щелкать в разных областях текста, чтобы перемещать точку вставки. Вы также можете удалить любой свой текст, нажав клавишу удаления на клавиатуре, чтобы переходить по буквам. Очень просто!
– Изменение цвета текста
Чтобы оживить текст и изменить цвет, вы можете сделать это двумя способами. Первый способ — дважды щелкнуть текст, чтобы отредактировать его, как если бы вы изменили тип.
В старых версиях Photoshop нажмите T, чтобы выбрать инструмент «Текст», и щелкните текст, который хотите отредактировать.
Теперь нажмите Command + A (Mac) или Control + A (ПК), чтобы выделить весь текст. Если вы хотите изменить цвет только одного слова, щелкните и перетащите указатель мыши по тексту, чтобы выделить определенную область.
Выделив текст, перейдите на верхнюю панель настроек и щелкните параметр заливки цветом . Появится палитра цветов, где вы можете выбрать любой цвет, который вам нравится для текста. После того, как вы будете счастливы, нажмите OK , и ваш новый цвет будет применен к тексту.
В качестве альтернативного метода вы также можете использовать панель символов для изменения цвета текста в Photoshop. Если вы не видите панель персонажей, перейдите к Window > Character , чтобы открыть эту панель.
Убедившись, что нужный текстовый слой выбран на панели слоев, щелкните параметр «Цвет» на панели символов.
Как и прежде, появится палитра цветов, позволяющая выбрать новый цвет для текста. Выбрав новый цвет, нажмите OK, чтобы применить обновленный цвет.
Выбрав новый цвет, нажмите OK, чтобы применить обновленный цвет.
Метод панели символов хорош для изменения всего цвета текста за меньшее количество кликов, чем предыдущий метод.
– Настройка размера шрифта
Вы можете легко настроить размер шрифта напрямую или просто масштабировать текст с помощью инструмента «Перемещение». Давайте сначала обсудим непосредственное изменение размера шрифта.
Сначала выберите нужный текстовый слой и откройте панель символов. Если вы не видите эту панель, перейдите в «Окно» > «Персонаж».
Щелкните раскрывающееся меню для настройки размера шрифта и выберите новый размер.
Кроме того, вы можете щелкнуть номер размера шрифта и самостоятельно ввести новый размер. Это часто является лучшей идеей для больших настроек размера шрифта.
Теперь, вместо того, чтобы просто использовать размер шрифта, вы также можете масштабировать текст с помощью инструмента «Перемещение». Выбор инструмента перемещения на , нажав V , выберите текстовый слой и щелкните в любом углу поля преобразования, которое появляется вокруг вашего текста.
Выбор инструмента перемещения на , нажав V , выберите текстовый слой и щелкните в любом углу поля преобразования, которое появляется вокруг вашего текста.
Перетаскивая наружу, ваш текст будет увеличиваться в размере. Между тем перетаскивание внутрь уменьшит ваш текст.
Инструмент «Перемещение» предлагает более практичный подход к изменению размера шрифта в Photoshop, чем работа с цифрами размера шрифта.
– Изменение выравнивания текста
Например, когда вы пишете текст в текстовом документе, ваш текст по умолчанию выравнивается по левому краю. Однако вы можете отцентрировать текст или выровнять его по правому краю страницы в зависимости от необходимого вам форматирования. В Photoshop вы можете сделать то же самое с настройками выравнивания текста.
Например, для начала я создал строку текста. Как видите, в настоящее время он выровнен по центру. Дважды щелкнув текст, чтобы сделать его редактируемым, я теперь могу получить доступ к трем параметрам выравнивания на верхней панели настроек.
Вот результат выбора выравнивания по левому краю :
А теперь результат для выравнивания по правому краю :
Нажав на любые три параметра выравнивания, вы можете быстро настроить их. текст в фотошопе.
— Подчеркивание текста
Чтобы подчеркнуть текст в Photoshop, вам нужно обратиться за помощью к проверенной Панели символов. Еще раз, если вы его не видите, перейдите в «Окно»> «Персонаж».
Выделив нужный текстовый слой на панели слоев, щелкните параметр подчеркивания внутри панели символов.
Нажав эту кнопку, вы можете быстро подчеркнуть текст на холсте. Чтобы удалить подчеркивание, просто нажмите на параметр подчеркивания еще раз, чтобы переключить его.
Как редактировать текст без создания нового слоя
Чтобы редактировать текст без создания нового слоя, выберите инструмент «Горизонтальный текст» (T) и дважды щелкните текст, который хотите отредактировать. Это сделает этот конкретный текст редактируемым без создания нового текстового слоя. Важно помнить, что это работает только с текстом, который находится на собственном текстовом слое.
Это сделает этот конкретный текст редактируемым без создания нового текстового слоя. Важно помнить, что это работает только с текстом, который находится на собственном текстовом слое.
Например, у меня есть фрагмент текста в Photoshop и один текстовый слой на панели слоев, представляющий его.
Выбрав инструмент «Текст» (T) и отведя курсор от текста, обратите внимание на рамку вокруг курсора.
Теперь, когда я навожу курсор на свой текстовый слой, это поле исчезает вокруг моего курсора.
Это важное различие позволяет узнать, будете ли вы создавать текст на новом слое или редактировать текст уже на холсте. Рамка вокруг курсора означает, что при щелчке вы создадите новый текстовый слой.
Курсор без поля означает, что вы будете редактировать текст, на который наведен курсор.
К сожалению, растеризованный или экспортированный с изображением текст больше нельзя редактировать. Например, это изображение содержит фрагмент текста, который был экспортирован вместе с изображением. Когда я возвращаю его в Photoshop, текст больше нельзя редактировать, так как он запекается в изображении.
Например, это изображение содержит фрагмент текста, который был экспортирован вместе с изображением. Когда я возвращаю его в Photoshop, текст больше нельзя редактировать, так как он запекается в изображении.
Как добавить вертикальный текст в Photoshop
Шаг 1: Выберите инструмент «Вертикальный текст»
Чтобы написать вертикальный текст, вам нужно сначала выбрать инструмент «Вертикальный текст». Это можно узнать, нажав Shift + T для переключения между текстовыми инструментами. Этот инструмент представлен значком T со стрелкой, указывающей вниз.
Кроме того, вы можете щелкнуть и удерживать значок инструмента «Текст» и выбрать инструмент «Вертикальный текст» в появившемся окне.
Шаг 2. Щелкните на холсте
Выбрав инструмент «Вертикальный текст», щелкните на холсте, чтобы создать новый фрагмент вертикального текста.
Шаг 3: Введите вертикальный текст
Теперь у вас будет новый текстовый слой и активное текстовое поле на холсте. Начните печатать, чтобы добавить вертикальный текст на холст.
Начните печатать, чтобы добавить вертикальный текст на холст.
Шаг 4: Нажмите клавишу ESC, чтобы сохранить изменения
Когда вы будете довольны своим текстом, нажмите ESC, чтобы подтвердить изменения. Теперь вы успешно написали вертикальный текст в Photoshop!
Вертикальный текст можно редактировать и настраивать так же, как и горизонтальный текст. Выполнив любой из шагов, описанных ранее, вы можете отредактировать этот вертикальный текст, чтобы он лучше соответствовал вашему стилю!
Как переместить и повернуть текст в Photoshop
Чтобы переместить или повернуть текст в Photoshop, выберите инструмент «Перемещение» и выберите текстовый слой, который хотите отредактировать. Наведите указатель мыши за углы поля преобразования и щелкните, чтобы повернуть текст в любом направлении. Чтобы полностью переместить текст, щелкните центр поля преобразования и перетащите текст в новое место.
Давайте разберем этот процесс более подробно.
Сначала выберите инструмент «Перемещение», нажав V на клавиатуре или выбрав его на панели инструментов.
Теперь щелкните текстовый слой, который вы хотите отредактировать, на панели слоев. Вы узнаете, что он выбран по выделению на вашем конкретном текстовом слое!
Вокруг вашего текста появится поле преобразования, которое позволит вам изменить положение или повернуть слой. Чтобы повернуть текст, наведите указатель мыши за пределы любого угла поля преобразования, пока курсор не примет вид двусторонней стрелки. Теперь нажмите и перетащите, чтобы повернуть текст!
Если вы хотите переместить текст целиком, щелкните в центре поля преобразования и перетащите его, чтобы переместить текст.
С помощью этих двух простых приемов вы можете расположить текст в идеальном месте для изображения!
Как поместить текст поверх изображения
Чтобы поместить текст поверх изображения в Photoshop, сначала добавьте изображение в проект и расположите его. Выберите инструмент «Текст», нажав T, и щелкните по холсту, чтобы создать новый текстовый слой. Введите текст и нажмите клавишу ESC, чтобы сохранить изменения. Теперь переместите текстовый слой над слоем изображения на панели слоев.
Выберите инструмент «Текст», нажав T, и щелкните по холсту, чтобы создать новый текстовый слой. Введите текст и нажмите клавишу ESC, чтобы сохранить изменения. Теперь переместите текстовый слой над слоем изображения на панели слоев.
Самый простой способ добавить изображение в проект Photoshop, перетащив его с компьютера. В этом посте я расскажу обо всех способах добавления изображений в виде слоев в Photoshop.
Разместив изображение, выберите инструмент горизонтального или вертикального типа на панели инструментов.
Теперь нажмите на свой холст, чтобы создать новый текстовый слой и введите текст, который вы хотите использовать.
По умолчанию этот новый текстовый слой должен появиться над вашим изображением, но если это не так, это потому, что он скрывается за вашим слоем изображения. Чтобы решить эту проблему, щелкните и перетащите текстовый слой над слоем изображения на панели слоев.
Теперь вы успешно разместили текст поверх изображения! Этот же процесс применим к любому слою, перед которым вы хотите поместить текст в Photoshop.
Как добавить текст за изображением в Photoshop
Чтобы поместить текст за изображением в Photoshop, выберите инструмент «Текст» и создайте новый фрагмент текста. Используя инструмент быстрого выбора, щелкните и перетащите объект, чтобы выбрать фон. При активном выделении щелкните текстовый слой и добавьте маску слоя. Теперь текст позади вашего изображения!
Размещение текста за изображением придает фотографиям стильный журнальный вид. Хотя сначала это кажется немного сложным, это легко сделать с помощью выделения и маски слоя.
Если вы новичок в создании выделений и вырезании изображений в Photoshop, обязательно освежите свои навыки здесь.
Прежде чем что-либо делать, начните с создания текста и поместите его на изображение. Не волнуйся; вы можете изменить это положение позже!
В этом примере я буду использовать инструмент быстрого выбора, чтобы выбрать фон вокруг объекта. Чтобы получить доступ к этому инструменту, нажмите W или найдите его на панели инструментов.
Затем отключите видимость текстовых слоев, щелкнув значок глаза и выберите слой изображения. Это важно для получения наилучшего возможного выбора!
Чтобы создать новое выделение, щелкните и перетащите фон фотографии. Цель здесь состоит в том, чтобы выбрать места, в которых вы хотите, чтобы текст был виден. В этом примере я хочу, чтобы текст был виден на заднем плане, но не вокруг модели.
После того, как ваш выбор будет создан, у вас будут марширующие муравьи, чтобы указать область вашего выбора. Нажав на свой текстовый слой на панели слоев, щелкните значок маски слоя, чтобы применить выделение к маске слоя.
Переключите видимость вашего текстового слоя, и теперь ваш текстовый слой будет виден только в области выделения, которую вы только что создали, создавая впечатление, что он находится за вашим объектом.
Если вы хотите изменить положение текста, вам сначала нужно отвязать текст от маски слоя, щелкнув значок 9. 0005 значок цепочки между ними.
0005 значок цепочки между ними.
Затем щелкните текстовый слой и выберите инструмент «Перемещение» , нажав V . Теперь вы можете перемещать текст независимо от маски, чтобы он всегда оставался за изображением!
Как поместить текст внутри прямоугольника
Чтобы поместить текст внутри прямоугольника в Photoshop, выберите инструмент «Прямоугольник», затем щелкните и перетащите на холсте, чтобы создать новую фигуру. Выберите инструмент «Текст» и щелкните внутри прямоугольника, чтобы применить текст внутри. Теперь введите свой текст, и он появится только внутри вашего прямоугольника!
Как я подробно рассказал в этом другом уроке, вы можете поместить текст внутри любого слоя формы, просто щелкнув внутри него. Ниже я создал новый прямоугольник на холсте с помощью инструмента «Прямоугольник» ( U ).
Вы можете настроить прямоугольник, используя параметры заливки и обводки на верхней панели настроек.
Теперь я выберу инструмент Horizontal Type Tool ( T ) и щелкну внутри прямоугольника. Обратите внимание, как вокруг курсора появляется круг при наведении курсора на прямоугольник. Это означает, что ваш текст будет применен внутри вашей фигуры.
Этот метод лучше всего работает, когда требуется более длинный текст внутри прямоугольника. Проблема в том, что с помощью этого метода сложно свободно позиционировать текст. Чтобы сделать ваш текст идеально центрированным (по горизонтали и вертикали) внутри прямоугольника, вам нужно будет следовать немного другому процессу.
– Как центрировать текст внутри прямоугольника
Как и прежде, создайте форму прямоугольника с помощью инструмента «Прямоугольник».
Теперь создайте текст, на этот раз отдельно от формы. Вместо того, чтобы щелкать внутри фигуры, щелкните в другом месте на холсте, чтобы текст можно было свободно расположить.
Введите то, что вы хотите поместить внутрь треугольника, и теперь у вас будет фрагмент текста и фигура, полностью отделенные друг от друга.
Теперь, чтобы центрировать текст внутри прямоугольника, удерживайте клавишу Command/Control (Mac/PC) и щелкните миниатюру слоя прямоугольника, чтобы превратить его в выделение.
С новым активным выделением вокруг вашей фигуры щелкните текстовый слой и возьмите инструмент «Перемещение» , нажав V.
В параметрах выравнивания, которые появляются на верхней панели настроек, выберите выравнивание по вертикали и выравнивание по горизонтали.
Ваш текстовый слой автоматически центрируется внутри вашего прямоугольника на основе активного выделения.
Наконец, нажмите Command + D (Mac) или Control + D (ПК), чтобы отменить выделение.
Теперь вы идеально отцентрировали текст внутри прямоугольника. Это гораздо лучший вариант для создания заголовков или центрирования более коротких слов внутри фигуры, чем первый вариант.
Точечный текст против. Текст абзаца
В Photoshop существует два типа текста, которые называются точечным текстом и текстом абзаца. Точечный текст создает текст в виде бесконечной горизонтальной линии, в то время как текст абзаца ограничивается определенной текстовой областью. Точечный текст лучше всего использовать для заголовков в Photoshop, а текст абзаца лучше всего подходит для более длинных текстов.
Вы будете создавать точечный текст по умолчанию всякий раз, когда вы создаете новый фрагмент текста с помощью инструмента «Текст». Тем не менее, вы можете изменить точечный текст на текст абзаца на щелкните правой кнопкой мыши на текстовом слое и выберите «Преобразовать в текст абзаца».
Вы заметите, что вокруг текста появится рамка, определяющая область абзаца. Нажав на опорные точки, вы можете настроить это поле, чтобы увеличить или уменьшить область, в которую может быть написан ваш текст.
В отличие от точечного текста, текст абзаца будет виден только внутри этого текстового поля. Если слова больше не подходят, они станут невидимыми за пределами области абзаца. К счастью, вы можете быстро настроить его размер по мере необходимости, выбрав текстовый слой и активировав инструмент «Текст».
Если вы когда-нибудь захотите преобразовать текст абзаца обратно в точечный текст, просто щелкните правой кнопкой мыши на текстовом слое и выберите «Преобразовать в точечный текст».
Как обвести текст в Photoshop
Чтобы обвести текст в Photoshop, дважды щелкните текстовый слой, чтобы открыть настройки стилей слоя. Выберите «Обводка» в параметрах «Стили» и установите положение обводки снаружи. Установите тип заливки на «Цвет», затем выберите цвет контура. Нажмите OK, чтобы сохранить изменения и применить контур к тексту.
Давайте разберем это немного подробнее.
После создания текста дважды щелкните текстовый слой, чтобы открыть панель «Стили слоя». Здесь вы можете добавить различные индивидуальные образы к любому слою в Photoshop. Поскольку вы хотите обвести текст, щелкните параметр Stroke на панели стилей слева.
Здесь вы можете добавить различные индивидуальные образы к любому слою в Photoshop. Поскольку вы хотите обвести текст, щелкните параметр Stroke на панели стилей слева.
Для достижения наилучших результатов установите положение обводки на «Снаружи», затем убедитесь, что режим наложения установлен на «Нормальный», а непрозрачность установлена на 100%.
Чтобы добавить цветной контур, установите тип заливки Цвет , затем щелкните цветное поле, чтобы открыть палитру цветов. После выбора нового цвета нажмите «ОК», чтобы сохранить новый цвет и применить его к контуру.
Выбрав цвет, отрегулируйте ползунок размера, чтобы сделать контур шире или тоньше, затем нажмите OK, чтобы подтвердить изменения.
Теперь вы успешно обрисовали свой текст!
Как изогнуть текст в Photoshop
Чтобы изогнуть текст в Photoshop, выберите текстовый слой и откройте инструмент «Текст», нажав T. Щелкните параметр «Деформация текста» на верхней панели и установите стиль «Дуга». Чтобы отрегулировать степень кривой в тексте, отрегулируйте ползунок изгиба по мере необходимости, чтобы уточнить кривую.
Щелкните параметр «Деформация текста» на верхней панели и установите стиль «Дуга». Чтобы отрегулировать степень кривой в тексте, отрегулируйте ползунок изгиба по мере необходимости, чтобы уточнить кривую.
Опцию «Деформация текста» можно найти только на верхней панели настроек, когда активен инструмент «Текст». Этот значок для этого инструмента представляет собой букву T поверх полукруга.
В параметрах деформации текста вы можете выбрать один из множества стилей деформации. Для общей кривой лучше всего подойдет вариант «Дуга».
После применения вашего стиля текст будет автоматически деформирован, чтобы соответствовать определенной форме. С помощью ползунка изгиба вы можете сделать изгиб более или менее выраженным.
Если вы довольны настройками, нажмите OK.
Чтобы изогнуть текст только по определенной линии, например, в форме волны, вам нужно будет выполнить несколько немного отличающихся шагов, которые описаны в этом посте.
Как изменить настройки текста-заполнителя
Чтобы изменить настройки текста-заполнителя в Photoshop, также известном как Lorem Ipsum, выберите Photoshop > «Установки» > «Тип». Чтобы отключить текст-заполнитель, снимите флажок «заполнять слои нового типа текстом-заполнителем». Теперь у вас больше не будет текста-заполнителя при создании нового текста в Photoshop.
Текст-заполнитель может быть полезен, чтобы дать вам представление о внешнем виде и размере вашего текста, прежде чем что-либо писать. Однако обратная сторона заключается в том, что иногда это мешает и может немного раздражать.
Открыв свои настройки через Photoshop > Настройки > Тип, , вы можете включать или выключать текст-заполнитель с помощью параметра «заполнить слои нового типа текстом-заполнителем» .
Независимо от того, использовать ли текст-заполнитель или нет, все зависит от личных предпочтений. У него нет другого преимущества, кроме как немедленного предварительного просмотра настроек вашего активного текста.
Как добавить новые шрифты в Photoshop
Шрифты — простой инструмент для дальнейшей настройки текста в Photoshop. Во многих случаях вы будете чувствовать себя не в восторге от текстовых параметров по умолчанию, найденных в программе. К счастью, вы можете быстро добавлять новые шрифты в Photoshop, не платя ни копейки!
Сначала найдите шрифт, который хотите использовать, у любого из поставщиков бесплатных шрифтов в Интернете. Несколько отличных вариантов: Dafont, 1001 Free Fonts или Font Space.
После загрузки нового шрифта на компьютер откройте ZIP-файл, войдите в папку, затем дважды щелкните файл .TTF.
Затем нажмите Install Font , чтобы добавить его в библиотеку шрифтов вашего компьютера.
Как только шрифт будет добавлен на ваш компьютер, он автоматически появится в Photoshop. Выделив текст, нажмите на тип шрифта и выберите только что установленный шрифт, чтобы применить его к тексту!
Теперь вы знаете все тонкости добавления текста в Photoshop. Если вы хотите создать заголовки, длинные абзацы или попрактиковаться в графическом дизайне, все это возможно с помощью советов, изложенных в этом посте.
Если вы хотите создать заголовки, длинные абзацы или попрактиковаться в графическом дизайне, все это возможно с помощью советов, изложенных в этом посте.
Теперь, если вы готовы изучить некоторые продвинутые текстовые эффекты в Photoshop, ознакомьтесь с постами ниже!
- Как обтекать текстом людей
- Как заполнить текст изображением в Photoshop
- Создание градиентного текста в Photoshop
- Как добавить тени к тексту
Удачного редактирования!
Брендан 🙂
Как добавить текст к фотографии: 3 способа
Автор Тал Имагор
Делиться Твитнуть Делиться Электронная почта
Вы также можете изменить шрифт, размер и цвет текста.
Есть так много причин, по которым вы можете захотеть добавить текст к фотографии. Например, вы сделали отличный портрет своей семьи и хотите превратить его в электронную рождественскую открытку с каким-нибудь праздничным поздравлением.
Может быть, вы хотите создать быструю презентацию для рабочей встречи и указать элементы на каждой фотографии. Определенно стоит знать, как добавить текст к изображению, если вы работаете менеджером социальных сетей или имеете учетную запись влиятельного лица.
Вот несколько способов добавления текста к изображению.
1. Добавьте текст к фотографии с помощью Photoshop
Adobe Photoshop не является бесплатным, но это, безусловно, лучший инструмент для любых нужд графического дизайна. Он наполнен интересными функциями, такими как та, которая позволяет превратить ваше изображение в рисунок. Он также имеет более полезные функции, такие как возможность изменить цвет определенного элемента на фотографии. Поэтому неудивительно, что это наш первый выбор, если вы хотите добавить текст к фотографиям.
Даже в инструменте «Текст» в Photoshop есть множество параметров, таких как цвета, границы, затенение, изменение формы и многое другое. Выполните следующие действия, чтобы начать:
- Выберите Файл > Открыть , чтобы загрузить изображение со своего компьютера.

- Нажмите кнопку T в меню слева.
- Щелкните в любом месте изображения. Программа добавит слова Lorem Ipsum, которые вы можете удалить, чтобы написать свой собственный текст.
- Введите текст.
- В верхнем меню вы можете играть со шрифтом различными способами. Вы можете изменить его цвет, шрифт, выравнивание, размер и многое другое. Хотя самый большой размер в раскрывающемся меню составляет 72 пункта, вы всегда можете ввести число, чтобы увеличить его.
- Как мы уже упоминали, текст не обязательно должен быть горизонтальным. Третьей кнопкой в верхнем меню (T со стрелками вниз и вправо) можно сделать текст вертикальным. А с помощью буквы T с кривой внизу вы можете сделать текст волнистым, в форме рыбьего глаза и т. д.
- Чтобы переместить текст в другое место на экране, нажмите Инструмент перемещения . Это крестик в верхней части левого меню. Затем перетащите текст в нужное место.
- Когда вы закончите, выберите Файл > Сохранить.

Совет профессионала : если вы хотите написать абзац, вы можете создать блок, чтобы текст содержался внутри границ блока. После выбора инструмента «Текст» не нажимайте на экран. Щелкните и перетащите вместо этого, чтобы создать текстовое поле.
2. Используйте GIMP для добавления текста поверх изображения
Если вы не хотите вкладывать деньги в лицензию Photoshop, GIMP — отличная бесплатная альтернатива. Он не только предлагает все основные функции Photoshop, но также имеет плагины для дополнительных функций. Это может помочь вам обрезать изображения, улучшить их и, конечно же, добавить текст к изображениям.
- Выберите Файл > Открыть , чтобы загрузить изображение со своего компьютера.
- Щелкните инструмент «Текст» в верхнем левом меню. В этой программе это буква А .
- Как и в Photoshop, вы можете щелкнуть по экрану, чтобы просмотреть короткий текст, или щелкнуть и перетащить, чтобы создать текстовое поле.

- После ввода текста можно изменить цвет, шрифт, толщину и даже межбуквенный интервал и высоту строки. Все это находится в меню прямо над текстом. Важное примечание : вы должны выбрать текст, чтобы изменить его.
- Чтобы переместить текст, используйте Move Tool , который, как и в Photoshop, выглядит как крест из стрелок.
- Когда вы закончите, перейдите к Файл > Сохранить.
3. Напечатайте текст на изображениях с помощью Canva
Следующий вариант в списке — облачный инструмент. Это означает, что вам не нужно скачивать Canva. Зарегистрировав бесплатную учетную запись, вы сможете использовать ее с любого компьютера и даже с мобильным приложением Canva.
Canva работает немного иначе, чем два других. Поскольку он больше ориентирован на графический дизайн, вам нужно сначала определиться с размером холста, а затем загрузить в него изображение. Тем не менее, интерфейс удобен для пользователя, особенно если у вас нет опыта проектирования.
Он также предлагает гораздо больше возможностей, если вы хотите добавить текст к изображениям, которые не требуют большой работы (или вообще никакой работы).
- Нажмите кнопку Создать дизайн в правом верхнем углу главного экрана.
- Выберите размер изображения, которое вы хотите создать. Вы можете выбрать один из пресетов, таких как Instagram Post или Poster. В качестве альтернативы, если вы хотите, чтобы весь холст был вашим изображением, и вы знаете его размер, выберите Custom Size .
- В меню слева перейдите на вкладку Загрузки .
- Нажмите Upload Media и найдите изображение на своем компьютере.
- После завершения загрузки изображения перетащите его в рабочую область, пока оно не заполнит холст.
- Перейдите на вкладку Текст в меню слева.
- Здесь у вас есть множество вариантов. Первые три предоставляют вам текст заголовка, который вы можете позже отредактировать.
 Ниже приведены пресеты для цветного текста с тенями, свечением и т. д., которые вы также можете изменить в соответствии со своими потребностями. Нажмите один раз на свой выбор, и он будет добавлен к фотографии.
Ниже приведены пресеты для цветного текста с тенями, свечением и т. д., которые вы также можете изменить в соответствии со своими потребностями. Нажмите один раз на свой выбор, и он будет добавлен к фотографии. - После изменения текста его можно редактировать с помощью верхнего меню. Вы можете изменить шрифт, размер, цвет (вы даже можете легко использовать цвета с картинки) и многое другое.
- Если вы нажмете кнопку Эффекты , вы также можете добавить тень и изменить форму текста.
- Чтобы переместить текст, просто нажмите и перетащите. Вы также можете использовать кнопку Position в верхнем меню, чтобы быть более точным.
- Когда вы закончите, нажмите кнопку Поделиться , чтобы сохранить изображение или поделиться им по электронной почте, в социальных сетях и т. д.
Узнайте о возможностях добавления текста к фотографиям
Как видите, существует множество вариантов добавления текста к вашим фотографиям. От самых простых шрифтов до различных форм, сочетания цветов и эффектов. В этом руководстве показаны основы того, как добавлять текст к фотографиям, но вы можете изучить гораздо больше.
От самых простых шрифтов до различных форм, сочетания цветов и эффектов. В этом руководстве показаны основы того, как добавлять текст к фотографиям, но вы можете изучить гораздо больше.
Мы даже не коснулись возможности анимации в Canva или функции 3D-текста в Photoshop. Так что, если это тема, которая вас интересует, стоит продолжать читать и исследовать.
Как масштабировать изображение без потери качества: 5 способов
Читать Далее
Делиться Твитнуть Делиться Эл. адрес
Похожие темы
- Креатив
- Советы по редактированию изображений
- Адоб Фотошоп
- Канва
- ГИМП
Об авторе
Таль Имагор (опубликовано 66 статей)
Тал Имагор более 10 лет работает внештатным журналистом и автором контента, пишет что угодно: от информационных бюллетеней до тематических статей. Она страстно пишет о продвижении устойчивого развития, разнообразия и инклюзивности, особенно в технологической среде.
Она страстно пишет о продвижении устойчивого развития, разнообразия и инклюзивности, особенно в технологической среде.
Еще от Тала Имагора
Подпишитесь на нашу рассылку
Подпишитесь на нашу рассылку, чтобы получать технические советы, обзоры, бесплатные электронные книги и эксклюзивные предложения!
Нажмите здесь, чтобы подписаться
Как добавить текст в Photoshop и настроить шрифт или цвет
- Вы можете добавить текст в Photoshop всего за несколько шагов, а также настроить цвет и шрифт текста.
- Может оказаться полезным добавить текст поверх изображения в Photoshop, если вы создаете постер или хотите пометить фотографию.
- Посетите домашнюю страницу Business Insider, чтобы узнать больше.

Может быть, вы создаете группу, которая пока не может позволить маркетинговой команде сделать плакаты. Или, возможно, вы обезумевший владелец собаки, ищущий пропавшего щенка.
В любом случае, это бесспорно — умение накладывать текст на фотографию, безусловно, является полезным жизненным навыком.
А пользователи Photoshop 2020 имеют в своем распоряжении огромное количество вариантов форматирования и дизайна, когда дело доходит до наложения текста на изображение.
Вот основы, которые помогут вам начать добавлять текст в ваш следующий проект Photoshop.
Ознакомьтесь с продуктами, упомянутыми в этой статье:Adobe Photoshop (от 239,88 долл. США в Adobe)
MacBook Pro (от 1299,99 долл. США в магазине Best Buy)
Как добавить текст в Photoshop 1. Загрузить фото. В этом случае я загрузил свою фотографию с Google Диска и поместил изображение в Photoshop, перетащив его на значок, что является функцией на компьютерах Mac.
2. Я выбираю изображение, на котором можно легко определить темные и светлые области для размещения текста. Однако, если вам нужно изменить фон, чтобы сделать текст более разборчивым, ознакомьтесь с нашей статьей «Как изменить цвет фона ваших фотографий в Photoshop, чтобы сделать ваши изображения более яркими».
3. Щелкните значок на левой боковой панели инструментов, который выглядит как заглавная буква «T» с засечками. Выберите инструмент «Горизонтальный текст». Должно появиться текстовое поле с латинским текстом.
Должно появиться текстовое поле с латинским текстом.
4. Чтобы быстро очистить текст-пустышку «Lorem Ipsum», нажмите Ctrl или Command+A, а затем нажмите Backspace или удалите, в зависимости от вашей операционной системы.
5. Отрегулируйте цвет шрифта, чтобы он контрастировал с фоном (если необходимо), используя основную панель параметров. В центре горизонтального меню будет прямоугольная цветная плитка.
6. Имейте в виду, что всякий раз, когда вы вносите изменения, вам нужно будет нажать «Ввод» или «Ввод» или щелкнуть галочку на главной панели параметров, чтобы защитить свои изменения и дополнения.
7. На панели «Свойства» вы можете настроить шрифт в разделе «Символ».
Просто социальная реклама для всех, что Напо на самом деле не потерян — не волнуйтесь. Эмма Уитман/Business Insider
Эмма Уитман/Business InsiderОбязательно сохраните свою работу.
Несмотря на то, что вы сохраняете каждое свое движение во время навигации по Photoshop, самому конечному продукту необходимо назначить место на жестком диске вашего компьютера, внешнем диске или в облачной службе.
Как отменить действие в Photoshop, в зависимости от используемой версии Photoshop
Как повернуть изображение в Photoshop за 4 простых шага
Как изменить размер изображения в Photoshop и сохранить его для оптимального использования в сети
Как обрезать изображение в Photoshop за несколько простых шагов
Эмма Уитман
Эмма Уитман — внештатный журналист из Эшвилла, штат Северная Каролина, с большим интересом пишет об оборудовании, компьютерных играх, политике и личных финансах. Она бывший криминальный репортер ежедневной газеты, а также много писала о барменстве для Insider. Она может или не может судить о вашем заказе напитков, когда вы находитесь за барной стойкой.
Следуйте за ней в Твиттере на @emwity.
Она бывший криминальный репортер ежедневной газеты, а также много писала о барменстве для Insider. Она может или не может судить о вашем заказе напитков, когда вы находитесь за барной стойкой.
Следуйте за ней в Твиттере на @emwity.
ПодробнееПодробнее
Insider Inc. получает комиссию, когда вы покупаете по нашим ссылкам.
Как добавить текст к фотографиям в Photoshop
Фото Натана Голдберга.Ищете простой способ добавить текст к фотографиям? Возможно, вы уже настроены на это… с помощью Photoshop! Многие фотографы, вероятно, упускают из виду использование Фотошопа как способа добавления текста к своим фотографиям, поскольку они используют его в основном для редактирования фотографий, но так же легко, как вы можете редактировать фотографии в Фотошопе, вы можете добавлять текст.
Широкий набор параметров форматирования и стилей в Photoshop делает его полезным не только для добавления подписей к изображениям. Вы можете создавать такие вещи, как баннеры для веб-сайтов, рекламные объявления, открытки, приглашения, мемы… ну, я не буду осуждать вас, если вы создадите мемы, хотя я уверен, что они будут эпичными! Вот несколько шагов, которые помогут вам сделать такие вещи, как праздничные семейные фотографии или новогодние приглашения, которые перейдут на следующий уровень.
Вы можете создавать такие вещи, как баннеры для веб-сайтов, рекламные объявления, открытки, приглашения, мемы… ну, я не буду осуждать вас, если вы создадите мемы, хотя я уверен, что они будут эпичными! Вот несколько шагов, которые помогут вам сделать такие вещи, как праздничные семейные фотографии или новогодние приглашения, которые перейдут на следующий уровень.
Откройте изображение
Конечно, первое, что нужно сделать, это открыть изображение в Photoshop. Обычный способ — открыть его прямо из Photoshop, выбрав «Файл» > «Открыть» и перейдя к фотографии, которую нужно открыть. Вы также можете загрузить изображение в Photoshop из Lightroom, щелкнув изображение правой кнопкой мыши на киноленте и выбрав «Редактировать в» > «Редактировать в Adobe Photoshop». Как только вы закончите все текстовые правки в изображении, просто сохраните его, чтобы отредактированное изображение вернулось обратно в Lightroom. Вы должны убедиться, что вся постобработка вашей фотографии завершена, прежде чем добавлять текст. В противном случае выполнение дополнительной постобработки может снизить резкость текста, добавленного к изображению.
В противном случае выполнение дополнительной постобработки может снизить резкость текста, добавленного к изображению.
На панели инструментов, которая по умолчанию является вертикальной панелью инструментов в левой части рабочей области, вам нужно выбрать инструмент «Текст». После выбора нажмите на открытое изображение, куда вы хотите добавить текст, и введите его. Вы также заметите, что создается текстовый слой, представляющий текст, который вы только что добавили.
Если вам нужно переместить созданный вами текст в другую часть изображения, вы можете навести указатель мыши на текстовое поле, пока указатель мыши не изменится на инструмент перемещения, или вы можете выбрать инструмент «Перемещение» на панели инструментов. Затем просто щелкните и перетащите текстовое поле в нужное место.
Вы также можете создать несколько текстовых полей на одном изображении, что даст вам возможность форматировать и стилизовать каждое текстовое поле отдельно. Каждое текстовое поле будет иметь собственный текстовый слой, поэтому, если вы хотите переместить или отформатировать/стилизовать текст, убедитесь, что выбран правильный текстовый слой для того, над чем вы хотите работать.
Каждое текстовое поле будет иметь собственный текстовый слой, поэтому, если вы хотите переместить или отформатировать/стилизовать текст, убедитесь, что выбран правильный текстовый слой для того, над чем вы хотите работать.
Существует несколько способов форматирования текста для изменения шрифта, размера, цвета и других стилей. Как только вы нажмете на изображение, чтобы начать вводить текст, активируются параметры форматирования, доступные на панели инструментов в верхней части рабочей области. Общие параметры форматирования находятся на панели инструментов, но это не единственные параметры, которые у вас есть.
Дополнительные параметры форматирования можно найти, выбрав «Окно» > «Абзац» и «Окно» > «Символ». Хотя параметры «Абзац» обычно предназначены для содержимого абзаца, некоторые дополнительные параметры, такие как выравнивание/выравнивание, отступы и интервалы до и после абзаца, могут быть полезны и для более короткого текста. Параметры символов предоставят вам дополнительные параметры форматирования, такие как масштаб текста, язык, надстрочный индекс, подстрочный индекс и многое другое.
Параметры символов предоставят вам дополнительные параметры форматирования, такие как масштаб текста, язык, надстрочный индекс, подстрочный индекс и многое другое.
Стилизуйте свой текст
Существует несколько вариантов наложения, которые могут сделать ваш текст еще более заметным. Вы можете получить доступ к этим параметрам, щелкнув правой кнопкой мыши текстовый слой для текста, который хотите стилизовать, и выберите «Параметры наложения». Помимо изменения того, как текст сливается с изображением, вы также можете выбрать один из нескольких параметров стиля, таких как тиснение, тени и многие другие.
Щелкнув правой кнопкой мыши по инструменту «Текст» на панели инструментов, вы получите несколько дополнительных способов компоновки текста. По умолчанию инструмент «Текст» позволяет вводить текст горизонтально. Щелчок правой кнопкой мыши даст вам возможность выбрать вертикальный набор текста, а также позволит вам делать маски горизонтального или вертикального типа. Маски текста позволяют вам вводить текст на изображение, и он превращает этот текст в активное выделение (марширующие муравьи), которое вы затем можете использовать на изображении так же, как и с другими активными выделениями.
Маски текста позволяют вам вводить текст на изображение, и он превращает этот текст в активное выделение (марширующие муравьи), которое вы затем можете использовать на изображении так же, как и с другими активными выделениями.
Инструмент «Текст» позволяет добавлять текст только вертикально или горизонтально, но вы можете захотеть, чтобы текст располагался иначе. Чтобы повернуть текст под любым углом, вы можете свободно преобразовать текстовое поле, чтобы повернуть текст так же, как вы использовали бы свободное преобразование для другого редактирования в Photoshop. Чтобы активировать свободное преобразование в текстовом поле, выберите «Правка» > «Свободное преобразование» или нажмите Control+T (Command+T на Mac) и переместите указатель мыши за пределы текстового поля, чтобы указатель мыши выглядел как изогнутая двойка. боковая стрелка. Затем вы можете вращать текст, щелкая и перетаскивая мышью. Если вам нужно ограничить поворот с шагом 15 градусов, удерживайте нажатой клавишу Shift, пока вы вращаете текст с помощью мыши.
Получайте удовольствие! Немного поэкспериментируйте, попробуйте разные варианты, чтобы увидеть, что вам нравится. Вы сможете удивить свою семью и друзей еще одним творческим инструментом в вашей сумке для фотоинструментов. А с приближением курортного сезона у вас будет прекрасная возможность поднять праздничные фотографии на совершенно новый уровень. Что бы вы хотели попробовать с текстом на изображениях?
Фото Натана Голдберга.Link Disclosures
Как добавить текст к картинке или фотографии 7 простыми бесплатными способами
Существует множество причин, по которым вам может понадобиться узнать, как добавить текст к рисунку, изображению или фотографии.
Вы блоггер или автор статей? Добавление нескольких слов к избранным изображениям — это быстрый и простой способ сделать их уникальными и информативными.
Вы можете использовать текстовые инструменты, чтобы добавить кредитную строку к изображению вместо отдельной строки подписи под ним, чтобы предотвратить копирование.
Добавление слов к фотографиям в социальных сетях может сделать их более привлекательными и забавными. Или вы можете добавить вдохновляющую цитату к изображению. Оба способа помогут вам получить больше репостов и лайков.
Как добавить текст на картинку
Canva
Word Swag
Microsoft Paint (ПК) и предварительный просмотр (macos)
Addtext
Meme Maker от Imgflip
Picfont
Microsoft Word и Apple Pages
Summar
Для авторов добавление небольшого текста к изображению в вашей книге или электронной книге — это простой способ указать авторство или добавить полезные аннотации.
Блогерам часто приходится аннотировать изображения и добавлять текст, особенно для статей с инструкциями.
Какой бы ни была у вас причина, когда вам нужно добавить строку текста к изображениям, вы хотите сделать это быстро, легко и предпочтительно с помощью бесплатного приложения.
Я пытался использовать фоторедактор.
Но научиться пользоваться Photoshop и Gimp непросто.
Это слишком медленно и сложно, если вы не знаете, как использовать эти программы.
Я предпочитаю использовать бесплатный инструмент или приложение, не требующее обучения.
Затем я могу быстро добавить заголовок и продолжить писать.
Вот некоторые из самых быстрых и простых бесплатных инструментов «добавить текст к фотографии», которые я нашел.
С их помощью вы сможете быстро и легко добавить слова к любому вашему изображению или фотографии.
Canva
Без сомнения, Canva — это мое любимое онлайн-приложение для быстрой загрузки изображения и добавления строки текста к фотографии.
Текстовый редактор прост в использовании и имеет широкий набор шрифтов. Просто нажмите «Текст» в боковом меню, введите текст и выберите стиль шрифта.
Существуют параметры форматирования текста для изменения цвета и размера шрифта, а также для настройки межстрочного интервала.
Текстовое поле легко переместить с помощью перетаскивания в нужное место.
Вы можете загрузить свои фотографии или изображения. Или вы можете найти идеальное изображение из подборки бесплатных изображений Canva.
Это не приложение для редактирования фотографий, но вы можете изменить свое изображение с помощью фильтров для получения забавных эффектов. Вы также можете обрезать, изменять размер и переворачивать изображения.
Лучше всего то, что это очень простой и бесплатный инструмент для работы с изображениями и текстом. Вам не нужны никакие технические навыки, чтобы весело провести время с Canva.
Для авторов: вы можете создавать обложки для электронных книг из сотен шаблонов. Или вы можете создать свой собственный, добавив название книги к изображению.
Узнав, как накладывать текст на изображения, вы обнаружите, что есть много других вещей, которые вы можете делать с помощью этого великолепного бесплатного приложения.
Word Swag
Word Swag подойдет вам, если вы ищете веселое мобильное приложение для iOS и Android в своем магазине приложений.
Это приложение подойдет вам, если вы хотите научиться добавлять текст к фотографии, сделанной на телефон. .
Лучше всего то, что вы можете выбирать из огромного количества шрифтов и идей.
Не знаете, что написать на своем изображении?
Нет проблем, потому что в Word Swag есть сотни цитат и шуток, которые вы можете использовать и делиться ими в социальных сетях.
Посмотрите на приведенные ниже примеры того, как добавлять различные стили текстовых блоков к изображениям. Это выглядит очень весело.
Microsoft Paint (ПК) и предварительная версия (macOS)
Paint устанавливается на все компьютеры Windows и очень прост в использовании.
Все, что вам нужно сделать, это добавить текстовое поле, настроить свойства шрифта и все.
Это не фантазии. Но он достаточно эффективен для быстрого добавления основного текста.
На компьютерах Apple приложение Preview немного усовершенствовано. Но это также включает в себя добавление текстового поля.
Если вы не знакомы с Preview, то не так очевидно, где и как это можно сделать.
Откройте фото, а затем вам нужно зайти в верхнее меню, затем выбрать Сервис > Аннотировать > Текст. Дважды щелкните текстовое поле, чтобы отформатировать текст.
Преимущество как Paint, так и Preview заключается в том, что вы можете легко изменить размер изображения, прежде чем добавлять свои слова.
Оба инструмента бесплатны и предварительно установлены, поэтому они всегда у вас под рукой и позволяют легко накладывать текст на изображения.
AddText
AddText — это бесплатное онлайн-приложение для основных функций. Но если вы хотите сделать больше, есть премиум-версия.
Опять же, это просто вопрос загрузки вашей фотографии или изображения, а затем использования поля редактирования для добавления вашей строки текста, а затем сохранения вашей работы.
Нет никаких причудливых инструментов, кроме как добавить немного шрифта к вашей фотографии или изображению.
Но пока у него есть ограничения, вам вообще не нужно будет узнавать что-то новое. Это позволяет очень легко добавлять текст к фотографиям.
Meme Maker от ImgFlip
Почему бы не повеселиться в социальных сетях и не создать мем?
Meme Maker прост в использовании. Это отличное небольшое приложение для добавления текста к изображениям или фотографиям. Все, что вам нужно сделать, это разжечь свое воображение.
Вы можете выбрать из набора бесплатных шаблонов или загрузить и добавить немного веселья к своим фотографиям.
В бесплатной версии есть небольшой водяной знак. Но это, вероятно, не будет вас беспокоить и не испортит вам удовольствие от социальных сетей.
PicFont
PicFont существует уже давно.
Это простой текстовый фоторедактор, но у него есть одно преимущество: вы можете быстро изменять размер изображений прямо в редакторе.
В инструменте есть хороший выбор файлов шрифтов. Но поначалу пользовательский интерфейс может немного сбивать с толку.
Но поначалу пользовательский интерфейс может немного сбивать с толку.
Однако, как только вы привыкнете, на какие кнопки нажимать, все не так уж и плохо. Вы можете скачать готовые изображения в форматах jpeg и png.
Microsoft Word и Apple Pages
Для авторов Word и Pages — два лучших приложения для добавления текста к изображениям в рукописи книги или электронной книги.
Поскольку вам необходимо форматировать изображения перед их добавлением в книгу, лучше хранить все «внутри дома» и работать в текстовом процессоре.
Большинство авторов уже установили один или оба этих пакета программного обеспечения.
Ни один из них не умеет добавлять текст. Но в большинстве случаев вам нужно будет лишь добавить немного информации или фотографии.
Единственная предосторожность, которую вам нужно принять, это убедиться, что вы уменьшили размер ваших изображений ДО того, как вы вставите их в документ.
Это особенно важно, если вы публикуете на Kindle, потому что Amazon взимает плату за доставку в зависимости от размера файла вашей электронной книги.
Вы всегда должны изменять размеры изображений, чтобы они соответствовали размерам вашей книги, а затем использовать компрессор изображений, чтобы уменьшить размер файла.
Вот как добавить текст к изображению в Word и Pages.
В Word вам нужно вставить свое изображение, а затем добавить текстовое поле. Убедитесь, что вы отформатировали его с параметром Перед текстом . Затем вы можете расположить его, перетащив.
В Pages вы выполняете тот же процесс.
Однако убедитесь, что для формата текстового поля задано значение «Нет».
Затем, как и в Word, вы можете щелкнуть и перетащить текстовое поле в нужное место.
Одним из преимуществ этих программ текстового процессора является то, что они также имеют основные инструменты для редактирования фотографий.
Сводка
Как легко научиться добавлять текст к фотографии.
Существуют сотни способов добавления текста к изображениям или фотографиям.
Некоторые из них предназначены исключительно для профессионального использования, например для ведения блога или публикации книг, в то время как другие просто развлекают.
Все вышеперечисленные приложения для добавления текста к изображениям могут выполнять одно или оба действия.
Единственная оговорка, что ни один из них не может производить изображения высокого разрешения. Никогда не пытайтесь использовать их для печати обложек книг, потому что вам нужны изображения с очень высоким разрешением.
Если вам нужно объединить текст с большими высококачественными изображениями, используйте качественные фотоприложения, такие как Photoshop или Gimp, или обратитесь за помощью к графическому дизайнеру.
Однако для обложки электронной книги Kindle вы можете создать приемлемую обложку книги, если используете Canva.
Кроме того, добавьте указанные выше онлайн-приложения в закладки, чтобы они всегда были под рукой, когда они вам понадобятся.
Вы также можете поэкспериментировать с Paint или Preview и Word или Pages, чтобы быть готовыми к работе в следующий раз, когда вам понадобится использовать их для размещения текста поверх изображения или изображения в документе.
Как добавить текст к изображению в Photoshop Elements 9
В Photoshop Elements у вас может возникнуть необходимость добавить к изображению текст: подпись, заголовок или даже короткий абзац. Elements предоставляет множество инструментов для создания, редактирования, стилизации и даже искажения текста.
Вы можете вводить текст в Elements в двух разных режимах: точечный и абзацный.
Точка: Используйте этот режим, если вы хотите ввести всего несколько слов или около того. Чтобы создать точечный тип, выберите инструмент «Текст», щелкните изображение и, ну, введите. Текст появляется, пока вы печатаете, и продолжает расти. На самом деле, он продолжается даже за пределами вашего изображения!
Помните, что тип точки никогда не переносит на новую строку. Чтобы перейти к следующей строке, вы должны нажать Enter (Return на Mac).
Абзац: Используйте этот режим для ввода более длинных фрагментов (или ограниченных блоков) текста на изображении.
 Чтобы создать тип абзаца, щелкните и перетащите инструмент ввода текста, чтобы создать ограничивающую рамку текста, а затем введите текст. Весь текст вводится в эту ограничивающую рамку изменяемого размера. Если строка текста слишком длинная, Elements автоматически перенесет ее на следующую строку.
Чтобы создать тип абзаца, щелкните и перетащите инструмент ввода текста, чтобы создать ограничивающую рамку текста, а затем введите текст. Весь текст вводится в эту ограничивающую рамку изменяемого размера. Если строка текста слишком длинная, Elements автоматически перенесет ее на следующую строку.
Создание типа точки в Elements
Большая часть вашего ввода типа, скорее всего, будет в режиме типа точки. Точечный шрифт удобен для коротких фрагментов текста, таких как заголовки, метки, логотипы и заголовки веб-страниц.
ТипPoint называется так потому, что он содержит одну опорную точку , которая отмечает начальную точку линии типа.
Тип точек не переносится автоматически и может выходить за края изображения.
Выполните следующие действия, чтобы создать тип точки:
Откройте редактор и выберите режим «Редактировать полный».
Откройте изображение или создайте новый пустой файл Elements (Файл→Создать).

Выберите инструмент «Текст» на панели «Инструменты».
Вы также можете нажать клавишу T.
Щелкните на изображении в то место, куда вы хотите вставить текст.
Ваш курсор называется двутавровой балкой . При щелчке создается точка вставки. Небольшая горизонтальная линия примерно на одной трети пути вверх по двутавровой балке показывает базовую линию (линию, на которой расположен текст) для горизонтального шрифта.
Укажите параметры типа на панели параметров.
Введите параметры инструмента на панели параметров.
Введите текст и нажмите Enter (Return на Mac), чтобы начать новую строку.
Когда вы нажимаете Enter (или Return), вы вставляете жесткий возврат, который не перемещается.
Когда вы закончите вводить текст, нажмите кнопку «Подтвердить» (значок галочки) на панели параметров.
Вы также можете зафиксировать тип, нажав Enter на цифровой клавиатуре или щелкнув любой другой инструмент на панели инструментов.
 Создан новый текстовый слой с вашим текстом. Текстовые слои появляются на панели «Слои» и обозначаются значком T.
Создан новый текстовый слой с вашим текстом. Текстовые слои появляются на панели «Слои» и обозначаются значком T.
Создание типа абзаца в Elements
Если у вас есть большие фрагменты текста, обычно удобнее вводить текст в виде абзаца. Ввод типа абзаца аналогичен вводу текста в программе обработки текстов или верстки, за исключением того, что текст содержится внутри ограничительной рамки. Когда вы вводите текст и доходите до конца ограничительной рамки, Elements автоматически переносит текст на следующую строку.
Чтобы ввести тип абзаца, выполните следующие действия:
Откройте редактор и выберите полный режим редактирования.
Откройте изображение или создайте новый пустой файл Elements.
Выберите инструмент «Текст» на панели «Инструменты» или нажмите клавишу T.
На изображении вставьте ограничивающую рамку и измените ее размер одним из двух способов:
Перетащите, чтобы создать ограничивающую рамку, близкую к нужному размеру.
 После того, как вы отпустите кнопку мыши, вы можете перетащить любой из маркеров в углах и по бокам блока, чтобы изменить его размер.
После того, как вы отпустите кнопку мыши, вы можете перетащить любой из маркеров в углах и по бокам блока, чтобы изменить его размер.Удерживая нажатой клавишу Alt (Option на Mac), щелкните изображение. Появится диалоговое окно «Размер текста абзаца». Введите точные размеры желаемой ограничивающей рамки. Когда вы нажмете «ОК», появится указанное вами поле с ручками для изменения размера позже.
Укажите параметры типа на панели параметров.
Введите текст; чтобы начать новый абзац, нажмите Enter (Return на Mac).
Каждая линия закручивается, чтобы соответствовать ограничивающей рамке. Если вы наберете больше текста, чем уместится в текстовом поле, появится значок переполнения. Просто измените размер текстового поля, перетащив маркер ограничивающей рамки.
Нажмите кнопку «Подтвердить» (значок галочки) на панели параметров или нажмите клавишу «Ввод» на цифровой клавиатуре.

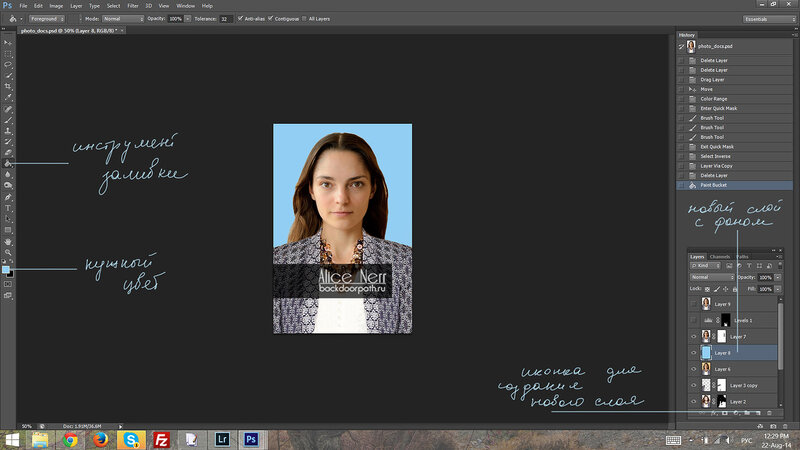 По умолчанию выбран пункт Инструмент «Горизонтальный текст», с помощью которого можно добавить текст в горизонтальной плоскости. Если требуется добавить текст в вертикальной плоскости, еще раз щелкните инструмент «Текст» и выберите Инструмент «Вертикальный текст» в контекстном меню.
По умолчанию выбран пункт Инструмент «Горизонтальный текст», с помощью которого можно добавить текст в горизонтальной плоскости. Если требуется добавить текст в вертикальной плоскости, еще раз щелкните инструмент «Текст» и выберите Инструмент «Вертикальный текст» в контекстном меню.  Чтобы сохранить изменения, щелкните на панели параметров или нажмите клавишу Esc — и все готово!
Чтобы сохранить изменения, щелкните на панели параметров или нажмите клавишу Esc — и все готово!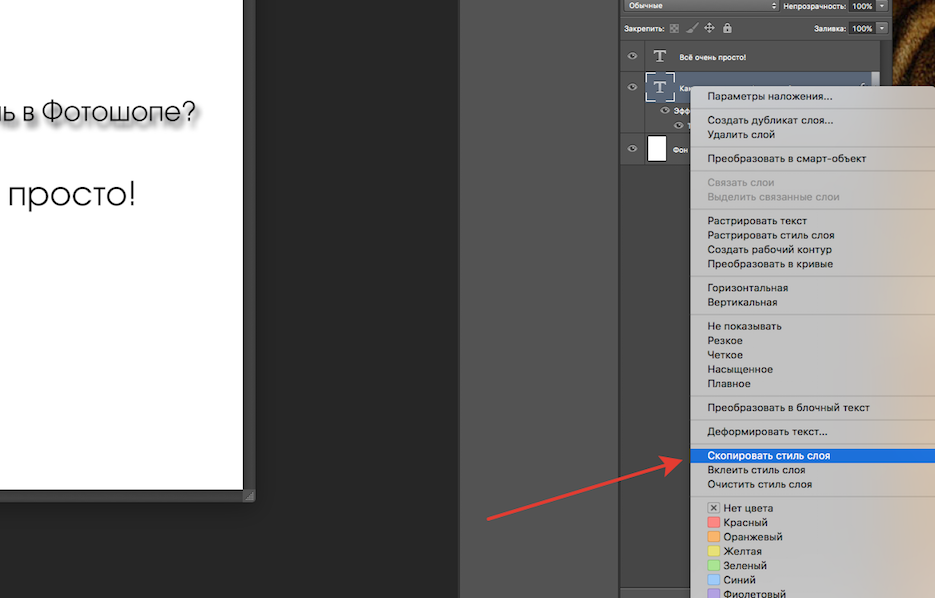 В таком случае выберите инструмент «Текст» на панели инструментов, щелкните текст, который требуется выделить, и выберите Выделить > Все на панели меню.
В таком случае выберите инструмент «Текст» на панели инструментов, щелкните текст, который требуется выделить, и выберите Выделить > Все на панели меню. Дополнительные сведения см в этом учебном видеоролике.
Дополнительные сведения см в этом учебном видеоролике.
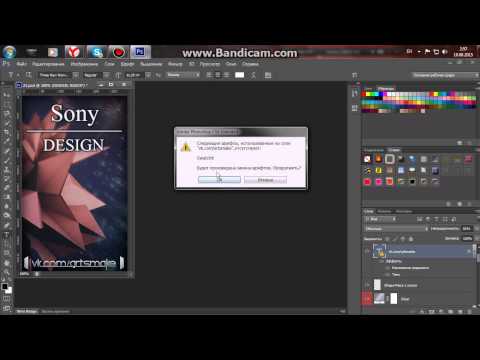

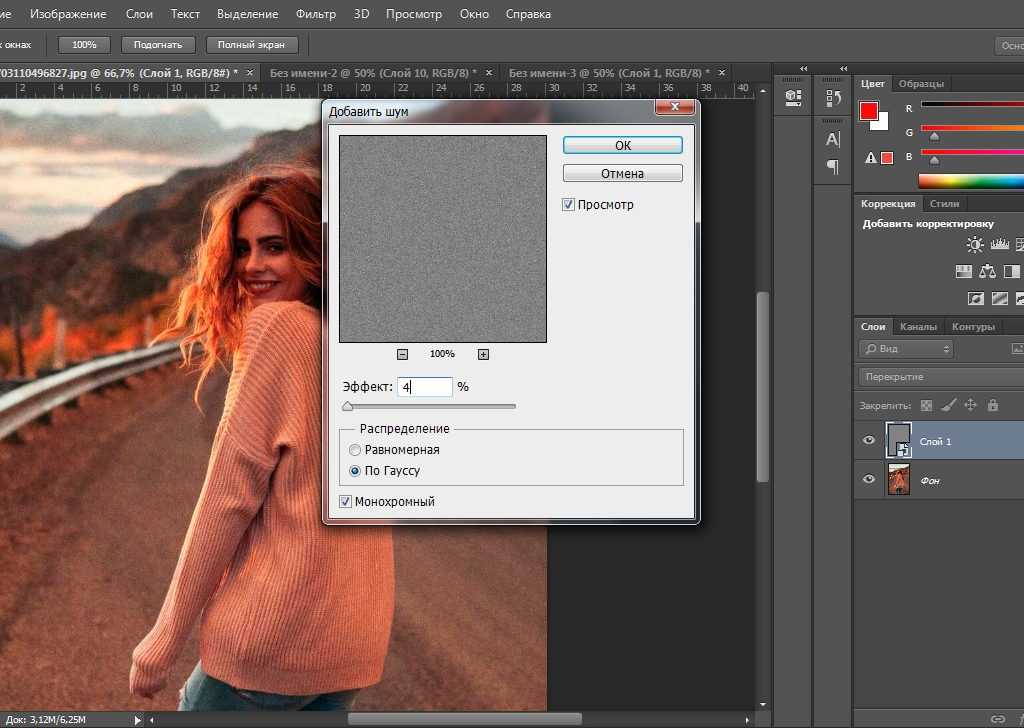 При перетаскивании опорной точки также можно выполнить следующее.
При перетаскивании опорной точки также можно выполнить следующее.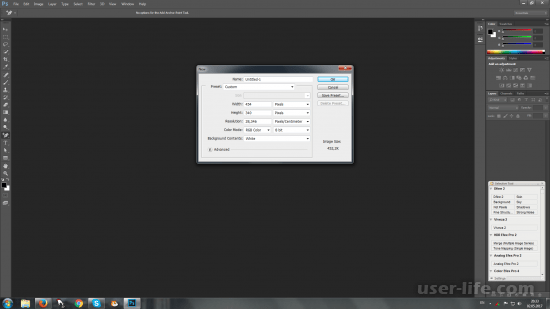
 При выборе различных цветов изменения в тексте отображаются в реальном времени.
При выборе различных цветов изменения в тексте отображаются в реальном времени.
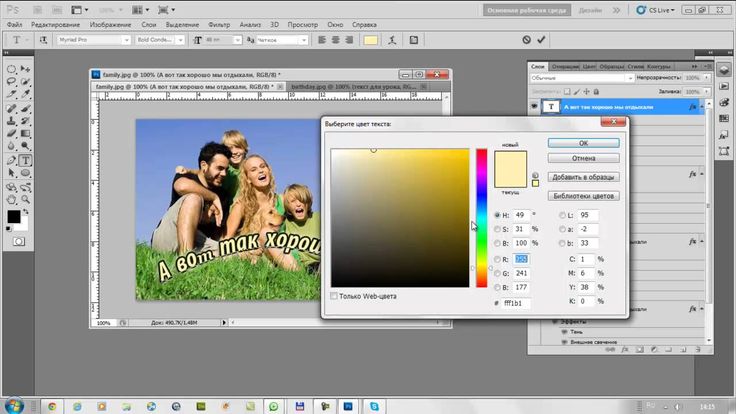 Затем появится рамка трансформации вокруг текста.
Затем появится рамка трансформации вокруг текста.
 Текст можно выстроить дугой, волной, аркой или любым другим способом.
Текст можно выстроить дугой, волной, аркой или любым другим способом. Выберите конкретный текст, который хотите скопировать.
Выберите конкретный текст, который хотите скопировать. Щелкните текст, размер которого нужно изменить.
Щелкните текст, размер которого нужно изменить.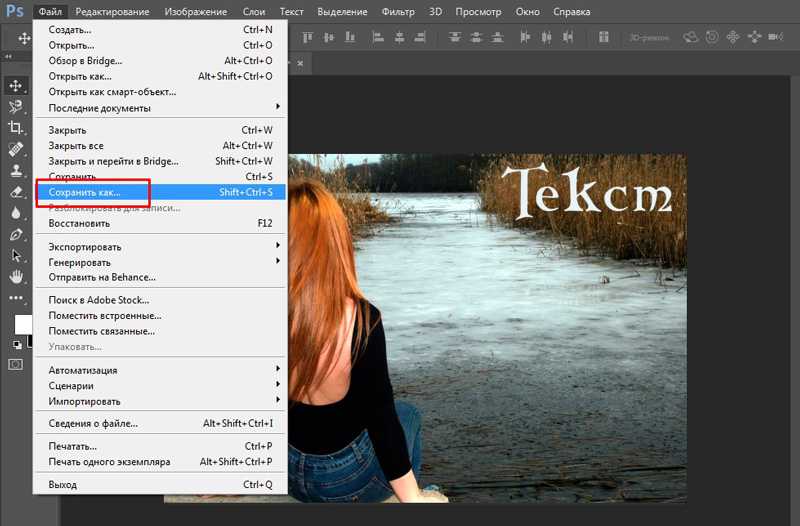

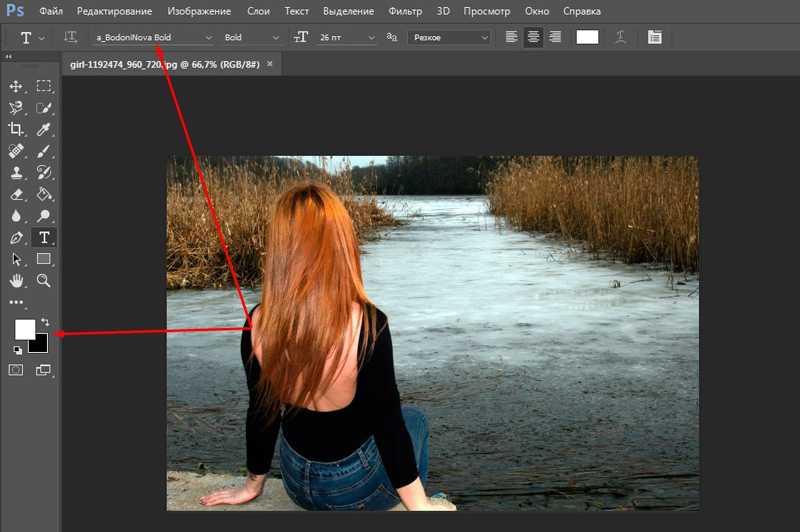 Выберите инструмент «Перемещение», расположенный на панели инструментов.
Выберите инструмент «Перемещение», расположенный на панели инструментов.