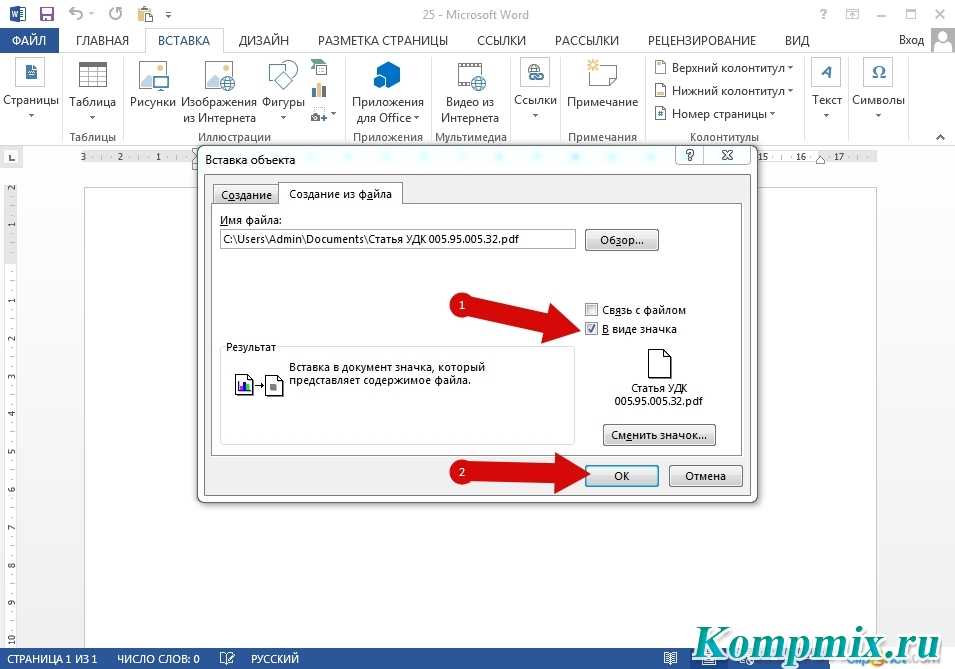Добавляйте страницы в PDF-файлы и комбинируйте их онлайн и бесплатно
Добавляйте страницы в PDF-файлы и комбинируйте их онлайн и бесплатно | SmallpdfНачните бесплатный пробный период
Разблокируйте функции Pro и делайте свою работу быстрее.
«; break; case «emailVerification»: e.innerHTML = «
Подтвердите свой адрес эл. почты
Без подтвержденного адреса вы не сможете пользоваться всеми функциями Smallpdf
«; break; case «ie11Offboard»: e.innerHTML = «
Окончание поддержки IE11
Мы прекратили поддержку Internet Explorer. Пожалуйста, используйте другой браузер.
«; break; case «alipayNotSupported»: e.innerHTML = «
Alipay больше не поддерживается
Обновите способ оплаты и продолжайте пользоваться Smallpdf Pro
«;
break;
case «eSignPromoBanner»:
e. innerHTML = «»;
break;
}
}
}
innerHTML = «»;
break;
}
}
}
Инструменты
Конвертировать и сжать
Сжать PDF
Конвертор PDF
PDF сканер
Разделить и объединить
Разделить PDF
Объединить PDF
Просмотр и редактирование
Редактировать PDF
Средство просмотра
Нумеровать страницы
Удалить страницы
-
Повернуть PDF
Конвертировать из PDF
PDF в Word
PDF в Excel
PDF в PPT
PDF в JPG
Конвертировать в PDF
Word в PDF
Excel в PDF
PPT в PDF
JPG в PDF
Подпись и безопасность
Подписать PDF
Cнять защиту PDF
Защитить PDF
Инструменты
Конвертировать и сжать
Сжать PDF
PDF сканер
Разделить и объединить
Разделить PDF
Объединить PDF
Просмотр и редактирование
Редактировать PDF
Средство просмотра
Нумеровать страницы
Удалить страницы
Повернуть PDF
Конвертировать из PDF
PDF в Word
PDF в Excel
PDF в PPT
PDF в JPG
Конвертировать в PDF
Word в PDF
Excel в PDF
PPT в PDF
JPG в PDF
Подпись и безопасность
Подписать PDF
Cнять защиту PDF
Защитить PDF
- Сжать
- Конвертировать
- Объединить
- Редактировать
- Подписать
Templates
«; break; } } }
Как объединить PDF
автор Hung Nguyen
Вы также можете прочитать эту статью на Немецком, Английском, Испанском, Французском, Индонезийском, Итальянском и Португальском.
Никаких водяных знаков или ограничений по размеру – простой и понятный в использовании онлайн-инструмент для бесплатного добавления страниц в PDF.
Вам требуется добавить одну страницу из PDF-файла в другой? Или объединить несколько страниц из разных PDF-файлов в один документ? Вы легко сможете это сделать с помощью нашего приложения!
Как добавить страницы в PDF-файл
- Сначала откройте инструмент «Объединить страницы PDF».
- Загрузите файлы, которые нужно объединить в один.
- Нажмите «Объединить PDF». Подождите, пока программа завершит процесс, и скачайте готовый файл. Вся процедура займет не более нескольких секунд!
Перейти к инструменту
Добавьте страницы в файлы PDF с помощью Smallpdf
Как добавить страницы в PDF-файл
- Сначала откройте инструмент «Объединить страницы PDF».

- Загрузите файлы, которые нужно объединить в один.
- Нажмите «Объединить PDF». Подождите, пока программа завершит процесс, и скачайте готовый файл. Вся процедура займет не более нескольких секунд!
Также можно добавить в PDF-файл только одну страницу.
Как добавить страницы в PDF-файлы в условиях отсутствия подключения к Интернету
Наши любимые инструменты онлайн-обработки удобно использовать, так как вам не нужно регистрироваться или устанавливать что-либо. Тем не менее, если у вас нет подключения к Интернету, а вам все равно нужно добавить страницы в PDF-файлы, ознакомьтесь с нашим приложением Desktop. Вы можете скачать бесплатную пробную версию, которая активируется сразу после открытия.
Инструкция для добавления страниц в PDF-файлы, когда у вас нет подключения к Интернету:
- Откройте PDF-файл, в который необходимо добавить страницы.
- Нажмите кнопку «Объединить», чтобы добавить другой файл.

- На экране предварительного просмотра можно поворачивать, удалять или переставлять добавленные файлы любым способом.
- После этого снова нажмите «Объединить» в правом верхнем углу, чтобы сохранить новый файл.
Как добавить страницы в PDF-файлы в условиях отсутствия подключения к Интернету
Является ли Smallpdf бесплатным?
Вы можете использовать наш вебсайт бесплатно дважды в час, чтобы добавлять страницы в PDF-файлы. Для получения доступа к настольной версии вам потребуется подписка Pro, в которой предусмотрена бесплатная пробная версия. 🙂
Что еще можно сделать, помимо добавления страниц в PDF-файлы?
Мы предлагаем вам в общей сложности 18 полезных инструментов для работы с PDF. К ним относятся:
- Сжатие – размер файла может увеличиться после добавления дополнительных страниц. Уменьшите его размер с помощью нашего популярного инструмента сжатия.
- Разделение – если вы хотите вернуть свой файл к версии до добавления страниц.

- Конвертер – вам требуется конвертировать PDF-файл в JPG/Word/Excel или PPT? Обращайтесь к нам!
- Шифрование – если вам нужно защитить свои PDF-файлы паролем.
Здесь мы заканчиваем еще одну публикацию из серии «практических». Надеемся, что она поможет вам в работе с PDF.
До скорой встречи!
Hung Nguyen
Senior Growth Marketing Manager
Статьи по теме
Как поставить электронную подпись
Что будет, если срок хранения у подписанного мной документа истечет?
Что произойдет, если срок хранения подписанного вами документа в Smallpdf истечет?
Как поставить электронную подпись
Простые шаги по отказу от бумаги в бизнес-процессах
Раньше процесс перевода бизнеса в цифровой формат был затратным и громоздким в реализации, сейчас он проще и экономит в долгосрочной перспективе.
Как поставить электронную подпись
Как компания Smallpdf обрабатывает мою подпись и данные?
Хотите знать, как мы обрабатываем ваши данные и подписи? Здесь мы расскажем о процессе обработки данных, чтобы вы знали, чего ожидать.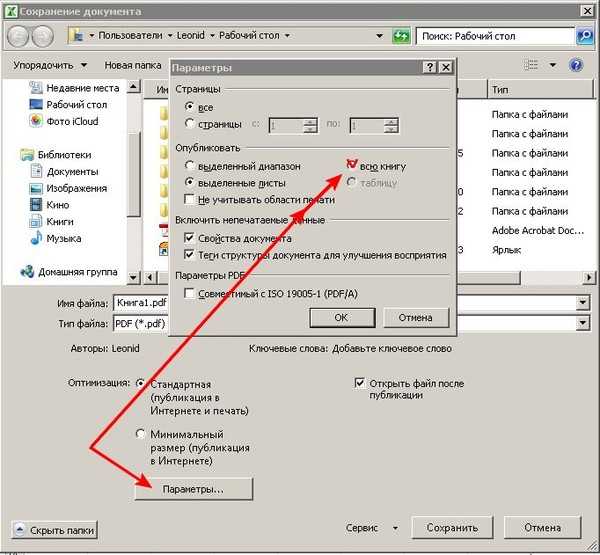
Подробнее →
Конвертировать и сжать
Сжать PDF
Конвертор PDF
PDF сканер
Разделить и объединить
Разделить PDF
Объединить PDF
Просмотр и редактирование
Редактировать PDF
Средство просмотра
Нумеровать страницы
Удалить страницы
Повернуть PDF
Конвертировать из PDF
PDF в Word
PDF в Excel
PDF в PPT
PDF в JPG
Конвертировать в PDF
Word в PDF
Excel в PDF
PPT в PDF
JPG в PDF
Подпись и безопасность
Подписать PDF
Cнять защиту PDF
Защитить PDF
Мы делаем PDF проще.
©
2023Smallpdf AG
—
Made with
for the people of the internet.
Политика конфиденциальности
Условия использования
Правовая информация
Объединяйте и изменяйте порядок страниц PDF онлайн бесплатно с помощью DeftPDF
Объединяйте и изменяйте порядок страниц PDF онлайн бесплатно с помощью DeftPDFВыбрать все Выберите «Нет»
Добавить дополнительные файлы
Add more files here
0 of 0
Объединяйте несколько PDF-файлов и упорядочивайте страницы по своему вкусу.
1. Загрузите свои файлы
Вы можете быть уверены, что ваши файлы будут безопасно загружены через зашифрованное соединение. После обработки файлы будут безвозвратно удалены.
- Чтобы загрузить файлы с компьютера, нажмите«Загрузить PDF-файл»и выберите файлы, которые хотите отредактировать, или перетащите файлы на страницу.
- Чтобы загрузить файлы из Dropbox, Google Drive или с веб-сайта, на котором находятся ваши файлы, разверните«Загрузить PDF-файл» выпадающий список и выберите файлы.
- Вы можете загрузить 2 файла одновременно для бесплатных учетных записей, в то время какОбновленные учетные записи имеют право на пакетную обработку и могут загружать до10 файлов за один раз.
2. Объединить PDF-файлы
Миниатюра вашего документа будет показана после загрузки PDF-файлов. Вы можете перетаскивать страницы, чтобы отсортировать страницы в соответствии с желаемым расположением. Вы также можете выполнить различное редактирование перед обработкой.
Вы можете перетаскивать страницы, чтобы отсортировать страницы в соответствии с желаемым расположением. Вы также можете выполнить различное редактирование перед обработкой.
a. Добавить дополнительные файлы
- Вставьте больше PDF-файлов, чтобы объединить их с загруженными в данный момент файлами, нажав»Добавить дополнительные файлы. » Нажмите стрелку раскрывающегося списка, чтобы загрузить файл с Google Диска или Dropbox.
б. Обратный заказ
- Автоматически меняйте порядок страниц PDF, щелкнув»Переупорядочить» затем нажмите»Обратный заказ.» Это перевернет страницы и поместит последнюю страницу в качестве первой страницы.
c. Добавить пустую страницу
- Добавьте столько пустых страниц в любое место и перетащите их на место.
d. Отбор
- Выберите или снимите выделение со всех страниц одним щелчком мыши с выделением.
 Можно —Выберите все(выбирает все страницы), Отменить выбор, инвертировать выбранное, удалить выбранное(удаляет выбранные страницы).
Можно —Выберите все(выбирает все страницы), Отменить выбор, инвертировать выбранное, удалить выбранное(удаляет выбранные страницы).
е. очистить
- Чтобы удалить страницу, нажмите кнопку»X» в правом верхнем углу миниатюры. Чтобы удалить все страницы загруженного файла, щелкните раскрывающееся меню на»Чисто» и выберите имя файла, который вы хотите сохранить.
3. Загрузите свой PDF-документ
Загрузите файл, чтобы сохранить его на компьютере. Вы также можете сохранить его в своих онлайн-аккаунтах, таких как Dropbox или Google Drive, поделиться им по электронной почте, распечатать новый документ, переименовать или даже продолжить редактирование с помощью новой задачи.
×
Войдите в свой аккаунт
Зарегистрируйтесь в Google
By logging in with Google you agree to the terms and privacy policy
×
Создать аккаунт
Зарегистрируйтесь в Google
By logging in with Google you agree to the terms and privacy policy
1Оцените этот инструмент
1 star 2 stars 3 stars 4 stars 5 stars 4.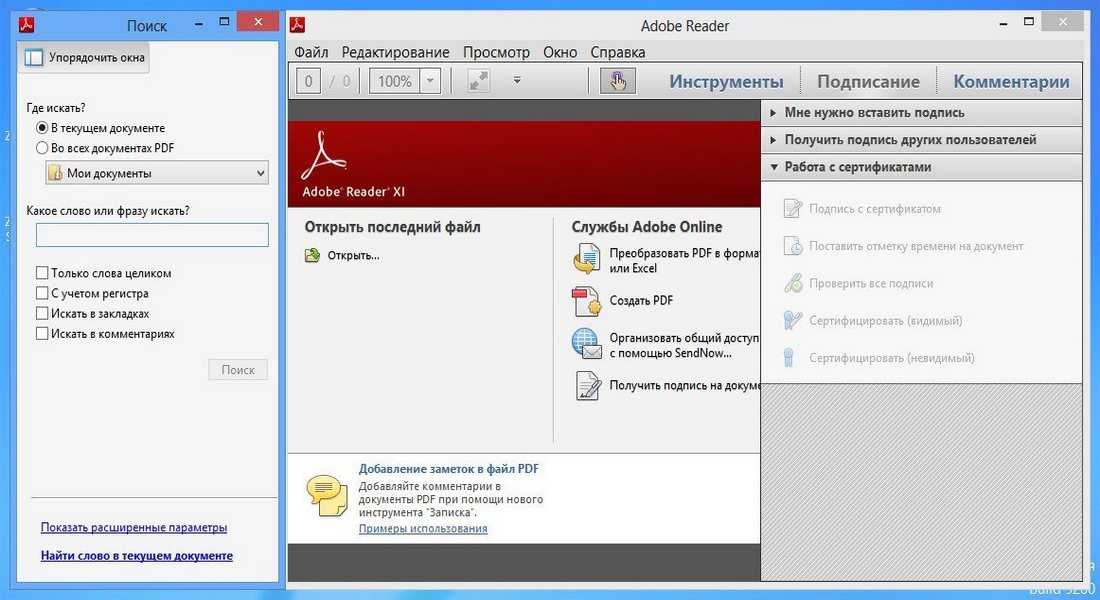 8 / 5 — 21 votes
5
1
8 / 5 — 21 votes
5
1
Как добавлять и упорядочивать страницы в PDF
НАЧИНАЮЩИЙ · 5 МИН
Узнайте, как добавлять, заменять, поворачивать, удалять и перемещать страницы в PDF с помощью Adobe Acrobat.
Что вам понадобится
Получить файлы
Примеры файлов для практики (ZIP, 3 МБ)
Откройте PDF-файл и выберите инструмент «Упорядочить страницы»
Откройте образец файла organize_start.pdf в Acrobat или откройте собственный многостраничный документ PDF.
На правой панели выберите инструмент Организовать страницы .
Примечание. Если правая панель свернута, вы можете нажать маленькую стрелку справа, чтобы развернуть ее.
Заменить страницу
Вы можете заменить страницу новой или отличной от версии страницы, которая в настоящее время является частью PDF-файла.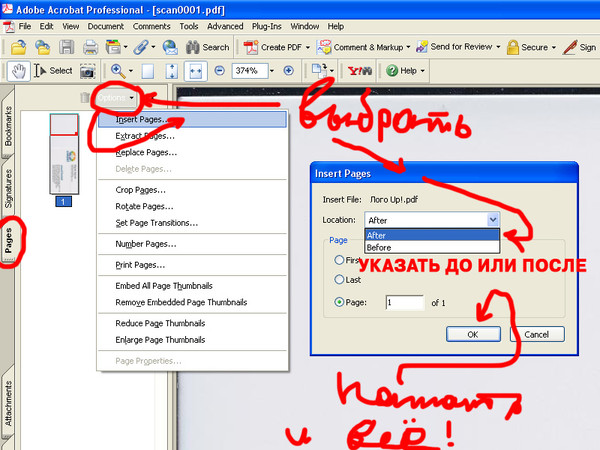 Начните с щелчка по миниатюре страницы 2 образца файлаorganize_start.pdf, чтобы выбрать его в качестве страницы для замены.
Начните с щелчка по миниатюре страницы 2 образца файлаorganize_start.pdf, чтобы выбрать его в качестве страницы для замены.
- Нажмите кнопку Заменить на панели инструментов.
- Перейдите в папку на своем компьютере, где вы сохранили файлы примеров для этого руководства, и выберите файл point2point_logo_orng-blck-wht.ai .
- Нажмите Выберите .
Примечание. Acrobat преобразует файл Adobe Illustrator (.ai) в формат PDF при добавлении его в документ.
- Убедитесь, что диалоговое окно «Замена страниц» выглядит так, как показано ниже, так что вы заменяете страницу 2 в файле PDF страницей 1 файла Illustrator. Нажмите ОК .
- Нажмите Да , когда Acrobat предложит вам подтвердить, что вы хотите заменить страницу 2.
Повернуть страницу
Ваш документ может представлять собой комбинацию страниц как в альбомной, так и в книжной ориентации. Вы можете настроить поворот на любой из страниц по мере необходимости.
Вы можете настроить поворот на любой из страниц по мере необходимости.
- Щелкните миниатюру страницы 2 и наведите на нее курсор, пока не появятся значки поворота.
- Щелкните значок «Повернуть по часовой стрелке», чтобы повернуть страницу 90 градусов вправо.
Удалить страницу
Используйте параметр Удалить страницы , чтобы удалить ненужные страницы из окончательного документа PDF.
- Выберите миниатюру страницы 1 и щелкните параметр Удалить страницы , чтобы удалить выбранную страницу.
- Нажмите OK , чтобы подтвердить, что вы хотите удалить эту страницу.
Добавить новую страницу из существующего файла
Вы можете добавлять страницы в документ во время работы в режиме предварительного просмотра эскизов.
- Переместите курсор вправо от эскиза страницы 2, пока не появится значок плюса (+).
- Выберите Вставить из файла.
 .. и найдите файл примера 2015_survey.xslx .
.. и найдите файл примера 2015_survey.xslx . - Нажмите Выберите , чтобы преобразовать файл в формат PDF и вставить его в документ.
Примечание: Если вы не видите нужный файл, убедитесь, что вы видите все файлы, а не только файлы PDF. С Показать раскрывающийся список , выберите Все файлы , чтобы увидеть файл .xlsx.
Переместить страницы
Укажите диапазон страниц, чтобы изменить их порядок в документе.
- Щелкните меню Ввести диапазон страниц , чтобы просмотреть параметры выбора страниц.
- Выберите Вертикальные страницы , чтобы выбрать все страницы с книжной ориентацией — в этом файле это страницы 2 и 3.
- Не снимая выделения со страниц, перетащите их в начало документа.
- Перетаскивайте страницы, пока не появится синяя полоса, показывающая место вставки страниц.
 Когда вы достигли нужного места, отпустите кнопку мыши.
Когда вы достигли нужного места, отпустите кнопку мыши.
Создать новый PDF из нескольких страниц
Вы можете создать документ из страниц PDF, не удаляя страницы из исходного документа.
- Уменьшите размер эскизов, перетащив ползунок влево. Теперь вы сможете увидеть больше страниц вашего документа.
- Выберите страницу 4, затем, удерживая нажатой клавишу Shift, щелкните страницу 9, чтобы выбрать диапазон страниц.
- Выберите инструмент Извлечь , затем нажмите кнопку Извлечь .
Обратите внимание, что поля для Удалить страницы после извлечения и Извлечь страницы как отдельные файлы НЕ установлены; это создаст один новый файл PDF (вместо одного нового файла для каждой страницы) и оставит исходный документ нетронутым.
Сохранить новый файл
Acrobat создает новый документ при извлечении страниц из PDF. Выберите Файл > Сохранить как , чтобы сохранить только что созданный файл.
Теперь у вас есть два отдельных документа. Ваш новый PDF-файл содержит только те страницы, которые вы выбрали и извлекли из исходного файла, и этот исходный файл по-прежнему остается неповрежденным, когда вам потребуется доступ к полному документу. Узнайте больше о добавлении страниц в PDF и управлении ими.
Как вставить страницы в файл PDF
Nitro Pro позволяет объединять страницы из нескольких PDF-файлов в один файл. При вставке страниц вы можете выбрать, следует ли вставлять весь документ или только диапазон его страниц.
- Существует два способа выбора инструмента «Вставка страниц»:
- На вкладке Разметка страницы на вкладке Страницы группа, нажмите Вставить.
Как вставить целый PDF-файл в открытый PDF-файл через панель «Страницы» :
- На вкладках навигации боковой панели (отображаемых в левой части окна приложения) нажмите вкладку Pages , чтобы отобразить панель Pages
- Перетащите PDF-файл из Проводника Windows прямо в вставьте его в нужное место среди страниц вашего PDF-файла
ПРИМЕЧАНИЕ. Вы также можете перетащить любой совместимый файл из проводника Windows прямо в панель страниц, чтобы вставить его, так как Nitro временно преобразует перетаскиваемый файл в PDF-файл, прежде чем он будет размещен в точном месте среди страниц вашего PDF-файла
Вы также можете перетащить любой совместимый файл из проводника Windows прямо в панель страниц, чтобы вставить его, так как Nitro временно преобразует перетаскиваемый файл в PDF-файл, прежде чем он будет размещен в точном месте среди страниц вашего PDF-файла
Как вставить страницу в PDF с помощью сканера :
- Существует два способа выбора инструмента «Вставить из сканера»: — 1. На Home Home в группе Страницы нажмите стрелку под кнопкой Вставить , затем выберите Вставить со сканера. 2. On the Page Layout tab, in the Pages group, click the arrow below the Insert button, then select Insert From Scanner.
- В диалоговом окне Настройки одиночного сканирования выберите необходимые параметры и нажмите Сканировать
- После завершения сканирования вы можете выбрать сканирование другой страницы для завершения процесса сканирования
- После завершения сканирования в диалоговом окне Вставить страницы выберите один из доступных параметров диапазона страниц и укажите, где страницы должны быть размещены в вашем файле.
 Дополнительную информацию о создании PDF-документов с помощью сканера можно найти здесь.
Дополнительную информацию о создании PDF-документов с помощью сканера можно найти здесь.
Как вставить страницу в PDF через буфер обмена :- Выберите изображение и скопируйте его в буфер обмена
- Существует два способа выбора инструмента «Вставить из буфера обмена»:
- в диалоговом окне Вставить страницу из буфера обмена , выберите один из доступных параметров диапазона страниц и укажите, где страницы должны быть размещены в файле
- Нажмите ОК
Как вставить пустую страницу в PDF :- Существует два способа выбора инструмента «Вставить пустую страницу»:0193 диалоговое окно, выберите из доступных параметров диапазона страниц, размеры и ориентацию страницы и укажите, где страницы должны быть размещены в вашем файле панель Страницы:
- На вкладках навигации боковой панели (отображаемых в левой части окна приложения) щелкните вкладку Страницы , чтобы отобразить панель Страницы
- Выберите место на панели страниц и нажмите кнопку «Вставить пустую страницу», расположенную в верхней части панели страниц, чтобы добавить новую пустую страницу после выбранного места.

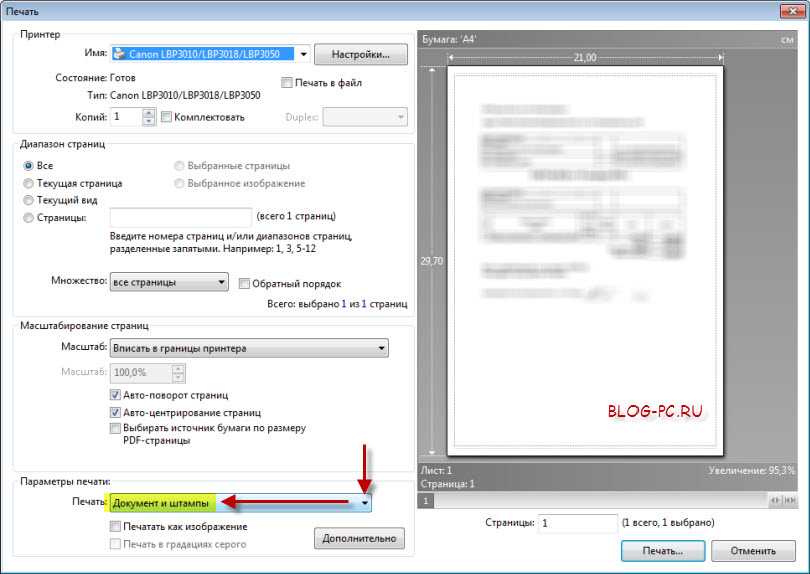

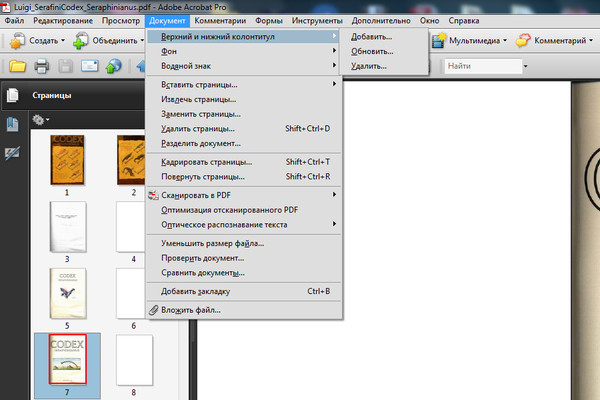
 Можно —Выберите все(выбирает все страницы), Отменить выбор, инвертировать выбранное, удалить выбранное(удаляет выбранные страницы).
Можно —Выберите все(выбирает все страницы), Отменить выбор, инвертировать выбранное, удалить выбранное(удаляет выбранные страницы). .. и найдите файл примера 2015_survey.xslx .
.. и найдите файл примера 2015_survey.xslx .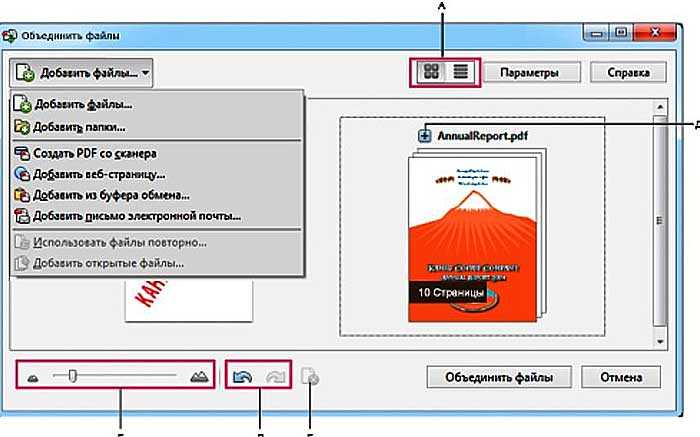 Когда вы достигли нужного места, отпустите кнопку мыши.
Когда вы достигли нужного места, отпустите кнопку мыши. Дополнительную информацию о создании PDF-документов с помощью сканера можно найти здесь.
Дополнительную информацию о создании PDF-документов с помощью сканера можно найти здесь.