Как добавить снег на фото в Photoshop
В этом руководстве я расскажу, как добавить снег на фото в Photoshop. Это можно сделать с помощью нескольких простых шагов.
Результат
Детали:
- Программа: Adobe Photoshop CC, Photoshop CS6, Photoshop CS5.
- Время выполнения: 45 минут.
Источник изображения:
- Коттедж
- Шаг 1
- Шаг 2
- Шаг 3
- Шаг 4
- Шаг 5
- Шаг 6
- Шаг 7
- Шаг 8
- Шаг 9
- Шаг 10
- Шаг 11
- Готово!
Откройте изображение «Коттедж».
Создайте новый слой (Ctrl + Shift + Alt + N) и заполните его белым цветом с помощью инструмента «Заливка».
Дважды кликните по новому слою и настройте ползунки Blend If («Параметры наложения», раздел «Наложение, если: »), как показано ниже. Это приведет к тому, что темные пиксели нижнего слоя заменят белые пиксели, а светлые пиксели будут покрыты белым.
Это приведет к тому, что темные пиксели нижнего слоя заменят белые пиксели, а светлые пиксели будут покрыты белым.
Добавьте маску слоя к слою со снегом (Слой > Слой-маска > Показать все). Теперь возьмите круглую мягкую кисть и закрасьте черным цветом горы и другие области, которые выглядят размытыми.
Изображение уже выглядит так, будто все покрыто снегом. Но фото станет намного лучше, если добавить снежинки. Создайте новый слой и заполните его черным цветом.
Теперь добавьте немного шума на этот слой (Фильтр > Шум > Добавить шум).
Добавьте немного размытия на слой с шумом (Фильтр > Размытие > Размытие по Гаусу). Степень размытия будет определять размер снежинок, поэтому начните с малого. Например, 1,2 пикселя.
Теперь измените режим наложения этого слоя на «Экран». Благодаря этому маленькие белые точки будут показывать или скрывать черные пиксели.
Сейчас снежинки выглядят так себе. Они еле заметны и их слишком много. Чтобы это исправить, нужно добавить корректирующий слой «Кривые» (Слой > Новый корректирующий слой > Кривые).![]() Затем обрежьте области корректирующего слоя «Кривые» относительно слоя со снежинками, нажимая Alt.
Затем обрежьте области корректирующего слоя «Кривые» относительно слоя со снежинками, нажимая Alt.
Настройте ползунки, как показано ниже. Это скроет большинство серых пикселей и сделает оставшиеся пиксели белыми.
Теперь на фотографии есть немного снежинок. Выглядит неплохо, но все снежинки не могут быть одинакового размера. Поэтому нужно добавить немного больших снежинок. Как? Повторите шаг 5 и шаг 6. Но когда будете добавлять размытие на слой с шумом, используйте более интенсивное «Размытие по Гаусу» (попробуйте значение 2,5 или 3).
Некоторые большие снежинки нужно убрать. Добавьте маску слоя на второй слой, где большие снежинки (Слой > Слой-маска > Показать все. Теперь возьмите круглую мягкую кисть и закрасьте черным цветом большинство больших снежинок.
Добавим падающие снежинки. Повторите шаг 5 и шаг 6, чтобы создать немного статичных снежинок.
Добавьте эффект движения для снежинок, которые только что создали. Выберите слой со снежинками и примените фильтр «Размытие в движении».![]() Теперь белые статические снежинки будут «разлетаться» по экрану в направлении, которое вы выбрали в окне «Размытие в движении».
Теперь белые статические снежинки будут «разлетаться» по экрану в направлении, которое вы выбрали в окне «Размытие в движении».
Для большей реалистичности добавим снега на крышу коттеджа. Выберите почти белый цвет (e9e8e8) и обычной круглой кистью нарисуйте снег на крыше.
После этого выберите белый цвет и закрасьте им снег, который добавили ранее. Но не перекрывайте его полностью. Оставьте сероватые области, ведь снег не бывает абсолютно белым.
Почти готово. Фотография должна быть зимней, поэтому добавьте голубые тона для усиления этой иллюзии. Создайте новый корректирующий слой «Цветовой баланс» и добавьте голубые и синие оттенки.
Ангелина Писанюкавтор-переводчик статьи «Learn How to Add Snow to a Photo in Photoshop»
Как добавить снег на фото в Photoshop
В этом руководстве я расскажу, как добавить снег на фото в Photoshop. Это можно сделать с помощью нескольких простых шагов.
Это можно сделать с помощью нескольких простых шагов.
Результат
Детали:
- Программа: Adobe Photoshop CC, Photoshop CS6, Photoshop CS5.
- Время выполнения: 45 минут.
Источник изображения:
- Коттедж
- Шаг 1
- Шаг 2
- Шаг 3
- Шаг 4
- Шаг 5
- Шаг 6
- Шаг 7
- Шаг 8
- Шаг 9
- Шаг 10
- Шаг 11
- Готово!
Откройте изображение «Коттедж».
Создайте новый слой (Ctrl + Shift + Alt + N) и заполните его белым цветом с помощью инструмента «Заливка».
Дважды кликните по новому слою и настройте ползунки Blend If («Параметры наложения», раздел «Наложение, если: »), как показано ниже. Это приведет к тому, что темные пиксели нижнего слоя заменят белые пиксели, а светлые пиксели будут покрыты белым.
Добавьте маску слоя к слою со снегом (Слой > Слой-маска > Показать все). Теперь возьмите круглую мягкую кисть и закрасьте черным цветом горы и другие области, которые выглядят размытыми.![]()
Изображение уже выглядит так, будто все покрыто снегом. Но фото станет намного лучше, если добавить снежинки. Создайте новый слой и заполните его черным цветом.
Теперь добавьте немного шума на этот слой (Фильтр > Шум > Добавить шум).
Добавьте немного размытия на слой с шумом (Фильтр > Размытие > Размытие по Гаусу). Степень размытия будет определять размер снежинок, поэтому начните с малого. Например, 1,2 пикселя.
Теперь измените режим наложения этого слоя на «Экран». Благодаря этому маленькие белые точки будут показывать или скрывать черные пиксели.
Сейчас снежинки выглядят так себе. Они еле заметны и их слишком много. Чтобы это исправить, нужно добавить корректирующий слой «Кривые» (Слой > Новый корректирующий слой > Кривые). Затем обрежьте области корректирующего слоя «Кривые» относительно слоя со снежинками, нажимая Alt.
Настройте ползунки, как показано ниже. Это скроет большинство серых пикселей и сделает оставшиеся пиксели белыми.![]()
Теперь на фотографии есть немного снежинок. Выглядит неплохо, но все снежинки не могут быть одинакового размера. Поэтому нужно добавить немного больших снежинок. Как? Повторите шаг 5 и шаг 6. Но когда будете добавлять размытие на слой с шумом, используйте более интенсивное «Размытие по Гаусу» (попробуйте значение 2,5 или 3).
Некоторые большие снежинки нужно убрать. Добавьте маску слоя на второй слой, где большие снежинки (Слой > Слой-маска > Показать все. Теперь возьмите круглую мягкую кисть и закрасьте черным цветом большинство больших снежинок.
Добавим падающие снежинки. Повторите шаг 5 и шаг 6, чтобы создать немного статичных снежинок.
Добавьте эффект движения для снежинок, которые только что создали. Выберите слой со снежинками и примените фильтр «Размытие в движении». Теперь белые статические снежинки будут «разлетаться» по экрану в направлении, которое вы выбрали в окне «Размытие в движении».
Для большей реалистичности добавим снега на крышу коттеджа.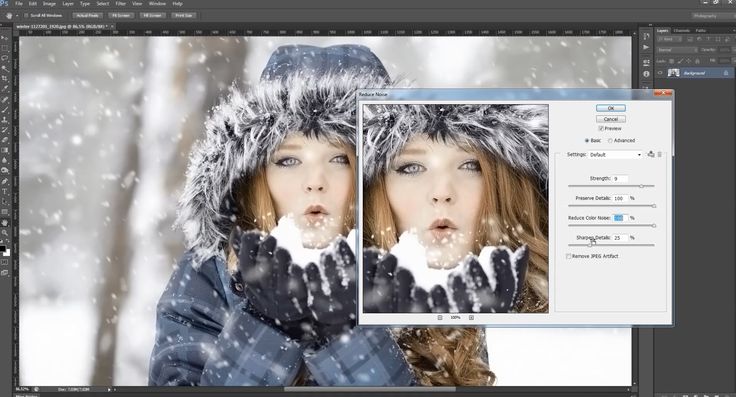 Выберите почти белый цвет (e9e8e8) и обычной круглой кистью нарисуйте снег на крыше.
Выберите почти белый цвет (e9e8e8) и обычной круглой кистью нарисуйте снег на крыше.
После этого выберите белый цвет и закрасьте им снег, который добавили ранее. Но не перекрывайте его полностью. Оставьте сероватые области, ведь снег не бывает абсолютно белым.
Почти готово. Фотография должна быть зимней, поэтому добавьте голубые тона для усиления этой иллюзии. Создайте новый корректирующий слой «Цветовой баланс» и добавьте голубые и синие оттенки.
Ангелина Писанюкавтор-переводчик статьи «Learn How to Add Snow to a Photo in Photoshop»
Добавить снег к фото: Бесплатный онлайн-редактор Snow and Christmas
Добавить снег к фото: Бесплатный онлайн-редактор Snow and Christmas | FotorМгновенное добавление снежных эффектов к фотографиям
С помощью виртуального создателя снежинок Fotor можно легко украсить ваши изображения эффектами снега. Просто загрузите свое изображение, выберите снежные наклейки и отрегулируйте размер и расположение для лучшего эффекта снега в фотошопе. С фоторедактором снега от Fotor вам будет легко добиться эффекта, когда вы добавляете снег в Photoshop!
С фоторедактором снега от Fotor вам будет легко добиться эффекта, когда вы добавляете снег в Photoshop!
Добавить снег к фото сейчас
Огромное количество снежных элементов для зимы
Fotor предлагает большое количество элементов дизайна в различных стилях, чтобы воссоздать блеск и очарование зимнего снега на ваших фотографиях. Помимо эффектов снега для фотографий, вы можете применить наложение снега Fotor в формате png и другие зимние наклейки, включая снеговика, шапки Санты, перчатки и красные шарфы. В любом случае, вы обязательно найдете идеальные эффекты снега и примените их, чтобы сделать снежную картинку для Facebook и Instagram!
Добавить снег на фото прямо сейчас
Дополнительные настройки изображений снега
Помимо добавления снега на фотографии, чтобы оживить зимнее настроение, у вас есть дополнительные возможности для улучшения ваших зимних фотографий. Вы можете добавить подписи или цитаты к изображениям рождественского снега с помощью нашего бесплатного текстового редактора. Тем не менее, зимние фильтры и рамки также доступны в Fotor, чтобы дать волю вашему творчеству!
Тем не менее, зимние фильтры и рамки также доступны в Fotor, чтобы дать волю вашему творчеству!
Добавить снег на фото прямо сейчас
Портативное приложение для редактирования снега для Android и iOS
Всякий раз, когда у вас есть снимок или селфи, вы можете превратить их в красивые снежные картинки с помощью волшебного приложения для редактирования снега Fotor. Теперь вы можете бесплатно загрузить приложение Fotor, чтобы добавлять снег к фотографиям на любом портативном устройстве. Просто скачайте его, и вы сможете наслаждаться фотоэффектом снегопада в любом месте и в любое время, даже в дороге.
Добавить снег на фото сейчас
Как добавить снег на фото?
- Нажмите кнопку «Добавить снег на фото сейчас», чтобы начать.
- Найдите «Эффекты» на левой панели инструментов, найдите «Снег» в поле поиска, и вы увидите там множество эффектов снега для фотографий.

- Перетащите или загрузите фотографии, на которые вы хотите добавить снег.
- Примените эффекты снега, которые вам нравятся. Управляйте цветами, размером, поворотом и прозрачностью снежных наклеек по мере необходимости.
- Предварительный просмотр и загрузка изображений падающего снега.
Добавить снег на фото прямо сейчас
Создавайте и наслаждайтесь фотографиями зимы и Рождества
Естественно, люди ассоциируют снег, зиму и Рождество вместе, поэтому вы не можете пропустить наши бесплатные рождественские изображения, обои, открытки, клипарт, смайлики и сообщения! Вы можете создавать больше фотографий зимы и Рождества с другими потрясающими функциями Fotor, чтобы оживить праздничное настроение прямо сейчас!
Добавить снег на фото сейчас
Начните добавлять снег на фото, чтобы оживить атмосферу
Скоро зима, чего вы ждете? Теперь пришло время использовать Fotor, чтобы добавить снега на ваши фотографии, чтобы запечатлеть и сохранить лучшие воспоминания об этой зиме!
Добавить снег на фото сейчас
Добавить снег на фото Похожие функции
Добавить снег на фото Похожие сообщения
Как сделать так, чтобы это выглядело зимой в Photoshop
Как сделать это похоже на зиму в Photoshop
Как сделать зиму в Photoshop Давайте рассмотрим действительно быструю технику создания зимней сцены практически из любого пейзажного изображения. Изображение, которое мы выбрали, взято из Иордании, хотя в Иордании иногда идет снег, чего не было в этот день. Это изображение также демонстрирует, насколько хорошо эта техника работает даже в пустыне. Мы добавили снег на землю и уступы, а также некоторые намеки на падающий снег. Если вы не можете следовать видео, см. письменное пошаговое руководство ниже. Надеюсь, вам понравится этот двухминутный урок по Как сделать зиму в Photoshop .
Изображение, которое мы выбрали, взято из Иордании, хотя в Иордании иногда идет снег, чего не было в этот день. Это изображение также демонстрирует, насколько хорошо эта техника работает даже в пустыне. Мы добавили снег на землю и уступы, а также некоторые намеки на падающий снег. Если вы не можете следовать видео, см. письменное пошаговое руководство ниже. Надеюсь, вам понравится этот двухминутный урок по Как сделать зиму в Photoshop .
Как сделать это похожим на зиму в Photoshop | Учебное пособие по Photoshop
Посмотрите это видео на YouTube
Пошаговое руководство по созданию зимней сцены в Photoshop
1. Первое, что нужно сделать, это продублировать наш фоновый слой, нажав Ctrl+J или Cmd. +Дж.
2. Затем выберите «Выделение» > «Цветовой диапазон».
3. Выберите Highlights из раскрывающегося списка.
4. Настройте размытость и диапазон, чтобы выбрать места, где может лежать снег.
5. Дублируйте выделение на новый слой, нажав Ctrl+J или Cmd+J.
6. С помощью инструмента «Быстрое выделение» я выделил небо и нажал Delete, чтобы удалить его.
7. Теперь добавим слой Hue/Saturation.
8. Создайте обтравочную маску.
9. Увеличьте яркость до 100.
10. Чтобы сделать сцену более холодной, я добавил фотофильтр.
11. Я выбрал Охлаждающий фильтр (82) из выпадающего списка.
12. Добавьте новый слой, чтобы сделать снегопад.
13. Перейдите в Фильтр > Рендеринг > Облака.
14. Теперь перейдите в Filter > Render > Difference Clouds.
15. Выберите «Фильтр» > «Пикселизация» > «Меццо-тинто».
16. Выберите «Грубые точки» в качестве типа и нажмите «ОК».

17. Уменьшите масштаб и нажмите Ctrl+T или Cmd+T для трансформации, теперь разверните слой. Я ищу область, которая не слишком плотная с белым.
18. Эта область выглядит ровной и не имеет больших белых пятен. Нажмите клавишу Enter, чтобы установить преобразование.
19. Увеличьте масштаб изображения. Чтобы удалить часть снегопада, выберите инструмент «Быстрая маска» или нажмите Q на клавиатуре.
20. Перейдите в Фильтр > Рендеринг > Облако различий.
21. Нажмите значок «Быстрая маска» еще раз или нажмите Q, чтобы выйти из режима «Быстрая маска».
22. Дважды нажмите клавишу Delete, чтобы удалить часть падающего шоу. Нажмите Ctrl+D или Cmd+D, чтобы деактивировать выделение.
23. Установите режим наложения на экран.
24. Выберите Фильтр > Размытие > Размытие в движении.
25.
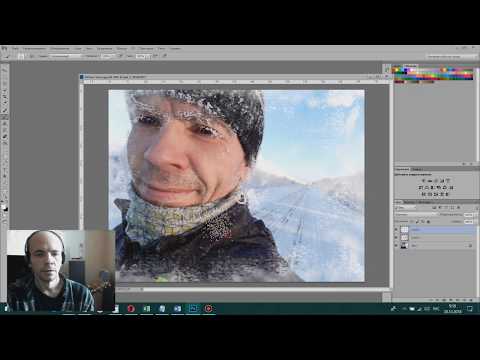 Установите угол в том направлении, в котором должен падать снег, и при необходимости измените расстояние.
Установите угол в том направлении, в котором должен падать снег, и при необходимости измените расстояние.Я думаю, что это действительно эффективная техника для создания зимней сцены в Photoshop.
Взгляните на наши изображения до и после.
Подробнее о лучах света в Photoshop
Как добавить падающий снег на фотографии с помощью Photoshop
Создание снежной сцены в Photoshop Чтобы изменить фотографию с лета на зиму в Photoshop
Спасибо за чтение этой статьи, обязательно подпишитесь на нашу рассылку, чтобы получать больше руководств и выгодных предложений.
Введите свой адрес электронной почты ниже и присоединитесь к нашему сообществу из более чем 100 000 фотографов, которые
- подписались на нашу рассылку.
- Скачал наш БЕСПЛАТНЫЙ курс Photoshop.
- Используйте нашу БЕСПЛАТНУЮ панель Easy в Photoshop.


