Устанавливаем шрифт в Photoshop » TURBOPORTAL
Извечный вопрос начинающего фотошопера: «Куда устанавливать шрифты?»
Есть несколько способов.
1) Дурацкий. На просторах Инета этот вопрос задаётся постоянно, и мегаспецы отвечают одинаково: «Шрифты можно ставить в папку C:\Windows\Fonts, она расположена в C:\Windows, либо кликнув Пуск —> Панель управления —> Шрифты, после чего перезапустить Фотошоп».
Это работает, но, во первых, Фотошоп перезапускать не надо, а во вторых, со временем системная папка C:\Windows\Fonts переполняется, Фотошоп и другие редакторы с текстовой поддержкой начинают тормозить и виснуть, что не есть хорошо.
2) Нормальный. Лучше ставить шрифты в саму программу Фотошоп, в папку по адресу C:\Program Files\Common Files\Adobe\Fonts, т.е. в папку самого Фотошопа.
3) Грамотный. Использование программы FontExpert 2010. Скачать её без проблем можно здесь.
Программа поддерживает русский язык. Установка очень простая. Запустить файл FontExpertSetup.exe, потом копировать с заменой файл FontExpert.exe из папки Crack в папку с программой C:\Program Files\FontExpert. Для русификации запускаем файл install_rus.exe из папки FontExpertLanguagePack10R5.
Запускаем программу FontExpert, открываем папку со шрифтами.
Потом жмём клавиши Alt + 4 для вызова панели задач. Выбираем нужный шрифт (или шрифты, зажав клавишу Ctrl), активируем выбранные шрифт(шрифты). Преимуществом данного метода является то, что шрифт не будет никуда установлен, но Фотошоп и все другие графредакторы с поддержкой текста будут видеть активированные шрифты вплоть до перезагрузки компьютера.
Ещё один важный момент. Активацию шрифта FontExpert-ом можно выполнять при работающем Фотошопе, причём активированный FontExpert-ом шрифт появится в Фотошопе без перезапуска самой программы Фотошоп
Некоторые возможности программы:
● Просмотр шрифтов
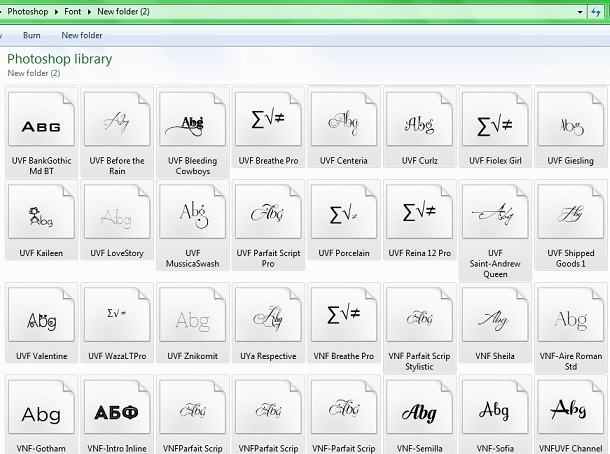 Шрифт можно просмотреть в виде текста, отформатированного выбранным шрифтом, в виде таблицы символов или образца шрифта. Можно выбирать размер шрифта, его стиль и цвет.
Шрифт можно просмотреть в виде текста, отформатированного выбранным шрифтом, в виде таблицы символов или образца шрифта. Можно выбирать размер шрифта, его стиль и цвет.● Поиск шрифтов
Программа может осуществлять поиск шрифтов на локальных дисках, CD или DVD, подключенных сетевых устройствах. Найденные шрифты можно поместить в особый список для дальнейшей работы. Программа может обнаруживать дубликаты шрифтов, испорченные и неполные шрифты.
● Управление шрифтами
Шрифтами, показанными в различных окнах программы, легко управлять. Можно сортировать, фильтровать, просматривать, копировать, перемещать, удалять файлы шрифтов, устанавливать и деактивировать шрифты, создавать ссылки на шрифты и добавлять их в группы шрифтов. Программа может управлять шрифтами, находящимися в стандартных папках Windows Fonts и Psfonts (используемой Adobe Type Manager), поэтому убирать шрифты их стандартных папок не обязательно (чего требуют некоторые программы управления шрифтами).
● Каталогизация шрифтов
Шрифты можно помещать в наборы (группы), и затем устанавливать или деактивировать целые наборы шрифтов.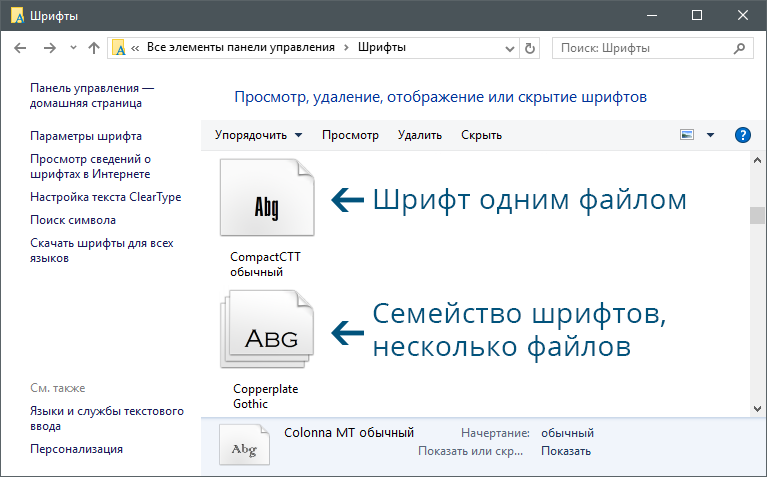 Группа шрифтов является обычной папкой на диске и может содержать как сам шрифт, так и ярлык, который ссылается на шрифт, находящийся в другой папке локальном диске компьютера или сетевом устройстве. Добавлять шрифты или ссылки на шрифты в окно с группами шрифтов можно путем перетаскивания из других окон программы или из Проводника Windows Explorer.
Группа шрифтов является обычной папкой на диске и может содержать как сам шрифт, так и ярлык, который ссылается на шрифт, находящийся в другой папке локальном диске компьютера или сетевом устройстве. Добавлять шрифты или ссылки на шрифты в окно с группами шрифтов можно путем перетаскивания из других окон программы или из Проводника Windows Explorer.
● Печать шрифтов
FontExpert 2009 может печатать выбранные шрифты. Шрифты можно печатать в виде таблицы символов, набора строк разного размера или названий гарнитур выделенных шрифтов, как установленных, так и еще не инсталлированных. Страницу печати можно настраивать, выбирать формат колонтитулов, например, добавить название вашей кампании.
● Просмотр свойств шрифтов
Программа отображает детальную информацию о выбранном шрифте, включая разработчика шрифта, авторские права, таблицы TrueType, количество кернинговых пар, характеристики Panose, метрики Windows и другие параметры.
● Экспорт шрифтов в Веб-альбом
● Обнаружение и решение проблем со шрифтами
При помощи FontExpert Вы легко обнаружите проблемы со шрифтами, устраните конфликты имен шрифтов, удалите записи о несуществующих шрифтах и оптимизируете Windows.
● Дополнения к облочке Windows
Программа добавляет в контекстное меню Проводника Windows команды Открыть, Печатать и Установить из FontExpert для файлов .ttf и .otf. Для этих типов файлов также добавляется страница свойств с подробными данными о файле шрифта. FontExpert расширяет оболочку Windows средствами управления шрифтами, в результате чего можно легко установить или напечатать шрифт, отображаемый Проводником Windows в своих папках.
Теги » FontExpert, шрифт, установка шрифта, photoshop, Куда устанавливать шрифты
Как добавить шрифты в фотошоп на windows 10 разными способами
Всем привет. Сегодня я хочу рассказать вам, как добавить шрифты в фотошоп на windows 10, скачанные и интернета, чтобы писать красиво и стильно. Но самое главное, что они подойдут и для других программ, таких как Word, Illustrator, Sony Vegas, да и вообще любая программа, которая может использовать текст.![]() Самое главное, что всё это делается безумно просто, а найти тот или иной шрифт у вас просто не составит труда.
Самое главное, что всё это делается безумно просто, а найти тот или иной шрифт у вас просто не составит труда.
Содержание
- Где брать новые шрифты?
- Куда и как добавить шрифт разными способами
- Способ 1. Простая установка в систему
- Способ 2. Загружаем шрифт через папку в проводнике Windows
- Способ 3. Загрузка через Панель управления
- Способ 4. Использование программы Fontexpert
Где брать новые шрифты?
Бывает часто, что нужно оформить что-либо в Ворде или фотошопе (Ох, сколько раз у меня такое было). Но стандартные встроенные шрифты никуда не годились. Как-то не хотелось делать красивую поздравительную открытку на чей-нибудь день рождения со встроенными Times New Roman или Arial. А если и найдешь что-то более менее красивое, то окажется, что он не поддерживает русские буквы и вы останитесь с носом. Ну в конце-то концов я не официальный документ же пишу или речь, а хочу покрасивше оформить открытку.
Но мир не без добрых людей, поэтому на просторах интернета всегда можно найти какой-нибудь новый приглянувшийся шрифтик.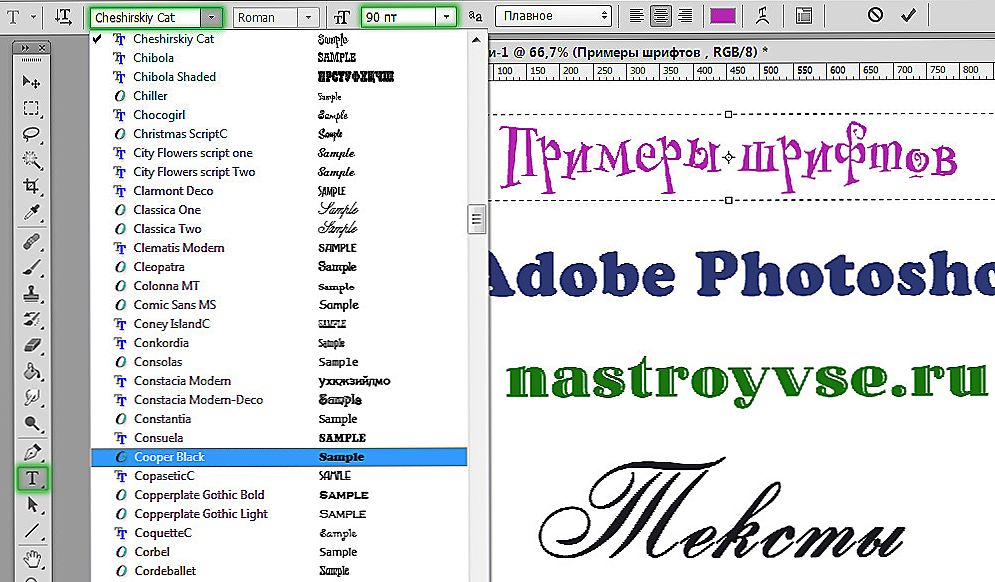 Вы просто можете зайти на любой поисковик (Yandex или Google) и написать в поисковой строке что-нибудь типа «Скачать русские (кириллические) шрифты». И уже на первых выдачах вы найдете прекрасные сайты с превосходным набором на любой вкус и цвет.
Вы просто можете зайти на любой поисковик (Yandex или Google) и написать в поисковой строке что-нибудь типа «Скачать русские (кириллические) шрифты». И уже на первых выдачах вы найдете прекрасные сайты с превосходным набором на любой вкус и цвет.
А на этом я заканчиваю наш урок…Шутка) Конечно же это только начало. Сейчас пойдем по порядку.
- Зайдите на сайт из поисковой выдачи. Обычно первым вылезает сайт [urlspan]www.fonts-online.ru/[/urlspan]. Очень его рекомендую, и сам постоянно ищу там что-нибудь новенькое. Там показаны примеры написания текста для каждого шрифта.
- Кстати, если вы зашли на сайт напрямую, то вы можете увидеть в правой стороне сайдбар, в котором вы можете выбрать подходящую рубрику шрифтов (русские, дизайнерские, готические и т.д.). Выбирайте любой. Кроме того выше вы можете выбрать пример написания текста и цвет, чтобы убедиться, что шрифт вам подойдет.
- Теперь у вас должны появиться все шрифты в той категории, которую вы выбрали.
 Появилось? Ну это же просто здорово! Ищите то, что вам больше всего подойдет или понравится.
Появилось? Ну это же просто здорово! Ищите то, что вам больше всего подойдет или понравится. - Когда вы выбрали для себя новый шрифт, то нажмите на него левой кнопкой мыши и вам отроется подробное описание этой писанины. Ниже вы увидите ссылку, по которой вы сможете загрузить этот фонт. Нажмите на нее. Да и не забудьте вспомнить, потому что придется решить математический примерчик, чтобы доказать, что вы не робот, на настоящий гомо сапиенс.
- Когда документ в формате ttf (иногда другие форматы) скачался, идите в папку, в которую этот файл прилетел (по-умолчанию «Загрузки»). Либо же нажмите правой кнопкой мыши на скачанный файл и нажмите «Показать в папке». Там и будет ваш заветный фонт.
Куда и как добавить шрифт разными способами
Теперь нам предстоит добавить шрифты в фотошоп, а точнее в windows, чтобы они стали доступны нам в любой программе. И существует несколько способов, как это сделать.
Способ 1. Простая установка в систему
Проще всего установить шрифт в систему можно с помощью простейшей инсталляции. Для этого достаточно лишь нажать на файл правой кнопкой мыши и выбрать пункт «Установить». После этого произойдет мгновенная установка и вы сможете пользоваться текстом по своему усмотрению.
Для этого достаточно лишь нажать на файл правой кнопкой мыши и выбрать пункт «Установить». После этого произойдет мгновенная установка и вы сможете пользоваться текстом по своему усмотрению.
Стоит также упомянуть, что вы можете выделить все файлы, имеющиеся в папке, и точно также поставить несколько фонтов сразу.
Также, если вы установить новый текст через предпросмотр. Для этого дважды кликните на файл, после чего откроется предпросмотр, где вы увидите сам стиль написания с помощью фразы про булочки. В левом верхнем углу будет находиться кнопка «Установить», нажав на которую вы с легкостью внедрите данный шрифт в фотошоп, ворд и любую другую программу, способную работать с текстом.
Многие не рекомендую устанавливать файлы таким образом, так как из-за этого тормозит компьютер, но я вам скажу, что в современнных реалиях это никак не затронет ресурсы вашего компьютера. У вас не второй пентиум, чтобы так сильно за это беспокоиться.
Способ 2. Загружаем шрифт через папку в проводнике Windows
Другой способ более муторный, но всё же я опишу его для вас на всякий случай.
- Нажмите на файл со шрифтом правой кнопкой мышки и обязательно выберете «Копировать», либо же выделите файл и нажмите CTRL+C.
- Теперь нам нужно лишь установить нужный фонт. Для этого пройдите в папку где находятся все шрифты на вашем компьютере «С:/Windows/Fonts» и просто напросто вставьте туда скопированный файл (нажмите правой кнопкой мыши на пустом месте в папке и выберете «Вставить», либо нажмите комбинацию «CTRL+V»).
После того как пройдет установка, войдите в фотошоп и сами убедитесь, что данный фонт присутствует в списке. Кстати, вы можете скачать сразу много файлов, выделить их всех вместе, скопировать и вставить. Это я к тому, чтобы вы не копировали их по одному.
Способ 3. Загрузка через Панель управления
Также папку с фонтами вы можете найти в панели управления. Зайдите в панель управления и выберете там «оформление и персонализация». А уж затем выберете «Шрифты» и делайте всё по плану. То есть вам надо скопировать скачанный файл и вставить его. Всё то же самое. Если у вас другой вид панели управления (крупные значки), то ищите элемент «Шрифты».
Всё то же самое. Если у вас другой вид панели управления (крупные значки), то ищите элемент «Шрифты».
После этого он автоматически установится в систему и будет доступен во всех программах, в которых есть возможность выбора шрифта, причем программы не обязательно должны быть от Microsoft. Тому же Фотошопу они ох как приходятся в пору.
Давайте проверим. Я скачал шрифт, который называется v_Holy Mackerell. Теперь нам надо зайти в Ворд или фотошоп и выбрать тот самый v_Holy Mackerell. Нашли? Я нашел. Ставлю его, делаю размер побольше и теперь что-нибудь накалякаю. Получилось как-то так.
Способ 4. Использование программы Fontexpert
Если честно, то я не особый фанат данного метода, но тем не менее многим он очень нравится. Лично я для себя нашел удобство только в одном, что вы можете просматривать имеющиеся у вас шрифты всем скопом сразу или группируя их по спискам, чтобы можно было подобрать что-то интересное для себя. Но конечно же ее несомненным плюсом является еще и то, что шрифты можно активировать временно.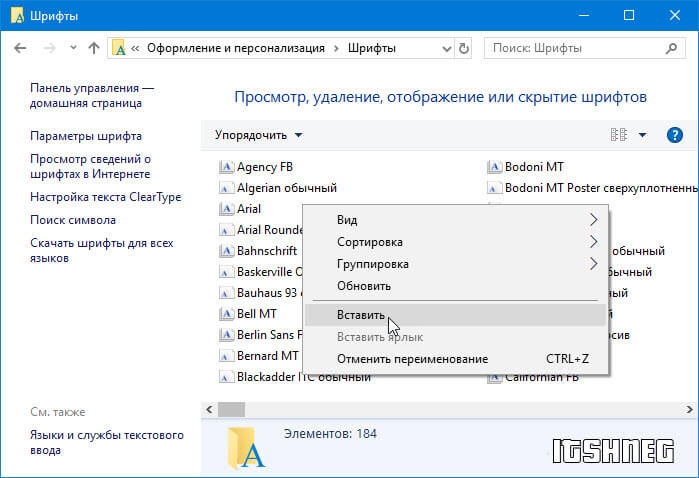 Программу Fontexpert вы можете скачать отсюда. Бесплатная версия действует 30 дней. Можете опробовать и решить, нужна ли вам безлимитка за 39 долларов. Хотя, всегда можно слямзить последнюю версию программы с торрентов.
Программу Fontexpert вы можете скачать отсюда. Бесплатная версия действует 30 дней. Можете опробовать и решить, нужна ли вам безлимитка за 39 долларов. Хотя, всегда можно слямзить последнюю версию программы с торрентов.
Прежде чем запустить программу, скачайте фонты в отдельную папку, чтобы их можно было легко найти.
- Запускаем программу, после чего попадаем в главное окно. Здесь мы видим уже установленные шрифты в системе и скорее всего, вы не увидите здесь того, что вы только что сказали, но еще не установили. Поэтому, жмем на пункт «Поиск шрифтов».
- В открывшемся окне нажмите на кнопку «Добавить папку» и найдите ту самую дерикторию, в которую вы загнали скачанные шрифты для фотошопа. После этого начинайте поиск.
- После окончания поиска в правом окне появятся найденные фонты. Чтобы можно было с ними работать дальше, нажмите на одном из них правой кнопкой мыши и выберите пункт «Добавить все (выделенные файлы) в рабочий список».
- После этого данный фонт появится в списке.
 Нажмите на нем правой кнопкой мыши и либо выберите пункт «Установить», чтобы поставить его в систему, либо «Активируйте временно», чтобы воспользоваться им только в данный момент времени и не захламлять вашу базу.
Нажмите на нем правой кнопкой мыши и либо выберите пункт «Установить», чтобы поставить его в систему, либо «Активируйте временно», чтобы воспользоваться им только в данный момент времени и не захламлять вашу базу.
Самое интересное, что после активации через эту программу вам даже необязательно перезапускать фотошоп. Можете пользоваться сразу.
Попробуйте сделать всё сами. Ну что? Сложно было? Правильно. Всё легко и просто и безо всяких ненужных настроек. Теперь вам не составит труда добавить шрифты в фотошоп на windows 10 хоть сотнями. Ну а для того, чтобы научиться работать в самом фотошопе, настоятельно рекосендую посмотерть [urlspan]эти классные видеоуроки[/urlspan]. После их просмотра вы будете отлично разбираться в этом графическом редакторе и сможете делать сногсшибательные проекты. А самое главное, что все рассказано простым и человеческим языком.
Ну что ж…На сегодня я с вами прощаюсь. Было очень приятно знать, что вы читате мои статьи и я буду стараться выпускать их больше и чаще. Не забывайте подписываться на обновления статей моего блога и будьте в курсе всего. Так же поделитесь со своими друзьями в социальных сетях. А я с вами прощаюсь, увидимся в следующих уроках. Пока-пока!
Не забывайте подписываться на обновления статей моего блога и будьте в курсе всего. Так же поделитесь со своими друзьями в социальных сетях. А я с вами прощаюсь, увидимся в следующих уроках. Пока-пока!
С уважением, Дмитрий Костин
Как добавить шрифты в Adobe Illustrator
Автор: Syeda Hussain Опубликовано
Эта страница может содержать ссылки от наших спонсоров. Вот как мы зарабатываем деньги.
Шрифты играют важную роль в графическом дизайне. Выбранные вами шрифты и гарнитуры могут выделить ваш дизайн.
Хороший шрифт может сделать ваш дизайн визуально привлекательным. А неудачный выбор шрифтов может привести к несоответствию дизайна, аудитории и продукта. Не всегда речь идет о выборе красивого эстетичного шрифта, важна и читабельность.
Отличное использование шрифтов позволяет дизайну находить отклик у зрителей.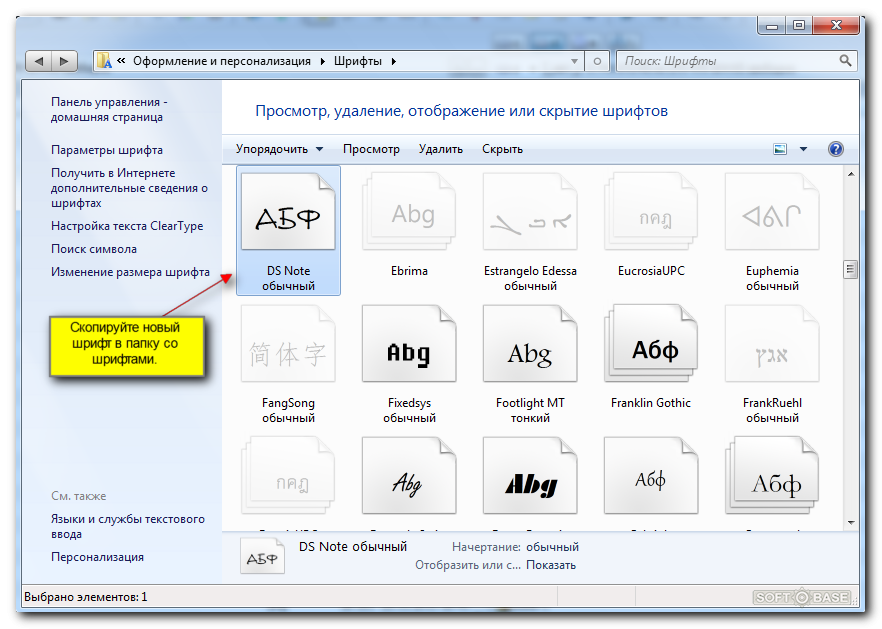 Например, вы не будете использовать тот же шрифт для бренда тренажерного зала или фитнес-клуба, что и для элитного салона или спа-салона. Конечно, полезно иметь доступ к большому выбору шрифтов, чтобы изучить больше вариантов.
Например, вы не будете использовать тот же шрифт для бренда тренажерного зала или фитнес-клуба, что и для элитного салона или спа-салона. Конечно, полезно иметь доступ к большому выбору шрифтов, чтобы изучить больше вариантов.
В этой статье мы узнаем, как добавить дополнительные шрифты в Adobe Illustrator, чтобы вы могли использовать их в своих проектах.
Использование предустановленных шрифтов в Illustrator
Обычно любой шрифт, установленный на вашем ПК, автоматически добавляется в Illustrator. Таким образом, шрифты, которые вы найдете в Illustrator, уже установлены в вашей системе. Чтобы изучить эти шрифты, выполните следующие три простых шага.
Шаг 1
Открытие нового документа
Шаг 2
Выберите Инструмент «Текст» . Нажмите на монтажную область, чтобы ввести текст с помощью инструмента «Текст».
Шаг 3
Перейдите к параметру символов на верхней панели свойств, которую вы увидите после ввода. Здесь вы увидите список предустановленных шрифтов, которые вы можете использовать для своего текста.
Здесь вы увидите список предустановленных шрифтов, которые вы можете использовать для своего текста.
Связано: Как изогнуть текст в Illustrator
Как добавить шрифты в Illustrator
Чтобы добавить шрифты в Illustrator, все, что вам нужно сделать, это установить шрифты на свой компьютер. Adobe Illustrator автоматически добавляет новые установленные шрифты.
Однако перед загрузкой, установкой и использованием шрифтов в профессиональных целях обязательно проверьте сведения о лицензии. Некоторые шрифты можно загрузить бесплатно, но лицензия распространяется только на личное использование. Если вы планируете использовать шрифт или гарнитуру для коммерческого использования, например, в клиентских проектах, убедитесь, что он лицензирован для коммерческого использования. Вы можете найти огромный выбор шрифтов с коммерческими лицензиями на Envato Elements.
Шаг 1
Выберите шрифт на веб-сайте шрифтов. Есть много сайтов на выбор.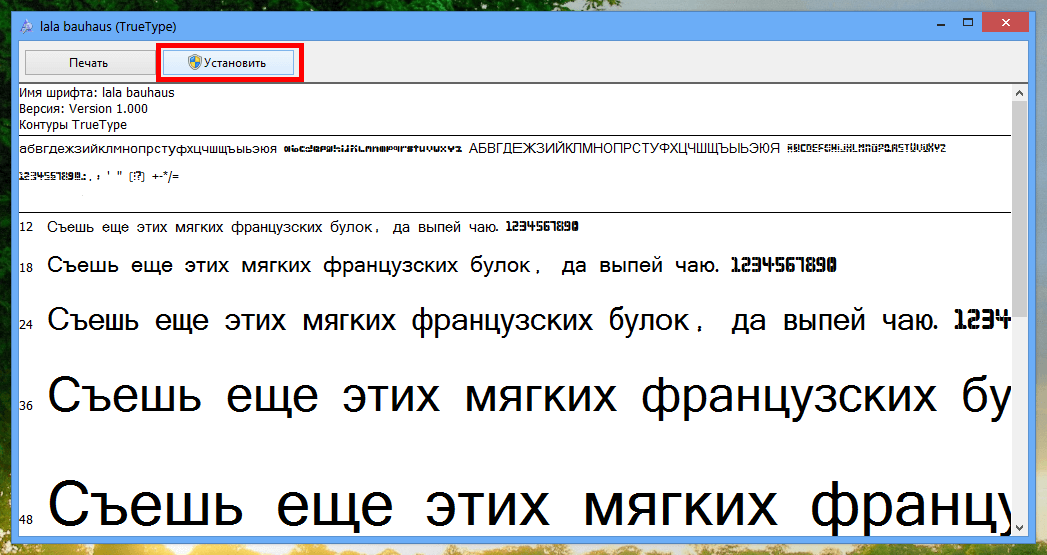 Просто убедитесь, что они бесплатны для использования везде. Здесь я использую шрифты Google.
Просто убедитесь, что они бесплатны для использования везде. Здесь я использую шрифты Google.
Шаг 2
Теперь перейдите в Illustrator и проверьте, есть ли у вас уже там шрифт.
Шаг 3
Теперь, когда вы знаете, что у вас его еще нет, перейдите на веб-сайт, откуда вы можете его загрузить.
Примечание: Перед установкой шрифта обязательно закройте Adobe Illustrator.
Шаг 4
После загрузки шрифта необходимо установить файл. Теперь вы можете получить zip-файл, в котором вам нужно разархивировать файл и извлечь его перед установкой.
Шаг 5
После извлечения файла откройте папку. Вы найдете файл (обычно это будет файл otf или ttf). Вот это файл ttf.
Шаг 6
Щелкните правой кнопкой мыши файл «ttf» и выберите install .
Кроме того, вы можете дважды щелкнуть файл шрифта, и он сделает то же самое.
Шаг 7
Ваш шрифт будет установлен сразу. Теперь запустите Adobe Illustrator и найдите шрифт, который вы только что установили.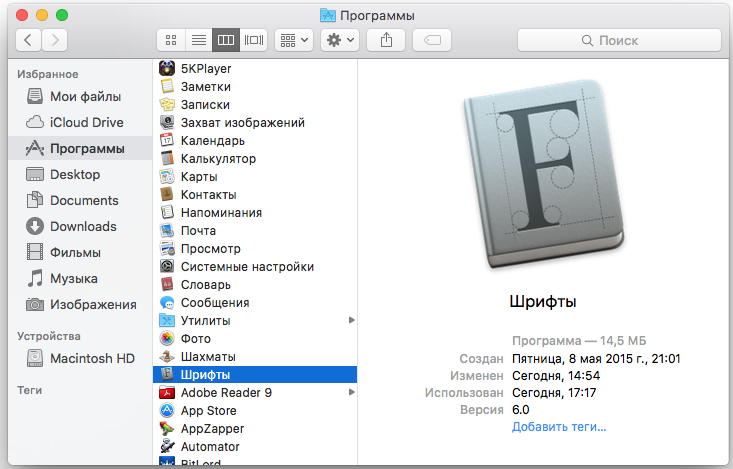 Вы должны увидеть шрифт в списке, и вы можете выбрать его для использования с вашим текстом.
Вы должны увидеть шрифт в списке, и вы можете выбрать его для использования с вашим текстом.
Связано: Как повернуть текст в Illustrator
Использование шрифтов Adobe
Вы также можете использовать шрифты из Adobe Fonts, и вам даже не нужно их загружать или устанавливать. Все, что вам нужно сделать, это просто выбрать свой шрифт и активировать его на веб-сайте. Используйте этот широкий спектр шрифтов, выполнив несколько простых шагов.
- Перейдите на веб-сайт Adobe Fonts.
- Выберите шрифт, перейдя в раздел Все шрифты или выполнив поиск шрифтов по вашему выбору с помощью различных поисковых фильтров, таких как Язык, Теги, Классификация и Свойства.
- Как только вы нашли нужный шрифт, нажмите на него.
- При нажатии на шрифт открывается новое окно. Теперь нажмите на шрифт Activate с правой стороны.
- Теперь ваш шрифт активирован, и вы можете найти его в Illustrator.

Примечание: Вам необходимо иметь подписку Adobe, чтобы получить эти премиальные шрифты из Adobe Fonts .
Заключительные мысли о добавлении шрифтов в Illustrator
Всегда приятно иметь много шрифтов в своей коллекции, так как это дает вам больше возможностей для изучения и использования текста и дизайна. Надеюсь, эта статья помогла вам понять, как добавлять шрифты в Illustrator.
Syeda Hussain
Будучи бангладешкой, Syeda глубоко связана с элементами природы, которые она визуализирует в своих живописных и легких для глаз произведениях. Поскольку она принадлежит к стране третьего мира, читатели также найдут смесь гротескного образа общества с изюминкой живописного фона. Наряду с писательством, Саеда любит придавать форму своим творческим мыслям в дизайне, а также в рукоделии, рисовании различных экстерьеров, а также игре на гитаре.
Организация шрифтов в фотошопе — Контент — Форумы SitePoint
drtanz
1
У меня огромная библиотека шрифтов, но у меня есть, скажем, 30 избранных, которые я обычно использую в веб-дизайне. Можно ли загрузить только эти 30 шрифтов в фотошоп или иметь легкодоступную папку в PS только с этими шрифтами , как палитра шрифтов на выбор? спасибо
манитпури
2
Привет,
В фотошопе нет таких настроек шрифтов.
То, что вы можете сделать, это определить шрифт, который вы хотите, в предустановке инструмента.
Ниже приведены шаги для определения предустановки инструмента.
- Выберите нужный шрифт.
- Открыть «Windows>>Предустановка инструмента»
- При выбранном инструменте «Шрифт и тип» щелкните значок новой предустановки инструмента в нижней части окна предустановки инструмента.

Таким образом, вы можете легко создать библиотеку ваших любимых шрифтов.
Надеюсь, это поможет,
Ура,
шлюха
3
Взгляните на чемодан Extensis для управления вашими шрифтами, вы можете легко классифицировать шрифты и включать и выключать их по мере необходимости. Если вы установите слишком много шрифтов в Windows, как я уже выяснил в прошлом, это может сделать вашу систему нестабильной.
Алекс Доусон
4
Я бы прочитал следующую статью, в ней представлено множество лучших менеджеров шрифтов…
Smashing Magazine — 5 сентября 2008 г.
Обзор 20 инструментов управления шрифтами — Smashing Magazine
Если вы относитесь к тем людям, которые постоянно работают со шрифтами, то выбор, сравнение и анализ шрифтов для вас — серьезное дело. **Управление шрифтами** не всегда так просто. Проблемы с управлением шрифтами, такие как установка…
Хотя я должен согласиться, что Extensis Suitcase Fusion и Fontcase выглядят хорошо
Orlando_Web
5
Это сумасшедший Photoshop, у которого еще нет такого простого инструмента. Я часто думаю об этой проблеме, может быть, вам следует написать Adobe, и они решат ее в обновлении?
Хошимо
6
Extensis отстой. они блокируют ваши шрифты, и я знаю массу людей, у которых он сбой. Я использую Linotype FontExplorer X, и он управляет более чем 6000 моих шрифтов. они позволяют вам включать и выключать любые шрифты, которые вы хотите… так что в вашем случае вы можете оставить все их неактивными, кроме тех, которые вы используете чаще всего. тогда фотошоп будет загружать только их.
Хошимо
7
Орландо_Web:
Это сумасшедший Photoshop, у которого еще нет такого простого инструмента. Я часто думаю об этой проблеме, может быть, вам следует написать Adobe, и они решат ее в обновлении?
В adobe раньше был менеджер шрифтов:
http://www.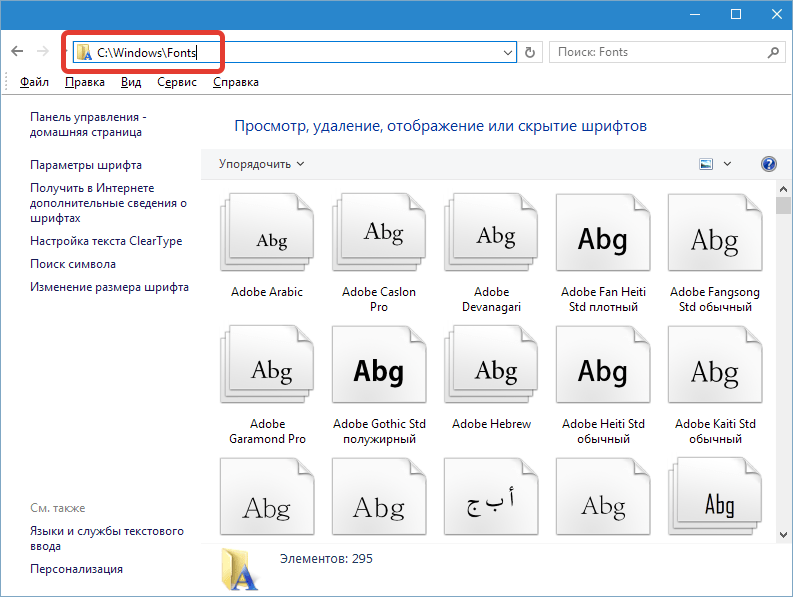 adobe.com/products/atm/
adobe.com/products/atm/
, так как продукты adobe, такие как PS и AI, действительно загружают только те шрифты, которые ваша система управления шрифтами поддерживает активными, все, что вам нужно на самом деле используйте диспетчер шрифтов, отключите все шрифты, которые вам не нужны, и PS и AI будут показывать только то, что активно.
дртанц
8
я пользуюсь чемоданом и считаю его хорошим до сих пор, выполняет свою работу
AlexDawson
9
Я недавно купил продукт под названием MainType от High-Logic software, и он работает исключительно хорошо для меня, кажется, в нем гораздо больше подробностей о типографике, чем предлагает слияние чемоданов, и это чертовски намного дешевле: http:/ /www.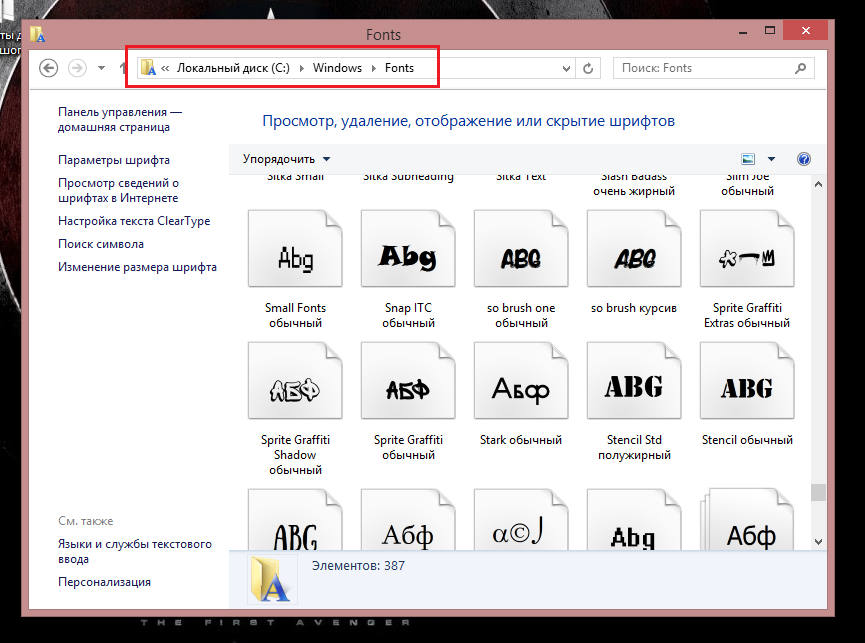 high-logic.com/maintype.html
high-logic.com/maintype.html
инфоаддикты987
10
Кроме того, большинство дизайнеров, которых я знаю, для большей части своей работы используют не более дюжины семейств. У меня более 20 лет опыта, и я использую только 2 или 3 семьи каждый день. Руководство по корпоративному стилю, видите ли. Количество лиц, доступных вам, не является мерой ваших дизайнерских способностей или опыта.
У вас могут быть все шрифты в мире, но если вы проставите строчные буквы, обязательно последует воровство овец, перефразируя Роберта Гауди.
Спасибо,
Алекс Доусон
11
Хотя это и правда, доступ к большому количеству шрифтов может помочь вам при создании уникального дизайна.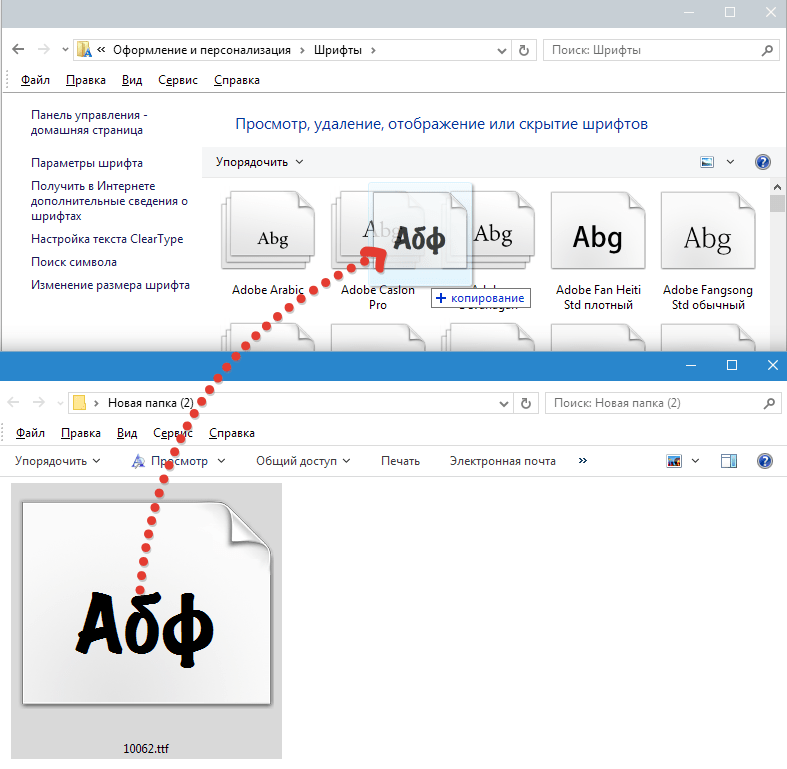
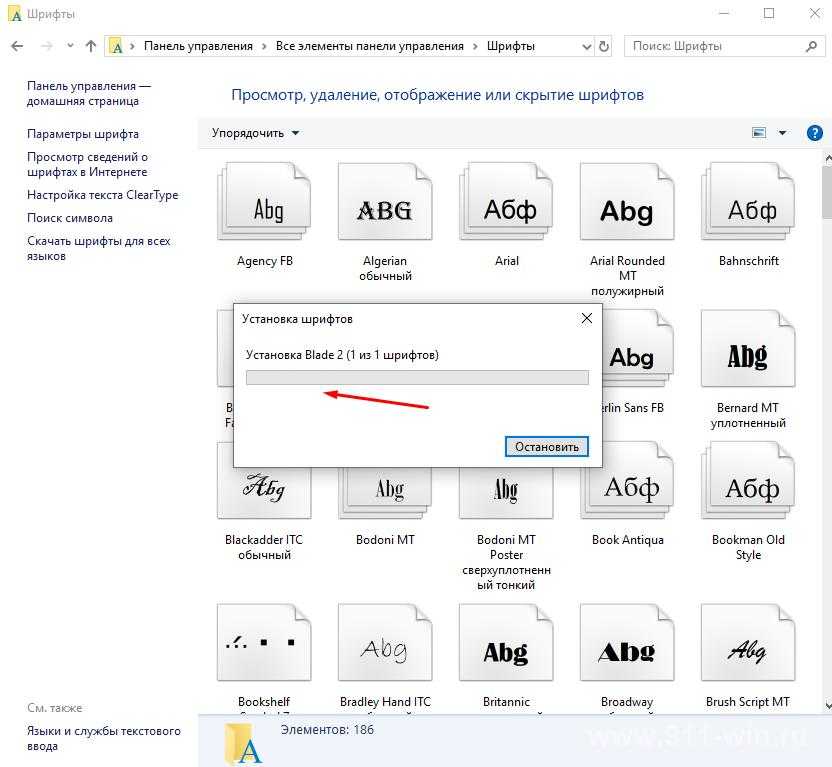 Появилось? Ну это же просто здорово! Ищите то, что вам больше всего подойдет или понравится.
Появилось? Ну это же просто здорово! Ищите то, что вам больше всего подойдет или понравится.  Нажмите на нем правой кнопкой мыши и либо выберите пункт «Установить», чтобы поставить его в систему, либо «Активируйте временно», чтобы воспользоваться им только в данный момент времени и не захламлять вашу базу.
Нажмите на нем правой кнопкой мыши и либо выберите пункт «Установить», чтобы поставить его в систему, либо «Активируйте временно», чтобы воспользоваться им только в данный момент времени и не захламлять вашу базу. 
