16 Настройка Производительности | Справочное руководство Capture 2020
Вот несколько полезных советов о том, что вы можете сделать, чтобы повысить производительность ваших проектов Capture при визуализации. Эффективность вашей визуализации будет зависеть от многих вещей, и иногда простое изменение может иметь драматический повлиять на производительность.
16.1 Оборудование
Если вы решаете, какое оборудование купить или обновить в вашей системе, вашим приоритетом номер один должна быть видеокарта. Существует несколько доступных тестов видеокарт, и трудно сказать, какой из них наиболее подходит для Capture, но мы склонны рекомендовать в качестве отправной точки PassMark’s Videocard Benchmarks
Некоторые другие вещи, на которые следует обратить внимание, могут быть:
- Материнская плата и скорость памяти. Они связаны, но в конечном счете ограничивают скорость, с которой Capture может указывать видеокарте, что делать.
- Скорость процессора.
- Ваше сетевое оборудование (!) может ограничить вас, если вам нужно транслировать видеоконтент с медиасерверов.

Некоторые вещи, которые будут иметь мало или вообще не будут влиять на производительность (визуализацию) :
- Скорость хранения. Ваш жесткий диск не имеет значения.
- Объем оперативной памяти. Пока у вас есть достаточно, вы защищены.
- Частота обновления вашего монитора.
16.2 Системные настройки
Некоторые видеокарты предлагают множество настроек качества в операционной системе. Ни один из них не имеет никакого влияния на Capture, так что не тратьте свое время там.
Всегда следите за тем, чтобы у вас были самые последние драйверы видеокарт и самые последние обновления операционной системы! Производители видеокарт вкладывают в них много времени на оптимизацию, и это действительно имеет значение. Также имейте в виду, что на ноутбуках с двумя видеокартами, даже если Capture использует только более мощную, драйверы должны сотрудничать, поэтому обновляйте обе карты.
Всегда используйте драйверы видеокарт непосредственно от производителя видеокарт (Intel / AMD / Nvidia), если это возможно.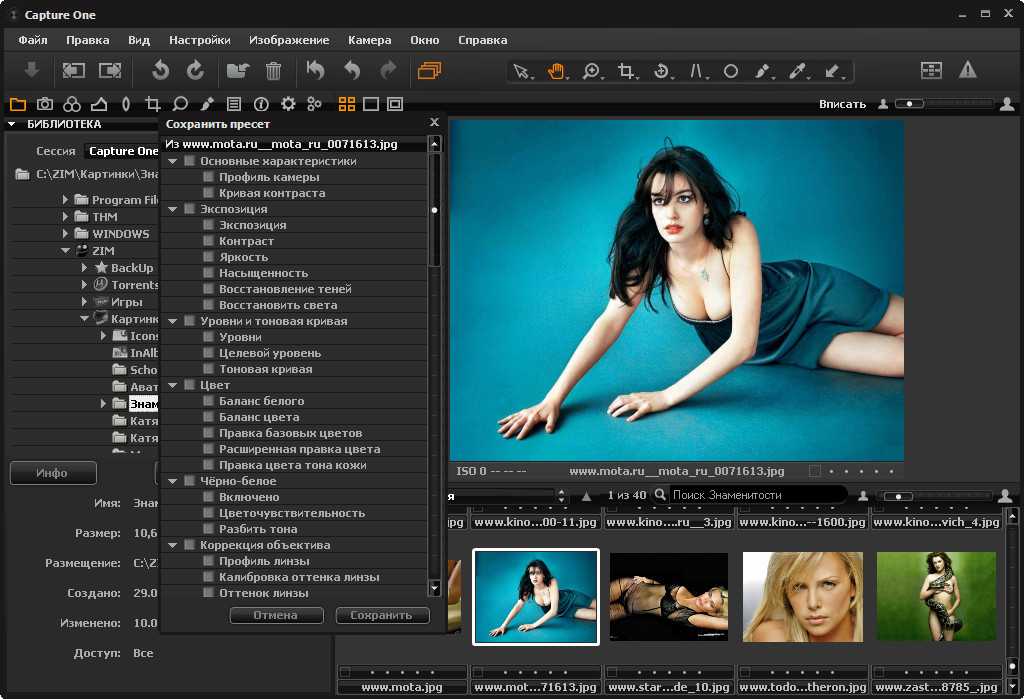
16.3 Содержание проекта
Есть много аспектов в дизайне вашего проекта, которые повлияют на производительность визуализации. Вот наши лучшие советы о том, что нужно иметь в виду:Количество источников света — это количество источников света, а не количество приборов, это имеет значение.
Количество источников света — это количество источников света, а не количество приборов, это имеет значение. Санстрип с 10 источниками света может считаться, как и 10 обычных приборов, в зависимости от ваших настроек рендеринга.
Визуализация дыма освещение дыма очень требовательно к производительности, однако количество присутствующего дыма не имеет значения — прирост производительности происходит только в том случае, если дым полностью отключен.
Фокусировка приборов (когда присутствует дым) — приборы, сфокусированные в камеру, эффективно влияют на весь экран по сравнению с тем, что обычно представляет собой небольшой конус. Если это прибор с несколькими источниками света, такой как Санстрип, и он используется больше для внешнего вида , чем для его возможностей заливки сцены или лучей, вы можете отключить свойство Выброс света прибора, чтобы отключить его лучи, что очень помогает производительности.

Любой объект, который создает тень, должен быть принят во внимание, когда приборы фокусируются, панорамируются/наклоняются или перемещаются. Если вы знаете, что есть части рисунка, которые вы не будете освещать, отключите свойство Отбрасывать тени этих объектов.
Прозрачные объекты влияют на производительность больше по количеству, чем по размеру или детализации. Если вы импортируете конструкцию, которая будет прозрачной, постарайтесь, если это возможно, вести обратный отсчет отдельных объектов.
Lightroom 5 & Capture One Pro 7 & Media Pro — сравнение удобства работы как каталога-обработчика фотографий / Хабр
Внутри представлена сводная таблица, в которой я сравниваю возможности программ с точки зрения удобства хранения, упорядочивания архива фотографий и обработки этих фотографий.
Исходная ситуация
Есть большой каталог фотографий — 15 тысяч штук.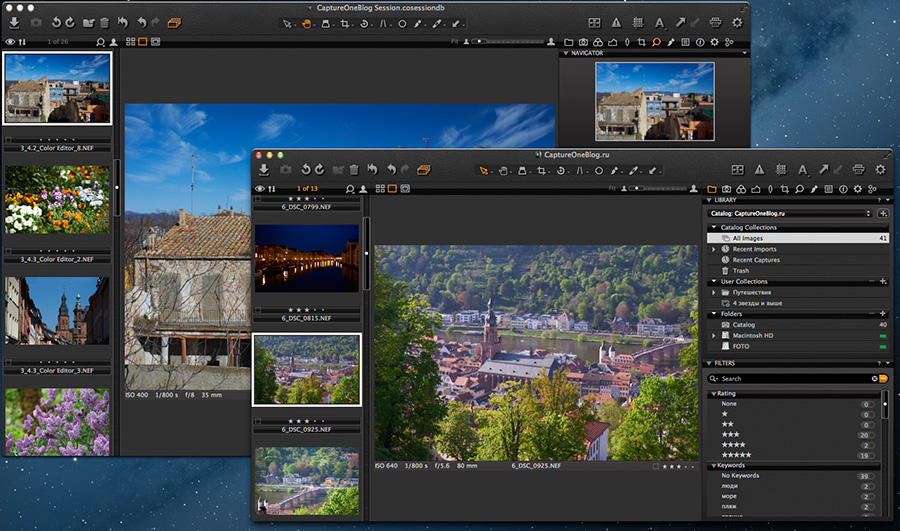 Это старые сканированные фото, фотографии с первых мыльниц, RAW с зеркалки, немного видеороликов с фотоаппаратов.
Это старые сканированные фото, фотографии с первых мыльниц, RAW с зеркалки, немного видеороликов с фотоаппаратов.
Задача: хранить всё это в удобном виде, чтобы можно было быстро найти нужные фотографии в любой момент.
Удобные инструменты фильтрации (чтобы удалить наконец лишние 99 кадров из 100 сделанных при серийной съемке и т.п.).
Удобный редактор для обработки фотографий (без коллажей, монтажа и т.п. — просто обработка для повышения её красивости) ближе к профессиональному (Picasa точно слабоват).
Обязательна кросс-платформенность как минимум MacOS-Windows. Linux желательна, но таких не нашел.
Несколько лет пользовался Lightroom 4, потом перешел на Lightroom 5.
Причины поиска альтернативы:

2. Переход Adobe на модель подписки. Lightroom пока доступен для традиционной покупки с единовременной оплатой, но эта политика тоже может измениться в любой момент как для Photoshop. Я понимаю что это удобная бизнес-модель, но не хочу платить абон. плату — в долговременной перспективе это не выгодно.
3. Lightroom требует связи с сервером лицензирования Adobe. Это не сильно критично, но хотелось бы возможности абсолютно автономной работы.
4. Хотелось бы возможность локального распознавания лиц на фотографиях как в Picasa и iPhoto (но в любительских и проф. решениях такого почему-то не встречал)
Lightroom
Есть два способа его оплатить: по подписке в составе Creative Cloud и приобритением постоянной лицензии. Adobe явно навязывает подписку и по кнопке How to buy предлагает только этот способ. Кнопку обычной покупки нужно искать, она почти спрятана.
Нет работы со слоями. Есть кисти, которыми можно улучшать отдельные области, но нельзя применить несколько инструментов в одной и той же области — для каждого инструмента выделять область нужно вручную, нет способа простого выбора такого полуслоя — надо угадывать где изменение было сделано и каким инструментов, вместо выбора из именованного списка.
Есть кисти, которыми можно улучшать отдельные области, но нельзя применить несколько инструментов в одной и той же области — для каждого инструмента выделять область нужно вручную, нет способа простого выбора такого полуслоя — надо угадывать где изменение было сделано и каким инструментов, вместо выбора из именованного списка.
На случай съемок с GPS есть их поддержка и показ на карте, есть определение городов по GPS из снимка. Так же можно задавать вручную если в разделе Metadata выбрать IPTC или Location.
Есть возможность редактировать параметры цвета в заданной точке (яркость насыщенность и т.п.) при этом похоже что параметры меняются у близлежащих цветов тоже. Редактирование сделано быстро и удобно, но например настроить «близость» цветов на которые будет распространяться эффект нельзя.
CaptureOne 7 PRO
Есть полноценная поддержка слоёв. Возможность сложных фильтров (произвольный набор полей с произвольными условиями) — только путем создания смарт-коллекции. В Lightroom это можно делать просто при просмотре фотографий, удобно постепенно уточняя критерии поиска.
В Lightroom это можно делать просто при просмотре фотографий, удобно постепенно уточняя критерии поиска.
Очень классная штука по редактированию диапазонов цветов
можно настраивать сам диапазон, а потом применять к нему изменения. Инструмент работает в т.ч. и на слоях — очень удобная комбинация. Сначала примерно выделить область для правки, без необходимости выверять её попиксельно, а потом применить изменения к диапазону цветов этой области.
К сожалению не поддерживаются иерархии тегов — просто плоский список ключевых слов.
Применение изменений подтормаживает в сравнеии с Lightroom, где всё применяется сразу и без тормозов.

Media PRO
Каталог от phaseone (разработчика capture pro), предлагается как профессиональное решения для каталогизации фотографий. В частности как инструмент для совместной работы с CaptureOne.
Есть функции отметки людей/мест на фотографии. Работают по принципу тегов, только в отдельных окошках, автоматического распознавания людей (как в Picasa или iPhoto) нет.
 Нет автодополнения при наборе ключевых слов. Вообще относительно Lightroom смотрится куце.
Нет автодополнения при наборе ключевых слов. Вообще относительно Lightroom смотрится куце.Таблица сравнения
| Критерий | Lightroom 5 | CaptureOne 7 PRO | Media PRO |
|---|---|---|---|
| Цена | $ 9.99/мес или $149 | € 229,00 | € 139,00 |
| Каталогизация и обработка в одной программе | + | + | — |
| Быстрый импорт фотографий | ± | — | + |
| Возможность иерархической организации тегов | + | — | + |
| Не импортировать дубликаты | + | — | — |
| Сложная фильтрация по произвольным параметрам | + | ± | — |
| Смарт-коллекции | + | + | — |
| Установка на мак в стиле мак (просто перетащить в папку программ) | — | + | + |
| Работа со слоями | -/+ | + | — |
| Правка промежутка цветов | — | + | — |
| Отметка людей/городов на фотографии | ± | + | + |
| Управление качеством генерируемых превью при импорте | + | — | — |
| Тонкая обработка отдельных кадров | + | ++ | — |
| Быстрая шаблонная обработка нескольких (многих) снимков одновременно | + | ± | + |
| Настройка интерфейса под себя | — | + | не понял, возможно да |
Итог:
На данный момент по сумме впечатлений Lightroom лучший, Capture One проигрывает ему только в возможностях каталога — как редактор он значительно сильнее.
MediaPro как просто каталог может быть и ничего, но всё равно слабоват — ни произвольной фильтрации, ни смарт-коллекций. Нужен только как дополнение к CaptureOne для иерархии тегов, не больше. Разработчик предлагает совмущать MediaPro и CaptureOne, но в двух программах работать уже неудобно — например будет проблема с виртуальными копиями фотографий от Capture one — они в MediaPro показываться не будут. При редактировании картинки в capture one превьюшка в mediapro не обновляется и уверен еще куча мелочей.
Перенос метаданных каталога из LightRoom в CaptureOne происходит относительно безболезненно ключевые слова и каталоги (не смарт) сохраняются. Теряется иерархия ключевых слов, цветовые категории, рейтинг. Цветовые категории и рейтинг можно пернести через назначение доп. ключевых слов — их не много и это не должно стать проблемой.
Проблема будет с виртуальными копиями фотографий и обработанными изображениями. Обработка не переносится между программами даже при хранении изменений в xmp, так что при глобальном переезде нужно будет сначала отрендерить все RAW фотографии в которых нужно сохранить изменения и переезжать уже с RAW+JPEG.
Работайте над своими фильмами с помощью Capture One 7 — Учебники, советы и рекомендации по редактированию фотографий
Хорошая новость заключается в том, что теперь вы можете использовать Capture One для цветокоррекции или «оценки» этих файлов в приложении, которое имеет смысл для вас как для фотограф, с которым вы уже знакомы.
Лучшее качество изображения в фильмах
Кроме того, использование Capture One позволит использовать инструменты для улучшения качества изображения, недоступные ни в одном видеоредакторе. Например, шумоподавление на уровне Байера и значительно улучшенное восстановление светлых участков и теней.
Затем исправленные изображения можно скомпилировать в виде основного клипа в выбранном вами видеоредакторе.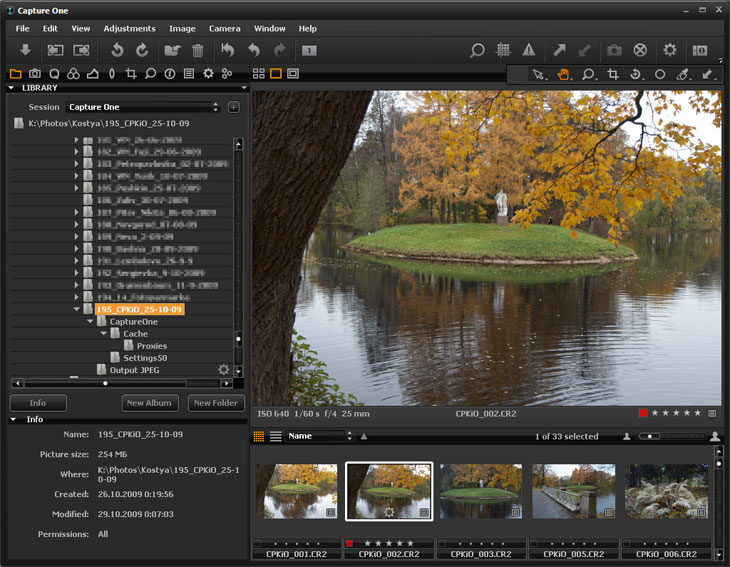
Видеокамеры, способные записывать в формате Cinema DNG, просто захватывают отдельные кадры в виде файлов Cinema DNG и сохраняют их в виде последовательности изображений на носителе камеры. Например, камера, записывающая со скоростью 24 кадра в секунду (кадров в секунду), запишет 24 файла Cinema DNG за одну секунду отснятого материала.
Какие камеры поддерживают Cinema DNG?
Камеры, поддерживающие этот формат, представлены в изобилии, в качестве примера можно привести продукты Black Magic Design, в том числе относительно новую камеру Pocket Cinema Camera и Magic Lantern, адаптированные для цифровых зеркальных камер Canon.
Теперь вы можете использовать Capture One для создания желаемого творческого вида ваших фильмов и оставить задачи редактирования выбранному вами приложению для редактирования фильмов.
Работа с файлами Cinema DNG
Capture One обрабатывает файл Cinema DNG точно так же, как файл изображения RAW, с возможностью изменения или, возможно, исправления экспозиции, цвета и контрастности.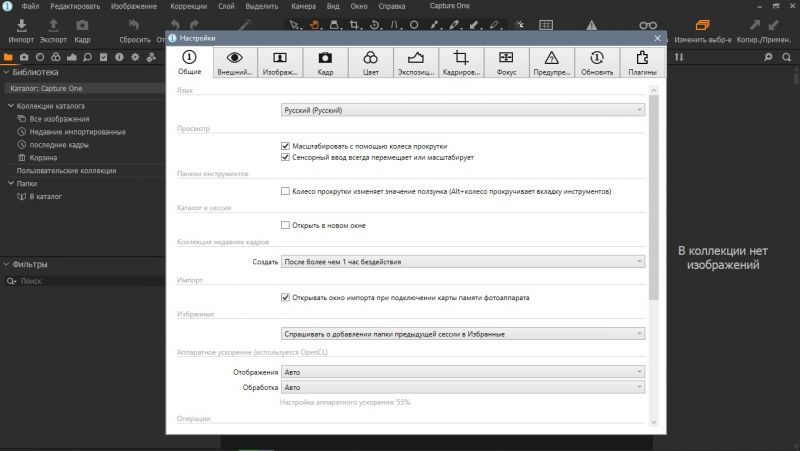 Если вы хотите попробовать описанный ниже рабочий процесс, вы можете загрузить несколько примеров файлов Cinema DNG отсюда, любезно предоставленных Black Magic Design.
Если вы хотите попробовать описанный ниже рабочий процесс, вы можете загрузить несколько примеров файлов Cinema DNG отсюда, любезно предоставленных Black Magic Design.
Дополнительные наборы файлов Cinema DNG доступны при изменении ссылки на Shot_1, Shot_2 и т. д.
Попробуйте рабочий процесс
Я начал с создания нового каталога (вы также можете использовать рабочий процесс Session) и импортировал файлы Cinema DNG . Это дало мне последовательность из 110 изображений, которые в конечном итоге превратились в клип продолжительностью чуть более 4 секунд.
Неизмененный файл в Capture One выглядит так рядом с файлом, в который я внес несколько изменений.
Используя инструменты Capture One, я смог увеличить экспозицию, улучшить детализацию теней, а также немного изменить плотность красного жакета.
Обратите внимание, мне нужно было сделать это только на одном изображении для последовательности. После настройки первого файла я использовал значок «Копировать настройки» на панели инструментов (стрелка вверх), чтобы скопировать мои настройки в буфер обмена.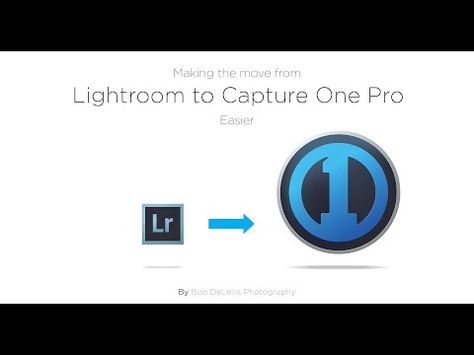
, а затем выбрал остальные изображения в последовательности и щелкнул значок «Применить настройки» — стрелку вниз на предыдущем изображении.
Теперь у меня есть полная последовательность исправленных изображений.
Чтобы перенести их в выбранный мной видеоредактор, мне нужно экспортировать их в виде 16-битного файла TIFF. Я использовал следующие настройки для моего рецепта процесса.
Это, конечно, дает мне папку с одним 16-битным файлом TIFF для каждого обработанного файла Cinema DNG. Теперь мне нужно поместить их в выбранный мной видеоредактор как один клип.
Вы можете использовать простой пакет, такой как Quicktime Pro 7, или выбранный вами пакет для редактирования видео. У меня не было времени экспериментировать с Quicktime Pro7, но вполне вероятно, что наилучшее качество будет достигнуто при использовании полного пакета редактирования, такого как Final Cut Pro или Adobe Premiere.
Quicktime Pro 7 был заменен Quicktime Pro X, но более новая версия не может скомпилировать последовательность изображений в видеофайл.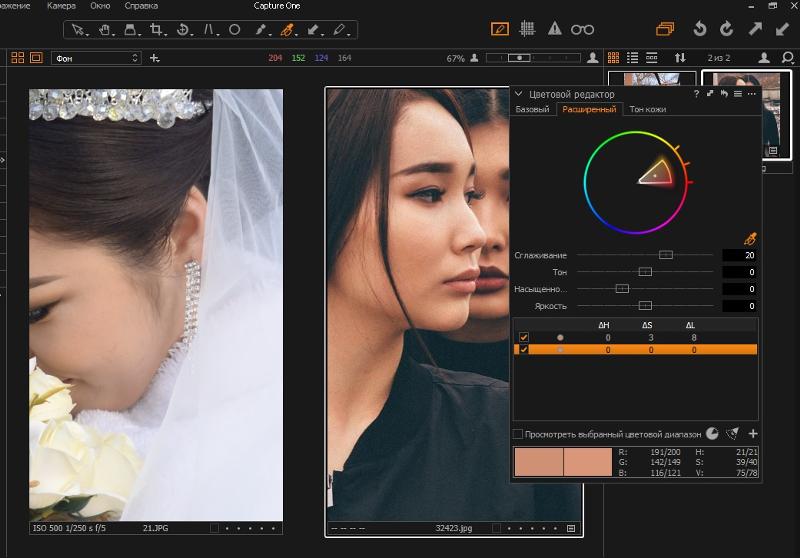 Это идет с Quicktime Pro 7, который можно скачать здесь. Вам нужно будет купить лицензию для Quicktime Pro у Apple.
Это идет с Quicktime Pro 7, который можно скачать здесь. Вам нужно будет купить лицензию для Quicktime Pro у Apple.
К сожалению, невозможно скомпилировать последовательность изображений в Quicktime Pro X, который является заменой версии Quicktime Pro 7.
В качестве альтернативы найдите множество бесплатных приложений, доступных на Mac и Windows для компиляции отдельных изображений. к видеоряду.
Откройте Quicktime Pro 7 и выберите «Файл» > «Открыть последовательность изображений».
…затем вам будет предложено установить частоту кадров. В данном случае кадры были сняты со скоростью 24 кадра в секунду.
Тогда ваш клип откроется как скомпилированный фильм. Экспортируйте это в формат фильма или сжатие по вашему выбору, чтобы затем перенести его в свой редактор.
То же самое можно сделать, импортировав последовательность изображений, например, в Final Cut Pro X или Adobe Premiere.
Для Adobe Premiere некоторые удобные предустановки последовательности RGB можно установить, загрузив утилиту Black Magic Camera Utility 1. 4.1 с http://www.blackmagicdesign.com/support
4.1 с http://www.blackmagicdesign.com/support
этот взгляд в Capture One.
Вот последние две последовательности, отредактированные вместе.
Я немного «новичок», когда дело доходит до таких процессов, но я считаю, что это открывает интересные возможности для работы с вашими файлами фильмов в знакомом приложении для цветокоррекции, а также других исправлений.
С уважением
Дэвид
Предварительный просмотр размеров и офлайн-редактирование в Capture One Pro 7 — Учебные пособия, советы и рекомендации по редактированию фотографий
Одним из больших преимуществ работы с каталогами в Capture One Pro 7 является возможность работать с вашими изображениями, даже когда они находятся «в автономном режиме».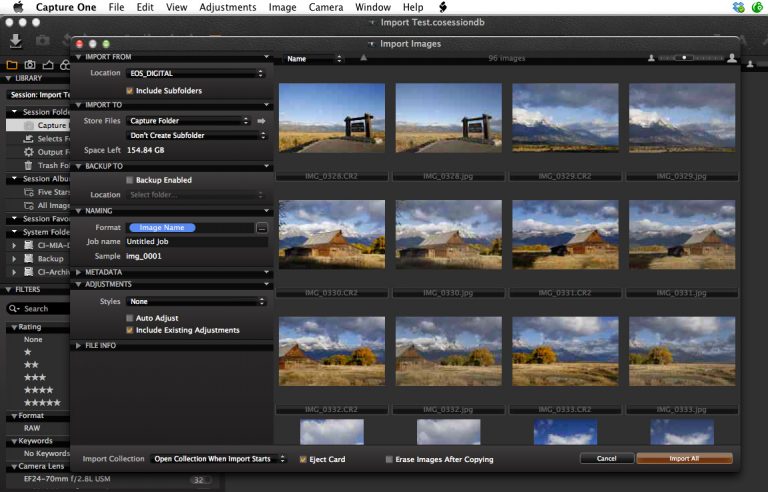
При работе с каталогом в Capture One Pro 7 вы можете хранить исходные изображения внутри самого каталога или хранить их в их существующем местоположении, например, на внешних жестких дисках.
Каталог содержит изображение для предварительного просмотра каждого необработанного файла в Каталоге, поэтому, даже если у вас нет доступа к носителю, вы все равно можете работать со своим Каталогом изображений, редактировать метаданные, упорядочивать его и даже вносить визуальные корректировки.
Почему мы используем предварительный просмотр в Capture One? Каждый раз, когда изображение импортируется в каталог, Capture One Pro 7 создает точный предварительный просмотр необработанного файла и сохраняет его в каталоге. Большинство операций в Capture One Pro 7 на самом деле работают с предварительным просмотром, так как гораздо быстрее использовать меньший файл предварительного просмотра, чем постоянно читать необработанный файл гораздо большего размера.
Таким образом, изображения, которые вы видите в браузере и средстве просмотра, являются изображениями для предварительного просмотра. Capture One Pro 7 требуется только доступ к полному необработанному файлу, чтобы показать изображение в средстве просмотра, если вам нужно просмотреть изображение в масштабе 100% или если вы работаете на мониторе с чрезвычайно высоким разрешением. Capture One Pro 7 также выполняет интеллектуальное кэширование, считывая изображения до и после текущего выбранного изображения, что ускоряет переход к следующему или предыдущему изображению.
Предварительный просмотр, конечно, будет визуально соответствовать выходному изображению на основе настроек, сделанных в Capture One Pro 7.
Размеры предварительного просмотра в каталоге Capture OneРазмер предварительного просмотра в файле каталога можно контролировать с помощью Диалоговое окно «Настройки» на вкладке «Изображение».
По умолчанию размер предварительного просмотра установлен на 2560 пикселей в Capture One Pro 7, тогда как в версии 6 размер предварительного просмотра составлял всего 1024 пикселя.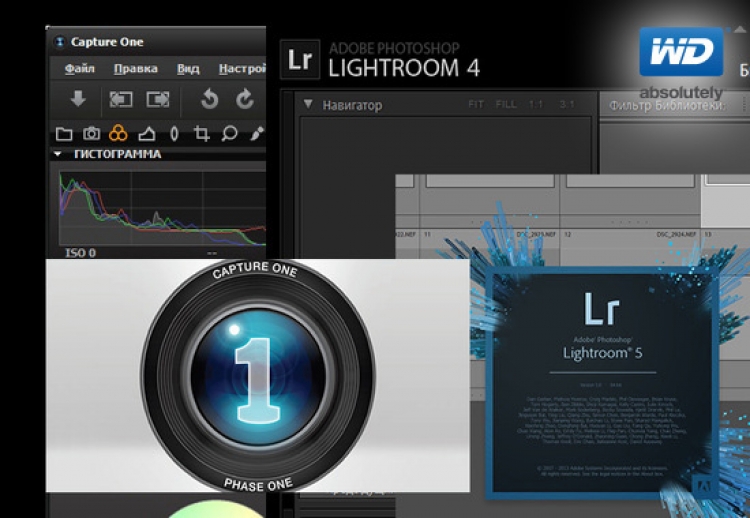 новый предварительный просмотр по умолчанию с разрешением 2560 пикселей занимает примерно столько же места, сколько старый предварительный просмотр с разрешением 1024 пикселя в Capture One 6.
новый предварительный просмотр по умолчанию с разрешением 2560 пикселей занимает примерно столько же места, сколько старый предварительный просмотр с разрешением 1024 пикселя в Capture One 6.
Новый предварительный просмотр с высоким разрешением по умолчанию в Capture One Pro 7 действительно дает вам большие преимущества при работе с автономными файлами. 2560 пикселей дают такое высокое разрешение, что вы можете не заметить, что работаете с офлайн-изображениями. Как правило, вы даже можете увеличивать изображения примерно до 50%, не пропуская деталей изображения.
Если вы много работаете со своими изображениями в автономном режиме, имеет смысл использовать больший размер предварительного просмотра. Большой превью увеличит время загрузки превью в приложении, но на более мощных компьютерах это будет менее заметно. Большие размеры изображений для предварительного просмотра также увеличивают общий размер Каталога.
Сравнение размеров каталога В следующей таблице показан размер каталога для различного количества изображений и размеров предварительного просмотра для необработанных файлов Canon 5D Mark III, размещенных вне каталога.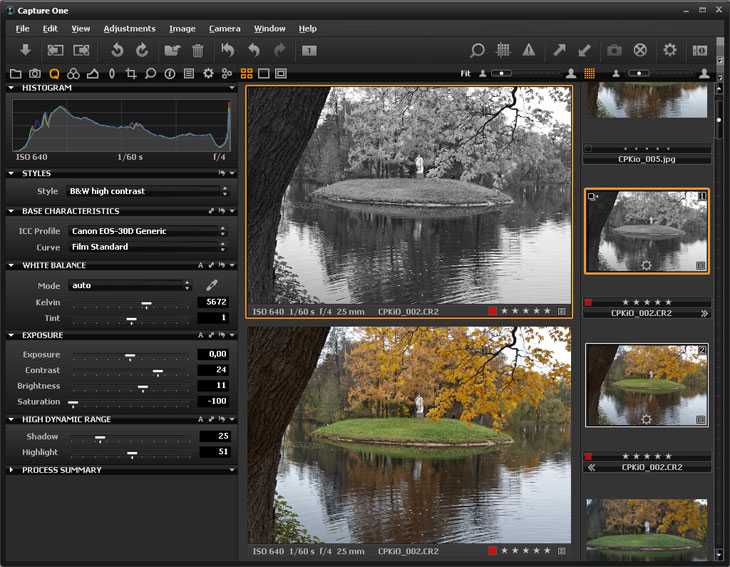
| №. изображений | 1000 | 5000 | 10000 | 25000 | % |
| Размер RAW (Гбайт) | 28 | 140 | 280 | 700 | 100% |
| размер предварительного просмотра = 2560 (по умолчанию) | 1,62 | 8.12 | 16,24 | 40,6 | 5,8% |
| размер предварительного просмотра = 1440 | 0,53 | 2,63 | 5,26 | 13. | 1,9% |
| размер предварительного просмотра = 1024 | 0,28 | 1,41 | 2,82 | 7,05 | 1,0% |
| размер предварительного просмотра = 640 | 0,15 | 0,76 | 1,52 | 3,8 | 0,5% |
Из таблицы видно, что использование размера предварительного просмотра по умолчанию в 2560 пикселей занимает всего на 5,8% больше места, чем исходные необработанные файлы, но вы получаете такой хороший и большой файл предварительного просмотра для работы с автономными файлами.


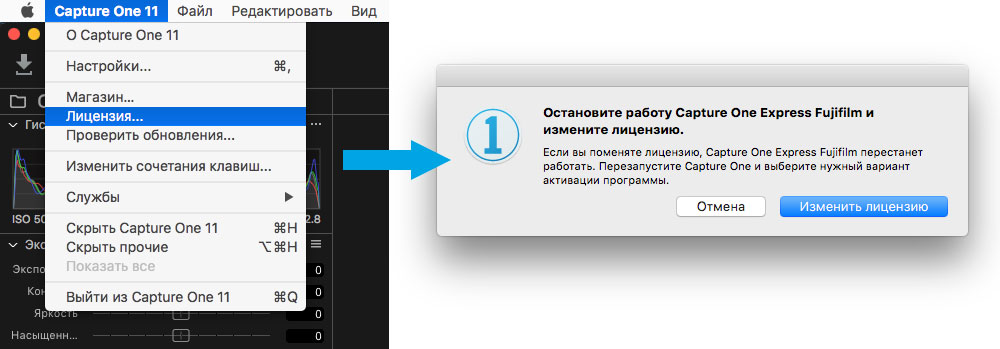 15
15