Как установить в Photoshop кисти, градиенты, шрифты и экшены | Статьи | Фото, видео, оптика
Что делать, если на фотографию срочно нужно добавить свет, снег, деревья, воронов (нужное подчеркнуть), но попытки научиться рисовать вспоминать стыдно? Что делать, если хочется быстро окрасить снимок в двуцветный ретро-градиент в пастельных тонах? А если на картинку нужно добавить готический витиеватый шрифт, которого нет в стандартном наборе программы?
Ответ на все эти вопросы один — установить то, чего не хватает, в Photoshop и наслаждаться. Рассказываем и показываем, как добавить в графический редактор градиенты, кисти, шрифты и экшены.
Ювелирную работу с Photoshop удобнее выполнять на графическом планшете / piqsels.comКак установить кисти в Photoshop
Кисти условно можно разделить на два типа: фигурные (они повторяют форму чего-то конкретного — птиц, облаков, травы, деревьев) и текстурные (копируют материал, фактуру — грязь, царапины, пыль, мазки краски, волосы).
Они нужны, чтобы быстро добавить на фотографию или картинку объект, фактуру, либо нарисовать что-либо, имитируя различные стили. Например, есть кисти, имитирующие аэрографы, мазки влажной или сухой кистью.
1. Скачайте из интернета набор кистей, который вам нужен. Чтобы найти подходящий, введите запрос в поисковик: «кисти птицы фотошоп», «кисти для фотошопа свет».
Сохраняйте удачные сайты в закладках в браузере, чтобы в случае необходимости не искать источники заново.
2. Как правило, кисти запакованы в архив. Так что после установки разархивируйте его.
Нажмите правой кнопкой мыши на архив и выберете Извлечь всё, либо 7zip — Распаковать здесь / Иллюстрация автора3. После этого вы увидите папку с несколькими файлами. Вас интересует те, что в формате .ABR — это и есть файл с кистями.
4. Далее возможны два варианта, которые зависят от версии Photoshop.
Если у вас версия программы младше СС 2020 (сюда входят и все версии Photoshop CS.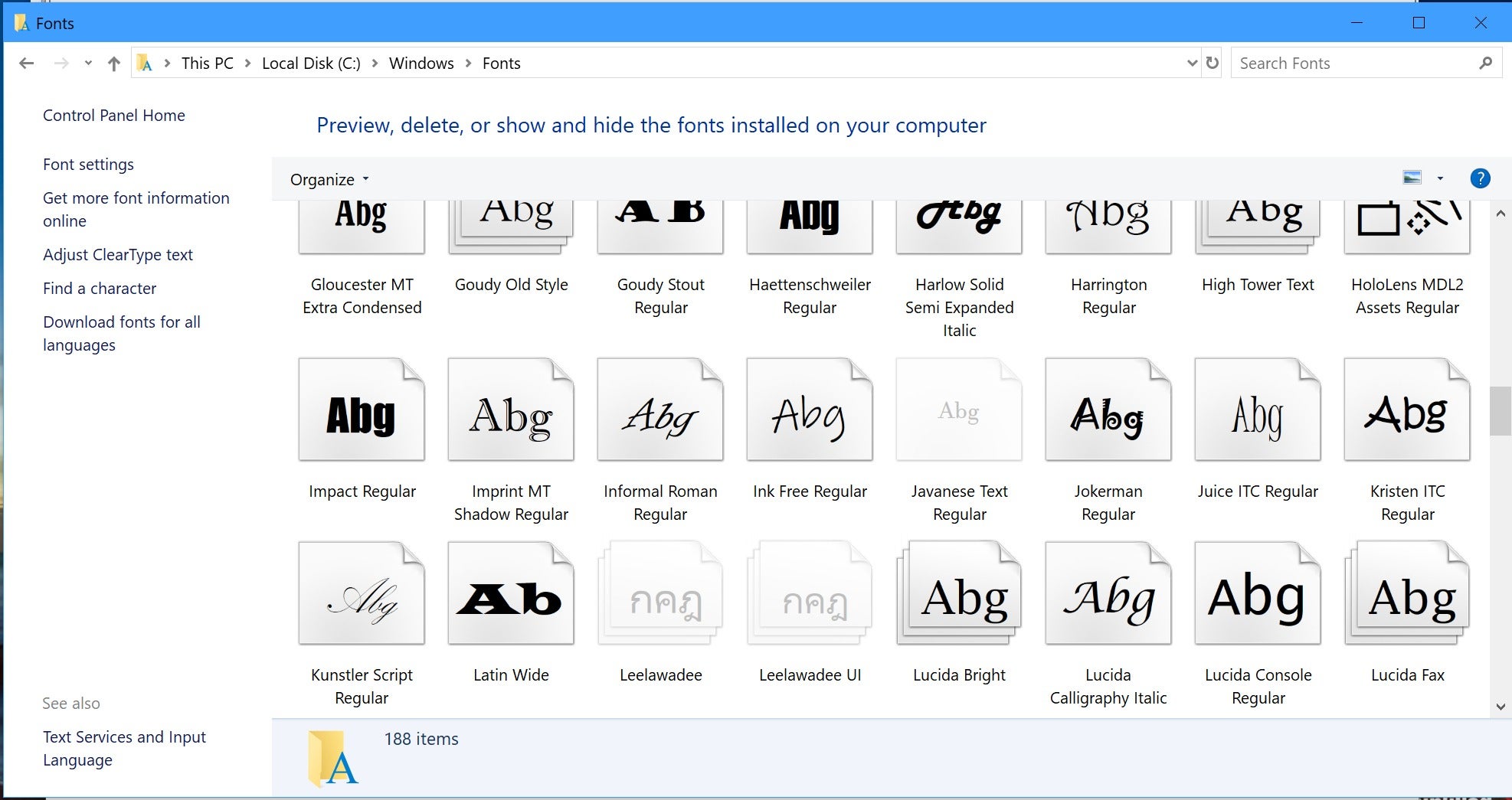 На обозначение CC компания Adobe перешла в 2013 году):
На обозначение CC компания Adobe перешла в 2013 году):
— Откройте Adobe Photoshop, найдите в самой верхней командной строке меню Редактирование (Edit) — Наборы (Presets) — Управление наборами (Preset Manager). Выберете из выпадающего списка Тип набора (Preset Type) вкладку Кисти (Brushes). Нажмите Загрузить (Load). После этого открывается окно, в котором нужно указать путь к кистям (открыть ту папку и то место, куда их скачали) и выбрать тот самый файл в формате .ABR.
В версиях программы, младше CC 2020, установка кистей и градиентов производится через меню Управление наборами (Preset Manager) / Иллюстрация автораДля новых версий, начиная с CC 2020, алгоритм следующий:
— Откройте Adobe Photoshop и зайдите в инструменты Кисти (Brushes, горячая клавиша B) на панели ручных инструментов слева. На верхней панели жмём на стрелочку, направленную вниз, слева от которой показаны форма и диаметр действующей кисти. В выпадающем меню найдите слева шестерёнку, нажмите на неё и выберете Импортировать кисти (Import Brushes).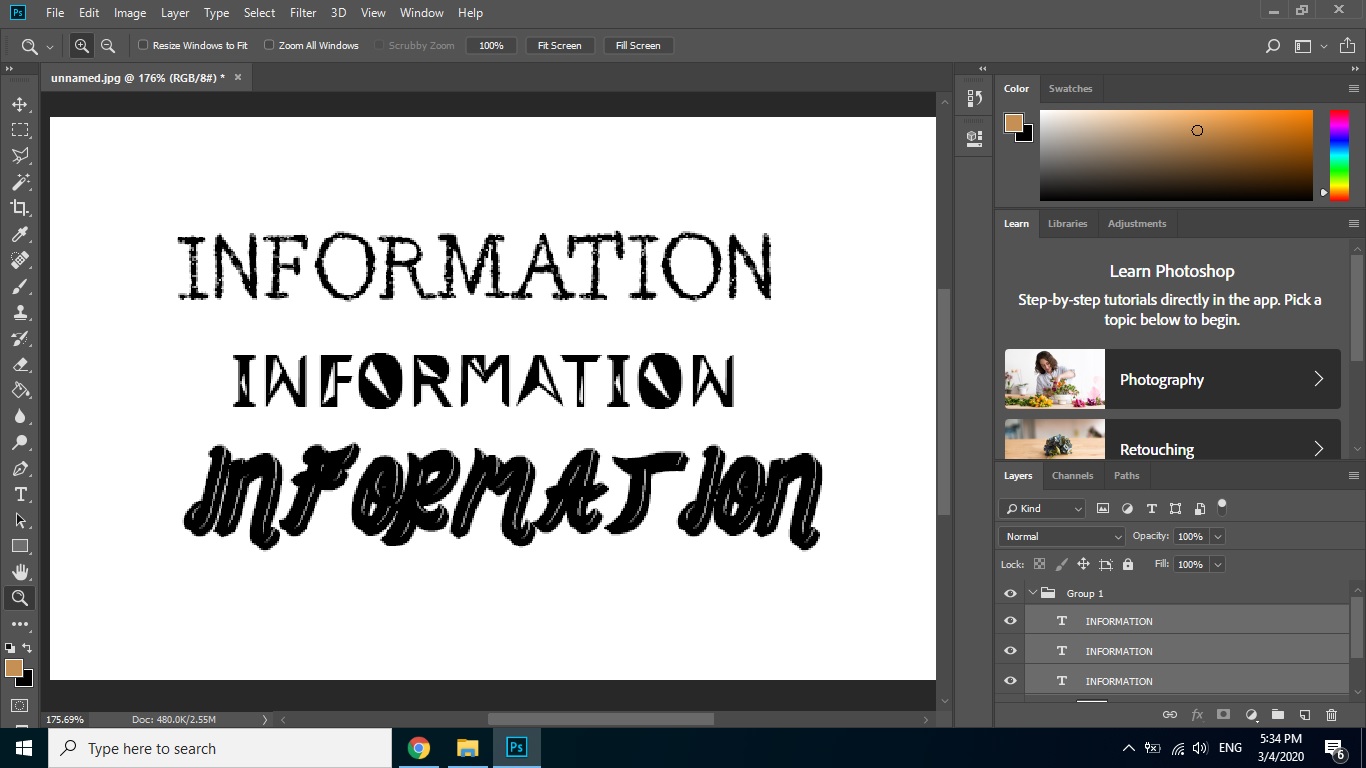 После этого открывается окно, в котором нужно указать путь к вашим новым кистям.
После этого открывается окно, в котором нужно указать путь к вашим новым кистям.
5. Новые кисти добавятся к списку остальных. Они будут в папке, которую для своего удобства можно переименовать, переместить, вложить в другую.
Папки для систематизации кистей в Photoshop появились, начиная с версии CC 2018 — в более старых версиях программы все кисти находятся вместе.
Как установить градиенты в Photoshop
Градиенты хороши для тонирования фотографий. Их накладывают на отдельном слое и комбинируют с разными режимами наложения и непрозрачностью слоя. Также их можно использовать для двухцветной тонировки в корректирующем слое Карта градиента (Gradient Map) — этот корректирующий слой заменяет светлые и тёмные пиксели на соответствующие цвета градиента. Например, если градиент розово-фиолетовый, то всё светлое станет розовым, а тёмное — фиолетовым (или наоборот).
- Скачайте градиент и распакуйте архив (подробно эти шаги описаны в предыдущей части про установку кистей).
- Вас интересуют файлы в формате .GRD.
— На ранних версиях Photoshop устанавливаем также, как кисть: идем в Управление наборами, но вместо кистей в выпадающем списке выбираем Градиенты (Gradients).
Таким же образом можно установить образцы, стили, узоры, контуры, заказные фигуры и инструменты.
— Начиная с СС 2020, чтобы установить градиент, нужно выбрать этот инструмент в панели инструментов ручного редактирования слева (горячая клавиша G). В верхней горизонтальной строке программы нажмите на направленную внизу стрелку. Найдите в выпадающем окне чёрную шестерёнку, а дальше Импортировать градиенты (Import Gradients).
После нажатия на Импорт Градиентов, осталось лишь выбрать нужный файл в формате .GRD / Иллюстрация автораКак установить шрифт в Photoshop
Необычность установки шрифтов в том, что для этого не нужно заходить в Photoshop. Кроме того, шрифт сразу же добавляется не только в графический редактор, но и все другие программы, которые есть на компьютере и предполагают использование шрифтов (даже Microsoft Word).
Кроме того, шрифт сразу же добавляется не только в графический редактор, но и все другие программы, которые есть на компьютере и предполагают использование шрифтов (даже Microsoft Word).
1. Скачайте нужный шрифт и распакуйте архив с ним (подробно о том, как это сделать, в главе про установку кистей).
У шрифтов, как и у любого продукта, есть автор. Если хотите использовать шрифт для коммерческих целей — в рекламе, на баннерах, то лучше приобрести на него лицензию.
Тем не менее, в свободном доступе существует много бесплатных шрифтов. Во-первых, это стандартный пакет шрифтов, установленный в компьютеры. Во-вторых, шрифты сервиса Google Fonts. Единственное исключение — из них нельзя делать логотипы. Кроме того, в любой поисковой системе можно сформировать запрос «бесплатные шрифты для коммерческого использования».
2. Найдите в списке файлов документ с расширением .TTF. Иногда их может быть несколько — отдельно для курсива, жирного, жирного курсива и обычного типа шрифта.
3. Выберете нужный файл, нажмите правой кнопкой мыши и найдите команду Установить или Установить для всех пользователей.
Для установки шрифта не нужно даже открывать графический редактор — всё происходит непосредственно в операционной системе / Иллюстрация автораКак установить экшен (операцию) в Photoshop
Экшен или операция — записанная последовательность действий, которая ускоряет работу. Например, чтобы каждый раз не поднимать резкость и не уменьшать картинку, нажимая горячие клавиши, вводя нужные числа, все эти действия можно один раз записать и назначить для них одну кнопку. Также, как шрифты, кисти и градиенты, можно скачать готовые экшены с разными эффектами.
1. Скачайте нужный экшен и распакуйте его (подробно о том, как это сделать, в главе про установку кистей).
2. Найдите файл .ATN и запомните или скопируйте его расположение. Это ваш будущий экшен.
3. В Photoshop откройте палитру Операции (Action). Если она не добавлена в рабочее пространство, найдите её в верхней командной строке в меню Окно (Window), либо воспользуйтесь горячими клавишами Alt + F9.
Если она не добавлена в рабочее пространство, найдите её в верхней командной строке в меню Окно (Window), либо воспользуйтесь горячими клавишами Alt + F9.
4. Перейдите в меню палитры (нажмите на кнопку в виде четырёх горизонтальных чёрточек), найдите там функцию Загрузить Операцию (Load Action) и выберете нужный экшен.
5. После этого папка с экшеном появится в списке палитры Операции.
Иконка в виде горизонтальных полос — это меню палитры / Иллюстрация автораЭкшены капризны. Если какая-то из скачанных операций не заработала, проблема не в том, что у вас какой-то не такой Photoshop — они могут некорректно работать из-за десятка причин. Например, если были записаны в редакторе на русском языке, а у вас стоит английский язык и наоборот. Также могут быть проблемы из-за размера файла, на котором его записывали или к которому его пытаются применить сейчас. Иногда сбои происходят из-за слишком малого количества слоев, когда вы пытаетесь применить экшен к фоновому слою. Таких ошибок невероятно много, вычислить их тяжело даже профессионалу. В таком случае проще либо скачать другой экшен, либо найти урок, как повторить такой же эффект.
Таких ошибок невероятно много, вычислить их тяжело даже профессионалу. В таком случае проще либо скачать другой экшен, либо найти урок, как повторить такой же эффект.
Как добавить шрифты в Photoshop (Windows и macOS)?
Многие творческие люди не очень любят работать с технологиями, даже если они им нужны для работы. В прошлые десятилетия установка шрифтов могла быть проблемой, даже если вы были опытным пользователем, но теперь этот процесс чрезвычайно прост и занимает всего несколько кликов.
Photoshop может использовать любой шрифт, установленный на вашем компьютере, так что вам не нужно делать ничего лишнего, чтобы начать с ними работать. Процесс установки шрифтов на ваш компьютер немного различается в зависимости от того, где вы их получили, поэтому давайте подробнее рассмотрим различные способы добавления шрифтов в Photoshop в Windows и macOS.
Содержание
- Добавление шрифтов в Photoshop с помощью Creative Cloud
- Добавление шрифтов Photoshop из Интернета
- Установка шрифтов в Windows 7/8/10
- Установка шрифтов в macOS
- OpenType против TrueType против Type 1
- Важное примечание о лицензировании шрифтов
- Заключение
Добавление шрифтов в Photoshop с помощью Creative Cloud
В рамках каждой подписки Creative Cloud Adobe включает доступ к своей впечатляющей библиотеке шрифтов (но невообразимо названной) Adobe Fonts.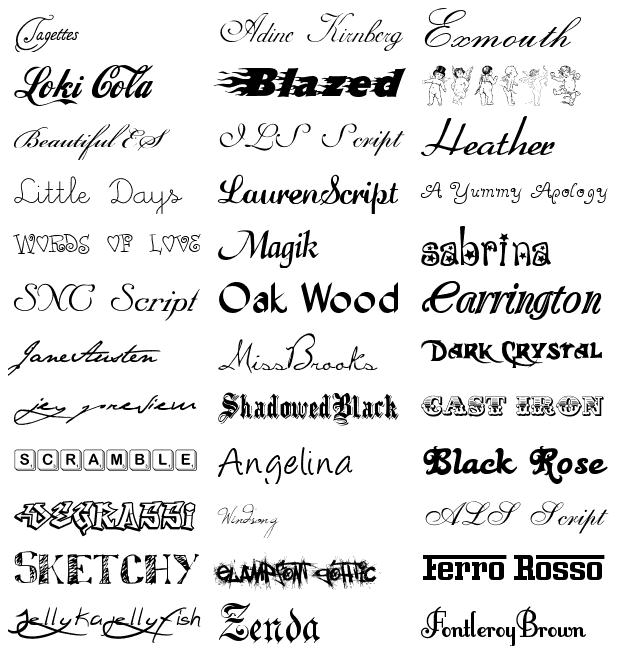 Этот онлайн-сервис, ранее известный как Adobe Typekit, упрощает поиск подходящего шрифта для вашего проекта, а затем нажатием одной кнопки синхронизирует его со всеми вашими устройствами и мгновенно готов к использованию.
Этот онлайн-сервис, ранее известный как Adobe Typekit, упрощает поиск подходящего шрифта для вашего проекта, а затем нажатием одной кнопки синхронизирует его со всеми вашими устройствами и мгновенно готов к использованию.
Чтобы начать работу, вы можете посетить веб-сайт Adobe Fonts напрямую и войти в систему, используя свою учетную запись Creative Cloud. Вы также можете перейти туда с помощью приложения Creative Cloud, щелкнув значок с декоративной буквой «F» в правом верхнем углу интерфейса и нажав кнопку » Обзор дополнительных шрифтов«.
Приложение Creative Cloud также является хорошим менеджером шрифтов для выбранных вами шрифтов Adobe.
Вы даже можете загрузить сайт прямо из Photoshop, используя кнопку «Дополнительно из Adobe Fonts» в раскрывающемся меню выбора шрифта. Можете ли вы сказать, что они действительно хотят, чтобы вы воспользовались услугой?
Независимо от того, как вы туда доберетесь, в Adobe Fonts есть огромная библиотека отличных шрифтов, от классики дизайна до современных и модных вариантов. Выбрав нужный шрифт, просто нажмите кнопку «Активировать шрифт», и через несколько секунд ваше приложение Creative Cloud загрузит, установит и активирует шрифт для использования в Photoshop.
Выбрав нужный шрифт, просто нажмите кнопку «Активировать шрифт», и через несколько секунд ваше приложение Creative Cloud загрузит, установит и активирует шрифт для использования в Photoshop.
Вот и все! Неважно, используете ли вы Windows или Mac, процесс одинаково прост на обеих платформах.
Добавление шрифтов Photoshop из Интернета
Если вы загрузили шрифт из другой библиотеки шрифтов или с веб-сайта, такого как Google Fonts, процесс установки почти так же прост. Инструкции немного отличаются для Windows и macOS, но обе они очень просты. Вот как работает этот процесс.
Установка шрифтов в Windows 7/8/10
Откройте проводник и найдите загруженный файл шрифта. Если вы не указали другое место, оно, вероятно, находится в папке «Загрузки». Если шрифт находится в сжатом файле, таком как ZIP, вам придется сначала извлечь его.
Щелкните правой кнопкой мыши файл шрифта и выберите «Установить» во всплывающем меню. Появится диалоговое окно с индикатором выполнения, но процесс обычно настолько быстрый, что вы можете даже не увидеть его. Теперь ваш шрифт установлен, и его можно сразу же использовать в Photoshop.
Теперь ваш шрифт установлен, и его можно сразу же использовать в Photoshop.
Вы даже можете выбрать несколько файлов шрифтов и установить их все сразу, используя метод щелчка правой кнопкой мыши. Это должно сэкономить вам много времени, если вы загрузили все семейство шрифтов, которое иногда может включать более 30 различных файлов для учета всех различных весов, сжатых версий, курсива, наклона и многого другого.
Мне не нравится эта буква «В», но цифры выглядят хорошо!
Если вы хотите просмотреть предварительный просмотр перед установкой, вы можете дважды щелкнуть файл шрифта, чтобы открыть его. Windows отобразит небольшой предварительный просмотр с несколькими размерами шрифта, а также некоторую основную информацию о шрифте. Для установки просто нажмите кнопку «Установить» в левом верхнем углу окна предварительного просмотра.
Установка шрифтов в macOS
Установка шрифтов в macOS так же проста, как и в Windows. Откройте новое окно Finder и найдите загруженный файл шрифта.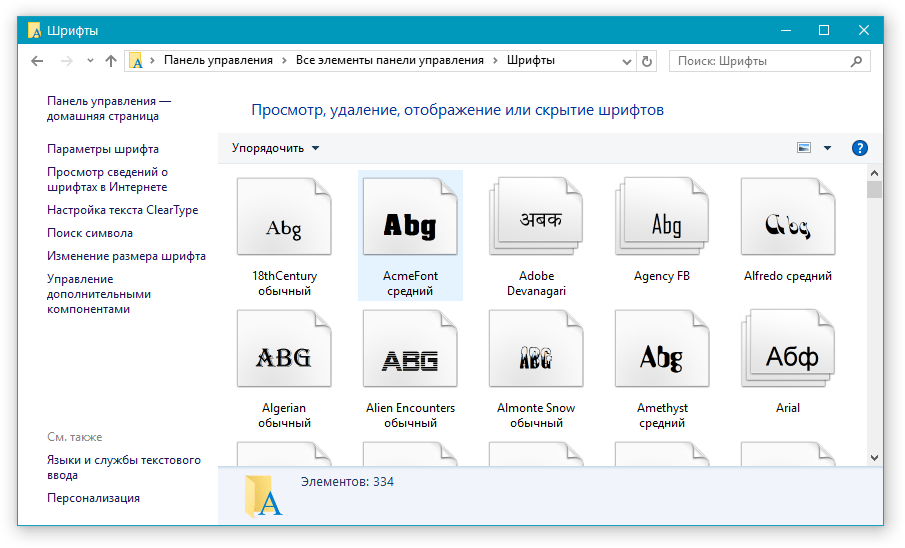 Если он содержится в сжатом файле, сначала извлеките его.
Если он содержится в сжатом файле, сначала извлеките его.
Не нужно паниковать, добавлять шрифты в Photoshop очень просто!
Дважды щелкните файл шрифта, и ваш Mac откроет небольшое окно с быстрым предварительным просмотром форм букв и глифов в файле шрифта. Нажмите кнопку «Установить шрифт», и приложение «Книга шрифтов» откроется и продемонстрирует новый шрифт.
Если есть доступные шрифты Apple, которые вы еще не установили на свой Mac, вы также можете быстро и легко установить их прямо из приложения Font Book. Например, пока я делал скриншоты для этой статьи, я нашел отличный шрифт Canela, который можно бесплатно получить в Apple!
Все, что мне нужно было сделать, это нажать кнопку «Загрузить» в правом верхнем углу, и он был немедленно установлен и доступен для использования в Photoshop!
OpenType против TrueType против Type 1
Если вы добавляете шрифты в Photoshop вручную, вы можете заметить, что доступны разные форматы шрифтов. Файлы шрифтов обычно представлены в одном из трех популярных форматов: Postscript Type 1, OpenType и TrueType.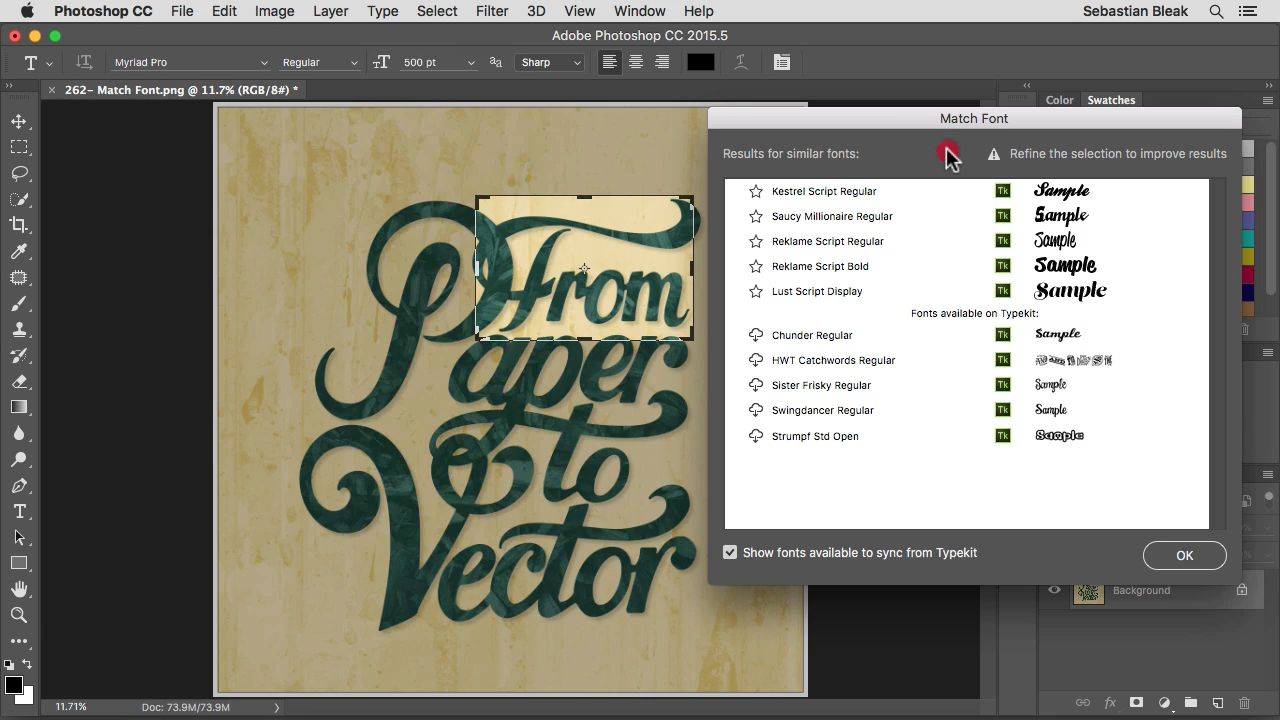
Современные версии Windows и macOS поддерживают все три типа шрифтов, и все они устанавливаются одинаково.
Для большинства людей между этими тремя вариантами нет большой функциональной разницы, но для графических дизайнеров OpenType стал огромным шагом вперед благодаря значительному расширению возможностей для дополнительных символов, таких как лигатуры, росчерки и другие глифы.
Adobe планирует постепенно отказаться от поддержки шрифтов Type 1 к январю 2023 года, поэтому, если у вас есть какие-либо старые шрифты Type 1, которые вы все еще регулярно используете, пришло время подумать о том, как вы можете получить копию шрифта в более современный формат OpenType.
Важное примечание о лицензировании шрифтов
В Google Fonts, DaFont и других отличных библиотеках шрифтов по всему Интернету доступно множество отличных шрифтов, но не все они доступны бесплатно. Поскольку это небольшие файлы, которыми легко поделиться и которые трудно отследить, пиратство шрифтов представляет собой огромную проблему в мире дизайна.
Google Fonts предоставляет всю свою коллекцию бесплатно и лицензирует их для любого использования, но не все онлайн-библиотеки шрифтов разделяют тот же дух открытого исходного кода. Онлайн-библиотеки шрифтов, такие как DaFont, предлагают множество отличных бесплатных шрифтов, но крайне важно убедиться, что у вас есть соответствующие разрешения на их использование от разработчиков оригинальных шрифтов.
Лицензии на шрифты различаются, и большинство дизайнеров рады позволить вам использовать их по своему усмотрению. Некоторые ограничивают вас личным использованием, а некоторые требуют, чтобы вы отдавали им должное в любом проекте, где они используются.
Просто помните, что важно перепроверить, особенно если вы используете шрифты в проекте для профессионального клиента!
Заключение
Расширение вашей коллекции шрифтов — один из самых простых и эффективных способов, с помощью которых вы можете улучшить свою игру в Photoshop, и они могут даже начать вам нравиться! Мир типографики странный, но странный в очень красивом смысле.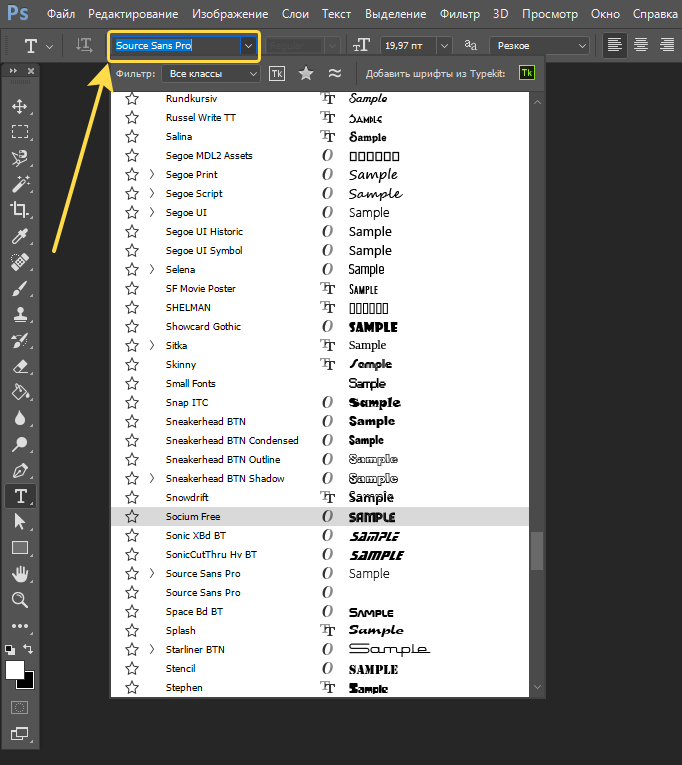
Как добавить шрифты в Photoshop
(Изображение предоставлено Adobe)Как добавить шрифты в Photoshop: Быстрые ссылки
— Добавить шрифты в Photoshop на Mac
— Добавить шрифты в Photoshop на Windows
— Добавить шрифты в Photoshop на iPad
— Лицензии на шрифты
— Добавить шрифты в Photoshop с помощью Adobe Fonts
— OTF vs TTF
— Где найти шрифты для добавления в Photoshop
Изучение того, как добавлять шрифты в Photoshop, является жизненно важным навыком для многих дизайнеров. Поскольку Photoshop является стандартным программным обеспечением для редактирования растровой графики, вы, вероятно, будете его использовать. И хотя он поставляется с кучей включенных шрифтов, вероятно, наступит момент, когда вам нужно будет добавить больше (включая свои собственные шрифты) для проектов, использующих текст.
К счастью, очень просто научиться добавлять шрифты в Photoshop всего за несколько шагов. Как только вы узнаете, как вы можете загружать все виды шрифтов в Интернете, включая лучшие бесплатные шрифты, шрифты для кисти и шрифты для пишущих машинок, и добавлять их в свою собственную коллекцию.
В этом руководстве мы объясним, как добавить шрифты в Photoshop и активировать их после загрузки из онлайн-библиотеки, а также рассмотрим проблемы с лицензированием, которые могут возникнуть при этом. Если у вас еще нет программного обеспечения, вам необходимо загрузить Photoshop, чтобы начать работу (ознакомьтесь с нашей страницей скидок Creative Cloud, чтобы убедиться, что вы получаете лучшую цену, или перейдите по ссылкам ниже). Помните, что вы автоматически получаете доступ к огромной библиотеке шрифтов Adobe Fonts при подписке на пакет Creative Cloud.
Mac
Как добавить шрифты в Photoshop на Mac
Мы начнем с того, как добавить шрифты в Photoshop на Mac, но вы можете перейти к тому, как добавлять шрифты в Windows или как добавлять шрифты с помощью Адоб шрифты.
01. Найдите и загрузите шрифт
(Изображение: © DaFont)
Найдите в выбранной онлайн-библиотеке шрифт, подходящий для вашего проекта. Большинство более известных сайтов предлагают параметры фильтрации, позволяющие сузить область поиска по параметрам, таким как тип шрифта.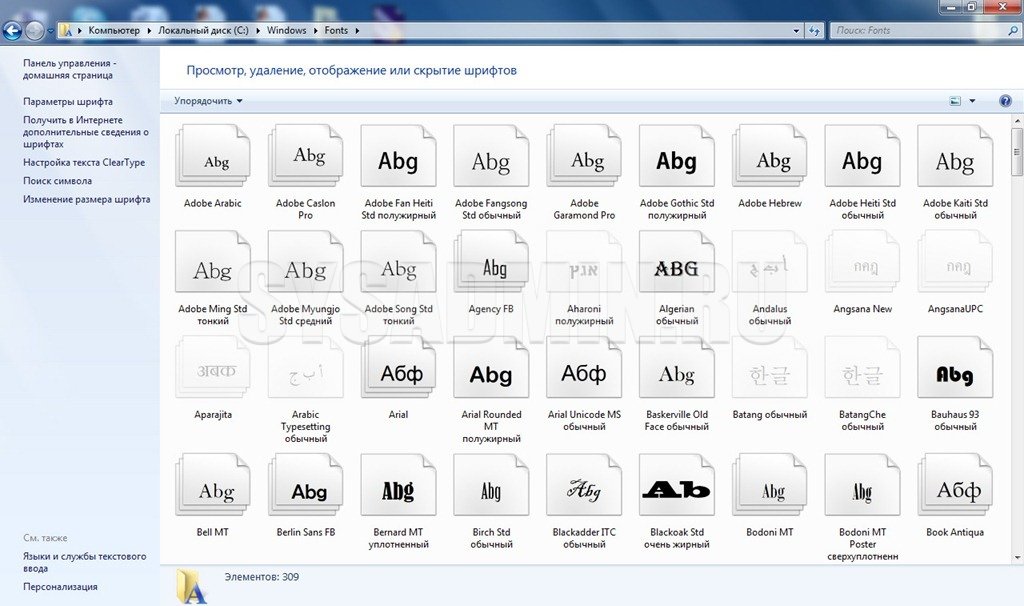
02. Найдите файл шрифта
(Изображение: © Apple)
Следующий шаг для добавления шрифтов в Photoshop — найти файл шрифта в папке «Загрузки». Если папка заархивирована, дважды щелкните ее, чтобы получить доступ к ее содержимому. Если вы загрузили несколько шрифтов, у каждого из них будет своя отдельная папка. Двумя наиболее распространенными расширениями файлов шрифтов, на которые следует обратить внимание, являются OTF и TTF (дополнительную информацию об этом см. в разделе ниже или см. наше руководство по распространенным форматам файлов изображений).
03. Установите шрифт
(Изображение: © Apple)
Чтобы установить шрифт в Photoshop, у вас есть три варианта:
Вариант 01: Дважды щелкните файл шрифта, чтобы открыть приложение Font Box, где вы можете просто нажать кнопку установить шрифт, сделав его доступным для всех приложений на вашем компьютере, а не только для Photoshop.
Вариант 02: Вручную скопируйте/переместите файлы шрифтов из папки «Загрузки» либо в папку «Пользователи/Библиотеки/Шрифты» (чтобы сделать их доступными для определенных отдельных пользователей), либо в папку «Библиотеки/Шрифты» (чтобы сделать их доступными для всех пользователей).
Вариант 03: Чтобы использовать утилиту управления шрифтами, обратитесь к соответствующей документации за инструкциями по добавлению и активации шрифтов.
04. Выберите шрифт в Photoshop
Откройте Photoshop, прокрутите вниз вкладку «Символ», и теперь вы должны найти нужный шрифт в списке. Выберите шрифт и используйте инструмент «Текст», чтобы добавить его в свой проект. Чтобы применить к тексту художественные эффекты, вам может потребоваться сначала растрировать его, что превращает текст в растровое изображение на основе пикселей. После этого вы больше не сможете редактировать текст.
Windows
Как добавить шрифты в Photoshop в Windows
См.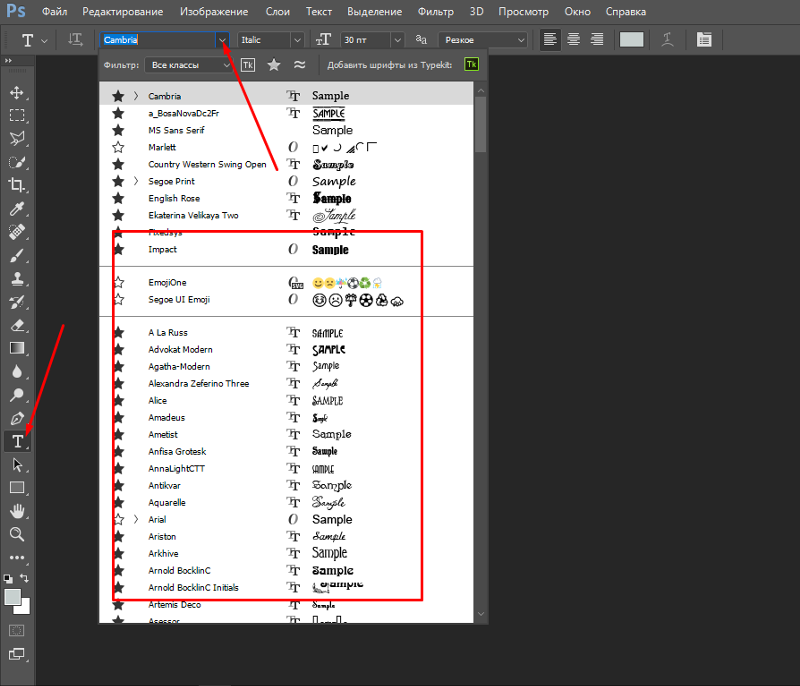 объяснение ниже, чтобы узнать, как добавить шрифты в Photoshop в Windows, или прокрутите вниз, чтобы узнать, как использовать Adobe Fonts и где найти шрифты.
объяснение ниже, чтобы узнать, как добавить шрифты в Photoshop в Windows, или прокрутите вниз, чтобы узнать, как использовать Adobe Fonts и где найти шрифты.
01. Найдите и загрузите шрифт
(Изображение: © Font Squirrel)
Существует множество онлайн-библиотек, которые предлагают широкий выбор шрифтов. Используйте их параметры фильтрации, чтобы сосредоточиться на нужных стилях. Вы также можете загрузить шрифты из Microsoft Store. Нажмите на кнопку загрузки и закройте все активные приложения.
02. Найдите файл шрифта на своем компьютере
(Изображение: © Windows)
Откройте папку «Загрузки» и прокрутите вниз до недавно добавленного файла шрифта. Если папка заархивирована, щелкните ее правой кнопкой мыши и выберите «Извлечь все», чтобы получить доступ к ее содержимому. Шрифты загружаются по отдельности, поэтому если вы загрузили несколько шрифтов, будет несколько папок. OTF и TTF — два наиболее распространенных расширения файлов шрифтов.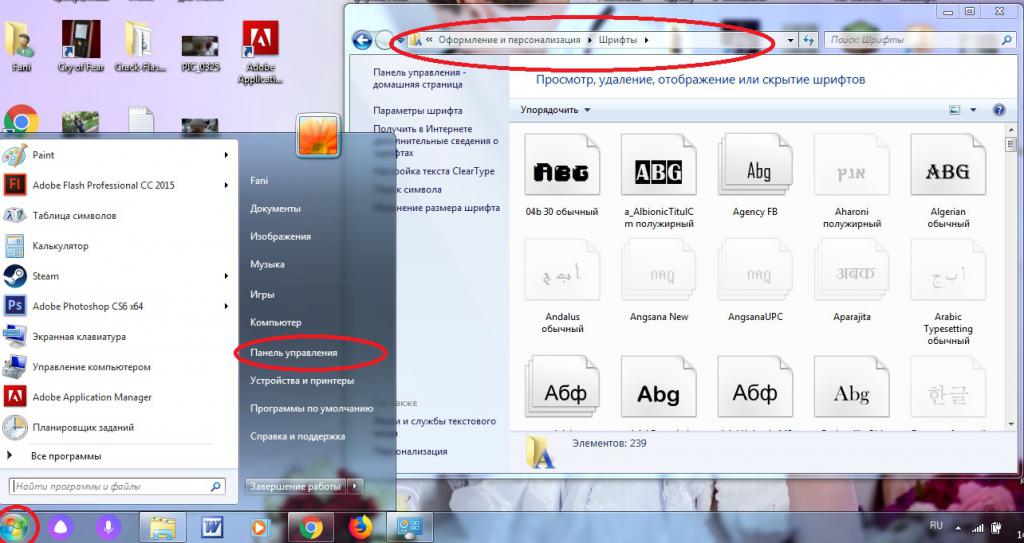
03. Установите шрифт
(Изображение: © Windows)
Существует три варианта установки шрифта в Photoshop в Windows.
Опция 01: Щелкните правой кнопкой мыши файл шрифта и выберите «Установить», чтобы ваш шрифт был доступен во всех приложениях на компьютере, а не только в Photoshop.
Вариант 02: Нажмите «Пуск» > «Панель управления» > «Оформление и персонализация» > «Шрифты». Вы можете просто скопировать и вставить новые файлы шрифтов в этот список активированных шрифтов.
Опция 03: Чтобы использовать утилиту управления шрифтами, обратитесь к этой документации за инструкциями по добавлению и активации шрифтов.
04. Выберите шрифт в Photoshop
Теперь выбранный вами шрифт должен быть доступен на вашем компьютере, поэтому откройте Photoshop и выберите его на вкладке «Символ». Если вы хотите добавить какие-либо художественные эффекты Photoshop, вам может потребоваться растрировать текст, сделав его редактируемым растровым изображением на основе пикселей.
iPad
Как добавить шрифты в Photoshop на iPad
Для добавления шрифтов в Photoshop на iPad требуется дополнительный шаг, поскольку их необходимо устанавливать через профиль конфигурации iOS. Его можно создать на Mac, но в App Store есть приложения, которые позволят вам загружать шрифты на iPad и упаковывать их в профиль конфигурации, который вы можете установить.
Между тем, если вы создали документ, используя шрифты, добавленные из Adobe Fonts на вашем компьютере или ноутбуке (см. ниже), вы можете обнаружить, что шрифты недоступны по умолчанию, когда вы открываете документ на своем iPad. В этом случае вы получите сообщение «Заменить отсутствующие шрифты» или «Преобразовать отсутствующими шрифтами».
Чтобы это исправить, убедитесь, что у вас установлена последняя версия iPadOS, а затем загрузите приложение Adobe Creative Cloud из App Store. Откройте приложение, войдите в свой аккаунт и нажмите «Шрифты» в нижней части экрана. Перейдите к «Обзору шрифтов Adobe», а затем нажмите «Активные шрифты не на этом устройстве» и «Установить шрифты».
Откройте приложение, войдите в свой аккаунт и нажмите «Шрифты» в нижней части экрана. Перейдите к «Обзору шрифтов Adobe», а затем нажмите «Активные шрифты не на этом устройстве» и «Установить шрифты».
Лицензии на шрифты
Лицензии на шрифты: что следует учитывать при добавлении шрифта в Photoshop
Google Fonts предоставляет коллекцию шрифтов с открытым исходным кодом, которые можно использовать в частном или коммерческом порядке (Изображение предоставлено Google) Хотя бесплатные библиотеки шрифтов могут показаться неограниченным ресурсом для добавления шрифтов в Photoshop, стоит рассмотреть вопрос о лицензиях. Поскольку каждый шрифт рассматривается как отдельная часть программного обеспечения, он связан лицензионными соглашениями, когда вы устанавливаете его на свой компьютер. Каждый шрифт поставляется с лицензией определенного типа, которую вы можете проверить в Лицензионном соглашении с конечным пользователем, которое поставляется с любым загруженным вами шрифтом.
Лицензия для рабочего стола позволит вам установить шрифт на свой компьютер и использовать его в любом приложении, что позволяет использовать его в личных проектах, но могут возникнуть проблемы, когда вы хотите добавить шрифт в Photoshop для использования в коммерческой работе.
Даже если шрифт рекламируется как бесплатная загрузка, он может иметь ограничения в отношении коммерческой работы. Точно так же возможно, что кто-то может загрузить шрифт и описать его как «бесплатный» без разрешения оригинального дизайнера. При работе с клиентами обязательно проверяйте лицензию на шрифт и при необходимости приобретайте лицензии — ваш клиент вряд ли обрадуется, если получит резкое письмо от владельца шрифта.
Самый простой способ обойти это — использовать лицензирование с открытым исходным кодом. Шрифты с открытым исходным кодом можно загрузить и использовать бесплатно, если вы не перепродаете их и время от времени не отдаете должное за использование. Хорошим примером является Google Fonts, коллекция с открытым исходным кодом, популярная среди дизайнеров, которую можно использовать в личных или коммерческих целях (см. нашу подборку лучших шрифтов Google).
нашу подборку лучших шрифтов Google).
Adobe Fonts
Как добавить шрифты в Photoshop с помощью Adobe Fonts
Adobe Fonts доступны с любой подпиской Adobe CC и могут быть доступны онлайн или через приложение (Изображение предоставлено Adobe)Еще один хороший ресурс для подписчиков Adobe CC — это Adobe Fonts, который предлагает огромный выбор шрифтов, предназначенных для личного и коммерческого использования, с полной интеграцией с CC. Если вы находитесь в сети и вошли в CC, вы можете получить доступ к Adobe Fonts из приложения или через Интернет.
Если вы найдете шрифт, который вам нравится, вы можете просто щелкнуть ползунок, чтобы активировать отдельные шрифты или целые семейства. Они станут доступны во всех приложениях Adobe. При открытии проекта со шрифтами, которыми вы не владеете, вам будет предоставлена возможность разрешения шрифтов, которая синхронизирует любые совпадающие шрифты из Adobe Fonts. Все шрифты включены в любую подписку CC, и нет ограничений на количество, которое вы можете использовать одновременно.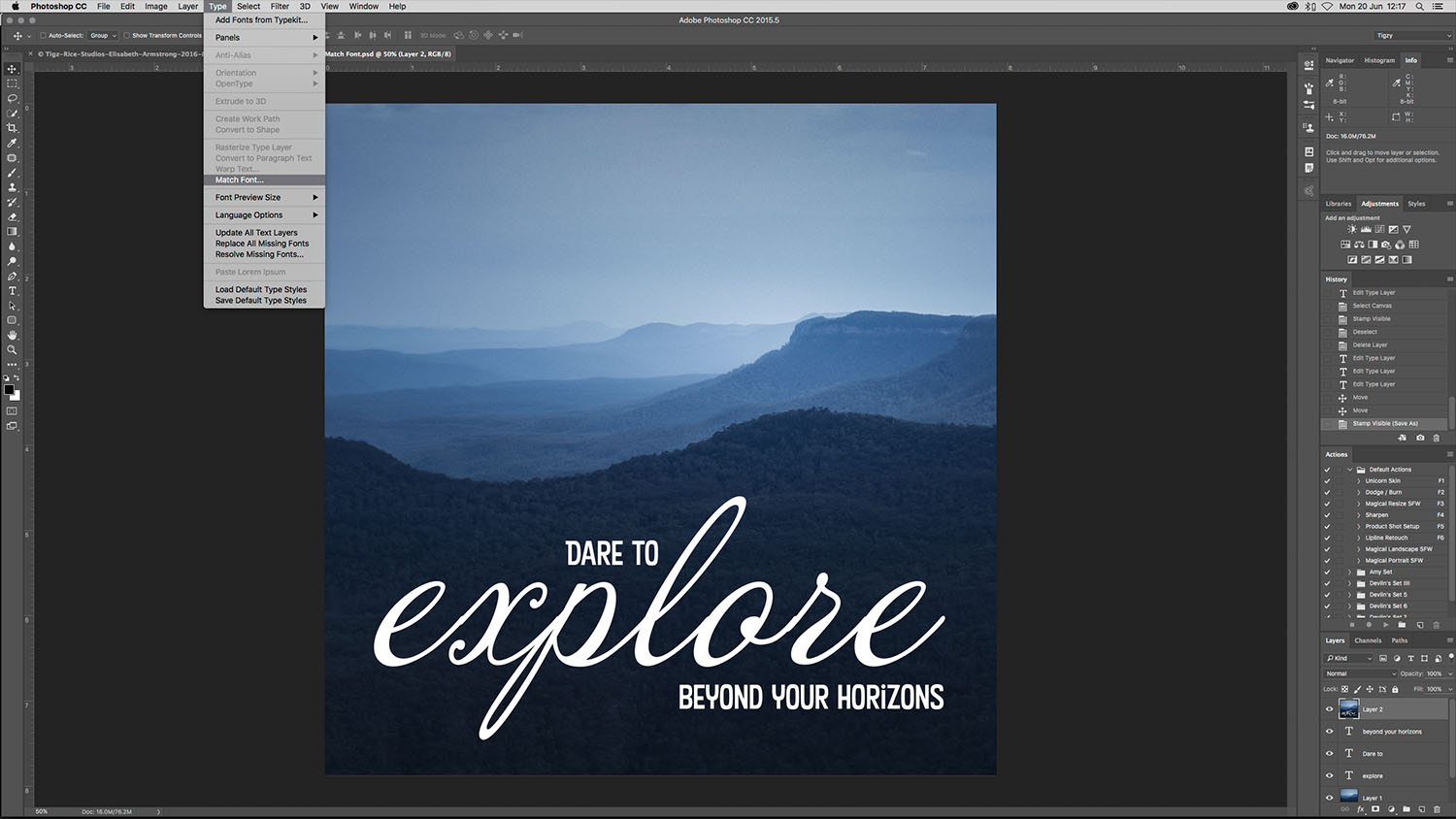
OTF против TTF
Как добавить шрифты в Photoshop: OTF против TTF
Два наиболее распространенных файла, с которыми вы столкнетесь, если захотите добавить шрифты в Photoshop, — это TTF (шрифт TrueType) и OTF (шрифт OpenType). TTF — это более старый формат, в котором используются таблицы глифов для определения внешнего вида символов, в то время как OTF использует глифы вместе с таблицами компактного формата шрифтов, что дает возможность использовать файлы меньшего размера. Хотя шрифты OTF становятся все более популярными, TTF по-прежнему остается жизнеспособной альтернативой, и его проще создать, чем OTF.
Где найти шрифты для добавления в Photoshop
В наши дни существует огромное количество онлайн-библиотек шрифтов, где вы можете загрузить шрифты для добавления в Photoshop и другие программы для дизайна. Многие из них предлагают ряд бесплатных шрифтов для добавления в Photoshop, а также платные опции. Одна из наших любимых онлайн-библиотек шрифтов — Myfonts. com (перейдите по ссылке ниже) из-за огромного выбора качественных шрифтов, которые она предлагает. Вы можете найти больше вариантов в нашем руководстве по лучшим местам для загрузки бесплатных шрифтов.
com (перейдите по ссылке ниже) из-за огромного выбора качественных шрифтов, которые она предлагает. Вы можете найти больше вариантов в нашем руководстве по лучшим местам для загрузки бесплатных шрифтов.
Купить шрифты на myfonts.com
Найдите тысячи шрифтов для самых разных проектов на myfonts.com от Monotype. Он имеет более 130 000 шрифтов, от шрифтов кисти до шрифтов дисплея, и более 900 из них совершенно бесплатны.
Лучшие на сегодня предложения Adobe Creative Cloud
Рекомендованная розничная…
Creative Cloud All Apps
49,94 фунтов стерлингов
49,94 фунтов стерлингов/мес.
Посмотреть предложение 900 03в Adobe
Спасибо, что прочитали 5 статей в этом месяце* Присоединяйтесь, чтобы получить неограниченный доступ
Наслаждайтесь первым месяцем всего за 1 фунт стерлингов / 1 доллар США / 1 евро
У вас уже есть учетная запись? Войдите здесь*Читайте 5 бесплатных статей в месяц без подписки
Присоединяйтесь сейчас, чтобы получить неограниченный доступ
Попробуйте первый месяц всего за 1 фунт стерлингов / 1 доллар США / 1 евро
У вас уже есть аккаунт? Войдите здесь
Ежедневные новости дизайна, обзоры, практические советы и многое другое, выбранное редакторами.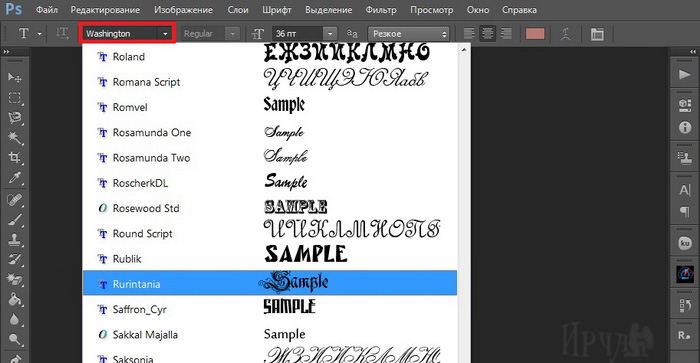
Мэтт работал в различных издательствах и дизайнерских агентствах, занимаясь студийной фотографией, производством видео, редакционным дизайном, брендингом, иллюстрацией и анимационной графикой. В настоящее время он работает в Future PLC с такими брендами, как T3, Woman&Home, Marie Claire, Music Week, TechRadar, Golden Joysticks, Cycling Weekly, Brand Impact Awards, Horse&Hound и Tech&Learning. В прошлом он разработал такие названия, как Mac|Life, IQ, Bow International, Drummer, iDrum, Acoustic, Clay Shooting, Sea Fishing и GunTradeNews. У него есть опыт работы с полным пакетом Adobe Suite, и в настоящее время он тратит много времени на создание проектов в Blender и After Effects.
Как добавить шрифты в Photoshop Ipad? [Решено] 2022 — Лучший ответ
Как добавить пользовательские шрифты в Photoshop на iPad? На этот вопрос нет однозначного ответа, поскольку он зависит от используемого вами программного обеспечения Photoshop. Однако некоторые советы по добавлению пользовательских шрифтов в Photoshop на iPad включают использование инструментов Adobe Creative Suite, таких как Adobe Photoshop, Adobe Illustrator и Adobe After Effects. Кроме того, существуют интернет-магазины шрифтов, предлагающие широкий выбор шрифтов, которые можно добавить в Photoshop на iPad.
Однако некоторые советы по добавлению пользовательских шрифтов в Photoshop на iPad включают использование инструментов Adobe Creative Suite, таких как Adobe Photoshop, Adobe Illustrator и Adobe After Effects. Кроме того, существуют интернет-магазины шрифтов, предлагающие широкий выбор шрифтов, которые можно добавить в Photoshop на iPad.
Есть несколько способов добавить шрифты на iPad. Один из способов — использовать меню «Шрифты» в разделе «Библиотека» на экране «Настройки» iPad. Другой способ — перетащить файл шрифта в меню «Шрифты» в разделе «Библиотека» на экране «Настройки» iPad.
Как импортировать шрифт в Photoshop?Чтобы импортировать шрифт в Photoshop, сначала откройте Photoshop, щелкните меню «Файл» и выберите «Открыть с помощью». Затем в разделе «Открыть с помощью» выберите «Photoshop».
Как сопоставить шрифт в Photoshop для iPad? Есть несколько способов сделать это. Один из способов — открыть панель «Шрифты» в Photoshop и выбрать шрифт, который вы хотите использовать. Другой способ — ввести имя шрифта в текстовое поле на панели «Файл», а затем нажать кнопку «Шрифт» в появившемся всплывающем меню.
Один из способов — открыть панель «Шрифты» в Photoshop и выбрать шрифт, который вы хотите использовать. Другой способ — ввести имя шрифта в текстовое поле на панели «Файл», а затем нажать кнопку «Шрифт» в появившемся всплывающем меню.
Сначала откройте Photoshop Mobile, щелкните меню «Файл» и выберите «Открыть в новом окне». Затем выберите папку «Шрифты» и щелкните файл «Fonts.psd». Теперь перетащите шрифты, которые вы хотите добавить в Photoshop Mobile.
Как установить загруженный шрифт? Существует несколько способов установки шрифтов:
Откройте файл шрифта в текстовом редакторе и вставьте его в путь к шрифту на вашем компьютере.
Для управления шрифтами используйте инструмент «Диспетчер шрифтов» в Windows или программу «Диспетчер шрифтов» в MacOS.
Используйте кнопку «Шрифты» в окне «Системные настройки» вашего компьютера с macOS или Windows, чтобы получить доступ к списку шрифтов, которые вы можете установить.
Есть несколько способов добавить шрифты в Illustrator на iPad. Вы можете использовать панель «Шрифты» на левой панели окна или открыть файл «Шрифты» на панели «Файл» и перетащить его в текстовый редактор.
Как добавить шрифты в iOS 14?Чтобы добавить шрифты в iOS 14, откройте приложение «Шрифты» и выберите нужный шрифт.
Как использовать Dafont в Photoshop?На этот вопрос нет однозначного ответа. Однако некоторые советы по использованию Dafont в Photoshop включают использование его в качестве шрифта, создание с его помощью текстовых начертаний и использование его в качестве инструмента для логотипов и иллюстраций.
Как добавить шрифт в Photoshop Mac? На этот вопрос нет однозначного ответа. Однако некоторые советы по использованию Dafont в Photoshop включают использование его в качестве шрифта, создание с его помощью текстовых начертаний и использование его в качестве инструмента для логотипов и иллюстраций.