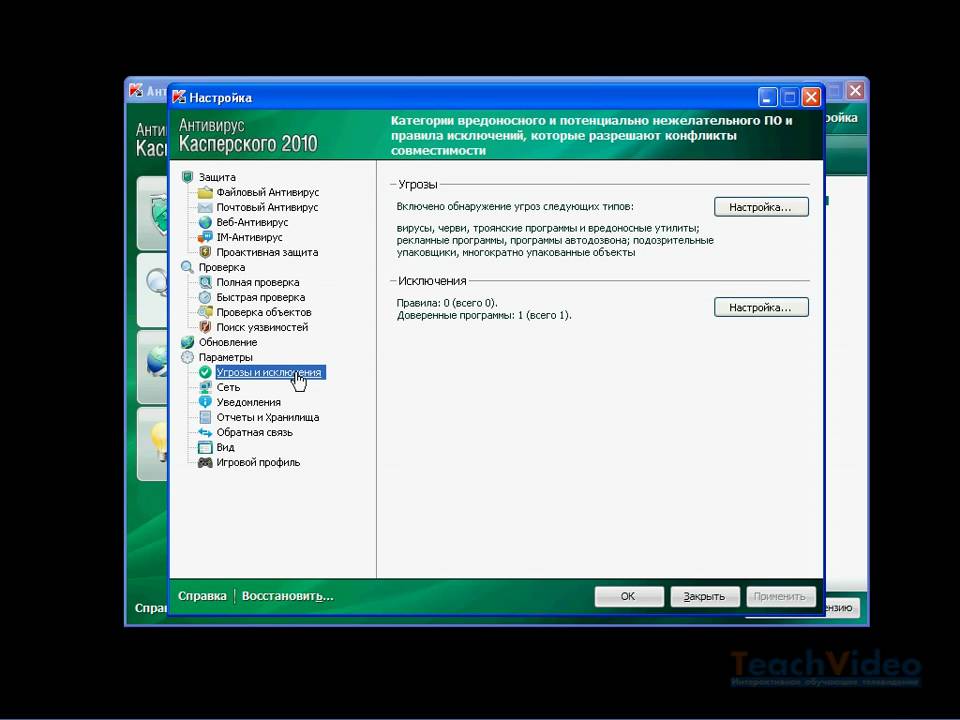Как добавить файл или папку в исключения Kaspersky Internet Security
Комплексный антивирус Kaspersky Internet Security может иногда выдавать ложные срабатывания и блокировать или удалять нормальные программы, используя нашу инструкцию вы без труда добавите файл или папку в исключения от сканирования, а так же исключите блокировку необходимого веб-ресурса.
Функционал Kaspersky Internet Security позволяет добавлять файлы, папки или сайты в исключения и избежать блокировки интернет-страниц, удаления файлов игр или приложений.
Данное руководство поможет занести в исключения Kaspersky Internet Security определенные файлы блокируемых или перемещаемых в карантин вполне легальных программ и предотвратить их удаление.
Совет. Предварительно убедитесь, что файл или сайт безопасен, проверкой онлайн-антивирусом VirusTotal и только после этого исключайте из сканирования.
Добавляем файл или папку в исключения Kaspersky Internet Security
Откройте Kaspersky Internet Security и нажмите в левом нижнем углу кнопку «Настройка«.
Перейдите в раздел «Защита» и зайдите в параметры «Файлового Антивируса«.
Нажмите «Расширенная настройка«.
Прокрутите в самый низ и нажмите «Настроить исключения«.
Щелкните мышкой «Добавить«.
Нажмите «Обзор«.
Найдите необходимый файл или папку, отметьте и кликните по кнопке «Выбрать«.
Отметьте компоненты защиты для которых настраивается исключение и нажмите «Добавить«.
Сделайте подтверждение.
И нужный вам объект, будет добавлен в исключения.
Как добавить сайт в исключения Kaspersky Internet Security
В настройках защиты перейдите в «Веб-Антивирус«.Откройте расширенные настройки.
1. Если необходимо, настройте исключения проверки ссылок веб-страниц на принадлежность к вредоносным и фишинговым веб-адресам.
2. Настройте доверенные веб-адреса чтобы антивирус не проверял добавленные сайты.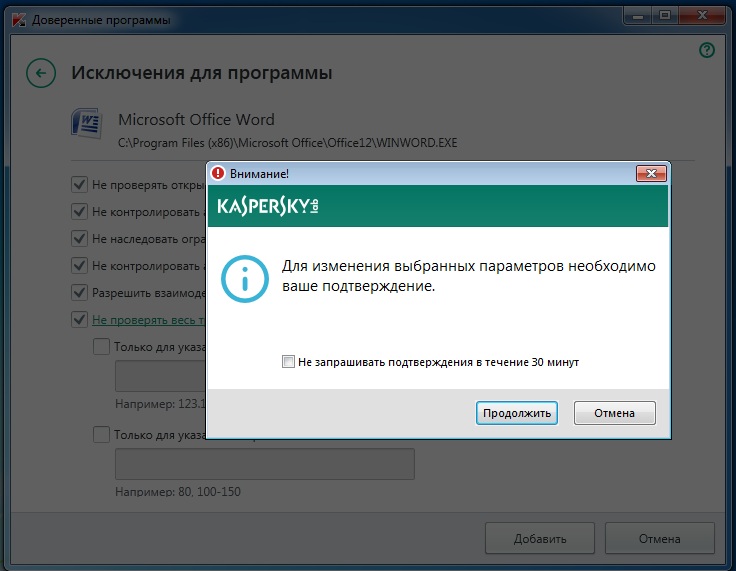
Введя веб-адрес используя кнопку «Добавить«.
Поставьте галочку на против сайта и нажмите «OK«.
Сохраните изменения и добавленный портал не будет проверяться.
Как добавить kms в исключения касперского
Антивирус Касперского защищает пользователей от вирусов: троянов, червей, шпионов и вредоносного ПО.
Антивирус Касперского защищает пользователей от вирусов: троянов, червей, шпионов и вредоносного ПО. Устанавливая подобный продукт, вы хотите, чтобы он работал, не отвлекал и хорошо защищал от угроз. Стандартные настройки помогают соблюдать баланс между удобством и уровнем защищенности. Ваше мнение о вреде программы, файла или сайта может отличаться от мнения антивируса. Уверены в безопасности ресурсов, но Касперский запретил их использовать или сильно урезает функционал? Чтобы обойти это ограничение, нужно знать, как в Касперском добавить программу в исключения.
Как добавить файл или папку в исключения Касперского
Периодически антивирус определяет вредоносными системные или исполнительные файлы безопасных программ, текстовые документы с подозрительными фрагментами.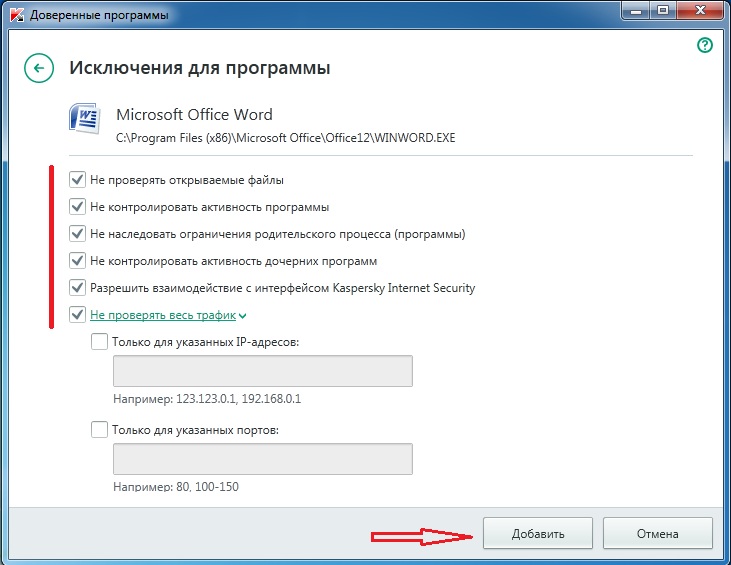
- В нижней левой части экрана нажмите на иконку «Шестеренка», чтобы попасть в меню «Настройки».
- Там во вкладке «Дополнительно» выберите пункт «Угрозы и исключения».
- На открывшейся странице ссылку «Настроить исключения» в центральной части экрана.
- В появившемся окне нажмите «Добавить» и напротив поля «Файл или папка» используйте «Обзор..».
- В открывшемся меню найдите папку или файл, которые нужно исключить из проверки.
- Измените параметры исключения, если нужно, включите режим «Активно» и нажмите «Добавить».
Теперь файл или папка проверяться не будут.
Как добавить программу или игру в исключения
Антивирус может блокировать приложения, если считает их траффик в интернете или процесс работы подозрительными. В таком случае он ограничивает или блокирует для них выход в сеть и работоспособность. Зачастую решить проблему помогает обновление заблокированного ПО. Но если это не помогает, или такой возможности нет, мы расскажем, как в Касперском добавить программу в исключения.
В таком случае он ограничивает или блокирует для них выход в сеть и работоспособность. Зачастую решить проблему помогает обновление заблокированного ПО. Но если это не помогает, или такой возможности нет, мы расскажем, как в Касперском добавить программу в исключения.
- Для этого откройте «Настройки» на панели управления аналогичным с предыдущим способом.
- Во вкладке «Дополнительно» выберите пункт «Угрозы и исключения».
- На этот раз перейдите по ссылке «Указать доверенные программы».
- В появившемся окне нажмите кнопку «Добавить» и выберите программу или игру, которую хотите исключить из проверки из предложенного списка.
- Нажмите «Далее» и проставьте флажки напротив нужных действий.
- Переключите режим работы на «Активно» и добавьте полученный результат.
Как добавить сайт в исключения Касперского
Антивирус блокирует сайт, потому что тот пытается загрузить или запросить с пользовательского компьютера странные данные.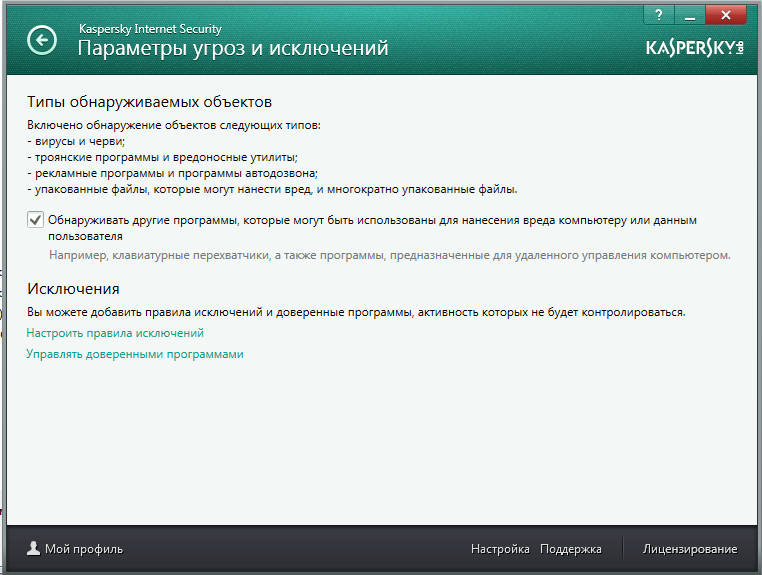 Из-за этого зайти на такой сайт невозможно. Если сделать это все-таки нужно, и вы уверены в безопасности ресурса, добавьте его доверенный список. Вы уже знаете, как добавить папку в исключения антивируса, здесь способ похожий.
Из-за этого зайти на такой сайт невозможно. Если сделать это все-таки нужно, и вы уверены в безопасности ресурса, добавьте его доверенный список. Вы уже знаете, как добавить папку в исключения антивируса, здесь способ похожий.
- Для этого в панели управления перейдите в «Настройки» и выберите вкладку «Защита».
- Нажмите на пункт «Веб-антивирус», чтобы попасть в окно «Параметры Веб-Антивируса».
- Там пройдите по ссылке «Расширенная настройка».
- Теперь нажмите «Настроить доверенные веб-адреса» и введите ссылки на те сайты, к которым не надо ограничивать доступ.
Теперь вы знаете, как добавлять объекты в исключение антивируса Kaspersky. Главное – помните, что делать так можно только с гарантированно безопасными программами. Если не уверены в надежности источника, лучше не выключайте антивирус. Помните: ваша безопасность в ваших руках.
Антивирус Касперского является универсальным комплексом программ, позволяющих защищать персональные компьютеры и мобильные устройства пользователей от различных вредоносных программ. Многие антивирусные программы, как и антивирус Касперского, могут заблокировать некоторые файлы из-за распознавания их в качестве потенциально опасных. Время от времени это происходит даже с теми программами или файлами, в которых пользователь уверен. Для того, чтобы избежать подобной блокировки, в антивирусе Касперского существует специальная программа, позволяющая включать определенные юзером программы и файлы в список исключений.
Многие антивирусные программы, как и антивирус Касперского, могут заблокировать некоторые файлы из-за распознавания их в качестве потенциально опасных. Время от времени это происходит даже с теми программами или файлами, в которых пользователь уверен. Для того, чтобы избежать подобной блокировки, в антивирусе Касперского существует специальная программа, позволяющая включать определенные юзером программы и файлы в список исключений.
По умолчанию Касперский проводит сканирование всех файлов и их систем, вне зависимости от их времени установки на ПК. Если у пользователя есть стопроцентная уверенность в безопасности определенного количества файлов, их можно внести в список исключений. Это позволит ускорить сам процесс сканирования.
Как добавить файл в исключения, используя Windows OS
Чтобы внести выбранный файл в список исключений, необходимо:
- Открыть непосредственно программу «Антивирус Касперского». Зайти в настройки, кликнув на изображение шестеренки.
 Сама иконка расположена в левом нижнем углу рабочей области антивируса.
Сама иконка расположена в левом нижнем углу рабочей области антивируса.Важно! Во избежание нанесения ущерба персональному компьютеру рекомендуется заносить в список исключений только проверенные файлы и папки.
Как добавить ссылку в список исключений для «Kaspersky Internet Security»
«Kaspersky Internet Security» – это программа, разработанная на основе «Антивируса Касперского». Она позволяет обеспечивать защиту для персонального компьютера пользователя в режиме реального времени. Функционал подобного программного обеспечения позволяет юзеру безопасно посещать различные интернет-страницы. Но некоторые сайты могут быть определены программой как потенциально опасные, что приведет к их полной блокировке. Если пользователь уверен в безопасности веб-сайта, то существует возможность внесения ссылки на сайт в специальный список исключений. Это позволяет безопасно посещать различные веб-сайты, не отключая антивирусную программу и без угрозы для компьютера.
Важно! При блокировке некоторых сайтов стоит учитывать рекомендации антивирусной программы, а не выключать ее. Отключение может привести к заражению ПК вредоносными программами.
Для того, чтобы внеси сайт в список исключений, требуется:
- Запустить программу, после чего в левом нижнем углу рабочей области кликнуть на шестеренку, которая перенесет в раздел «Настройки».
Процесс добавления различных файлов или папок с файлами, располагающихся на ПК пользователя, в список исключений Касперского подразумевает отмену проверки этих файлов на вредоносность. Поэтому использование данной функции должно быть оправдано со стороны пользователя. Именно уверенность юзера должна основываться на объективной информации и сведениях о безопасности файлов. Ведь при неосторожном использовании данного функционала возможно заражение ПК различными вредоносными программами.
Читайте новую полезную информацию, какой лучший бесплатный антивирус 2018 года, рейтинг для Windows 10, в нашей новой статье.

Видео — Как добавить папку в исключения антивируса
Понравилась статья?
Сохраните, чтобы не потерять!
Комплексный антивирус Kaspersky Internet Security может иногда выдавать ложные срабатывания и блокировать или удалять нормальные программы, используя нашу инструкцию вы без труда добавите файл или папку в исключения от сканирования, а так же исключите блокировку необходимого веб-ресурса.
Функционал Kaspersky Internet Security позволяет добавлять файлы, папки или сайты в исключения и избежать блокировки интернет-страниц, удаления файлов игр или приложений.
Данное руководство поможет занести в исключения Kaspersky Internet Security определенные файлы блокируемых или перемещаемых в карантин вполне легальных программ и предотвратить их удаление.
Совет . Предварительно убедитесь, что файл или сайт безопасен, проверкой онлайн-антивирусом VirusTotal и только после этого исключайте из сканирования.
Добавляем файл или папку в исключения Kaspersky Internet Security
Откройте Kaspersky Internet Security и нажмите в левом нижнем углу кнопку «Настройка«.
Перейдите в раздел «Защита» и зайдите в параметры «Файлового Антивируса«.
Нажмите «Расширенная настройка«.
Прокрутите в самый низ и нажмите «Настроить исключения«.
Щелкните мышкой «Добавить«.
Найдите необходимый файл или папку, отметьте и кликните по кнопке «Выбрать«.
Отметьте компоненты защиты для которых настраивается исключение и нажмите « Добавить«.
И нужный вам объект, будет добавлен в исключения.
Как добавить сайт в исключения Kaspersky Internet Security
В настройках защиты перейдите в «Веб-Антивирус«.
Откройте расширенные настройки.
1. Если необходимо, настройте исключения проверки ссылок на веб-страницах на принадлежность к вредоносным и фишинговым веб-адресам.
2. Настройте доверенные веб-адреса чтобы антивирус не проверял добавленные сайты.
Введя веб-адрес используя кнопку «Добавить«.
Теперь добавленный портал не будет проверяться.
Как добавить файлы в исключения Касперского?
В данной статье мы расскажем вам о том, как добавить файлы в исключения Касперского? Сделать это довольно просто, нужно лишь следовать инструкциям, которые приведены ниже.
Инструкция для Kaspersky Antivirus 2013 и Kaspersky Internet Security 2013:
Данную инструкцию мы наглядно продемонстрировали на примере продукта Kaspersky Internet Security, хотя Антивирус Касперского имеет схожий интерфейс и делать там нужно все практически так же само:
- Итак, для того чтобы добавить файлы в исключения нужно нажать правой кнопкой мыши на значок Антивируса Касперского или Kaspersky Internet Security, который находится в трее (в правом нижнем углу экрана возле часов) и выбрать во всплывающем меню пункт «Настройка«:
- Потом перейдите на вкладку настроек:
- Затем следует выбрать «Угрозы и исключения«:
- После чего необходимо нажать на кнопку под названием «Настройка«, которая находится в разделе по имени «Исключения«:
- Далее кликните на кнопку «Добавить«:
- Затем нажмите на «Выберите объект«:
- А потом на кнопку «Обзор«:
- Теперь нужно найти папку с программой, которую вы хотите добавить в исключения и щелкнуть на нее левой кнопкой мышки только один раз, для того чтобы в поле «Папка» появился путь к нужному каталогу:
Или же можно просто выбрать какой-либо конкретный файл, вместо папки:
А потом жмем «Ок»:
- При этом, если вы выбрали папку, а не файл, то галочку с надписью «Включая вложенные папки» снимать не стоит:
А просто нажмите на кнопку «Ок»:
- И снова потверждаем выбранные параметры, кликая на кнопку «Ок»:
- Кликаем еще на одну кнопку «ОК»:
- Ну, и наконец кликаем на последнюю кнопку «Применить»:
Все, теперь выбранная вами папка или файл не будут проверяться антивирусом.
Вот в принципе и весь процесс добавления папок или файлов в список исключений Антивируса Касперского или Kaspersky Internet Security. Если у вас остались вопросы, то пишите их в комментариях. Ну, а мы же напомним, что почитать инструкции для добавления файлов в список исключений других антивирусов вы можете вот здесь.
Защита компьютера от вирусов при помощи Антивируса Касперского
Здравствуйте, уважаемые читатели блога Serfery.ru! 🙂 После написания обзорной статьи о защите компьютера от различных типов угроз, пришла пора рассказать подробнее о работе с каждым видом из программ защиты, о которых я упоминал в том обзоре.
И в данной статье речь пойдёт, на мой взгляд, о самом эффективном средстве защиты от вирусов – Антивирусе Касперского. Сейчас многие читатели, подразумеваю, начнут возмущаться, стараясь доказать, как плох данный антивирус по сравнению с тем или иным, который установлен у них 🙂 На счёт антивирусов – сколько людей, столько и мнений.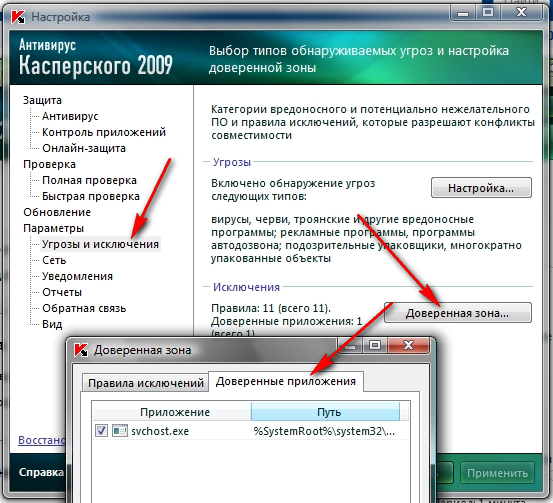 Я лишь опираюсь на свой многолетний опыт учёбы и работы в сфере информационных технологий и потому успел испытать на себе, сравнить множество способов защиты от вирусов и на чём-то остановиться.
Я лишь опираюсь на свой многолетний опыт учёбы и работы в сфере информационных технологий и потому успел испытать на себе, сравнить множество способов защиты от вирусов и на чём-то остановиться.
А остановился я именно на Касперском, которым пользуюсь последние 4 года. Есть и другие варианты, которые тоже вполне можно использовать на том же уровне, но о них пойдёт речь в других статьях.
О своём опыте использования Антивируса Касперского
Антивирус Касперского является платным продуктом и не имеет версий для бесплатного некоммерческого использования (только 30-дневный период), а имеет лишь бесплатные утилиты для разовой очистки компьютера от вирусов. Как я полагаю, этот фактор отпугивает на данный момент много пользователей, которые предпочтут воспользоваться лучше продуктом другой фирмы, имеющим в своём составе бесплатную версию (например – Avast), нежели искать по интернету «ключики» и другие способы продлить активацию Касперского. Но ниже в статье я расскажу, как можно всегда без особых сложностей иметь полный функционал данного антивируса бесплатно! 🙂
Касперский является требовательным к ресурсам системы, поскольку имеет на вооружении очень мощный сканер в режиме реального времени. За всё время использования мной данного антивируса, я ни разу не находил вирусной активности у себя на компьютерах, и моя операционная система всегда работала стабильно. Я также пробовал устанавливать другие антивирусные продукты и проверять ими компьютер после Касперского. В результате ничего не было найдено. Следует, конечно же, учесть тот факт, что антивирус у меня всегда настроен на максимальную защиту (о настройках пойдёт речь ниже).
За всё время использования мной данного антивируса, я ни разу не находил вирусной активности у себя на компьютерах, и моя операционная система всегда работала стабильно. Я также пробовал устанавливать другие антивирусные продукты и проверять ими компьютер после Касперского. В результате ничего не было найдено. Следует, конечно же, учесть тот факт, что антивирус у меня всегда настроен на максимальную защиту (о настройках пойдёт речь ниже).
Рекомендуемые системные требования Касперского для комфортной работы самой системы: Процессор 1 ГГц, 2 Гб Оперативной памяти.
Скажу точно, что это не малые требования и на мой взгляд даже немного занижены. Я лично пробовал устанавливать Касперского на ноутбуке с 2 Гб оперативной памяти и процессором 2 ГГц, в результате чего наблюдал некоторое снижение производительности Windows именно из-за установленного антивируса. Имея компьютер производительнее, никаких проблем и падения производительности вовсе не наблюдается.
Рассмотрим подробно процесс установки антивируса Касперского по шагам.
Установка Антивируса Касперского
Скачать установочный пакет антивируса можно на официальном сайте. Переходим на него: kaspersky
Вверху щелкаем по меню «Скачать» и в выпадающем списке выбираем «Дистрибутивы продуктов»:
На открывшейся странице будет большой выбор продуктов для скачивания. В данной статье мы рассмотрим простой антивирус Касперского, без дополнительных функций и фаервола (для контроля доступа программ к интернету). Я пользуюсь давно именно такой версией продукта из всех представленных на сайте, и честно скажу – проблем не испытываю никаких вообще. Вероятно, в последующих статьях я затрону и продукт, включающий себя больше функций – Internet Security.
Итак, щелкаем в окне дистрибутивов по ссылке «Kaspersky Anti-Virus»:
В новом окне нажимаем на кнопку «Скачать» напротив продукта самой последней версии (на данный момент – 2014) и с поддержкой нужного нам языка, как я полагаю – это русский 🙂
В зависимости от вашего браузера и его настроек, скачивание начнётся автоматически в заданную папку (как правило это «Загрузки» или «Downloads»), либо будет запрос на сохранение файла.

После скачивания вы увидите файл вида: kav14.0.0.4651ru-ru.exe (может отличаться номер версии). Запускам его для начала процесса установки:
Нажимаем «Установить» в первом окне установщика антивируса:
В следующем окне принимаем лицензионное соглашение, нажав «Принять»:
Снова принимаем ещё одно соглашение, нажав кнопку «Принять»:
После этого начнётся процесс установки, который займёт около 10 минут и в это время никуда нажимать не придётся 🙂
После установки появится последнее окно, где должна стоять галочка «Запустить Kaspersky Anti-Virus». Нажимаем кнопку «Завершить»:
После этого начнёт запускаться антивирус и необходимо будет подождать несколько минут.
После запуска антивируса появится окно «Активация». Если вы не покупали программу и не имеете собственного ключа, то нажимаете кнопку «Активировать пробную версию программы» (необходимо соединение с интернетом!) и антивирус сам подключится к серверу и предоставит вам 30-дневный срок пользования продуктом (в конце статьи рассмотрим что делать после окончания 30 дней):
Через несколько секунд активация завершится и появится окно, где нужно нажать кнопку «Завершить»:
Теперь вы имеете 30 дней для пользования полноценной (никак не урезанной) версией антивируса Касперского.
 Программа запустится и будет иметь вид как на изображении ниже:
Программа запустится и будет иметь вид как на изображении ниже:Теперь, в первую очередь, необходимо обновить антивирус. Не забудьте подключиться к интернету 🙂 Из главного окна программы переходим на вкладку «Обновление», щёлкнув по ней мышкой:
В новом окне нажимаем единственную кнопку «Обновить»:
Запустится процесс обновления, который обычно в первый раз занимает около 5-10 минут (очень сильно это зависит от скорости соединения с интернетом).
Даже если по какой-то причине вы не можете на данный момент запустить обновление вручную, Касперский запустит его сам через определённый промежуток времени.
После того как обновление завершится, вы получите сообщение вверху в том же окне «Базы и программные модули актуальны». Чтобы вернуться в главное окно, необходимо нажать кнопку с изображением стрелки назад:
Обратите внимание на то, что в главном окне программы у вас всегда должно быть состояние «Компьютер защищён», как на изображении ниже:
Это значит: отсутствие вирусных угроз, включены все компоненты антивируса, базы недавно обновлены. Что касается строчки «Лицензия», то тут антивирус покажет предупреждение, когда останется около 15 дней до её окончания. О продлении лицензии расскажу в конце статьи, а пока скажу лишь, что ни в коем случае нельзя допускать полного истечения срока лицензии, иначе все компоненты антивируса отключатся!
Что касается строчки «Лицензия», то тут антивирус покажет предупреждение, когда останется около 15 дней до её окончания. О продлении лицензии расскажу в конце статьи, а пока скажу лишь, что ни в коем случае нельзя допускать полного истечения срока лицензии, иначе все компоненты антивируса отключатся!
Теперь перейдём к настройке антивируса на всю мощность.
Настройка Антивируса Касперского
Правильно настроив антивирус, вы на 99.9% обезопасите свой компьютер от различных угроз. Как я уже упоминал в самом начале, уже около 4-х лет я не имею никаких проблем с использованием операционной системы, ни разу не наблюдал симптомов вирусной активности. Антивирус всегда работает на максимально возможной защите, обновляется вовремя, лицензия продлевается вовремя.
Итак, приступаем к пошаговой настройке антивируса на максимальный уровень защиты.
Чтобы перейти в меню настройки, в главном окне программы необходимо кликнуть по ссылке «Настройки»:
Откроется меню настроек, где слева будут отображаться разделы.
 Начинаем с раздела «Общие». Проверьте, чтобы вверху справа от надписи «Защита» ползунок был сдвинут вправо (положение – «Включено»), иначе защита работать не будет. Очень важно чтобы обязательно стояла галочка «Запускать Kaspersky Anti-Virus при включении компьютера (рекомендуется)». Если эта галочка не стоит, то при включении ПК, антивирус запускаться не будет и ваш компьютер сразу же подвергается риску заражения.
Начинаем с раздела «Общие». Проверьте, чтобы вверху справа от надписи «Защита» ползунок был сдвинут вправо (положение – «Включено»), иначе защита работать не будет. Очень важно чтобы обязательно стояла галочка «Запускать Kaspersky Anti-Virus при включении компьютера (рекомендуется)». Если эта галочка не стоит, то при включении ПК, антивирус запускаться не будет и ваш компьютер сразу же подвергается риску заражения.Галочку «Автоматически выполнять рекомендуемые действия» необходимо ставить по собственному усмотрению. Включив эту функцию (галочку «Не удалять возможно заражённые объекты» рекомендую снять), Касперский сам будет принимать решения при обнаружении угрозы: лечить, удалять или перемещать в карантин. Для того чтобы антивирус не удалил мне по случайности ничего лишнего (например, различные активаторы для программ), я всегда отключаю эту функцию и тогда при обнаружении угрозы или подозрительного файла, антивирус выдаёт запрос, где я сам могу выбрать действие:
Далее обязательно кликаем по ссылке «Установить защиту паролем».
 Дело в том, что некоторые модификации вирусов умеют самостоятельно отключать или вовсе удалять с компьютера антивирусную защиту и в некоторых случаях сразу этого можно не заметить, подвергая компьютер риску заражения. Чтобы такого не произошло, достаточно установить простенький пароль, который будет запрашиваться при заданных нами случаях:
Дело в том, что некоторые модификации вирусов умеют самостоятельно отключать или вовсе удалять с компьютера антивирусную защиту и в некоторых случаях сразу этого можно не заметить, подвергая компьютер риску заражения. Чтобы такого не произошло, достаточно установить простенький пароль, который будет запрашиваться при заданных нами случаях:Я ставлю пароль на выключение антивируса и его удаление (отмечено на изображении выше). При желании можно также поставить пароль на изменение настроек антивируса. Пароль вовсе не нужно делать сложным, никакой вирус всё равно не догадается его даже пытаться разгадать.
После настройки пароля, нажимаем кнопку «Сохранить».
Переходим в раздел «Центр защиты». Тут в первую очередь проверяем, чтобы все компоненты защиты были включены (ползунок напротив каждого был сдвинут вправо). Далее приступаем к настройке первого компонента «Файловый Антивирус», кликнув по нему мышью. Этот компонент отвечает за постоянное сканирование вашей системы в режиме реального времени, что не даёт проникнуть вирусам в ваш компьютер.

Открыв настройки Файлового Антивируса, передвигаем ползунок «Уровень безопасности» в положение «Высокий» (самое верхнее). Поскольку ранее я отключил функцию автоматического выбора действия при обнаружении угроз, то теперь при настройке каждого из компонентов антивируса, мы будем видеть опцию «Действие при обнаружении угрозы» установленную в режим «Запрашивать при обнаружении». Менять тут соответственно ничего не нужно.
Если бы мы включили функцию автоматического выбора действия, то тут бы увидели опцию «Действие при обнаружении угрозы», установленную в режим «Выбирать действие автоматически».
Возвращаемся назад к настройкам, нажав стрелочку «Назад».
Компонент «IM-Антивирус» не имеет дополнительных настроек, и просто проверяем, чтобы он был включён и переходим сразу к настройке Почтового Антивируса, кликнув по нему. «Почтовый Антивирус» настраиваем полностью аналогично Файловому антивирусу (см.
 пункт №4).
пункт №4).Переходим к настройке компонента «Веб-Антивирус». В главном окне устанавливаем параметры аналогично Файловому Антивирусу и кликаем по ссылке «Дополнительные параметры»:
В новом окне проверяем, чтобы была включена функция «Проверять ссылки» и отмечен пункт «На всех сайтах, кроме указанных». Можно добавить в исключения те сайты, ссылки с которых проверяться не будут, щёлкнув по «Настроить исключения». Но я этого не рекомендую делать для обеспечения большей безопасности.
Далее в том же окне, кликаем по ссылке «Настроить модуль проверки ссылок».
В новом окне настроек, в самом верху, в разделе «Проверяемые ссылки», переключаем выбор на «Любые ссылки» для обеспечения большей безопасности. Настройки ниже можно оставлять так как есть. Они служат лишь для информации о посещаемых сайтах.
Возвращаемся назад в предыдущее окно и ещё дважды назад, чтобы вернуться в раздел «Центр защиты».

Переходим в настройку последнего компонента «Мониторинг активности». Тут по умолчанию уже заданы оптимальные для безопасности настройки, поэтому просто проверьте, чтобы везде стояли галочки и были включены опции «Запрашивать действие»:
Возвращаемся назад в главное окно настроек.
Переходим в категорию «Производительность». В данной категории настроек по желанию включаем или отключаем опцию «Не запускать задачи проверки по расписанию при работе от аккумуляторов». Я всегда включаю эту опцию, поскольку работаю на ноутбуках, и в случае запуска проверки компьютера при работе от аккумулятора он разряжается в разы быстрее.
Снимаем галочку «Уступать ресурсы операционной системе при загрузке компьютера». Это позволит запускаться антивирусу сразу же в ходе загрузки самой Windows, что обеспечит более высокую безопасность.
Спускаемся ниже по настройкам производительности и проверяем чтобы были установлены галочки «Выполнять проверку во время простоя компьютера» (для оптимизации работы системы) и «Выполнять поиск руткитов» (скрытых вирусных угроз):
Переходим в раздел «Проверка компьютера».
 Тут переставляем ползунок «Уровень безопасности» в положение «Высокий».
Тут переставляем ползунок «Уровень безопасности» в положение «Высокий».Параметр «Действие при обнаружении угрозы» настраиваем по собственному усмотрению. Он отвечает за то, как будут обрабатываться угрозы во время сканирования компьютера. Я всегда включаю режим «Запрашивать по окончании проверки». В таком режиме Касперский сначала выполнит нужное сканирование, и после его окончания, в случае если были обнаружены угрозы, будет выдавать запросы для выбора нужного действия. Мне намного удобнее так, нежели антивирус будет выдавать запросы по ходу проверки или вовсе выбирать действия сам.
Параметр «Проверка съёмных дисков при подключении» рекомендую поставить в режим «Запрашивать действие». В таком случае при подключении, например, флешки к компьютеру, Касперский сразу выдаст окно с вариантами действий (полная проверка накопителя, быстрая проверка или не проверять накопитель):
Также имеются дополнительные параметры, но они настроены по умолчанию оптимально.
 Например, расписание проверки для каждого типа проверки установлено в режим «Вручную». Т.е. проверка будет запускаться вручную, а не по расписанию и это, на мой взгляд, удобнее, поскольку я сам решаю в какое время и какой день мне запустить проверку компьютера.
Например, расписание проверки для каждого типа проверки установлено в режим «Вручную». Т.е. проверка будет запускаться вручную, а не по расписанию и это, на мой взгляд, удобнее, поскольку я сам решаю в какое время и какой день мне запустить проверку компьютера.Области проверки настроены по умолчанию также оптимально. Конечно же, при желании можно настроить всё под свои нужды.
Переходим в последнюю категорию «Дополнительно». Тут расположен ещё ряд настроек. Проверим, чтобы всё было настроено оптимально.
Переходим к самому первому пункту «Обновление».
Проверяем, чтобы был активирован режим «Загружать и устанавливать обновления автоматически»:
Возвращаемся назад в меню настроек.
В категории «Дополнительно» переходим к пункту «Угрозы и исключения». Тут в окне обязательно ставим галочку «Обнаруживать другие программы, которые могут быть использованы для нанесения вреда компьютеру или данным пользователя».

Ниже имеется возможность, кликнув по ссылке «Настроить правила исключений», добавлять файлы и папки в исключения антивируса. «Зачем это нужно?» — возможно спросите вы. Как правило, на компьютере обязательно находятся какие-то файлы, на которые антивирус будет срабатывать ложно и без этого не обойдётся, какой бы антивирус вы не использовали. К этим файлам относятся, например, различные активаторы для программ, которые антивирусы очень часто считают угрозами. Связано это с тем, что любой активатор, по сути – программа для взлома чего-либо и антивирусы, конечно же, реагируют на это как на угрозу. Также, бывает, имеются программы, которые антивирус расценит как вредоносные. Пример – Radmin, который служит для удалённого управления другими компьютерами.
Вот для таких целей и служат исключения. Давайте добавим для примера в исключения папку.
Итак, переходим в том же окне по ссылке «Настроить правила исключения». Пока что окно будет пустое, и мы нажимаем кнопку «Добавить» справа внизу:
В новом окне нажимаем кнопку «Обзор» для выбора файла или папки:
В открывшемся окне проводника выбираем файл или папку, которые хотим добавить в исключения.
 В данном примере я добавляю архив ZIP, в котором содержится активатор для Windows XP. Его Антивирус Касперского всегда считает за угрозу. Выбрав файл или папку, нажимаем «ОК»:
В данном примере я добавляю архив ZIP, в котором содержится активатор для Windows XP. Его Антивирус Касперского всегда считает за угрозу. Выбрав файл или папку, нажимаем «ОК»:Мы вернёмся в предыдущее окно, где теперь будет указан выбранный нами путь к файлу / папке, которые мы вносим в качестве исключения. Опции ниже («Компоненты защиты») можно не трогать и по умолчанию там стоят все галочки, что означает, что данный файл и папку будут игнорировать все компоненты антивируса. При желании можно выбрать что-то одно. Теперь нажимаем кнопку «Добавить»:
Всё, теперь в окне исключения мы увидим добавленную нами папку и статус «Активно». Если необходимо, можно добавить ещё исключения, а чтобы вернуться в настройки, нажимаем кнопочку «Закрыть»:
Теперь в главном окне «Угрозы и исключения» кликнем по ссылке «Управлять доверенными программами»:
Эта настройка тоже относится к исключениям и тут мы можем добавить сразу целую программу, если нам необходимо, чтобы антивирус не проверял её в реальном времени пока она запущена.
 В окне уже добавлен процесс Windows – «svhost». При желании, нажав кнопку «Добавить», можно добавить в «доверенные» любые другие программы и процессы.
В окне уже добавлен процесс Windows – «svhost». При желании, нажав кнопку «Добавить», можно добавить в «доверенные» любые другие программы и процессы.Возвращаемся в категорию «Дополнительно».
В категории «Дополнительно» переходим в следующему пункту «Самозащита»:
Проверяем, чтобы обязательно стояла галочка «Включить самозащиту» и если по какой-то причине такая галочка не стоит, то ставим её.
Возвращаемся в категорию «Дополнительно».
Переходим к следующему пункту – «Совместимость». Тут также проверяем, чтобы обязательно стояла галочка «Применять технологию лечения активного заражения», после чего возвращаемся обратно:
Открываем следующий пункт – «Сеть». Вверху под заголовком «Контролируемые порты» рекомендую переключить значение на пункт «Контролировать все сетевые порты» для повышения безопасности:
Остальные настройки тут оптимальные по умолчанию.
 Галочку «Проверять защищённые соединения» рекомендую не ставить! Это может отрицательно сказаться на посещении сайтов, использующих защищённое соединение.
Галочку «Проверять защищённые соединения» рекомендую не ставить! Это может отрицательно сказаться на посещении сайтов, использующих защищённое соединение.Возвращаемся обратно в настройки категории «Дополнительно».
Переходим к пункту «Уведомления». Здесь обязательно должна стоять галочка «Уведомлять о событиях» чтобы антивирус сообщал вам если производит какие-то действия. Галочку «Включить звуковое сопровождение уведомлений» ставим по желанию. Например, мне очень не удобно когда события антивируса сопровождаются звуками. Я ведь итак вижу всплывающие уведомления на экране :).
Галочки в категориях «Уведомления о новостях» и «Информационные материалы» рекомендую отключить. Это никак не относится к безопасности вашего компьютера, зато включение данных опций влечёт за собой появления различных уведомлений в виде рекламы от Антивируса.
После того как в данном окне будет всё настроено, возвращаемся назад.
Переходим к пункту «Отчёты и карантин».
 Тут практически всё по умолчанию настроено оптимально. Вы можете по желанию включить или отключить хранение отчётов, а также файлов на карантине, поставив или сняв соответствующие галочки. Рекомендую изменить значение в пункте «Ограничить размер файла отчётов до» и установить значение где-нибудь 100-200 Мб. По умолчанию стоит – 1024 Мб (1 Гб) и это очень много для отчётов.
Тут практически всё по умолчанию настроено оптимально. Вы можете по желанию включить или отключить хранение отчётов, а также файлов на карантине, поставив или сняв соответствующие галочки. Рекомендую изменить значение в пункте «Ограничить размер файла отчётов до» и установить значение где-нибудь 100-200 Мб. По умолчанию стоит – 1024 Мб (1 Гб) и это очень много для отчётов.Снова возвращаемся в настройки категории «Дополнительно».
Перейдём к пункту «Обратная связь». Тут можно включить или отключить «Kaspersky Security Network», о котором написано подробно в данном окне настроек.
Если вы используете реальную купленную лицензию или как в данном случае, применяете 30-дневные периоды, то данную функцию рекомендую включить. Это добавит безопасности за счёт оперативной реакции на новые угрозы со стороны служб Касперского. Но если вы используете «левые» ключики или другие способы взлома активации антивируса, то данную опцию рекомендую выключать, поскольку сведения будут отправляться в лабораторию через сервисы Касперского и ключи могут баниться очень быстро.

Возвращаемся обратно к меню настроек.
Последний пункт, который необходимо проверить – «Вид». В окне будет единственная опция «Использовать анимацию значка программы в панели задач», которую я рекомендую всегда отключать. Это немного снизит нагрузку на систему.
На этом все настройки антивируса произведены и в нашем примере мы настроили его на полную мощность. Если у вас средний или мощный ПК, то падения в производительности вы никакого не заметите. Если же у вас слабенький ПК, то вероятнее всего почувствуете падение производительности – система будет работать медленнее или тормозить. В таком случае, в категории настроек «Центр защиты» рекомендую у каждого компонента выставить «Рекомендуемый» уровень защиты вместо «Высокий» и это немного повысит производительность. А в категории «Производительность» в таком случае можно включить опцию «Уступать ресурсы другим программам».
Другой вариант. Если у вас слабый ПК, который не тянет полноценное использование Антивируса Касперского, то можно использовать другой менее требовательный к ресурсам антивирус, например — Avast. О нем пойдёт речь в следующей статье.
О нем пойдёт речь в следующей статье.
Теперь рассмотрим варианты сканирования компьютера на вирусы, а также другие полезные и нужные действия с программой.
Сканирование компьютера и некоторые другие полезные функции, о которых нужно знать
Чтобы поддерживать безопасность вашего компьютера и стабильность системы (в плане её чистоты от вирусов) всегда на высоком уровне, рекомендую регулярно выполнять ручное сканирование компьютера на вирусы. Я это делаю еженедельно.
Перейти к сканированию компьютера можно прямо из главного окна программы, нажав кнопку «Проверка»:
В новом окне вы увидите все виды сканирования. Рекомендую запускать регулярно Полную проверку, выбрав соответствующую функцию справа. Запуск сканирования производится простым нажатием кнопки «Запустить проверку». Больше никаких действий не требуется:
Полная проверка выполнит сканирование всего вашего компьютера, всех его областей на наличие угроз. Время проверки напрямую зависит от объёма информации, содержащегося на ваших жёстких дисках, а также от быстродействия компьютера:
Время проверки напрямую зависит от объёма информации, содержащегося на ваших жёстких дисках, а также от быстродействия компьютера:
То, как и когда антивирус будет удалять найденные угрозы, мы настраивали в пункте №9 главы «Настройка антивируса Касперского» данного руководства. В моём примере, разобранном выше, запросы на лечение / удаление найденных угроз будут выдаваться после окончания проверки.
Выполнять проверку отдельных файлов и папок можно прямо из проводника Windows. Для этого выберите нужный файл / папку, которые хотите просканировать и щёлкните по этому объекту правой кнопкой мыши. В открывшемся меню выберите пункт «Проверить на вирусы»:
В результате сразу же запустится проверка выбранного вами объекта. Это бывает очень удобно.
Со сканированием разобрались, думаю, тут нет ничего сложного 🙂
Теперь рассмотрим функции приостановки защиты, которые бывают необходимы для разных целей. Для того чтобы приостановить защиту, необходимо щёлкнуть правой кнопкой мыши по иконке антивируса Касперского в трее и выбрать пункт «Приостановить защиту»:
В новом окне будут представлены варианты приостановки защиты антивируса. Можно приостановить защиту на указанное время (выставите нужное время в списке выбора) и тогда по его истечению защита включится автоматически. Можно также отключить защиту до перезагрузки ПК и тогда защита включится сразу после перезагрузки или нового включения ПК. И наконец, последний пункт – просто «Приостановить». Он означает, что защита будет остановлена до того момента, пока вы сами её не включите. Выбрав нужный вариант, нажимаем кнопку «Приостановить защиту»:
Можно приостановить защиту на указанное время (выставите нужное время в списке выбора) и тогда по его истечению защита включится автоматически. Можно также отключить защиту до перезагрузки ПК и тогда защита включится сразу после перезагрузки или нового включения ПК. И наконец, последний пункт – просто «Приостановить». Он означает, что защита будет остановлена до того момента, пока вы сами её не включите. Выбрав нужный вариант, нажимаем кнопку «Приостановить защиту»:
Появится окно для подтверждения того, что вы выключаете защиту. Нажимаем кнопку «Продолжить». Галочку «Не запрашивать подтверждения в течении 30 минут» рекомендую не ставить чтобы не снижать уровень безопасности:
Защита отключится. Теперь в главном окне антивируса Касперского вы будете наблюдать предупреждение о том, что отключён компонент защиты и что это сказывается на безопасности:
Также изменится значок в трее на полупрозрачный с восклицательным знаком:
Возобновить защиту можно вручную в любой удобный момент. Для этого нужно вновь в трее щёлкнуть правой кнопкой мыши по значку Антивируса Касперского и выбрать пункт «Возобновить защиту»:
Для этого нужно вновь в трее щёлкнуть правой кнопкой мыши по значку Антивируса Касперского и выбрать пункт «Возобновить защиту»:
Временная приостановка защиты часто необходима, например, при установке какого-либо программного обеспечения, игр. Особенно всего того, где уже вшиты автоматические активаторы, «ключи». Обычно о том, что рекомендуется приостановить защиту на время установки, сообщается отдельно в инструкции по установке того или иного продукта.
Осталось разобрать последнюю функцию – полное завершение работы антивируса, т.е. – выход из программы. Эта операция также проста, и щёлкнув правой кнопкой мыши по значку Касперского в трее, нужно выбрать пункт «Выход»:
Если вы устанавливали пароль на завершение работы программы, то на данном этапе появится окно, где необходимо будет его указать. Вводим пароль и нажимаем кнопку «Продолжить»:
Как добавить программу в список доверенных Kaspersky Total Security
Некоторые действия обычных программ могут быть классифицированы как вредоносные в Kaspersky Total Security .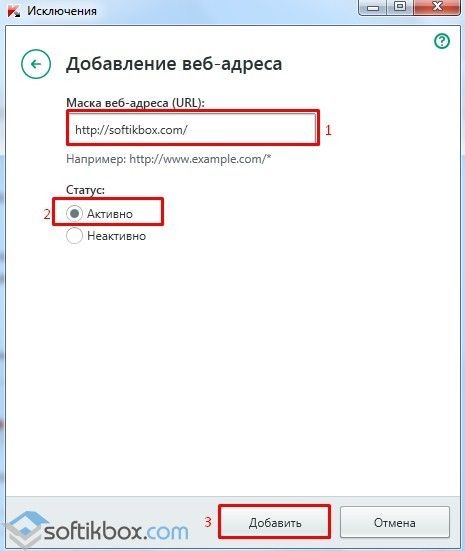 Если Kaspersky Total Security блокирует надежную программу, добавьте ее в список доверенных или создайте для нее правило исключения.
Если Kaspersky Total Security блокирует надежную программу, добавьте ее в список доверенных или создайте для нее правило исключения.
После добавления программы в список Доверенных, Kaspersky Total Security прекращает мониторинг файловой и сетевой активности программы, а также ее доступ к системному реестру. Его исполняемый файл останется для проверки на вирусы. Если вы хотите полностью исключить программу из проверки, создайте для нее правило исключения.
Чтобы добавить программу в доверенные, выполните следующие действия:
- Откройте окно настроек Kaspersky Total Security.
- В представлении Settings перейдите в раздел Additional и выберите Угрозы и исключения в правом кадре.
- В окне Параметры угроз и исключений щелкните ссылку Укажите доверенные приложения .

- В окне Доверенные приложения щелкните Добавить .
- Укажите исполняемый файл доверенного приложения, используя кнопку Обзор или выбрав приложение из списка (отображаются только активные в данный момент приложения).
- На шаге Exclusions for application настройте параметры, используя следующие флажки:
- Не сканировать файлы перед открытием . Исключите из области проверки все файлы, открытые процессом приложения.
- Не отслеживать активность приложений . Исключите любую активность приложения (даже подозрительную) из области сканирования компонента System watcher .
- Не наследовать ограничения от родительского процесса (приложения) .Активность приложения контролируется в соответствии с правилами, созданными пользователем.
 Если флажок снят, приложение наследует ограничения процесса, который его запустил.
Если флажок снят, приложение наследует ограничения процесса, который его запустил. - Не отслеживать активность дочерних приложений . Исключите любую активность (даже подозрительную) дочерних процессов приложения из области сканирования компонента System watcher .
- Разрешить взаимодействие с Интерфейс Kaspersky Total Security .
- Не сканировать весь сетевой трафик . Исключить сетевой трафик приложения из проверки на вирусы и спам. Однако это не влияет на сканирование, выполняемое компонентом Firewall , который анализирует сетевую активность приложений.
- Чтобы исключить только зашифрованный трафик из области сканирования, щелкните ссылку Не сканировать весь трафик и выберите Не сканировать зашифрованный трафик . С этой опцией SSL / TSL-шифрованный трафик не будет сканироваться.

- Кроме того, вы можете применить ограничение к определенным IP-адресам и портам:
- Чтобы пропустить сканирование для определенного IP-адреса, установите флажок Только для указанных IP-адресов и укажите IP-адреса, которые не нужно сканировать.
- Чтобы пропустить сканирование определенных портов, установите флажок Только для указанных портов и укажите их (используйте запятые для разделения номеров портов).
- В окне Исключения для приложения щелкните Добавить .
- Закройте окна приложения.
В Kaspersky Total Security в список доверенных по умолчанию добавлен файл Microsoft Windows Update % SystemRoot% \ system32 \ svchost.exe с включенной опцией Не проверять зашифрованный трафик . Зашифрованный трафик этого сервиса недоступен для проверки никаким антивирусным ПО. Если для этой услуги нет правила исключения, это может вызвать ошибку.
Если для этой услуги нет правила исключения, это может вызвать ошибку.
Как добавить программу или ссылку в исключения в Kaspersky Internet Security
Когда дело доходит до антивирусной защиты, каждый предпочел бы решение, которое работает настолько хорошо и настолько независимо из коробки, что они могут забыть о нем до истечения срока действия лицензии. В то же время они по-прежнему ожидают безупречной защиты. Фактически, мы разделяем то же мнение и ожидания, поэтому наши решения в области безопасности оптимизированы для обеспечения оптимального баланса между удобством использования без вмешательства пользователя и строгой защитой.
Тем не менее, может случиться так, что ваше мнение о приложении или веб-сайте отличается от мнения вашего антивируса. Вы можете знать, что приложение или веб-сайт в порядке, но ваш антивирус не соглашается с вами, блокирует активность или выдает предупреждение.
Если вы абсолютно уверены в безопасности ссылки или приложения, но ваш антивирус продолжает спорить с вами по этому поводу, вы можете принудительно добавить приложение или ссылку в список исключений; тогда антивирус вам больше не будет мешать.Просто имейте в виду, что, заставляя свой антивирус игнорировать потенциальную опасность, вы подвергаете данные своего компьютера риску заражения. Учтите, что даже совершенно законное приложение или веб-сайт может быть взломано.
Все еще хотите это сделать? Давайте начнем.
Как добавить программу в исключения Kaspersky Internet Security
1. Откройте настройки Kaspersky Internet Security и выберите Дополнительно -> Угрозы и исключения .
2.Выберите Управление исключениями или Укажите доверенные приложения .
Выберите файл или программу, которые нужно исключить из проверки Kaspersky Internet Security. При желании укажите компонент защиты, который не должен сканировать приложение. Подробнее о настройке исключений в Kaspersky Internet Security вы можете узнать в Базе знаний.
Подробнее о настройке исключений в Kaspersky Internet Security вы можете узнать в Базе знаний.
Как исключить ссылку из области проверки в Kaspersky Internet Security
1. Откройте настройки Kaspersky Internet Security и выберите Защита -> Веб-Антивирус .
2. В окне настроек Веб-Антивируса выберите Дополнительные параметры .
3. Нажмите Настроить доверенные URL и укажите ссылку или ссылки, которые Kaspersky Internet Security не должен проверять.
Подробнее читайте в статье нашей Базы знаний, посвященной проверке веб-страниц на наличие угроз в Kaspersky Internet Security.
Ни при каких обстоятельствах не следует отключать антивирус, если он мешает вам запустить приложение или перейти по ссылке.Если вы уверены, что приложение или ссылка безопасны, просто добавьте то, что заблокировано, в список исключений; если вы не уверены, то, возможно, лучше не запускать это приложение или переходить по этой ссылке. Независимые тесты подтверждают, что у Kaspersky Internet Security очень низкий уровень ложных срабатываний, поэтому, если он рекомендует вам что-то не делать, у него есть веская причина.
Независимые тесты подтверждают, что у Kaspersky Internet Security очень низкий уровень ложных срабатываний, поэтому, если он рекомендует вам что-то не делать, у него есть веская причина.
Как исправить перехват почты в Kaspersky Internet Security 2018
В новейшем поколении защитного ПО «Лаборатории Касперского», Kaspersky Internet Security 2018, есть отличная новая функция: поддержка проверки зашифрованных соединений, включая IMAP / SMTP через SSL между вашим почтовым клиентом и ваши почтовые серверы.Хотя такое поведение в основном желательно, иногда оно может зайти слишком далеко. Kaspersky будет перехватывать ваши почтовые соединения, внедрять себя между вашим почтовым клиентом и почтовым сервером и использовать свои собственные сертификаты для защиты «последней мили» вашего соединения. Это заставит ваш почтовый клиент пожаловаться на недействительные сертификаты от ваших поставщиков почтовых услуг. Хорошая новость в том, что вам не нужно ни удалять программное обеспечение, ни деактивировать сканирование зашифрованных соединений. Вы можете съесть свой торт и съесть его.
Вы можете съесть свой торт и съесть его.
Вот как исправить проблему.
Что такое перехват почты в Kaspersky Internet Security 2018
После установки Kaspersky Internet Security 2018 перехватывает учетные данные, которые ваш почтовый клиент отправляет по сети для аутентификации при использовании почтовых сервисов. После этого Kaspersky встраивает собственные серверы сканирования почты между вашим почтовым клиентом (например, Postfix) и агентом доставки почты (например, Dovecot), который является частью вашего почтового сервера.К чести «Лаборатории Касперского» используются собственные SSL-сертификаты, чтобы защитить «последнюю милю» вашего подключения: обмен данными между вашим почтовым клиентом и серверами сканирования почты в их сети. (К сожалению, это никак не повлияет на безопасность соединения вашего почтового сервера с перехватчиком Kaspersky.)
Теперь Kaspersky действует как ваш почтовый клиент по отношению к вашим почтовым серверам, с одной стороны, и как агент доставки почты к вашему почтовому клиенту (например, Postbox или Thunderbird) с другой стороны. В результате ваш почтовый клиент будет постоянно жаловаться на несоответствие сертификатов и прослушивание соединений.
В результате ваш почтовый клиент будет постоянно жаловаться на несоответствие сертификатов и прослушивание соединений.
Как исправить предупреждения о сертификате, вызванные программой безопасности Касперского
У вас есть два основных варианта:
- вариант 1: принять SSL-сертификат Касперского как действующий , добавив его в список исключений в почтовом клиенте; Kaspersky будет сканировать вашу почту на своих серверах, и вы сможете воспользоваться всеми функциями Kaspersky Security без ограничений.
- вариант 2: деактивировать слежку Касперского , добавив ваш почтовый хост (и) в список исключений Касперского: ваш почтовый клиент будет связываться с вашим почтовым сервером без посредников, так что любое сканирование, которое Касперский хочет выполнить на вашей почте, он должен происходит на вашем локальном компьютере
Вариант 1. лучше всего подходит для обработки соединений с хостами, которым вы не хотите доверять (например, с рекламными сетями, например Doubleclick). Конкретные шаги будут зависеть от выбранного вами почтового клиента.
лучше всего подходит для обработки соединений с хостами, которым вы не хотите доверять (например, с рекламными сетями, например Doubleclick). Конкретные шаги будут зависеть от выбранного вами почтового клиента.
Вариант 2 лучше всего подходит для связи между вашим почтовым клиентом и почтовым сервером вашего собственного почтового провайдера (так называемый MDA, сокращение от Mail Delivery Agent). Чтобы настроить это, читайте дальше.
Отключить перехват почты в Kaspersky Internet Security 2018
Чтобы отключить перехват почты в Kaspersky Internet Security, выполните следующие действия.
Шаг 1. Измените Параметры безопасности в Kaspersky Internet Security 2018
Запустите Kaspersky Internet Security 2018, нажмите на значок Настройки, расположенный внизу окна программы.
Шаг 2. Измените настройки сети
В разделе «Дополнительно» окна «Настройки» щелкните «Сеть». Прокрутите вниз до раздела «Проверка зашифрованных подключений», активируйте «Всегда проверять зашифрованные подключения» и нажмите «Управление исключениями…».
Прокрутите вниз до раздела «Проверка зашифрованных подключений», активируйте «Всегда проверять зашифрованные подключения» и нажмите «Управление исключениями…».
Шаг 3.Управление исключениями
В следующем диалоговом окне нажмите Добавить. Введите имя хоста, как оно отображается в разделе сведений о сертификате в разделе «Общее имя». Установите статус «Активный» и подтвердите. Теперь вернитесь в диалоговое окно «Сетевые порты», которое все еще открыто. Убедитесь, что у вас активирована опция «Контролировать все сетевые порты для приложений, уязвимых для сетевых атак». Подтвердите, закрыв окно. Выполнено.
Управление исключениями в Kaspersky Internet SecurityШаг 4. Перезапустите почтовый клиент и проверьте почтовое соединение
Перезапустите почтовый клиент, чтобы сбросить активные соединения.
Повторите, как требуется для других сертификатов, если вы видите похожие предупреждения сертификата для почтовых серверов, которые вы узнали.
Как сделать программу доверенной в AVG | Small Business
Если ваше приложение AVG AntiVirus не распознает программу, оно может заблокировать запуск приложения на вашем компьютере. Для программ, запуск которых заблокирован антивирусным щитом AVG, необходимо создать исключение в настройках антивируса. Для программ, которым запрещен доступ к сети или Интернету, необходимо добавить исключение в настройки брандмауэра AVG.
Создать исключение антивируса
Откройте пользовательский интерфейс для вашего антивирусного приложения или приложения безопасности AVG.
Щелкните плитку «Компьютер» на главном экране.
Щелкните «Настройки», а затем выберите «Исключения».
Нажмите кнопку «Добавить исключение».
Щелкните раскрывающееся меню «Тип исключения», а затем выберите «Файл» из вариантов.
Нажмите кнопку «Обзор» и дважды щелкните исполняемый файл программы, который вы хотите сделать доверенным.Дважды нажмите «ОК», чтобы применить новую настройку. Нажмите «Да», если Windows запросит разрешение на сохранение изменения.
Нажмите «Да», если Windows запросит разрешение на сохранение изменения.
Разрешить программу через брандмауэр
Откройте пользовательский интерфейс для AVG Internet Security, AVG Premium Security или AVG AntiVirus Business Edition. AVG AntiVirus и AVG AntiVirus Free не включают защиту брандмауэром.
Щелкните плитку «Брандмауэр» на главном экране.
Щелкните «Настройки», а затем выберите «Приложения». AVG отображает неполный список приложений на вашем компьютере.
Найдите запись для приложения, которое вы хотите сделать доверенным. Нажмите «Заблокировать» в столбце «Действие» рядом с записью и измените настройку на «Разрешить».
Нажмите «Добавить», если программы нет в списке. Щелкните кнопку обзора и дважды щелкните имя исполняемого файла программы.
Нажмите «Создать», а затем нажмите «ОК». Нажмите «ОК» еще раз, чтобы применить новую настройку. Нажмите «Да», если Windows запросит разрешение на сохранение изменения.
Ссылки
Ресурсы
Предупреждения
- Информация в этой статье относится к версиям 2014 AVG AntiVirus, AntVirus Free, Internet Security, Premium Security и AntiVirus Business Edition.
 Оно может незначительно или значительно отличаться от других версий или продуктов.
Оно может незначительно или значительно отличаться от других версий или продуктов.
Писатель Биография
Алан Шембера начал писать для местных газет Техаса и Луизианы. Его профессиональная карьера включает в себя работу в качестве компьютерного специалиста, редактора информации и составителя налоговой декларации. Шембера теперь постоянно пишет о бизнесе и технологиях. Он имеет степень бакалавра журналистики Техасского университета A&M.
Обновление списка доверенных корневых сертификатов в Windows 10/8.1/7
Все версии Windows имеют встроенную функцию автоматического обновления корневых сертификатов с веб-сайтов Microsoft. В рамках программы Microsoft Trusted Root Certificate Program , MSFT поддерживает и публикует список сертификатов для клиентов и устройств Windows в своем онлайн-репозитории. Если проверенный сертификат в своей цепочке сертификации относится к корневому ЦС, который участвует в этой программе, система автоматически загрузит этот корневой сертификат с серверов Центра обновления Windows и добавит его к доверенным.
Windows запрашивает обновление списков доверенных корневых сертификатов (CTL) один раз в неделю. Если у Windows нет прямого доступа к каталогу Windows Update, система не сможет обновить корневые сертификаты, поэтому у пользователя могут возникнуть проблемы при просмотре веб-сайтов (какие SSL-сертификаты подписаны ненадежным центром сертификации — см. статью об ошибке Chrome SSL: этот сайт не может обеспечить безопасное соединение) или об установке / запуске подписанных скриптов и приложений.
В этой статье мы попытаемся узнать, как вручную обновить список корневых сертификатов в TrustedRootCA в изолированных сетях или на компьютерах / серверах без прямого подключения к Интернету.
Примечание. Если ваши компьютеры выходят в Интернет через прокси-сервер, для автоматического обновления корневых сертификатов на компьютерах пользователей Microsoft рекомендует открыть прямой доступ (обход) к веб-сайтам Microsoft. Однако это не всегда возможно или применимо из-за корпоративных ограничений.
Управление надежными корневыми сертификатами в Windows 10
Как посмотреть список корневых сертификатов компьютера с Windows?
- Чтобы открыть хранилище корневых сертификатов компьютера под управлением Windows 10/8.1/7 / Windows Server, запустите консоль mmc.exe ;
- Выберите File -> Добавить / удалить оснастку , выберите Certificates (certmgr) в списке оснасток -> Добавить ;
- Выберите, что вы хотите управлять сертификатами локальной учетной записи компьютера ;
- Далее -> ОК -> ОК;
- Разверните узел Certificates -> Trusted Root Certification Authorities Store. В этом разделе содержится список доверенных корневых сертификатов на вашем компьютере.
Вы также можете получить список доверенных корневых сертификатов с датами истечения срока действия с помощью PowerShell:
Сертификат Get-Childitem: \ LocalMachine \ root | список форматов
Вы можете указать сертификаты с истекшим сроком действия или сертификаты, срок действия которых истекает в ближайшие 30 дней:
Сертификат Get-ChildItem: \ LocalMachine \ root | Где {$ _.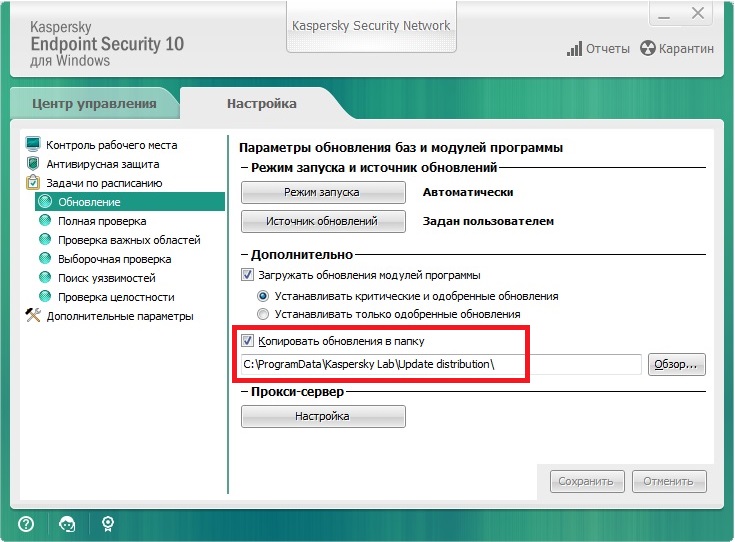 NotAfter -lt (Get-Date) .AddDays (40)}
NotAfter -lt (Get-Date) .AddDays (40)}
В консоли mmc можно просмотреть информацию о любом сертификате или удалить его из доверенных.
Вы можете вручную перенести файл корневого сертификата между компьютерами Windows с помощью функции экспорта / импорта.
- Вы можете экспортировать любой сертификат в файл .CER, щелкнув по нему и выбрав Все задачи -> Экспорт;
- Вы можете импортировать этот сертификат на другой компьютер, используя опцию Все задачи -> Импорт.
Утилита Rootsupd.exe
В Windows XP для обновления корневых сертификатов компьютера использовалась утилита rootupd.exe .Список корневых и отозванных сертификатов в нем регулярно обновлялся. Утилита распространялась как отдельное обновление KB931125 (Обновление для корневых сертификатов). Посмотрим, сможем ли мы использовать это сейчас.
- Загрузите утилиту rootupd.exe , используя следующую ссылку
http://download.. На данный момент (2 августа 2019 г.) ссылка не работает, возможно, Microsoft решила удалить ее из общего доступа.Сегодня вы можете скачать rootupd.exe с сайта kaspersky.com — http://media.kaspersky.com/utilities/CorporateUtilities/rootsupd.zip; windowsupdate.com/msdownload/update/v3/static/trustedr/en/rootsupd.exe
windowsupdate.com/msdownload/update/v3/static/trustedr/en/rootsupd.exe - Чтобы установить корневые сертификаты Windows, просто запустите файл rootupd.exe . Но мы постараемся более внимательно изучить его содержание. Извлеките сертификаты из исполняемого файла с помощью команды:
rootupd.exe / c / t: C: \ PS \ rootupd Сертификаты - хранятся в файлах SST, таких как authroots.sst, delroot.sst и т. Д.Чтобы удалить / установить сертификат, вы можете использовать следующие команды:
updroots.exe authroots.sst
updroots.exe -d delroots.sst
Однако , как видите, эти файлы сертификатов были созданы 4 апреля 2013 года (почти за год до окончания официальной поддержки Windows XP). Таким образом, с тех пор утилита не обновлялась и не может использоваться для установки актуальных сертификатов. Чуть позже нам понадобится файл updroots.exe.
Таким образом, с тех пор утилита не обновлялась и не может использоваться для установки актуальных сертификатов. Чуть позже нам понадобится файл updroots.exe.
Certutil: получение последних корневых сертификатов из Центра обновления Windows
Последняя версия Certutil.Инструмент exe для управления сертификатами (доступен в Windows 10), позволяет загружать из Центра обновления Windows и сохранять фактический список корневых сертификатов в файл SST.
Чтобы создать файл SST, запустите эту команду с правами администратора на компьютере под управлением Windows 10 и имеющем прямой доступ к Интернету:
certutil.exe -generateSSTFromWU root.sst
В результате в целевом каталоге появится SST-файл, содержащий актуальный список корневых сертификатов.Дважды щелкните, чтобы открыть его. Этот файл представляет собой контейнер, содержащий доверенные корневые сертификаты.
Как видите, открывается знакомая оснастка управления сертификатами, из которой вы можете экспортировать любой из полученных сертификатов. В моем случае в списке сертификатов было 358 пунктов. Очевидно, экспортировать сертификаты и устанавливать их по одному нецелесообразно.
В моем случае в списке сертификатов было 358 пунктов. Очевидно, экспортировать сертификаты и устанавливать их по одному нецелесообразно.
Чтобы установить все сертификаты из файла SST и добавить их в список доверенных корневых сертификатов на компьютере, вы можете использовать команды PowerShell:
$ sstStore = (Get-ChildItem -Path C: \ ps \ rootupd \ root.sst)
$ sstStore | Импорт-сертификат -CertStoreLocation Cert: \ LocalMachine \ Root
Для установки всех сертификатов, перечисленных в файле, используйте updroots.exe (он находится в файле rootupd.exe, который был извлечен в предыдущем разделе).
updroots.exe корни.sst
Запустите оснастку certmgr.msc и убедитесь, что все сертификаты добавлены в доверенный корневой центр сертификации .
Список корневых сертификатов в формате STL
Есть еще один способ получить список корневых сертификатов с сайта Microsoft..jpg) Для этого скачайте файл http://ctldl.windowsupdate.com/msdownload/update/v3/static/trustedr/en/authrootstl.cab (обновляется дважды в месяц). С помощью любого архиватора (или даже проводника Windows) распаковать authrootstl.cab . Он содержит один файл authroot.stl .
Для этого скачайте файл http://ctldl.windowsupdate.com/msdownload/update/v3/static/trustedr/en/authrootstl.cab (обновляется дважды в месяц). С помощью любого архиватора (или даже проводника Windows) распаковать authrootstl.cab . Он содержит один файл authroot.stl .
Файл Authroot.stl — это контейнер со списком доверенных сертификатов в формате Certificate Trust List.
Вы можете установить этот файл в систему, используя контекстное меню файла STL ( Install CTL ).
Или с помощью инструмента certutil.exe:
certutil -addstore -f root authroot.stl
root "Доверенные корневые центры сертификации" CTL 0 добавлен в магазин. CertUtil: команда -addstore успешно завершена.
Вы также можете импортировать сертификаты с помощью консоли управления сертификатами (Trust Root Certification Authorities -> Certificates -> All Tasks -> Import).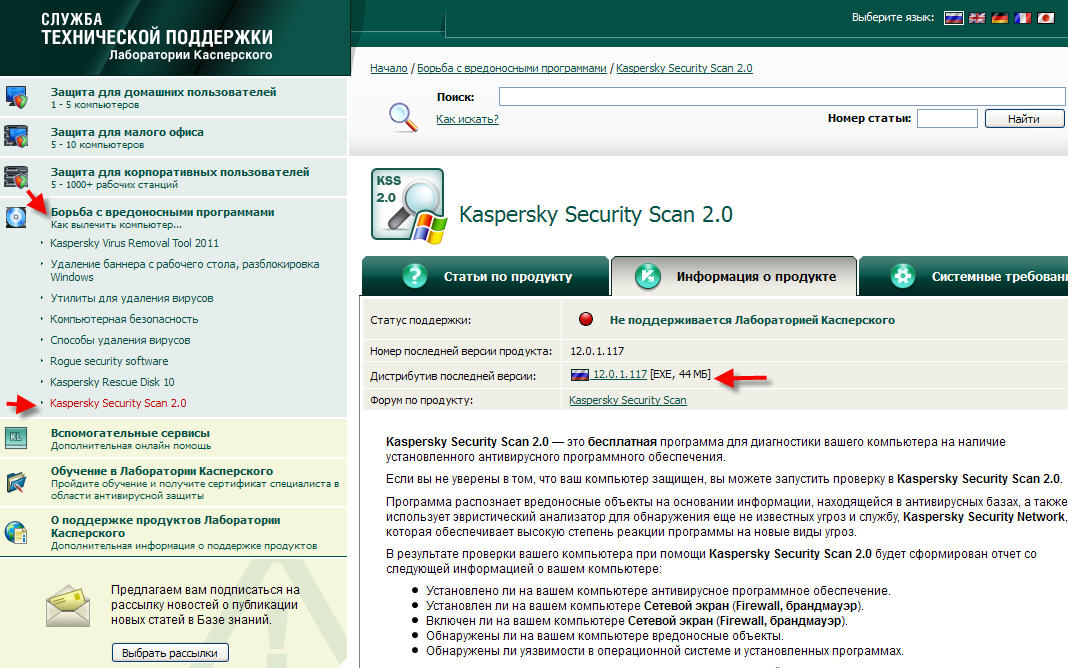 Укажите путь к вашему STL файлу с сертификатами.
Укажите путь к вашему STL файлу с сертификатами.
После запуска команды в контейнере Trusted Root Certification Authorities консоли диспетчера сертификатов (certmgr.msc) появится новый раздел Список доверенных сертификатов.
Таким же образом вы можете загрузить и установить список отозванных (запрещенных) сертификатов, которые были удалены из программы корневых сертификатов. Для этого скачайте disallowedcertstl.cab (http: // ctldl.windowsupdate.com/msdownload/update/v3/static/trustedr/en/disallowedcertstl.cab), распакуйте его и добавьте в раздел «Недоверенные сертификаты» с помощью этой команды:
certutil -addstore -f запрещено disallowedcert.stl
Обновление корневых сертификатов в Windows с помощью GPO в изолированной среде
Если у вас есть задача регулярного обновления корневых сертификатов в изолированном от Интернета домене Active Directory, существует несколько более сложная схема обновления локальных хранилищ сертификатов на компьютерах, присоединенных к домену, с помощью групповых политик. Вы можете настроить обновление корневого сертификата на пользовательских компьютерах в изолированных сетях Windows несколькими способами.
Вы можете настроить обновление корневого сертификата на пользовательских компьютерах в изолированных сетях Windows несколькими способами.
Первый способ предполагает, что вы регулярно вручную загружаете и копируете в свою изолированную сеть файл с корневыми сертификатами, полученными следующим образом:
certutil.exe –generateSSTFromWU root.sst
Затем сертификаты из этого файла можно распространять через SCCM или сценарий входа PowerShell в GPO:
$ sstStore = (Get-ChildItem -Path \\ fr-dc01 \ SYSVOL \ woshub.com \ rootcert \ root.sst)
$ sstStore | Импорт-сертификат -CertStoreLocation Cert: \ LocalMachine \ Root
Второй способ — получить фактические корневые сертификаты с помощью команды:
Certutil -syncWithWU -f \\ fr-dc01 \ SYSVOL \ woshub.com \ rootcert \
В указанной сетевой общей папке появится ряд файлов корневых сертификатов (формат файла CRT), включая файлы (authrootstl. cab, disallowedcertstl.cab, disallowedcert.sst, thumbprint.crt).
cab, disallowedcertstl.cab, disallowedcert.sst, thumbprint.crt).
Затем с помощью предпочтений групповой политики необходимо изменить значение параметра RootDirURL в разделе реестра HKLM \ Software \ Microsoft \ SystemCertificates \ AuthRoot \ AutoUpdate . Этот параметр должен указывать на общую сетевую папку, из которой ваши компьютеры с Windows должны получать новые корневые сертификаты. Запустите консоль GPMC домена, создайте новый GPO, переключитесь в режим редактирования политики и разверните раздел Computer Configuration -> Preferences -> Windows Settings -> Registry .Создайте новое свойство реестра со следующими параметрами:
- Действие : Обновление
- Улей : HKLM
- Путь ключа : Software \ Microsoft \ SystemCertificates \ AuthRoot \ AutoUpdate
- Имя значения : RootDirURL
- Тип : REG_SZ
- Данные значения : file: // \\ fr-dc01 \ SYSVOL \ woshub.
 com \ rootcert \
com \ rootcert \
Осталось связать эту политику с OU компьютера и после обновления политик проверить наличие новых корневых сертификатов в certstore.
Политика Отключить автоматическое обновление корневых сертификатов в разделе «Конфигурация компьютера» -> «Административные шаблоны» -> «Система» -> «Управление связью через Интернет» -> Параметры связи через Интернет должны быть отключены или не настроены.
В этой статье мы рассмотрели несколько способов обновления доверенных корневых сертификатов в сети Windows, изолированной от Интернета.
Является ли Kaspersky надежным антивирусным ПО?
Новости безопасности сейчас наводнены серией обвинений в адрес одного из ведущих мировых разработчиков антивирусов — «Лаборатории Касперского».Эти утверждения основаны на многомесячных спекуляциях о намерениях России во внешнеполитических событиях. Эта статья не углубляется в эти обвинения.
Эта статья посвящена обвинениям в адрес «Лаборатории Касперского» и тому, безопасно ли использовать их продукты безопасности.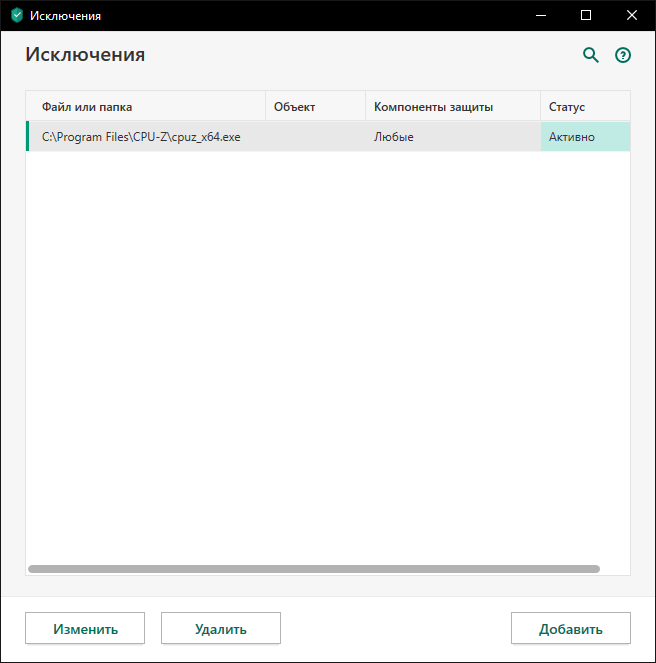
Заявление о шпионаже
The Wall Street Journal сообщает, что «Лаборатория Касперского» является всего лишь инструментом российских спецслужб и подрывает работу U.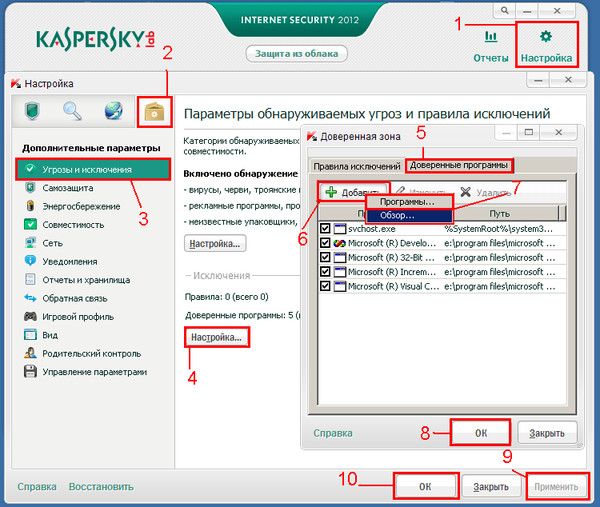 С. госорганы путем кражи данных. Хакеры нацелены на конкретного подрядчика после выявления критических файлов, проверенных на его компьютере антивирусным продуктом Касперского. Украденные файлы содержат подробную информацию о том, как США проникают в иностранные компьютерные сети и защищаются от кибератак — после того, как подрядчик удалил строго засекреченные файлы из АНБ и сохранил их на своем компьютере (еще один серьезный сбой системы безопасности).
С. госорганы путем кражи данных. Хакеры нацелены на конкретного подрядчика после выявления критических файлов, проверенных на его компьютере антивирусным продуктом Касперского. Украденные файлы содержат подробную информацию о том, как США проникают в иностранные компьютерные сети и защищаются от кибератак — после того, как подрядчик удалил строго засекреченные файлы из АНБ и сохранил их на своем компьютере (еще один серьезный сбой системы безопасности).
В 2015 году израильские шпионы обнаружили украденный материал в сети «Лаборатории Касперского».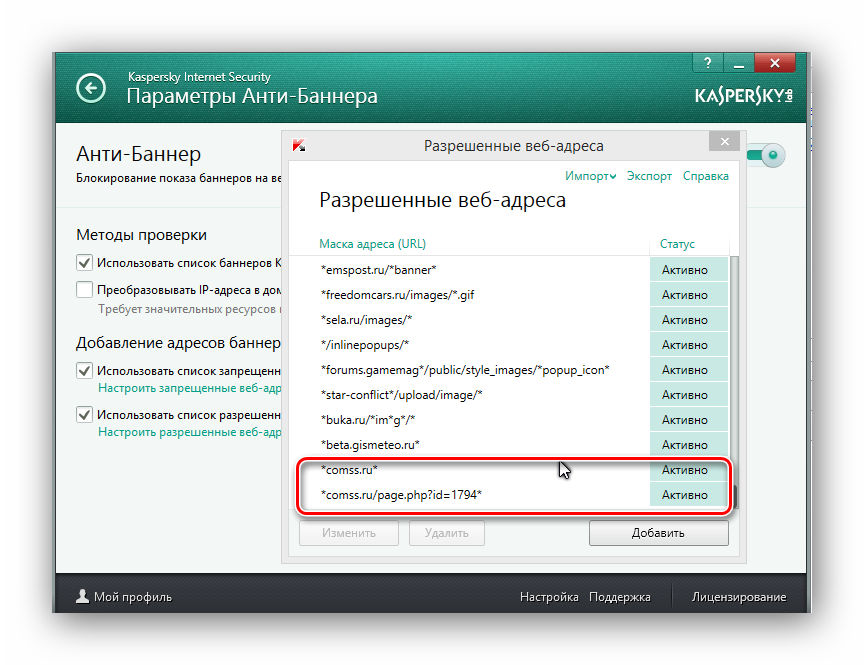 Проблема обнаружилась еще в октябре. С тех пор правительства США и Великобритании выпустили предупреждения об угрозах безопасности при использовании российского антивирусного программного обеспечения. Оба правительства конкретно ссылаются на Kaspersky, но распространили свое предупреждение на все продукты кибербезопасности, разработанные российским разработчиком.
Проблема обнаружилась еще в октябре. С тех пор правительства США и Великобритании выпустили предупреждения об угрозах безопасности при использовании российского антивирусного программного обеспечения. Оба правительства конкретно ссылаются на Kaspersky, но распространили свое предупреждение на все продукты кибербезопасности, разработанные российским разработчиком.
Министерство внутренней безопасности опубликовало следующее заявление:
«Департамент обеспокоен связями между некоторыми должностными лицами« Лаборатории Касперского »и российской разведкой и другими государственными органами, а также требованиями российского законодательства, которые позволяют российским спецслужбам запрашивать или требовать помощи от Касперского и перехватывать сообщения, проходящие через российские сети.
Риск того, что российское правительство, действуя самостоятельно или в сотрудничестве с «Лабораторией Касперского», может извлечь выгоду из доступа, предоставляемого продуктами Касперского, для компрометации федеральной информации и информационных систем, напрямую влияет на национальную безопасность США ».
Как Касперский ответил?
Что ж, понятно, что основатель и генеральный директор «Лаборатории Касперского» Евгений Касперский категорически опроверг обвинения, заявив, что «Лаборатория Касперского не имеет ненадлежащих связей с каким-либо правительством, поэтому никаких достоверных доказательств публично никем или какой-либо организацией в поддержку этих обвинений не было представлено.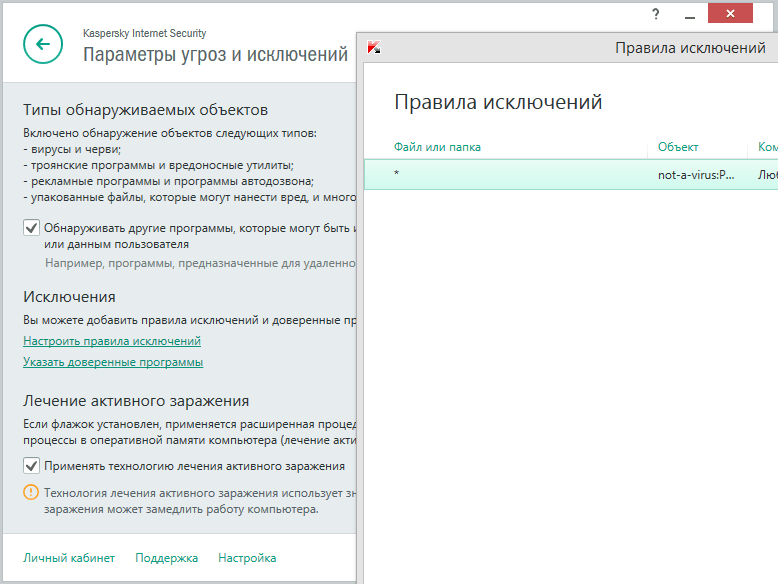 ложные обвинения в адрес компании.Важен аспект декларации компании о «достоверных доказательствах».
ложные обвинения в адрес компании.Важен аспект декларации компании о «достоверных доказательствах».
Хотя правительства США и Великобритании быстро осудили «Касперского», фактических доказательств мало. Касперский также отметил, что более 85 процентов их доходов поступает с зарубежных рынков. Работа с отдельными правительствами против других нанесет серьезный ущерб их прибыли. Доказательства или нет, это размывается.
Касперский также отметил, что более 85 процентов их доходов поступает с зарубежных рынков. Работа с отдельными правительствами против других нанесет серьезный ущерб их прибыли. Доказательства или нет, это размывается.
Аудит программного обеспечения
Фактически, в интересах защиты имени и глобальной репутации Kaspersky Евгений Касперский неоднократно предлагал независимым аудиторам проверять исходный код антивируса и другого программного обеспечения. Российская компания, занимающаяся кибербезопасностью, считает, что им «необходимо восстановить доверие в отношениях между глобальными компаниями, правительствами и гражданами», прежде чем они смогут очистить свое имя.
Российская компания, занимающаяся кибербезопасностью, считает, что им «необходимо восстановить доверие в отношениях между глобальными компаниями, правительствами и гражданами», прежде чем они смогут очистить свое имя.
Природа антивирусного программного обеспечения означает, что любой пакет практически полностью контролирует свой хост-компьютер.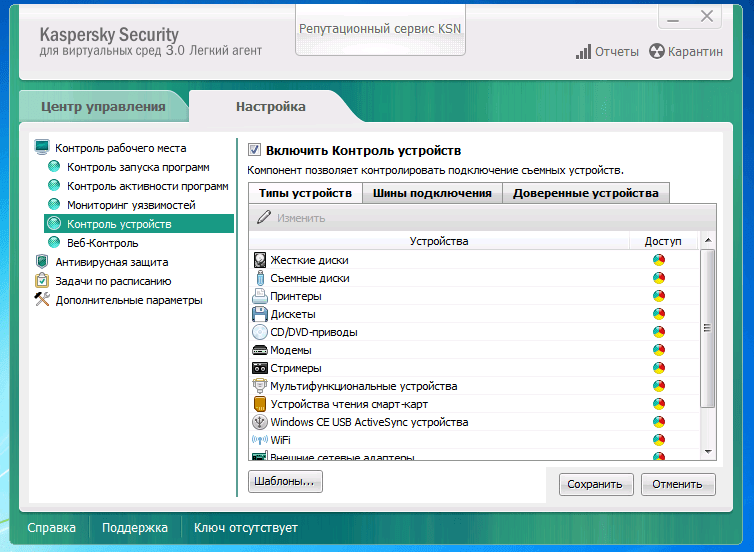 Антивирусное программное обеспечение должно сканировать глубоко в корневой каталог устройства, чтобы обнаружить скрытые вредоносные программы и другие неприятности. В конце концов, именно обнаружение хорошо скрытых вредоносных программ и дало имя «Касперскому». Однако Касперский понимает, что «доверие не дано» и что есть путь, по которому можно подняться, независимо от их участия.
Антивирусное программное обеспечение должно сканировать глубоко в корневой каталог устройства, чтобы обнаружить скрытые вредоносные программы и другие неприятности. В конце концов, именно обнаружение хорошо скрытых вредоносных программ и дало имя «Касперскому». Однако Касперский понимает, что «доверие не дано» и что есть путь, по которому можно подняться, независимо от их участия.
Эксперты по кибербезопасности взвешивают
Эксперты Кибербезопасность несколько расщеплены по спорному вопросу Антивируса Касперского поставляющих детали высоко классифицированных файлов NSA.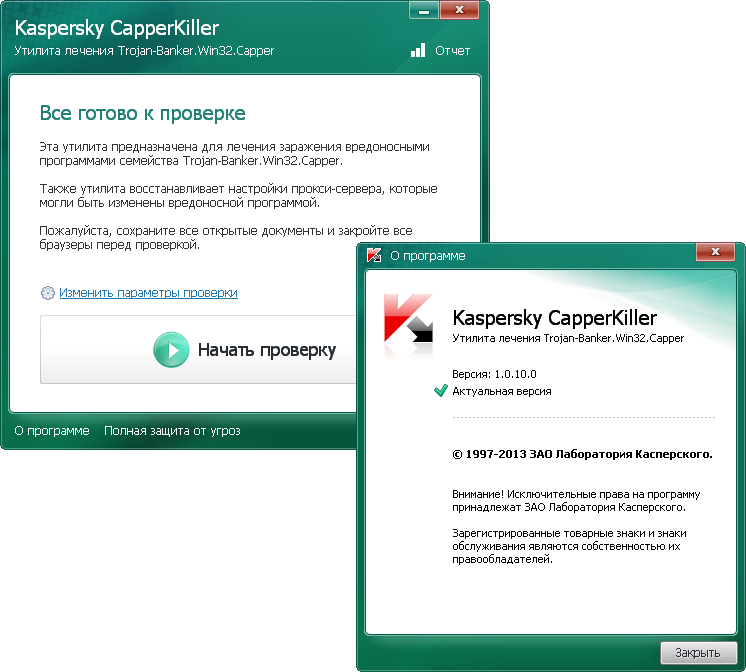
Это сводится к двум гипотезам:
- Касперский сознательно предупредил российские власти или хакеров о наличии строго засекреченных, но небезопасных документов АНБ на персональном компьютере подрядчика.

- Касперский знал, что там были строго засекреченные файлы, потому что антивирусное сканирование дало положительный результат с помощью некоторых различных хакерских инструментов АНБ, отсюда их появление в сети Kaspersky.
Многие эксперты по кибербезопасности считают, что второй сценарий более вероятен. Мэтью Грин, профессор криптографии в Университете Джона Хопкинса, высказал другую позицию: «По мнению специалистов по информационной безопасности Twitter, Касперский, возможно, не вступал в сговор с [российским правительством]; возможно, их продукт может быть ужасно скомпрометирован.»
Консенсус в информационной безопасности Twitter заключается в том, что Касперский, возможно, не вступал в сговор с правительством RU; просто возможно их продукт может быть ужасно скомпрометирован.
— Мэтью Грин (@matthew_d_green) 5 октября 2017 г.
Однако другие эксперты по безопасности поддержали второй сценарий.Кроме того, хотя Касперский не работает напрямую с отдельными правительствами, они почти наверняка анализируют свои эвристические проверки. И если в результате этих сканирований обнаруживаются высоко засекреченные хакерские инструменты АНБ, то есть хакеры (или хакеры), уже находящиеся в сети Kaspersky, не были немедленно извещены об этом.
В конце концов, израильские шпионы сообщили АНБ о своих скомпрометированных файлах. Мы не знаем, кто еще взломал сеть.
Мы не знаем, кто еще взломал сеть.
В ясном свете
Kaspersky — один из лучших антивирусных продуктов на рынке. «Лаборатория Касперского» пережила невероятный взлет под руководством Юджина Касперского, и все это при заведомо жестком правительстве России. Евгений Касперский — бывший инженер-программист службы разведки КГБ. Его критики давно обвиняют его в использовании «Касперского» в качестве инструмента российской разведки. Касперский открыто признает, что они работают с ФСБ, когда их вызывают — это противоречило бы интересам компании.
«Лаборатория Касперского» пережила невероятный взлет под руководством Юджина Касперского, и все это при заведомо жестком правительстве России. Евгений Касперский — бывший инженер-программист службы разведки КГБ. Его критики давно обвиняют его в использовании «Касперского» в качестве инструмента российской разведки. Касперский открыто признает, что они работают с ФСБ, когда их вызывают — это противоречило бы интересам компании.
Напротив, антироссийские настроения в последнее время достигли максимума. Обвинения высокопоставленных российских военных экспертов в переходе к гражданской кибербезопасности столь же легко выдвигаются против американских, британских и европейских компаний. Точно так же разработанный в США антивирус Norton часто работает в тесном сотрудничестве с ФБР. Должна ли общественность США не доверять Norton за помощь своему правительству?
Обвинения высокопоставленных российских военных экспертов в переходе к гражданской кибербезопасности столь же легко выдвигаются против американских, британских и европейских компаний. Точно так же разработанный в США антивирус Norton часто работает в тесном сотрудничестве с ФБР. Должна ли общественность США не доверять Norton за помощь своему правительству?
Хорошо, просто скажи мне: могу я использовать Касперский или нет?
Ну насколько вы патриотичны? Я шучу.
Но четкая линия на песке проведена.Некоторые правительственные учреждения США уже давно предлагают своим сотрудникам и подрядчикам отказаться от использования антивирусных продуктов российского производства. Но добавление правительства Великобритании и отказ Barclays от 12-месячной бесплатной пробной версии Kaspersky вызвали немало удивлений.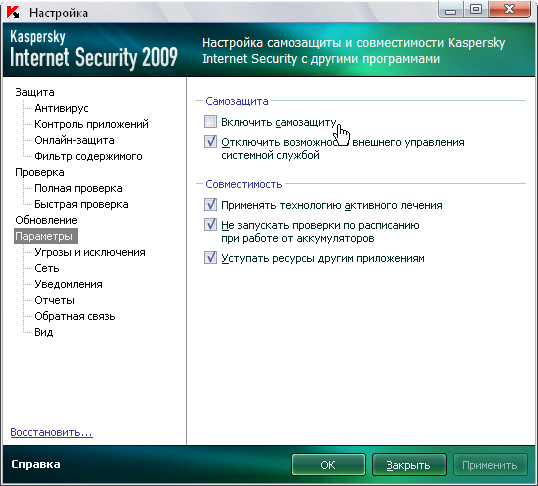
Подчеркну: в Великобритании * нет * запрета на продукцию KL.Мы поддерживаем связь с @NCSC по поводу нашей Инициативы прозрачности, и я уверен, что мы найдем способ работать вместе
— Евгений Касперский (@e_kaspersky) 2 декабря 2017 г.
Конечно, то, что делают компании, не обязательно относится к общественности.Итак, с одной стороны, у нас есть Кьяран Мартин, директор Национального центра кибербезопасности Великобритании, который советует правительственным ведомствам не использовать разработанные в России продукты кибербезопасности. С другой стороны, у нас есть Ян Леви, технический директор NCSC, подтверждающий, что «в настоящее время нет веских доводов в пользу распространения этой рекомендации на [более широкий] государственный сектор, более общие предприятия или отдельных лиц».
Продукты Kaspersky для кибербезопасности подходят для использования, если вы не являетесь государственным агентством, работаете на АНБ или другую организацию.S. правительственное учреждение или государственный подрядчик. Фактически, продукты Kaspersky для кибербезопасности часто получают исключительно положительные отзывы. Они хорошо известны тем, что удаляют устойчивые вредоносные программы, а также предлагают широкий спектр инструментов для удаления программ-вымогателей и руткитов.
Первый этап инициативы Kaspersky по обеспечению прозрачности начнется в первом квартале 2018 года.


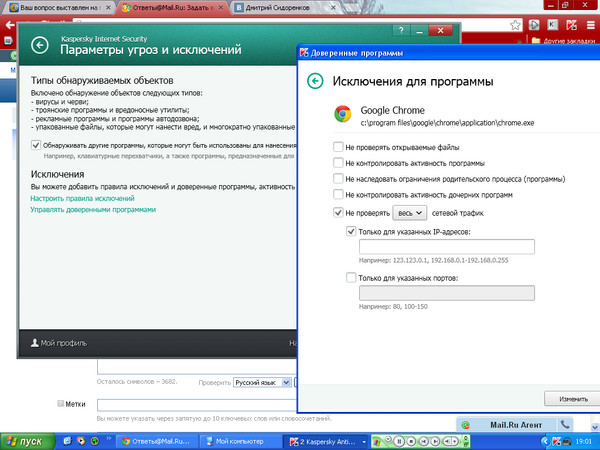 Программа запустится и будет иметь вид как на изображении ниже:
Программа запустится и будет иметь вид как на изображении ниже: Начинаем с раздела «Общие». Проверьте, чтобы вверху справа от надписи «Защита» ползунок был сдвинут вправо (положение – «Включено»), иначе защита работать не будет. Очень важно чтобы обязательно стояла галочка «Запускать Kaspersky Anti-Virus при включении компьютера (рекомендуется)». Если эта галочка не стоит, то при включении ПК, антивирус запускаться не будет и ваш компьютер сразу же подвергается риску заражения.
Начинаем с раздела «Общие». Проверьте, чтобы вверху справа от надписи «Защита» ползунок был сдвинут вправо (положение – «Включено»), иначе защита работать не будет. Очень важно чтобы обязательно стояла галочка «Запускать Kaspersky Anti-Virus при включении компьютера (рекомендуется)». Если эта галочка не стоит, то при включении ПК, антивирус запускаться не будет и ваш компьютер сразу же подвергается риску заражения. Дело в том, что некоторые модификации вирусов умеют самостоятельно отключать или вовсе удалять с компьютера антивирусную защиту и в некоторых случаях сразу этого можно не заметить, подвергая компьютер риску заражения. Чтобы такого не произошло, достаточно установить простенький пароль, который будет запрашиваться при заданных нами случаях:
Дело в том, что некоторые модификации вирусов умеют самостоятельно отключать или вовсе удалять с компьютера антивирусную защиту и в некоторых случаях сразу этого можно не заметить, подвергая компьютер риску заражения. Чтобы такого не произошло, достаточно установить простенький пароль, который будет запрашиваться при заданных нами случаях:
 пункт №4).
пункт №4).
 Тут переставляем ползунок «Уровень безопасности» в положение «Высокий».
Тут переставляем ползунок «Уровень безопасности» в положение «Высокий». Например, расписание проверки для каждого типа проверки установлено в режим «Вручную». Т.е. проверка будет запускаться вручную, а не по расписанию и это, на мой взгляд, удобнее, поскольку я сам решаю в какое время и какой день мне запустить проверку компьютера.
Например, расписание проверки для каждого типа проверки установлено в режим «Вручную». Т.е. проверка будет запускаться вручную, а не по расписанию и это, на мой взгляд, удобнее, поскольку я сам решаю в какое время и какой день мне запустить проверку компьютера.
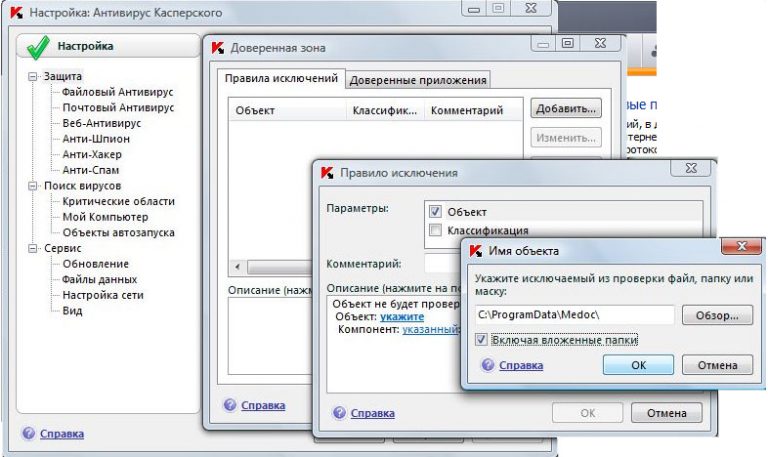 В данном примере я добавляю архив ZIP, в котором содержится активатор для Windows XP. Его Антивирус Касперского всегда считает за угрозу. Выбрав файл или папку, нажимаем «ОК»:
В данном примере я добавляю архив ZIP, в котором содержится активатор для Windows XP. Его Антивирус Касперского всегда считает за угрозу. Выбрав файл или папку, нажимаем «ОК»: В окне уже добавлен процесс Windows – «svhost». При желании, нажав кнопку «Добавить», можно добавить в «доверенные» любые другие программы и процессы.
В окне уже добавлен процесс Windows – «svhost». При желании, нажав кнопку «Добавить», можно добавить в «доверенные» любые другие программы и процессы.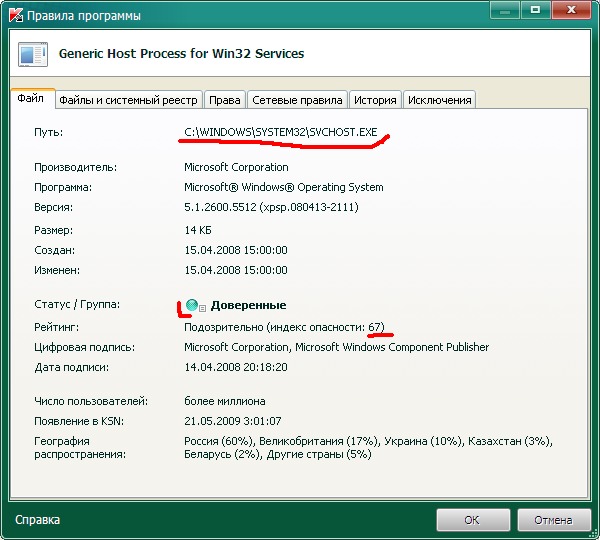 Галочку «Проверять защищённые соединения» рекомендую не ставить! Это может отрицательно сказаться на посещении сайтов, использующих защищённое соединение.
Галочку «Проверять защищённые соединения» рекомендую не ставить! Это может отрицательно сказаться на посещении сайтов, использующих защищённое соединение. Тут практически всё по умолчанию настроено оптимально. Вы можете по желанию включить или отключить хранение отчётов, а также файлов на карантине, поставив или сняв соответствующие галочки. Рекомендую изменить значение в пункте «Ограничить размер файла отчётов до» и установить значение где-нибудь 100-200 Мб. По умолчанию стоит – 1024 Мб (1 Гб) и это очень много для отчётов.
Тут практически всё по умолчанию настроено оптимально. Вы можете по желанию включить или отключить хранение отчётов, а также файлов на карантине, поставив или сняв соответствующие галочки. Рекомендую изменить значение в пункте «Ограничить размер файла отчётов до» и установить значение где-нибудь 100-200 Мб. По умолчанию стоит – 1024 Мб (1 Гб) и это очень много для отчётов.

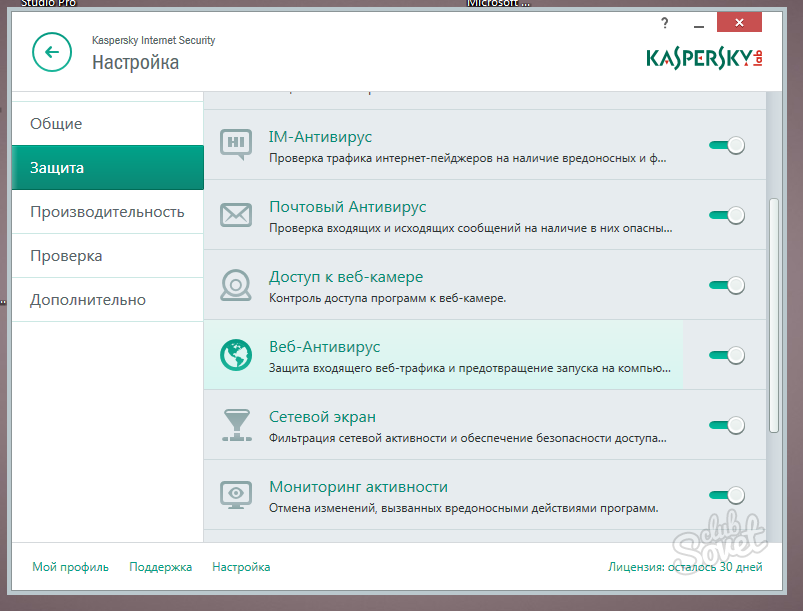 Если флажок снят, приложение наследует ограничения процесса, который его запустил.
Если флажок снят, приложение наследует ограничения процесса, который его запустил.
 Оно может незначительно или значительно отличаться от других версий или продуктов.
Оно может незначительно или значительно отличаться от других версий или продуктов. windowsupdate.com/msdownload/update/v3/static/trustedr/en/rootsupd.exe
windowsupdate.com/msdownload/update/v3/static/trustedr/en/rootsupd.exe  com \ rootcert \
com \ rootcert \.jpg) Риск того, что российское правительство, действуя самостоятельно или в сотрудничестве с «Лабораторией Касперского», может извлечь выгоду из доступа, предоставляемого продуктами Касперского, для компрометации федеральной информации и информационных систем, напрямую влияет на национальную безопасность США ».
Риск того, что российское правительство, действуя самостоятельно или в сотрудничестве с «Лабораторией Касперского», может извлечь выгоду из доступа, предоставляемого продуктами Касперского, для компрометации федеральной информации и информационных систем, напрямую влияет на национальную безопасность США ».