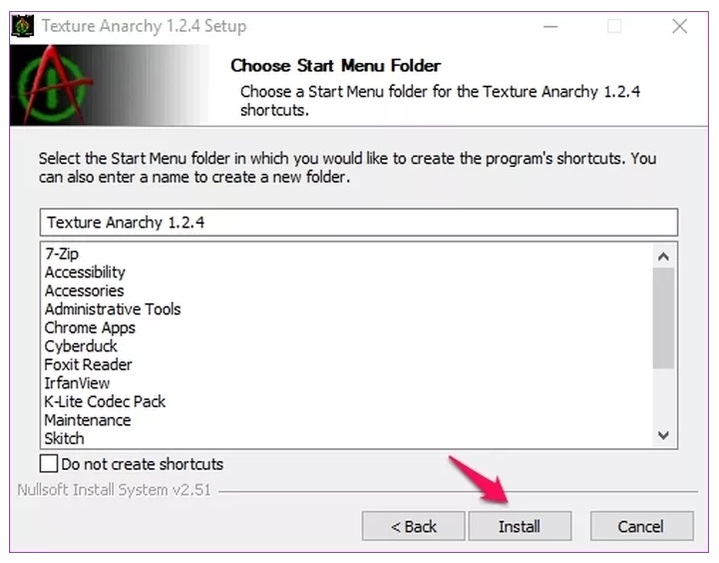5 лучших бесплатных плагинов для Photoshop 2021 г.
Доступно огромное количество бесплатных плагинов для Photoshop. Некоторые сделают вашу работу намного проще, в то время как другие предназначены для раскрытия вашего творческого потенциала.
Вот список бесплатных плагинов Photoshop, с которых вы можете начать!
1. Camera RAW
О преимуществах работы с RAW файлами рассказывать не приходится . Каждый фотограф должен научиться использовать и редактировать файлы RAW, и Lightroom — идеальная программная среда для этого.
Но что, если вы предпочитаете Photoshop? Не волнуйся. Этот бесплатный плагин Photoshop предоставляет все возможности редактирования RAW из Lightroom в Photoshop. Вы можете редактировать файлы RAW в Photoshop так же, как и в Lightroom. После этого откройте файл в Photoshop, чтобы настроить изображение.
Установить плагин Camera RAW
2. Pexels
Если вы используете много стоковых изображений, то Pexels может стать для вас бесплатным плагином для Photoshop. Вы получаете доступ к тысячам фотографий. С помощью этого плагина вам даже не нужно выходить из Photoshop. Все они доступны прямо здесь.
Если вам нравится просматривать веб-сайт, все понравившиеся изображения будут синхронизированы. Вы найдете множество изображений для замены неба или создания составных изображений.
Установить плагин Pexels
3. SuperPNG
Файлы PNG полезны, когда вы собираетесь создать веб-сайт или когда вы хотите работать с прозрачными пленками. Проблема в том, что поддержка этого формата в Photoshop несколько ограничена.
SuperPNG предлагает гораздо больше возможностей, таких как сжатие переменных, встраивание профиля ICC и сохранение метаданных. Обязательный бесплатный плагин Photoshop при работе с изображениями для Интернета.
Обязательный бесплатный плагин Photoshop при работе с изображениями для Интернета.
Установить плагин SuperPNG
4. Halftone
Итак, вы хотите использовать свои фотографии для создания произведений искусства ? Плагин полутонов — отличный вариант, и он стал популярным с тех пор, как Photoshop добавил его в свои фильтры. Если вам нужны дополнительные возможности, взгляните на этот плагин Halftone.
Он имитирует тот же эффект полутонов за счет использования точек, что и стандартный фильтр Photoshop. Кроме того, он делает даже больше. Например, вы можете выбрать форму точек и цвет фона. Вам нравится фильтр полутонов Photoshop? Этот вам понравится еще больше!
Установить плагин Halftone
5. LayersControl2
Photoshop использует слои, и они настолько же полезны, насколько могут быть сложными. LayersControl2 — это бесплатный плагин Photoshop, который упрощает работу с большим количеством слоев. Он автоматизирует определенные функции до одного щелчка. Например: удаление неиспользуемых эффектов, удаление пустых слоев и обработка смарт-объектов.
Он автоматизирует определенные функции до одного щелчка. Например: удаление неиспользуемых эффектов, удаление пустых слоев и обработка смарт-объектов.Установить плагин LayersControl2
Общие вопросы о бесплатных плагинах Photoshop
Как скачать плагины Photoshop бесплатно?
Есть два варианта. Вы можете зайти в Google и найти бесплатные плагины или использовать Adobe Exchange. Там вы также можете найти множество бесплатных плагинов для Photoshop.Как установить плагины в Photoshop CC?
Самый простой способ — использовать Adobe Exchange и искать бесплатные плагины. Как только вы найдете тот, который вам нравится, нажмите кнопку «Бесплатно». Плагин установится автоматически.Как добавить фильтры в Photoshop?
Создайте подпапку в папке плагинов Photoshop. Photoshop распознает плагины, расположенные в этой папке. Он добавит их в меню фильтров.Какие существуют варианты фильтров в Photoshop?
В Photoshop есть довольно обширный набор фильтров.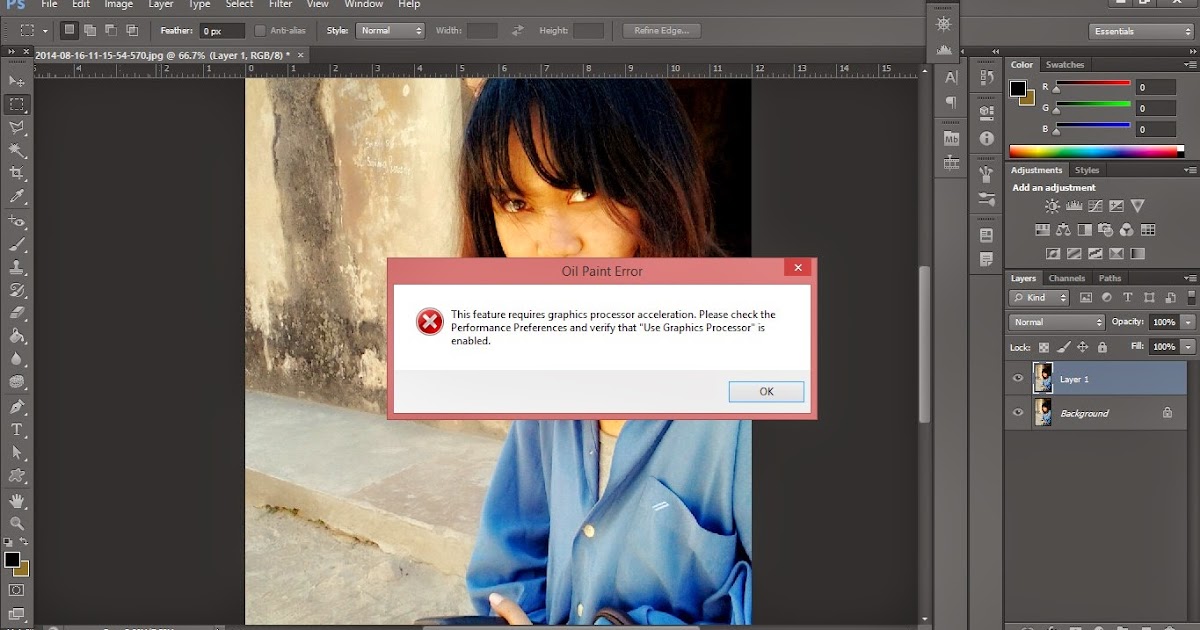 Перейдите в раздел «Фильтры» в верхнем меню, и откроется список со всеми доступными фильтрами. Список варьируется от 3D и видео фильтров до размытия, искажения и многого другого.
Перейдите в раздел «Фильтры» в верхнем меню, и откроется список со всеми доступными фильтрами. Список варьируется от 3D и видео фильтров до размытия, искажения и многого другого.Заключение
Существует так много бесплатных плагинов для Photoshop, что сложно найти подходящий. Этот список поможет вам начать работу и упростит опробование ваших первых бесплатных плагинов. Они не только сделают вашу работу более комфортной, но и позволят вам экспериментировать и проявить творческий подход.Tags: Вопросы и ответы
Настройка Loupedeck LIVE и Loupedeck CT для Adobe Photoshop
Настройка Loupedeck LIVE и Loupedeck CT для Adobe Photoshop
Краткое руководство по настройке Adobe Photoshop с помощью Loupedeck
Adobe Photoshop требует, чтобы подключаемые модули были активированы (в Photoshop), прежде чем можно будет использовать функции, предлагаемые подключаемым модулем.
После установки плагин Loupedeck необходимо активировать вручную:
- Запустить фотошоп
- Открыть меню плагинов
- Выберите Loupedeck
- Активировать информацию о Loupedeckе.
Когда подключаемый модуль Loupedeck активирован, появляется всплывающее окно, уведомляющее об установлении соединения.
Подсказка! Окно Loupedeck Info можно свернуть и/или оставить открытым для следующего запуска Photoshop. Таким образом, он автоматически установит соединение с Photoshop, и устройство Loupedeck будет немедленно готово к использованию.
Пользовательские макросы
Готовые пользовательские действия в профиле Photoshop по умолчанию Loupedeck
В дополнение к функции Photoshop профиль Loupedeck по умолчанию для Photoshop содержит также готовые макросы (Custom Actions). Эти макросы можно найти на панели действий в разделе «Пользовательские макросы» (в главной группе «Пользовательские»).
Пользовательские макросы можно узнать по черному фону с фиолетовыми полосками вверху и внизу и значку с пояснением под ним. Они представляют собой комбинации «микропроцессов», которые обычно связаны друг с другом, например:
- (1) Создать слой и (2) Добавить маску
- (1) Дублировать слой и (2) Добавить маску
- (1) Создайте слой 50% серого, установите (2) смешивание наложения и активируйте (3) инструмент Dodge Tool.
Примечание! Поскольку макросы представляют собой цепочку команд, выполняемых одна за другой, могут быть случаи, когда некоторые макросы не работают должным образом. Скорее всего, это связано с тем, что они выполняются слишком быстро (компьютер не успевает производить необходимые расчеты между ними). В таком случае отредактируйте конкретный макрос и добавьте «задержку» между командами, чтобы дать компьютеру больше времени для обработки.
Например, Custom Macro Dodge & Burn Layer + Tool во многих случаях не активирует инструмент Dodge.
Установка интеграции с Photoshop
Как настроить интеграцию с Photoshop
Интеграция с Photoshop осуществляется с использованием новой системы подключаемых модулей Adobe UXP. Процесс установки состоит из двух отдельных частей: 1) установка программного обеспечения Loupedeck , 2) установка плагина Photoshop UXP через Creative Cloud. Часть установки программного обеспечения Loupedeck должна быть завершена, прежде чем переходить к установке плагина Adobe.
Первая часть: установка программного обеспечения Loupedeck
- Скачать программное обеспечение Loupedeck
- Начать установку
Во время установки запускается Adobe Creative Cloud.
- Creative Cloud выведет всплывающее уведомление с просьбой заменить текущую версию плагина: пока не нажимайте никаких кнопок! Давайте сначала закончим с процессом установки Loupedeck.

- После успешного завершения установки: Закройте установщик Loupedeck.
- Программное обеспечение Loupedeck откроется, закройте его также.
Вторая часть: Установка плагина Photoshop UXP через Creative Cloud
Теперь, когда программное обеспечение Loupedeck успешно установлено (а программа установки и программное обеспечение закрыты ), продолжайте работу с Adobe Creative Cloud.
Активируйте Creative Cloud, чтобы увидеть уведомление о замене плагина Loupedeck. Возможны два варианта уведомления:
#1 Заменить текущую версию:
- Нажмите «Продолжить»
# 2 Установите версию Adobe:
- Нажмите «Установить локально».
Это установит версию плагина из установочного файла Loupedeck, а не из облачной библиотеки плагинов Adobe.
- Нажмите «ОК», чтобы установить плагин Loupedeck.
После успешной установки плагина Creative Cloud сообщит, когда все будет готово.
Примечание! При запуске/использовании Photoshop подключаемый модуль Loupedeck Photoshop необходимо инициализировать вручную в соответствии с системой подключаемых модулей Adobe: см. инструкции здесь.
инструкции здесь.
Заметка 2! Иногда Adobe Creative Cloud сообщает, что плагин был установлен «локально» и обозначается желтым тегом. Это совершенно нормально — файл плагина Photoshop можно установить через Adobe Cloud или напрямую из установочного пакета. Это тот же файл и те же функции.
Активация плагина Loupedeck в Photoshop
Loupedeck , необходимо активировать плагин Loupedeck в Photoshop .
Когда Photoshop полностью запущен, должен быть виден пункт меню «Плагины». Откройте меню плагинов и:
- Нажмите на «Loupedeck»,
- Выберите «Информация о лупе».
Откроется информационная панель Loupedeck. Сначала он будет показывать «Отключено», но быстро обновится, чтобы показать, что соединение установлено.
Примечание! Панель Loupedeck Info необходимо открывать каждый раз, когда Photoshop начинает создавать соединение. После установления соединения панель Loupedeck Info можно закрыть.
Подсказка! Мы предлагаем свернуть панель «Информация о Лупедеке» и оставить ее на рабочем столе Photoshop — таким образом вам не нужно будет снова открывать ее из меню плагинов (но вам все равно нужно развернуть панель «Информация о Лупедеке», чтобы она могла подключиться).
Проблемы
В некоторых случаях ошибка Loupedeck не работает. Вот наиболее распространенные проблемы.
Ничего не происходит при использовании диска или нажатии кнопки
Убедитесь, что панель Loupedeck Info подключена. Панель Loupedeck Info необходимо открывать каждый раз при использовании Photoshop. После подключения панель можно свернуть или закрыть.
Категория Loupedeck не отображается в меню плагинов
Процесс установки частично завершился неудачно. Плагин Photoshop UXP установлен неправильно.
- Попробуйте переустановить (восстановить) установку Loupedeck. Следуйте инструкциям один за другим отсюда
Если это не сработает, попробуйте установить плагин Loupedeck через Creative Cloud:
- Найдите плагин Loupedeck
Вы должны увидеть, что плагин Loupedeck установлен (даже если его нет в Photoshop), если это так
- Нажмите на три точки
- Удалить плагин
- Переустановите его через приложение Creative Cloud.

Если подключаемый модуль Loupedeck не отображается как установленный, а установка подключаемого модуля через установщик Loupedeck не помогла, попробуйте выполнить установку через Creative Cloud.
Меню плагинов вообще не видно
- Убедитесь, что у вас установлен Photoshop как минимум версии 22 (меню плагинов не существовало в версии 21 или более ранней).
Если у вас версия Photoshop не ниже v.22, обратитесь в службу поддержки Adobe по поводу отсутствия меню «Плагины».
Действия пользователя Photoshop не отображаются в приложении Loupedeck
Узнайте, что делать, если ваши действия пользователя Photoshop не отображаются в приложении Loupedeck.
Проблема
Если ваши пользовательские действия, созданные в Photoshop, не отображаются в приложении Loupedeck, что делает невозможным их сопоставление с вашей консолью, вот несколько шагов, которые могут решить проблему.
Решение
- Закройте приложение Loupedeck (если применимо)
- Откройте Photoshop и щелкните вкладку «Окно» в верхней строке меню
- Нажмите «Действия», чтобы открыть всплывающее окно с вашими действиями. Это окно можно свернуть с помощью кнопки >>
- Нажмите на вкладку плагинов в верхней строке меню:
- Выберите «Плагины» -> «Loupedeck» -> « Информация о Loupedeck».
- Подождите, пока плагин Loupedeck не укажет «Подключено».
5. Откройте приложение Loupedeck
6. Действия пользователя перечислены на вкладке Photoshop -> папка PS Actions (user)
Loupedeck не работает в Photoshop 2021/2022
Как активировать плагин Adobe Photoshop
Проблема
Если ваш Loupedeck не работает в Photoshop CC 2021/2022, то есть никакие действия не отправляются и не выполняются по команде, вот несколько шагов, которые могут решить проблему.
Решение
- Обязательно используйте последнюю версию программного обеспечения Loupedeck, чтобы избежать проблем с совместимостью. См. раздел загрузки базы знаний, чтобы получить последнюю версию программного обеспечения Loupedeck
- Нажмите Photoshop -> Плагины -> Loupedeck
- Выберите информацию о Loupedeck , чтобы открыть всплывающее окно
- Подождите, пока вы не увидите «Подключено» на вкладке «Подключение».
Также убедитесь, что у вас не установлено несколько версий Photoshop, так как плагин может работать некорректно.
Loupedeck остается отключенным после последнего обновления Photoshop
Новый Photoshop 2022 теперь доступен в Creative Cloud. В этой статье приведены советы по устранению неполадок, если плагин Loupedeck остается отключенным.
Если вы недавно обновили программное обеспечение Loupedeck до нашей последней версии 5.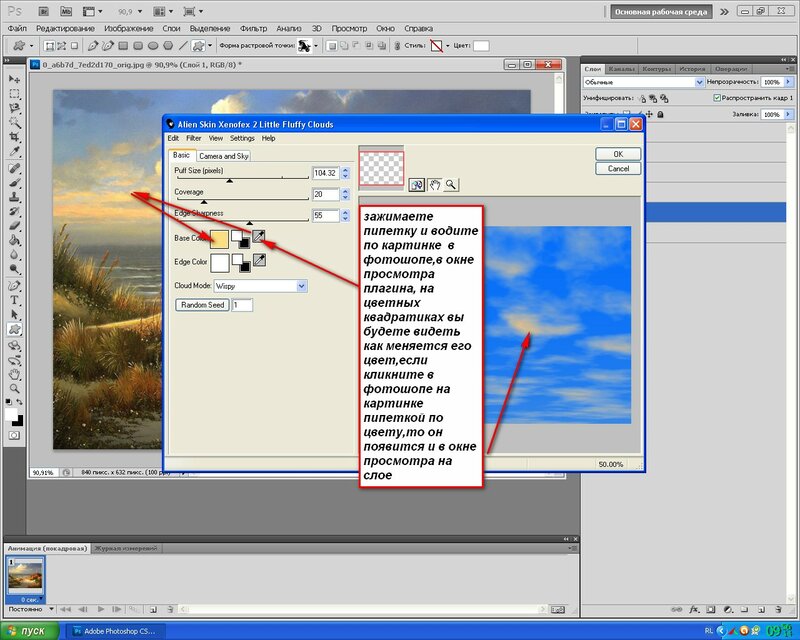 0, а затем обновили Photoshop через Creative Cloud, у вас могут возникнуть проблемы с подключением подключаемого модуля Loupedeck в Photoshop.
0, а затем обновили Photoshop через Creative Cloud, у вас могут возникнуть проблемы с подключением подключаемого модуля Loupedeck в Photoshop.
Чтобы устранить эту проблему, переустановите программное обеспечение Loupedeck, выполнив следующие действия:
- Загрузите программное обеспечение Loupedeck 5.0 по этой ссылке
- Убедитесь, что все приложения для редактирования закрыты для следующего шага
- Запустите программу установки Loupedeck 5.0 еще раз.
После переустановки программного обеспечения Loupedeck откройте Photoshop 2022 и подключите Loupedeck через Плагины -> Loupedeck -> Информация о Loupedeck.
Мой Loupedeck не работает в Adobe Camera Raw
В этой статье содержится более подробная информация о нашей интеграции с Adobe Camera Raw и о том, как использовать Loupedeck с этим приложением.
Интеграция с Camera Raw является частью нашего плагина Photoshop. Чтобы использовать Loupedeck в Camera Raw, убедитесь, что вы запускаете необработанные файлы напрямую из Photoshop. Если вы откроете необработанный файл из Adobe Bridge, вы не сможете использовать Loupedeck для каких-либо настроек в Camera Raw.
Чтобы использовать Loupedeck в Camera Raw, убедитесь, что вы запускаете необработанные файлы напрямую из Photoshop. Если вы откроете необработанный файл из Adobe Bridge, вы не сможете использовать Loupedeck для каких-либо настроек в Camera Raw.
Обратите внимание, если вы работаете на Mac, убедитесь, что у Loupedeck достаточно прав на вашем компьютере. Узнайте больше в этой статье.
Также убедитесь, что редактируете в полноэкранном режиме. Нажмите клавишу F на клавиатуре, чтобы открыть полноэкранный режим.
Как установить плагины Photoshop на Mac?
Последнее обновление: 24 сентября 2022 г., 12:30
Плагины Photoshop — это части программного обеспечения, расширяющие возможности Adobe Photoshop. Их можно использовать для добавления специальных эффектов, исправления недостатков и улучшения общего качества ваших изображений. Плагины Photoshop разрабатываются различными компаниями и отдельными лицами, и многие из них доступны бесплатно.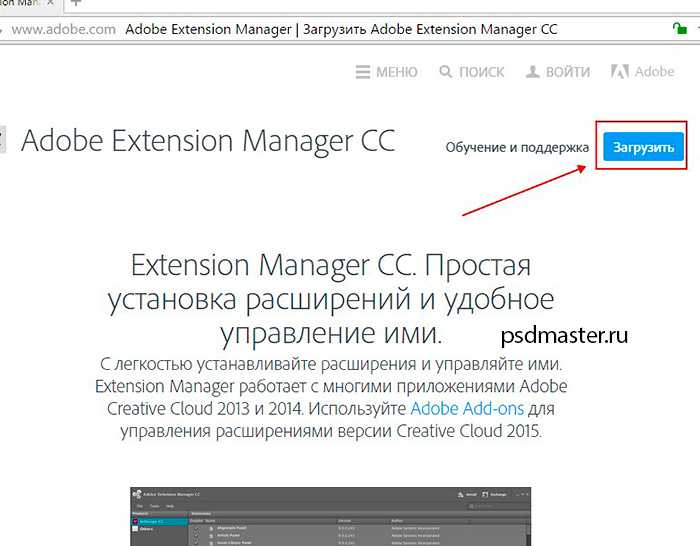
Если вы используете Photoshop на Mac, вы можете установить плагины несколькими способами. Самый распространенный способ — просто перетащить файл плагина в папку «Plug-Ins» внутри каталога установки Photoshop. После установки плагина он появится в меню «Фильтр» в Photoshop.
Вы также можете использовать такие утилиты, как Fetch или Transmit, для удаленной установки плагинов.
Некоторые подключаемые модули Photoshop поставляются в виде приложений, которые необходимо запустить для установки. В большинстве случаев можно просто дважды щелкнуть программу установки и следовать инструкциям на экране.
После того, как вы установили плагин Photoshop, вы обычно можете получить к нему доступ, перейдя в меню «Фильтр» и выбрав его из списка. Если плагин не отображается в меню «Фильтр», попробуйте перезапустить Photoshop. Если это не сработает, возможно, вам придется удалить и переустановить плагин.
Установка подключаемых модулей Photoshop на Mac
Плагины Photoshop — это части программного обеспечения, которые расширяют возможности Adobe Photoshop, добавляя специальные эффекты или исправляя недостатки и улучшая качество изображения.
Большинство подключаемых модулей можно установить, просто перетащив их в папку «Плагины» внутри каталога установки Photoshop; после установки они появятся в меню «Фильтр» Photoshop.
СОВЕТ ПРОФЕССИОНАЛА: Плагины Photoshop несовместимы с компьютерами Mac. Если вы попытаетесь установить плагин Photoshop на Mac, он не будет работать и может вызвать проблемы с вашим компьютером.
Некоторые плагины поставляются в виде приложений, которые необходимо запустить для их установки; обычно вы можете просто дважды щелкнуть эти установщики и следовать инструкциям на экране. Как и при установке с помощью перетаскивания, эти плагины также появятся в меню «Фильтр» после завершения установки.
Если плагин не отображается в меню «Фильтр» после установки..
Как установить плагины Photoshop на Mac?
Плагины Photoshop — это части программного обеспечения, которые расширяют возможности Adobe Photoshop, добавляя специальные эффекты или исправляя недостатки и улучшая качество изображения.
Большинство подключаемых модулей можно установить, просто перетащив их в папку «Плагины» внутри каталога установки Photoshop; после установки они появятся в меню «Фильтр» Photoshop.
Некоторые плагины поставляются в виде приложений, которые необходимо запустить для их установки; обычно вы можете просто дважды щелкнуть эти установщики и следовать инструкциям на экране.
Если плагин не отображается в меню «Фильтр» после установки.
Сначала убедитесь, что вы перезапустили Photoshop; если нет, то сделайте это.
Если перезагрузка не работает, попробуйте удалить, а затем переустановить плагин.
Энтузиаст технологий и соучредитель Women Coders SF.
как добавить плагины в photoshop cc 2022?
Ответ
- Используйте панель надстроек Adobe. Эта панель находится в меню «Файл».
- Содержит список всех установленных плагинов, а также некоторые рекомендуемые плагины.

- Вы можете установить новые плагины, нажав кнопку «Добавить» рядом с ними, или вы можете удалить плагины, нажав кнопку «Удалить».
- Используйте папку Plug-Ins.
Как установить Imagenomic Portraiture в Photoshop cc 2022 – Учебники по Adobe Photoshop
как ОБНОВИТЬ PHOTOSHOP CC 2022, Где мои ПЛАГИНЫ?
Как установить плагины Photoshop 2022 Mac?
Чтобы установить плагины Photoshop 2022 Mac, вам необходимо загрузить плагин и сохранить его на свой компьютер.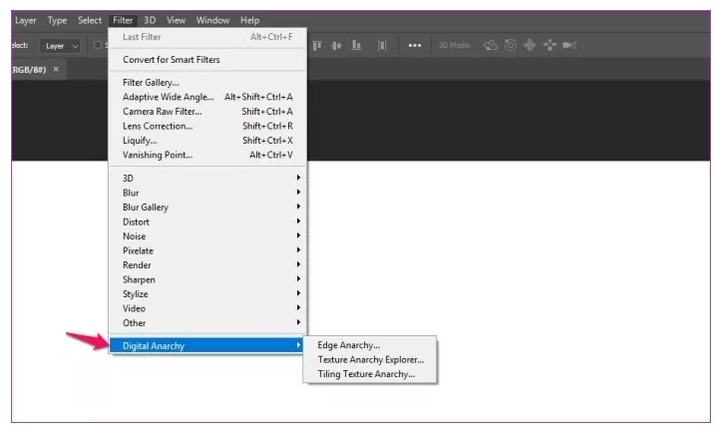 Затем откройте Photoshop и перейдите в строку меню в верхней части экрана. Выберите «Файл», а затем «Открыть». Перейдите туда, где вы сохранили плагин на своем компьютере, и выберите его. После этого плагин будет установлен и появится в строке меню в разделе «Окно» > «Расширения».
Затем откройте Photoshop и перейдите в строку меню в верхней части экрана. Выберите «Файл», а затем «Открыть». Перейдите туда, где вы сохранили плагин на своем компьютере, и выберите его. После этого плагин будет установлен и появится в строке меню в разделе «Окно» > «Расширения».
Как установить плагины Photoshop?
Существует несколько способов установки плагинов Photoshop. Один из способов — скопировать файлы плагинов в папку плагинов Photoshop. Папка плагинов находится в следующих местах, в зависимости от вашей операционной системы:
Windows: C:\Program Files\Adobe\Adobe Photoshop CC\Plug-ins
Mac: Macintosh HD/Applications/Adobe Photoshop CC/Plug-ins
Другой способ установки плагинов — использование Adobe Extension Manager.
Как установить плагины в Photoshop CC 2022?
Установка плагинов в Photoshop CC — довольно простой процесс. Все, что вам нужно сделать, это загрузить плагин и распаковать его в определенную папку. Затем вам нужно открыть Photoshop и включить плагин. Вот пошаговое руководство по установке подключаемых модулей в Photoshop CC:
Затем вам нужно открыть Photoshop и включить плагин. Вот пошаговое руководство по установке подключаемых модулей в Photoshop CC:
Загрузите подключаемый модуль, который вы хотите установить.
Извлеките подключаемый модуль в определенную папку.
Откройте Photoshop и включите подключаемый модуль.
Выберите «Файл > Скрипты > Обзор».
Перейдите в папку, в которую вы распаковали подключаемый модуль, и выберите его.
Нажмите «Открыть», а затем нажмите «ОК».
Где находится папка плагинов в Photoshop 2022?
Папка плагинов в Photoshop 2022 находится в том же каталоге, что и файлы программы.
Где находится папка плагинов для Photoshop CC?
Папка плагинов для Photoshop CC находится в следующем каталоге:
Windows: C:\Program Files\Adobe\Adobe Photoshop CC\Plug-ins
Mac: Macintosh HD/Library/Application Support/Adobe/Adobe Photoshop CC/Plug-ins
Где находится папка плагинов Photoshop на Mac?
Photoshop — широко используемая программа для редактирования фотографий и графики. Он предлагает своим пользователям множество функций, но некоторые из этих функций могут быть недоступны, если вы не установите плагины Photoshop. Хорошей новостью является то, что плагины легко найти и установить.
Он предлагает своим пользователям множество функций, но некоторые из этих функций могут быть недоступны, если вы не установите плагины Photoshop. Хорошей новостью является то, что плагины легко найти и установить.
В первую очередь следует искать плагины на веб-сайте Adobe. Там вы можете найти множество плагинов, совместимых с Photoshop. Просто скачайте нужные и установите их в нужную папку.
На Mac папка плагинов находится в Приложениях > Adobe Photoshop > Плагины. Если вы не можете найти его там, попробуйте поискать в папке «Библиотека» (которая находится внутри вашей домашней папки).
Как установить плагины?
Существует несколько способов установки плагинов, но наиболее распространенным является использование функции поиска плагинов WordPress. Для этого перейдите на панель инструментов WordPress и нажмите «Плагины». Затем нажмите «Добавить новый» и введите имя плагина, который хотите установить. Нажмите «Установить сейчас», и WordPress позаботится обо всем остальном.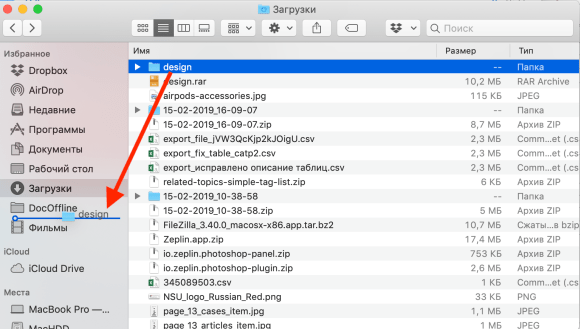
Другой способ установить плагины — скачать их с WordPress.
Почему я не вижу свои плагины в Photoshop?
Существует несколько причин, по которым вы можете не видеть свои плагины в Photoshop. Одна из возможностей заключается в том, что плагины не установлены на вашем компьютере. Другая возможность заключается в том, что они установлены, но не включены. Чтобы проверить, установлены ли ваши плагины, откройте Photoshop и выберите «Правка» > «Установки» > «Плагины». Если плагины установлены, они будут перечислены в появившемся окне. Если их нет в списке, вам необходимо их установить.
Где находится папка плагинов для Photoshop 2022?
Вы ищете папку плагинов для Photoshop 2022? Папка плагина находится в папке приложения для Photoshop. Папка приложения обычно находится в папке программных файлов на вашем компьютере. Папка плагинов для Photoshop обычно называется plugins.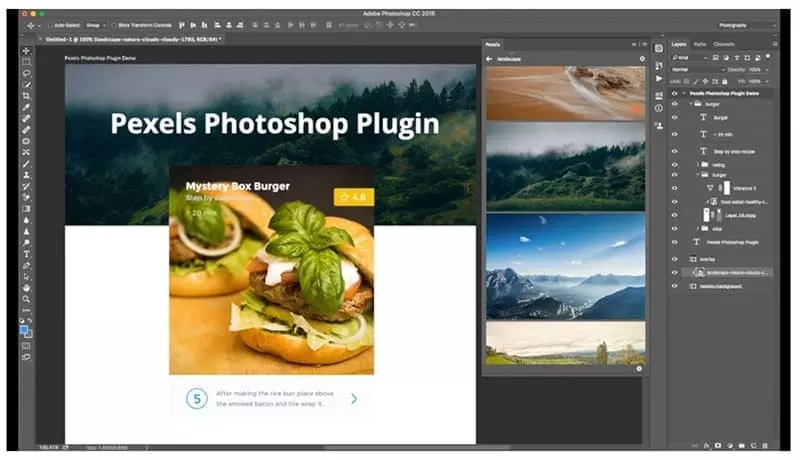
Где находится папка плагинов Photoshop 2022?
Папка плагинов Photoshop 2022 находится в той же папке, что и приложение Photoshop.
Как открыть плагины в Photoshop 2022?
Чтобы открыть плагины в Photoshop 2022, вам нужно сначала найти папку плагинов. Обычно он находится в том же каталоге, что и ваше приложение Photoshop. Как только вы нашли папку плагинов, просто скопируйте и вставьте файлы плагинов в эту папку. После этого вы сможете открыть их из Photoshop.
Как добавить Nik Collection в Photoshop 2022?
Добавление Nik Collection в Photoshop 2022 — очень простой процесс. Во-первых, вам необходимо загрузить установщик Nik Collection с веб-сайта Google. После загрузки установщика откройте его и следуйте инструкциям на экране. После завершения установки запустите Photoshop 2022 и выберите «Файл» > «Сценарии» > «Обзор».