Как сделать направляющие в фотошопе и для чего они нужны?
Доброго всем времени суток, мои дорогие друзья и гости моего блога! Я тут вспомнил, что давно не писал никаких статей по фотошопу. А ведь это упущение. Поэтому сегодня я вам расскажу, как сделать направляющие в фотошопе и что это вообще такое. Поехали!
Что такое направляющие в фотошопе
Итак, прежде чем начать нашу основную тему я вкратце расскажу, что такое направляющие в фотошопе и зачем они вообще нужны. Вы наверняка видели какие-то готовые PSD-исходники, где ко всему прочему содержимому прилагалось множество (ну или не множество) тонких голубых линий. Так вот это и есть те самые направляющие.
Прежде всего мощный вспомогательный инструмент, который нужен для точного позиционирования, для привязки к ним объектов или выделений в нужном месте. Например, если вам нужно знать точно, куда и на какое расстояние поставить тот или иной объект, то именно эта замечательная функция и поможет нам сделать все четко. Например, когда делают дизайны-макеты сайтов, то без направляющих просто не обойтись. Ведь они помогают сделать правильную разметку.
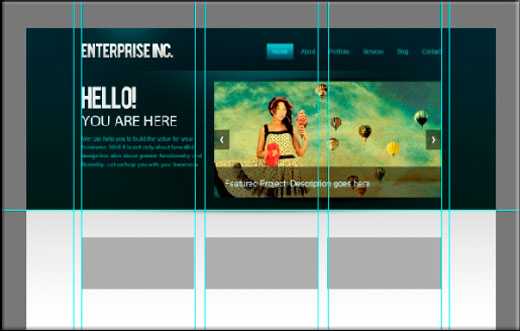
Вы просто можете разметить все как нужно, а потом чертить, подгонять изображения только в рамках этих направляющих. И что очень удобно, они примагничивают к себе, а это очень облегчает работу.
Направляющие являются обязательным элементом в веб-дизайне. Поэтому если вы захотите пойти по этой дорожке, то лучше бы вам научиться правильно их использовать. Я предлагаю вам пройти обучение в отличной онлайн школе веб-дизайна. Здесь вы научитесь создавать профессиональные и качественные дизайны для сайтов, всех социальных сетей, создавать баннеры, офигительные обложки и т.д. Так же вас научать правильно вести и прокачивать свой фриланс-аккаунт с нуля, чтобы собирать заказы и зарабатывать деньги. Причем, ваш уровень владения фотошопом не важен (пусть вы даже новичок). Поэтому настоятельно вам рекомендую освоить это.
Как сделать направляющие в фотошопе
Ну ладно, довольно теории, перейдем к практике. Для того чтобы создать новую направляющую, нам нужно выбрать в верхнем меню «Просмотр» — «Новая направляющая». После этого у вас откроется окно, где вам нужно будет выбрать ориентацию линии (вертикальную или горизонтальную), а также положение, т.е. расстояние от левого края, либо же от верха документа (в зависимости от ориентации).
Но я считаю этот способ не очень удобным. Он слишком муторный. Я покажу вам, как это можно сделать с помощью «Линейки». Для начала нам нужно будет эту линейку активировать. Для этого вы можете идти в меню «Просмотр» — «Линейки», либо же воспользоваться комбинацией клавиш CTRL+R. Вы заметите, как у вас сверху и с боку появилась измерительная шкала. Это то, что нам и нужно.
Теперь, если вам нужна горизонтальная направляющая линия, то мы идем на верхнюю шкалу линейки, зажимаем там левую кнопку мыши, а затем перетаскиваем эту линию на холст в нужное место, а шкала поможет вам сориентироваться, в каком месте вы находитесь. Ну а если вы хотите сделать вертикальную линию, значит нетрудно догадаться, что вам придется зажимать левую кнопку мыши уже на левой шкале и точно также перетаскивать.

Дополнительные функции
- Кроме всего прочего вы можете превращать горизонтальные направляющие в вертикальные и наоборот. Для этого вам нужно будет всего лишь зажать клавишу ALT и кликнуть левой кнопкой мыши по любой из линий. Только убедитесь, что в данный момент у вас активирован инструмент «Перемещение». Просто данный фокус работает только с ним.
- Если вы вдруг захотели сместить любую из линий, понимая, что вы поставили ее не туда, то опять же берем «Перемещение» и наводим на нужную линию, пока курсор не сменится. Вот теперь мы можем двигать ее как захотим. А если захотим ее вообще убрать, то просто перенесите данную направляющую прямо на шкалу линейки, откуда мы ее собственно и взяли.
- Чтобы удалить сразу все линии, вам нужно будет идти в окно «Просмотр» и выбрать пункт «Удалить направляющие». Хотите просто их скрыть без удаления, чтобы они вам не мешались, то просто нажмите комбинацию клавиш CTRL+; (точка с запятой).

Использование сетки
Если вам нужно очень много направляющих или вы хотите выровнять различные объекты, а вы не хотите заморачиваться с их созданием, то рекомендую вам воспользоваться сеткой. Для этого выберите снова «Просмотр» — «Показать» — «Сетку». По умолчанию линии идут через каждые 2 сантиметра, но вы это изменить с помощью настроек.
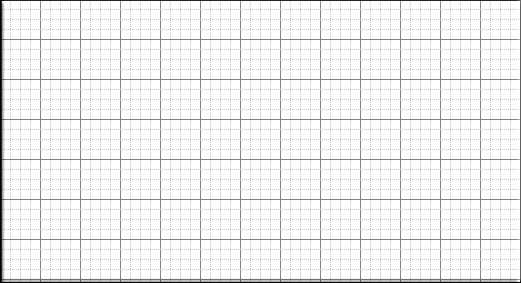
Если вы поставите привязку, то линии сетки будут также примагничивать то, что вы к ним подносите, поэтому благодаря им вы можете не только что-то выравнивать, а еще и чертить и рисовать аккуратные прямые линии.
Настройки направляющих и сеток
Чтобы настроить все эти функции под себя, вам нужно зайти в меню «Реактирование» — «Настройки» — «Направляющие, сетки, фрагменты». Вам откроется окно, где вы сможете менять некоторые свойства и функции. Например можно задать цвет направляющих линий, или же расстояние между линиями во время работой с сеткой, и многое другое. Посмотрите сами.
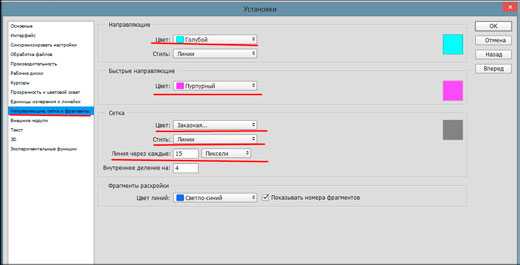
Практическая работа
Давайте я покажу вам работку направляющих на простом примере. Откройте какое-нибудь изображение в фотошопе. Например нам нужно найти его центр. Как мы это сделаем? Все очень просто. Сначала тянем направляющую с левой линейки в центр, а затем то же самое проделываете, но с верхней линеечки. А как узнать, что это именно центр? Когда вы будете рядом с ним, то линии автоматически к нему примагнитятся. Поэтому центр вы не пропустите.
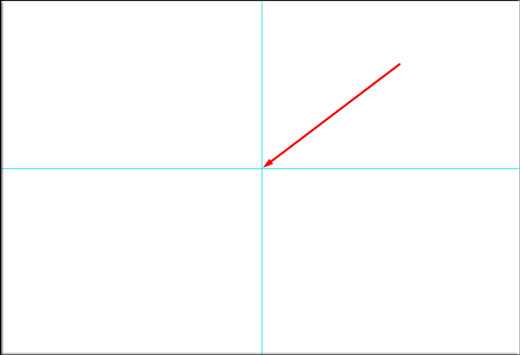
Ну и теперь давайте закрасим левый верхний прямоугольник красным цветом, к примеру. Для этого используем инструмент «Прямоугольное выделение» и выделяем тот самый прямоугольник. Когда мы начнем его выделять, то мы заметим, что выделение примагничивается к линиям. Ну а после этого берем инструмент «Заливка» и закрашиваем эту область выделения красным цветом. Вот так в простейшем случае мы научились работать с этой функцией.
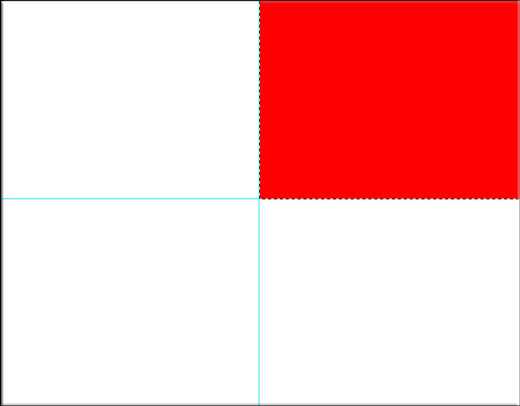
Ну вот в принципе теперь вы и знаете, как сделать направляющие в фотошопе и что это такое Ну а если вы хотите досконально изучить графический редактор Adobe Photoshop, то очень вам рекомендую посмотреть этот замечательный видеокурс. Благодаря ему вы сможете изучить фотошоп буквально за пару недель, даже если вы в этом полный ноль.
Ну а на этом я с вами прощаюсь. Надеюсь, что моя сегодняшняя статья вам понравилась, и вы не забудете подписаться на обновления моего блога. Также вступайте в паблики в социальных сетях. Жду вас снова на своем блоге. Удачи вам. Пока-пока!
С уважением, Дмитрий Костин.
koskomp.ru
Как в фотошопе линейки включить
Приветствую всех любителей замечательной программы Adobe Photoshop!
Часто при работе в программе возникает необходимость отмерить точное расстояние от объекта к объекту, нарисовать прямоугольник со сторонами определенных размеров, расположить фото на заданном расстоянии и т.п. Для таких целей в программе фотошоп существует инструмент Линейки (Rulers). Не путать с инструментом Линейка, который находится в боковой панели инструментов!
Как включить и выключить линейки в фотошоп
Включить инструмент Линейки (Rulers) можно двумя способами: нажать сочетание клавиш Ctrl + R либо же перейти в меню Просмотр-Линейки (View-Rulers).
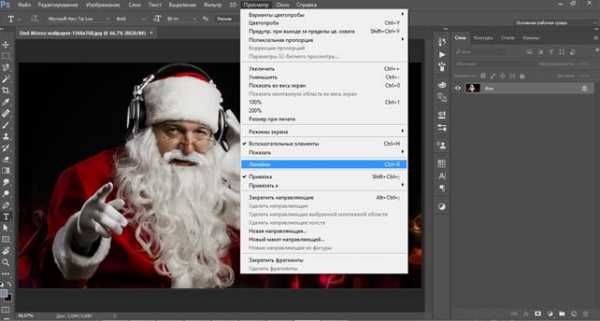
Слева и вверху появится новая мини панель со шкалой:

Для того, чтобы спрятать шкалу линеек, повторно нажмите Ctrl + R.
Как изменить единицы измерения шкалы
По умолчанию в качестве единицы измерения будут стоять сантиметры. Чтобы изменить единицы измерения шкалы, нужно щелкнуть ПКМ по панели линеек и в выпадающем меню выбрать желаемую единицу измерения:

Изменить градации шкалы можно перейдя в меню Редактирование-Настройки-Единицы измерения и линейки (Edit-Preferences-Units & Rulers):

Откроется следующее окно настроек:
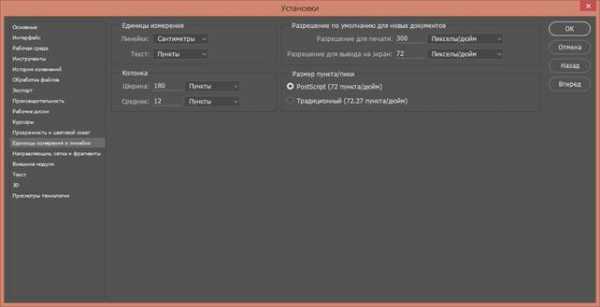
Это же окно можно открыть двойным щелчком левой кнопкой мыши по шкале линеек:

Как добавить направляющую
Добавлять линейки мы уже научились, но как же они нам помогут в размещении объектов или рисовании прямоугольника, спросите вы? Чтобы не потеряться в огромном множестве черточек на линейке, фотошоп предусмотрел еще одну полезную функцию – Направляющие (Guide). Направляющие бывают двух типов – Горизонтальные и Вертикальные.
Добавить направляющую можно несколькими способами. Самый простой – при любом активном инструменте фотошопа подведите мышку к шкале линеек, и потяните клавишу мыши сверху вниз для добавления Горизонтальной направляющей, и слева вправо для создания Вертикальной направляющей. Отпустите клавишу мышки у необходимой отметки. Вот как выглядят направляющие на холсте:

Добавить направляющую можно и через меню Просмотр-Новая направляющая (View-New Guide):

Появится следующее окно, в котором можно выбрать расположение направляющей и ввести цифровые значения ее положения:
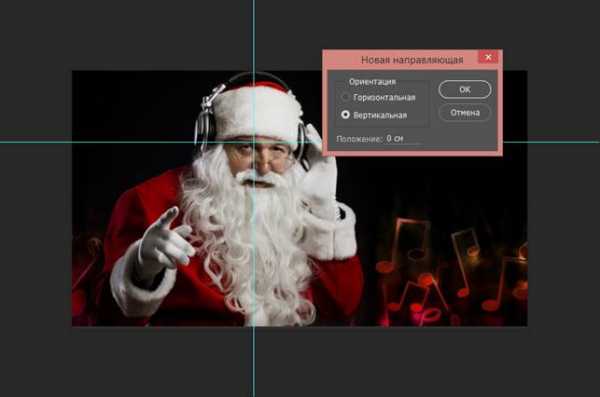
Вот мы и узнали, как в фотошопе включить линейки. Это было не сложно, не правда ли?
pixelbox.ru
Как включить направляющие в Фотошопе

В прошлой статье был урок Photoshop по применению линеек и модульной сетки для создания макета сайта. А сейчас разберемся с еще одним очень полезным инструментом – направляющими и разберемся, как включить направляющие в Фотошопе.
Направляющие в Photoshop представляют собой горизонтальные или вертикальные линии, по умолчанию, изумрудного цвета, по которым мы можем выравнивать расположение отдельных элементов рисунка.
Как расставить направляющие? Это можно сделать двумя способами.
1 способ. Навести указатель мыши на линейку и, нажав на левую кнопку, протянуть ее на нужное место листа. Чтобы убрать – перетащите назад.

2 способ, используя меню: Просмотр — Новая направляющая.
Первый способ проще, но он не всегда позволяет выставить направляющую точно. Второй способ чуть сложнее, но он позволяет выставить направляющие с точностью до пикселя.
Так же, как и в случае с модульной сеткой, направляющие используют привязку при перемещении геометрических фигур, при использовании инструмента выделения.
Например, стороны прямоугольников можно выстроить строго вдоль одной прямой. Круглые элементы можно расположить так, чтобы они касались направляющей, или, чтобы их центры были на одной прямой.
В дальнейшем мы рассмотрим, как направляющие позволяют легко разрезать графический макет сайта на нужные фрагменты.
Направляющие в Photoshop можно закрепить. Чтобы случайно не переместить в процессе работы над рисунком. Для этого используются команды: Просмотр — Закрепить направляющие.
Изучить все тонкости программы Adobe Photoshop вам поможет курс Евгения Карташова «Photoshop CS5 от А до Я». Курс содержит 100 видеоуроков, созданных на практических примерах. Выполнение этих уроков сделает вас уверенным пользователем программы Adobe Photoshop.
Какие уроки Photoshop вас интересуют. Напишите в комментариях.
kviter.ru
Быстрые направляющие. Photoshop. Мультимедийный курс
Быстрые направляющиеОчень удобно для выравнивания границ объектов использовать так называемые быстрые направляющие. Включить данный режим можно с помощью команды меню Просмотр ? Показать ? Быстрые направляющие. В данном режиме происходит следующее. При перемещении объекта в момент, когда граница этого объекта оказывается на одном уровне с границей другого объекта, автоматически появляется направляющая, расположенная именно на линии выравнивания. Чтобы выровнять объекты, вам нужно просто отпустить кнопку мыши, когда появилась такая линия, при этом линия сразу исчезнет. Иными словами, вам не нужно создавать множе ство направляющих, чтобы выровнять, например, несколько строк текста, расположенных на разных слоях, просто перемещайте эти слои, а динамически появляющаяся направляющая покажет, когда границы блоков находятся на одном уровне (рис. 9.5). Таким же образом работает режим привязки.

Рис. 9.5. Линия быстрой направляющей говорит о том, что правые границы текстовых слоев выровнены
Слои в рисунке могут быть разных размеров. Некоторые слои могут занимать всю площадь холста, а некоторые – только часть. Например, текстовые надписи занимают ровно столько места, сколько требуется для их размещения: от левого края левого символа по правого края последнего и от нижних точек символов до верхних. Иногда требуется узнать реальную площадь, занимаемую слоем. Для этого следует выделить данный слой и выполнить команду меню Просмотр ? Показать ? Края слоя. При этом вокруг слоя появится тонкая синяя рамка, которая показывает площадь, которую занимает данный слой. Данная рамка является вспомогательным элементом и не выводится на печать и не сохраняется в файлах форматов, отличных от PSD.
Итак, теперь вы знаете, что программа Photoshop предлагает вам множество вспомогательных элементов, которые упрощают работу при позиционировании, выравнивании и распределении различных объектов: изображений слоев, текстовых блоков, векторной графики и т. д. Напомним, что все вспомогательные объекты могут сохраняться только в файлах Photoshop (PSD). Они не являются частью изображений, не используют отдельные слои. Это всего лишь информация. Иными словами, в файле PSD зашифровывается информация о том, что горизонтальные направляющие установлены на такой-то высоте, режим сетки и отображения краев слоя включен и т. д. Напомним также, что при печати вспомогательные элементы игнорируются, то есть не печатаются.
Поделитесь на страничкеit.wikireading.ru
