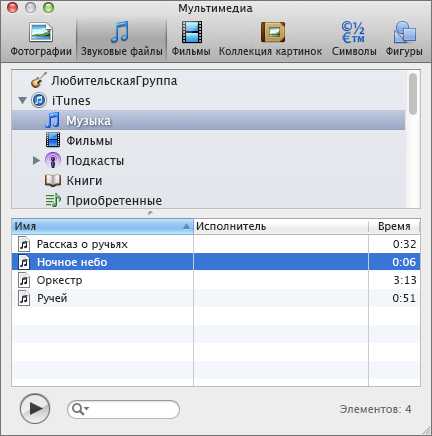Как добавить музыку в презентацию
Автор КакПросто!
Презентация — это яркое и наглядное мультимедийное отображение вашей идеи или какого-либо проекта. Она позволяет получить намного больше информации, нежели обычный рассказ. К тому же презентация, к которой вы прикрепите звук, будет выглядеть намного эффектней. Довольно хорошую презентацию можно создать при использовании программы Power Point, которая содержится в стандартном пакете офисных программ от Microsoft Office.

Статьи по теме:
Вам понадобится
- Программное обеспечение Microsoft PowerPoint, звуковой файл.
Инструкция
Запустите или откройте файл вашей презентации через программу PowerPoint. Нажмите меню «Вставка» — выберите «Фильмы и звук» — «Звук из файла». В открывшемся окне выбора файла найдите свой звуковой файл, откройте его двойным нажатием мыши. После этого появится диалоговое окно с просьбой выбрать вариант проигрывания звукового файла: «Автоматически воспроизвести звук при показе слайда?». Выберите «Да», если хотите, чтобы звук автоматически воспроизводился при показе слайда. Выберите «Нет», если хотите сделать воспроизведение музыки только по клику.
В открывшемся окне выбора файла найдите свой звуковой файл, откройте его двойным нажатием мыши. После этого появится диалоговое окно с просьбой выбрать вариант проигрывания звукового файла: «Автоматически воспроизвести звук при показе слайда?». Выберите «Да», если хотите, чтобы звук автоматически воспроизводился при показе слайда. Выберите «Нет», если хотите сделать воспроизведение музыки только по клику. 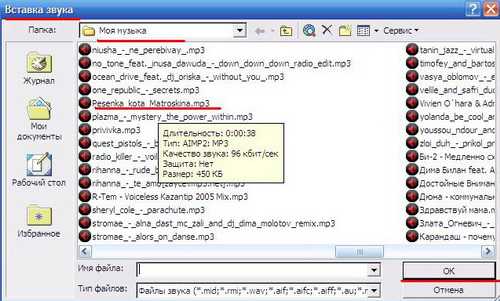 После того, как звуковой файл появился в слайд-шоу, отрегулируйте параметры его воспроизведения. Для этого нажмите правой кнопкой мыши на слайде — выберите «Настройка анимации». На появившейся сбоку слайда панели выберите звуковой файл и нажмите на стрелочку рядом с файлом — «Параметры эффектов».
После того, как звуковой файл появился в слайд-шоу, отрегулируйте параметры его воспроизведения. Для этого нажмите правой кнопкой мыши на слайде — выберите «Настройка анимации». На появившейся сбоку слайда панели выберите звуковой файл и нажмите на стрелочку рядом с файлом — «Параметры эффектов». 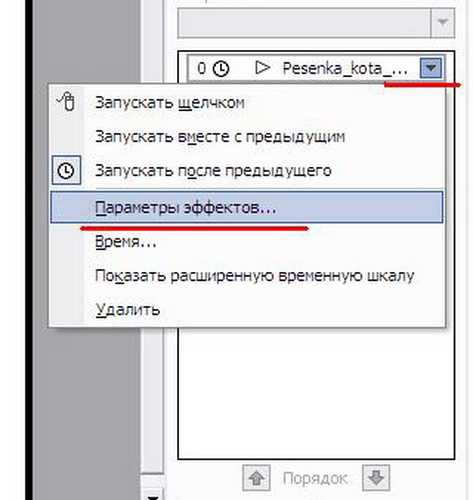
На вкладке «Эффекты», в разделе «Закончить» выберите значение, при котором будет заканчиваться проигрывание вашего файла. Нажмите «ОК». Теперь все готово. Нажмите на клавиатуре «F5», чтобы просмотреть слайд-шоу со звуком.

Полезный совет
Если звуковой файл занимает лишь малую часть необходимого вам времени, то воспроизведение файла можно зациклить. Для этого нажмите правой кнопкой мыши на иконке звукового файла на слайде — выберите «Изменить звуковой объект» — поставьте галочку напротив «Непрерывное воспроизведение».
Источники:
- добавить музыку к презентации
Совет полезен?
Статьи по теме:
Не получили ответ на свой вопрос?
Спросите нашего эксперта:
www.kakprosto.ru
Воспроизведение музыки на нескольких слайдах в слайд-шоу
Воспроизведение песни на нескольких слайдах
-
На вкладке Вставка нажмите кнопку Звук и выберите пункт Аудиофайлы на компьютере.
-
В проводнике найдите нужный музыкальный файл и щелкните Вставить.
-
При выделенном на слайде значке звука нажмите на вкладке Воспроизведение кнопку Воспроизводить в фоне.
Параметр Воспроизводить в фоне включает автоматическое воспроизведение звукового файла во время показа слайдов, причем оно не прерывается со сменой слайдов.
Воспроизведение нескольких композиций на разных слайдах
Если в вашем слайд-шоу нужно использовать несколько музыкальных композиций, можно добавить еще несколько звуковых файлов. Однако если вы обнаружите, что у вас возникли проблемы с синхронизацией музыки с слайд-шоу, вы можете использовать стороннее средство редактирования звука, например аудаЦити®, чтобы объединить песни в один файл, чтобы они воспроизводились в течение всего слайд-шоу.
Ниже приведены другие связанные справочные статьи.
Воспроизведение музыки во время показа слайдов в PowerPoint 2010
-
На вкладке Вставка выберите пункт Звук, а затем – Звук из файла.
-
В проводнике найдите нужный музыкальный файл и щелкните Вставить.
-
При выделенном на слайде значке звука выберите на вкладке Воспроизведение команду Начать, а затем – пункт Для всех слайдов.
(Параметр Для всех слайдов включает автоматическое воспроизведение звукового файла во время показа слайдов).
Воспроизведение нескольких композиций на разных слайдах
Если в вашем слайд-шоу нужно использовать несколько музыкальных композиций, можно добавить еще несколько звуковых файлов. Однако если вы обнаружите, что у вас возникли проблемы с синхронизацией музыки с слайд-шоу, вы можете использовать стороннее средство редактирования звука, например аудаЦити®, чтобы объединить песни в один файл, чтобы они воспроизводились в течение всего слайд-шоу.
Ниже приведены другие связанные справочные статьи.
Воспроизведение песни на нескольких слайдах
См. статью Добавление и удаление звука в презентации PowerPoint.
Воспроизведение нескольких композиций на разных слайдах
Посмотрите видео: Добавление нескольких песен в презентацию.
Если в вашем слайд-шоу нужно использовать несколько музыкальных композиций, можно добавить еще несколько звуковых файлов. Однако если вы обнаружите, что у вас возникли проблемы с синхронизацией музыки с слайд-шоу, вы можете использовать стороннее средство редактирования звука, например аудаЦити®, чтобы объединить песни в один файл, чтобы они воспроизводились в течение всего слайд-шоу.
В Веб-приложение PowerPointвы не можете добавить звук в презентацию, но вы можете воспроизводить добавленные в нее звуки.
Если вы хотите, чтобы звук можно было добавлять на слайды в Веб-приложение PowerPoint, перейдите в наш список предложений и ответьте на него.
support.office.com
Как вставить музыку в презентацию PowerPoint

Звуковое сопровождение важно для любой презентации. Нюансов тысячи, и говорить об этом можно часами на отдельных лекциях. В рамках же статьи будут рассмотрены различные способы добавления и настройки аудиофайлов в презентацию PowerPoint и пути для того, чтобы добиться от этого максимальной эффективности.
Вставка аудио
Добавить аудиофайл на слайд можно следующим образом.
- Для начала требуется войти во вкладку «Вставка».
- В шапке, в самом ее конце находится кнопка «Звук». Вот она и нужна для добавления аудиофайлов.
- В PowerPoint 2016 присутствует два варианта для добавления. Первый – это как раз вставка медиа с компьютера. Второй – запись звука. Нам потребуется первый вариант.
- Откроется стандартный обозреватель, где нужно найти требуемый файл на компьютере.

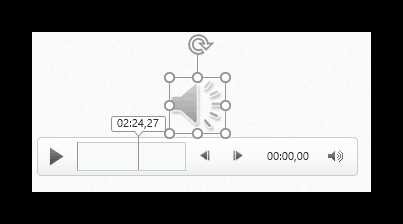
На этом добавление аудио закончено. Однако просто вставить музыку – это полдела. Для нее ведь должно быть назначение, как раз этим и следует заняться.
Настройка звука для общего фона
Для начала стоит рассмотреть работу звука в качестве аудио сопровождения презентации.
При выборе добавленной музыки сверху в шапке появляются две новые вкладки, объединенные в группу «Работа со звуком». Первая нам особо не нужна, она позволяет изменять визуальный стиль изображения аудио – этого самого динамика. В профессиональных презентациях картинка не отображается на слайдах, потому и настраивать ее тут не особо есть смысл. Хотя, если это нужно, можно здесь покопаться.
Нас же интересует вкладка «Воспроизведение». Здесь можно выделить несколько областей.
Все изменения здесь применяются и сохраняются автоматически.
Рекомендуемые настройки
Зависит от области применения конкретного вставленного аудио. Если это просто фоновая мелодия, то достаточно нажать на кнопку «Воспроизводить в фоне». Вручную же это настраивается так:
- Галочки на параметрах «Для всех слайдов» (музыка не будет останавливаться при переходе к следующему слайду), «Непрерывно» (файл будет проигрываться заново при окончании), «Скрыть при показе» в области «Параметры звука».
- Там же, в графе «Начало», выбрать «Автоматически», чтобы старт музыки не требовал никакого специального разрешения от пользователя, а начинался сразу же после начала просмотра.
Важно обратить внимание, что аудио с такими настройками будет воспроизводиться лишь тогда, когда просмотр дойдет до слайда, на котором оно размещено. Так что, если требуется задать музыку для всей презентации, то ставить такой звук надо на самый первый слайд.
Если же это используется для других целей, то можно оставить начало «По щелчку». Особенно это полезно, когда требуется синхронизировать какие-либо действия (например, анимацию) на слайде со звуковым сопровождением.
Что касается остальных аспектов, то важно отметить два главных момента:
- Во-первых, всегда рекомендуется ставить галочку возле «Скрыть при показе». Это спрячет иконку аудио во время показа слайдов.
- Во-вторых, если используется музыкальное сопровождение с резким громким началом, то стоит как минимум настроить появление, чтобы звук начинался плавно. Если при просмотре все зрители вздрогнут от внезапной музыки, то из всего показа они скорее всего запомнят только этот неприятный момент.
Настройка звука для элементов управления
Звук для управляющих кнопок настраивается совершенно иначе.
- Для этого потребуется нажать правой кнопкой мыши на нужную кнопку или изображение и во всплывающем меню выбрать раздел «Гиперссылка» или «Изменить гиперссылку».
- Откроется окно настройки управления. В самом низу расположена графа, позволяющая настраивать звук на использование. Для включения функции требуется поставить соответствующую галочку напротив надписи «Звук».
- Теперь можно открыть сам арсенал доступных звуков. Самым последним вариантом всегда является «Другой звук…». Выбор данного пункта откроет обозреватель, в котором пользователь сможет самостоятельно добавить нужный звук. После добавления его можно назначить на срабатывание при нажатии на кнопки.
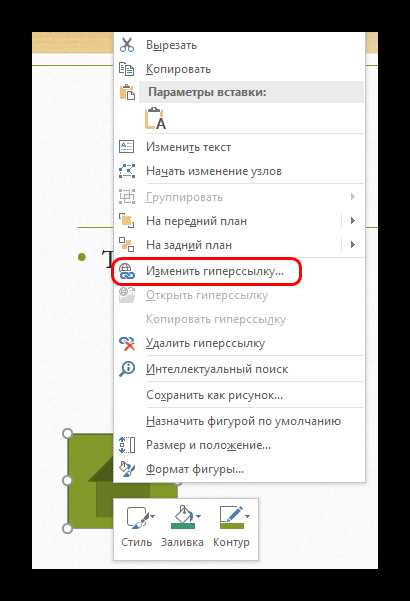

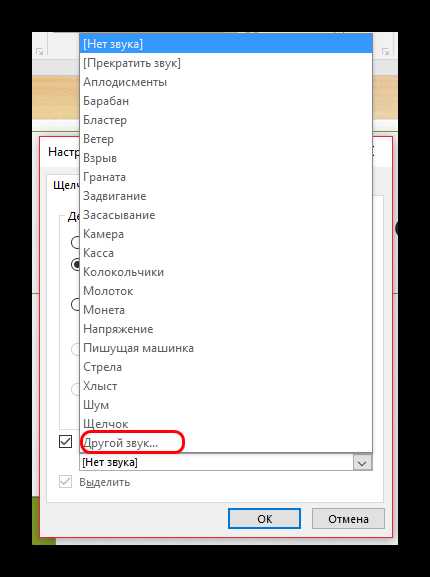
Важно отметить, что данная функция работает только со звуком в формате .WAV. Хоть там и можно выбрать отображение всех файлов, другие форматы аудио работать не будут, система просто выдаст ошибку. Так что нужно заранее подготовить файлы.
В конце хотелось бы добавить, что вставка аудиофайлов также значительно увеличивает размер (занимаемый документом объем) презентации. Важно учитывать это, если присутствуют какие-либо ограничивающие факторы.
Мы рады, что смогли помочь Вам в решении проблемы.Опишите, что у вас не получилось. Наши специалисты постараются ответить максимально быстро.
Помогла ли вам эта статья?
ДА НЕТlumpics.ru
Как вставить музыку в презентацию PowerPoint 2007, 2010, 2013 и 2016 на все слайды
При создании презентации очень часто возникает необходимость воспроизвести музыку. К счастью, редактор презентаций PowerPoint позволяет реализовать это всего за пару кликов мышкой.
В данной статье мы расскажем о том, как вставить музыку в презентацию PowerPoint причем сразу на все слайды. Инструкция будет актуальна для PowerPoint 2007, 2010, 2013 и 2016.
Как вставить музыку в презентацию PowerPoint 2007, 2010, 2013 или 2016
Если вы используете PowerPoint 2007, 2010, 2013 или 2016, то для того чтобы вставить музыку в презентацию вам необходимо открыть тот слайд, на котором должна начинаться музыка, и перейти на вкладку «Вставка». Здесь, на вкладке «Вставка, нужно нажать на кнопку «Звук» и в открывшемся меню выбрать пункт «Звук из файла».
После этого откроется окно для выбора файла. Выберите файл с нужной вам музыкой и в презентации появится небольшой плеер с изображением динамика.
По умолчанию, воспроизведение вставленной музыки начинается только после нажатия на кнопку «Play». Если для вашей презентации такой вариант запуска музыки не подходит, то вы можете включить автоматическое воспроизведение. Для этого нужно выделить мышкой изображение динамика, которое появилось после вставки музыки, и перейти на вкладку «Воспроизведение». Здесь есть выпадающее меню, с помощью которого можно выбрать способ запуска воспроизведения музыки.
Доступно три варианта воспроизведения:
- По щелчку – воспроизведение музыки начинается после нажатия на кнопку «Play»;
- Автоматически – воспроизведение музыки начинается автоматически при показе слайда и завершается после перехода на следующий слайд;
- Для всех слайдов – воспроизведение музыки начинается автоматически при показе слайда и продолжается на всех следующих слайдах;
Кроме этого на вкладке «Воспроизведение» есть и другие функции, которые могут быть вам полезны. Дальше мы рассмотрим некоторые из этих функций.
Непрерывное воспроизведение музыки. На вкладке «Воспроизведение» можно включить непрерывное воспроизведение. В этом случае музыка, вставленная в презентацию PowerPoint, будет воспроизводится по кругу. Это очень удобно, если вы хотите, чтобы музыка звучала на протяжении всей презентации.
Скрытие изображения. Установив отметку напротив функции «Скрыть при показе» вы скроете изображение динамика при показе слайда.
Громкость. С помощью выпадающего меню «Громкость» можно изменять громкость вставленной в презентацию музыки. Доступно четыре градации громкости: тихо, средне, громко и приглушить.
Длительность угасания. С помощью функции «Длительность угасания» можно настроить плавное появление и плавное пропадание звука.
Монтаж звука. Также в редакторе презентаций PowerPoint можно выполнить простейший монтаж музыки.
Для этого нужно нажать на кнопку «Монтаж звука» и в появившемся окне передвинуть ползунки, обозначающие начало и конец звуковой дорожки.
comp-security.net
Как вставить музыку в презентацию
Как правильно вставить музыку в презентацию
Чтобы правильно вставить музыку в презентацию, необходимо сделать следующее:
- Нужно выбрать команду Фильмы и звук в меню Вставка.
- Затем выберите команду Звук из файла.
- В открывшемся окне Вставка звука следует выбрать нужный звуковой файл и щелкнуть ОК.
- Окно закроется, и программа предложит запускать звуковой файл автоматически во время демонстрации сайта. Нужно выбрать пункт Да, если вы согласны. В противном случае для запуска звукового файла потребуется команда пользователя.
- Чтобы активировать звук в режиме Показ слайдов, следует щелкнуть значок, расположенный на слайде.
Для настройки параметров воспроизведения, откройте меню Показ слайдов и выберите команду Настройка анимации. В области задач этой команды необходимо выделить имя звукового файла, для которого производятся настройки. Справа от имени данного файла находится стрелка, нажав на которую, можно раскрыть меню. В этом меню можно настроить параметры запуска, а также времени воспроизведения звукового файла. Можно настроить анимацию для нескольких объектов на слайде: для этого воспользуйтесь кнопками Порядок, которые располагаются в нижней части области задач.
Если вы хотите, чтобы музыкальный файл проигрывался во время всей презентации, необходимо выбрать имя файла, в меню Настройка анимации щелкнуть стрелку, расположенную справа от имени, а затем выбрать Параметры эффектов в раскрывшемся окне.
В разделе Закончить (в диалоговом окне Воспроизвести звук) следует установить переключатель на позицию После, а затем задать количество слайдов, которое соответствует общему числу в презентации. Теперь нужно щелкнуть ОК.
Расширение файла
Чтобы правильно вставить музыку в презентацию, обратите внимание на то, какое расширение имеет звуковой файл. Файлы с расширением *.wav, которые встраиваются в тело презентации, без проблем воспроизводятся на любом компьютере, однако имеют большой объем.
Более компактны файлы *.mp3, и *.wma. Самый маленький объем у файлов *.mid, информация в которых записывается в виде нот. Такие файлы имеют один существенный недостаток – они не могут быть голосовыми. Если для презентации нужна мелодия, которая будет длиться недолго, вы можете воспользоваться одним из многочисленных музыкальных редакторов и урезать музыкальный файл до нужной длины.
www.kakprosto.ru
Как вставить видео в презентацию 🚩 как вставлять анимацию в презентацию 🚩 Программное обеспечение
Автор КакПросто!
Среди программ пакета Microsoft Office есть программа, позволяющая создавать всевозможные презентации, демонстрировать графики, видеоролики, текстовые материалы в сопровождении звукового ряда и другие. Речь идет о Microsoft PowerPoint.
Чтобы вставить видео в презентацию правильно, выбираем слайд, с открытием которого нужно будет запускать видео. Для этого на панели инструментов программы Microsoft PowerPoint выбираем «Вставка» и активируем команду «Фильмы и звук», затем выбираем команду «Фильм из файла». Лучше всего, если все подобранные для данной презентации видеофайлы будут располагаться в одной папке. Если предстоит в дальнейшем записать презентацию на сменные носители, то видеофайлы также необходимо перенести на CD или DVD диски. В таком случае хранение видео (звуковых файлов, музыкального сопровождения) гарантирует работу ссылки.
Следующим шагом после выбора видео для вставки в презентацию, будет выбор способа его запуска при показе слайдов. Проще всего выбрать режим «Автоматически», но можно и установить запуск «По щелчку». На слайде появится небольшой прямоугольник, в котором будет отражаться видеофайл в виде неподвижного кадра.
Чтобы во время презентации видео отображалось на весь экран, нужно войти в параметры настройки видео. Для этого нужно щелкнуть правой кнопкой мыши на фильме (прямоугольнике на слайде) и выбрать в появившемся меню «Изменить объект-фильм», затем «Параметры фильма». Устанавливаем флажок напротив команды «Разворачивать во весь экран» подтверждаем выбор кнопкой ОК. Теперь, во время презентации с началом показа данного слайда, программа автоматически запустит воспроизведение видео, а по окончанию свернет его и снова на экране появится слайд, но уже без прямоугольника с неподвижным кадром.
Если же потребуется перед началом видео что-то объяснить или выслушать вопросы из аудитории (например, при объяснении материалов на лекциях), то можно сделать запуск видео в презентации «По щелчку», т.е. по команде пользователя ПК. Чтобы вставить видео в презентацию правильно, потребуется установить эффект анимации «По щелчку».
На панели инструментов входим в «Показ слайдов» и выбираем «Настройка анимации». В Microsoft PowerPoint в правой части откроется область задач «Настройка анимации». Активируем видео щелчком мышки на прямоугольнике, затем в «Настройка анимации» выбираем «Добавить эффект», например, «Появление». На этом эффект запуска «По щелчку» выполнен. Остается только переместить анимацию в верхнюю часть списка эффектов. Выделяем «Эффект анимации» и перегруппируем с помощью стрелки вверх. На этом работа по управлению запуском видео закончена. Для проверки запускаем показ слайдов. Когда дойдет очередь до слайда с видео — фильм самостоятельно не запустится и дальнейший показ будет остановлен. Щелкните на прямоугольнике видеофильма, и он развернется на полный экран. По окончании его воспроизведения программа автоматически свернет видео и будет ожидать дальнейших команд от пользователя.
Видео по теме
Источники:
- Вставка и воспроизведение видео файла с компьютера
Презентация – мощный инструмент в создании положительного имиджа вашей идеи и в конечном итоге, успешного выступления для большой аудитории. Добавляя в презентацию видео, и тем более, аудио-эффекты, мы усиливаем воздействие информации на слушателя. Повествование под приятную легкую музыку легче воспринимается и усваивается аудиторией, поэтому часто при защите проектов используют вставку звука в презентацию. Как же это сделать?

Инструкция
Выполните операции «Вставка – Фильмы и звук — Звук из коллекции картинок». В данном случае вы сможете добавить такие эффекты, как «аплодисменты», «колокольчик» или, например, «звонок телефона». Если же вам необходимо вставить мелодию, которая будет сопровождать ваше выступление от начала и до конца, следует выполнить команды «Вставка — Фильмы и звук — Звук из файла». В открывшемся диалоговом окне вы сможете выбрать любую аудио-композицию с вашего компьютера. Воспроизведение лучше поставить автоматически, с начала презентации, а вот окончание – после последнего слайда (по нумерации) или последующего за ним (чтобы музыка резко не оборвалась на последнем слайде).
Кроме того, вы можете записать свой звук для добавления в презентацию. Но злоупотреблять этим не стоит, особенно если у вас нет возможности записать чистый звук, без посторонних шумов.
Видео по теме
Обратите внимание
Аудиофайл должен храниться в одной папке с презентацией. Если вы вставили мелодию, сохранили презентацию и перенесли на носитель только ее, музыки на других компьютерах при воспроизведении презентации вы не услышите.
Полезный совет
Не забудьте, что мелодия должна помогать восприятию информации со слайда, поэтому не используйте композиции со словами, с резкой сменой уровня громкости или ритма музыки, рок-музыка также не украсит ваш доклад (если он не касается соответствующей тематики).
Источники:
- как поставить музыку на видео
Проведение презентаций является привычной составляющей современной деловой жизни. Вряд ли что-то может быть лучше наглядного представления той или иной информации. Средства Microsoft Power Point позволяют это сделать красочно и убедительно. К одному из средств программы можно отнести звук.

Инструкция
Для добавления звука откройте меню «Вставка» и выберите пункт «Фильм и звук».
В подменю пункта «Фильм и звук» выберите «Звук из файла». Откроется стандартный диалог выбора файла. Выберите необходимый файл и нажмите на кнопку «ОК». Программа предложит выбрать то, как будет воспроизводится выбранный звуковой файл: «Автоматически» или «По щелчку».Выбираете необходимый режим воспроизведения файла, кликнув по соответствующей кнопке диалога. В результате на слайде презентации появится пиктограмма в виде громкоговорителя.
Видео по теме
Обратите внимание
Подменю пункта «Фильм и звук» предоставляет возможность выбрать звук из стандартной коллекции Power Point. Сделать это можно щелкнув левой кнопкой мыши по пункту «Звук из коллекции картинок». Также в программе есть возможность записи звука с компакт-диска (пункт «Запись с компакт-диска») и создания звукового файла с помощью средств Power Point (пункт «Записать звук»).
Программа создания презентаций Microsoft Power Point обладает достаточно широкими возможностями работы с мультимедийными файлами. В слайды можно добавлять аудио-файлы различных форматов.

Инструкция
Откройте файл с презентацией, в которую необходимо добавить музыкальный файл. После загрузки презентации перейдите на слайд, при демонстрации которого должна звучать определенная музыка.В главном верхнем меню программы выберите вкладку «Вставка», а в группе команд «Клипы мультимедиа», находящейся в правой части панели, кликните по кнопке «Звук».
Затем, в открывшемся списке нажмите на пункт «Звук из файла». После этого в диалоговом окне «Вставка звука» из выпадающего списка «Папка» выберите диск, затем папку, где находится файл добавляемой в презентацию музыкальной композиции. Далее щелкните по имени выбранного файла, нажмите кнопку «ОК». После добавления аудио-файла, на выбранном слайде презентации появляется соответствующий значок в виде желтого динамика. Далее, на главной панели меню Power Point нужно выбрать, как именно в презентации будет воспроизводиться добавляемый аудио-файл. Если вы выберите кнопку «Автоматически» то музыкальный фрагмент начнет воспроизводиться автоматически после перехода к содержащему его слайду. Если вы нажмете кнопку «По щелчку» – звуковой файл начнет воспроизводиться после щелчка мышью по значку в виде динамика на слайде. Кликните мышью по значку динамика, в главном меню программы появится панель «Работа со звуками» – «Параметры». В группе команд «Работа со звуками» находятся функции настройки параметров добавленной музыки (уровень громкости, способ и режимы воспроизведения, возможность скрыть значок музыки и т.п.). Также, в панели «Работа со звуками» можно выбрать максимальный размер добавляемого звукового файла. По умолчанию он составляет 100 Кб. Если размер аудио-файла больше указанного, его нужно сохранить в отдельном звуковом файле, который не включается в состав файла Power Point. При переносе презентации этот файл всегда должен находиться с ней в одной папке.Используя в создании презентации анимацию и звуковое сопровождение, вы делаете ее положение еще более выигрышным. Естественно, что сконцентрироваться нужно на смысловой нагрузке, но красивое оформление однозначно не помешает. Все необходимые звуковые файлы можно найти в интернете. Их там даже больше чем достаточно. Как вставить их в презентацию?

Инструкция
На панели инструментов выберите пункт меню «Вставка», затем «Фильмы и звук». Перед вами появится окно с возможность вставить звуковой файл. Выберите из списка нужную звуковую дорожку и нажмите «Ок». После того как окно закроется, программа вам предложит запускать выбранный файл автоматически при загрузке презентации. Если вас это устраивает, нажмите кнопку «Да». В любом другом случае потребуется непосредственная команда от пользователя для запуска музыки. Это делается следующим образом. Откройте меню «Показ слайдов», затем выберите «Настройка анимации». Выделите имя интересующего вас звукового файла в области задач и произведите для него настройки. Справа от файла вы увидите стрелку — нажмите на нее. Перед вами появится меню, в котором вы сможете настроить параметры запуска и время воспроизведения звукового файла. Вы можете вставить в презентацию анимацию, что сделает ее еще более интересной. Ее параметры настраиваются в том же окне. Варьируя настройки, вы можете настроить порядок показа нескольких объектов. Выберите имя файла, затем кликните на пункт меню «Настройка анимации». Кликните на стрелку, которая располагается справа от файла. После этого выберите пункт «Параметры эффектов», появившийся в окне. Перейдите в раздел «Закончить» и укажите число слайдов, во время показа которых должна звучать выбранная музыка. Затем нажмите кнопку «Ок». Можно добавить песню в презентацию. Хорошо подобранная песня придаст настроение и сконцентрирует внимание зрителя на видеоряде. Выбирайте файлы с правильным расширением. Чтобы вставить в презентацию песню, звуковой файл должен иметь следующие расширения: wav, mp3, wma. Первый из перечисленных наиболее объемный, поэтому целесообразнее использовать оставшиеся два. Если вам в презентации нужна исключительно мелодия и вы хотите добиться, чтобы она «весила» как можно меньше, вставьте midi файл.Презентация PowerPoint позволяет создавать любительские фильмы. Слайды, которые показывают на конференциях и презентациях, оформляются в этом приложении. Опции программы интуитивно понятны.

Вам понадобится
- — Компьютер;
- — программа PowerPoint.
Инструкция
Итак, выберите нужный файл, вставьте его в презентацию. Откройте приложение, нажмите «Пуск», далее Mickrosoft Office, далее Mickrosoft Office PowerPoint.В группе «Мультимедиа» найдите вкладку «Вставка». Выберите надпись «Видео» и строчку «Видео из файла». Перед вами появится окно «Вставка видеозаписи», выберите из коллекции нужный файл, используя кнопку «Обзор».
Учтите, приложение не может работать с 64-разрядными проигрывателями Quick Time, Flash. Встроенное в программу видео дает возможность отправить презентацию по электронной почте, записать на оптический носитель и не беспокоиться о потери информации.Имейте в виду, видео можно внедрить в Mickrosoft PowerPoint 2010. Файлы видео должны находиться в коллекции картинок. В программе есть готовые макеты, внедрите видео в соответствующем поле, на эту возможность указывает специальный значок в виде камеры.
Если презентация будет воспроизводиться на том же компьютере, что и создается, внедрите видео, используя ссылки. Выберите вкладку «Слайды», найдите группу «Мультимедиа» и вкладку «Вставка». Щелкните по строчке «Видео», найдите вкладку «Видео из файла», вставьте ссылку на нужное видео. Нажимая параметр «Вставить», выберите строчку «Связь с файлом». Соберите файлы видео и саму презентацию в одну папку. Сохраните всё вместе на одном носителе. Вставьте ссылки на видео файл с веб сайта, например YouTube. Выберите вкладку «Слайды» и нужный макет. Откройте браузер, выберите файл с видео на сайте, скопируйте ссылку. На YouTube эта строчка называется «Код внедрения», найдите её с правой стороны веб странички. В программе PowerPoint выберите параметр «Вставка» в группе «Мультимедиа», нажмите на «Видео» и команду «Вставка файла с веб сайта». Подтвердите действия кнопкой «Вставить».Обратите внимание
В программе ограничена возможность функций монтажа видео с эффектами мерцания, размытых краев, объемного поворота картинки.
Полезный совет
Кроме файлов видео вы можете использовать анимированные Gif-файлы, которые находятся в коллекции картинок.
Часто на презентации товара или услуги требуется наглядно показать что-то в действии. Для этого презентация может сопровождаться видео-рядом. Существует несколько требований к использованию фильмов в презентациях.

Инструкция
Видео в презентации сделает ее яркой, живой и запоминающейся. Так вы быстро и легко можете показать преимущества вашего товара перед конкурентным, показать продукцию в действии или тонкости ее производства, выгодные отличающие ее от других рыночных предложений. Психологи утверждают, что лучше всего запоминается начало и конец выступления. Использование видео-ряда в начале не совсем оправдано — слушатели могут просто не понять, что и для каких целей вы показываете. Вставлять в презентацию два и более видео-файлов является признаком дурного тона, так как отнимает у людей слишком много времени. К тому же, с такой презентацией они могли бы ознакомиться самостоятельно, ваше присутствие при этом вовсе не обязательно. Учитывая все это, вставьте в свою презентацию одно не слишком долгое видео, ближе к концу — это будет прекрасным подтверждением ваших слов и оживит нагруженную новой информацией аудиторию.Ваше видео не должно повторять того, что вы только что проговорили. Видео-ряд является продолжением или заменой одного из теоретических пунктов вашей презентации. Даже если снято будет хорошо и красочно, но информация будет повторяться, люди потеряют к ней интерес. Тщательно продумайте сюжет вашего видео, удалите из него лишние фрагменты и слова с помощью программ для обработки видео-файлов.
Сохраните готовое видео в папку с презентацией. Ее саму, кстати, можно сделать в программе Microsoft PowerPoint. Дойдя до нужного слайда выберите вкладку «Создать слайд». В основном поле появятся значки. Выберите самый последний из них «Вставить клип из коллекции». Во вновь открывшемся окне вам необходимо будет прописать путь к вашему сохраненному видео-файлу.
Найдите его и вставьте в презентацию. Программа предложит вам выбрать — воспроизводить фильм при показе слайдов автоматически или по щелчку. Если ваша речь тщательно отрепетирована и выверена по часам, то на каждый слайд можно поставить задержку, равную времени, которое понадобится вам для того, чтобы прочитать текст. Тогда презентацию можно запустить автоматически. Если вы не уверены, сколько времени вам понадобится для пояснения темы или во время вашей презентации предусмотрены вопросы из зала, лучше поставьте «Запуск по щелчку».В программе предусмотрена вкладка «Работа с фильмами», которая позволит вам применить дополнительные настройки — задать высоту и ширину кадра или сделать так, чтобы он открывался на весь экран на презентации. Поверх видео-ряда прям здесь можно наложить звуковое сопровождение и даже текст.
Для вставки аудиозаписей в слайд-шоу существуют как стандартные, так и сторонние программные утилиты. Их отличие в предоставляемых пользователю дополнительных возможностях редактирования.

Вам понадобится
- — программа Windows Movie Maker или любой другой редактор для слайд-шоу.
Инструкция
Воспользуйтесь стандартной программой редактирования видеозаписей Windows Movie Maker, которая открывается при помощи меню «Пуск». Откройте уже существующую презентацию, после чего перейдите к добавлению музыкального файла.Перетащите его при помощи левой кнопки мыши на область вашего слайд-шоу, после чего соедините и настройте таким образом, чтобы их длительность соответствовала.
Также настройте, если необходимо, интервал времени между слайдами соответственно аудиозаписи. Выполните сохранение слайд-шоу. Обратите внимание, что вы можете воспользоваться только определенными форматами аудиозаписей при его добавлении, например, mp3. Программа Windows Movie Maker не поддерживает вставку в слайды записей в форматах lossless.
Если ваша слайд-презентация не была сделана заранее, также воспользуйтесь данной программой для ее создания. Добавьте файлы из меню редактирования в верхней правой части экрана, при этом выбрав режим работы с изображениями. Перетащите их на раскадровку и настройте эффекты переходов. После этого также добавьте музыкальный файл, перенесите его на раскадровку и сопоставьте длительность. Скачайте и установите на ваш компьютер программную утилиту Photodex ProShow Gold в качестве альтернативы стандартной. Помимо основных функций редактирования слайд-шоу, она также имеет множество других полезных свойств, например, может записывать фотографии на диски в формате, предназначенном для просмотра на телевизоре. Также она может сделать скринсейвер из ваших фотографий. Данную программу следует использовать в том случае, если вы понимаете общий принцип работы подобных редакторов, умеете редактировать фотографии и вам нужны дополнительные эффекты для переходов между слайдами.Видео по теме
Полезный совет
Не забудьте о сопоставлении длины файла с количеством фотографий.
Презентация — это выступление, обычно сопровождаемое иллюстрациями. Яркие, запоминающиеся визуальные образы привлекают внимание аудитории. Для превращения обычного доклада в оригинальное шоу надо наполнить презентацию подходящими по теме слайдами.

Вам понадобится
- — программы MS PowerPoint или OpenOffice, установленные на компьютере.
Инструкция
Создайте новую или откройте существующую презентацию в MS PowerPoint или OpenOffice. Если вы пользуетесь программой PowerPoint, кликните по надписи «Главная» верхнего меню и нажмите на «Создать слайд». Или щелкните правой кнопкой мыши по пустому пространству в области, где содержатся вкладки «Слайды» и «Структура», и выберите из выпавшего меню «Создать слайд». Новый слайд будет вставлен в презентацию. В программе OpenOffice вставьте в презентацию слайд, нажав на вкладку верхнего меню «Вставка» и выбрав «Слайд», либо кликните по области, где находятся все слайды, правой кнопкой мыши и выберите «Новый слайд».Если вам требуется вставить дубликат слайда, кликните правой кнопкой мыши на слайд, который вы хотите дублировать, и выберите «Дублировать слайд» в MS PowerPoint. При использовании OpenOffice выберите слайд, откройте вкладку «Вставка» и нажмите «Дублировать слайд». Дубликат слайда будет вставлен в вашу презентацию.
Вставьте в вашу новую презентацию слайд из другой презентации. Нажмите на слайд, который вы хотите скопировать, правой кнопкой мыши и выберите «Копировать». Откройте презентацию, куда необходимо вставить изображение. Щелкните в область «Слайды» правой кнопкой мыши и нажмите «Вставить». При необходимости отрегулируйте положение текста или объектов на слайде.
Вставьте слайды из другой презентации в MS PowerPoint. Откройте презентацию. В области навигации кликните на слайд, после которого вы хотите вставить слайды другой презентации. Раскройте раздел «Главная» в верхнем меню. В пункте «Слайды» щелкните на стрелочку рядом с подпунктом «Создать слайд». Выберите «Вставить слайды из другой презентации». Укажите презентацию, откуда вы хотите вставить слайды. Нажмите «Ок».
Полезный совет
При работе с программой MS PowerPoint слайд вставляется сочетанием «горячих клавиш» Ctrl+M, а в программе OpenOffice — сочетанием Ctrl+Enter.
Источники:
- Презентация — это просто!
Презентацию товара или услуги можно не только показать в конференц-зале, но и выложить на сайт. В этом случае с ней сможет ознакомиться значительно большее количество человек. Посмотреть презентацию смогут даже те, у кого отсутствует программа OpenOffice.Org Impress или Microsoft Office PowerPoint.

Инструкция
Создайте презентацию в пакете OpenOffice.org Impress, а затем средствами этой программы экспортируйте ее в формат SWF. Затем полученный файл поместите в ту же папку сервера, что и HTML-файл, после чего вставьте объект в желаемое место страницы при помощи следующей конструкции: <embed src=»myflashfile.swf» quality=»high» pluginspage=»http://www.macromedia.com/go/getflashplayer» type=»application/x-shockwave-flash» allowScriptAccess=»sameDomain» allowFullScreen=»True»></embed>. После этого просмотреть документ смогут все посетители сайта, у которых на компьютерах имеется имеется плагин Adobe Flash Player. Данный прием позволяет обойтись при создании файла без платной программы Adobe Flash. Учтите, что в старых версиях OpenOffice.org функции экспорта в формат SFW нет.
Перейдите по первой из ссылок, приведенных в конце статьи. Вы попадете на сайт, предназначенный для хостинга презентаций. Зарегистрируйтесь на нет, а затем загрузите документ, сохраненный в формате PPT. Если у вас уже есть идентификатор OpenID, этап регистрации можно пропустить, воспользовавшись вместо этого уже имеющейся учетной записью. Вы получите фрагмент кода, который потребуется вставить в желаемое место HTML-файла. Для просмотра документа посетителю сайта потребуется плагин Moonlight или Silverlight.Попробуйте также воспользоваться другим хостингом для презентаций, перейдя по второй из ссылок, приведенных в конце статьи. От предыдущего он отличается тем, что в нем вместо технологии Silverlight используется стандарт HTML5. Это означает, что посетителю сайта для просмотра вашего документа какие-либо плагины не потребуются, но зато его браузер должен быть относительно новым (выпущенным не ранее начала 2011 года), а соответствующая функция в нем должна быть включена. В IE она может быть отключена по умолчанию.
Разместите документ в любой публичной папке сервера. Перейдите по третьей из приведенных в конце страницы ссылок. Скопируйте полный URL документа в поле «Введите ниже URL документа, чтобы сгенерировать ссылку на него». Нажмите на кнопку «Создать ссылку». После того, как она будет сгенерирована, поместите получившийся фрагмент HTML-кода в нужное место страницы. В зависимости от того, какой из фрагментов вы выберите, посетитель сайта увидит ссылку на веб-интерфейс просмотрщика, либо последний загрузится автоматически.
Видео по теме
Источники:
- Документы Google
Microsoft Powerpoint – один из самых популярных инструментов для создания презентаций. С его помощью вы можете не только снабдить слайды нужной информацией, но и при необходимости добавить аудиозаписи и другие медиафайлы. Добавление музыки осуществляется при помощи соответствующих функций редактора.

Инструкция
Откройте Microsoft Powerpoint в Windows через меню «Пуск» («Все программы» — Microsoft Office). Дождитесь окончания запуска программы и откройте нужную вам презентацию в окне через меню «Файл» — «Открыть» или создайте новый файл, а затем наполните его нужной информацией.В верхней панели инструментов выберите вкладку «Главная». В появившемся пункте щелкните по кнопке «Слайды». После этого выберите кадр презентации, в который вам нужно вставить аудиозапись.
Перейдите в раздел «Вставка». В категории «Мультимедиа» кликните кнопку «Звук». Среди появившихся вариантов выберите наиболее подходящий. Нажав на опцию «Звук из файла», вам потребуется указать путь до папки, в которой находится нужный файл для добавления в презентацию. Дважды кликните на аудиозаписи. Вы также можете добавить клипы, предустановленные в графическом пакете, выбрав раздел «Звук из организатора клипов».
Для прослушивания аудиофайла в презентации кликните по соответствующему значку, который появится на слайде после добавления звука. Выберите вкладку «Работа со звуками» — «Параметры» — «Воспроизведение», после чего нажмите клавишу «Просмотр».Для включения автоматического воспроизведения при переходе на слайд выберите раздел «Автоматически» или «По щелчку» в панели инструментов. Для непрерывного воспроизведения мелодии при показе одного или нескольких слайдов щелкните по значку звука и перейдите в раздел «Работа со звуками» — «Параметры» — «Параметры звука», после чего установите галочку напротив «Непрерывное воспроизведение».
Если вы хотите, чтобы звук воспроизводился при показе двух и более слайдов, перейдите во вкладку «Анимация» — «Настройки анимации». Щелкните по стрелочке около иконки выбранной мелодии и выберите пункт «Параметры эффектов». Перейдите во вкладку «Эффект». В разделе «Остановить воспроизведение» укажите «После» и впишите число слайдов, при просмотре которых звуковой файл будет воспроизведен.
Чтобы предварительно прослушать аудиозапись перед ее добавлением, перейдите в область задач «Клип». Нажмите на значок добавленного файла и кликните на стрелочке около его названия. Выберите «Просмотр и свойства».
www.kakprosto.ru
Добавление и удаление звука в презентации PowerPoint
В презентацию PowerPoint вы можете добавить звуковой файл, например музыку, закадровый текст или звуковые отрывки. Чтобы вы могли записывать и прослушивать звуковые файлы, ваш компьютер должен быть оборудован звуковой платой, микрофоном и динамиками.

2:00
Добавление звукового файла с компьютера
-
Выберите Вставка > Звук.
-
Щелкните Аудиофайлы на компьютере.
-
В диалоговом окне Вставка звука выберите нужный файл.
-
Нажмите кнопку Вставить.
Запись звука
-
Выберите Вставка > Звук.
-
Выберите Записать звук.
-
Введите имя звукового файла, щелкните Записать, а затем надиктуйте текст.
Примечание: Для записи звука ваше устройство должно быть оснащено микрофоном.
-
Чтобы прослушать запись, нажмите кнопку Стоп, а затем кнопку Воспроизвести.
-
Щелкните Записать для повторной записи файла или нажмите кнопку ОК, если вас все устраивает.
-
Чтобы переместить запись, выделите значок звука и перетащите его в нужное место на слайде.
Если на слайде есть несколько звуковых файлов, рекомендуется располагать значок звука в одном и том же месте, чтобы его было проще найти.
-
Выберите Воспроизвести.
Настройка параметров воспроизведения
Щелкните значок звука и откройте вкладку Работа со звуком | Воспроизведение. Затем выберите нужные параметры:
-
Чтобы обрезать звуковой файл, нажмите кнопку Монтаж звука, а затем с помощью красного и зеленого ползунков обрежьте запись.
-
Чтобы настроить нарастание или угасание звука, измените значения в разделе Длительность угасания.
-
Чтобы задать громкость, нажмите кнопку Громкость и выберите нужный параметр.
-
Чтобы выбрать способ запуска звукового файла, щелкните стрелку раскрывающегося списка и выберите нужный вариант:
-
В последовательности щелчков: автоматическое воспроизведение звукового файла при щелчке.
-
Автоматически: автоматическое воспроизведение звукового файла при переходе к слайду с ним.
-
По щелчку: воспроизведение звука только при щелчке значка.
-
-
Чтобы указать, как нужно воспроизводить звук в презентации, установите нужные флажки:
-
Воспроизводить для всех слайдов: один звуковой файл будет проигрываться на всех слайдах.
-
Воспроизводить непрерывно: звук будет зациклен, пока вы вручную не остановите его, нажав кнопку Воспроизвести/пауза.
-
-
Чтобы звук непрерывно воспроизводился в фоновом режиме на всех слайдах, щелкните Воспроизводить в фоне.
Удаление звука
Чтобы удалить звук, выделите его значок на слайде и нажмите клавишу DELETE.
Задачи
-
В обычном режиме выберите слайд, в который требуется добавить звук.
-
На вкладке Вставка в группе Мультимедиа щелкните стрелку под кнопкой Звук.
-
В списке выберите пункт Звук из файла или Звук из организатора клипов, найдите и выберите нужный аудиоклип, а затем нажмите кнопку Вставить.
На слайде появятся значок звука и соответствующие элементы управления.
-
В обычном режиме или режиме слайд-шоу щелкните значок и нажмите кнопку Воспроизвести, чтобы воспроизвести звуковой файл.
-
В обычном режиме выберите слайд, в который требуется добавить звук.
-
На вкладке Вставка в группе Мультимедиа щелкните стрелку под кнопкой Звук.
-
В списке выберите пункт Записать звук.
Откроется диалоговое окно Записать звук.
-
В диалоговом окне Записать звук, нажмите кнопку Записать и начинайте говорить или воспроизводить свой звуковой файл.
-
Когда вы закончите запись, нажмите кнопку «Остановить» . Присвойте записи имя.
Чтобы прослушать запись, нажмите кнопку «Воспроизвести» . Если вас все устраивает, нажмите кнопку </c0>ОК, чтобы сохранить запись и добавить ее в слайд. В противном случае повторите шаги 4 и 5.
На слайде появятся значок звука и соответствующие элементы управления.
-
В обычном режиме или режиме слайд-шоу щелкните значок и нажмите кнопку Воспроизвести, чтобы воспроизвести звуковой файл.
-
Щелкните значок звука на слайде.
-
В разделе Работа со звуком на вкладке Воспроизведение в группе Параметры звука выполните одно из следующих действий:
-
Чтобы автоматически начинать воспроизведение звука при отображении слайда, в списке Начало выберите значение Автоматически.
-
Чтобы запускать воспроизведение вручную, в списке Начало выберите пункт По щелчку.
-
Чтобы звук не прекращался при переходе на другой слайд, в списке Начало выберите Для всех слайдов.
-
Чтобы звук воспроизводился постоянно, пока вы не остановите его, установите флажок Непрерывно.
Примечание: При этом звук будет постоянно воспроизводиться до перехода к следующему слайду.
-
Важно: Используйте этот параметр только в том случае, если настроено автоматическое воспроизведение звука или вы управляете его запуском другим способом, например с помощью триггера. (Триггером называется объект слайда, например изображение, фигура, кнопка, абзац текста или надпись, который может запускать действие по щелчку.) Обратите внимание на то, что значок будет виден всегда, если вы не перетащите его за пределы слайда.
-
Щелкните значок аудиоклипа .
-
В разделе Работа со звуком на вкладке Воспроизведение в группе Параметры звука установите флажок Скрыть при показе.
Чтобы удалить аудиозапись или другой звуковой файл в PowerPoint, выполните указанные ниже действия.
-
Найдите слайд со звуковым файлом, который требуется удалить.
-
В обычном режиме щелкните значок звукового файла или компакт-диска и нажмите клавишу DELETE.
Задачи
-
В обычном режиме выберите слайд, в который требуется добавить звук.
-
На вкладке Вставка в группе Мультимедиа щелкните стрелку под кнопкой Звук.

-
Выполните одно из следующих действий:
-
Чтобы добавить файл, который хранится на компьютере или в сетевой папке, щелкните Звук из файла, найдите папку и дважды щелкните файл.
-
Чтобы добавить звук из коллекции клипов, щелкните Звук из организатора клипов, найдите значок звука в области задач Картинка, а затем щелкните его, чтобы добавить на слайд.
-
Для воспроизведения звука с компакт-диска нажмите кнопку Запись с компакт-диска, задайте время начала и окончания и другие параметры, а затем нажмите кнопку ОК.
-
Чтобы записать и добавить свой звук, нажмите кнопку Записать звук , а затем в окне нажмите кнопку Запись .
На слайде появится значок звука .
-
-
Щелкните значок звука на слайде.
-
В разделе Работа со звуком на вкладке Параметры в группе Параметры звука выполните одно из следующих действий:
-
Чтобы автоматически начинать воспроизведение звука при отображении слайда, в списке Звук выберите значение Автоматически.
-
Чтобы запускать воспроизведение вручную, в списке Звук выберите пункт По щелчку.
-
Чтобы звук не прекращался при переходе на другой слайд, в списке Звук выберите Для всех слайдов.
-
Чтобы звук воспроизводился постоянно, пока вы не остановите его, выберите Непрерывно.
Примечание: При этом звук будет постоянно воспроизводиться до перехода к следующему слайду.
-
Чтобы звук повторялся, пока вы его не остановите, или воспроизводился до окончания презентации, необходимо задать параметры остановки.
-
На вкладке Анимация в группе Анимация нажмите кнопку Настройка анимации.
-
В списке Настройка анимацииобласть задач щелкните стрелку справа звука в списке Настройка анимации, а затем выберите Параметры эффектов.
-
На вкладке Эффект в группе Закончить выполните одно из следующих действий:
-
Чтобы останавливать воспроизведение щелчком мыши на слайде, выберите По щелчку.
-
Чтобы прекращать его при переходе на следующий слайд, выберите После текущего слайда.
-
Чтобы воспроизводить звук на нескольких слайдах, щелкните После и задайте число слайдов.
Примечание: Для использования двух последних параметров звук не должен быть короче длительности показа слайдов. Его продолжительность можно узнать на вкладке Параметры звука в группе Сведения.
-
Важно: Используйте этот параметр только в том случае, если настроено автоматическое воспроизведение звука или вы управляете его запуском другим способом, например с помощью триггера. (Триггером называется объект слайда, например изображение, фигура, кнопка, абзац текста или надпись, который может запускать действие по щелчку.) Обратите внимание на то, что значок в обычном представлении будет виден всегда, если вы не перетащите его за пределы слайда.
-
Щелкните значок звука .
-
В разделе Работа со звуком на вкладке Параметры в группе Параметры звука установите флажок Скрыть при показе.
-
Выделите слайд со звуковым файлом, который требуется удалить.
-
В обычном режиме щелкните значок звукового файла или компакт-диска и нажмите клавишу DELETE.
Чтобы удалить несколько звуков, повторите шаги 1 и 2 для каждого слайда, содержащего звуковые файлы, которые вы хотите удалить.
В презентацию PowerPoint вы можете добавить звуковой файл, например музыку, закадровый текст или звуковые отрывки. Чтобы вы могли записывать и прослушивать звуковые файлы, ваш компьютер должен быть оборудован звуковой платой, микрофоном и динамиками.

2:00
Чтобы добавить в слайд-шоу музыкальный файл или аудиоклип, выберите нужный слайд и на вкладке Вставка нажмите кнопку Звук. Вы можете добавить звук на один слайд, настроить автоматический запуск звукового файла при появлении слайда либо добавить композицию, которая будет воспроизводиться в фоновом режиме в течение всей презентации.
Можно добавить собственный закадровый текст или комментарий ко всей презентации, записав ее с помощью вкладки Слайд-шоу. Дополнительные сведения см. в статье Запись слайд-шоу.
Добавление звукового файла на один слайд
-
В обычном режиме выберите нужный слайд и щелкните Вставка > Звук.
-
Выберите Проводник по аудио, чтобы вставить звук из iTunes, или Аудио из файла, чтобы вставить аудиоклип со своего компьютера.
-
Выберите аудиоклип. На вкладке Формат звука выберите нужные параметры звука.
-
Необязательно: сменить или отредактировать стандартный значок звукового файла можно с помощью кнопок форматирования рисунков на вкладке Формат звука, позволяющих добавить на значок рамку, границу или другой эффект форматирования.
Прослушивание звука
Автоматическое воспроизведение звука при появлении слайда
По умолчанию в режиме слайд-шоу звук воспроизводится по щелчку. Этот параметр можно изменить таким образом, чтобы звук воспроизводился автоматически при появлении слайда.
-
В обычном режиме выберите слайд и добавьте на него аудиоклип, если еще не сделали этого.
-
На вкладке Формат звука справа щелкните Запуск > Автоматически.
Добавление звукового файла, который воспроизводится во время презентации
-
В обычном режиме выберите первый слайд презентации и добавьте на него аудиоклип, если еще не сделали этого.
-
На вкладке Формат звука справа щелкните Для всех слайдов.
Добавление звукового файла, который воспроизводится непрерывно
-
В обычном режиме выберите слайд и добавьте на него аудиоклип, если еще не сделали этого.
-
На вкладке Формат звука справа установите флажок Непрерывно.
(Если установлен только этот флажок, звук будет воспроизводиться, пока отображается слайд. Если установлены флажки Непрерывно и Воспроизводить для всех слайдов, звук будет воспроизводиться до конца презентации.)
Скрытие значка звука
-
Щелкните значок аудиоклипа.
-
На ленте PowerPoint на вкладке Воспроизведение установите флажок Скрыть при показе.
Используйте этот параметр только в том случае, если настроено автоматическое воспроизведение звука. Обратите внимание на то, что значок будет виден всегда, если вы не перетащите его за пределы слайда.
Дополнительные сведения
Запись слайд-шоу
Для воспроизведения музыкального или другого звукового файла в течение всей презентации укажите его на вкладке Формат звука.

-
Перейдите на вкладку Главная, нажмите кнопку Мультимедиа и выберите пункт Поиск аудио, после чего выберите iTunes или GarageBand.

-
Выберите звуковой файл и перетащите его на первый слайд.

Совет: Чтобы предварительно прослушать запись, дважды щелкните ее.
-
Нажав значок динамика, откройте вкладку Формат звука и выберите Запуск > Воспроизводить для всех слайдов.
Совет: Если презентация длится дольше, чем звуковой файл, настройте непрерывное воспроизведение, выбрав Параметры воспроизведения > Непрерывно.
Совет. Чтобы скрыть значок звука, установите флажок Скрыть при показе.
Статьи по теме
Запись звука
Запись слайд-шоу
Добавление звука на слайд не поддерживается в Веб-приложение PowerPoint.
Если вы хотите, чтобы эта функция стала доступна в Веб-приложение PowerPoint, перейдите на веб-сайт для подачи предложений и проголосуйте за нее.
support.office.com