Как добавить текстуру в 3d max?
Добрый день! дорогие читатели, в этом уроке я хотел бы показать как быстро и правильно добавлять текстуры в программе 3d max на примере простых и сложных моделей. Данный урок предназначен для тех, кто только начинает работать в 3d max.
Откроем 3d max и построим стандартный приметив Box с размерами 300 х 300 х 300.
Далее откроем панель материалов – иконка “Material Editor” или клавиша “M”.
В панели материалов откроем стандартный материал.
В выбранном материале выберем параметр “Diffuse Color”.
Затем нажимаем на кнопку рядом с параметром “Diffuse:”.
В открывшемся окошке находим вкладку “Maps” – нажимаем на “Bitmap”.
Загружаем нашу текстуру.
Смотрим результат с выбранной текстурой кирпич
Вариант с текстурой ящика.
Мы рассмотрели способ добавления текстуры в 3d max для простых моделей, а теперь рассмотрим для сложных геометрических моделей.
Построим сложную модель с использованием модификатора “Edit Poly”.
Добавим текстуру способом указанным выше. Как видно на картинке ниже, наша текстура расплылась по объекту и превратилась в непонятные артефакты.
Если попробовать умножить текстуру на три (“Tiling” – “3,00”),
то как видно ниже особо ничего не изменилось, только артефакты стали меньше.
Для того чтобы это исправить и правильно наложить текстуру нам необходимо использовать еще один модификатор – “Unwrap UVW”.
Раскроем модификатор “Unwrap UVW”, выберем параметр “Face” (или “Polygon”) и выделим (с нажатым Ctrl) все поверхности нашей модели.
Далее раскроем свиток “Parameters” и нажмем на кнопку “Edit…” (или свиток “Edit UVs”, кнопка “Open UV Editor” – разные версии 3d max).
Откроется окошко “Edit UVWs” – редактор поверхностей нашей модели.
На верхней панели находим вкладку “Mapping”, а в ней параметр “Flatten Mapping”.
Нажимаем “Ок”.
В результате наша текстура разложилась на всех поверхностях.
Но на боковых поверхностях текстуры встали немного неправильно и их нужно развернуть.
Выделяем текстуры.
В окошке “Edit UVWs” все текстуры можно отредактировать так как нам надо.
С помощью инструментов окошка “Edit UVWs” разворачиваем неправильные текстуры.
Текстуры развернулись, но оказались немного ниже, поэтому также помощью инструментов окошка “Edit UVWs” немного сдвигаем их вверх.
Смотрим результат.
Вам также может быть интересно:
Комментирование и размещение ссылок запрещено.
Material editor 3d max уроки, материалы V Ray
Здравствуйте, с вами Илья Изотов, и в сегодняшнем видео уроке мы с вами поговорим о работе с материалами V-ray программе 3D Max.
Настройка Material Editor 3d max
Всего видео шпаргалок по материалам V-ray более пятидесяти, и будет около ста. В первую очередь, я написал их для тех, кто обучается на моем курсе визуализации, остальные шпаргалки вы можете найти у меня в видеоальбомах Vkontakte.
В первую очередь, я написал их для тех, кто обучается на моем курсе визуализации, остальные шпаргалки вы можете найти у меня в видеоальбомах Vkontakte.
Начнем с того, что подготовим MaterialEditorк удобной работе:
- Для начала выбираем Customize– Preferences.
- Заходим в раздел GammaandLUT.
- Ставим галочки напротив Affect Color Selectors и Affect Material Editor.
- Нажимаем OK.
Нажав на MaterialEditor, выбираем верхний в выпадающем списке.
Чтобы появившихся шариков стало больше, кликаем по любому из них правой кнопкой и выбираем 6 x 4 SampleWindows.
По любому шарику можно дважды кликнуть, чтобы открыть его в большом виде.
Фон в Слотах Material Editor 3d max
Важные для работы кнопки в правой панели – здесь мы можем сделать Слот в виде шарика, цилиндра или кубика, он обычно это шарик.
Кнопку Backlight в принципе выключать не нужно, потому как она обеспечивает подсветку сзади.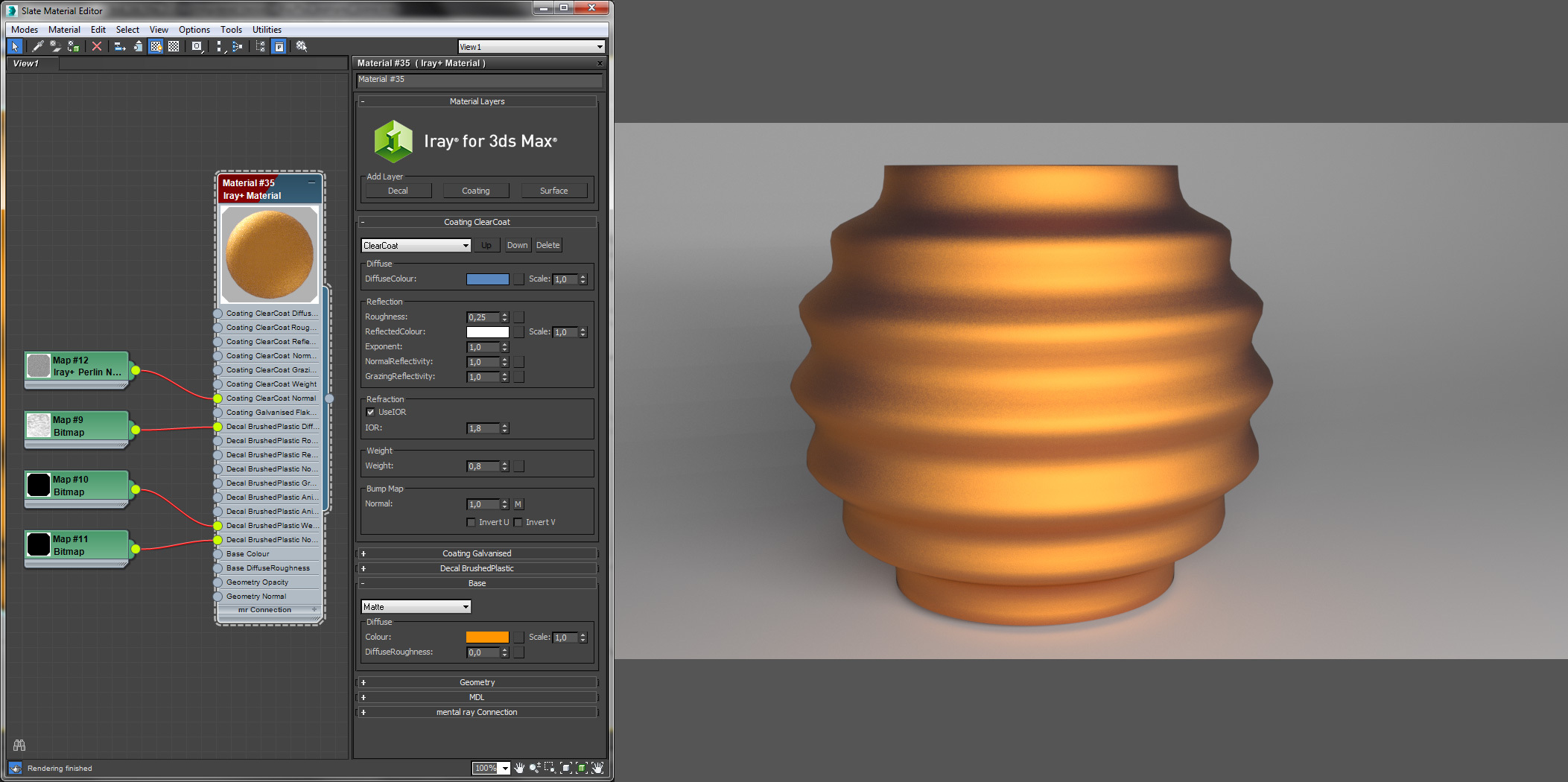
Когда вы открываете новый материал, обязательно нужно нажимать на кнопку Background. Это включает пятнистый разноцветный фон, который позволяет увидеть все свойства материала: отражение, рельеф, прозрачность и т. д., иначе ничего не будет понятно.
Остальные кнопки отсюда нам не понадобятся. По сути, вся работа проходит с использованием только кнопки Background.
Текстура и Материал в 3d max
Главный раздел – это BasicParameters. Здесь у нас находятся основные и самые главные настройки любого материала.
Вообще, давайте для начала определимся в терминах, что такое материал, а что такое текстура.
Иногда эти понятия путают: материал – это, грубо говоря, шарик, на котором мы видим совокупность всех действий, которые мы настраиваем, и свойств, то есть это цвет, отражение, рельеф, если есть – прозрачность, глянцевость, матовость, всевозможные преломления и т. д. Это все свойства, которые мы настраиваем каждое отдельно, которые вместе работают на одном материале.
Текстура – это просто картинка в формате JPEG. Черно-белая или цветная, но это просто картинка, в то время как материал – это все свойства, заданные при помощи и этих картинок в том числе для, например, шарика.
Безтекстурные Материалы в 3d max
В общих чертах, грубо, все материалы можно разделить на два типа:
- Те, которые имеют текстуры.
- Те, которые не имеют текстуры.
То есть, например, покрашенная стена не имеет текстуры, она имеет только цвет. Так же, как и позолоченная ручка, которая не имеет никакого рисунка. Всевозможные крашеные поверхности, пластики, керамика и др. не имеют никакого рисунка.
Если эта поверхность именно такая, то мы в Diffuseможем настроить тот цвет, который нам нужен (это можно сделать на палитре или подкручивая ползунки). Там же можно подкорректировать насыщенность или яркость.
Стоит обратить внимание и подчеркнуть один очень важный момент: поверхности с кажущимися узорами или рельефом тоже не имеют текстуры. Это не рисунок, это выдавливание на них текстуры. В Diffuse, когда мы будем создавать подобный материал, мы будем делать белый цвет, а уже выдавливание этой поверхности с текстурой будем делать в другом разделе.
Это не рисунок, это выдавливание на них текстуры. В Diffuse, когда мы будем создавать подобный материал, мы будем делать белый цвет, а уже выдавливание этой поверхности с текстурой будем делать в другом разделе.
О том, как непосредственно применять эти настройки для создания каждого конкретного материала, начиная с самых простых и заканчивая сложными, мы будем разбирать на практических занятиях курса по визуализации.
Так же смотрите видео уроки:
youtube.com/embed/d3kmV53O5VU?wmode=opaque» frameborder=»0″/>
comments powered by HyperCommentsМатериалы и текстуры в 3dsMax (интерьер)
- Категория: 3ds Max
Здравствуйте дорогие друзья! Продолжаем работу по моделированию интерьера в 3dsMax, и сегодня на уроке познакомимся с основными правилами текстурирования и создания различных материалов в 3dsmax.
Когда вы приступаете к текстурированию сцены в 3dsmax и подборке материалов, вы должны уже представлять какой стиль интерьера будет в вашей комнате и какие, хотя бы примерно, цвета и отделку вы будете использовать в своём интерьере. Это необходимо для того, чтобы не погрязнуть в долгих и мучительных раздумьях по поводу каждого решения по дизайну комнаты. Многие думают, что какая-либо программа сделает из вас дизайнера интерьера, однако любые программы для дизайна интерьера (3dsMax в том числе) – это просто инструмент передачи мыслей и задумок дизайнера.
Я для себя уже решил, что эту комнату буду оформлять в современном классическом стиле, поэтому все элементы будут подобраны с учётом этого стиля интерьера. В связи с этим мне пришлось изменить некоторые неподходящие детали моего интерьера, изменить их дизайн, форму, чтобы они больше подходили к выбранному мною стилю. В частности я изменил дизайн камина и полностью заменил люстру.
После этих вступительных слов, давайте начнём наш урок. Запускайте 3dsMax и открывайте сцену, которую мы моделировали на предыдущем уроке. Чтобы начать наше знакомство с материалами и текстурированием в 3dsmax необходимо, чтобы у вас уже был установлен плагин для 3dsmax – Vray, поскольку нам он понадобится для последующих действий.
По умолчанию в 3dsmax стоит свой стандартный визуализатор Default Scanline Renderer, но для реалистичной визуализации им никто не пользуется. Следовательно, нам необходимо выбрать в качестве основного визуализатора – Vray. Это делается в этом окне.
Теперь, когда мы сменили визуализатор можно приступать к созданию различных материалов в 3dsMax. Нажимайте на клавиатуре клавишу «Ь» (M на английском). Перед вами откроется редактор материалов в 3dsMax, именно здесь они все и настраиваются. Изначально здесь представлены шесть сфер, на которых будут видны применяемые в интерьере материалы.
Нажимайте на клавиатуре клавишу «Ь» (M на английском). Перед вами откроется редактор материалов в 3dsMax, именно здесь они все и настраиваются. Изначально здесь представлены шесть сфер, на которых будут видны применяемые в интерьере материалы.
Ну что же, давайте начнём с самого простого. Давайте создадим в 3dsmax свой первый материал для стен. Для этого нажимайте по прямоугольной кнопке с надписью Standard (см. картинку выше) и в появившемся окне 3dsMax выбирайте строчку VrayMtl. После этого щёлкните левой кнопкой мыши в прямоугольнике рядом с надписью Diffuse. Этим мы с вами установим необходимый нам цвет стен. Перемещайте крестик по окну с цветами и выбирайте цвет, который вы хотите. Мне нужен жёлтый цвет, поэтому я перемещаю крестик в жёлтую область и остановившись на необходимом цвете, нажимаю ОК, чтобы подтвердить свой выбор. Вы можете заметить, что одна из сфер изменила свой цвет, это мы сделали благодаря предыдущим действиям.
Теперь необходимо присвоить этот материал непосредственно стенам. Для этого нам необходимо выбрать наши стены в комнате и нажать кнопку Assign Material to Selection в редакторе материалов. Благодаря этому стены на экране изменят свой цвет. А белые треугольники вокруг сферы в редакторе материалов 3dsMax обозначают, что он присвоен выделенному объекту.
Для этого нам необходимо выбрать наши стены в комнате и нажать кнопку Assign Material to Selection в редакторе материалов. Благодаря этому стены на экране изменят свой цвет. А белые треугольники вокруг сферы в редакторе материалов 3dsMax обозначают, что он присвоен выделенному объекту.
Таким же образом создаётся материал для потолка, с той лишь разницей, что для него нужно выбрать белый цвет в прямоугольнике Diffuse. В редакторе материалов 3dsmax выбирайте следующую сферу кликая по ней правой кнопкой мыши и создавайте материал побелки для потолка по аналогии с материалом для стен. После этого выбирайте ваш потолок и назначьте ему этот материал. Теперь вы можете сделать это самостоятельно.
Конечно, в окне перспектива вы не увидите, что ваш потолок изменил цвет, но это только потому, что у нас ещё не настроено освещение комнаты. Когда мы разместим в комнате источники света (на следующем уроке) тогда будет видно, что потолок в комнате белого цвета. А сейчас об этом вам могут только сигнализировать белые треугольники возле сферы с материалом в редакторе 3dsmax. Этот же материал я применю для потолочной розетки, потолочного карниза и плинтуса. Выбирайте эти элементы и назначайте им белый материал для потолка, так как вы это делали для стен. Надеюсь, вы уже сможете сделать это без проблем.
Этот же материал я применю для потолочной розетки, потолочного карниза и плинтуса. Выбирайте эти элементы и назначайте им белый материал для потолка, так как вы это делали для стен. Надеюсь, вы уже сможете сделать это без проблем.
Теперь немного усложним задачу и создадим отражающий материал для зеркала на стене. Опять-таки выбирайте следующую неиспользуемую сферу в редакторе материалов и присваивайте ей VrayMtl. Теперь необходимо изменить цвет Diffuse на полностью чёрный, а цвет в прямоугольнике Reflect (отражение) на полностью белый. При этом сфера с материалом станет невидимой, и чтобы её увидеть, необходимо нажать кнопку background (фон) в редакторе материалов. Благодаря этому сфера появится на экране и отразит на себе только что включенный фон. Остаётся только присвоить этот материал непосредственно нашему зеркалу.
Однако если вы моделировали интерьер комнаты вместе со мной на протяжении всех предыдущих уроков нашей школы, то перед тем, как назначить отражающий материал зеркалу необходимо сделать некоторое действие, а именно: необходимо отделить раму зеркала, непосредственно от самого зеркала.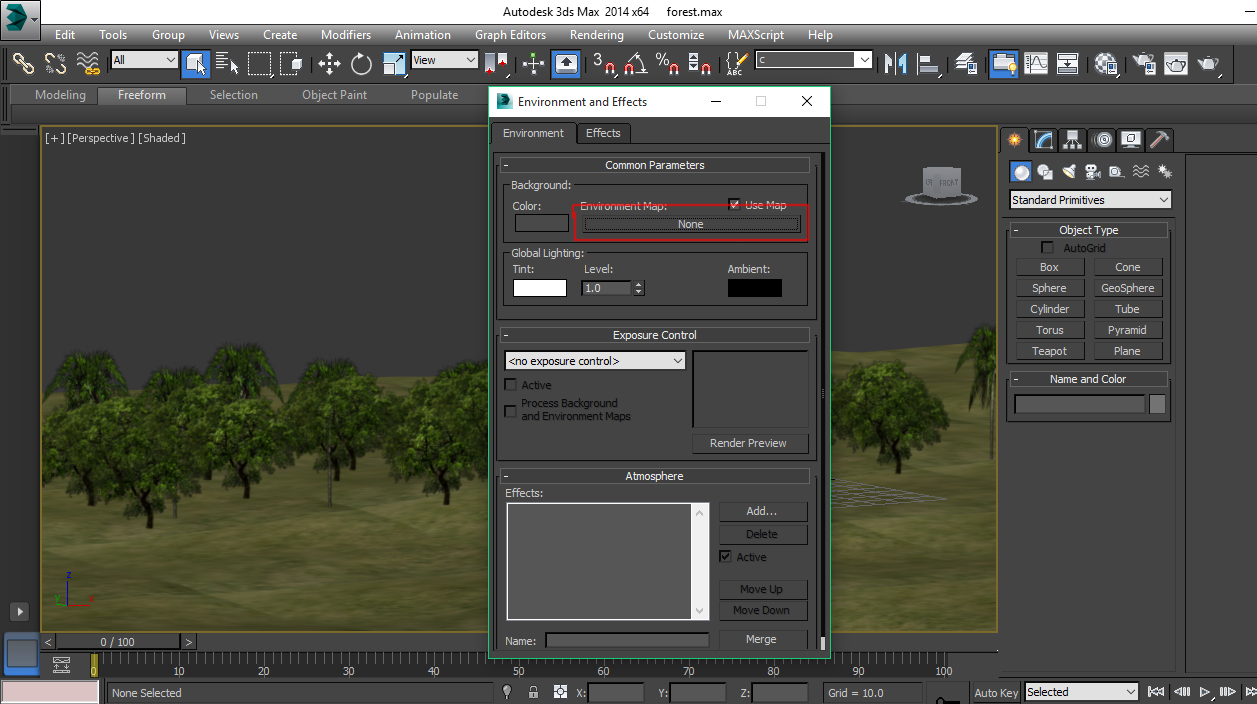 Для этого выбирайте наше зеркало и переходите в режим редактирования подобъектов 3dsmax. Выбирайте подобъект Element и на модели выберите только зеркало без рамы (оно должно стать красным). После этого находите кнопку Detach на командной панели и в появившемся окне задавайте имя зеркало и нажимайте ОК.
Для этого выбирайте наше зеркало и переходите в режим редактирования подобъектов 3dsmax. Выбирайте подобъект Element и на модели выберите только зеркало без рамы (оно должно стать красным). После этого находите кнопку Detach на командной панели и в появившемся окне задавайте имя зеркало и нажимайте ОК.
В результате этих действий зеркало отделится от своей рамы, и вы сможете корректно назначить отражающий материал для него. Выделяйте его и назначайте материал, точно также как вы уже это делали для стен и потолка.
Это были самые простые материалы. Теперь переходим к более сложным материалам в 3dsmax, а именно материалам с определённой текстурой. Если вы присмотритесь к большинству окружающих вас предметов, то на их поверхности вы увидите определённый рисунок. Этот рисунок называется текстура, например текстура дерева, камня и т.д. Также бывает рисунок на обоях, на ткани и др. Так вот именно такие текстуры и необходимы для создания подобных материалов в 3dsmax. Вы спросите, а где же их взять, на что я отвечу, что есть специальные сборники с различными текстурами, а некоторые текстуры есть прямо в 3dsMax.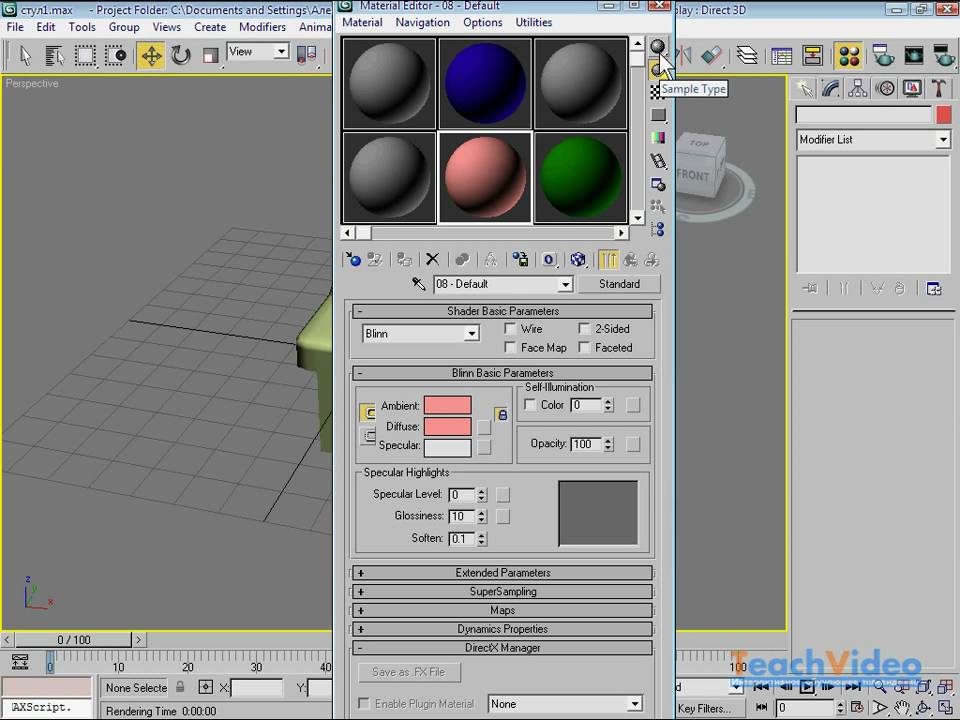
В нашем интерьере такие материалы будут использованы в обивке дивана, подушек, на полу и мебели. Давайте начнём с диванных подушек. Переходите к следующей свободной сфере в редакторе материалов и назначайте ей VrayMtl. Так как мы будем использовать текстуру, то для нас не важен цвет, поскольку подушка будет того цвета, который присутствует на текстуре. Чтобы назначить нужную текстуру материалу кликайте на маленькой квадратной кнопке расположенной рядом с каналом Diffuse. В результате перед вами откроется окно, в котором находятся различные стандартные текстуры (карты), которые используются для создания различных материалов. В нашем случае нам необходима карта Bitmap, выбирайте её, дважды по ней щёлкая.
В результате появится диалоговое окно 3dsmax, в котором вам необходимо указать путь к месту на вашем компьютере, где лежит, необходима текстура. Стандартные текстуры 3dsMax лежат в папке Maps (Карты) в папке с самой программой 3dsmax на диске С. Выбирайте наиболее подходящую и нажимайте кнопку Открыть. В результате выбранная текстура появится на одной из сфер редактора материалов.
В результате выбранная текстура появится на одной из сфер редактора материалов.
Теперь необходимо присвоить это материал непосредственно подушкам. Для этого, выделяйте подушку и нажимайте уже знакомую вам кнопку Добавить материал выделенному элементу. В результате этого материал с текстурой будет присвоен, однако не будет виден на самой подушке. Чтобы он был виден, необходимо включить отображение текстуры, нажав на соответствующей кнопке в редакторе материалов. В результате чего текстура подушки появится на экране.
Однако, как вы можете заметить, текстура не совсем корректно (на боковых гранях) разместилась на подушке. Так происходит со всеми текстурами, поскольку для этого элемента (подушки в данном случае) не назначен специальный модификатор для корректного отображения текстур. Давайте применим подушке этот модификатор, который называется UVW Map и находится в выпадающем списке модификаторов на командной панели 3dsMax. Благодаря этому модификатору текстура примет более правильное положение на объекте.
После этого нам необходимо назначить материал для обивки дивана. Если вы моделировали интерьер в archicad вместе со мной, то у вас уже есть диван, а точнее два, с присвоенными по умолчанию материалами. Следовательно, нам просто необходимо заменить их своими. Для этого выделяйте диван в сцене и переходите в редактор материалов 3dsmax. Выбирайте свободную сферу для будущей обивки дивана и активируйте кнопку Pic material from object (Взять материал с объекта) в виде значка пипетки. Затем этой пипеткой указывайте на необходимый объект, т.е. диван, и щёлкайте по нему.
В результате этого материал дивана появится в редакторе материалов и станет доступен для редактирования. Как вы можете видеть, он состоит сразу из нескольких материалов и называется Multi/Sub-object (Составной/Подобъект). Такие материалы широко используется при моделировании и визуализации интерьеров в 3dsmax для различных комбинированных элементов, которые содержат сразу несколько материалов. В нашем интерьере это также будет журнальный столик и коврик у дивана. А в случае с нашим диваном, то он имеет их два: один для обивки, другой для ножек.
А в случае с нашим диваном, то он имеет их два: один для обивки, другой для ножек.
Давайте зайдём в материал обивки и заменим его на необходимый нам по стилю. Щёлкайте по длинной прямоугольной кнопке Standard и замените его на VrayMtl, и в его канал Diffuse вставьте необходимую текстуру обивки дивана, точно также как вы это делали для подушки.
Следующий материал с текстурой для нашего интерьера будет материал для пола. Я решил использовать дощатый пол, а значит мне необходима текстура с досками пола. Как обычно выбирайте свободную сферу (слот) в редакторе материалов 3dsmax и назначайте ей подходящую текстуру деревянного пола, как вы это делали для подушки и дивана. Выделяйте пол в комнате и присваивайте ей этот материал. Не забудьте включить кнопку для отображения текстуры на экране.
Как вы можете видеть текстура выглядит очень крупной и, следовательно, нам необходимо изменить габариты этой текстуры, чтобы их размеры были больше похожи на настоящие. Вообще в 3dsmax не существует инструментов, которые бы автоматически задавали нужный размер элементам текстуры (размер доски, кирпича и т.д.), это нужно делать самостоятельно и «на глаз», т.е. пропорционально другим элементам интерьера комнаты, которые имеют точные размеры. Для этого используем уже известный нам модификатор UVW Map и в его настройках изменим размеры текстуры.
Вообще в 3dsmax не существует инструментов, которые бы автоматически задавали нужный размер элементам текстуры (размер доски, кирпича и т.д.), это нужно делать самостоятельно и «на глаз», т.е. пропорционально другим элементам интерьера комнаты, которые имеют точные размеры. Для этого используем уже известный нам модификатор UVW Map и в его настройках изменим размеры текстуры.
Изменяя цифры, мы меняем пропорции текстуры и так добиваемся нужного размера элементов (досок). Так как пол в реальной жизни обычно покрывается краской или лаком, то он имеет некоторую отражающую способность, следовательно, нам необходимо назначить небольшое отражение для пола. Это делается точно также как и для материала, который мы делали для зеркала, с той лишь разницей, что отражения на полу должны быть значительно меньше. Для этого нам необходимо вернуться на родительский уровень материала пола, нажав кнопку в виде чётной изогнутой стрелки.
После этого мы поставим в канале Reflect (отражение) тёмно-серый, почти чёрный цвет и не забудем нажать кнопку ОК.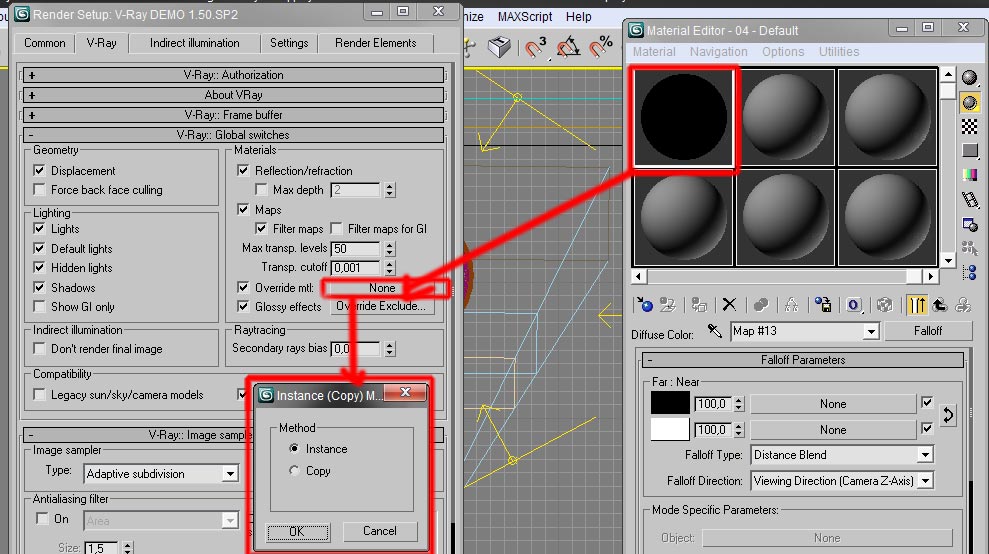 В результате этих действий на полу появятся отражения предметов обстановки комнаты, но они будут видны только при визуализации. Пока на этом мы оставляем этот материал и переходим к следующему.
В результате этих действий на полу появятся отражения предметов обстановки комнаты, но они будут видны только при визуализации. Пока на этом мы оставляем этот материал и переходим к следующему.
Итак, следующим на очереди материалом для нашей сцены будет древесина для мебели. Я буду использовать в этом интерьере древесину венге тёмно-коричневого цвета (точно такой же материал древесины венге я назначил всем другим деревянным элементам интерьера: открытому стеллажу, раме зеркала, столику и тумбочке у дивана.). Но для начала я займусь журнальным столиком. Вы можете видеть, что этот объект 3dsmax является комбинированным, т.к. содержит в себе одновременно материал стекла и материал древесины. А это значит, что этот объект имеет составной материал. А как изменять такие материалы мы с вами научились на примере материала дивана. Делайте всё по аналогии с ним, и у вас не должно возникнуть никаких проблем.
Единственной проблемой, с которой вы можете столкнуться – это нехватка слотов в редакторе материалов.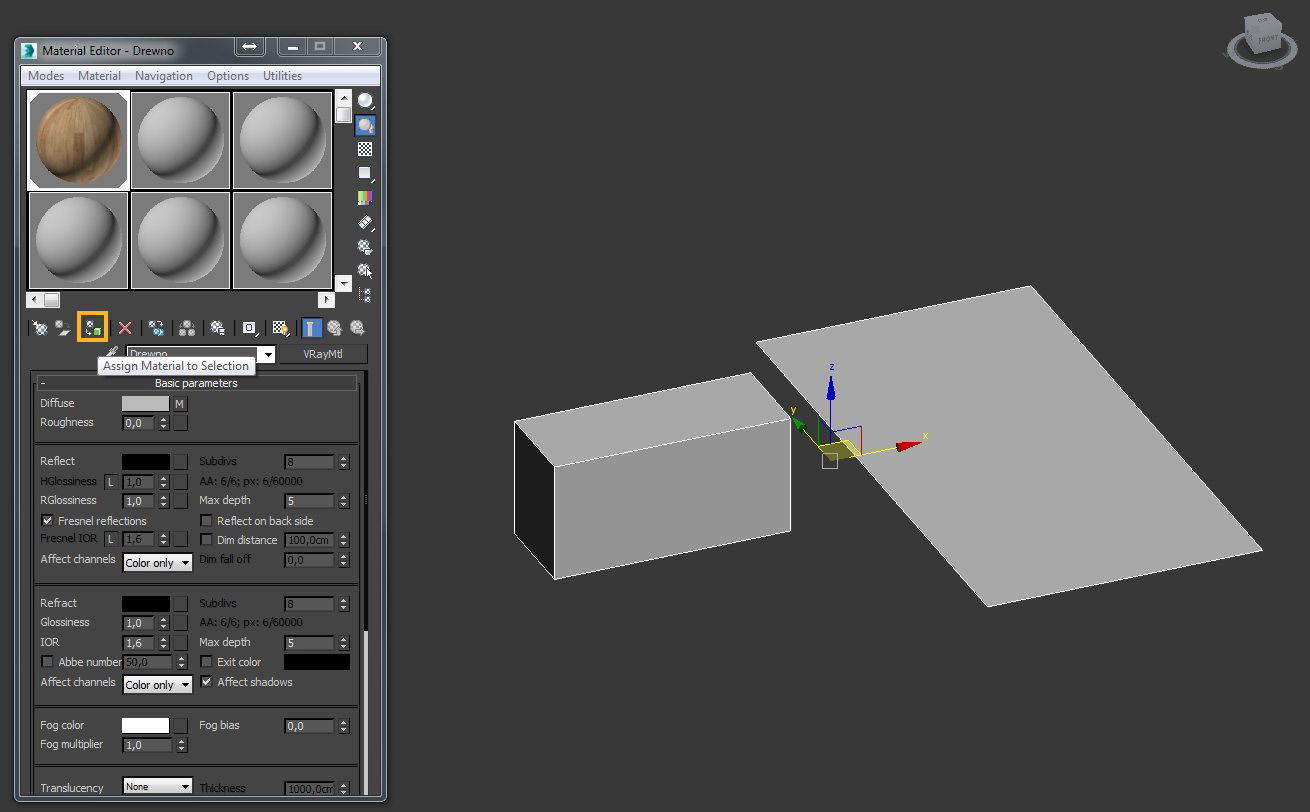 Слотов со сферами всего шесть, а материалов в сцене гораздо больше. Как же быть? Для этого необходимо щёлкнуть правой кнопкой мыши на каком-нибудь активном в данные момент материале (он выделен белой рамкой) в редакторе материалов 3dsmax и выбрать в выпадающем меню следующую строку.
Слотов со сферами всего шесть, а материалов в сцене гораздо больше. Как же быть? Для этого необходимо щёлкнуть правой кнопкой мыши на каком-нибудь активном в данные момент материале (он выделен белой рамкой) в редакторе материалов 3dsmax и выбрать в выпадающем меню следующую строку.
В результате в редакторе 3dsMax должны появиться дополнительные слоты для создания материалов.
Для имитации пламени в камине и изображений для картин в интерьере я также использовал подходящие текстуры. Как их назначать объектам 3dsmax мы с вами уже разбирали, так что это не должно вызвать у вас проблем.
Существует и альтернативный способ создания материалов в 3dsmax – это использовать различные сборники уже готовых материалов для 3dsMax. Их достаточно просто загрузить на свой компьютер и использовать для визуализации. Однако такой метод имеет один существенный недостаток. Готовые материалы не всегда будут хорошо смотреться в вашей 3d сцене (интерьере), поскольку сильно зависят от грамотного освещения сцены в 3dsmax. Поэтому всё же необходимо знать, как самостоятельно сделать основные материалы, встречающиеся в интерьере, что собственно мы с вами и научились сегодня делать.
Поэтому всё же необходимо знать, как самостоятельно сделать основные материалы, встречающиеся в интерьере, что собственно мы с вами и научились сегодня делать.
На этом мы закончим разбирать основные материалы в 3dsMax, хотя у нас остались ещё совсем не тронутыми шторы, коврик и камин. В принципе, в их создании нет ничего сложного, и при большом желании вы сможете сделать их самостоятельно. Но поскольку наш урок и так получился довольно объёмным, мне не хотелось очень сильно загружать вас. По необходимости, мы сможем рассмотреть создание этих материалов в ещё одном уроке.
А итоговая сцена нашего интерьера с материалами, которые мы делали на протяжении этого урока, у меня выглядит вот так.
Если вы сейчас нажмёте на клавиатуре клавишу F9, то запустите тем самым процесс визуализации интерьера в 3dsMax. Однако в результате вы не увидите все материалы и текстуры, которые мы сегодня с вами создали, поскольку в сцене ещё нет источников освещения. На следующем уроке мы займёмся освещением нашего интерьера. А на этом на сегодня всё. До скорых встреч.
А на этом на сегодня всё. До скорых встреч.
Похожие материалы:
♥ Если вам понравилась эта статья, пожалуйста, нажмите кнопку вашей любимой социальной сети:
VRay материалы: подробное руководство на русском
Прежде чем вы приступите к этой статье, я рекомендую вам сначала ознакомится со статьёй Наука создания фотореалистичного 3D. Где рассказано почему ИМЕННО ТАК работают материалы в 3D редакторах и какие физические процессы в природе обуславливают именно такое поведение.
Эта статья подойдёт как майщикам (тем, кто работают в Maya) и максистам (тем, кто работает в 3d Max), так и пользователям других 3D пакетов, для которых выпущен Ви-Рей (поскольку настройки VRay под Maya, Softimage, Blender, Cinema4D или Макс одинаковы).
Для того, чтобы создавать красивые и реалистичные V-Ray материалы, первым делом стоит разобраться как они устроены. Мы рассмотрим три самых основных — VRayMtl, VRayFastSSS2, и VRayBlendMtl, которые позволяют достичь действительно реалистичных результатов.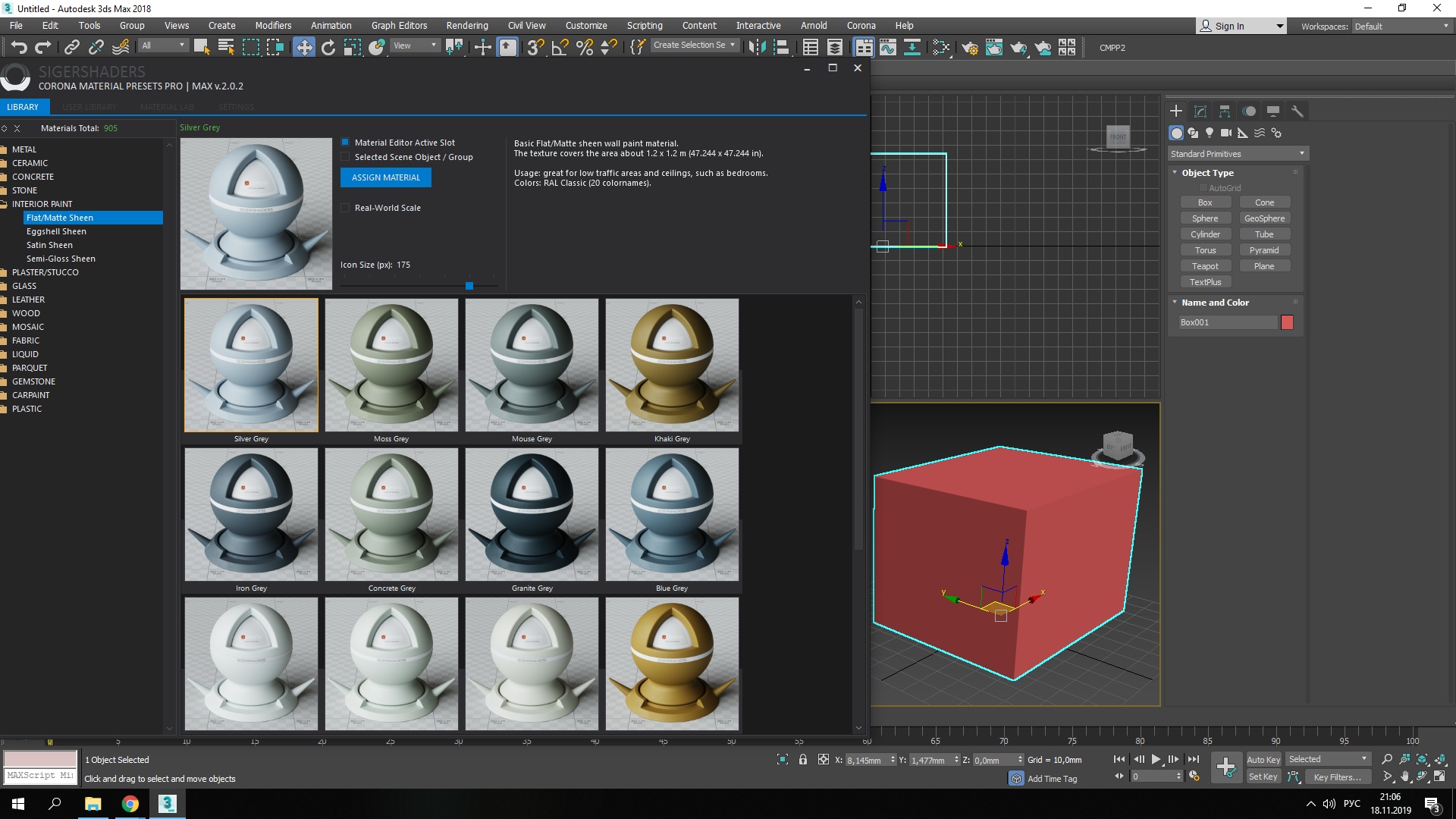 С ними можно создать практически любой материал. Vray предлагает на выбор много типов материалов, однако остальные предназначены для более специфических задач и в этом руководстве мы не будем их рассматривать.
С ними можно создать практически любой материал. Vray предлагает на выбор много типов материалов, однако остальные предназначены для более специфических задач и в этом руководстве мы не будем их рассматривать.
Забудьте о стандартных материалах 3ds Max, они страдают медлительностью, шумами и нереалистичностью. Vray использует собственные шейдеры (материалы) и вот ими-то мы и займемся.
Что же, приступим. =)
VRayMtl
VRaMtl — это основной, наиболее используемый и универсальный материал, из всех предлагаемых ChaosGroup. Большинство материалов, которые вы хотели бы сделать, можно получить именно на основе VRayMtl.
Вот так он выглядит по умолчанию.
Diffuse — цвет.
Рассмотрим первый свиток – Diffuse (цвет поверхностного рассеивание или диффузный цвет или просто основной цвет).
Воспринимайте параметр Diffuse как базовый цвет объекта.
Если вы увидите помидор, то безусловно скажете, что он – красный. Это означает, что красный и есть цвет Diffuse или, по-другому, цвет поверхностного рассеивания. Для материалов с отражениями и преломлениями это выглядит немного сложнее, но мы рассмотрим их позже.
Для материалов с отражениями и преломлениями это выглядит немного сложнее, но мы рассмотрим их позже.
VRayMtl позволяет выбрать для параметра Diffuse простой однотонный цвет или использовать текстуру (карту). В качестве текстуры может выступать любое растровое изображение или процедурная карта.
Вот пример:
Roughness — шероховатость.
Параметр Roughness (Шероховатость) делает «плоскими» цветовые переходы. Вы можете использовать его для того, чтобы сделать цвет материала выглядящим более пыльно и плоско. Это пример одного и того же материала со значениями Roughness — 0, 0.5 и 1.
Следующий свиток – это Reflection (Отражение).
Как уже понятно из названия этот свиток содержит отражающие свойства материала. Большинство поверхностей реального мира (а точнее, ВСЕ) обладают отражающими свойствами. Посмотрите, к примеру, на эти фотографии.
Отражения на хроме очень сильные и четкие и мы сразу понимаем, что это – отражающая поверхность. Но как же насчет кирпича? Может быть и кажется, что его поверхность ничего не отражает, но это не так. На самом деле отражения просто очень слабые и сильно размыты. Не отражает свет только черная дыра, =) помните об этом, когда создаете материалы.
Но как же насчет кирпича? Может быть и кажется, что его поверхность ничего не отражает, но это не так. На самом деле отражения просто очень слабые и сильно размыты. Не отражает свет только черная дыра, =) помните об этом, когда создаете материалы.
Посмотрим в настройки параметров.
Первым идет сила отражения —
Reflect.Если здесь выбран чистый черный цвет, то это лишает поверхность материала отражений, белый, наоборот, – делает полностью отражающим. Все промежуточные значения серого влияют на силу отражений. Слайдер цвета в 3Ds Max содержит значения от 0 до 255, и это означает, чтобы получить материал с отражающей способностью 50%, нужно установить значение 128.
Ниже приведены примеры со значениями 0, 128 и 255. Обратите внимание, что последний пример потерял весь цвет (Diffuse) и стал полностью отражающим. Чем больше отражения, тем слабее основной цвет.
Закон сохранения энергии не позволяет материалам отражать больше света, чем они получили.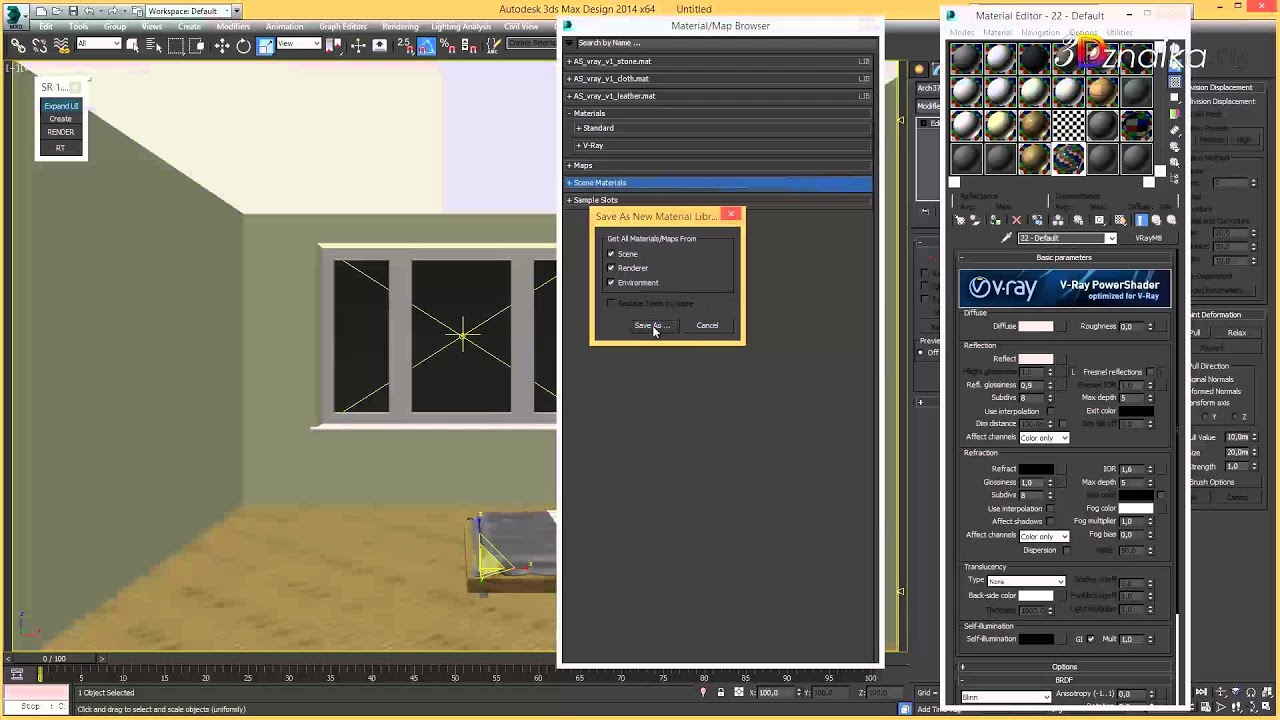 Это значит, что материал с нулевыми отражениями содержит 100% цвет (Diffuse). А если выставить 30% отражения, то основной цвет ослабнет до 70%.
Это значит, что материал с нулевыми отражениями содержит 100% цвет (Diffuse). А если выставить 30% отражения, то основной цвет ослабнет до 70%.
Для удобства представления, воспринимайте отражения, как слой, который лежит поверх основного цвета (Diffuse), а их наложение образует конечный результат.
Как и в случае с обычным цветом, в слоте отражений можно использовать Цвет, Текстуру или Процедурную Текстуру. Вот как эти три примера выглядят:
Цвет Diffuse на всех примерах выставлен в значение 128 серого цвета.
Обратите внимание, как цвет отражений влияет на основной цвет (Diffuse). Это происходит потому, что V-Ray придерживается законов сохранения энергии. Если материал отражает красный цвет, то он вычитается из основного, оставляя в основном только синие и зеленые оттенки. А так как конечный результат порой трудно предсказать, то вы можете изменить влияние закона сохранения энергии в настройках материала в свитке Options.
Если вы выберете из списка Energy preservation mode значение Monochrome, то окрашиваться будут только отражения. Основной цвет останется неизменным.
Основной цвет останется неизменным.
Подписывайтесь на обновление блога через почту или добавляйте меня в друзья в социалках. Так вы получите обновление блога сразу, как выйдет продолжение статьи (а еще будете следить за моими интересным ежедневными 3D новостями, которые я не публикую в блоге):
Читайте продолжение о затухании и обрезании отражений VRay.
P.S. Минералы на заглавной картинке сделаны с помощью 3ds Max и VRay, а постобработка в After Effects. Автор Martin Nabelek из Словакии просто экспериментировал с полупрозрачными материалами в VRay. Потом решил выложить свои тесты и… получил за них Award на CGSociety.
По материалам статьи Vray Materials
Подпишитесь на обновление блога (вот 3 причины для этого).
Вам понравилась статья? Хотите отблагодарить автора? Расскажите о ней друзьям.
Или подпишитесь на обновление блога по E-Mail.
Блог | Студия 3d графики, визуализации и VFX
http://joxi.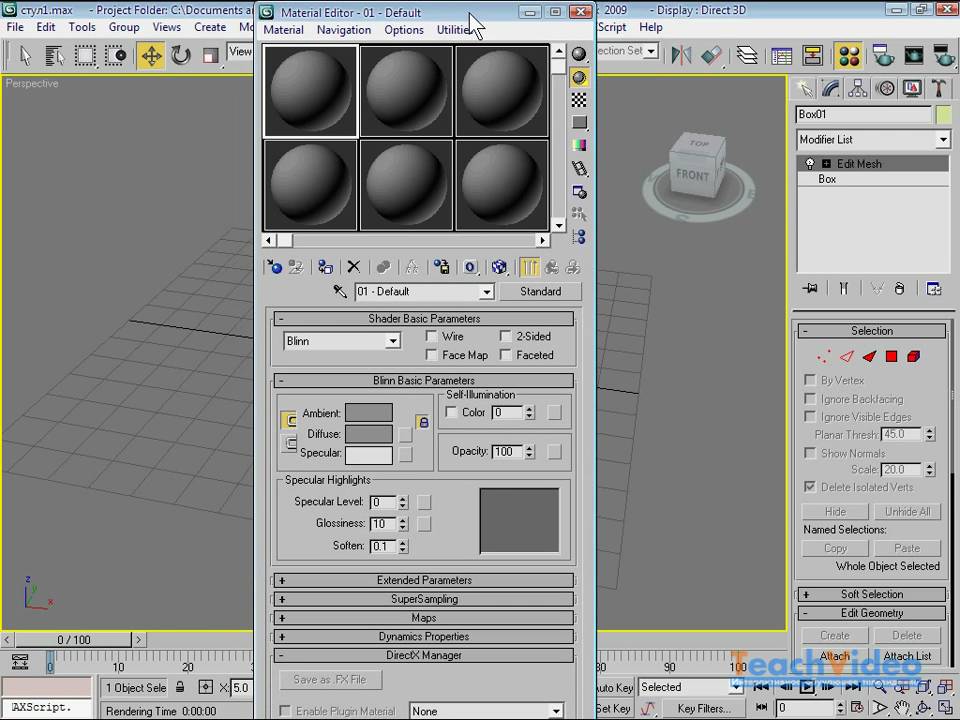 ru/zAN57KgCBQe529
ru/zAN57KgCBQe529
http://joxi.ru/BA04qyPHJG5RAy
Ниже вы увидите мой реальный отзыв о работе с PayPal. Вернее, это не отзыв а история о том, как PayPal забрал 30% переведённой мне суммы. И так, поехали.
Перед переводом мне средств в валюте, я отправил запрос в техподдержку: «Как сделать так чтобы средства, переведённые мне в определённой валюте, не конвертировались, а оставались в этой же валюте на моём счёте?» мне на это пришёл ответ, что я могу получать и хранить средства в 21 валюте мира. И переведённые средства автоматически зачисляются на счёт соответствующей валюты.
(Обратите внимание: «Вы можете…»)
После того, как деньги мне перевели, они автоматически конвертировались в рубли по очень невыгодному курсу.
После чего я опять обратился в поддержку, где мне ответили ровно обратное:
Т.е. я не могу хранить деньги в валюте? Мало того, что двенедели назад мне писали совершенно обратное. Так ещё и средства в валюте на счёте у меня есть, и появились они от перевода в рублях всего пару недель назад =) Т. е. мне переводили рубли, а PayPal по своей инициативе переводил их в доллары, хотя по их правилам он этого делать не мог. Правилам, которые они якобы мне отправили в октябре и я должен был их прочитать и помнить об этом, а ответ двухнедельной давности: «дал вам другой специалист, я за его ответы не отвечаю, мб вы его неправильно поняли» — из разговора по телефону.
е. мне переводили рубли, а PayPal по своей инициативе переводил их в доллары, хотя по их правилам он этого делать не мог. Правилам, которые они якобы мне отправили в октябре и я должен был их прочитать и помнить об этом, а ответ двухнедельной давности: «дал вам другой специалист, я за его ответы не отвечаю, мб вы его неправильно поняли» — из разговора по телефону.
Учитывая то, что в этот момент мне нужны именно евро и мне придётся переводить деньги обратно в валюту, на всех комиссиях я теряю ТРЕТЬ! Треть суммы! Хорошо, что сумма небольшая, но представьте, вам переводят $10 000 за крупный проект и $3 000 оставляет себе PayPal. А техподдержка просто бросает трубки и ни о каком возмещении не может быть и речи.
Видео для тех, кому лень читать.
Лично моё мнение, что PayPall, как МММ, прибыль с огромных комиссий и средства пользователей вбухивают в маркетинг, на этом и живут. А на сам сервис и его качество наплевали.
А на сам сервис и его качество наплевали.
3Ds MAX. Свет и материалы.
В этом мастер классе мы рассмотрим создание света и материалов на примере интерьера кухни.
Вот так выглядит финальная сцена. За исключением стула и декора, все было смоделировано мною.
- назначим серый материал на все кроме стула и декора, удаляем свет
- скидываем настройки
- создадим три CoronaLight сферы и поставим перед окнами, можно еще добавить порталы, это ускорит рендер, подробнее об этом в нашем курсе
- запускаем интерактивный рендер
- создаем и назначаем стекло, света станет больше
- в настройках (F10) понизим до -1 exposure и повысим до 2 highlight compress
- скачиваем текстуру бетона на пол с сайта производителя https://www.
 caesarstoneus.com/collections/metropolitan/raw-concrete-4004/ (если не скачивается то ищем картинку в коде F12)
caesarstoneus.com/collections/metropolitan/raw-concrete-4004/ (если не скачивается то ищем картинку в коде F12) - улучшаем текстуру при помощи AI. Просчет на видеокарте
- создаем материал бетона и назначаем его на пол
- на сайте http://www.caesarstone.co.nz/colour/4044-airy-concrete сохраняем текстуру столешницы
- создаем и применяем материал
- материал стен
- материал светильников и шкафа
- материал рам, смесителя, мойки
- скачиваем с сайта https://www.parklex.com/usa/woods/ текстуру дерева
- обесвечиваем текстуру на диффуз c помощью CoronaColorCorrect
- следующий CoronaColorCorrect подключаем в Refl. color и Refl. gloss
- настройки материала дерева
- назначаем бледный материал дерева и раскидываем текстуру по плашкам
- назначаем CoronaMultiMap гамму ставим “1” для наглядности можно и “4-6”, положение гаммы можно менять с помощью мод. MaterialByElement
- ставим белый фон за окно
- настройки ToneMapping
Поздравляю вы справились
Вступайте в ряды профи
Вверх ↑
Базовый материал Corona Mtl — основные настройки, для начинающих от образовательного проекта «CGBandit».
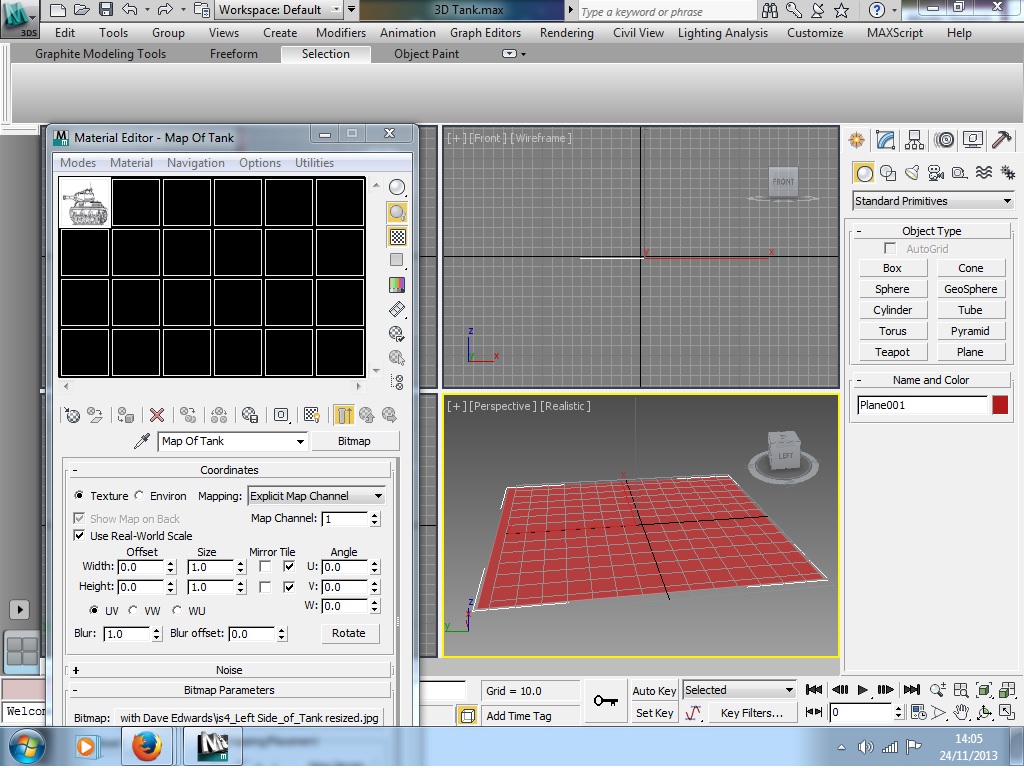
Сегодня мы разберем тему «как настроить материал Corona Mtl в Corona Render», что это за материал, какие настройки у него имеются. Эти начальные знания, необходимо освоить для того, чтобы осознано пользоваться этим инструментом создания материалов, а не бездумно крепить карты в слоты материала. После того, как вы поймете логику работы основных настроек, то сможете с легкостью, уже понимая нюансы работы этого «Шаблона» материала, добавлять различные эффекты. Например ткань, стекло или бетон будут выглядеть по-разному на каждом ракурсе сцены проекта.
Перед тем, как открывать Material Editor, важно не пропустить шаг настройки движка CoronaRenderer в качестве основного для рендера в 3D MAX. Окно настроек Render Setup открывается нажатием на горячую клавишу F10. Либо нажатием левой клавишей мыши по иконке Render setup ,которая находится на панели «Main Toolbar». Но, лучше сразу привыкайте работать с горячими клавишами, уже на начальном этапе изучения программы, это поможет вам ускорить процесс работы, на всех этапах проекта.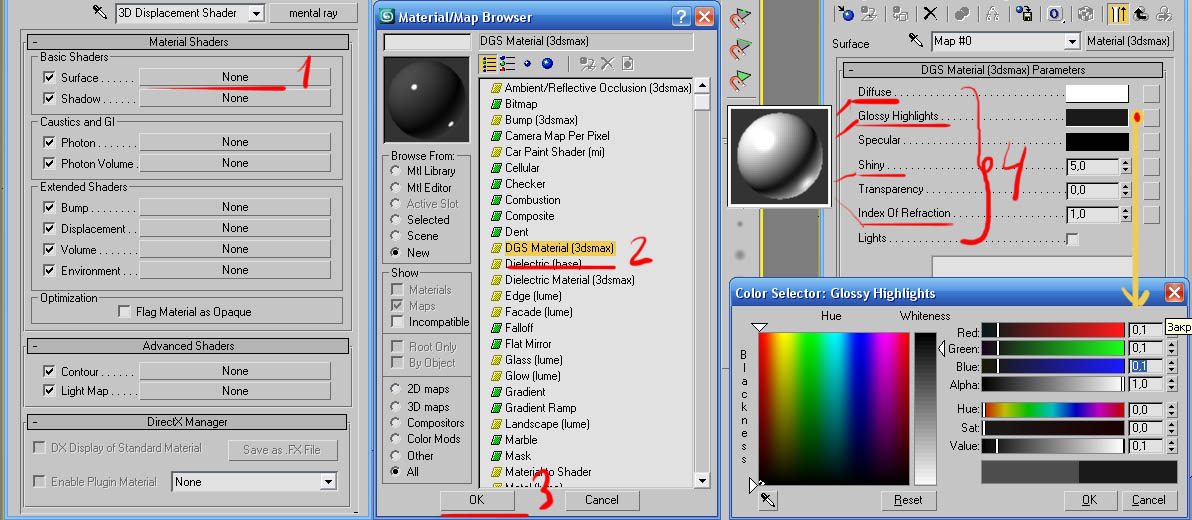
Далее у вас откроется следующее окно. В этом окне выбираем первую вкладку Common— общий, далее в этой вкладке спускаемся в самый низ и раскрываем блок Assign Renderer— назначить рендер. И выставляем corona renderer как основной.
Далее откроется окно Render Setup, которое должно выглядеть следующим образом
2 пункт, возможно, будет выглядеть иначе, в зависимости от установленной у вас версии Corona
Теперь можно открывать окно Material Editor горячей клавишей, латинской раскладки M, или кликаем по иконке Material Editor на панели Main Toolbar
Далее у вас откроется следующее окно
Во вкладке Modes можно изменить тип отображения Material Editor с Compact — компактный, на Slate-расширенный
После нажатия на строчку Slate Material Editor, в рабочем пространстве программы откроется расширенный Material Editor, чтобы увидеть все карты и материалы, ставим галочку Show incompatible
Далее нужно выбрать раздел Corona нажав на плюсик (+) (пункт1), после чего нужно дважды кликнуть по строчке (пункт 2) , чтобы добавить Corona Mtl в основное поле работы с материалами (пункт 3), и изучить, из чего же он состоит
Двойным кликом левой кнопкой мыши по «Превью» (пункт 1) материала, оно увеличится, так проще работать и настраивать материал. Помимо этого появятся настройки CoronaMtl (пункт 2).
Помимо этого появятся настройки CoronaMtl (пункт 2).
Карты Corona Render
У Corona mtl имеется 22 карты. Рассмотрим только основные:
- Diffuse color – (диффузный цвет) — это основная текстура или цвет материала.
- Reflection color – отражения материала.
- Refl. Glossiness — глянцевость (матовость) материала.
- Refraction color – преломление света и отражений материала.
- Opacity color – этот пункт настроек, отвечает за прозрачность материала.
- Displacement —настройка «Объемности» геометрии материала (на графическом уровне). Настраивается в мм (миллиметры), если метрическая система программы тоже настроена в мм.
- Bump в Corona mtl — применяется от -1 до 1. Большие значения могут вызвать шумы на рендере и материале.
Более подробно о том как настроить материал Corona Mtl в Corona Render, вы можете узнать в обучающем курсе 3D Max и Corona Renderer «Базовый» от образовательного проекта CGBandit.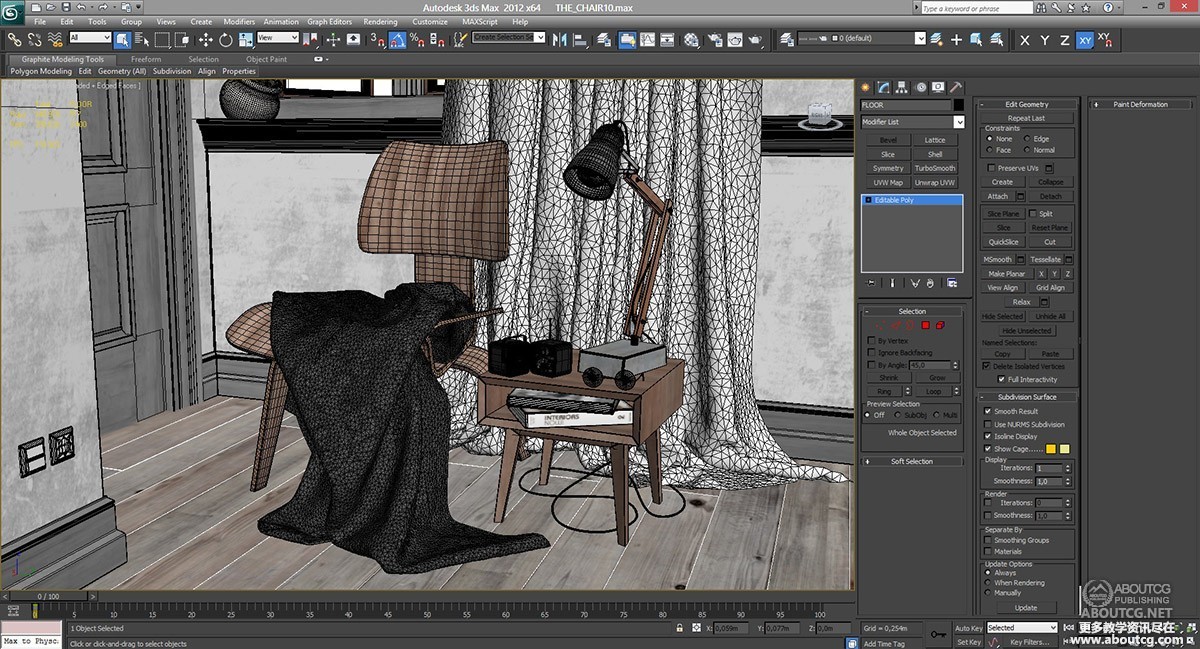
Мы не можем найти эту страницу
(* {{l10n_strings.REQUIRED_FIELD}})
{{l10n_strings.CREATE_NEW_COLLECTION}} *
{{l10n_strings.ADD_COLLECTION_DESCRIPTION}}
{{l10n_strings.COLLECTION_DESCRIPTION}} {{addToCollection.description.length}} / 500 {{l10n_strings.TAGS}} {{$ item}} {{l10n_strings.PRODUCTS}} {{l10n_strings.DRAG_TEXT}}{{l10n_strings.DRAG_TEXT_HELP}}
{{l10n_strings.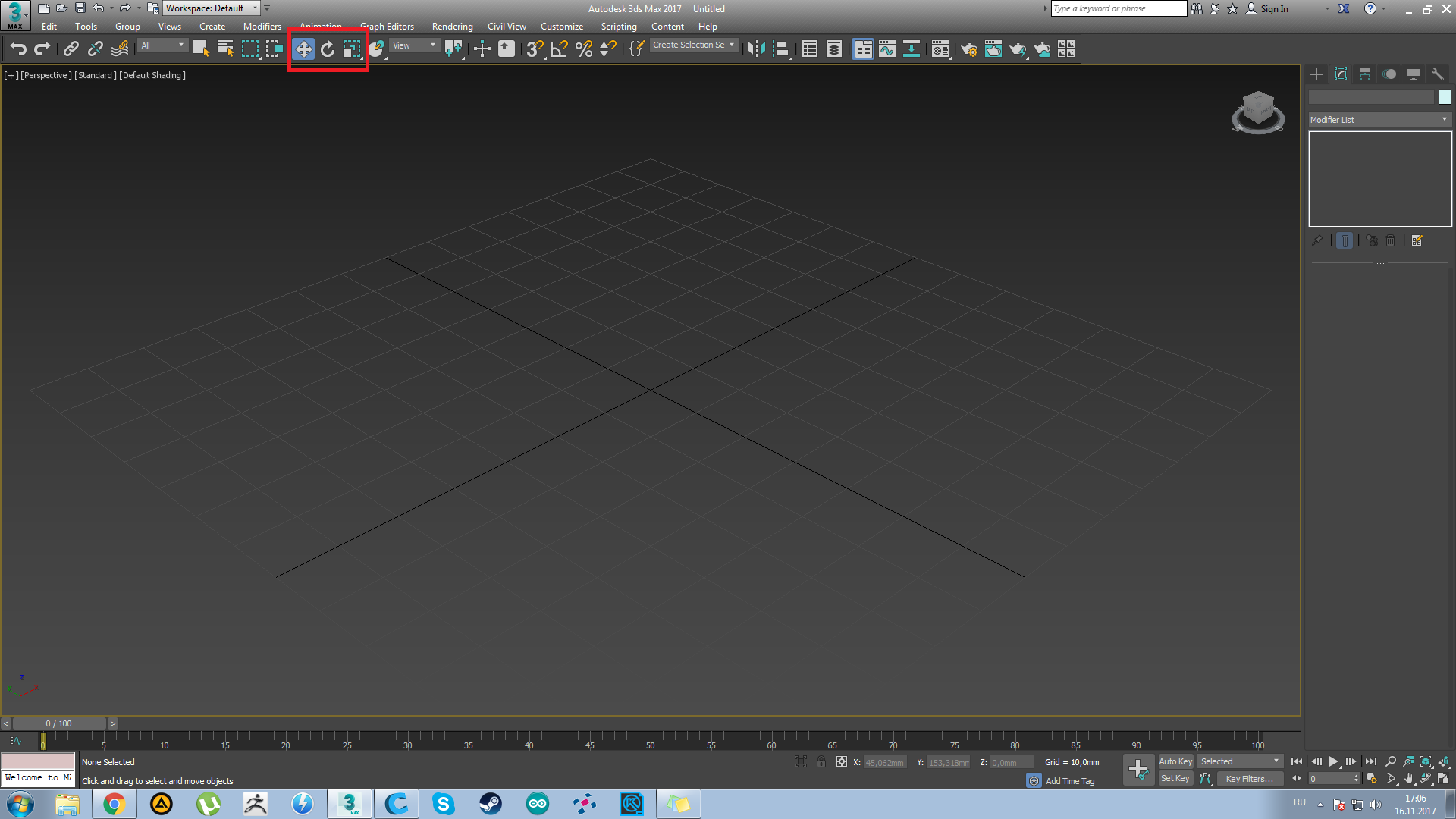 ЯЗЫК}}
{{$ select.selected.display}}
ЯЗЫК}}
{{$ select.selected.display}}{{article.content_lang.display}}
{{l10n_strings.AUTHOR}}{{l10n_strings.AUTHOR_TOOLTIP_TEXT}}
{{$ select.selected.display}} {{l10n_strings.CREATE_AND_ADD_TO_COLLECTION_MODAL_BUTTON}} {{l10n_strings.CREATE_A_COLLECTION_ERROR}}Настройка материалов PBR в 3ds Max — Удаленный рендеринг Azure
- 000Z» data-article-date-source=»ms.date»> 16.06.2020
- 14 минут на чтение
В этой статье
Обзор
В этом руководстве вы узнаете, как:
- Назначьте материалы с улучшенным освещением для объектов в сцене.
- Обработка экземпляров объектов и материалов.
- Экспортируйте сцену в формат FBX и выберите важные параметры.
Примечание
Процедура, описанная в этом руководстве, работает в 3ds Max 2019 и 3ds Max 2020. Изменение способа экспорта карт рельефа в 3ds Max 2021 означает, что карты нормалей не будут найдены службой преобразования, если используется эта версия.
Создание материалов с физическим рендерингом (PBR) в 3ds Max — несложная задача. Это во многом похоже на настройку PBR в других приложениях для создания контента, таких как Maya.Это руководство представляет собой руководство по базовой настройке шейдера PBR и экспорту FBX для проектов удаленного рендеринга Azure.
Образец сцены в этом руководстве содержит несколько объектов многоугольной рамки. Им присваиваются разные материалы, такие как дерево, металл, крашеный металл, пластик и резина. Вообще говоря, каждый материал содержит все или большую часть следующих текстур:
- Albedo , которая является цветовой картой материала и также называется Diffuse и BaseColor .
- Металличность , которая определяет, является ли материал металлическим, а какие части — металлическими.
- Шероховатость , которая определяет шероховатость или гладкость поверхности. Это также влияет на резкость или размытость отражений и бликов на поверхности.
- Нормальный , который добавляет детали к поверхности без добавления дополнительных полигонов. Примерами деталей являются точечные выемки и вмятины на металлической поверхности или текстура древесины.
- Ambient Occlusion , который используется для добавления мягкого затенения и контактных теней к модели.
 Это карта в градациях серого, которая указывает, какие области модели получают полное освещение (белый) или полную тень (черный).
Это карта в градациях серого, которая указывает, какие области модели получают полное освещение (белый) или полную тень (черный).
Подготовить сцену
В 3ds Max процесс настройки материала PBR выглядит следующим образом.
Для начала мы создадим ряд объектов-боксов, каждый из которых представляет отдельный тип материала.
Подсказка
Прежде чем приступить к созданию ресурсов для удаленного рендеринга, стоит отметить, что для измерения используются счетчики.
Поэтому рекомендуется установить для вашей сцены системные единицы измерения в метрах.Также рекомендуется установить Units в метры в настройках экспорта FBX при экспорте сцены.
На следующем снимке экрана показаны шаги по установке системных единиц в метры в 3ds Max.
В главном меню выберите Настройка > Настройка единиц > Настройка системных единиц . В шкале системных единиц выберите Метры :
Теперь мы можем приступить к созданию моделей.
 В примере сцены мы создадим несколько боксов, каждый из которых будет представлять разные типы материалов.Например, металл, резина и пластик.
В примере сцены мы создадим несколько боксов, каждый из которых будет представлять разные типы материалов.Например, металл, резина и пластик.Подсказка
Когда вы создаете активы, рекомендуется давать им подходящие имена по ходу работы. Это облегчает их поиск позже, если сцена содержит много объектов.
Переименуйте объекты, как показано на следующем снимке экрана:
Назначить материалы
Теперь, когда у нас есть несколько объектов в нашей сцене, в данном случае несколько кубов, мы можем начать настройку PBR:
На главной панели инструментов выберите значок Редактор материалов , как показано на следующем снимке экрана.Вы также можете выбрать M на клавиатуре, чтобы открыть редактор. В редакторе материалов есть два режима, которые вы можете выбрать в списке Modes : Compact Material Editor mode и Slate Material Editor mode.
 Поскольку эта сцена относительно проста, мы будем использовать компактный режим.
Поскольку эта сцена относительно проста, мы будем использовать компактный режим.В редакторе материалов вы увидите несколько сфер. Эти сферы и есть материалы. Мы назначим один из этих материалов каждому объекту (каждому блоку) в сцене.Чтобы назначить материалы, сначала выберите один из объектов в главном окне просмотра. Затем выберите первую сферу в редакторе материалов. После того, как он назначен объекту, выбранный материал будет выделен, как показано на следующем изображении.
Выберите Назначить материал для выбора , как показано. Материал теперь назначен выбранному объекту.
В редакторе материалов вы можете выбирать из широкого набора типов материалов в зависимости от ваших потребностей.Обычно тип материала по умолчанию установлен на Стандартный . Это базовый материал, который не подходит для настройки PBR. Поэтому нам нужно изменить тип материала на материал PBR. Физический материал является предпочтительным материалом 3ds Max для проектов удаленного рендеринга Azure.

В редакторе материалов выберите вкладку Standard . В обозревателе материалов / карт выберите Физический материал . Это действие преобразует назначенный материал Standard в физический материал PBR.
В редакторе материалов теперь вы видите свойства физического материала, как показано на следующем снимке экрана. Теперь вы можете приступить к назначению текстуры активу.
Как видите, существует широкий спектр карт и текстур, которые вы можете добавить к материалу. В этом уроке мы используем только пять текстурных слотов в материале.
Подсказка
Рекомендуется называть материалы соответствующим образом, как показано на предыдущем снимке экрана.
Способ создания текстур может варьироваться в зависимости от предпочтений или использования. Например, вы можете захотеть использовать мозаичные текстуры, которые можно применить к любому активу. Или вам может потребоваться, чтобы определенные части проекта или актива имели свои собственные наборы текстур. Возможно, вы захотите использовать общие текстуры плитки, которые вы можете получить в Интернете. Вы также можете создавать их самостоятельно в таких приложениях, как Photoshop, Quixel Suite и Substance Suite.
Или вам может потребоваться, чтобы определенные части проекта или актива имели свои собственные наборы текстур. Возможно, вы захотите использовать общие текстуры плитки, которые вы можете получить в Интернете. Вы также можете создавать их самостоятельно в таких приложениях, как Photoshop, Quixel Suite и Substance Suite.
Прежде чем мы начнем назначать текстуры, нам нужно рассмотреть координаты текстуры (UVW) ассета.Рекомендуется применять к модели любые текстуры, чтобы гарантировать, что модель развернута. (Текстуры не будут отображаться должным образом без надлежащей развертки UV.) Это особенно важно для наших целей, потому что мы хотим использовать карту Ambient Occlusion (AO) в нашей модели. В отличие от Stingray Shader в Maya, Physical Material в 3ds Max не имеет выделенного слота для текстуры AO. Итак, мы применим карту AO к другому слоту. Чтобы его можно было использовать отдельно от других текстур (например, мозаичных текстур), мы назначим ему собственный канал карты UVW.
Начнем с присвоения модели модификатора развертки UVW, как показано на следующем снимке экрана.
В редакторе свойств выбранных объектов выберите список модификаторов. В появившемся раскрывающемся списке прокрутите вниз и выберите Unwrap UVW . Это действие применяет к активу модификатор развертки UVW.
Для канала карты задано значение 1. Обычно основное развертывание выполняется в канале карты 1. В этом случае объект развернут без перекрывающихся координат текстуры (UV).
Следующим шагом будет создание второго канала UV-карты.
Закройте редактор UV, если он открыт. В разделе Channel меню Edit UVs измените номер канала на 2 . Канал карты 2 является ожидаемым каналом для карт AO.
В диалоговом окне Предупреждение об изменении канала вы можете либо Переместить существующие UV-развертки в канале 1 в новый канал 2, либо Отказаться от существующих UV-разверток, что автоматически создаст новую развертку UV.
 Выберите Abandon , только если вы планируете создать новую развертку UV для карты AO, которая отличается от UV в канале карты 1. (Например, если вы хотите использовать мозаичные текстуры в канале 1.) В этом руководстве мы ‘ Переместим UV с канала 1 на канал 2, потому что нам не нужно редактировать новый канал UV.
Выберите Abandon , только если вы планируете создать новую развертку UV для карты AO, которая отличается от UV в канале карты 1. (Например, если вы хотите использовать мозаичные текстуры в канале 1.) В этом руководстве мы ‘ Переместим UV с канала 1 на канал 2, потому что нам не нужно редактировать новый канал UV.Примечание
Даже если вы скопировали (переместили) развертку UV из канала карты 1 в канал карты 2, вы можете внести любые необходимые изменения в новые UV канала, не затрагивая исходный канал карты.
Теперь, когда мы создали новый канал карты, мы можем вернуться к Physical Material в редакторе материалов и начать добавлять к нему наши текстуры. Сначала мы добавим карту AO, потому что есть еще один шаг, чтобы она работала правильно. После того, как карта AO подключена к нашему материалу, нам нужно настроить ее для использования канала карты 2.
Как отмечалось ранее, в 3ds Max Physical Material нет выделенного слота для карт AO. Вместо этого мы применим карту AO к слоту Diffuse Roughness .
Вместо этого мы применим карту AO к слоту Diffuse Roughness .
В списке Generic Maps Physical Material выберите слот No Map рядом с Diffuse Roughness и загрузите карту AO.
В свойствах текстур AO канал карты по умолчанию установлен на 1 . Измените это значение на 2 . Это действие завершает шаги, необходимые для добавления карты AO.
Важно
Это важный шаг, особенно если ваши UV в канале 2 отличаются от UV в канале 1, потому что AO не будет правильно отображаться, если выбран неправильный канал.
Теперь мы назначим карту нормалей материалу PBR. Это действие несколько отличается от процесса в Maya. Карта нормалей не применяется непосредственно к слоту карты рельефа. (В 3ds Max Physical Material нет слота карты нормалей.) Вместо этого вы добавляете карту нормалей к модификатору карты нормалей, который сам вставляется в слот нормали.
В разделе Special Maps свойств Physical Material (в редакторе материалов) выберите слот No Map рядом с Bump Map .
В обозревателе материалов / карт найдите и выберите Нормальный выступ . Это действие добавляет к материалу модификатор Normal Bump .
В модификаторе Normal Bump выберите No Map рядом с Normal . Найдите и загрузите карту нормалей.
Убедитесь, что для метода установлено значение Касательная . (По умолчанию должно быть.) При необходимости переключите Flip Green (Y) .
Правильно назначив карту нормалей, мы можем назначить оставшиеся текстуры для завершения настройки физического материала. Это простой процесс. Нет никаких особых настроек, которые следует учитывать. На следующем скриншоте показан полный набор текстур, назначенных материалу:
Теперь, когда материалы PBR созданы и настроены, стоит подумать о создании экземпляров объектов в сцене. Добавьте в сцену похожие объекты, например гайки, болты, винты и шайбы.Использование любых одинаковых объектов позволяет значительно сэкономить на размере файла. Экземпляры главного объекта могут иметь собственный масштаб, поворот и преобразования, поэтому вы можете размещать их по мере необходимости в своей сцене. В 3ds Max процесс создания экземпляра прост.
Добавьте в сцену похожие объекты, например гайки, болты, винты и шайбы.Использование любых одинаковых объектов позволяет значительно сэкономить на размере файла. Экземпляры главного объекта могут иметь собственный масштаб, поворот и преобразования, поэтому вы можете размещать их по мере необходимости в своей сцене. В 3ds Max процесс создания экземпляра прост.
В главном окне просмотра выберите объект или объекты, которые нужно экспортировать.
Удерживая клавишу Shift , перетащите ресурсы вверх с помощью инструмента преобразования (перемещения).
В диалоговом окне Параметры клонирования установите Объект на Экземпляр , а затем выберите ОК :
Это действие создает экземпляр вашего объекта, который вы можете перемещать, вращать или масштабировать независимо от его родительского элемента и других экземпляров этого родительского объекта.
Важно
Любые изменения, которые вы вносите в экземпляр в режиме подобъекта, передаются всем экземплярам объекта. Поэтому, если вы работаете с компонентами экземпляра объекта, такими как вершины и грани многоугольника, убедитесь, что вы хотите, чтобы любые сделанные вами изменения повлияли на все экземпляры. Помните, что любой экземпляр объекта можно превратить в уникальный объект в любое время.
Подсказка
При создании экземпляров в вашей сцене рекомендуется создавать экземпляры по мере продвижения.Заменить копии экземплярами объектов позже сложно.
Еще одна вещь, которую следует рассмотреть, прежде чем мы перейдем к процессу экспорта, — это то, как вы можете упаковать свою сцену / актив для совместного использования. В идеале, если вы передаете актив клиентам или членам команды, вы хотите, чтобы они могли открывать и просматривать актив так, как он должен быть виден, с минимальными усилиями. Поэтому важно сохранить пути текстуры вашего ассета относительно файла сцены.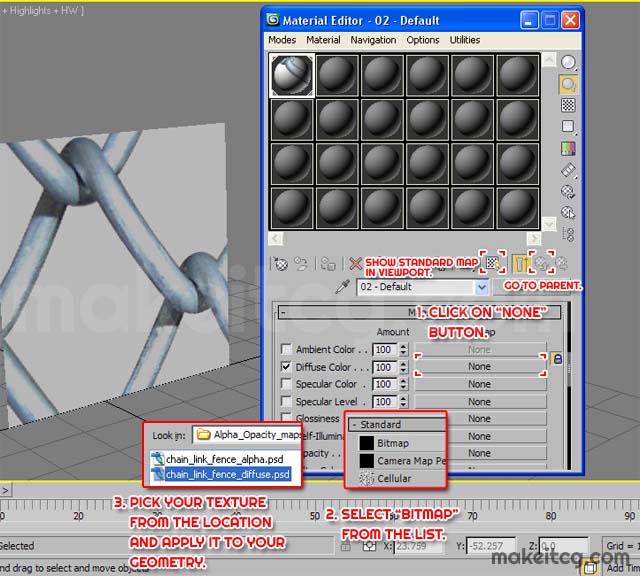 Если пути к текстуре для вашего ресурса указывают на локальный диск или абсолютный путь / местоположение, они не будут загружены в сцену при открытии на другом компьютере, даже если файл.max файл находится в той же папке, что и текстуры. Создание относительных путей текстуры в 3ds Max решает эту проблему и довольно просто.
Если пути к текстуре для вашего ресурса указывают на локальный диск или абсолютный путь / местоположение, они не будут загружены в сцену при открытии на другом компьютере, даже если файл.max файл находится в той же папке, что и текстуры. Создание относительных путей текстуры в 3ds Max решает эту проблему и довольно просто.
На главной панели инструментов выберите Файл > Ссылка > Переключатель отслеживания активов .
В окне Asset Tracking вы увидите все или большую часть текстур, которые вы применили к своим материалам PBR, перечисленным в столбце Maps / Shaders .
Рядом с ними, в столбце Full Path , вы увидите путь расположения ваших текстур, скорее всего, путь их расположения на вашем локальном компьютере.
Наконец, вы увидите столбец под названием Статус . Этот столбец указывает, была ли данная текстура найдена и применена к вашей сцене.
 Текстура помечается одним из следующих условий: Ok , Found или File Missing . Первые два указывают на то, что файл найден и загружен. Последнее, очевидно, означает, что трекер не смог найти файл.
Текстура помечается одним из следующих условий: Ok , Found или File Missing . Первые два указывают на то, что файл найден и загружен. Последнее, очевидно, означает, что трекер не смог найти файл.
Вы можете заметить, что не все ваши текстуры перечислены в окне Asset Tracking, когда вы его впервые открываете.Это не повод для беспокойства. Один или два раза прохождение процесса поиска пути обычно находит все текстуры сцены. Процесс поиска следующий:
В окне Asset Tracking, удерживая нажатой клавишу Shift , выберите верхнюю текстуру в списке Maps / Shaders и, продолжая удерживать Shift , выберите последнюю текстуру в списке. Это действие выбирает все текстуры в списке. Выбранные текстуры выделяются синим цветом.(См. Предыдущий снимок экрана.)
Щелкните выделение правой кнопкой мыши и выберите Установить путь .

В поле Specify Asset Path выберите локальный путь к вашим текстурам и замените его на
. \. Выберите ОК .Окно отслеживания активов обновится, как показано на следующем снимке экрана. Это обновление может занять некоторое время, в зависимости от того, сколько текстур в вашей сцене и насколько велика ваша сцена.
Обратите внимание, что столбец Full Path теперь пуст. Это означает, что сцена больше не ищет соответствующие текстуры в определенном (абсолютном) месте. Он всегда найдет их, пока файл .max или связанный файл FBX находится в той же папке, что и текстуры.
Примечание
Возможно, вам придется повторить этот процесс пару раз, чтобы найти и разрешить все текстуры и пути. Это не повод для беспокойства. Просто повторяйте процесс, пока не будут учтены все соответствующие активы.В некоторых случаях некоторые файлы не могут быть найдены. В этом случае просто выберите все активы в списке, а затем выберите Удалить отсутствующие пути . (См. Предыдущее изображение.)
(См. Предыдущее изображение.)
Экспорт FBX
Теперь, когда мы сделали пути текстуры относительными, мы можем перейти к экспорту FBX. Опять же, процесс прост, и вы можете сделать это двумя способами.
Подсказка
Если вы не хотите экспортировать всю сцену, рекомендуется выбрать для экспорта только те активы, которые вам нужны.В ресурсоемких сценах экспорт может занять много времени.
Если вы использовали модификаторы, такие как Turbosmooth или Open SubDiv, рекомендуется свернуть их перед экспортом, поскольку они могут вызвать проблемы во время экспорта. Обязательно сохраните вашу сцену перед их сворачиванием.
В сцене выберите активы, которые нужно экспортировать. На главной панели инструментов выберите Файл > Экспорт > Экспорт выбранного .
В диалоговом окне Выбрать файл для экспорта введите или выберите имя выходного файла.В списке Сохранить как тип выберите Autodesk (* .
 fbx) . Это действие открывает окно экспорта FBX.
fbx) . Это действие открывает окно экспорта FBX.
Важно
Если вы создали экземпляры в своей сцене, важно выбрать Сохранить экземпляры в настройках экспорта FBX.
Помните, есть несколько способов экспортировать файл. Если намерение состоит в том, чтобы поделиться FBX вместе с его файлами текстур в папке / каталоге, настройки, показанные на следующем снимке экрана, должны работать хорошо.
Если вы предпочитаете не делиться большими папками / каталогами текстур вместе с FBX, вы можете встраивать текстуры в FBX. Если вы встраиваете текстуры, весь актив, включая текстуры, добавляется в один FBX. Это объединит ваш экспорт в один актив, но в результате файл FBX будет значительно больше.
Важно
Если размер результирующего файла FBX превышает 2,4 ГБ, минимальная версия, указанная в настройках экспорта FBX, должна быть 2016 или более поздней версии.(См. Предыдущий снимок экрана.) Новые версии поддерживают 64-разрядную версию, поэтому они поддерживают файлы большего размера.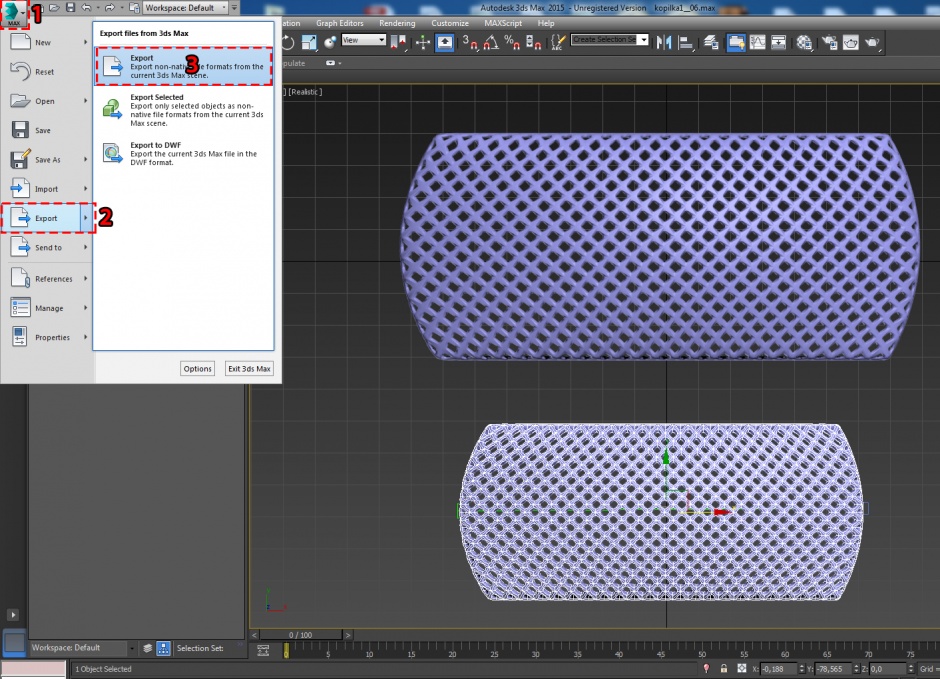
Если вы хотите экспортировать сцену с включенными текстурами, в окне экспорта * FBX выберите Embed Media .
Выберите остальные параметры, а затем выберите OK :
При экспорте в FBX при использовании физического материала вы, вероятно, увидите следующее предупреждение после выбора OK в окне экспорта FBX:
Это предупреждение означает, что экспортированные материалы могут быть несовместимы с другими пакетами программного обеспечения.Поскольку физический материал совместим с удаленной визуализацией Azure, вам не нужно беспокоиться об этом предупреждении.
Выберите OK , чтобы завершить процесс и закрыть окно.
Заключение
В целом, этот тип материала выглядит более реалистично, потому что он основан на реальной физике света. Это создает дополнительный эффект погружения, так что кажется, что сцена существует в реальном мире.
Следующие шаги
Теперь вы знаете, как настроить материалы с расширенным освещением для объектов в сцене.Вы также знаете, как экспортировать объекты в формат FBX, который поддерживается удаленной визуализацией Azure. Следующим шагом является преобразование файла FBX и его визуализация в Azure Remote Rendering.
Как применить текстуру и определить размер — 3ds Max
В этом уроке я покажу вам, как назначить конкретный материал к объекту и определите размер текстуры на нем. Нет сложно, но если вы только начинаете изучать 3Ds Max, это может быть не так очевидно и просто.
Для начала нам нужно создать материал, который мы будем применить к нашему объекту. Здесь стоит сразу пояснить разницу между материалом и текстурой, потому что для многих людей, особенно новичков, это может сбивать с толку.
Текстура — это растровая графика, например, в JPG, TIF, PNG или другом формате.
форматы. Один материал может состоять из множества текстур, например Diffuse (цвет),
Reflaction, Bump (неравенство). Каждый из них может немного отличаться в зависимости от
от того, какого эффекта мы хотим добиться.
Каждый из них может немного отличаться в зависимости от
от того, какого эффекта мы хотим добиться.
Еще стоит добавить, что текстура не обязательно должна быть присвоено материалу. Например, такие материалы, как стекло, хром, пластик. приобретают свои свойства за счет соответствующих настроек параметров, а не за счет Например, текстура стекла, потому что ее не существует. Конечно, мы также можем добавить текстуры для таких материалов, например, для получения дополнительных деталей, таких как грязь, царапины, но если мы заботимся, например, об идеальном стекле, в этом нет необходимости.
Есть много разных материалов в зависимости от того, какой движок рендеринга мы используем, но принцип остается тем же.В этом уроке мы сосредоточимся на примере стандартного материала V-ray.
Чтобы создать его, мы должны сначала включить Редактор материалов с помощью нажав M.
Лично я до сих пор использую Compact Material Editora. Это
наверное дело привычки :).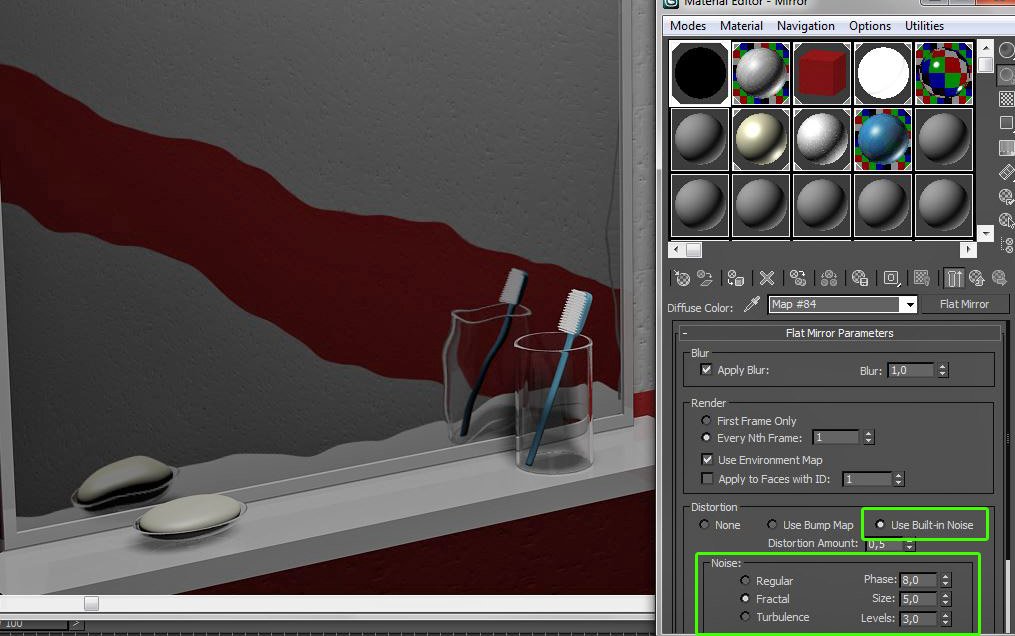 Если в вашем
3ds Max, затем вы также можете настроить Compact для удобства редактирования
этот учебник.
Если в вашем
3ds Max, затем вы также можете настроить Compact для удобства редактирования
этот учебник.
Затем нажмите кнопку Standard (иногда что-то еще может быть написано в зависимости от текущего материала, который находится в этом месте).После щелкнув, вы должны получить новое окно браузера материалов / карт. Мы выбрали VRayMtl в нем.
После того, как наш материал добавлен, мы можем назначить текстуру на Это. Мы можем использовать любой. Лично я использую деревянные доски. Чтобы назначить текстуру, все вам нужно найти нужный файл на диске и перетащить его на квадрат справа от строки Diffuse.
Хорошо, наш очень простой материал готов. Тогда нам понадобится
объекты, которым мы хотим его назначить. В этом уроке мы рассмотрим два
простые, но и самые распространенные случаи — простые Box и Plane.Назначить материал
достаточно перетащить шар с материалом на объект и бросить его.
Кроме того, вы можете выбрать объекты и нажать кнопку «Назначить материал для
Значок выбора.
Конечно, некоторые из вас беспокоились о том, что вы не видно текстуры дерева в превью, только серый цвет. Не волнуйся, это нормально. Чтобы текстуры корректно отображались во вьюпорте, мы также необходимо щелкнуть значок Показать затененный материал в окне просмотра рядом с материал.
Как мы видим, наша текстура наконец-то стала видна на объектах.Но что делать, если вам нужен конкретный размер текстуры? Например, если мы хотим, чтобы доски в нашей текстуре имели размер, например, 10 сантиметров? В этом случае нам нужно посмотреть на используемую текстуру и посчитать, сколько досок соответствует ширине нашей текстуры. В данном конкретном случае есть 25 досок, поэтому, если мы хотим, чтобы одна доска была 10 сантиметров, мы должны установить отображение на 250 см.
Для этого нам нужно выделить наш объект, пусть это будет Box сначала, а затем назначьте ему модификатор на правой панели UVW Map.
Затем в окне Mapping выберите Box и в параметрах
ниже установите значение 250 см, 250 см, 250 см.
Коробка у нас довольно большая и платы на ней кажутся маленькими, но теперь они имеют размер 10 см, как мы и ожидали.
Подобные заглушки можно сделать с помощью текстурирования Plane. Добавляем модификатор — UVW Map, но на этот раз можем оставить — Planar в опции Mapping. В этом случае текстура проецируется только в одном направлении, которого достаточно для пола.Если, например, в этом случае мы хотим, чтобы одинарная доска была не больше 10 см, а только 20 см, достаточно установить ширину и длину 500 см.
И это действительно так. С помощью этого модификатора мы действительно можем текстурировать 90% объектов в наших сценах. Конечно, есть проблемы, когда объекты имеют округлую форму и неправильную форму, но если текстура мелкая, например ткань или кожа, место слияния текстур может быть незаметно.
В этом уроке с 3ds Max этого будет достаточно.Если у вас есть какие-либо комментарии или предложения по поводу следующих руководств, напишите в комментариях ниже.
Кредит: Cgwisdom.pl
Учебное пособие по 3ds Max | Редактирование и сохранение материалов
Яна Ибботсона
Введение
После того, как материалы были созданы и отредактированы в редакторе материалов для соответствия конкретной сцене, их больше не нужно хранить в редакторе материалов. Материалы могут быть сохранены в библиотеках материалов и восстановлены для использования в любой другой сцене.Часто материалы копируются из библиотек материалов или из объектов в сцене для немедленного использования или редактируются для соответствия другим объектам перед повторным сохранением их под другими именами. Таким образом, вы можете каталогизировать и использовать множество качественных материалов, собранных с течением времени, тем самым ускоряя процесс создания реалистично выглядящих сцен.
Этот учебник посвящен тому, как получить материал для редактирования из объекта в сцене или библиотеке и как сохранить материалы в библиотеках материалов и картах в вашей системе, чтобы вы могли начать каталогизировать свои наиболее удобные материальные активы.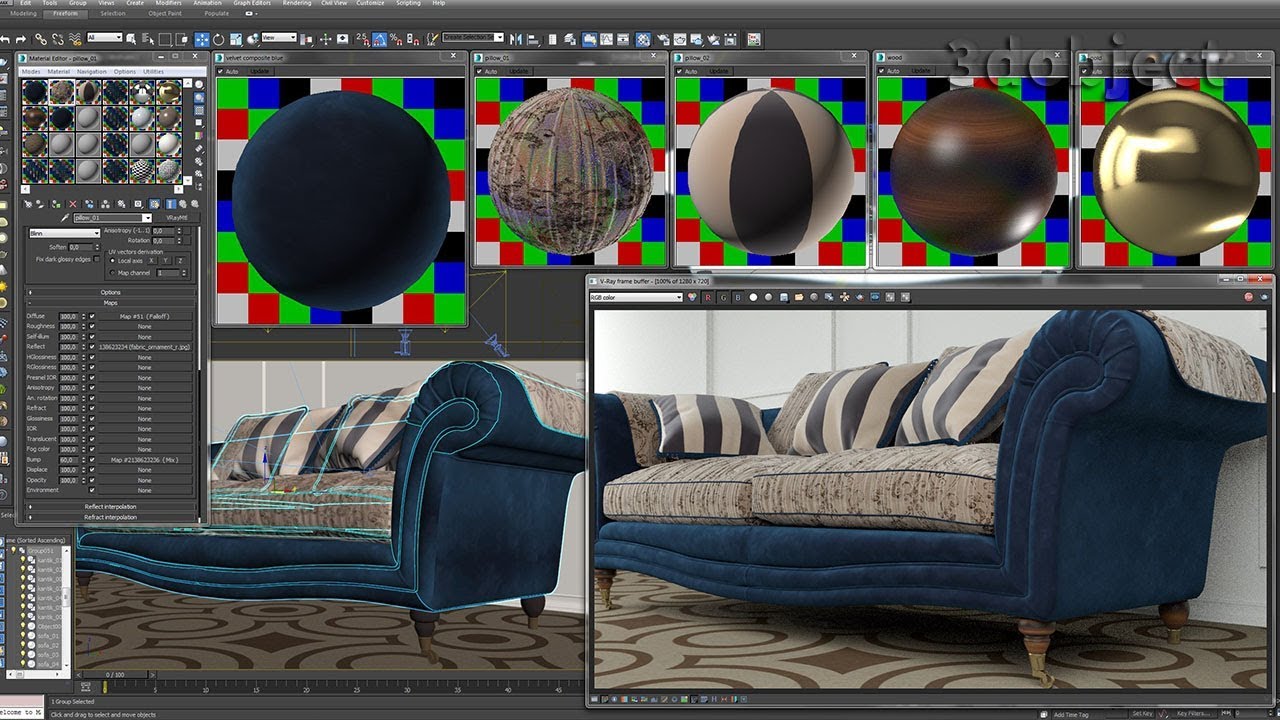
Скачать образец данных
Для того, чтобы следовать этому руководству, вы можете использовать прилагаемые файлы.Пожалуйста, прочтите инструкции по образцу данных перед загрузкой.
kf412_files.zip (805 КБ)
module_4_maps.zip (5,2 МБ)
Начало страницы
Редактирование материала объекта в сцене
Получение материалов из сцены или библиотеки
Материалы могут быть извлечены и помещены в Редактор материалов из браузера материалов / карт или непосредственно из сцены
- Открыть kf412_01.max . В этой сцене есть материалы, назначенные большинству объектов, а в Редакторе материалов удалены материалы .
- Откройте редактор материалов
- Откройте обозреватель карты материалов , нажав кнопку Получить материал в редакторе материалов
- Просмотреть из> Проверить Новый .Здесь вы можете начать процесс создания нового материала.
 Для информации, элементы в появившемся списке следующие:
Для информации, элементы в появившемся списке следующие:
- Выберите количество объектов в сцене, затем:
- Просмотреть из> Проверить Сцена . Это отображает все материалы на всех объектах сцены. Некоторые материалы, очевидно, назначаются нескольким объектам (их непосредственное редактирование приведет к изменению материалов для всех объектов).Поэкспериментируйте с флажками Показать , как описано на изображении ниже, прежде чем вернуться к отображению Только корень
- Выберите материал в браузере материалов / карт, щелкните левой кнопкой мыши и перетащите в первое пустое окно образца в редакторе материалов.
- При запросе Экземпляр или Копировать выберите Экземпляр, если вам нужно отредактировать материал в браузере материалов / карт, и Копировать, если вы хотите создать отдельный материал.
 Затем этот материал доступен для редактирования
Затем этот материал доступен для редактирования
СОВЕТ: Материалы могут быть назначены любым объектам в сцене путем перетаскивания материала из браузера материалов / карт прямо на объект во вьюпорте
- Просмотреть из> Проверить Выбрано . Это подбирает материалы, назначенные любым выбранным объектам
- Просмотреть из> Проверить библиотеку материалов > Файл> Открыть . Перейдите в папку библиотек материалов MAX / VIZ: [корень]: \ Program Files \ Autodesk \ [корневая папка MAX / VIZ \ папка материалов .Выберите одну из библиотек материалов и нажмите Открыть . Это обеспечивает доступ к материалам в библиотеке материалов для немедленного использования или для редактирования и сохранения в качестве новых материалов
- Закройте обозреватель материалов / карт
- В редакторе материалов выберите пустое окно образца. Нажмите кнопку «Выбрать материал из объекта» слева от поля имени материала и выберите объект в окне просмотра.
 Это помещает материал, назначенный выбранному объекту, в окно образца для редактирования
Это помещает материал, назначенный выбранному объекту, в окно образца для редактирования
Начало страницы
Глобальное редактирование материала в сцене
- Получите материал с одного из столбов в сцене с помощью параметра Обозреватель материалов / карт, выбранный или с помощью кнопки Выбрать материал из объекта .Не забудьте сначала выбрать пустое окно образца
- Выберите материал Blue paint в редакторе материалов
- Измените диффузный цвет с синего на зеленый. Обратите внимание на то, что в окне просмотра изменился цвет всех боллардов
- Переименуйте материал в Зеленая краска . Теперь его можно сохранить, если понадобится снова (см. Ниже)
Начало страницы
Редактирование материала только для выбранных объектов
- Извлеките материал с одного из столбов в сцене с помощью параметра «Браузер материалов / карт» Сцена или с помощью кнопки «Выбрать материал из объекта»
- Перетащите и поместите в новое окно образца Зеленую краску материал
- Переименуйте материал в Красная краска и измените диффузный цвет на красный
- С одним или двумя выбранными боллардами Назначить материал для выбора .
 Это эффективно назначает новый материал выбранным столбикам в сцене .
Это эффективно назначает новый материал выбранным столбикам в сцене .
Начало страницы
Сохранение материалов и карт
MAX / VIZ ссылается на ресурсы, такие как карты изображений в вашей системе, и не сохраняет эти элементы в сцене. MAX / VIZ использует библиотеки материалов для хранения любимых материалов, которые будут использоваться снова и снова. Обратной стороной ссылки на карты изображений является то, что когда вы перемещаете сцену на другой компьютер без карт изображений, сцена не будет сразу отображать карты
ПРИМЕЧАНИЕ. Используйте File> A rchive для передачи сцен проекта другим пользователям MAX / VIZ.Это объединяет все ресурсы проекта, такие как карты изображений (текстуры), поэтому целевой пользователь может просто использовать C ustomize> Configure Paths , чтобы настроить свою систему для «сбора» ресурсов
Начало страницы
Экономия материалов
- Открыть kf412_02.
 max . Это завершенная обучающая сцена со всеми материалами, которые все еще присутствуют в редакторе материалов .
max . Это завершенная обучающая сцена со всеми материалами, которые все еще присутствуют в редакторе материалов . - Откройте редактор материалов и выберите Синяя краска
- Нажмите кнопку «Получить материал» , чтобы открыть браузер материалов / карт
- Просмотреть из> Проверить Библиотека Mtl
- Если материалы отображаются в браузере карты материалов, т. Е. Если есть библиотека, нажмите кнопку Очистить библиотеку материалов
ПРИМЕЧАНИЕ. Очистка текущей библиотеки материалов не приводит к удалению библиотеки.Он просто очищает список, чтобы можно было создать новую библиотеку
- В редакторе материалов нажмите кнопку Поместить в библиотеку
- Когда будет предложено поместить в библиотеку, нажмите OK . Этот диалог дает возможность переименовать материал и предупреждает, если в библиотеке есть материал с таким же названием. Материал синей краски теперь хранится в окне библиотеки материалов браузера материалов / карт .
- Повторите эту процедуру сохранения для ряда материалов в сцене, возможно, назвав материалы, менее специфичные для сцены (например, переименуйте «Обработка поверхности солнечных часов» в «Полировка кирпичной кромки»).
- Обозреватель материалов / карт> Файл> Сохранить как .Сохраните библиотеку материалов (это файлы .mat ) в папке с обучением .
- Очистите обозреватель карты материалов и убедитесь, что установлен флажок Mtl Library
- Файл> Открыть . Откройте ту же библиотеку материалов и добавьте в нее еще один материал, как и до .
- Файл> Сохранить . Библиотека материалов теперь будет содержать новый сохраненный материал
ПРИМЕЧАНИЕ. Используйте M erge , чтобы объединить содержимое библиотеки материалов в существующее окно библиотеки материалов.Эта функция дает возможность выбрать, какие материалы в импортированной библиотеке должны быть объединены
Храните библиотеки материалов в хорошо каталогизированных библиотеках, которые легко найти и имеют исчерпывающее название
Начало страницы
Сохранение карт
Поскольку в вашей системе есть ссылки на карты текстур и другие файлы изображений, имеет смысл хранить те, которые будут использоваться в нескольких сценах в одном месте, и копировать соответствующие файлы изображений проекта в центральное место для этого проекта (например, изображения здания и другие текстуры для конкретного объекта) и в файлах проекта.Кроме того, рекомендуется называть файлы текстур так, чтобы их содержимое было узнаваемым, например, «Темно-серый бетон bumpy.jpg»
Ниже приведен пример структуры папок в централизованном каталоге Map . Целесообразно сохранить общий каталог, чтобы ограничить количество путей, которые необходимо настроить в Настроить пути
Начало страницы
Пример структуры каталога проекта
Точно так же с папками проекта для работы по визуализации: они должны отражать входные, выходные файлы, а также любые ресурсы визуализации, которые потребуются проекту от концепции до завершения
Начало страницы
Пожертвовать CADTutor
Если вы нашли это руководство полезным, возможно, вы захотите сделать пожертвование.Весь контент на этом сайте предоставляется бесплатно, и мы надеемся, что так оно и будет. Однако запуск такого сайта, как CADTutor, стоит денег, и вы можете помочь улучшить сервис и гарантировать его будущее, пожертвовав небольшую сумму. Мы предполагаем, что вы, вероятно, не пропустите $ 5.00 , но для нас это будет иметь большое значение.
Неограниченных слотов редактора материалов в 3DS Max
3DS Max имеет приличную систему редактора материалов, которая поддерживает широкий спектр рабочих процессов.Он позволяет одновременно использовать до 24 материалов, но при необходимости может вместить гораздо больше. Используя материал с несколькими объектами или подобъектами, вы можете легко увеличить количество слотов в окне редактора материалов до любого количества.
The Problem
Редактор материалов 3DS Max имеет две различные версии; Редактор материалов Compact и редактор материалов Slate. Последний использует систему создания визуальных материалов на основе узлов и перетаскивания. Сегодня это стало стандартным интерфейсом для многих 3D-программ.В этом представлении может быть столько материалов, сколько вам нужно.
Редактор компактных материалов по умолчанию имеет 2 x 3 слота для материалов, но также позволяет отображать 3 x 5 и 4 x 6. Чтобы изменить количество слотов редактора материалов, измените выбор в Редактор материалов> Параметры> Параметры> Область настроек слотов . Это позволяет пользователям выбирать между 6, 15 или 24 слотами редактора материалов.
Количество слотов редактора материалов НЕ ограничивает количество материалов, которые могут быть в вашей сцене.
Окно редактора материалов предназначено для редактирования материалов и не предназначено для управления материалами. 3DS Max предложит вам сохранить материалы сцены каждый раз, когда вы удаляете материал из редактора. Это идеальный вариант, так как позволяет пользователям оставлять слоты редактора материалов свободными, не ограничивая количество материалов, используемых в сцене.
Управление неограниченным количеством материалов сцены
На практике редактор материалов абсолютно используется как менеджер материалов сцены.Я делаю это, как и большинство других художников по 3DS Max, с которыми я работал. 24 материала более чем достаточно для небольших сцен, особенно для визуализации продуктов, но более крупные сцены, такие как архитектурные визуализации, часто содержат сотни материалов.
Вариант 1: Материал нескольких / подобъектов
Используя материал Multi / Sub-Object по умолчанию 3DS Max, вы можете эффективно иметь столько материалов в редакторе материалов, сколько захотите. Материал Multi / Sub-Object не был разработан для этого использования, но в конечном итоге работает над преобразованием редактора материалов в полуприличного менеджера материалов! Вот как настроить этот подход.
Шаг 1: Создание нового материала мульти / подобъекта
Материал мульти / подобъекта 3DS разработан для « Объекты могут требовать разные материалы на каждой грани. Например, для двери или окна могут потребоваться разные материалы для передней и задней рам, стоек и остекления. Для этого используются материалы Multi / Sub-Object ». Это цитата прямо из Autodesk.
Мульти / подобъектные материалы могут также позволить вам организовать — и иметь легкий доступ — неограниченное количество материалов в окне редактора материалов.Это достигается путем добавления до 99 материалов для каждого материала с несколькими / подобъектами и — если вам нужно более 99 материалов — путем добавления материалов с несколькими объектами / подобъектами в другие материалы с несколькими объектами / подобъектами.
Звучит немного запутанно, но на практике предлагает очень гибкий способ управления материалами в 3DS Max без сторонних плагинов.
Шаг 2. Добавьте материалы сцены как вспомогательные материалы
Добавляя любые материалы сцены, к которым вы хотите обеспечить легкий доступ (перетаскивание, наведение и щелчок и т. Д.) просто добавьте их как материалы подобъектов в материале Multi / Sub-Object. Если вы заполните все 99 слотов, создайте новый материал Multi / Sub-Object и поместите предыдущий в первый слот этого материала. Теперь у вас 99 материалов и 98 открытых слотов.
Шаг 3: Сохраните материал нескольких объектов / субобъектов как библиотеку материалов
Я рекомендую сохранять эти типы материалов сцены в их собственных уникальных библиотеках материалов. Например, я мог бы создать Мульти / подобъект с именем Stone , который имеет подматериалы с именами Бетон, Сланец, Травертин, и Grand Emperador .В этом подходе каждый материал из нескольких или подобъектов эффективно служит отдельной библиотекой материалов . У меня есть библиотека материалов с именем Standard Materials , в которой есть следующие материалы Multi / Sub-Object:
- Stone — 23 уникальных материала в виде одного материала Multi / Sub-Object
- Glass — 12 уникальных материалов в виде одного Multi / Материал субобъекта
- Дерево — 52 уникальных материала как единый мульти / материал субобъекта
- Металл — 22 уникальных материала как единый материал мульти / подобъекта
- Пластик — 32 уникальных материала как единый мульти / вспомогательный материал -Объектный материал
Когда я загружаю эту библиотеку материалов, я могу добавить эти 5 материалов в свой редактор материалов и получить доступ ко всем 23 + 12 + 52 + 22 + 32 = 141 материалу.Я могу перетаскивать, легко настраивать и просматривать в окне браузера материалов / карт, если захочу. Я использую этот подход для большинства крупных проектов 3D-рендеринга, над которыми я работаю.
Вариант 2: Объекты на скрытом слое
Я считаю, что использование стратегии с несколькими объектами / подобъектами является наиболее удобным и эффективным способом расширения стандартных функций редактора материалов 3DS Max. Однако другой возможный подход — применить все материалы сцены к объектам на скрытом слое. Этот подход предполагает наличие уникального объекта сцены для каждого уникального материала, к которому вы хотите иметь доступ.Такой подход может выйти из-под контроля быстро .
Шаг 1: Создайте слой материального объекта
Создайте отдельный слой от того (-ых), на котором (-ах) находятся остальные объекты вашей сцены. Назовите этот слой примерно Материальные объекты .
Шаг 2: Создание объектов для каждого материала + Применение материалов
Создайте уникальный объект для каждого материала, который вы хотите сохранить в своей сцене. Если вам нужно вдвое больше материалов, доступных в стандартных слотах редактора материалов (24 x 2 = 48), вам нужно создать столько объектов.Я рекомендую создать сетку из кубов с помощью инструмента массива 3DS Max. Назначьте уникальный материал каждому объекту на вновь созданном слое Material Objects для каждого уникального материала сцены.
Шаг 3: заморозить и скрыть слой
Последний шаг — заморозить слой (чтобы случайно не удалить объекты, удалив материал) и скрыть этот слой (чтобы он не мешал обзору вашей сцены.) Я хочу повторить, что, хотя этот подход дает тот же результат, что и первый подход, он гораздо менее эффективен.
Заключительные мысли
Ограничение редактора материалов 3DS в 24 слота на самом деле не является ограничением. Фактически вы можете легко получить доступ к неограниченному количеству материалов в редакторе, используя любой из двух подходов, описанных выше. Использование комбинации библиотек материалов с материалом Multi / Sub-Object может расширить редактор материалов 3DS Max, чтобы обеспечить эффективный доступ к неограниченному количеству материалов.
Autodesk 3DS Max — Запекание (материалы и / или источники света)
Для получения материалов (и текстур) запекания на модели в 3dsMax вам необходимо иметь несколько вещей:
один или несколько источников света в ваша сцена
UV-развертки модели развернуты (или вы можете выполнить автоматическое отображение из панели запекания, но у вас будет меньше контроля над ней)
Материалы настроены
Рендеринг сцены настроен
объекты, которые будут находиться на одной карте, должны быть объединены, или разные карты необходимо будет объединить впоследствии в Photoshop или аналогичном.
Перейдите в раздел «Настройка рендеринга / рендеринга» или нажмите F10, чтобы отобразить панель «Настройка рендеринга».
Проверьте используемое средство визуализации. Он должен быть таким же, как и ваши материалы (V-ray для материалов V-ray, Mental ray для материалов Mental ray, Scanline для стандартных материалов и т. Д.).
Перейдите в раздел «Рендеринг / Рендеринг текстуры» или нажмите 0, чтобы открыть панель запекания «Рендеринг в текстуру».
На панели «Рендеринг в текстуру»:
1 / Установите отступ 4 (чтобы избежать линий шва UV)
2 / Выберите «Использовать существующий канал» и установите канал, который вы используете для UV, выделенного для это запекание
3 / Щелкните, чтобы открыть панель «Добавить элементы текстуры»
4 / Выберите необходимые элементы в соответствии с используемым средством визуализации (если вы выберете стандартные элементы средства визуализации при использовании V-ray или наоборот , 3dsmax может вылететь).Элементы, необходимые для V-ray, называются «VRay…», элементы, необходимые для Scanline или Mental ray, не имеют префикса. Для диффузного запекания выберите DiffuseMap, если вы хотите также получить запекание света, выберите LightingMap (только свет) или Complete Map (свет + диффузный + …).
5 / Выберите тип и место сохранения, введите имя файла
6 / Выберите размер карты
7 / Нажмите «Render», чтобы начать запекание
Запекание будет работать так же, как и рендеринг, в соответствии с настройками рендеринга.
В зависимости от используемого механизма рендеринга запекание может значительно увеличить время производства и добавить проблему шума в запеченные текстуры. Отсутствие шума за счет только редактирования настроек рендеринга в большинстве случаев занимает слишком много времени, поскольку требует больших затрат времени на вычисления, но поиск хорошего баланса между временем рендеринга и сглаживанием шума в Photoshop (или аналоге) — хороший вариант. Однако использование шумоподавления потребует разумной проверки, в зависимости от карты текстуры оно может удалить детали и создать проблемы на линиях стыка текстуры.
Ниже показан крупный план запеченной диффузной карты с несколькими настройками с использованием движка визуализации V-ray. Приведенное время рендеринга и результаты зависят от этой модели и могут различаться в зависимости от модели, программного обеспечения 3D и настроек модуля рендеринга.
Во-первых: карта бесшумная, но отрисовка занимает много времени (около 30 минут). Второе: рендер 1 мин, но много шума. В-третьих: рендеринг контролируется, 3 минуты с увеличенными настройками, есть небольшой шум, но его можно сгладить в редакторе изображений
Во-первых: 1-минутный рендер не может быть полностью сглажен даже с максимальным шумоподавлением есть еще, а границы формы были повреждены, будут проблемы на линиях шва.Во-вторых: 3-х минутный рендер позволяет получить чистую поверхность после шумоподавления.
Повторите эти действия для каждой карты, которую хотите создать.
В завершение создайте Стандартные материалы со связанными с ними созданными картами, разделите и настройте материалы в соответствии с картами и с разными уровнями глянца, прозрачности, отражения…
Ваша модель должна быть готова для загрузки в менеджер дополнений .
Изучение основ: 3ds Max. Часть 3: Редактор материалов · 3dtotal · Обучение | Создать
Создание реалистичных материалов требует времени, не только практики, но и изучения реальных материалов.Мы все еще учимся, но участвовать в этом увлекательном процессе.
В части 3 из серии «Знай основы» для 3ds Max мы рассмотрим редактор материалов для планшетов, встроенный в 3ds Max …
Знай основы: 3ds Max. Часть 1: Моделирование
Знать основы: 3ds Max. Часть 2: UV-отображение
Материалы позволяют определить, как объекты будут выглядеть в готовой визуализации. Материалы обладают свойствами диффузии, отражения и преломления, а также выпуклости и смещения.3ds Max поставляется с набором различных типов материалов, каждый из которых имеет свой набор уникальных свойств. Мы будем меньше сосредотачиваться на отдельных типах материалов и больше на том, как вы можете использовать интерфейс для создания ваших материалов. Мы также подробно рассмотрим, что такое карты и как их можно использовать в сочетании с материалами.
Шаг 1: Компактный и грифельный редактор материалов
Примерно до 2010 года было только одно место для редактирования ваших материалов, и оно называлось просто редактором материалов.Затем появился новый улучшенный редактор под названием Slate Editor. Первоначальный был затем переименован в «компактный редактор», и теперь, 6 лет спустя, он принадлежит к темным векам, хотя я понимаю, что некоторые люди все еще предпочитают его использовать. Я думаю, что для новых пользователей лучше и интуитивно понятнее узнать о редакторе планшетов, и именно этим мы и займемся.
3ds Max поставляется с двумя редакторами материалов: компактным и планшетным.
Шаг 2: Обозреватель материалов / карт
Откройте редактор материалов грифеля, нажав клавишу «M».Вы столкнетесь с интерфейсом на основе узлов с панелью на LHS, которая называется «Обозреватель материалов / карт». Сначала перечислены все материалы, а затем карты, и в зависимости от того, какой модуль рендеринга у вас активен, появится другой набор материалов и карт. Например, если у вас активен V-Ray, вы получите множество материалов и карт, которые Chaos Group разработали для конкретных нас с их рендерером.
Выберите материалы и карты на этой панели. Простое перетаскивание или двойной щелчок выполнит процесс создания.
Шаг 3: Материалы
В этом браузере первый раздел — это материалы. Мне нравится думать о материалах как о первичном узле, который можно применить к любому объекту, который мы захотим. Итак, у вас будет стеклянный материал, отдельный от бетонного материала. Каждый материал будет обладать целым набором свойств, которые делают его уникальным. 3ds Max по умолчанию предоставляет вам доступ к множеству основных материалов, но я бы рекомендовал использовать любой корабль с выбранным вами средством визуализации.
Создайте новый материал для каждого нового материала в вашей сцене.
Шаг 4: Карты
Под материалами на панели LHS находится раздел Карты. Карты — это в основном узлы, которые можно подключить к свойствам материалов. Например, есть тип растровой карты. Это позволяет загружать файлы растровых изображений и может быть подключено к свойствам материала, таким как его свойства диффузной карты или карты рельефа. Таким образом, материал можно было составить из множества карт.
Вам доступно множество различных карт. Каждый из них выполняет разные задачи и имеет уникальные параметры.
Шаг 5: Active View
Большая средняя часть называется Active View. Здесь живут узлы ваших материалов и карт. Вы можете перетащить любой из материалов или карт с панели LHS в «Активный вид». Вы можете перемещать их по своему усмотрению. Вы даже можете быстро продублировать эти узлы, используя Shift + перетаскивание.
Активный вид дает вам макет ваших материалов на основе узлов.
Шаг 6: Активный просмотр (продолжение)
Вы заметите, что, например, стандартный материал имеет ряд точек по бокам.Это позволяет вам подключать узлы карты к свойствам материала. Для этого просто перетащите из узла карты в одну из этих точек. Он станет красным, если соединение недействительно. Одна из прекрасных особенностей редактора материалов Slate по сравнению с компактной версией заключается в том, что вы можете визуально соединить одну и ту же карту с несколькими материалами. Это экономит бесконечное количество времени в процессе создания материала.
Создайте столько материалов, сколько хотите в каждом виде. Вскоре мы рассмотрим, как найти нужные материалы, если вы много работали.
Шаг 7: Редактор параметров
Выбрав материал (дважды щелкните по нему), вы заметите, что с правой стороны вы получите набор свойств, специфичных для этого материала. Все это можно редактировать и настраивать, чтобы получить желаемый результат. Миниатюра, связанная с материалом, будет обновляться в интерактивном режиме. Вы даже можете использовать ползунки для анимации свойств с течением времени, например, чтобы сделать материал более прозрачным в течение нескольких секунд. Вместо этого просто дважды щелкните другой материал, чтобы увидеть его свойства.
Точно настройте свои материалы, регулируя параметры. Дважды щелкните материал в активном виде, чтобы отобразить его свойства.
Шаг 8: Просмотр навигации
В правом нижнем углу у вас есть несколько значков, которые управляют инструментами навигации. Вы можете использовать их или использовать ярлыки. Я всегда рекомендую использовать ярлыки, так как это ускорит ваш рабочий процесс. Панорамируйте с помощью Ctrl + P. Масштабирование с помощью Alt + Z. Просто используйте клавишу Z для увеличения выбранных границ. Есть несколько других, и я очень рекомендую к ним привыкнуть.
Используйте эти значки или ярлыки для быстрого перемещения по активному виду.
Шаг 9: Навигатор
Другой способ перемещаться по активному виду — использовать навигатор, расположенный в правом верхнем углу. Красная фигура указывает на то, что в данный момент просматривается в активном представлении. Вы можете перемещать это поле, просто щелкая и перетаскивая. Это отличный инструмент, если у вас действительно сложное активное представление.
Следите за большим количеством материалов в виде с помощью навигатора.
Шаг 10: Виды
Другой способ управлять действительно сложными настройками материалов, содержащихся в сцене, — использовать виды. По сути, это вкладки, с помощью которых каждая вкладка может контактировать с различным набором материалов. Это идеально, если вы хотите хранить все материалы стен в одном месте, а все полупрозрачные материалы в другом. Это сохранит отзывчивость вашего интерфейса и гарантирует, что вы найдете точные материалы в два раза быстрее. Это также особенно полезно в студийных условиях, когда с вашими файлами могут работать другие люди.
Настройте несколько представлений, чтобы материалы оставались красивыми и организованными.
Шаг 11: Применение материала к выбранному объекту
Последнее, что нужно осветить, это то, как вы на самом деле применяете материалы к своим объектам! Очевидно, вам нужно знать, как это сделать. Выбрав материал в активном представлении, просто перейдите на верхнюю панель инструментов и найдите значок с надписью «Назначить материал для выбора». Щелкните этот значок, и ваш материал будет перенесен на выбранный объект в сцене.Как только это будет сделано, вы можете переходить к следующему материалу, который вам нужно создать.
Убедитесь, что объект выбран, и нажмите эту кнопку. Вы также можете перетащить материал из активного вида на объект во вьюпорте.
Верхний совет 1: Перемещение деревьев узлов в другие представления
При попытке сохранить порядок или дублировать деревья узлов вы можете столкнуться с требованием переместить дерево узлов в другое представление. Для этого просто щелкните правой кнопкой мыши свой материал, выберите «Переместить дерево в представление» и просто выберите нужный вид.
Следите за своей организацией, следя за тем, чтобы материалы размещались в правильных представлениях.
Верхний совет 2: Настройте интерфейс
При использовании редактора вы можете подумать, что предпочитаете, чтобы направление узла было наоборот. Что ж, не бойтесь! 3ds Max дал вам возможность. Просто перейдите в «Параметры» и «Настройки».
Настройте интерфейс так, как вы хотите, с помощью этих удобных настроек.
Ссылки по теме
Скачать 3ds Max
Перейдите в раздел Autodesk
Советы по 3ds Max на YouTube
Чтобы узнать больше от Пола, посетите CA Design Services
Возьмите копию 3ds Max Projects
Знать основы: 3ds Max Part 1: Моделирование
Знать основы: 3ds Max Часть 2: UV-картирование
 caesarstoneus.com/collections/metropolitan/raw-concrete-4004/ (если не скачивается то ищем картинку в коде F12)
caesarstoneus.com/collections/metropolitan/raw-concrete-4004/ (если не скачивается то ищем картинку в коде F12) Это карта в градациях серого, которая указывает, какие области модели получают полное освещение (белый) или полную тень (черный).
Это карта в градациях серого, которая указывает, какие области модели получают полное освещение (белый) или полную тень (черный). В примере сцены мы создадим несколько боксов, каждый из которых будет представлять разные типы материалов.Например, металл, резина и пластик.
В примере сцены мы создадим несколько боксов, каждый из которых будет представлять разные типы материалов.Например, металл, резина и пластик.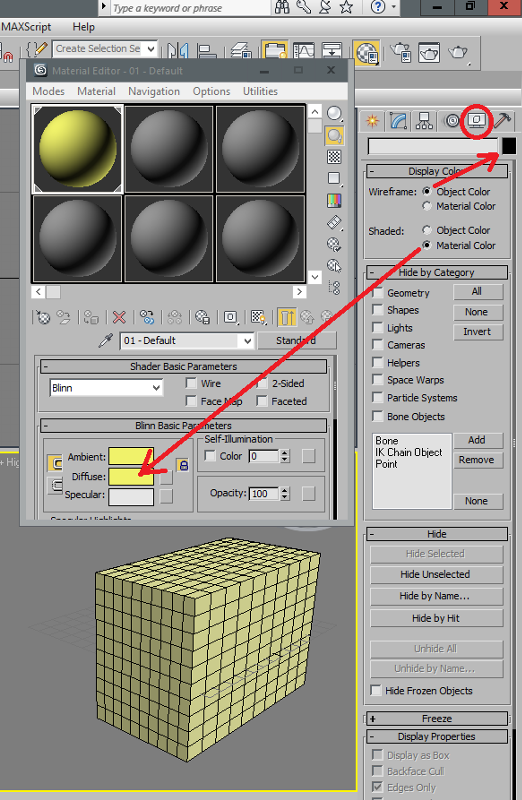 Поскольку эта сцена относительно проста, мы будем использовать компактный режим.
Поскольку эта сцена относительно проста, мы будем использовать компактный режим.
 Выберите Abandon , только если вы планируете создать новую развертку UV для карты AO, которая отличается от UV в канале карты 1. (Например, если вы хотите использовать мозаичные текстуры в канале 1.) В этом руководстве мы ‘ Переместим UV с канала 1 на канал 2, потому что нам не нужно редактировать новый канал UV.
Выберите Abandon , только если вы планируете создать новую развертку UV для карты AO, которая отличается от UV в канале карты 1. (Например, если вы хотите использовать мозаичные текстуры в канале 1.) В этом руководстве мы ‘ Переместим UV с канала 1 на канал 2, потому что нам не нужно редактировать новый канал UV. Текстура помечается одним из следующих условий: Ok , Found или File Missing . Первые два указывают на то, что файл найден и загружен. Последнее, очевидно, означает, что трекер не смог найти файл.
Текстура помечается одним из следующих условий: Ok , Found или File Missing . Первые два указывают на то, что файл найден и загружен. Последнее, очевидно, означает, что трекер не смог найти файл.
 fbx) . Это действие открывает окно экспорта FBX.
fbx) . Это действие открывает окно экспорта FBX. Для информации, элементы в появившемся списке следующие:
Для информации, элементы в появившемся списке следующие: Это помещает материал, назначенный выбранному объекту, в окно образца для редактирования
Это помещает материал, назначенный выбранному объекту, в окно образца для редактирования  Это эффективно назначает новый материал выбранным столбикам в сцене
Это эффективно назначает новый материал выбранным столбикам в сцене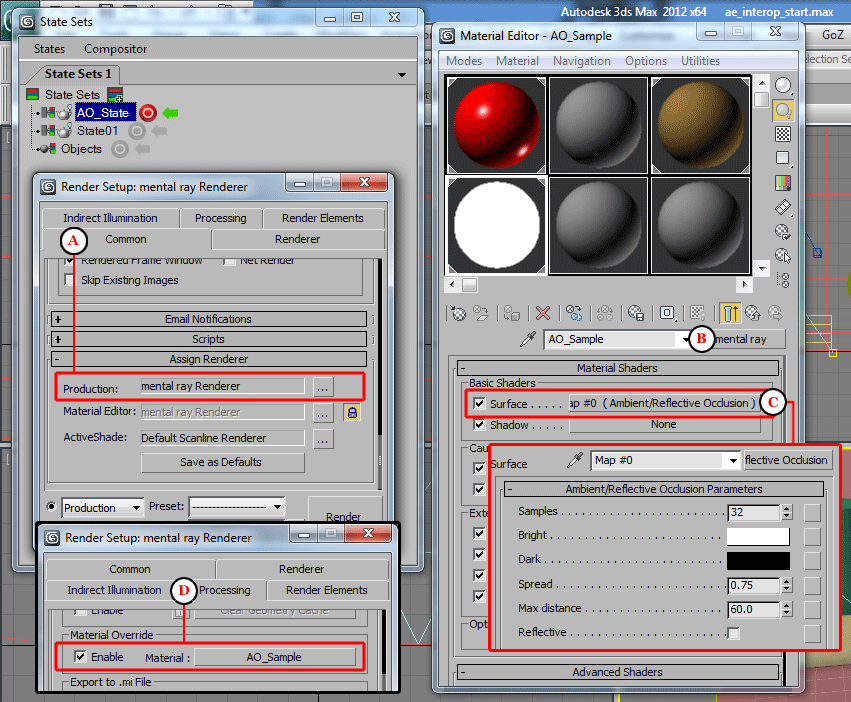 max . Это завершенная обучающая сцена со всеми материалами, которые все еще присутствуют в редакторе материалов
max . Это завершенная обучающая сцена со всеми материалами, которые все еще присутствуют в редакторе материалов