Создание гистограмм, графиков и диаграмм с областями в PowerPoint
- 7.1
- Гистограмма и гистограмма с накоплением
- 7.2
- Диаграмма с группировкой
- 7.3
- 100%–диаграмма
- 7.4
- График
- 7.5
- Пределы погрешностей
- 7.6
- Диаграмма с областями 100%-диаграмма с областями
- 7.7
- Смешанная диаграмма
7.1 Гистограмма и гистограмма с накоплением
| Значок в меню «Элементы»: |
В think-cell нет отличия между простыми гистограммами и гистограммами с накоплением.
Линейчатые диаграммы в think-cell — это просто повернутые гистограммы, которые можно использовать точно так же. Кроме того, вы можете создавать диаграммы-бабочки, размещая две линейчатые диаграммы рядом друг с другом. Для это примените функции поворота (см. раздел Поворот и переворот элементов) и масштаба (см. раздел Такой же масштаб). Затем удалите метки категории для одной из диаграмм.
Инструкции по созданию диаграммы с накоплением и группировкой см. в разделе Диаграмма с группировкой.
Чтобы изменить ширину столбца, выберите сегмент и перетащите один из маркеров к половине высоты столбца.
В подсказке отображается полученный во время перетаскивания промежуток. Чем шире столбец, тем меньше промежуток и наоборот, так как ширина диаграммы не меняется при изменении ширины столбцов.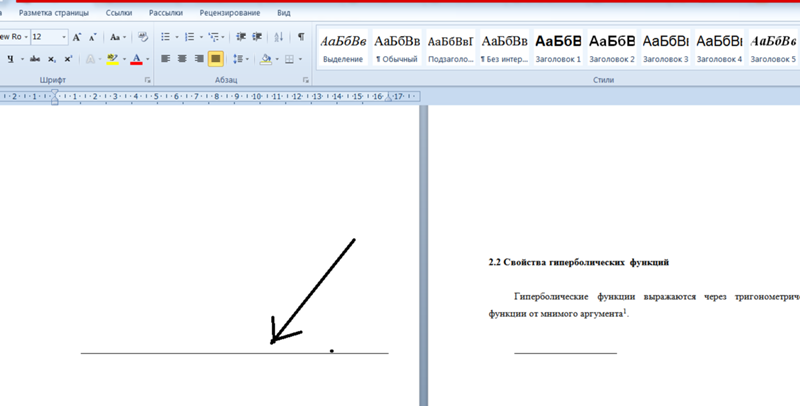
Изменение ширины одного столбца приведет к изменению ширины всех других столбцов. Ширина всех столбцов всегда одинакова. Сведения о диаграмме с различной шириной столбцов, которая зависит от данных, см. в разделе Диаграмма Mekko. Сведения о том, как сделать отдельные промежутки шире, см. в разделе Промежуток между категориями.
7.2 Диаграмма с группировкой
| Значок в меню «Элементы»: |
Диаграмма с группировкой — это вариант гистограммы с накоплением, в которой сегменты расположены рядом друг с другом.

Чтобы разместить группы сегментов рядом, можно создать диаграмму с накоплением и группировкой.
Чтобы создать диаграмму с накоплением и группировкой, выполните следующие действия.
- Вставьте диаграмму с накоплением.
- Выберите сегмент и перетащите маркер ширины столбца на половину высоты столбца, пока в подсказке не появится строка «Промежуток 0 %».
- Нажмите на базовую линию, где требуется вставить промежуток, и перетащите стрелку вправо, пока в подсказке не появится строка «Промежуток категории 1». Эти действия необходимо повторить для всех кластеров.
Если число столбиков в кластере четное, метку нельзя выровнять по центру для всего кластера. В этом случае используйте текстовое поле PowerPoint в качестве метки.
7.3 100%–диаграмма
| Значок в меню «Элементы»: |
100%-диаграмма — это вариант гистограммы с накоплением, в которой все столбцы обычно дополняются до одинаковой высоты (например, до 100 %). Метки 100%-диаграммы поддерживают свойство содержимого метки, которое позволяет выбрать, будут ли отображаться абсолютные значения, проценты или и то, и другое (Содержимое меток).
Метки 100%-диаграммы поддерживают свойство содержимого метки, которое позволяет выбрать, будут ли отображаться абсолютные значения, проценты или и то, и другое (Содержимое меток).
С помощью think-cell можно создавать 100%-диаграммы, значения столбцов которой необязательно равно 100 %. Если итоговое значение столбца не равно 100 %, он отображается соответствующим образом. Дополнительные сведения о заполнении таблицы см. в разделе Абсолютные и относительные значения.
7.4 График
| Значок в меню «Элементы»: |
В графике (также называемом профилограммой при повороте на 90°) для связи точек данных, принадлежащих к одному ряду, используются линии. Внешний вид графика определяют элементы управления схемой линий, типом линии и фигурой маркера на перемещаемой панели инструментов. Дополнительные сведения об этих элементах управления см. в разделе Форматирование и стили. Метки для точек данных по умолчанию не отображаются, но их можно включить с помощью кнопки Добавить метку точки в контекстном меню графика.
в разделе Форматирование и стили. Метки для точек данных по умолчанию не отображаются, но их можно включить с помощью кнопки Добавить метку точки в контекстном меню графика.
Если значения категории графика — это строго увеличивающиеся числа или даты и их можно интерпретировать таким образом в соответствии с форматом числа метки оси, тогда ось X автоматически изменится на ось значений (см. раздел Ось значений). Если используются даты, формат даты можно изменить, выбрав все метки категорий (см. раздел Множественный выбор) и введя формат в элементе управления (см. раздел Коды форматов дат). Чтобы отобразить больше меток, чем помещается по горизонтали, можно использовать поворот меток (см. раздел Поворот метки).
Ось X может переключиться с режима категории на режим значений, только если выполняются следующие условия.
- Все ячейки категорий в таблице содержат числа, а в качестве формата ячеек Excel выбрано значение Общий или Число либо все ячейки категорий в таблице содержат даты, а в качестве формата ячеек Excel выбрано значение Дата.

- Для оси Y не включен параметр Клетки между категориями (см. раздел Размещение оси значений). Если только это требование мешает перейти в режим оси значений, вы можете использовать параметр Сделать осью значений в контекстном меню оси, чтобы включить параметр Клетки на категориях и тем самым включить режим оси значений.
На графике также может отображаться вторая ось значений Y. Дополнительные сведения см. в разделе Вторая ось.
Если выбран параметр Использовать функцию «Заполнять сверху» Excel (см. раздел Цветовая схема), цвет заливки в параметрах форматирования Excel используется следующим образом.
- Цвет заливки ячейки, содержащей имя ряда, определяет цвет линии.
- Цвет заливки ячейки каждой точки данных определяет цвет этой точки данных.
7.
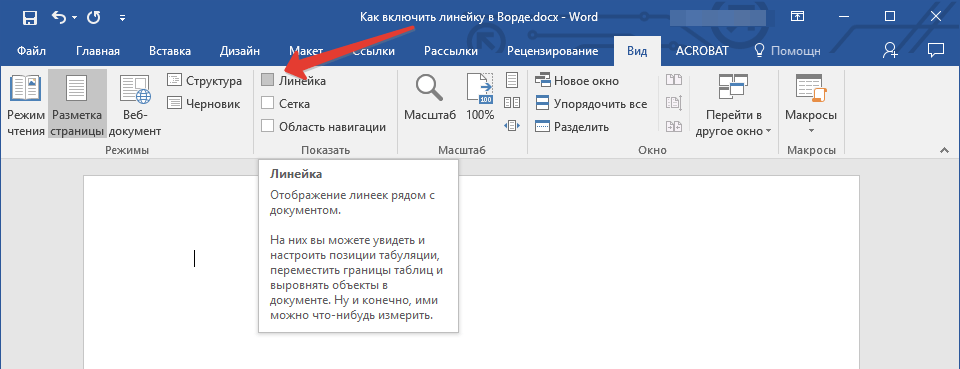 4.1 Сглаженные линии
4.1 Сглаженные линииЕсли вы хотите, чтобы линии на графике были сглажены, включите этот параметр. Сначала нажмите правой кнопкой мыши на нужную линию, а затем нажмите кнопку Преобразовать в гладкий график.
7.4.2 Интерполяция
На графиках, диаграммах с областями и 100%-диаграммах кнопку Интерполировать можно использовать для отображения диаграммы с линейной интерполяцией всех отсутствующих в ряду данных значений. На графиках интерполяцию можно включить и отключить для отдельных рядов на диаграмме. На диаграммах с областями ее можно использовать только для всей диаграммы, так как ряды расположены друг над другом.
7.5 Пределы погрешностей
Пределы погрешностей можно использовать для обозначения отклонений на графиках и диаграммах с накоплением. С помощью пределов погрешностей можно создать следующую диаграмму.- Создайте график с тремя рядами данных. Первый ряд обозначает верхнее отклонение, второй ряд — среднее отклонение, а третий ряд — нижнее отклонение.

- Щелкните правой кнопкой мыши центральную линию и выберите Добавить пределы погрешностей в контекстном меню.
- Удалите метки для верхнего и нижнего ряда.
Выберите один из пределов погрешностей, чтобы изменить фигуру и цвет маркера для верхнего и нижнего отклонения, а также тип линии для всех пределов погрешностей. Вы также можете выбрать отдельный маркер предела погрешностей, чтобы изменить только его свойства.
При выборе предела погрешностей на каждом его конце появляется маркер. Их можно перетащить, чтобы выбрать, какие линии должны охватывать пределы погрешностей. Вы также можете отобразить интервалы вместо отклонений вокруг центрального значения, если предел погрешностей будет охватывать только две смежные линии.
7.5.1 Диаграмма футбольного поля
Используя поворачиваемый график и строки погрешностей можно создавать диаграммы футбольного поля. Их можно использовать для визуализации низких и высоких значений элемента и разброса между ними.
Для создания диаграммы футбольного поля:
- создайте поворачиваемый вправо график (профилограмму)
- Введите нижние и верхние значения в таблице
- Выберите линии для низких и высоких значений
- Щелкните правой кнопкой мыши и выберите Добавить строки погрешностей в контекстном меню think-cell.
- Выберите одну строку погрешностей и отформатируйте, как нужно, строку и точки данных для низких и высоких значений. Обычно идет переключение на толстую строку погрешностей, например, 6 пт в графиках футбольного поля.
- Правой кнопкой мыши щелкните фон диаграммы и выберите Добавить линии сетки из контекстного меню. Чтобы задать им всем стиль, выберите любую из них и нажмите Ctrl+A, чтобы выбрать все. Затем можно выбрать варианты форматирования из плавающей панели инструментов, например, более светлый цвет.

- Перетащите ось значений вверх, чтобы первый столбик не был поверх нее.
Используя больше двух рядов и добавляя несколько строк погрешностей между парами, можно создавать более сложные диаграммы футбольного поля. Например, можно добавить третий ряд со средними значениями и добавить две строки погрешностей разного цвета над и под ним.
7.6 Диаграмма с областями 100%-диаграмма с областями
7.6.1 Диаграмма с областями
| Значок в меню «Элементы»: |
Диаграмма с областями можно представить графиком с накоплением, в котором точки данных представляют сумму значений категорий, а не отдельные значения. Внешний вид диаграмм с областями настраивается с помощью элемента управления цветовой схемой. Метки для точек данных по умолчанию не отображаются, но их можно включить с помощью кнопки Добавить метку точки в контекстном меню диаграммы с областями. Кнопку Добавить итоги в контекстном меню диаграммы с областями можно использовать для отображения меток с итоговыми значениями. Вы можете включить линейную интерполяцию, нажав кнопку Интерполировать (см. раздел Интерполяция).
Кнопку Добавить итоги в контекстном меню диаграммы с областями можно использовать для отображения меток с итоговыми значениями. Вы можете включить линейную интерполяцию, нажав кнопку Интерполировать (см. раздел Интерполяция).
Если выбран параметр Использовать функцию «Заполнять сверху» Excel (см. раздел Цветовая схема), цвет заливки Excel для ячейки метки ряда определяет цвет заливки области этого ряда.
7.6.2 100%-диаграмма с областями
| Значок в меню «Элементы»: |
100%-диаграмма с областями — это вариант диаграммы с областями, в которой сумма всех значений в категории обычно представляет 100 %. Если сумма значений в категории отличается от 100 %, то диаграмма будет отображаться соответствующим образом. Дополнительные сведения об указании значении данных см. в разделе Абсолютные и относительные значения. В метках 100%-диаграммы с областями могут отображаться абсолютные значения, проценты или и то, и другое (Содержимое меток). Вы можете включить линейную интерполяцию, нажав кнопку Интерполировать (см. раздел Интерполяция).
В метках 100%-диаграммы с областями могут отображаться абсолютные значения, проценты или и то, и другое (Содержимое меток). Вы можете включить линейную интерполяцию, нажав кнопку Интерполировать (см. раздел Интерполяция).
7.7 Смешанная диаграмма
| Значок в меню «Элементы»: |
Смешанная диаграмма объединяет сегменты графика и гистограммы на одной диаграмме. В разделах График и Гистограмма и гистограмма с накоплением подробно описывается использование таких сегментов.
Чтобы преобразовать ряд сегментов, просто выделите линию и выберите параметр Сегменты стека в элементе управления типом диаграммы (см. раздел Тип диаграммы). Чтобы преобразовать сегменты в линию, просто выделите сегмент ряда и выберите параметр Линия в элементе управления типом диаграммы. У источников данных графиков, диаграмм с накоплением и смешанных диаграмм одинаковый формат.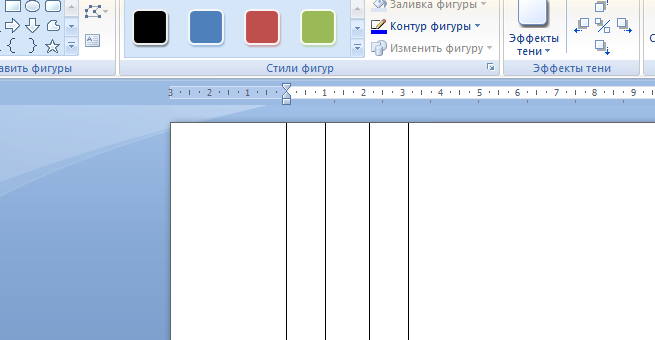
Эту функцию можно использовать в гистограммах с накоплением и группировкой, а также в графиках.
Линованный лист формата A4 в MS Word
Главная » Текстовый редактор Word » Линованный лист формата A4 в MS Word
Тетради с листами разлинованными в линеечку — естественно вызывают у нас ассоциации о школьных годах. Однако, шаблон линованного в линейку или в клетку листа выполненного в текстовом редакторе MS Word может пригодится вам не только для уроков чистописания, но и для массы других дел, когда приходится «поработать» не только клавиатурой, но и обычной шариковой ручкой. Написать бланк заявления от руки, сделать лист для самодельного блокнота и тому подобные действия — согласитесь, намного проще, если лист при этом ещё и снабжен «линеечкой» упрощающей рукописный «ввод данных».
Три вида линовки листов: в линейку, в клетку и в косую линейку. Сегодня мы научимся делать все три вида в MS Word
О том как сделать шаблон линованного в линейку листа в формате А4 я вам сегодня и расскажу.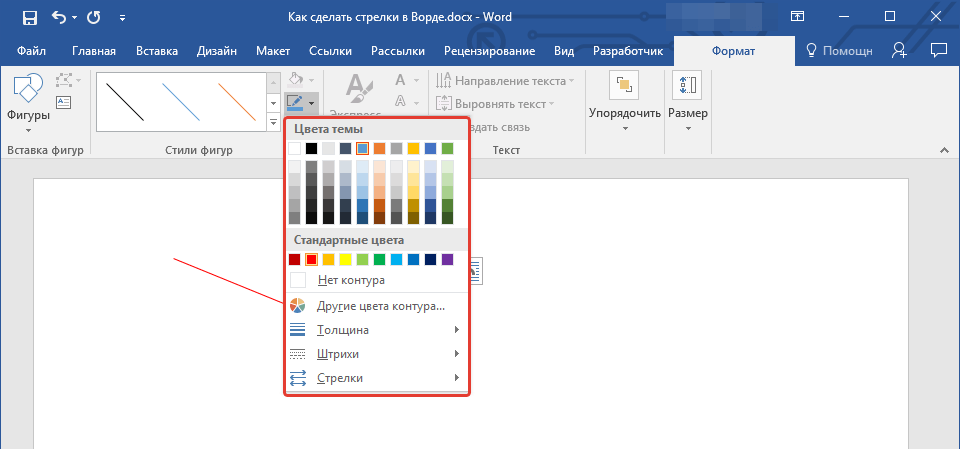 работать будем конечно же в текстовом редакторе MS Word. Также, помимо урока, в конце статьи вы сможете скачать уже готовые для печати шаблоны линовки листа MS Word в линейку и клетку. Вперед!
работать будем конечно же в текстовом редакторе MS Word. Также, помимо урока, в конце статьи вы сможете скачать уже готовые для печати шаблоны линовки листа MS Word в линейку и клетку. Вперед!
Делаем линованный лист А4 в MS Word
Создадим пустой документ MS Word и сохраним его в качестве шаблона в любое удобное место на компьютере. Перейдем на вкладку «Вставка» и в группе «Таблицы» воспользуемся хорошо знакомым нам инструментом «Вставить таблицу».
В появившемся окне задаем следующие параметры:
- Число колонок: 1 (строго 1).
- Число ячеек: побольше (30-50 вполне подойдет).
Параметры таблицы для создания линейной линовки в ворде
Нажимаем «Ок» и смотрим, что получилось. Как видите, контуры будущей линовки в линеечку уже видны, хотя, конечно, отправлять документ на печать пока ещё рановато.
Перейдем на вкладку «Макет» (она активна если выделена вставленная нами ранее таблица), и в группе «Размер ячеек» увеличим интервал между строками нашей линовки.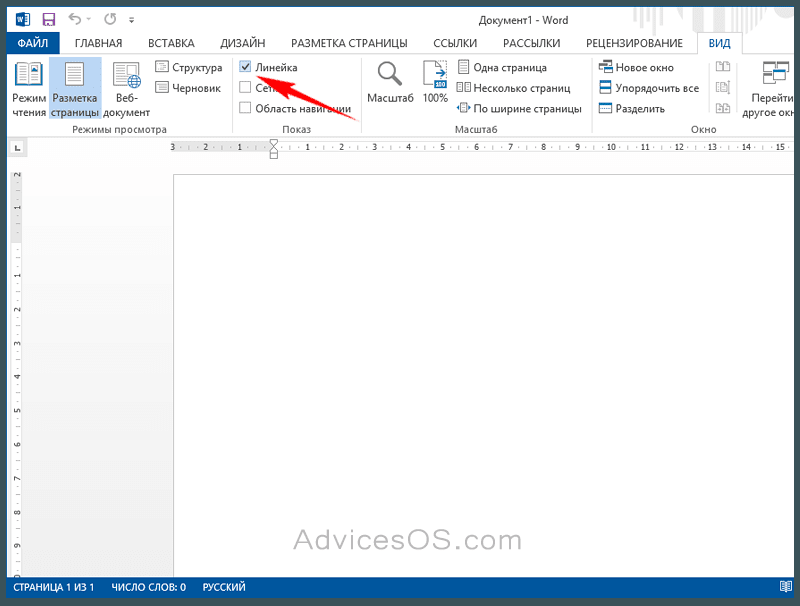 Я выставим высоту строки в 1 сантиметр, если вы обладаете размашистым почерком, можете сделать её и побольше, однако слишком не разгоняйтесь — высота в 1,5 см это уже многовато.
Я выставим высоту строки в 1 сантиметр, если вы обладаете размашистым почерком, можете сделать её и побольше, однако слишком не разгоняйтесь — высота в 1,5 см это уже многовато.
Устанавливаем расстояние между линованными строками
Если вы используете шаблон MS Word по-умолчанию, то имеет смысл также изменить размер полей — для печатного документа они может и подходящие, а вот для рукописного — великоваты. Просто растяните линейки до нужного размера по высоте и по ширине и двигайтесь дальше.
Включаем линейки в текстовом редакторе, если ещё не сделали этого раньше
Кстати — если вы не видите линеек, скорее всего они просто отключены. Перейдите на вкладку «Вид» и поставьте галочку в соответствующем поле. Линейки тут же появятся на своих законных местах!
Ну и давайте заканчивать работу по линовке нашего листа в линейку:
- выделяем всю ранее созданную таблицу, щелкаем правой кнопкой мыши и выбираем пункт «Свойства таблицы».
- в появившемся окне, на первой вкладке, жмем кнопку «Границы и заливка».

- отключаем отображение боковых рамок таблицы щелкая на соответствующие значки и нажимаем на «Ок». Так как в нашей таблице всего один столбец, после этой операции, на листе документа должна остаться только линовка — горизонтальные линии, идущие одна над другой, прямо как в школьной тетрадке.
Создание линейной линовки документа в MS Word
Почти все готово!
Если прямо сейчас запустить наш линованный лист А4 на печать, то результат может вас не порадовать — линии будут едва видны. Если вы собираетесь использовать линовку в качестве «опорных линий» при написании письма, то это даже к лучшему, но если вы желаете добиться того, чтобы линии были более четкими ,понадобится проделать ещё один дополнительный шаг.
Снова выделите всю таблицу, щелкните правой кнопкой по ней и зайдите в «Свойства таблицы», а следом в «Границы и заливку».
За счет установки цвета и толщины линий вы можете сделать линовку листа почти невидимой или очень заметной
Здесь, в поле «Ширина» поменяйте стандартное значение 0,5 пт на 1,5 пт (хотя бы на 1 пт). Не торопитесь нажимать «Ок», сперва «проклинайте» мышью нужные линии на поясняющем рисунке в блоке «Образец», чтобы изменения вступили в силу. А вот теперь, смело жмите «Ок» и любуйтесь результатом — такую линовку трудно будет не заметить при выводе линованного листа на печать!
Не торопитесь нажимать «Ок», сперва «проклинайте» мышью нужные линии на поясняющем рисунке в блоке «Образец», чтобы изменения вступили в силу. А вот теперь, смело жмите «Ок» и любуйтесь результатом — такую линовку трудно будет не заметить при выводе линованного листа на печать!
Итоговый результата — разлинованный в линейку лист формата А4. Ниже вы можете скачать этот шаблон документа совершенно бесплатно
Скачать шаблон линованного в линейку листа А4 для печати
- Скачать и распечатать шаблон линованного листа А4
Линовка листа А4 в клетку в MS Word
С линовкой в линейку мы разобрались, теперь самое время перейти к линовке листа в клетку — ту самую, как в тетрадке по математике или на листах записной книжки. На самом деле, принцип здесь применяется тот же самый, просто немного отличаются приемы работы.
Создаем новый документ MS Word и сохраняем его на диске. Переходим на вкладку «Вставка» и выбираем инструмент «Вставить таблицу».
Настройки таблицы для создания листа А4 линованного в клетку
В появившемся окне выставляем значения (при условии, что поля документа немного уменьшили по сравнению с размером по-умолчанию — я, например, задаю поля размером 2 см слева и 1 см справа и сверху и 1,5 снизу):
- Число колонок: 36.
- Число ячеек: 52.
Нажимаем «Ок» и видим «мелкозернистую» таблицу покрывающую часть листа.
Задаем размер клеток разлинованного листа
Теперь настроим размер ячеек — выделяем вставленную таблицу, переходим на вкладку «Макет» и принудительно выставляем размер ячеек по высоте и по ширине на одно значение: 0,5 см (2 клетки стандартной линовки равняются одному сантиметру).
Вот теперь все готово — можно смело отправлять нашу страницу разлинованную в клетку на печать!
Изменяем цвет линовки листа на серый, чтоб больше походил на классический
p.s. Если после печати окажется, что клетки на листе слишком темные, просто измените цвет линий таблицы. Для этого снова перейдите в «Границы и заливку» и в поле «»Цвет» укажите один из оттенков серого. Итоговая линовка листа станет выглядеть совершенно «по тетрадному».
Для этого снова перейдите в «Границы и заливку» и в поле «»Цвет» укажите один из оттенков серого. Итоговая линовка листа станет выглядеть совершенно «по тетрадному».
Готовый разлинованный в клетку лист созданный в MS Word. Ниже вы сможете скачать шаблон этого листа в формате DOC
Скачать шаблон линованного в клетку листа А4 для печати
- Скачать и распечатать шаблон линованного в клетку листа А4
Линовка листа А4 в косую линейку
Осталось разобраться в том, как изобразить в MS Word такого «зверя» как косая линейка — ну да, та самая, что встречается в прописях и тетрадках для младшеклассников. Если вы желаете наделать для своего ребенка или детей близких кучу прописей на которых можно вдоволь потренироваться и не портить дорогой магазинный «чистовик», то можете смело читать дальше, правда у меня для вас…
…не очень хорошая новость: стандартных средств создать линовку в косую клетку, в MS Word нет. Впрочем, было бы желание!
Первое, что нужно сделать — разлиновать лист А4 в текстовом редакторе уже знакомым нам способом, но только расстояние между отдельными линиями линовки должно быть поменьше.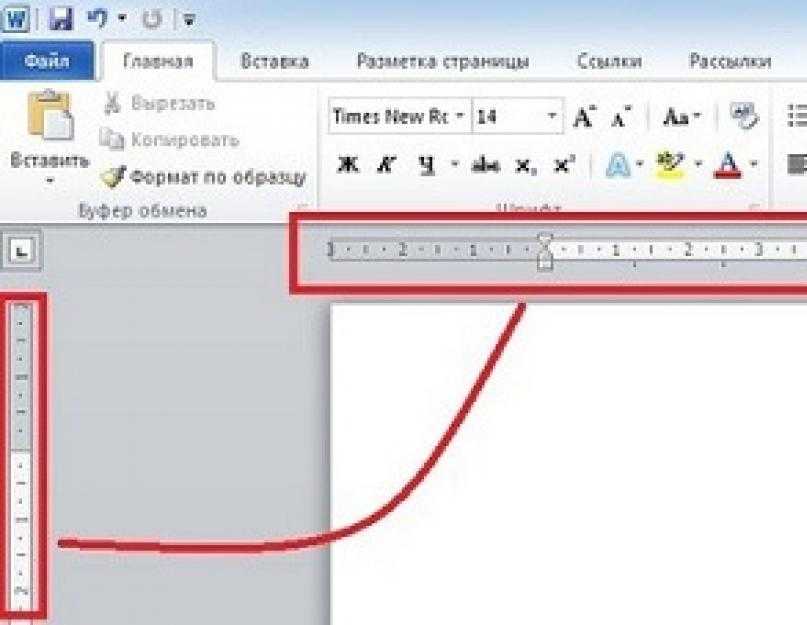 Я, например, выставил высоту строки 0,8 см. вместо 1 см.
Я, например, выставил высоту строки 0,8 см. вместо 1 см.
Создание линовки листа в косую линейку в ворде, не отличается ни простотой, не интуитивностью
А теперь немного поработаем ручками: наведите курсор мыши на третью сверху линию, нажмите и удерживайте левую кнопку мыши и немного перетащите его вниз. Между 2-ой и 3-ей строкой нашей линовки, таким образом, образуется свободное пространство (его высота составляет примерно 1,5 см). Также точно сдвинем немного вниз каждую третью строку линовки и получим в итоге линованный лист похожий на то, что получилось у меня.
Теперь самое интересное: косая линейка потому и называется косой, что кроме горизонтальных линий линовки в ней есть и диагональные линии пересекающие лист сверху до низу, те самые, что помогают ребенку не забывать про наклон букв при письме.
Кстати, вы никогда не задумывались, какой угол наклона у линий при линовке в косую линейку? Оказывается он жестко определен стандартом и точно соответствует 65 градусам (точнее 25 градусам, мы ведь смотрим на лист снизу!). Именно такие диагонали мы с вами и проведем в нашем шаблоне.
Именно такие диагонали мы с вами и проведем в нашем шаблоне.
А теперь просто нарисуем косую линовку!
На панели «Вставка» выберем инструмент «Фигуры» и укажем тип инструмента: Линия.
Теперь проведем длинную линию на листе строго вертикально (удерживайте shift) и двойным щелчком активируем её настройки.
На вкладке «Формат» в группе «Упорядочение» выберите инструмент «Повернуть», и далее «Другие параметры поворота».
В открывшемся окне «Формат автофигуры» в поле «Поворот» укажите нужное значение: 25 градусов, и нажимайте «Ок». Линия приобретет нужный «косой» наклон, кстати, её идеальная высота для стандартного листа MS Word должна составлять 29 сантиметров.
Задаем наклон косой линии
Ну и всё, остается скопировать линию нужное количество раз и равномерно распределить по листу, при этом не забывая скорректировать размеры линий по высоте, чтобы они не вылезли за пределы основной линовки листа.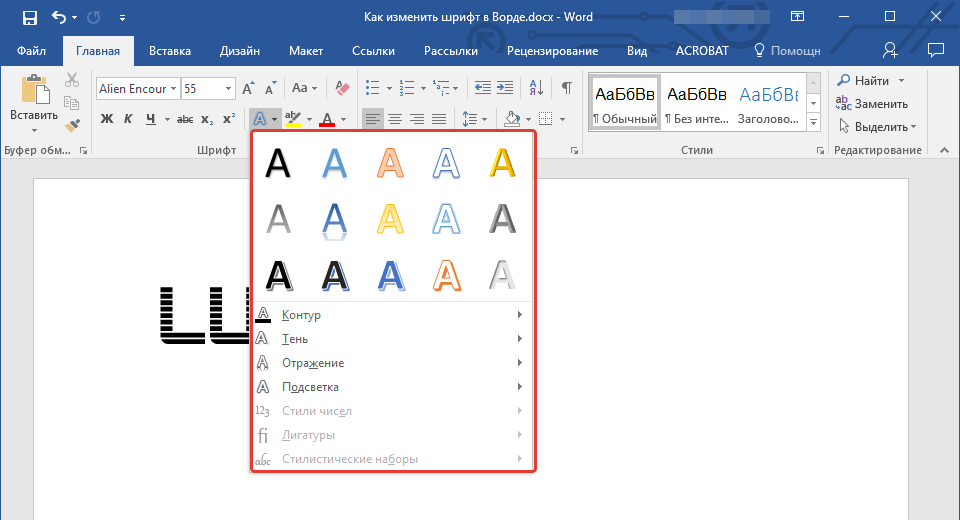 Поздравляю, ваша косая линовка листа А4 созданная полностью в редакторе MS Word полностью готова!
Поздравляю, ваша косая линовка листа А4 созданная полностью в редакторе MS Word полностью готова!
Готовый шаблон документа A4 с косой линовкой, вы можете скачать по ссылке ниже в формате MS Word.
Скачать шаблон листа А4 в косую линейку для печати
- Скачать и распечатать шаблон листа А4 в косую линейку в формате DOC
Теги: word, шаблоны
Также вас может заинтересовать:
Как добавить номера строк в Word? Пошаговое руководство
Главная > Microsoft > Как добавить номера строк в Word? Пошаговое руководство
Примечание: (Это руководство по добавлению номеров строк в Word подходит для всех версий Microsoft Word, включая Office 365)
Microsoft Word используется для различных целей, от набора текста в и хранении сценариев для курирования документов для юридических процедур. Microsoft Word преобладает над всеми другими программами для документирования из-за предоставляемых им функций и опций.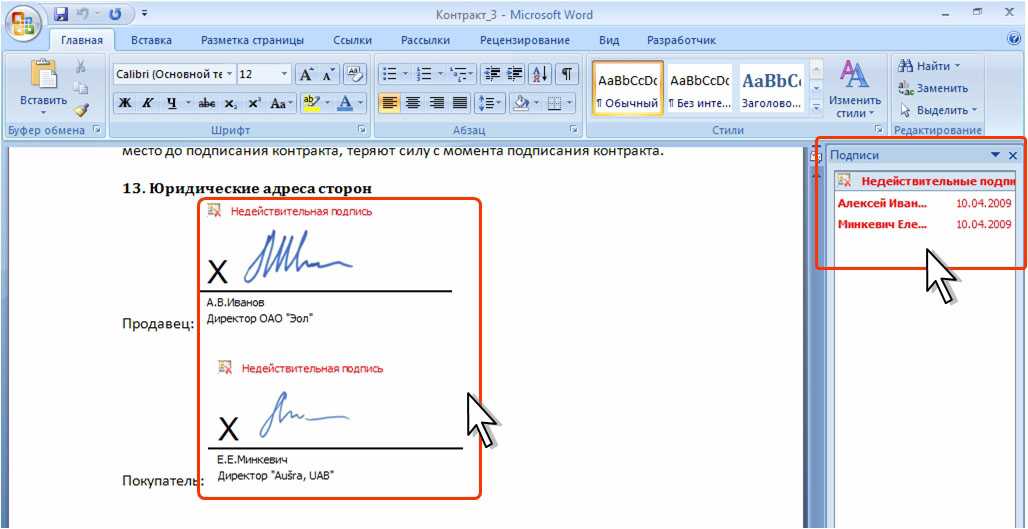 Одна из таких функций позволяет отслеживать количество строк в документе.
Одна из таких функций позволяет отслеживать количество строк в документе.
Microsoft Word автоматически отслеживает количество символов и слов и показывает их пользователю, но не показывает номера строк. Если вы курируете документ в Word и хотите отслеживать количество написанных вами строк, вы можете легко переключать и добавлять номера строк к каждой строке и видеть свой прогресс.
В этой статье я расскажу вам, как легко добавить номера строк в Word.
Вы узнаете:
- Зачем добавлять номера строк в Word?
- Как добавить номера строк в Word?
- Добавить номера строк ко всему документу
- Другие параметры при добавлении номеров строк
- Варианты нумерации строк
- Добавление номеров строк к определенным разделам документа
- Как удалить номера строк в Word?
Похожие чтения:
Как вставить водяной знак в Word? 3 простых способа
Как найти и заменить в Word? 7 простых методов
Как изогнуть текст в Word? 2 простых способа
Зачем добавлять номера строк в Word?
Прежде чем мы узнаем, как добавлять номера строк в Word, давайте посмотрим, что такое номера строк и почему они важны в определенных случаях.
Номера строк в Word аналогичны номерам страниц, которые относятся к строкам на странице, за исключением таблиц, верхних и нижних колонтитулов, диаграмм, сносок и текстовых полей. Они появляются рядом с каждой строкой страницы, а не только для строк с текстом.
Номера строк в WordПри просмотре юридических или высокоприоритетных документов, содержащих большой объем информации, номера строк используются для указания на конкретную строку документа для любых справочных целей. Это также помогает писателю не забывать о содержании и не превышать установленное количество строк.
Как добавить номера строк в Word?
В Word вы можете:
- Выберите отображение номеров строк с начала содержимого,
- Начать между текстом или
- Даже выбрать их отображение через определенные промежутки времени.
Добавление номеров строк ко всему документу
Чтобы добавить номера строк ко всему документу, сначала убедитесь, что макет находится в макете печати .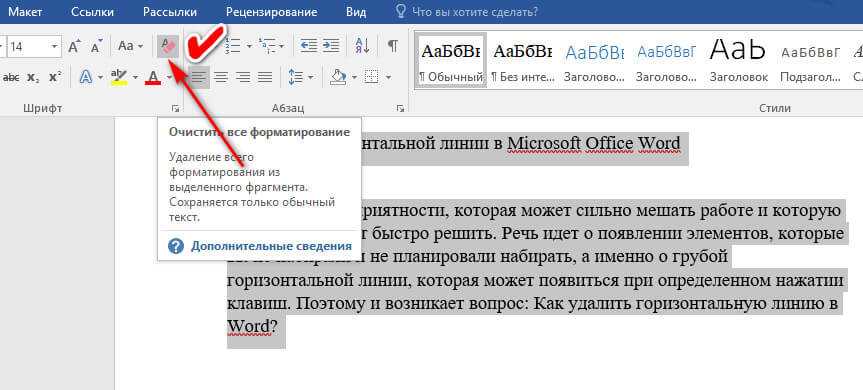 Вы можете изменить макет на ленте главного меню «Вид» или в строке состояния в нижней части страницы.
Вы можете изменить макет на ленте главного меню «Вид» или в строке состояния в нижней части страницы.
- Чтобы добавить номера строк, перейдите к Макет Лента главного меню. В разделе Page Setup щелкните раскрывающийся список Line Numbers . Поскольку мы хотим пронумеровать каждую строку для всего документа, нажмите Continuous .
- После того, как вы нажмете на нее, все строки на этой странице до последней отметки курсора будут пронумерованы.
Другие параметры при добавлении номеров строк
Если вы хотите непрерывно добавлять номера строк ко всему документу, вы можете выбрать параметр Continuous в раскрывающемся списке «Номер строки». Однако есть разные способы добавления номеров строк в Word.
- Чтобы начать нумерацию строк на каждой странице, щелкните параметр Перезапускать каждую страницу . То есть каждая страница начинается со строки номер 1.
- Если ваш документ разбит на разделы и вы хотите, чтобы строки в каждом разделе нумеровались отдельно, нажмите кнопку Перезапустить каждую секцию, опция . То есть каждый раздел начинается со строки номер 1.
- Если выбрать Подавить для текущего абзаца, Word нумерует каждую строку документа, выходящую из текущего абзаца, над которым вы работаете.
Опции нумерации строк
Если вам нужна дополнительная настройка номеров строк, вы можете получить к ним доступ из диалогового окна Параметры страницы . В разделе Layout нажмите на Line Numbers 9кнопка 0007. Откроется диалоговое окно «Номера строк», в котором вы можете персонализировать номера строк.
Используйте диалоговое окно «Номера строк» для добавления дополнительных настроекРекомендуемое чтение:
Как переносить текст в Word? 6 Объяснение параметров переноса текста
Как отслеживать изменения в Word? Пошаговое руководство
Как удвоить пробел в Word? 4 простых способа
Добавление номеров строк к определенным разделам документа
Иногда может не понадобиться добавлять номера строк ко всему документу.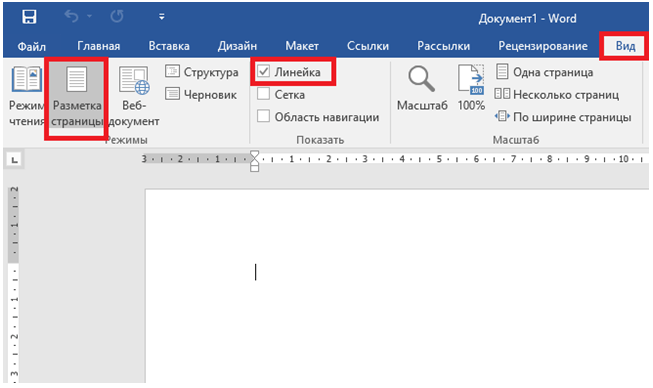 В таком случае вы можете добавлять номера строк к определенным разделам документа последовательно или по отдельности.
В таком случае вы можете добавлять номера строк к определенным разделам документа последовательно или по отдельности.
- Чтобы добавить номера строк к разделам документа, сначала выберите отдельные разделы, удерживая клавишу Ctrl , щелкая левой кнопкой мыши и перетаскивая указатель мыши.
- Перейдите к ленте главного меню Layout . Под Настройка страницы , щелкните раскрывающийся список «Номера строк» и выберите «Параметры нумерации строк » .
- В диалоговом окне Параметры страницы щелкните вкладку Макет .
- В разделе Применить к щелкните Выбранный текст, а затем нажмите кнопку Номера строк .
- Это, в свою очередь, открывает Диалоговое окно «Номера строк «.

- Установите флажок Добавить нумерацию строк и добавьте собственные настройки нумерации строк.
- Нажмите OK .
- Добавляет номера строк в выбранный раздел в зависимости от ваших предпочтений.
Как удалить номера строк в Word?
Номера строк, безусловно, полезны. Но в некоторых случаях после добавления номеров строк их можно удалить. Вы можете удалить номера строк так же, как вы их добавили.
- Чтобы удалить номера строк, перейдите в главное меню Layout и в раскрывающемся списке Line Numbers щелкните None .
- Это немедленно удаляет номера строк из документа.
Если вы хотите удалить номера строк для определенного абзаца или раздела документа, вы можете выбрать этот конкретный раздел и нажать Подавить для текущего абзаца , чтобы удалить номер строки.
Примечание: Если вы только что добавили номера строк, вы можете нажать Ctrl + Z , чтобы немедленно отменить добавленные номера строк.
На заметку
- Если на странице есть таблица, рисунок, изображение или диаграмма, Word считает их одной строкой.
- Текст внутри текстового поля считается за одну строку. Однако, если текст обтекает текстовое поле, подсчитывается количество строк текста.
- Текст внутри текстового поля считается за одну строку.
Часто задаваемые вопросы
Почему я не могу добавлять номера строк в Word?Добавлять номера строк в Word можно только тогда, когда документ находится в макете для печати. Чтобы изменить или проверить макет, вы можете перейти в главное меню «Вид» или проверить их в строке состояния. (martinwater.com)
Как добавить номера строк ко всему документу Word? Чтобы добавить номера строк, щелкните раскрывающийся список «Номера строк» на вкладке «Макет» и выберите нужный вариант.
Сначала выберите документ и перейдите в главное меню «Макет». Нажмите «Номера строк» и «Параметры нумерации строк». На вкладке «Макет» нажмите «Выбранный текст». Наконец, нажмите кнопку номеров строк, установите флажок и нажмите «ОК», чтобы добавить номера строк.
Читайте также:
Как сохранить документ Word? 3 полезных способа
Как объединить документы Word? – 3 простых метода
Как изменить ориентацию одной страницы в Word? 3 Easy Ways
Заключительные мысли
Нумерация строк — прекрасное дополнение к юридическим документам или сценариям. Добавление номеров строк к вашему документу помогает читателю найти и идентифицировать определенный текст в сложных документах.
В этой статье мы увидели, как добавлять номера строк в документ Word. В зависимости от вашего выбора вы можете либо непрерывно нумеровать строки, либо перезапускать их на каждой странице или в разделе. Кроме того, мы также увидели, как удалить их, когда они не нужны.
Кроме того, мы также увидели, как удалить их, когда они не нужны.
Дополнительные высококачественные руководства по MS Word или Excel можно найти в разделе бесплатных ресурсов.
Готовы погрузиться в Excel? Нажмите здесь, чтобы перейти к продвинутым курсам Excel с углубленными учебными модулями.
Саймон Сез ИТ преподает Excel и другое программное обеспечение для бизнеса более десяти лет. За небольшую ежемесячную плату вы можете получить доступ к более чем 150 обучающим курсам по ИТ.
Саймон Колдер
Крис «Саймон» Колдер работал руководителем проекта в области ИТ в одном из самых престижных культурных учреждений Лос-Анджелеса, LACMA. Он научился пользоваться Microsoft Project по гигантскому учебнику и ненавидел каждый момент. Онлайн-обучение тогда было в зачаточном состоянии, но он увидел возможность и сделал онлайн-курс MS Project — остальное, как говорится, уже история!
Похожие сообщения
Как вставить строку в Word
Хотите узнать, как вставить строку в Word?
Вы пришли в нужное место.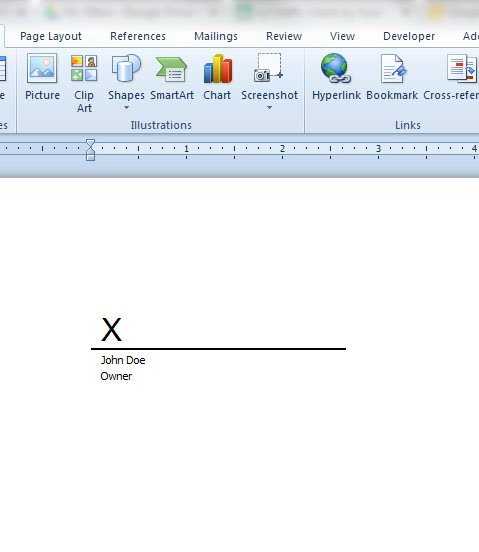
В этой статье я объяснил пошаговое руководство о том, как добавить линию в MS Word, будь то горизонтальная линия или вертикальная линия.
Без дальнейших церемоний, я покажу вам самые простые варианты этой задачи, прежде чем углубиться в другие доступные варианты, чтобы вставить строку в любом месте вашего документа Word.
Содержание
Самый простой и быстрый способ вставить строку в WordПочти все можно сделать несколькими способами. И всегда есть один способ, который намного проще, чем другие.
Итак, в этом разделе вы изучите один из самые простые и быстрые способы вставить строку в документ Word.
Это связано с использованием функции автоформатирования в Word.
Все, что нужно, это ввести три раза определенные символы, а затем нажмите клавишу Enter, чтобы преобразовать эти символы в строки.
Без лишних слов следуйте приведенным ниже инструкциям, чтобы легко вставить строку в документ Word:
- Чтобы вставить одну строку в Word: введите три дефиса (—) в новой строке, затем нажмите клавишу ввода.
 Три дефиса будут преобразованы в одну строку.
Три дефиса будут преобразованы в одну строку.
- Чтобы сделать двойные строки в Word: введите три знаки равенства (===) в новой строке, затем нажмите клавишу ввода. Три равных знаки будут вставлять двойные строки в ваш документ.
- Чтобы вставить тройную строку в Word: Введите три символа решетки (###) в новой строке, затем нажмите клавишу Enter. Эти решетчатые символы автоматически образуют тройную линию.
- Чтобы вставить пунктирную линию в Word: введите три звездочки (***) в новой строке, затем нажмите клавишу Enter. Эти три звездочки превратятся в пунктирную линию.
Чтобы вставить волнистую или зигзагообразную линию в Word: Введите три тильды (~~~) в новой строке и нажмите клавишу Enter. Эти тильды автоматически преобразуются в волнистую линию.
Как вставить горизонтальную или вертикальную линию в Word с помощью фигур Это еще один простой способ вставить линию в Word.
Это время вокруг, это включало использование фигур
Использование формы для вставки строк в Word могут быть очень гибкими, поскольку позволяют редактировать длина в любое время, когда возникнет необходимость.
Чтобы вставить горизонтальную или вертикальную линию в Word, следуйте инструкциям ниже:
- Перейдите к Вставка> Иллюстрации> Фигуры
- Появится библиотека фигур. Найдите форму линии и затем нажмите на него.
- Пришло время подвести черту. Итак, щелкните и перетащите горизонтально, чтобы нарисовать горизонтальную линию в любом месте в документе Word.
- Если вы хотите нарисовать вертикальную линию, щелкните и перетащите вертикально, чтобы нарисовать вертикальную линию в любом месте документа.
- Если вы не можете хорошо перетащить фигуру, вы можете не получить идеальную линию. В таком случае щелкните по краям линии, чтобы правильно расположить ее. Вы также можете перетащить линию в другое место в документе Word.

Вот как вы можете вставить горизонтальную линию в Word, используя опцию вставки фигур.
Подчеркивание текста в WordПодчеркивание текста в Word означает размещение горизонтальной линии под любым выделенным текстом. Таким образом, подчеркивание текста также является способом вставки строк в Word 9.0003
Если вы хотите подчеркнуть любой текст в Word, выберите текст, который вы хотите подчеркнуть, затем нажмите Ctrl+U на клавиатуре. Выделенный текст будет подчеркнут.
Как вставить строку в Word с помощью границ абзацаПомимо использования предыдущих вариантов добавления строк в MS Word, вы также можете использовать подход Borders для выполнения той же задачи.
При таком подходе вы можете добавлять строки выше и ниже или рядом с любым выделенным абзацем. Таким образом, вы можете рисовать линии под текстом или рядом с ним для выделения или выделять один или несколько абзацев из остального текста.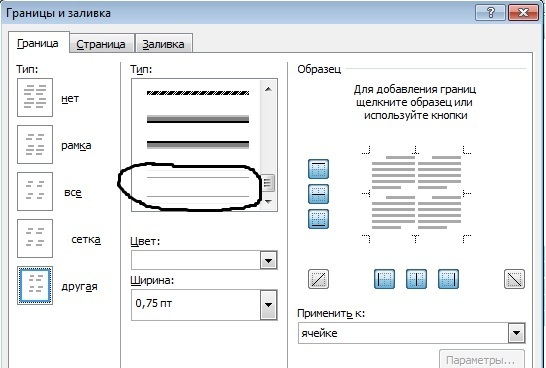
Ниже приведены различные способы добавления строк. в Word.
ПРИМЕЧАНИЕ. Использование этого подхода для вставки строк в Word работает лучше всего. если вы хотите добавить строки ниже или выше или рядом с полным текстом абзаца. К применение границ к отдельным словам в абзаце может не работать.
Как поместить горизонтальную линию над абзацемЧтобы поместить линию над текстом абзаца в Word:
- Сначала выберите текст абзаца, который вы хотите надчеркнуть
- Найдите значок Borders под Home вкладку в группе Параграф .
- Нажмите на маленькую стрелку рядом с Границы икона.
- Появится список параметров Граница , нажмите чтобы выбрать параметр Верхняя граница .
Как только вы нажмете
параметр Верхняя граница , Word вставит горизонтальную линию над
параграф.
Если вы хотите разместить горизонтальную линию под определенным текст внутри абзаца, проще всего выделить текст и нажать Ctrl+U на клавиатуре.
Однако использование команды подчеркивания не будет работать, если вы хотите вставить горизонтальную линию под абзацем, которая отделяет его от другие абзацы.
В таких случаях необходимо применить к абзацу нижнюю границу.
Для этого:
- Сначала выберите абзац, ниже которого вы хотите чтобы вставить строку.
- Найдите значок Borders под Home вкладку в группе Параграф .
- Нажмите на маленькую стрелку рядом с Границы икона.
- Появится список параметров Граница , нажмите чтобы выбрать параметр Нижняя граница .
Как только вы нажмете Нижняя граница вариант, Word
вставит горизонтальную линию под абзацем, разделяя этот абзац
от остальных.
Чтобы отделить абзац от остальных, вы можете добавить вертикальную черту перед абзацем.
Это возможно!
Используя параметр Левая граница в Word, вы можете просто поместить очень красивую вертикальную линию перед абзацем в документе Word.
Для этого следуйте инструкциям ниже:
- Сначала выберите абзац, перед которым вы хотите вставить строку.
- Найдите значок Borders под Home вкладку в группе Параграф .
- Нажмите на маленькую стрелку рядом с Границы икона.
- Появится список параметров Граница , нажмите чтобы выбрать параметр Левая граница .
Как только вы выберете опцию Левая граница , Word вставить вертикальную черту перед выделенным абзацем.
Как вставить вертикальную черту после абзаца в Word Вы также можете поместить вертикальную черту после абзаца.

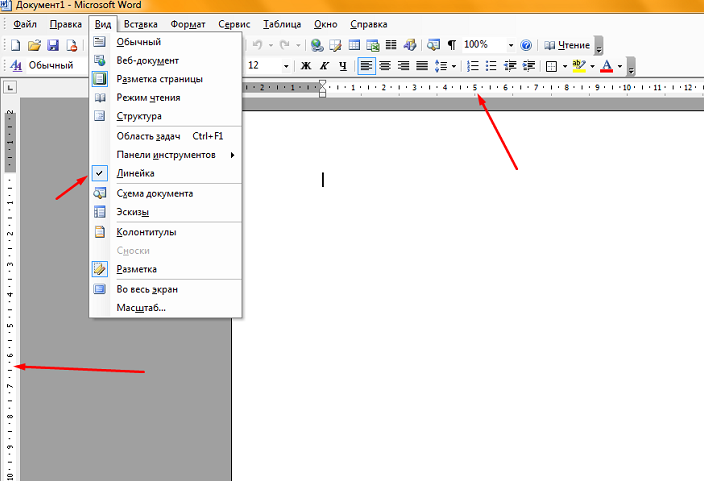



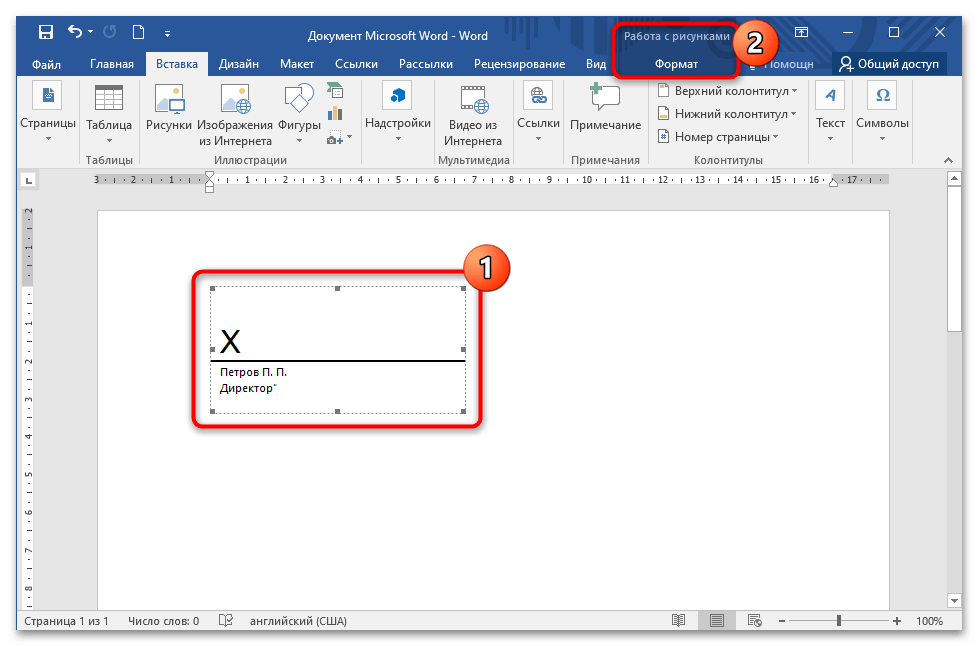 Три дефиса будут преобразованы в одну строку.
Три дефиса будут преобразованы в одну строку.