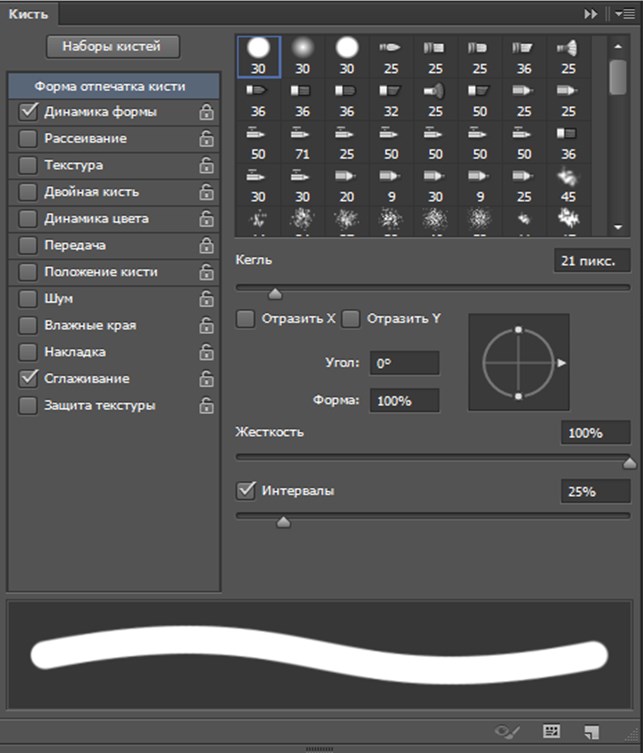Кисти для Photoshop – Бесплатные коллекции
Услуги Ретуши Фотографий > Бесплатные Кисти для Фотошопа
Ищете бесплатные кисти для Photoshop, чтобы добавить красивые мазки на фото? Качественные инструменты для Photoshop всегда востребованы среди фотографов и веб-дизайнеров. FixThePhoto часто делится таким плюшками для ретуши изображений со своими клиентами. На этот раз мы хотим представить вам различные кисти для Photoshop бесплатно. Вы найдете такие кисти как акварель, гранж, огонь, трава, дым, сердечки, листья и т.д. Мы надеемся, что они вам понравятся и помогут справиться с поставленной задачей быстрее.
Бесплатные кисти «Акварель» для Photoshop
10 кистей для Adobe Photoshop
Бесплатно
Бесплатные кисти «Гранж» для Photoshop
10 кистей для Adobe Photoshop
Бесплатные кисти «Брызги» для Photoshop
10 кистей для Adobe Photoshop
Бесплатно
Бесплатные кисти «Карандаш» для Photoshop
10 кистей для Adobe Photoshop
Бесплатно
Бесплатные кисти «Туман» для Photoshop
10 кистей для Adobe Photoshop
Бесплатно
Бесплатные кисти «Дым» для Photoshop
10 кистей для Adobe Photoshop
Бесплатно
Бесплатные кисти «Растение» для Photoshop
10 кистей для Adobe Photoshop
Бесплатно
Бесплатные кисти «Цветы» для Photoshop
10 кистей для Adobe Photoshop
Бесплатно
Бесплатные кисти «Трава» для Photoshop
10 кистей для Adobe Photoshop
Бесплатно
Бесплатные кисти «Круги» для Photoshop
10 кистей для Adobe Photoshop
Бесплатно
Бесплатные кисти «Огонь» для Photoshop
10 кистей для Adobe Photoshop
Бесплатно
Бесплатные кисти «Облака» для Photoshop
10 кистей для Adobe Photoshop
Бесплатно
Бесплатные кисти «Звезды» для Photoshop
10 кистей для Adobe Photoshop
Бесплатно
Бесплатные кисти «Снег» для Photoshop
10 кистей для Adobe Photoshop
Бесплатно
Бесплатные кисти «Сердце» для Photoshop
10 кистей для Adobe Photoshop
Бесплатно
Бесплатные кисти «Волосы» для Photoshop
10 кистей для Adobe Photoshop
Бесплатно
Бесплатные кисти для Illustrator
22 бесплатных кисти для иллюстратора
Бесплатно
Как установить кисти для Photoshop
5 кистей для Adobe Photoshop
Бесплатно
Что такое кисти для Photoshop?
Используя кисти для Photoshop, вы можете создать необычные фотографии и композиции без прорисовки всех элементов. Если вы думаете, что нужно потратить много времени и усилий, чтобы нарисовать поле с цветами или звездное небо в Photoshop, вы ошибаетесь. Все эти наборы бесплатных кистей для Photoshop помогут справиться с задачей за считанные минуты. Вам нужно только правильно настроить кисть и начать рисовать.
Если вы думаете, что нужно потратить много времени и усилий, чтобы нарисовать поле с цветами или звездное небо в Photoshop, вы ошибаетесь. Все эти наборы бесплатных кистей для Photoshop помогут справиться с задачей за считанные минуты. Вам нужно только правильно настроить кисть и начать рисовать.
Кисти в Photoshop — широко распространенный инструмент, который незаменим, если вы хотите создать что-то красивое. Бесплатные кисти для Photoshop имеют много разных преимуществ, но главное их достоинство — наличие огромного количества настроек, которые вы можете отрегулировать самостоятельно: текстура, прозрачность, насыщенность, размер, плотность мазков и т.д.
Кисть в Photoshop является одним из самых популярных инструментов для творческого ретуши фотографий. Наши бесплатные наборы кистей для Photoshop можно использовать для любых целей. Вы можете изменить форму предмета, цвет и размер, а также использовать кисти для создания масок и контуров. Не желаете прорисовывать все детали дизайна вручную? Никаких проблем!
Наш новый набор бесплатных кистей для Photoshop состоит из разных категорий.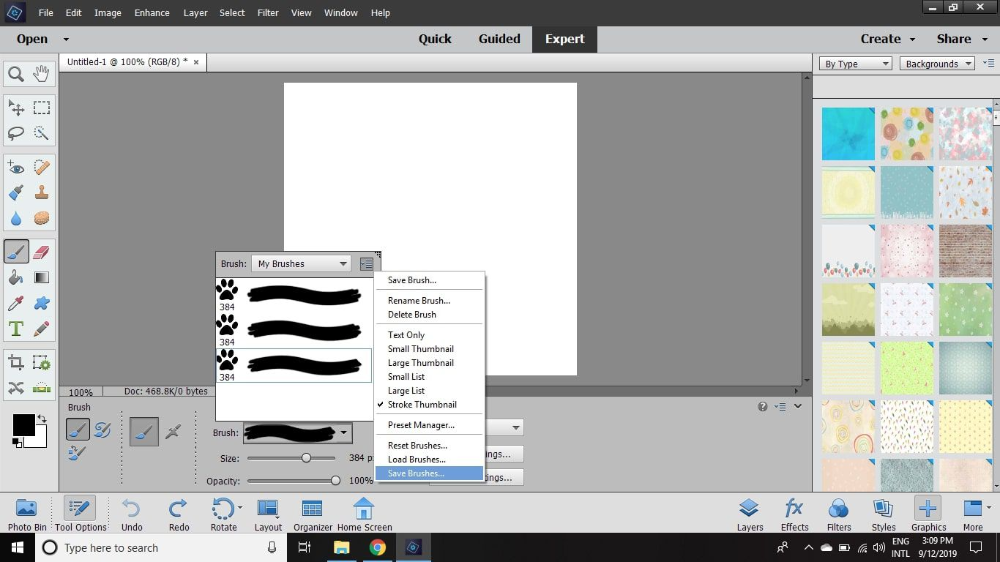 Здесь вы сможете найти кисти для живописи (их можно применять, когда вы хотите достичь эффекта традиционной живописи), кисти имитирующие природные явления (огонь, туман и дым) и кисти с эффектом гранж (для создания стильных и необычные фонов). Откройте меню, чтобы перемещаться между разделами.
Здесь вы сможете найти кисти для живописи (их можно применять, когда вы хотите достичь эффекта традиционной живописи), кисти имитирующие природные явления (огонь, туман и дым) и кисти с эффектом гранж (для создания стильных и необычные фонов). Откройте меню, чтобы перемещаться между разделами.
Независимо от того, используете ли вы старую версию Ps или у вас есть Creative Cloud, вы сможете воспользоваться всеми преимуществами этих бесплатных кистей. Не теряйте времени – скачайте коллекции и создавайте уникальные дизайны и картинки.
Как получить кисти для Photoshop бесплатно
Хотите получить кисти как можно скорее? Все, что вам нужно сделать, это скачать их. Однако, для начала просмотрите весь каталог и выбрать кисти, которые вам больше всего подойдут. Дальше, заполните форму. Вы получите прямую ссылку на скачивание на электронную почту. Нажмите на ссылку и перейдите на сайт.
Как использовать набор бесплатных кистей для Photoshop
При загрузке любой из бесплатных кистей для Adobe Photoshop, вы получите файл в формате .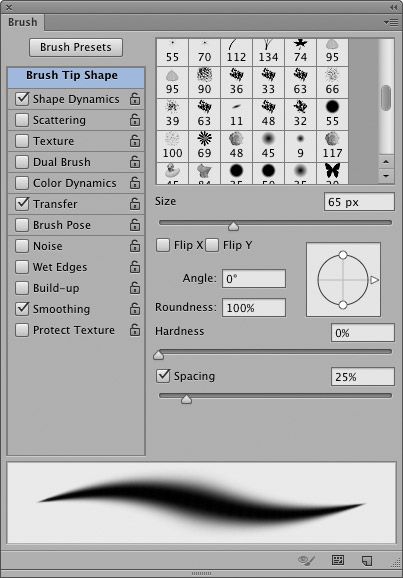 abr. Это распространенное и удобное расширение файла кистей. Однако, обратите внимание, что загруженные кисти нельзя просто установить в Photoshop, их нужно добавить самостоятельно.
abr. Это распространенное и удобное расширение файла кистей. Однако, обратите внимание, что загруженные кисти нельзя просто установить в Photoshop, их нужно добавить самостоятельно.
Откройте Adobe Photoshop, найдите инструмент «Кисть» и щелкните по нему. Вы увидете маленький черный треугольник. Нажмите на треугольник и появится всплывающее меню с другим похожим треугольником, нажмите на него. После этого появится список, в котором нужно выбрать «Загрузить кисти». Откройте папку, в которую были загружены кисти и выберите их. Это будут файлы с расширением .abr. Нажмите кнопку «Загрузить» на экране или кнопку «Enter» на клавиатуре. Все новые кисти будут добавлены в набор.
Когда все готово, можно приступать к творческим экспериментам! Если нужно, вы можете настроить каждую кисть для достижения конкретного эффекта.
Как создать собственный набор кистей для Photoshop
Кисти – это самые важные, но далеко не самые простые инструменты. В начале многим кажется, что для того, чтобы нарисовать каждый элемент нужно использовать разную кисть. С таким подходом кисти, которые предлагает Photoshop, кажутся бесполезными. Тогда на помощь приходят наборы от профессиональных художников, которые легко можно найти и скачать на просторах Интернета.
С таким подходом кисти, которые предлагает Photoshop, кажутся бесполезными. Тогда на помощь приходят наборы от профессиональных художников, которые легко можно найти и скачать на просторах Интернета.
Только проблема в том, что чем сложнее кисть, тем сложнее ее правильно использовать. Проследив за работой профессионалов вы заметите, что в основном они используют простые, круглые или лишь слегка текстурные кисти. Вы можете запросто вручить им базовый набор Photoshop и их работа все равно будет выглядеть великолепно. Почему же у вас так не получается?
Дело в том, что работа в Photoshop сложнее, чем просто тыкать кнопки и ждать чуда. Начать рисовать одной кистью и каждый раз, когда что-то не получается, переключаться на новую – не решение проблемы, ведь часто дело не столько в кисти, сколько в навыках.
В этой статье мы поможем вам создать свой набор кистей. Он будет намного меньше, чем тот, который предлагает нам программа, и уж точно не такой запутанный. Мы докажем, что и без постоянной смены кистей, используя этот простой набор, можно создать очень детальный и аккуратный рисунок.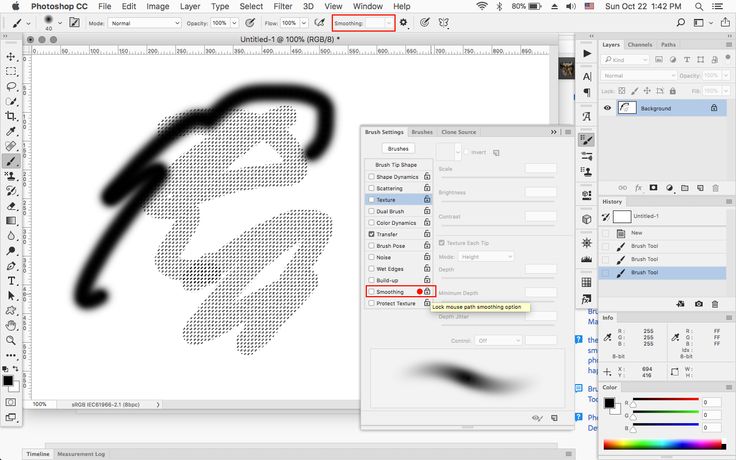
1. Создайте текстурную кисть для общего наброска
Прежде чем мы начнем, откройте меню кисти и выберите Reset Brushes (Сбросить кисти). Не забудьте сохранить этот набор перед сбросом!
Шаг 1
Создайте новый файл. Выберете Polygon Tool и настройте Sides на 3. Затем с его помощью нарисуйте черный треугольник.
Шаг 2
Создайте новый слой. Нарисуйте прямоугольник, используя Rectangle Tool (U) в режиме Pixel.
Шаг 3
Перейдите в Filter > Noise > Add Noise, выберите функцию Gaussian и переведите ползунок на максимум.
Шаг 4
Смените этот прямоугольник на треугольник, используя Control-Alt-G.
Шаг 5
Измените слой с шумами так, чтобы белая часть стала заметнее, с помощью Free Transform Tool (Control-T).![]()
Шаг 6
Перейдите в Edit > Define Brush Preset. Не переживайте пока насчет названия, это лишь часть более сложной кисти.
Направляйтесь в Brush Settings (F5). Выберете Chalk из оригинального набора кистей, настройте на 30.
Шаг 7
Отметьте в графе сбоку Transfer, Noise и Smoothing.
Шаг 8
Нажмите Dual Brush, найдите и выберите уже знакомый треугольник. Затем настройте его функции так, как показано на картинке снизу.
Сохраните кисть, нажав на иконку белой карты, и назовите ее Texture Sketch.
Это одна из самых удобных и универсальных кистей. Она и очень хаотична, и точна одновременно. Вы можете использовать ее на начальном этапе, даже перед тем, как поймёте, что именно хотите нарисовать. Лучший способ создать что-то стоящее из ничего – это сделать подобный, слегка небрежный набросок, без предварительного плана.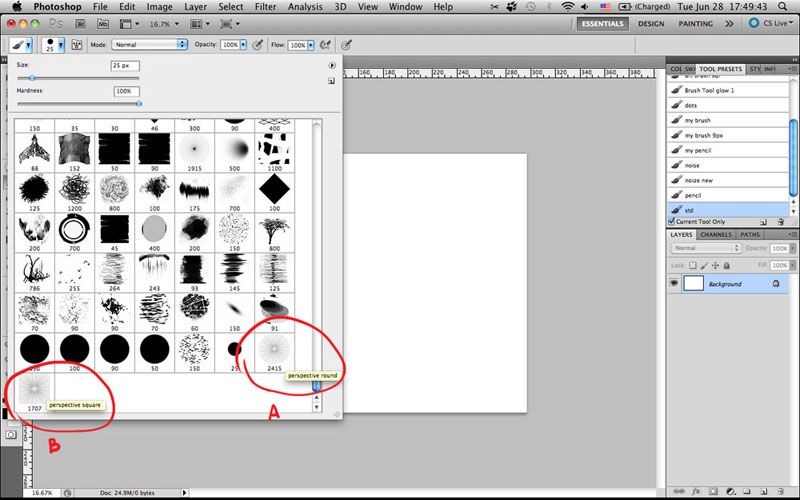 Так результат будет выглядеть намного естественнее.
Так результат будет выглядеть намного естественнее.
2. Создайте кисть для детального наброска
Выберете жесткую круглую кисть. Смените настройки Size и Spacing и отметьте Transfer в колонке сбоку.
Теперь сохраните кисть под названием Sketch Detail и протестируйте ее.
Эта кисть очень похожа на обыкновенный карандаш в своём использовании. Чем менее уверены вы в результате, тем прозрачнее будут выглядеть линии – а это значит, что ошибки будет намного проще исправить. Из-за того, что ее так удобно использовать и выглядит она естественно – она отлично подходит для более детальных набросков.
3. Создайте кисть для группирования фигур и прорисовки световых участков
Шаг 1
Создайте новый файл и выберите Polygon Tool с 6 сторонами, чтобы нарисовать шестиугольник. Перейдите в Edit > Define Brush Preset.
Шаг 2
Направляйтесь в настройки кисти (Brush Settings) и устанавливайте Spacing на 1%. Используйте большой размер кисти.
Используйте большой размер кисти.
Шаг 3
Нажмите Transfer и настройте прозрачность (Opacity) на Pen Pressure.
Сохраните кисть под названием Block.
Как вы видите, из-за того, что кисть большая и грузная, ею почти невозможно рисовать детали – именно это нам и нужно. Эта кисть отлично подходит для блокировки форм, выделения теневых и светлых областей. Несмотря на то, что кисть жесткая, она позволяет создать эффект очень мягкого смешивания.
Совет по растушёвке
Многие наборы кистей имеют так называемую «кисть для растушёвки». Ее используют, чтобы смягчить переходы между цветами и формами. Но важно помнить, что растушёвка – процесс очень щепетильный. Если вы прорисовали тени на изображении, а затем размыли их чем-то мягким – ваше изображение станет неестественно гладким, поэтому избегайте размытия с помощью большой кисти. Вместо этого используйте кисть Texture Sketch, чтобы прорисовать большие детали, выбирая цвет/оттенок c краев.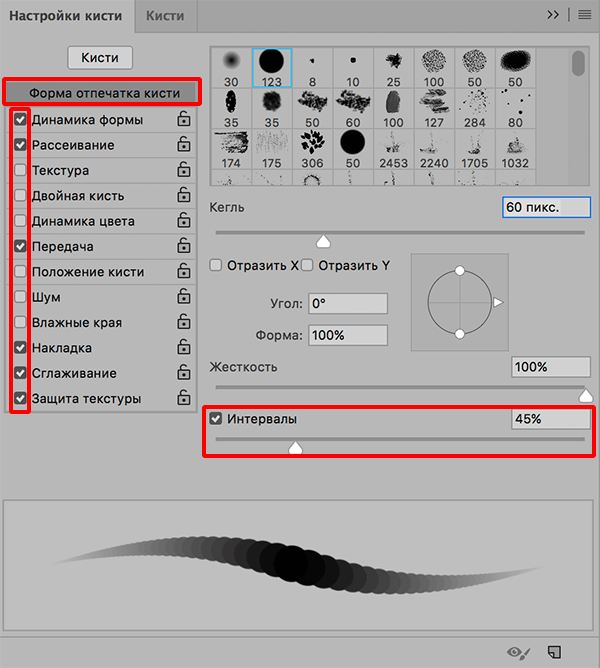
Не беспокойтесь, если вам кажется, что этот этап отнимает слишком много времени. Так и должно быть.
4. Создайте кисть для прорисовки деталей и обтравочных масок
Шаг 1
Снова выберите жесткую круглую кисть. Сделайте ее более гладкой и уменьшите в размерах.
Шаг 2
Отметьте Shape Dynamics, в графе размер выберите Pen Pressure.
Сохраните кисть как Ink.
Предназначение этой кисте – очевидно. С ее помощью вы можете нарисовать более точный рисунок, наметить жесткий контур. В нашем примере кисть была использована на масочном слое для того, чтобы стереть лишние области вне птицы. Эта кисть отлично подходит для работы на том этапе, когда вы уже понимаете, что именно должны получить в результате, и хотите избежать неожиданных ошибок.
5.Создайте кисть для закрашивания и маскировкиШаг 1
Выберите мягкую круглую кисть. Сделайте ее достаточно большой и убедитесь в том, что режим Shape Dynamics – выключен.
Сделайте ее достаточно большой и убедитесь в том, что режим Shape Dynamics – выключен.
Шаг 2
Выберите Transfer. Настройте кисть только в графе Flow.
Сохраните ее под названием Soft.
Эта кисть есть в любом наборе, но она не столь полезна, как кажется новичкам. Вы можете использовать ее для растушевки на масочном слое, выбрав Quick Mask Mode (Q) и закрасив объект.
В нашем примере базовый слой был скопирован, чтобы создать обтравочную маску для цветов. В примере снизу, Blend Mode слоя для серой гаммы установлен на Multiply, а поверх добавлены цветные слои, что позволяет создать эффект плавности перехода между тонами. Если вам хочется закрасить какую-то область отдельно, используйте Lasso Tool (L), чтобы выделить область или создать новую маску. Так изображение будет выглядеть естественнее, чем если бы вы пытались закрасить его с помощью жесткой кисти.
Совет по закрашиванию
Для того, чтобы не выделять теневые и светлые области вручную, вы легко можете изменить цвет этих областей с помощью параметров наложения. Продублируйте (Control-J) слой с серым рисунком дважды и расположите копии поверх оригинала. Используйте команду Control-B, чтобы сделать первый слой желтым. Нажмите на слой и сделайте темные области прозрачными, настроив графу Blend If. Затем измените режим наложения на Soft Light.
Проделайте то же самое с другим слоем, в этот раз выставив настройки для теневых участков. Сделайте слой синим, скройте светлые области и установите режим наложения на Hue.
6. Создайте кисть для деталей
Для этой кисти нам просто нужно чуть-чуть изменить кисть Texture Sketch. Выберите кисть из основного меню, установите в графе размера кисти Pen Pressure и сделайте ее полностью изменчивой.
Выберите кисть из основного меню, установите в графе размера кисти Pen Pressure и сделайте ее полностью изменчивой.
Сохраните ее как новую кисть под названием Rendering.
Вне зависимости от того, какой размер кисти вы выберете, кисть всегда будет казаться маленькой, и поэтому у вас не останется выбора, кроме как прорисовывать ею только детали. И это отлично, потому что так ваше изображение точно избежит участи большинства работ новичков – оно не получится плоским.
Используйте эту кисть на отдельном слое. Выбирайте цвета из освещенных областей, делайте их ярче и прорисовывайте мелкие детали на рисунке. Только помните о том, что не стоит рисовать ею в тенях.
После этого вам нужно будет создать новый слой, выбрать цвет и сделать его ярче, в этот раз прорисовав элементы с противоположной стороны. Оставляйте темные участки между первичным светом и вторичным. Используйте функцию Control-B, чтобы сделать эти детали более размытыми и уменьшить тень.
Полезный совет
Когда основная работа будет выполнена, вы можете попробовать найти дополнительное использование для своего набора кистей. Например, вы можете осветлить контур рисунка с помощью кисти Ink.
… или высветлить фон за объектом с помощью Soft кисти, чтобы сделать ваш рисунок еще более ярким.
7.
Облегчите себе доступ к этому наборуКисти, которые мы создали – это набор, с которым вы будете работать чаще всего. У вас в арсенале могут быть тысячи и тысячи других кистей, но вы скорее всего будите использовать их лишь от случая к случаю. Вам же стоит убедиться в том, что ваши основные инструменты всегда будут под рукой.
Шаг 1
Для того чтобы эти кисти было проще найти, вам стоит сделать их своими подручными инструментами. Перейдите в Window > Tool Presets и удалите из списка кисти, которые находятся там по умолчанию.![]()
Шаг 2
Выберите кисть из своего набора и нажмите на белую иконку в форме карты. Дайте название инструменту и нажмите OK.
Шаг 3
Повторите то же действие с каждой кистью, которую вы ходите иметь в списке. Так вы сможете загружать необычные кисти из отдельных наборов без страха потерять свои.
Отличная работа!
Теперь у вас есть базовый набор кистей, который вы знаете как использовать. Конечно, это не означает, что вы можете забыть про другие кисти, но на начальном этапе мы искренне рекомендуем отдавать предпочтение именно этому небольшому набору.
Поверьте, у всех профессиональных художников есть подобный набор из 3-10 кистей, который они используют в 90% своей работы. Из-за того, что они почти не отличаются между собой, не стоит бегать от одного набора к другому в надежде найти идеальный. Для начала попытайтесь в полной мере овладеть теми, которые у вас уже есть.
Давайте еще раз взглянем на то, из чего состоит ваш новый набор, и как вы можете использовать каждую кисть:
- Texture Sketch: нечеткие идеи, творческие наброски, скульптурирование, тонировка, обозначение больших деталей, прорисовка меха, природных текстур
- Sketch Detail: наброски, планы, удаление ненужных элементов, четкие детали
- Block: группировка больших форм, прорисовка основных акцентов, общий свет
- Ink: мелкие детали, определенные линии, точная прорисовка рисунка, четкие (не размытые) цвета, контуры
- Soft: создание масок, закрашивание, создание гладкой поверхности
- Rendering: текстурные детали
Дайте шанс этому набору. Практикуйтесь, делайте работу с удовольствием и не бойтесь изменять кисти при необходимости, чтобы сделать их ближе к вашему стилю.
Практикуйтесь, делайте работу с удовольствием и не бойтесь изменять кисти при необходимости, чтобы сделать их ближе к вашему стилю.
Главное фото взято с сайта Depositphotos.com
Автор — Monika Zagrobelna
Перевод — Say-Hi
Мы рекомендуем:
Уроки по рисованию человека в Adobe Photoshop
11 самых распространенных ошибок в цифровом рисунке
Как создать летний портрет в Adobe Illustrator
9 постеров изображающих разницу между Adobe Illustrator и Photoshop
Как создать кисть в Photoshop, учебник «Сделай сам»
Творческий графический дизайн или работа с изображениями требуют чрезвычайно ограниченных по времени профессиональных услуг. Поддержание быстрого времени выполнения жизненно важно для успеха в бизнесе графического дизайна. Кроме того, когда вы являетесь креативным графическим дизайнером или агентством графического дизайна, вам приходится часто выполнять множество задач, связанных с дизайном. Это скучно, а также отнимает много времени.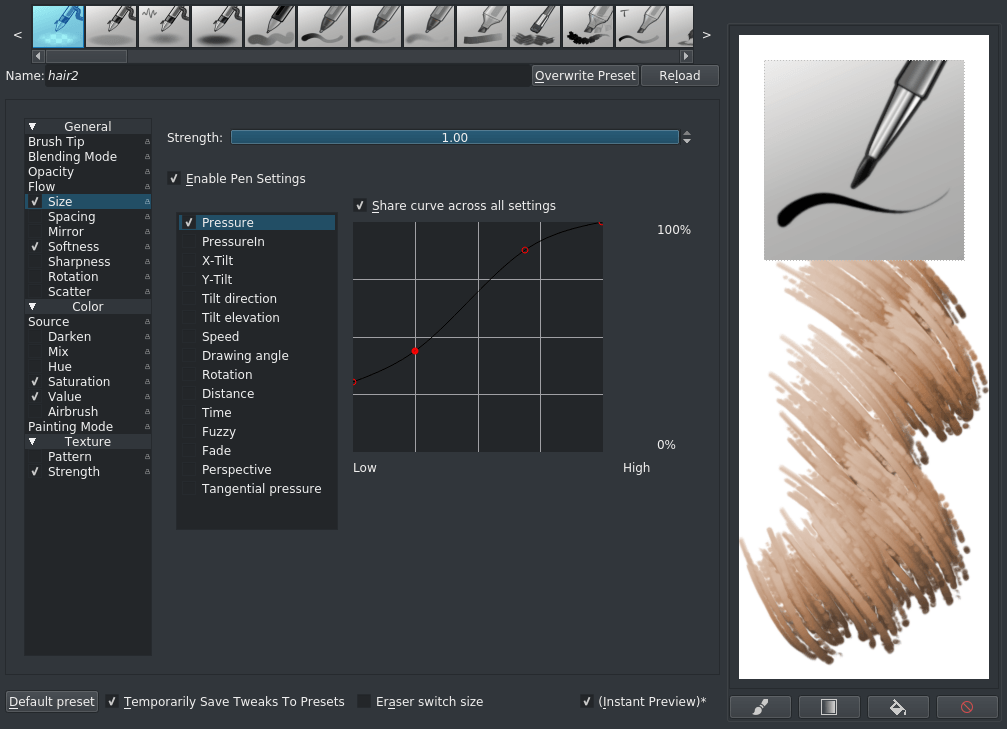
Куча кистей Photoshop бесплатного качества доступны в Интернете. Вы можете скачать на свой компьютер и использовать их. Но, в случае отсутствия нужной вам конкретной кисти, вы можете создать кисть в Photoshop своими руками, выполнив несколько простых шагов. Здесь мы создадим кисть пламени.
- Сначала откройте высококачественное изображение пламени с прозрачным фоном или любое другое изображение, которое вы хотите сделать кистью. Это должно быть изображение в формате PNG. Вы также можете использовать векторные изображения.
- Перейдите к Edit из верхней строки меню. Вы получите выпадающее меню. Теперь нажмите Define Brush Preset в этом раскрывающемся списке.

Edit => Define Brush Preset
- Вы должны указать имя вашей пользовательской кисти, чтобы вы могли распознать ее позже из длинного списка кистей.
- Готово. Ваша кисть готова к использованию. Нажмите на Кисть 9Инструмент 0006 на левой панели инструментов Photoshop, выберите кисть (название, которое вы дали) в нижней части списка кистей.
- Наконец, перейдите к File и щелкните new и возьмите новый пустой документ с белым фоном, а затем примените кисть с разными цветами. Посмотрите на изображение ниже.
Часто нам нужны текстовые кисти для создания цифровой подписи или других рисунков с текстом. В этом случае мы также можем создать пользовательскую текстовую кисть так же, как показано выше, с небольшим отличием.
- Чтобы создать текстовую кисть, возьмите новый документ, нажав Новый из Файл Документ должен быть прозрачным и на этом прозрачном фоне напишите текст, который вам нравится.

- Затем нажмите Edit и Define Brush Preset в раскрывающемся списке. И более поздние шаги такие же, как мы объясняли ранее при создании кисти с помощью Flame.
- Вывод кисти Photoshop на основе текста.
Выполняя все эти шаги, вы можете создать свою собственную кисть Photoshop по своему выбору или необходимости. Создание кисти в фотошопе отлично подходит для уменьшения затрат усилий и времени для профессиональных бизнесменов, занимающихся графическим дизайном.
Однако, если вы слишком заняты графическим дизайном, обработкой изображений и работой с огромным количеством клиентов и чувствуете давление, вы можете обратиться к нам за помощью. Нам нравится работать в качестве вашего сотрудника, предоставляя высококачественные услуги по обработке изображений по самым доступным ценам.
Мы Color Experts International, Inc., глобальный поставщик услуг по редактированию фотографий, хорошо известный среди брендов электронной коммерции, фотографов, многих графических дизайнеров, таких как вы, и агентств графического дизайна, рекламных компаний и многих других. У нас есть собственное производство, где более 250 специалистов по редактированию фотографий работают с новейшими инструментами для редактирования изображений. Мы предоставляем обтравочный контур, удаление фона фотографии, маскирование изображения, услуги манекена-призрака, коррекцию цвета и ретушь изображения, восстановление фотографий, преобразование растрового изображения в векторное и творческую манипуляцию изображениями.
У нас есть собственное производство, где более 250 специалистов по редактированию фотографий работают с новейшими инструментами для редактирования изображений. Мы предоставляем обтравочный контур, удаление фона фотографии, маскирование изображения, услуги манекена-призрака, коррекцию цвета и ретушь изображения, восстановление фотографий, преобразование растрового изображения в векторное и творческую манипуляцию изображениями.
Если вы чувствуете к нам интерес, вы можете оценить общее качество наших услуг, воспользовавшись бесплатной пробной версией до 2 изображений. Вы также можете принять ценовое предложение. Если вам нужно узнать больше, просто свяжитесь с нами напрямую. Наш круглосуточный отдел обслуживания клиентов свяжется с вами как можно скорее.
Импорт кистей Photoshop и новых параметров кистей от LizStaley — Сделайте искусство лучше
54 954
24
ЛизСтейли
Привет! Меня зовут Лиз Стейли, и я давний пользователь Clip Studio Paint (я начала использовать программу еще тогда, когда она была известна как Manga Studio 4!). Я был бета-тестером программы Manga Studio 5 и Clip Studio Paint и написал три книги и несколько видеокурсов по этой программе. На самом деле многие из вас, наверное, знают мое имя по этим книгам!
Я был бета-тестером программы Manga Studio 5 и Clip Studio Paint и написал три книги и несколько видеокурсов по этой программе. На самом деле многие из вас, наверное, знают мое имя по этим книгам!
10 декабря 2020 г. Clip Studio Paint выпустила версию 1.10.5. В этом обновлении есть несколько интересных новых функций, о которых я расскажу в ближайшие несколько недель. Но на этой неделе я рад обсудить, как использовать ваши кисти Photoshop в Clip Studio Paint! Есть также несколько совершенно новых вариантов кистей, которые мы рассмотрим в заключительной части этой статьи.
В этой статье мы рассмотрим следующие темы:
Экспорт кистей из Photoshop
Импорт файлов .ABR в Clip Studio Paint
Новые параметры кисти CSP
Приступим!
Экспорт кистей из Photoshop
Если вы давно пользуетесь Photoshop, у вас, вероятно, есть коллекция ваших любимых кистей, созданных вами или загруженных из Интернета.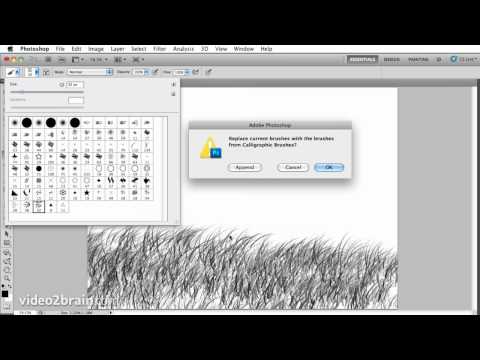 Теперь вы можете сохранить эти кисти из Photoshop и поместить их в Clip Studio для собственного использования.
Теперь вы можете сохранить эти кисти из Photoshop и поместить их в Clip Studio для собственного использования.
Обратите внимание, что из того, что я тестировал до сих пор, этот процесс не идеален. Вероятно, вам все равно придется немного подправить импортированные кисти после их переноса из PS в CSP. Но этот процесс будет передавать материал кончика кисти и базовую информацию о кисти из одной программы в другую, что сделает его намного быстрее, чем воссоздание и повторное сохранение материалов кисти!
Экспорт кистей из Photoshop — несложный процесс. Для этого примера я буду сохранять пресеты «Мокрая кисть» из Adobe Photoshop CS4. Обратите внимание, что при сохранении кистей из Photoshop вы сохраните все пресеты, которые в данный момент загружены в окно кистей. Это означает, что если вы сохраните набор кистей, содержащий 50 инструментов, при передаче этого файла ABR в CSP вы загрузите 50 кистей. Если вы хотите сохранить и импортировать только несколько кистей за раз, вам придется изменить загруженные кисти только на эти инструменты.
В меню кистей в Photoshop нажмите «Сохранить кисти…», как показано выше, чтобы сохранить текущие настройки кистей в файл. Выберите место для сохранения кистей и введите имя файла. После того, как вы выполните этот шаг, у вас будет файл .abr, содержащий ваши кисти PS, и именно его мы будем использовать для перемещения этих инструментов в Clip Studio в следующем разделе.
Примечание: если вам нужен простой способ сохранить одну кисть из PS, эти инструкции от DustinPerkins.com кажутся простыми и понятными!
http://www.dustinperkins.com/ashcan/saving-a-single-brush-in-photoshop/ http://www.dustinperkins.com/ashcan/saving-a-single-brush-in-photoshop/
Импорт файлов .
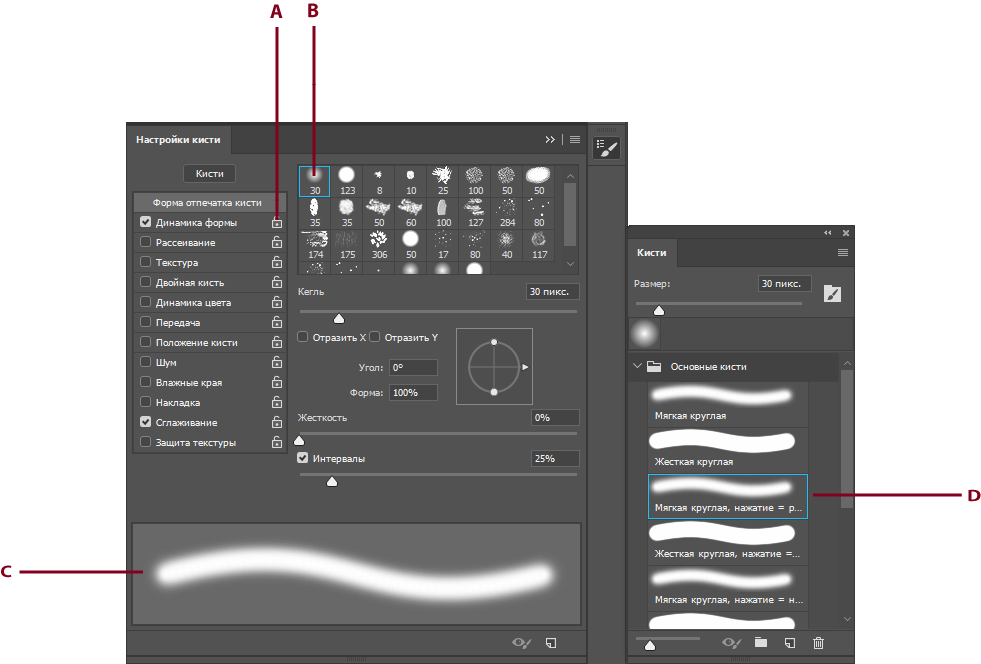 ABR в Clip Studio Paint
ABR в Clip Studio PaintИмпорт инструментов в CSP — одна из самых простых вещей, которые вы можете сделать! Есть два способа сделать это, поэтому я поделюсь обоими здесь. Первый способ — «долгий» — на самом деле это всего несколько кликов, а второй — мой предпочтительный способ импорта инструментов, которые не поступают из меню CSP Assets!
Сначала вам нужно решить, к какой общей категории инструментов вы хотите отнести свои инструменты PS. Поскольку в этой статье я использую кисти, которые должны имитировать влажные материалы, я выберу « Категория «Кисть». Затем в окне вспомогательного инструмента щелкните три горизонтальные линии в верхнем левом углу, чтобы вызвать меню, как показано ниже, а затем щелкните «Импорт вспомогательного инструмента…» 9.0103
Перейдите туда, где вы сохранили свои кисти, и выберите файл ABR, который вы хотите импортировать. На следующем снимке экрана вы можете видеть, что я выбираю файл abr «Wet Media Brushes», созданный ранее.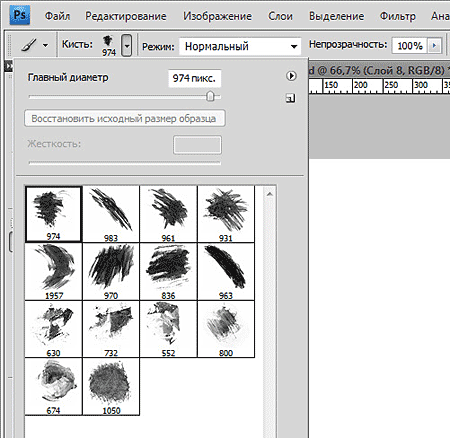
Нажмите «Открыть», и CSP начнет работу. При одновременном импорте нескольких инструментов CSP создаст новую группу подинструментов для размещения кистей, как показано ниже.
Другой способ импорта инструментов — простая процедура перетаскивания. В этом примере я устанавливаю набор кистей Sumi-e от пользователя DeviantArt noircat (
https://www.deviantart.com/noircat/art/Sumi-e-Style-Brushes-58459004) https://www.deviantart.com/noircat/art/Sumi-e-Style-Brushes-58459004)
и будет устанавливать их в категории «Украшения». Для начала я выбираю категорию инструментов «Украшение», чтобы вложенные инструменты были видны в CSP. Затем откройте место на вашем ПК, где хранится файл кисти Photoshop, и расположите его так, чтобы вы могли одновременно видеть окно вспомогательного инструмента и файл ABR, сохраненный на вашем компьютере, как показано ниже.
Для начала я выбираю категорию инструментов «Украшение», чтобы вложенные инструменты были видны в CSP. Затем откройте место на вашем ПК, где хранится файл кисти Photoshop, и расположите его так, чтобы вы могли одновременно видеть окно вспомогательного инструмента и файл ABR, сохраненный на вашем компьютере, как показано ниже.
Щелкните файл инструментов для импорта и, продолжая удерживать кнопку мыши, перетащите файл в окно вспомогательного инструмента. Когда вы окажетесь в правильном месте, курсор превратится в символ «+». Отпустите кнопку мыши, и CSP импортирует инструменты. На следующем снимке экрана вы можете увидеть категорию Sumi-e, созданную в моем инструменте «Украшение».
Опять же, этот процесс не идеален. Возможно, вам придется настроить параметры в меню «Подробности вспомогательного инструмента», чтобы получить точный вид, который вы хотите получить (например, изменение непрозрачности и т.![]() д. для эффекта акварели).
д. для эффекта акварели).
Теперь, когда мы знаем, как легко импортировать кисти Photoshop в CSP, давайте обсудим новые параметры кистей в этом обновлении.
Новые параметры кисти CSP
В этом обновлении есть несколько новых вариантов кистей, так что давайте изучим их прямо сейчас!
Цветовой джиттер
Один из новых параметров кисти в этом обновлении Clip Studio называется «Дрожание цвета», и он позволяет создавать поистине уникальные эффекты! Чтобы перейти к этим параметрам, выберите вспомогательный инструмент, внешний вид которого вы хотите изменить, а затем щелкните значок, который выглядит как маленький гаечный ключ в правом нижнем углу меню «Свойства инструмента». Этот значок обозначен стрелкой на следующем изображении.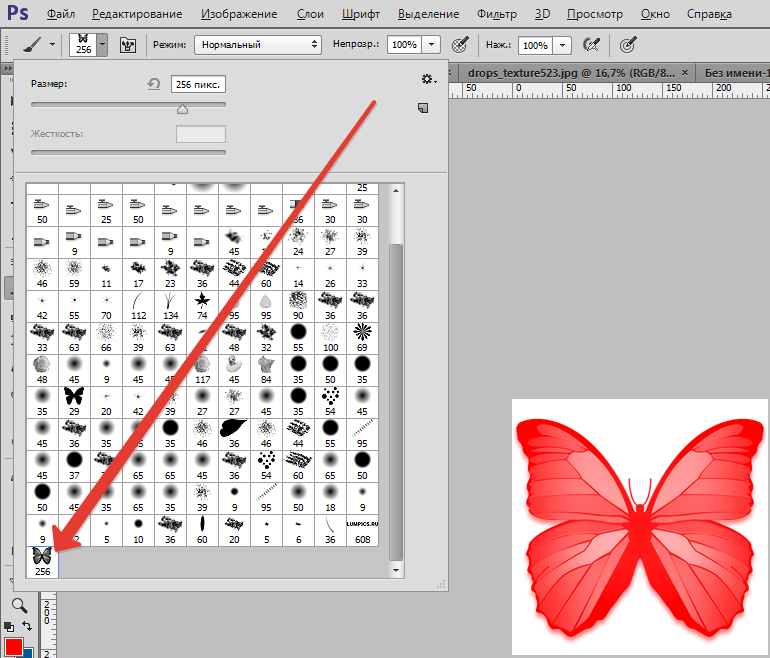
В окне Sub Tool Detail вы найдете все параметры для персонализации кистей в Clip Studio Paint. Новые параметры этого обновления находятся в разделе «Дрожание цвета» в левой части окна. Нажмите на нее, и вы увидите варианты на изображении ниже.
Эти новые параметры называются «Изменить цвет кончика кисти» и «Случайный выбор для каждого мазка». Вы можете изменить настройки для одного или обоих, установив флажок слева от имени параметра, чтобы активировать его. Затем используйте ползунки или ввод числа для каждого параметра, чтобы изменить настройки.
Каждый из этих новых параметров может управлять оттенком, насыщенностью или яркостью. На изображении ниже показан каждый из параметров «Изменить цвет кончика кисти» для кисти, настроенной на максимальное значение, чтобы проиллюстрировать, что делает этот параметр.
Как видите, настройка Hue добавляет больше цветов кончику кисти.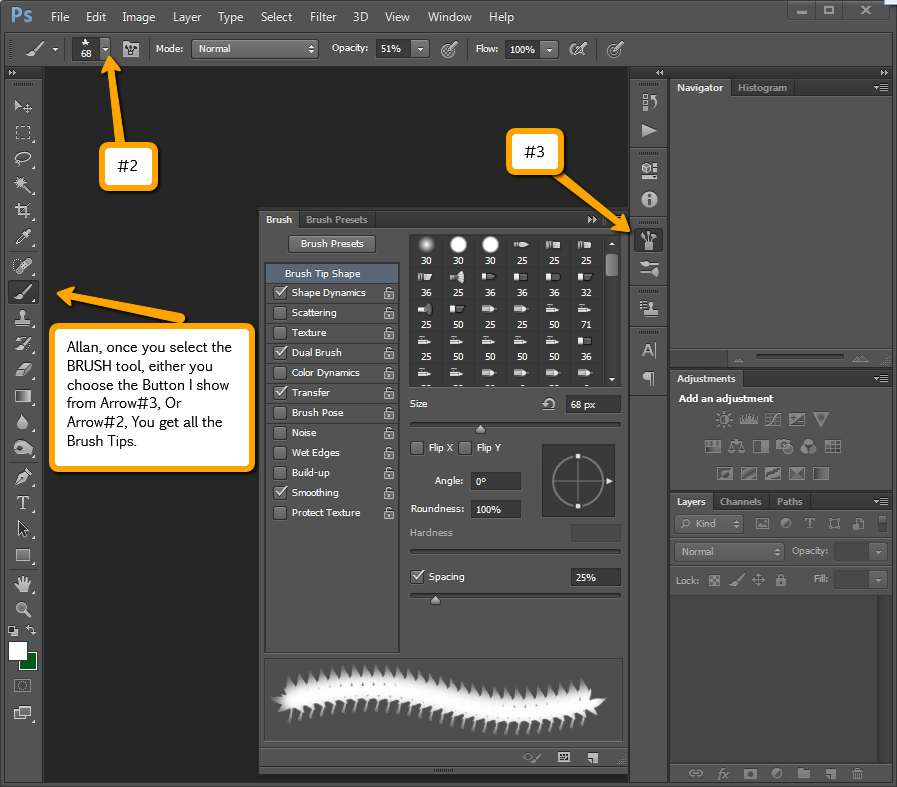 Интенсивность этих цветов также зависит от установленного вами базового цвета! Если вы выберете очень яркий и насыщенный цвет для «цвета кисти», то цвета кончика будут очень насыщенными. Если вы выберете ненасыщенный цвет в качестве активного цвета, случайные цвета будут ненасыщенными. Следите за предварительным просмотром мазка кисти в верхней части окна параметров вспомогательного инструмента, чтобы увидеть, как цвета меняются при выборе различных активных цветов.
Интенсивность этих цветов также зависит от установленного вами базового цвета! Если вы выберете очень яркий и насыщенный цвет для «цвета кисти», то цвета кончика будут очень насыщенными. Если вы выберете ненасыщенный цвет в качестве активного цвета, случайные цвета будут ненасыщенными. Следите за предварительным просмотром мазка кисти в верхней части окна параметров вспомогательного инструмента, чтобы увидеть, как цвета меняются при выборе различных активных цветов.
Параметр насыщенности создает штрих с различными рычагами насыщенности. В приведенном выше примере мазка все точки мазка кисти синие, но некоторые из них обесцвечены до серого или белого цвета, а некоторые имеют полную насыщенность синего цвета, выбранного в качестве цвета моей кисти.
Яркость определяет, насколько темным становится цвет. Хотя я использовал тот же синий цвет, что и моя кисть во всех приведенных выше примерах, этот штрих имеет точки, которые варьируются от синего до черного, а не от синего до белого!
Настройки Randomize Per Stroke имеют совсем другой эффект, потому что они меняются каждый раз, когда вы наносите новый штрих инструментом рисования. На следующем изображении показаны эти параметры с максимальными настройками.
На следующем изображении показаны эти параметры с максимальными настройками.
Эти параметры действуют в том же духе, что и «Изменить цвет кончика кисти», но CSP выбирает случайную величину при каждом мазке инструмента вместо изменения кончика кисти при нанесении мазка. Каждый из цветовых блоков выше был создан путем нанесения нескольких перекрывающихся мазков этой кистью.
Нажав на значок справа от ползунка каждого параметра, вы также можете связать каждую настройку с определенными параметрами, такими как нажим пера, наклон, скорость и случайный выбор.
Форма кончика кисти Отразить по горизонтали и Отразить по вертикали
Еще один новый параметр для кистей можно найти в разделе «Наконечник кисти» в разделе «Подробности инструмента». Эти параметры предназначены для отражения формы кончика кисти по горизонтали или вертикали по-разному, что полезно для многих инструментов украшения и кистей-распылителей, чтобы получить больше разнообразия.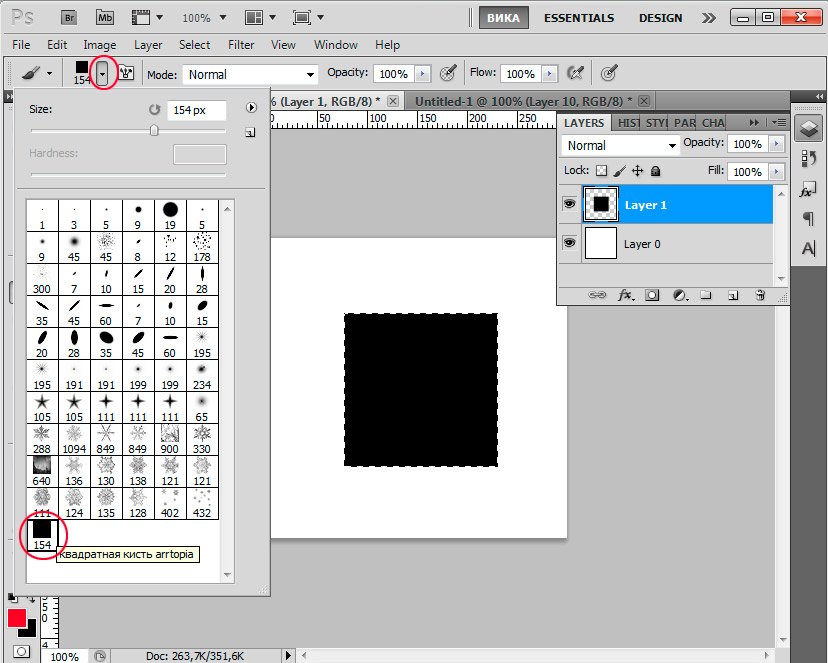 Раскрывающийся список для каждого из этих параметров можно изменить отдельно как по горизонтали, так и по вертикали. В приведенном ниже примере показаны некоторые варианты Отразить по горизонтали с использованием кружевной кисти.
Раскрывающийся список для каждого из этих параметров можно изменить отдельно как по горизонтали, так и по вертикали. В приведенном ниже примере показаны некоторые варианты Отразить по горизонтали с использованием кружевной кисти.
Если вы ищете большое разнообразие форм кончиков кистей, это отличные варианты!
Яркость/контраст текстуры и режим текстуры
Последние новые параметры, которые мы рассмотрим, находятся под заголовком «Текстура» в левой части окна сведений о вспомогательном инструменте. Если вы никогда не играли с этими вариантами, это отличный способ добавить текстуру вашим штрихам! Если вы не используете инструмент, к которому уже применена текстура, вам нужно сначала загрузить текстуру, прежде чем вы сможете играть с новыми настройками. Если текстура еще не установлена, в поле рядом с первым параметром в «Текстура» будет указано «Нет».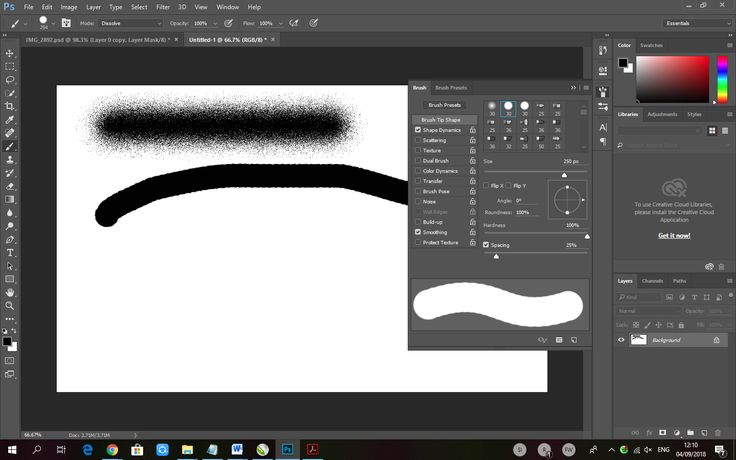 Щелкните это слово, чтобы выбрать текстуру из установленных материалов, чтобы применить ее к инструменту.
Щелкните это слово, чтобы выбрать текстуру из установленных материалов, чтобы применить ее к инструменту.
После того, как вы выбрали текстуру из библиотеки материалов и вернетесь к экрану сведений о вспомогательном инструменте, вы увидите, что все параметры текстуры теперь подсвечены. К этой функции были добавлены параметры «Яркость», «Контраст» и «Текстура», которые теперь представляют собой новые способы взаимодействия текстуры с цветом обводки и формой кончика кисти. На изображении ниже я использовал один и тот же инструмент и цвет для каждого штриха, но изменил настройки текстуры.
Обратите внимание, как по-разному выглядит каждый штрих, если изменить только один параметр! Помните, что вы можете проверить изменения, которые вы вносите во время их изменения, открыв новый холст и выполняя «тестовые образцы» при изменении настроек. Мне нравится это делать, поэтому я могу видеть, как вариант влияет на внешний вид моей кисти! Возможность изменить так много параметров, чтобы получить именно тот вид, который вы хотите от ваших инструментов, удивительна и действительно позволяет вам настраивать свои рисунки в соответствии с вашим стилем.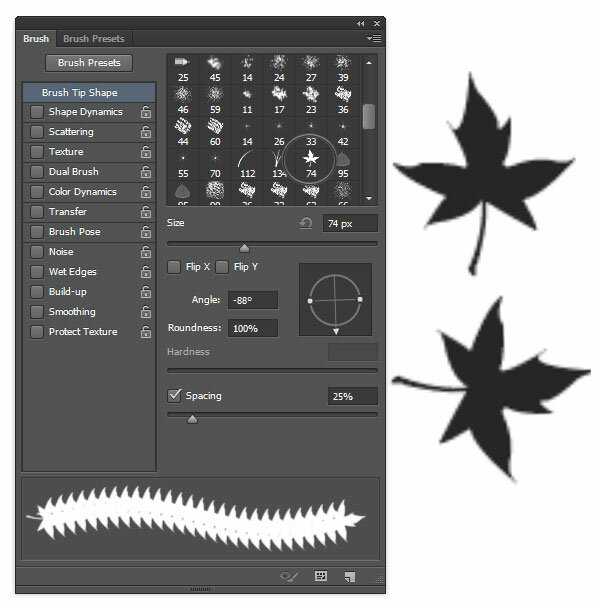
Заключение
Новые параметры кистей и возможность импорта кистей Photoshop — это лишь верхушка айсберга новых обновлений Clip Studio Paint версии 1.10.5, но они определенно являются обновлениями, которые меня больше всего взволновали. Это открывает еще больше возможностей для создания и настройки ваших инструментов и создания уникального образа для вашего искусства!
Для получения дополнительной информации о CLIP Studio Paint посетите веб-сайт
https://www.clipstudio.net/en https://www.clipstudio.net/en
или
https://graphixly.