Как перенести кисти из фотошопа в фотошоп
Главная » Разное » Как перенести кисти из фотошопа в фотошоп
Перенос наборов настроек, операций и настроек
Наборы настроек — это коллекции объектов и значений, которые применяются к графическому объекту в Photoshop. Наборы настроек можно сохранять и загружать, их также можно в любое время заменить пользовательскими значениями. К наборам настроек относятся операции, кисти и комбинации клавиш. В Photoshop имеются встроенные наборы настроек, но также создавать свои собственные наборы.
Настройки — это фактические значения, в данный момент загруженные в Photoshop. Они управляют различными элементами и инструментами в приложении, например текущей кистью и всем ее значениями.
Операция — это последовательность задач, которые воспроизводятся для одного файла или для пакета файлов — команды меню, параметры палитры, действия инструментов и т. д. Например, операция может изменять размер изображения, применять к изображению эффект и сохранять файл этого изображения в желаемом формате.
Например, операция может изменять размер изображения, применять к изображению эффект и сохранять файл этого изображения в желаемом формате.
Как установить кисти в Photoshop
Помимо встроенного набора инструментов рисования в Photoshop, расширенное программное обеспечение позволяет также импортировать кисти из внешних источников. Изучить , как устанавливать кисти в Photoshop , легко. Вам просто нужно скачать файлы на свой компьютер, а затем добавить их в текущую коллекцию программы. Ниже мы обрисовали в общих чертах три основных шага для импорта новых кистей.
Нужны изображения для вашего проекта? В этом вам может помочь впечатляющая коллекция Shutterstock, состоящая из более чем 70 миллионов изображений! Посмотрите, что может предложить наша библиотека.
Скачивание кистей
Во-первых, вам нужно найти качественный источник кистей в Интернете. Такие сайты, как Creative Market и DeviantArt, предлагают широкий выбор привлекательных наборов кистей.
 Легче искать конкретный стиль кисти (например, текстурированные кисти), но ввод в Google «Загрузить кисть Photoshop» также даст тысячи результатов.
Легче искать конкретный стиль кисти (например, текстурированные кисти), но ввод в Google «Загрузить кисть Photoshop» также даст тысячи результатов.Когда вы найдете уникальные кисти, просто загрузите их на свой жесткий диск.Если в пакете несколько кистей, они, вероятно, будут в формате файла .zip, поэтому обязательно распакуйте файл, прежде чем пытаться импортировать его. Это можно сделать с помощью такой программы, как Zipeg или Zip Archive.
В вашей распакованной папке должно быть несколько файлов .abr. Это специальное расширение для файлов кистей. Если вы его не видите, возможно, вы скачали набор кистей, несовместимый с Photoshop.
Как установить кисти в Photoshop
Откройте программу Photoshop, чтобы добавить новые кисти.Мы рекомендуем хранить файлы .abr где-нибудь в папке Photoshop или в архиве изображений, чтобы вы знали, где их найти.
Затем щелкните инструмент «Кисть» (или нажмите B), расположенный на главной панели инструментов.
В зависимости от того, какой инструмент вы выбрали, верхний ряд функций панели инструментов будет меняться. Щелкните стрелку вниз в верхнем левом углу, чтобы открыть меню настроек кистей, а затем щелкните значок в виде шестеренки.
Теперь появится новое меню под названием Preset Manager.Это показывает все ваши текущие наборы настроек кисти. Чтобы загрузить новые кисти, нажмите кнопку «Загрузить…» и найдите новые файлы .abr, которые хотите импортировать. Вы также можете перетащить файлы .abr прямо в окно Preset Manager.
Импорт нескольких кистей
Если вы хотите добавить пакет файлов .abr одновременно, вы можете перетащить их прямо в папку кистей Photoshop. Убедитесь, что программа закрыта, а затем с помощью проводника Windows или Mac Finder найдите папку Adobe Photoshop.Для пользователей Windows это должно быть в C: \> Program Files> Adobe. Для пользователей Mac: вы найдете его в Пользователи> Библиотека> Поддержка приложений> Adobe.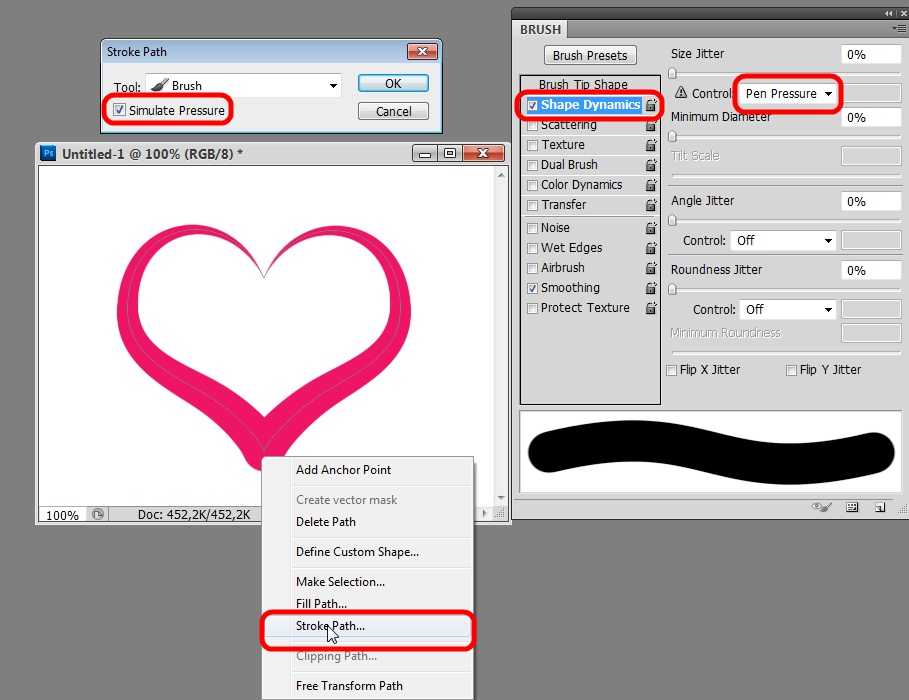
Как только вы найдете папку Adobe Photoshop, нажмите «Presets», а затем «Brushes». Здесь вы найдете все текущие наборы кистей Photoshop. Добавлять новые файлы кистей легко — просто выделите их и перетащите в папку. Когда вы откроете Photoshop, вы увидите все новые кисти в меню настроек.
.
[Учебное пособие] Преобразование кисти Photoshop в Clip Studio от Lillendandie на DeviantArt
Вам потребуется:
ПК с Windows (XP, 7,8,10)
Adobe Photoshop (необязательно)
-
Файл кисти Photoshop (.abr)
Clip Studio (Manga Studio 5)
Step 1
Загрузите и установите AbrMate (бесплатно)
www.texturemate.com/abrMate
Зеркало: www .dropbox.com/s/oi32vttfv3qd…
Шаг 2
Запустите AbrMate.
Щелкните «Открыть набор кистей» и выберите кисть PS, которую хотите преобразовать.
Шаг 3
Подождите, пока кисти загрузятся в программу.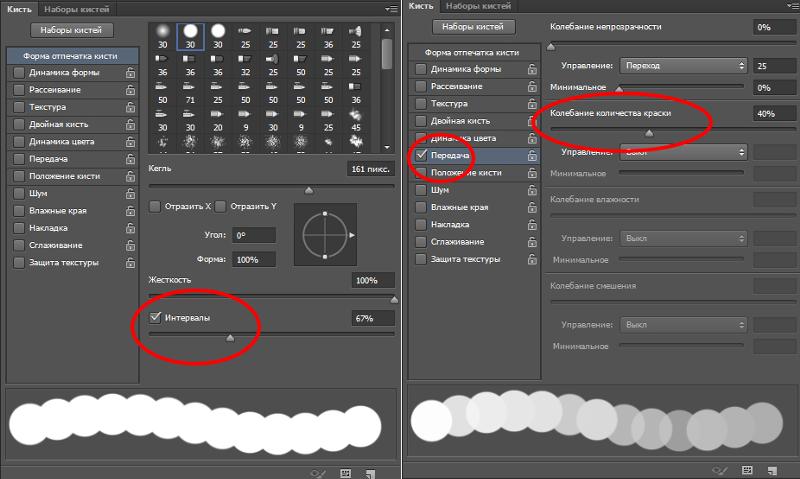
Щелкните «Экспортировать все открытые кисти в .pngs» и сохраните их в новой папке.
Шаг 4
Откройте Clip Studio.
Файл> Открыть> Выберите один из только что созданных файлов .png.
Шаг 5
Откройте окно слоев. (Если вы не видите его, откройте его в меню «Окно»> «Слои»)
В верхнем левом углу окна «Слои» щелкните значок стрелки с тремя маленькими линиями рядом с ним.
Выберите «Преобразовать слой (H) …»
Должно появиться окно «Преобразовать слой».
Измените «Цвет выражения:» с Цветного на Серый. Щелкните ОК.
Если вы видите этот значок, значит, ваш слой преобразован правильно.
Шаг 6
Перейдите в «Редактировать»> «Зарегистрировать изображение как материал». Должно появиться окно свойств материала.
Измените «Имя материала:» на то, что вы хотите назвать кистью. (Выберите имя, которое легко запомнить.)
Установите флажок «Использовать для формы кончика кисти».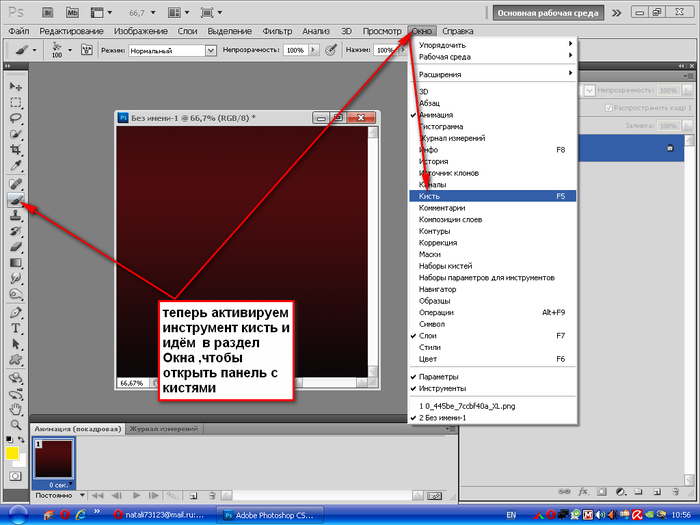
В поле «Местоположение для сохранения материала» выберите «Все материалы»> «Материал изображения»> «Кисть»
Найдите поле «Тег поиска:». Щелкните значок + в правом нижнем углу.
Введите желаемый тег. (Тег поиска может быть любым, просто чтобы его было легко запомнить, чтобы вы могли найти его позже. Пример: ваше имя пользователя, мел, волосы и т. Д.)
Step 7
В вашем наборе инструментов, найдите поле «Вспомогательный инструмент [Кисть]»
(если вы его не видите, горячая клавиша — B. Убедитесь, что выбрано Окно> Вспомогательный инструмент [Кисть]).
Выберите существующую кисть (желательно что-то подобное к тому, что вы пытаетесь создать).
Скопируйте его, выбрав значок, который выглядит как лист бумаги, в правом нижнем углу.
Измените «Имя:» на то, что вы хотите назвать новой кистью. Вы также можете изменить «Значок инструмента:».
Шаг 8
Выбрав новую кисть, найдите поле с названием «Свойство инструмента [YourBrushName]»
(если вы его не видите, убедитесь, что выбрано Окно> Свойство инструмента [YourBrushName]. )
)
Щелкните гаечным ключом в правом нижнем углу.
Появится окно «Детали вспомогательного инструмента».
Step 9
Выберите «Brush Tip». Он расположен в крайнем левом углу коробки.
Мы заменим форму кончика кисти на файл .png, который мы зарегистрировали в качестве материала.
Вы должны увидеть маленькое изображение со значком стрелки рядом с ним. Дважды щелкните по нему.
Появится окно «Выберите форму кончика кисти».
Step 10
Щелкните поле поиска и введите имя или тег, который вы использовали для своей кисти ранее.
Все зарегистрированные материалы кончиков кистей будут отображаться в правой части поля.
Найдя новый кончик кисти, выберите его и нажмите OK.
Шаг 11 — Завершение
Откройте новый холст и проверьте свою кисть.
Он ведет себя так, как вы хотите?
К сожалению, настройки исходной кисти Photoshop НЕ передают более .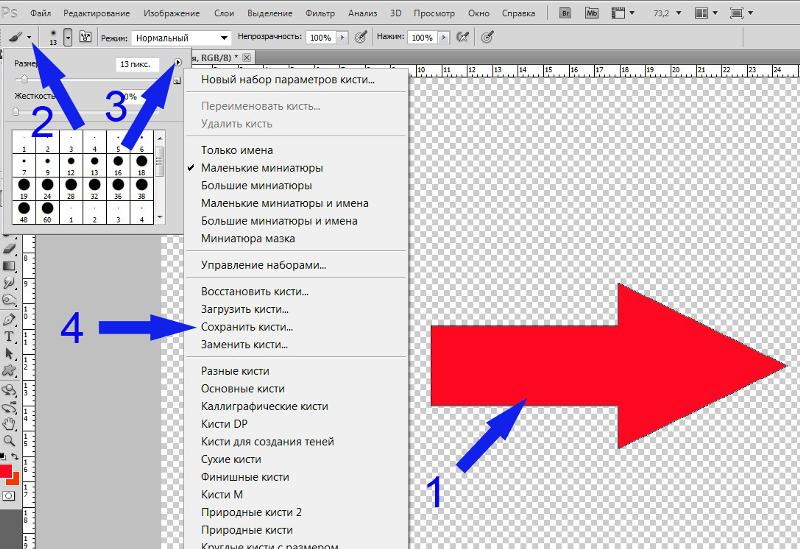 На этом этапе кисть может выглядеть и ощущаться совершенно иначе, чем оригинал.Однако в Clip Studio есть действительно мощный движок кистей, загруженный множеством настроек. Если вы потратите некоторое время на изучение окна подробностей вспомогательного инструмента, то вскоре вы начнете понимать, что все делает. С этого момента вы можете начать вносить небольшие изменения в свои кисти. Методом проб и ошибок вы можете заставить кисти Clip Studio вести себя очень похоже на их аналоги в Photoshop.
На этом этапе кисть может выглядеть и ощущаться совершенно иначе, чем оригинал.Однако в Clip Studio есть действительно мощный движок кистей, загруженный множеством настроек. Если вы потратите некоторое время на изучение окна подробностей вспомогательного инструмента, то вскоре вы начнете понимать, что все делает. С этого момента вы можете начать вносить небольшие изменения в свои кисти. Методом проб и ошибок вы можете заставить кисти Clip Studio вести себя очень похоже на их аналоги в Photoshop.
Продолжайте экспериментировать с разными настройками, пока не освоитесь.
Когда вы будете удовлетворены своей кистью, сохраните настройки, нажав кнопку «Зарегистрировать как начальные настройки».
Счастливого творчества! Есть вопрос? Спрашивайте в комментариях ниже.
.
Учебник. Как загрузить новые кисти в Adobe Photoshop.
Загрузить новые кисти
В Интернете можно найти бесплатных наборов кистей для Adobe Photoshop . Вы можете скачать кисти с готовыми формами — заготовками для волос, фигурками животных, цветами, узорами. Так что самому много рисовать не придется. Кроме того, использовать разные кисти — это весело.
Вы можете скачать кисти с готовыми формами — заготовками для волос, фигурками животных, цветами, узорами. Так что самому много рисовать не придется. Кроме того, использовать разные кисти — это весело.
Поместите загруженные вами наборы настроек кисти в папку Photoshop \ Presets \ Brushes в папке Adobe в Program Files, если вы используете Windows, или в Applications, если вы используете Mac.
В этой папке хранятся исходные наборы настроек кисти, которые поставляются с Adobe Photoshop . Наборы кистей должны иметь окончание .abr .
Даже если вы сохраните кисти в папке Photoshop, они не всегда будут автоматически появляться в его рабочем пространстве. Вам придется их загрузить.
Сделайте следующее:
Шаг 1. Откройте фотографию в Adobe Photoshop . Активируйте инструмент «Кисть » , и вы увидите настройки кисти в палитре параметров.
Шаг 2. Нажмите треугольник справа от слова Brush , откроется палитра кистей.
В палитре кистей щелкните треугольник в правом верхнем углу, и вы увидите выпадающее меню, в котором вы должны выбрать пункт Загрузить кисти .
Шаг 3. Вы увидите диалоговое окно Загрузить кисти . Выберите нужный набор кистей из списка. Например, каллиграфических кистей .
Новые кисти появятся в палитре кистей:
Наконечник.Если вы откроете выпадающее меню еще раз, вы увидите все загруженные вами пресеты кистей в конце списка.
Мы выбрали первую — «ACTIONFX1».
Когда вы нажимаете имя предварительной настройки кисти в выпадающем меню, новые предварительные настройки кисти загружаются в палитру кистей, заменяя существующие.
Чтобы вернуться к пользовательским предустановкам кистей, снова войдите в выпадающее меню и выберите команду Сбросить кисти .
Твиттер
.
Как добавить кисти в Photoshop
Adobe Photoshop, без сомнения, является одной из программ, наиболее часто используемых дизайнерами во всем мире как для редактирования фотографий, так и для их создания с нуля или на основе собственных изображений. И это то, что Photoshop — одна из самых полных программ для дизайна, так как имеет большое количество опций и инструментов.
И это то, что Photoshop — одна из самых полных программ для дизайна, так как имеет большое количество опций и инструментов.
В сегодняшней статье мы поговорим об инструменте «Кисть» и как добавить кисти в фотошоп простым и быстрым способом. Как мы уже говорили, Photoshop предлагает очень разнообразный каталог кистей с возможностью их настройки с помощью корректировок, чтобы адаптировать их к потребностям дизайнера.
Инструмент «Кисть» в этой программе, известный как щетки в англо-саксонском мире он не только предназначен для рисования, но и может иллюстрировать, украшать и делать с ними бесконечное количество вещей, поскольку, как мы уже упоминали, существует большое разнообразие.
Индекс
- 1 Где найти кисти для добавления в Photoshop?
- 2 Как работает инструмент «Кисть» в Photoshop
- 3 Как добавить кисти в фотошоп
Где найти кисти для добавления в Photoshop?
Если мы будем искать в Интернете, появится большое количество веб-порталов или даже блогов, где нам будет представлена список с несколькими ссылками для их загрузки. Кроме того, некоторые дизайнеры создают собственные кисти и делятся ими с другими пользователями бесплатно или за небольшую плату. Конечно, есть также вариант премиальных кистей, за получение которых нужно заплатить.
Кроме того, некоторые дизайнеры создают собственные кисти и делятся ими с другими пользователями бесплатно или за небольшую плату. Конечно, есть также вариант премиальных кистей, за получение которых нужно заплатить.
Подпишитесь на наш Youtube-канал
Поскольку мы можем найти, как мы уже говорили, множество бесплатных каталогов кистей в Интернете, мы должны четко понимать, что если мы загрузим бесплатные кисти, они могут быть у многих людей, и, следовательно, этот аспект чего-то уникального исчезает в то время, когда мы используем его в нашем проекте.
Также необходимо принять во внимание что-то очень важное, и это лицензия, с которой эти кисти загружаются. Обычно они идут под некоммерческая лицензия, что приводит нас к тому, что их нельзя использовать в проектах, которые в последствии выйдут на рынок.
Для лучшего поиска мы советуем вам при поиске написать «X кисти для Adobe Photoshop», то есть указать тип кисти, который вы хотите, так результаты будут более конкретными, и вы не потеряете время. поиск на разных сайтах.
поиск на разных сайтах.
Как работает инструмент «Кисть» в Photoshop
Инструмент «Кисть» является одним из чаще всего используется профессионалами мира дизайна.
Мы откроем программу и перейдем наверх, где показана панель инструментов. Первое, что мы собираемся сделать, это создать новый холст выбрав вариант файла, и мы создадим его, а затем присвоим ему нужные нам значения, мы можем настроить его или взять заранее разработанный формат.
Как только мы создадим нашу монтажную область, мы будем искать инструмент «Кисть», который очень легко найти. Мы указываем на вкладку окна на панели инструментов, и отображается меню, в котором мы можем найти внизу вариант кисти.
Появится окно, где оно показывает нам кисть, которая у нас есть в данный момент. Но через панель инструментов мы можем получить доступ к настройкам, где нам представлены все доступные параметры, выбираем размер, твердость, тип обводки и конечно же нам предоставляется выбор между кистями, которые Photoshop установил по умолчанию.![]() Когда у нас есть кисть, мы можем продолжить ее настройку, задав ей цвет, непрозрачность и даже отредактировав ее имя.
Когда у нас есть кисть, мы можем продолжить ее настройку, задав ей цвет, непрозрачность и даже отредактировав ее имя.
Как добавить кисти в фотошоп
Первый шаг, который мы должны сделать, это скачать коллекцию кистей что мы хотим, в этом случае Акварельные кисти для фотошопа, вы можете найти список бесплатных кистей для фотошопа ниже в одной из наших статей.
Теме статьи:
100 бесплатных наборов кистей для Photoshop
После загрузки пакета кистей один из неправильные шаги, которые обычно делаются, — это копирование этих файлов в папку кистей Photoshop, и это приводит к тому, что они появляются индивидуально, а не как совокупность, которую мы ищем.
Чтобы этого не произошло, лучший вариант — скачать набор кистей и, прежде чем приступать к установке файлов, собери свою коллекцию, и мы добьемся этого, создав папку на рабочем столе нашего компьютера и скопировав файлы, о которых мы говорили, те, которые содержат нужные нам кисти.
Например, мы загружаем набор акварельных кистей Photoshop, создаем папку «Коллекция акварельных кистей» на рабочем столе и копируем файлы, в которых есть указанные кисти.
Следующий шаг — открыть программу и выбрать инструмент «Кисть», как мы объясняли ранее. Мы идем в меню гамбургера в правом верхнем углу окна кисти и ищем опцию менеджер пресетов. С правой стороны есть две кнопки, одна для готово, а другая для загрузки, мы выбираем эту вторую и появится коллекция кистей, которую мы создали.
Когда наши кисти уже загружены, мы выбираем их и даем возможность сохранить набор, и он отправит нам переименовать файл, и мы выберем место для его сохранения, чтобы иметь возможность использовать их в Photoshop.
Мы откроем программу, перейдем к инструменту «Кисть» и посмотрим на меню опций, где появится коллекция, которую мы только что загрузили. Обычно он обычно появляется внизу, поэтому нам придется искать его в конце списка, когда мы хотим его использовать.
Самое главное, если вы начинаете или уже являетесь профессиональным дизайнером, это быть организованным, а для этого, как мы объяснили, при поиске и скачивании набора кистей нужно делать это упорядоченно, иначе вам будет очень сложно работать.
Чтобы закончить статью, мы должны сказать вам, что вы должны быть осторожны с версией программы Photoshop, которую вы установили на твоем компьютере. Хотим вас предупредить, потому что некоторые шаги или маршруты могут быть изменены в зависимости от версии программы.
Освежение работы с инструментом «Кисть Photoshop» — Smashing Magazine
- Чтение за 20 минут фотошоп, Кисти
- Поделиться в Твиттере, LinkedIn
Об авторе
Том Джаннаттасио с радостью делает вещи в nclud. Он работает редактором Smashing Magazine и преподает в Центре цифровых изображений Бостонского университета. Он … Больше о Том ↬
Наложенные умелой рукой кистей мазков могут передать ощущение энергии, тактильности и человечности.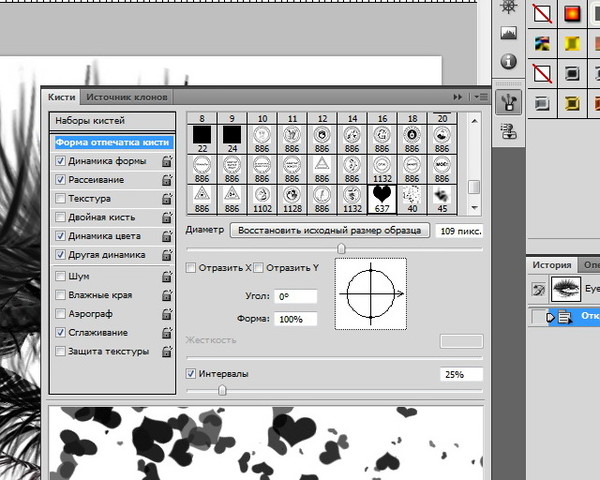 Эти качества говорят с подсознанием вашей аудитории, шепча идеи, которые невозможно передать словами. В цифровом мире веб-сайт с красивой кистью — долгожданный разрыв с абсолютной точностью большинства корпоративных веб-сайтов. [Обновлено 28 февраля 2017 г.]
Эти качества говорят с подсознанием вашей аудитории, шепча идеи, которые невозможно передать словами. В цифровом мире веб-сайт с красивой кистью — долгожданный разрыв с абсолютной точностью большинства корпоративных веб-сайтов. [Обновлено 28 февраля 2017 г.]Освоить цифровую кисть совсем не просто. Он таит в себе те же трудности, что и соболиная кисть, спрятанная на дне вашей художественной корзины. На самом деле сложность умножается на отсутствие связи между рукой и монитором. Развитие навыков работы с кистями Photoshop требует времени, но оно того стоит. В этой статье описывается множество опций, которые Photoshop предоставляет , чтобы вы могли эффективно создавать и использовать кисти, подобные кистям старых мастеров.
Основные настройки
На панели параметров кисти есть несколько простых, но мощных настроек, которые определяют силу и форму вашей кисти. Эти настройки сильно влияют на то, как кисть наносит краску, поэтому их очень важно понимать.
Больше после прыжка! Продолжить чтение ниже ↓
Наиболее важные настройки кисти находятся на панели параметров.
Кисть
Меню кистей, доступ к которому можно получить, щелкнув раскрывающееся меню рядом с предварительным просмотром кисти или щелкнув правой кнопкой мыши на холсте, представлены три параметра для управления формой кисти: «Основной диаметр», «Жесткость» и «Форма кисти».
Дополнительная литература на SmashingMag:
- Бесплатные кисти Photoshop: акварель, космос, холст
- Кисти брызг и акварель для Photoshop
- 30 бесплатных кистей Photoshop Swirl
- Набор кистей Photoshop Health And Beauty Diameter 90 наборов 90 наборов общая ширина и высота кисти в пикселях. На стандартной круглой кисти это трудно заметить, но если сделать кисть больше, чем ее первоначальный размер, она может стать размытой. Итак, если вы хотите сохранить чистые края, следите за исходным диаметром кисти.
- B : Инструмент «Кисть»
- Shift + B : Вращение с помощью инструментов «Кисть» (т. е. инструментов «Кисть», «Карандаш» и «Замена цвета»)
4 0: Показать или скрыть палитру кистей
- [ : Уменьшить диаметр кисти
- ] : Увеличить диаметр кисти
- Shift + 9 % Жесткость кисти0004
- Shift + ] : Увеличить жесткость кисти на 25%
- Комбинация цифр (с выключенным аэрографом) : Установить прозрачность кисти Комбинация цифр (с включенным аэрографом) : Установить заливку кисти
- Shift + Комбинация цифр (с включенной аэрографом) : Установить непрозрачность кисти
- Option + Shift + ‘+’ : Следующий режим наложения
- Option + Shift + ‘-’ : Предыдущий режим наложения
- , : Предыдущая кисть
- .
 : Следующая кисть
: Следующая кисть- Shift + , : Первая кисть
- Shift + . : Последняя кисть
- Caps Lock : Переключение между точным и обычным курсорами
- Control + Click (внутри холста) : Вызов меню быстрой кисти
- Control + Shift + Click (внутри холста) : Кисть меню режимов наложения
- ** Control + Option + Drag (внутри холста) : изменить диаметр кисти**
- Control + Option + Command + Drag (внутри холста) : изменить жесткость кисти Shift + Drag
: ограничение наклона кисти до 45° - Щелкните, переместите курсор, затем Shift + Click : проведите прямую линию от первого до второго щелчка
- Опция (удерживать) : Временно переключиться на инструмент «Пипетка»
- Shift + Option (удерживать) : Временно переключиться на инструмент Color Sampler
- Command (удерживать) : Временно переключиться на инструмент «Перемещение»
- Command + Option (удерживать) : Duplicate 9001 и Перетащите слой
- Пробел (удерживайте) : Временно переключитесь на ручной инструмент
- Создайте новый документ 500×500 300PPI с белым фоном
- Добавьте черные фигуры или мазки кисти на белый холст
- Перейдите в меню «Правка» > «Определить набор кистей»
- Назовите новую кисть
- Измените настройки кисти, чтобы настроить внешний вид
- Начните использовать новую кисть!
 Этим параметром легко управлять с помощью пары ярлыков. Вы можете использовать [ и ] , чтобы изменить диаметр с шагом 10 пикселей, или вы можете использовать метод перетаскивания на холсте: с курсором мыши внутри холста, удерживайте нажатой Option + Control + Shift и перетащите мышь влево или вправо. Щетка будет меняться в размере, когда вы будете тереть ее вперед и назад. Это удобно, когда вам нужен точный размер на лету.
Этим параметром легко управлять с помощью пары ярлыков. Вы можете использовать [ и ] , чтобы изменить диаметр с шагом 10 пикселей, или вы можете использовать метод перетаскивания на холсте: с курсором мыши внутри холста, удерживайте нажатой Option + Control + Shift и перетащите мышь влево или вправо. Щетка будет меняться в размере, когда вы будете тереть ее вперед и назад. Это удобно, когда вам нужен точный размер на лету.
Доступ к меню кистей можно легко получить, щелкнув правой кнопкой мыши на холсте.
Настройка жесткости доступна только для круглых кистей Photoshop. Установка жесткости в процентах от 0 до 100 будет растушевывать края кисти; 100% — это четкий край, а 0% — полностью размытый край от центра кисти к окружности. Для широких изменений этого параметра используйте сочетания клавиш Shift + ] и Shift + [ для изменения значений с шагом 25%, или вы можете удерживать Command + Option + Control и перетаскивать внутрь холста, чтобы изменить значения и увидеть, как они вступят в силу, когда вы это сделаете.
Ярлыки перетаскивания на холсте делают настройку диаметра и твердости простой и интуитивно понятной.
В нижней части панели находится набор предустановок кистей, что дает вам быстрый доступ к наиболее часто используемым кистям. Некоторые из значений по умолчанию — это просто простые формы и текстуры, но другие были изменены с помощью расширенных настроек в палитре «Кисти» (F5). В Photoshop есть несколько библиотек кистей, которые можно добавить в список с помощью всплывающего меню панели, но вы также можете загружать и создавать собственные кисти (см. «Управление предустановками» ниже).
Photoshop предоставляет дюжину дополнительных библиотек кистей, которые можно найти во всплывающем меню кистей.
Режим
Режим кисти определяет, как нарисованные пиксели влияют на те, которые уже находятся на текущем слое. Эти режимы работают так же, как и режимы наложения на палитре слоя, за исключением того, что они преобразуются в абсолютные значения, когда обводка завершена. Это важное различие: после того, как вы нарисовали с использованием режима наложения, этот режим нельзя изменить постфактум, как если бы вы использовали режимы наложения на палитре слоя.
Это важное различие: после того, как вы нарисовали с использованием режима наложения, этот режим нельзя изменить постфактум, как если бы вы использовали режимы наложения на палитре слоя.
Установка режима (например, «Нормальный» на «Умножение») изменяет то, как краска влияет на текущие пиксели слоя.
Инструмент «Кисть» также представляет два режима наложения, которых нет в палитре слоя: «За» и «Очистить». Параметр «Позади» позволяет рисовать только в прозрачных областях слоя; это может быть полезно, если вам нужно закрасить объект, оставив заполненные пиксели нетронутыми. Параметр «Очистить» по существу превращает кисть в ластик; вместо того, чтобы добавлять краску к слою, он удаляет ее.
Режим «Сзади» позволяет рисовать строго в прозрачных областях. Режим Clear превращает вашу кисть в ластик.
Непрозрачность, Растекание и Аэрограф
Эти три параметра работают в унисон, чтобы определить количество краски, нанесенной на холст.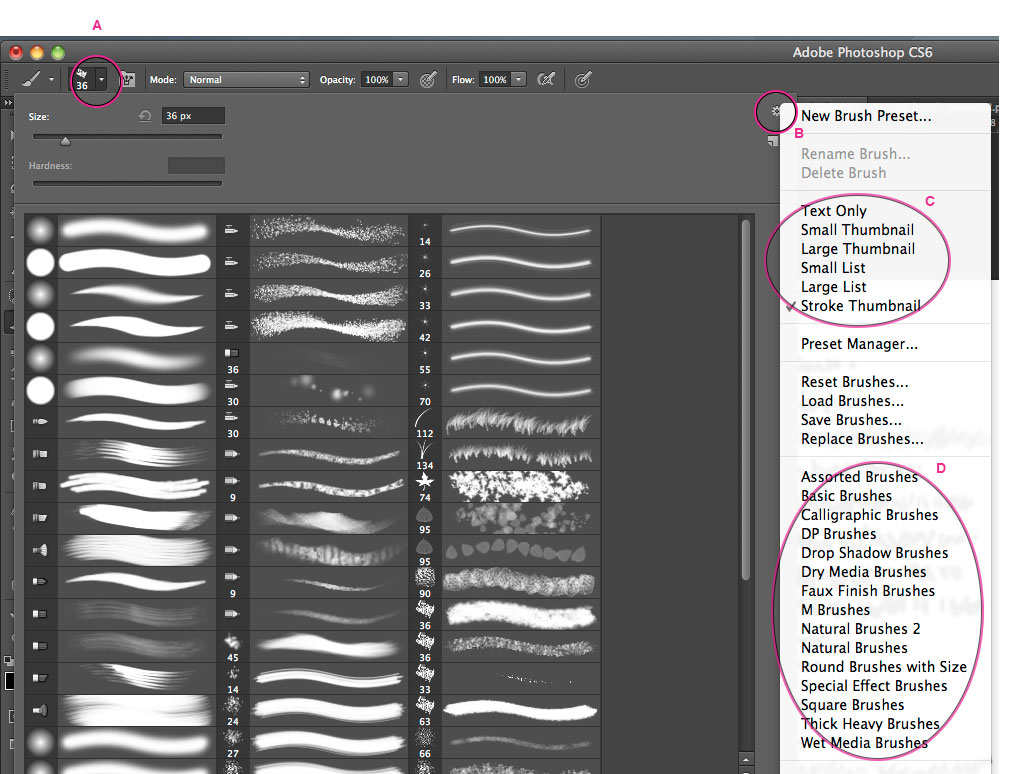 Параметр непрозрачности является основным элементом управления; он устанавливает максимальное количество, которое может быть нарисовано каждым штрихом, от мыши вниз до мыши вверх, независимо от любых других настроек.
Параметр непрозрачности является основным элементом управления; он устанавливает максимальное количество, которое может быть нарисовано каждым штрихом, от мыши вниз до мыши вверх, независимо от любых других настроек.
Поток, с другой стороны, устанавливает количество краски, применяемой к области каждый раз, когда кисть перемещается. Итак, если для параметра «Поток» установлено значение 20%, и вы щелкнете по одной области слоя, будет закрашено только 20%. Однако, если вы перемещаете мышь назад и вперед по области с теми же настройками, краска будет накапливаться постепенно на 20%.
Наконец, настройка «Аэрограф» позволяет вам наносить краску на основе времени, а не движения; просто удерживая мышь в одной области, вы можете усилить эффект кисти. Вы можете быстро установить непрозрачность кисти с помощью цифровых клавиш (5 — 50%, 65 — 65%). Удерживая Shift при вводе чисел, вы можете управлять настройкой заливки кисти. Примечание. Если включен параметр «Аэрограф», эти два ярлыка меняются местами.
Opacity и Flow управляют прозрачностью кисти, но они очень разные.
Расширенные настройки
В палитре «Кисти» (F5) находятся десятки настроек, которые контролируют способ рисования кистью, от формы и размера до потока и рассеивания. Понимание того, как использовать эти параметры, является ключом к созданию замечательных кистей.
Наборы кистей
В меню «Наборы кистей» перечислены все доступные в настоящее время кисти. В то время как некоторые пресеты просто изменяют форму кисти, другие имеют расширенные настройки.
Кисти в списке «Наборы кистей» — это не просто формы кистей; некоторые также имеют расширенные настройки.
Photoshop содержит ряд библиотек кистей в дополнение к кистям по умолчанию, которые можно легко добавить к текущему списку предустановок. Эти пресеты доступны во всплывающих меню, расположенных на палитре кистей, и в раскрывающемся меню «Кисть» на панели инструментов. Photoshop предоставляет около дюжины библиотек, включая Calligraphic, Dry Media, Wet Media и Natural, но вы также можете загрузить пользовательскую библиотеку, выбрав «Загрузить кисти…»
Если вы создали кисть, которую хотите сохранить как свою собственную предустановку, вы можете сделать это, нажав кнопку Кнопка «Создать новую кисть» внизу палитры.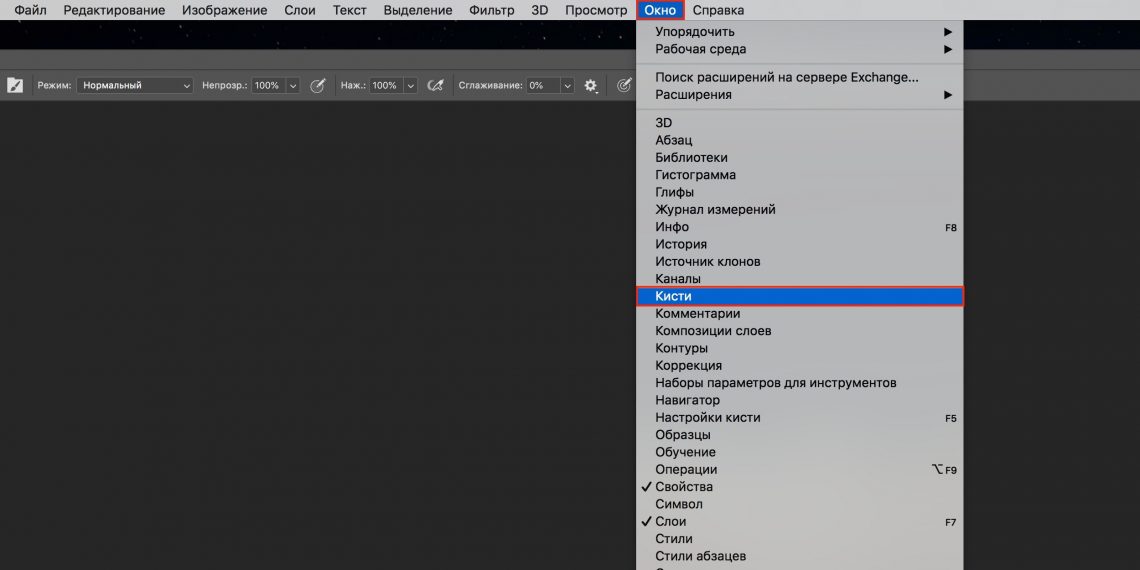 Это добавит кисть в ваше предустановленное меню; однако при сбросе меню кисть будет потеряна. К счастью, Photoshop позволяет экспортировать пользовательскую библиотеку, чтобы вы никогда не теряли свои любимые кисти. Просто выберите «Сохранить кисти…» во всплывающем меню, и вы сможете экспортировать файл .ABR, содержащий все кисти, находящиеся в настоящее время в меню «Наборы кистей».
Это добавит кисть в ваше предустановленное меню; однако при сбросе меню кисть будет потеряна. К счастью, Photoshop позволяет экспортировать пользовательскую библиотеку, чтобы вы никогда не теряли свои любимые кисти. Просто выберите «Сохранить кисти…» во всплывающем меню, и вы сможете экспортировать файл .ABR, содержащий все кисти, находящиеся в настоящее время в меню «Наборы кистей».
Вы можете сделать еще больше, создав собственную форму кисти. Для этого начните с выделения области, из которой вы хотите создать образец кисти (или выберите слой, который хотите использовать). Затем выберите Редактировать → Создать набор кистей… Назовите его и нажмите «ОК». В меню будет добавлена новая предустановка кисти.
Создание пользовательской формы кисти — это первый шаг к созданию совершенно уникальной кисти.
Форма кончика кисти
Эта группа позволяет управлять основной формой кисти. Многие из этих настроек, описанных выше, также находятся на панели инструментов «Кисти», но здесь у нас также есть параметры для отражения, поворота, округлости и интервала.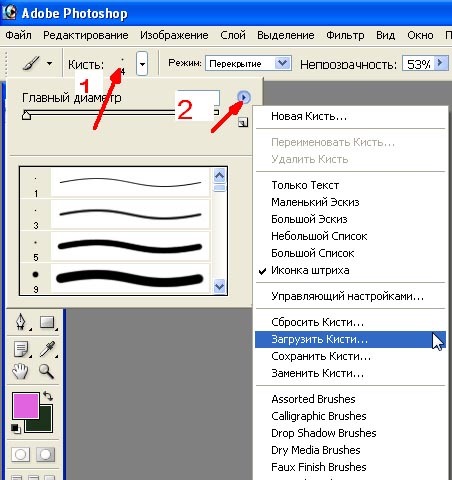 «Вращение», «Отражение X» и «Отражение Y» изменяют ориентацию кисти. Установка Округлости ниже 100% приведет к сжатию кисти вдоль ее исходной оси X; это можно использовать, чтобы легко создать каллиграфическую кисть. Adobe поняла, что округлость и вращение могут быть трудно визуализировать, и поэтому добавила более интуитивно понятный способ работы с этими настройками: просто перетащите стрелку и контрольные точки на изображении вправо, и значения будут обновлены.
«Вращение», «Отражение X» и «Отражение Y» изменяют ориентацию кисти. Установка Округлости ниже 100% приведет к сжатию кисти вдоль ее исходной оси X; это можно использовать, чтобы легко создать каллиграфическую кисть. Adobe поняла, что округлость и вращение могут быть трудно визуализировать, и поэтому добавила более интуитивно понятный способ работы с этими настройками: просто перетащите стрелку и контрольные точки на изображении вправо, и значения будут обновлены.
Меню «Форма кончика кисти» позволяет управлять основной формой кисти.
Photoshop масштабирует кисти, интерполируя их вверх или вниз; нет доступных векторных кистей. Поэтому некоторые кисти могут стать зернистыми или пикселизированными при слишком большом масштабировании. Чтобы быстро вернуть кисть к исходному размеру, нажмите кнопку Use Sample Size .
Слишком большой размер кисти может привести к нежелательной пикселизации. Это можно исправить с помощью Use Sample Size 9.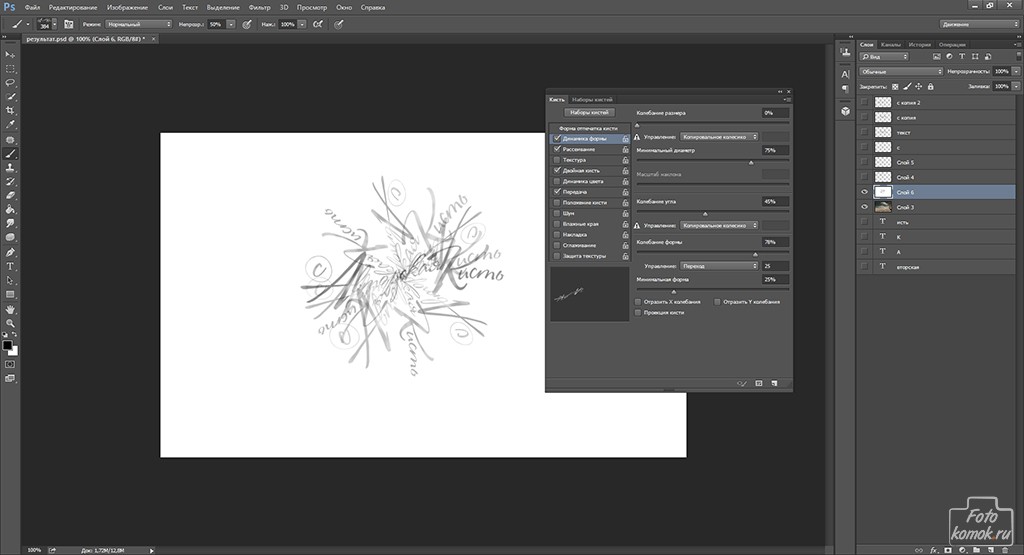 кнопка 0030.
кнопка 0030.
Последним параметром в этой группе является интервал, который определяет, как часто кисть пробует слой. Более низкие значения располагают сэмплы близко друг к другу, а более высокие значения разносят их. Интервал не только изменяет внешний вид обводки, но и может существенно повлиять на производительность Photoshop. Установка его на 1% может привести к более гладким краям, но большая или сложная кисть может серьезно затормозить Photoshop. Если производительность является проблемой, установите этот параметр как можно выше. Интервал также можно отключить, установив флажок рядом с его названием. Это приводит к тому, что кисть сэмплирует с непостоянным интервалом в зависимости от скорости ваших движений.
Интервал сильно влияет на гладкость кисти, но также может влиять на скорость рендеринга.
Методы управления кистью
Ряд настроек в палитре «Кисти» позволяет задать метод управления значениями. К ним относятся «Выкл.», «Затухание», «Нажим пера», «Наклон пера», «Колесо стилуса», «Вращение», «Исходное направление» и «Направление». Для некоторых из этих настроек требуется планшет, например Wacom. Если у вас нет планшета или метод недоступен с вашим конкретным стилусом, Photoshop отобразит значок ошибки, чтобы уведомить вас.
Для некоторых из этих настроек требуется планшет, например Wacom. Если у вас нет планшета или метод недоступен с вашим конкретным стилусом, Photoshop отобразит значок ошибки, чтобы уведомить вас.
Выкл.
Управление полностью сбрасывается при настройке Выкл., что означает, что значения будут оставаться постоянными на всем протяжении движения кисти.
Без контрольного набора каждый образец кисти остается согласованным.
Fade
С помощью регулятора Fade можно указать количество шагов, на которые параметр будет постепенно уменьшаться, пока не достигнет своего минимума. Таким образом, по умолчанию установка элемента управления «Размер» на «Затухание с 10 шагами» приведет к тому, что кисть будет уменьшать свой размер на 10% с каждым шагом, пока кисть не достигнет 0. Это можно использовать с настройкой «Размер» для эффективного создания отдельных прядей волос. В то время как многие настройки позволяют указать минимальный процент затухания, другие используют предустановленную величину. Например, установка шагов для угла затухания указывает, сколько шагов будет использоваться для поворота кисти на 360°.
Например, установка шагов для угла затухания указывает, сколько шагов будет использоваться для поворота кисти на 360°.
Fade Control постепенно уменьшает значения, пока не будет достигнут минимум.
Нажим пера
Нажим пера — чрезвычайно полезная настройка, но для нее требуется планшет, чувствительный к давлению. Он определяет значения в зависимости от того, насколько сильно вы прижимаете перо к планшету. Это делает рисование очень интуитивным, особенно при использовании настроек размера и непрозрачности.
Нажим пера требует планшетного устройства и определяет значения в зависимости от того, насколько сильно перо прижато к подушечке.
Наклон пера
Параметр «Наклон пера» изменяет значения в зависимости от угла наклона пера к планшету. Когда перо идеально перпендикулярно планшету, дисперсия устанавливается на 0%. При наклоне пера значения увеличиваются. Этот параметр особенно полезен для управления углом наклона кисти, поскольку он также учитывает направление, в котором перо указывает на планшет. Таким образом, если держать перо под углом и направлять его на левую сторону планшета, кисть будет направляться влево.
Таким образом, если держать перо под углом и направлять его на левую сторону планшета, кисть будет направляться влево.
Установив для параметра «Управление углом» значение «Наклон пера», вы можете согласовать вращение кончика кисти с вращением руки.
Колесо стилуса
Если ваш стилус оснащен колесиком стилуса, вы можете использовать его для управления дисперсией на лету, вращая его. Это может быть полезно для быстрого изменения настроек между штрихами, но использование для изменения значений во время штриха затруднено.
Если у вашего пера есть колесико для стилуса, вы можете использовать его для управления значениями.
Вращение
Это еще одна настройка, для которой требуется специальный тип стилуса. Если ваш стилус поддерживает вращение, вы можете просто вращать стилус для управления значениями. Это, вероятно, лучше всего использовать с настройкой угла.
Если у вашего пера есть колесико для стилуса, вы можете использовать его для управления значениями.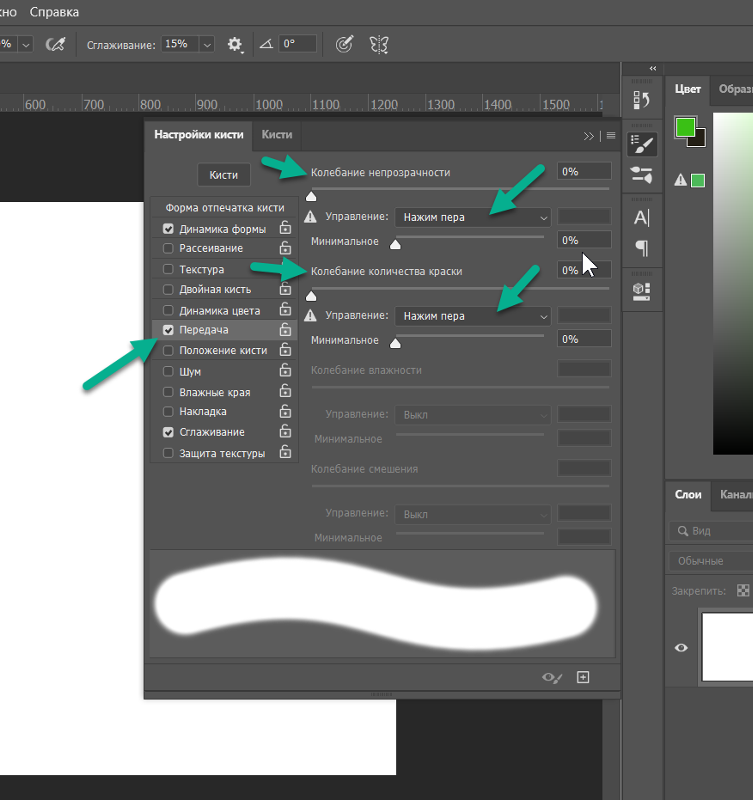
Начальное направление
При использовании параметра «Начальное направление» кисть не сразу начинает наносить краску. Photoshop ждет, чтобы увидеть, в каком направлении вы двигаете кисть, а затем поворачивает кисть в зависимости от угла.
Первое движение, которое вы делаете с помощью кисти, определяет угол при использовании элемента управления «Начальное направление».
Направление
Параметр «Направление» может быть особенно полезен для рисования чего-то вроде травы по контуру, потому что он будет вращаться в зависимости от направления, в котором прошла ваша кисть с момента последнего шага.
Регулятор направления поворачивает кисть так, чтобы она естественным образом повторяла изгиб мазка.
Динамика формы
Теперь, когда у вас есть основные наборы формы и размера, вы можете добавить некоторую дисперсию с помощью динамики формы. Здесь вы увидите три разных типа джиттера, которые контролируют количество вариаций, допустимых для размера, угла и округлости. Установка для любого из этих параметров значения выше 0% приведет к выборке кистью случайных значений в пределах диапазона, заданного процентом (например, установка значения Angle Jitter на 50% ограничит вращение кисти до 180°).
Установка для любого из этих параметров значения выше 0% приведет к выборке кистью случайных значений в пределах диапазона, заданного процентом (например, установка значения Angle Jitter на 50% ограничит вращение кисти до 180°).
Элементы управления дрожанием Shape Dynamics можно использовать для изменения формы кисти.
Scattering
Меню Scattering позволяет вам варьировать место размещения каждого образца кисти и количество образцов, размещаемых за один шаг. Здесь вы можете управлять тремя ползунками: «Scatter», «Count» и «Count Jitter». Параметр Scatter задает процентное значение того, насколько далеко сэмпл может перемещаться от исходной точки. По умолчанию это будет контролировать дисперсию только по оси Y, но, установив флажок «Обе оси», вы можете установить то же значение для оси X.
Рассеивание может добавить штриху живую хаотичность.
Count и Count Jitter работают вместе, чтобы определить, сколько выборок генерируется на каждом шаге.![]() Count определяет максимально допустимое количество выборок, в то время как Count Jitter случайным образом выбирает число в пределах этого диапазона для выборки. Если параметр Scatter не установлен выше 0%, то параметр Count поместит кисть поверх самой себя, что может создать «тяжелую» кисть с зубчатыми краями.
Count определяет максимально допустимое количество выборок, в то время как Count Jitter случайным образом выбирает число в пределах этого диапазона для выборки. Если параметр Scatter не установлен выше 0%, то параметр Count поместит кисть поверх самой себя, что может создать «тяжелую» кисть с зубчатыми краями.
Текстура
Добавление текстуры к кисти может придать прекрасное ощущение глубины. Photoshop позволяет применять любые пресеты текстуры к кисти. Затем вы можете изменить масштаб или инвертировать его. Раскрывающееся меню «Режим» содержит список режимов наложения, которые определяют, как текстура смешивается с текущими значениями кисти. Хотя большинство этих режимов наложения выглядят знакомыми, здесь они работают немного по-другому. Например, вы можете подумать, что установка режима «Умножение» на полностью черной кисти не будет иметь никакого эффекта. Однако Photoshop компенсирует это уменьшением исходных значений кисти, чтобы текстура была видна.
Сначала кажется, что настройка глубины работает, устанавливая непрозрачность текстуры. Однако на самом деле он изменяет значения текстуры от их исходных значений оттенков серого (100%) до полностью белого (0%). Это позволяет добиться более впечатляющих результатов, чем простое уменьшение непрозрачности текстуры.
Однако на самом деле он изменяет значения текстуры от их исходных значений оттенков серого (100%) до полностью белого (0%). Это позволяет добиться более впечатляющих результатов, чем простое уменьшение непрозрачности текстуры.
В этом меню также есть функция «Текстура каждого кончика», которая позволяет управлять текстурой каждого образца кисти. Отметка этой опции включает пару других ползунков, которые устанавливают минимальную глубину и дрожание глубины. Изменение этих значений приведет к тому, что каждый образец будет иметь случайную глубину в пределах установленного диапазона.
Использование текстуры добавляет тактильности и глубины каждому штриху.
Двойная кисть
Комбинирование двух кистей с помощью параметра «Двойная кисть» открывает двери для некоторых фантастических эффектов, которые вы никогда не смогли бы создать с помощью одной кисти. Как следует из названия, этот параметр использует две разные формы кисти для создания окончательного образца.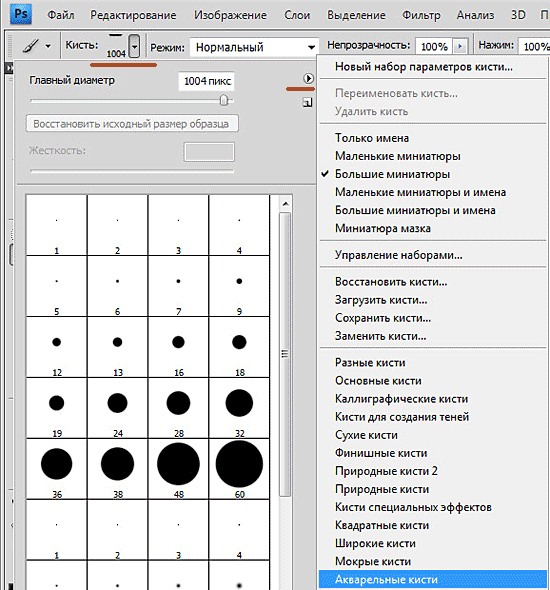 Основная кисть в основном используется как маска, внутри которой находится двойная кисть. В меню «Двойная кисть» есть несколько настроек для второй кисти, которые работают так же, как и для основной кисти. Различия, которые вы устанавливаете в Shape, Spacing, Scattering, Count и Mode, делают мазок кисти более динамичным и естественно случайным.
Основная кисть в основном используется как маска, внутри которой находится двойная кисть. В меню «Двойная кисть» есть несколько настроек для второй кисти, которые работают так же, как и для основной кисти. Различия, которые вы устанавливаете в Shape, Spacing, Scattering, Count и Mode, делают мазок кисти более динамичным и естественно случайным.
Сочетание форм кистей создает уникальный эффект, которого вы не смогли бы достичь иначе.
Динамика цвета
Меню «Динамика цвета» поможет вам добавить некоторые цветовые вариации в ваши мазки. Вы можете управлять цветами, используя дрожание переднего плана/фона, или вы можете позволить Photoshop выбирать значения случайным образом с помощью дрожания оттенка, насыщенности и яркости.
Дрожание переднего плана/фона определяет, какая часть цвета фона может быть выбрана кистью. Обратите внимание, что цвет фона равен 9.0030 добавлен к , но не заменяет цвет переднего плана. Это означает, что если ваш цвет переднего плана красный, а цвет фона синий, промежуточные образцы будут иметь фиолетовый оттенок.
Дрожание переднего плана/фона случайным образом смешивает два цвета вместе.
Колебания оттенка, насыщенности и яркости определяют максимально допустимую величину дисперсии на основе значений цвета переднего плана для каждого из них. Итак, если ваш цвет переднего плана имеет значение насыщенности или яркости, равное 0, то ваши мазки кисти будут полностью в оттенках серого. С другой стороны, установка цвета переднего плана со 100% яркостью и насыщенностью сделает доступными для использования все возможные цвета.
Колебания оттенка, насыщенности и яркости можно использовать для изменения свойств основного цвета.
В дополнение к настройкам Jitter есть ползунок Purity. Устанавливает чистоту насыщения для каждого семпла. Если установлено значение 0%, ничего не происходит; при перемещении на 100 % значение насыщенности для каждого образца ограничивается 100 %. Однако это не следует ошибочно принимать за приоритетную настройку насыщенности; он устанавливает для него только пороги. Таким образом, установка значения -50% гарантирует, что значения насыщенности никогда не превысят 50%, а установка значения -100% полностью удалит всю насыщенность.
Таким образом, установка значения -50% гарантирует, что значения насыщенности никогда не превысят 50%, а установка значения -100% полностью удалит всю насыщенность.
Ползунок «Чистота» устанавливает пороговое значение для уровня насыщенности каждого образца кисти.
Другая динамика
В меню «Другая динамика» вы можете дрожать и устанавливать элементы управления для изменения непрозрачности кисти и потока. Оба этих дрожания зависят от текущих настроек кисти на панели свойств. Они не позволяют кисти приобретать непрозрачность; они только определяют, насколько ниже он может упасть. Управление нажимом пера интуитивно понятно для любой из этих настроек.
Колебания непрозрачности и дрожания потока изменяют прозрачность каждой формы кончика кисти, но колебание потока позволяет образцам смешиваться.
Другие настройки
Шум
Генерирует случайный шум в оттенках серого вашей формы кисти.
Влажные кромки
Уменьшает внутренние значения кисти, оставляя края с полной непрозрачностью. При этом кисть создает эффект, похожий на акварель с ее «влажными краями».
При этом кисть создает эффект, похожий на акварель с ее «влажными краями».
Аэрограф Позволяет постепенно наносить краску в зависимости от настройки потока и ограничивается параметром непрозрачности (см. раздел «Непрозрачность, поток и аэрография» выше).
Сглаживание Сглаживает кривые штриха, чтобы предотвратить многоугольные кривизны. Отключение этого параметра может помочь, если ваша кисть рендерится медленно.
Защитная текстура Гарантирует, что одна и та же текстура используется для каждой кисти с текстурой.
Другие варианты палитры
Настройка блокировки Рядом с каждым названием меню в палитре кистей находится значок замка. Они позволяют заблокировать настройку, чтобы при переключении на другую предустановку кисти настройки из этого меню переносились на новую предустановку. Это может быть очень полезно, когда вам нужен подобный эффект, но вы не хотите перестраивать его с помощью новой формы кисти.
Сброс Палитра кистей имеет два разных способа сброса элементов управления во всплывающем меню: «Очистить элементы управления кистью» и «Сбросить все заблокированные настройки». Очистить элементы управления кистью отключит все элементы управления, кроме сглаживания, но заблокированные настройки останутся заблокированными. Сбросить все заблокированные настройки также отключает все элементы управления, но при этом все разблокирует.
Краткие советы по рисованию
Изучение технических аспектов работы с цифровой кистью — это только первый шаг к тому, чтобы стать мастером рисования кистью. Это также требует немного таланта, смешанного с бесконечной практикой. Вот несколько быстрых советов, которые помогут вам на этом пути.
Изменение курсора
Если вы обнаружите, что обычный курсор вам не подходит, вы можете изменить его. В меню «Настройки» Photoshop ( Command + K ) есть раздел «Курсоры» ().0030 Команда + 5 ). Здесь у вас есть возможность изменить «Курсор рисования» с обычного кончика кисти на стандартный, точный или полноразмерный кончик кисти. Вы также можете создать гибридный курсор, используя обычный или полноразмерный кончик кисти в сочетании с параметром «Показать перекрестие в кончике кисти». Ниже раздела «Курсоры рисования» находится параметр для цвета предварительного просмотра кисти. Это цвет, который отображается при изменении формы кисти с помощью сочетаний клавиш перетаскивания на холсте: Control + Option + Drag для изменения диаметра и Control + Option + Command + Drag , чтобы изменить жесткость.
Вы также можете создать гибридный курсор, используя обычный или полноразмерный кончик кисти в сочетании с параметром «Показать перекрестие в кончике кисти». Ниже раздела «Курсоры рисования» находится параметр для цвета предварительного просмотра кисти. Это цвет, который отображается при изменении формы кисти с помощью сочетаний клавиш перетаскивания на холсте: Control + Option + Drag для изменения диаметра и Control + Option + Command + Drag , чтобы изменить жесткость.
Изменение курсора может помочь вам лучше управлять кистью.
Рисование прямых линий
Нарисовать прямую линию от руки практически невозможно. К счастью, в Photoshop есть несколько функций, которые помогут в этом. Удерживая клавишу Shift во время рисования, угол обводки будет ограничен 45°. Рисовать прямые линии, которые не привязаны к углам 45°, так же просто. Начните с щелчка один раз в начальной точке линии. Переместите курсор в конечную точку, удерживайте Shift, а затем щелкните. Между двумя точками будет проведена совершенно прямая линия.
Между двумя точками будет проведена совершенно прямая линия.
Если щелкнуть в начале линии, а затем, удерживая клавишу Shift, щелкнуть в конце линии, будет проведена идеально прямая линия между двумя точками.
Рисование идеальных кривых
Палитра «Пути» в Photoshop позволяет обводить контуры, используя текущие настройки кисти. Это может быть чрезвычайно полезно, если вам нужно нарисовать сложную кривую или сложную форму. Сначала настройте кисть. Затем выберите путь, который вы хотите обвести; и в палитре Paths, Option + Click Обводка контура кнопкой кисти. Это представит вам диалоговое окно, которое позволит вам установить инструмент, которым вы хотите обводить. Вы даже можете использовать кнопку «Имитация давления», чтобы активировать любые методы управления, которые вы установили для своей кисти.
Обводка пути кистью дает вам идеальный контроль над кривизной штриха.
Другие инструменты «Рисования»
Помните, что инструмент «Кисть» — не единственный инструмент, использующий настройки кисти. Настраивая эти другие инструменты, вы можете создавать очень впечатляющие эффекты. Другие инструменты «Рисование» включают в себя: Карандаш, Ластик, Ластик фона, Штамп клонирования, Штамп узора, Восстанавливающая кисть, Историческая кисть, Художественная историческая кисть, Размазывание, Размытие, Резкость, Осветление, Затемнение, Губка, Замена цвета и Быстрое выделение.
Настраивая эти другие инструменты, вы можете создавать очень впечатляющие эффекты. Другие инструменты «Рисование» включают в себя: Карандаш, Ластик, Ластик фона, Штамп клонирования, Штамп узора, Восстанавливающая кисть, Историческая кисть, Художественная историческая кисть, Размазывание, Размытие, Резкость, Осветление, Затемнение, Губка, Замена цвета и Быстрое выделение.
Сочетания клавиш инструмента «Кисть Photoshop»
Выбор инструмента
Настройки кисти
Вспомогательные инструменты
Как создать пользовательскую кисть в Photoshop (даже из изображений)
В Photoshop вы можете быстро создать пользовательскую кисть из серии черных фигур или непосредственно из изображения.![]() Создание собственных кистей полезно для конкретных проектов или может использоваться для добавления новых элементов на фотографию, таких как облака или водопады. Кроме того, после создания пользовательской кисти вы можете изменить ее внешний вид в окне «Настройки кисти», чтобы получить еще больше творческих возможностей.
Создание собственных кистей полезно для конкретных проектов или может использоваться для добавления новых элементов на фотографию, таких как облака или водопады. Кроме того, после создания пользовательской кисти вы можете изменить ее внешний вид в окне «Настройки кисти», чтобы получить еще больше творческих возможностей.
Чтобы создать собственную кисть с нуля в Photoshop, выполните следующие действия:
Теперь, несмотря на то, что это краткий обзор процесса, в этом уроке вы узнаете, как сделать два разных типа пользовательских кистей.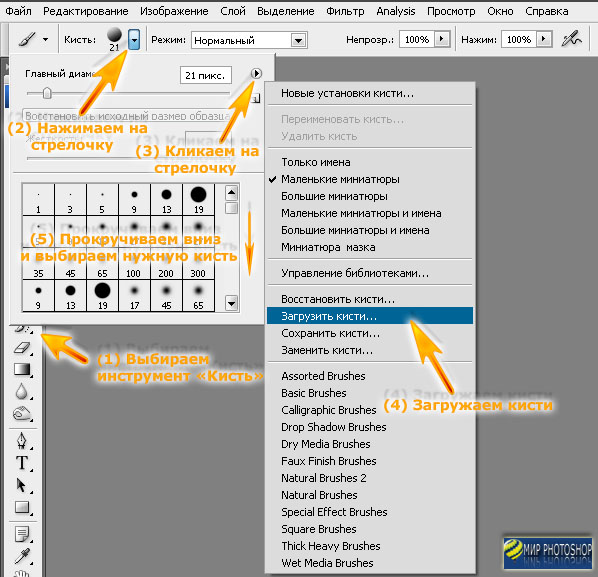 В первом примере рассказывается, как создать пользовательскую кисть с нуля, а во втором объясняется, как создать кисть из изображения в Photoshop.
В первом примере рассказывается, как создать пользовательскую кисть с нуля, а во втором объясняется, как создать кисть из изображения в Photoshop.
Как создать собственную кисть с нуля в Photoshop
Чтобы превратить любой элемент в Photoshop в кисть, вам просто нужно сделать следующее: создать черные фигуры, штрихи или узоры и разместить их на белом фоне.
Для достижения наилучших результатов я рекомендую установить для холста правильный размер, чтобы ваша пользовательская кисть не выглядела низкокачественной или слишком большой по умолчанию. Таким образом, я рекомендую установить размер холста 500x500px с разрешением 300ppi.
В приведенном ниже примере я создал несколько круглых фигур. Моя цель состояла в том, чтобы превратить эти фигуры в пользовательскую кисть, чтобы я мог использовать ее для создания эффекта снега для применения к изображениям. Если вы не знакомы с созданием и редактированием фигур на фотографиях, обратитесь к этому руководству по работе с фигурами.
Как видите, все мои фигуры черные, а фон белый. Таким образом, они готовы к сохранению в виде кисти.
В моем случае я также применил некоторые эффекты (гаусс и размытие в движении) к фигурам для более реалистичного эффекта, но фигуры черные, поэтому они все равно будут работать. Чтобы сохранить пользовательскую кисть, выберите Edit > Define Brush Preset.
Откроется диалоговое окно Имя кисти , где вы можете назвать свою кисть. После того, как вы назовете свою кисть, нажмите Хорошо , чтобы сохранить его.
Это сохранит вашу кисть в Photoshop, и вы сможете получить к ней доступ в любое время в будущем, когда откроете Панель кистей .
Как изменить и изменить настройки пользовательских кистей
Изменения, которые вы вносите в свои пользовательские кисти, не являются постоянными, что делает их чрезвычайно универсальными активами. Я буду использовать кисть, созданную в предыдущем разделе, чтобы продемонстрировать некоторые изменения, которые вы можете внести в свою кисть.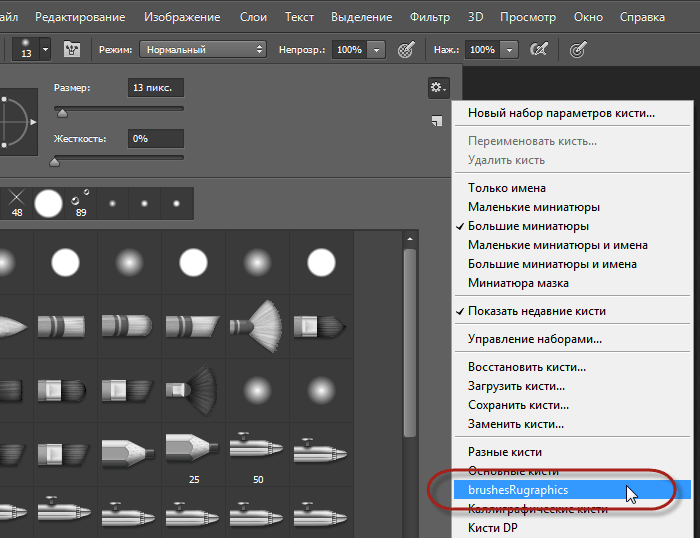
1. Цвет кисти
По умолчанию любая созданная вами кисть будет черной. Чтобы изменить цвет кисти, активируйте инструмент «Кисть» (B) . После этого щелкните образец цвета переднего плана в нижней части панели инструментов , чтобы открыть панель выбора цвета. Затем выберите цвет кисти.
Вы также можете вызвать панель выбора цвета, нажав F6.
Вы можете получить доступ к настройкам кисти в следующем разделе через панель «Настройки кисти» . Держите инструмент «Кисть» активным (B) и перейдите в «Окно» > «Настройки кисти», чтобы открыть панель 9.0014 . Вы также можете открыть панель Настройки кисти , нажав F5 на клавиатуре.
2. Размер
После открытия панели «Настройки кисти» можно изменить размер кисти в разделе Форма кончика кисти . Вам просто нужно переместить ползунок Size влево, чтобы уменьшить размер кисти, или вправо, чтобы увеличить его.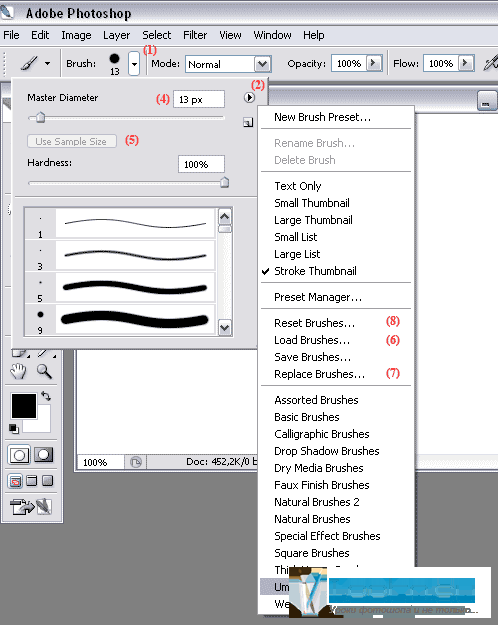
Можно также нажать клавишу левой квадратной скобки [ , чтобы уменьшить размер кисти, или клавишу правой квадратной скобки ] , чтобы увеличить его.
3. Интервал
Вы можете изменить Интервал кисти в нижней части раздела Кончик кисти Форма на панели Настройки кисти. Вы можете отрегулировать интервал, перемещая ползунок влево или вправо.
Для большинства пользовательских кистей требуется регулировка расстояния между кончиками кистей. Это потому, что если вы установите расстояние между кистями в процентах по умолчанию (1%), Photoshop сожмет созданную вами форму в непрерывный мазок.
Перетаскивание кисти по холсту с интервалом между кистями, установленным на 1%Использование интервала между кистями на 1% удобно только в определенных ситуациях, например, при добавлении мазков кистью к картине. В этих ситуациях вам не нужно настраивать интервал
Но в ситуациях, когда вам нужно, чтобы кисть больше походила на штамп или была разбросана по всему изображению, вам необходимо настроить интервал.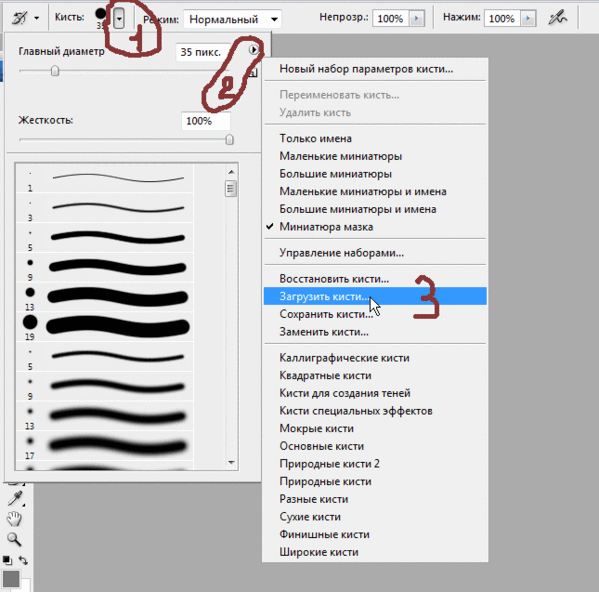
4. Рассеивание
Вы можете изменить рассеивание кисти с помощью ползунка Scatter в разделе Scattering раздела Настройки кисти .
Scatter распределяет формы кончиков кистей по холсту. Таким образом, вместо того, чтобы держать фигуры рядом друг с другом, они будут располагаться в разных местах по отношению друг к другу, когда вы увеличиваете процент Scatter .
Рассеяние установлено на 0 % Рассеяние установлено на 348 %5. Подсчет
Вы можете комбинировать Scatter с Подсчет . Счет увеличит частоту рисования вашей кистью, и они будут разбросаны в том же процентном соотношении, которое вы определили для кончика кисти в ползунке Scatter .
Существует множество других параметров, которые можно настроить для настройки кисти.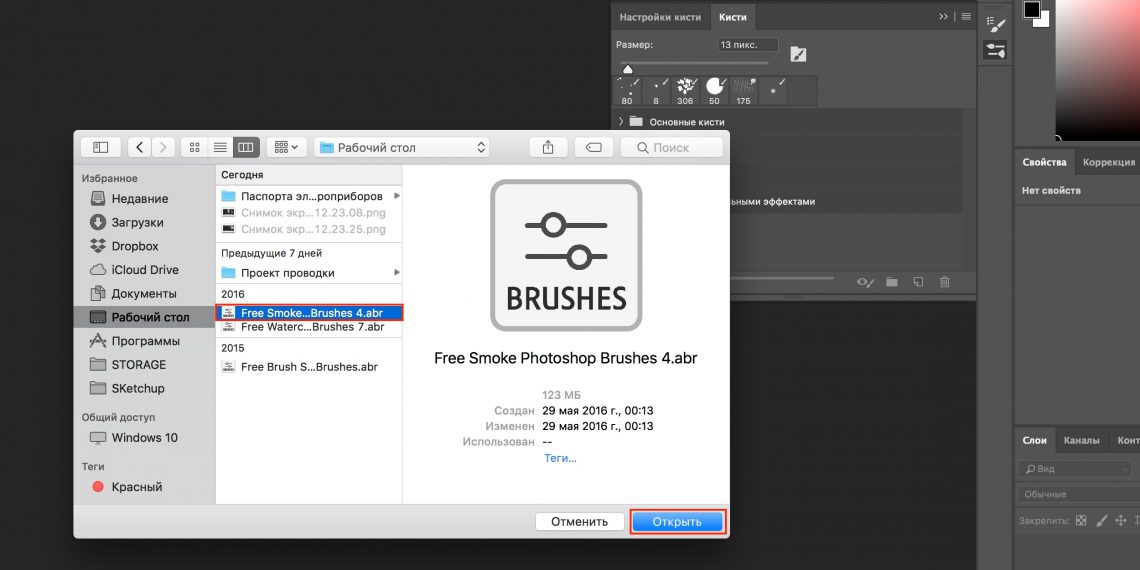 Я бы посоветовал вам поиграть с ними, потому что возможности безграничны.
Я бы посоветовал вам поиграть с ними, потому что возможности безграничны.
Использование фигур для создания пользовательских кистей и настройка их параметров идеально подходит для создания приятных эффектов в иллюстрациях, картинах и изображениях. Посмотрите на разницу, которую снежная кисть выше сделала на картинке ниже.
До ПослеКак превратить изображение в кисть в Photoshop
Как упоминалось ранее, единственным требованием для превращения элемента в кисть является то, что объект должен быть черным, а фон должен быть белым. Таким образом, вы можете манипулировать любым изображением, чтобы оно соответствовало этим требованиям. Я покажу вам, как сделать это сейчас с этими облаками.
Когда изображение появится на холсте, перейдите на панель Channels , расположенную рядом с Layers 9Панель 0015.
Здесь мы собираемся выбрать наиболее контрастный канал, чтобы сделать его фон полностью черным, а объект полностью белым. Другими словами, мы будем делать выборку с помощью каналов.
Другими словами, мы будем делать выборку с помощью каналов.
После этого мы будем использовать маску слоя, чтобы удалить фон. Так все черное станет прозрачным, а все белое станет видимым. Затем мы превратим белую часть в кисть.
На панели каналов выберите наиболее контрастный канал. В моем случае это был красный канал.
Затем продублируйте выбранный слой, перетащив его на значок плюса в нижней части панели Channels .
Красный каналКак видите, изображение выше нуждается в некоторых корректировках, так как фон недостаточно черный. Чтобы настроить тона изображения, оставьте выбранным целевой канал, а затем перейдите к Изображение > Настройки > Уровни.
Можно также нажать Control + L (Win) или Command + L (Mac), чтобы открыть панель уровней.
На панели Уровни вам нужно настроить Уровни ввода .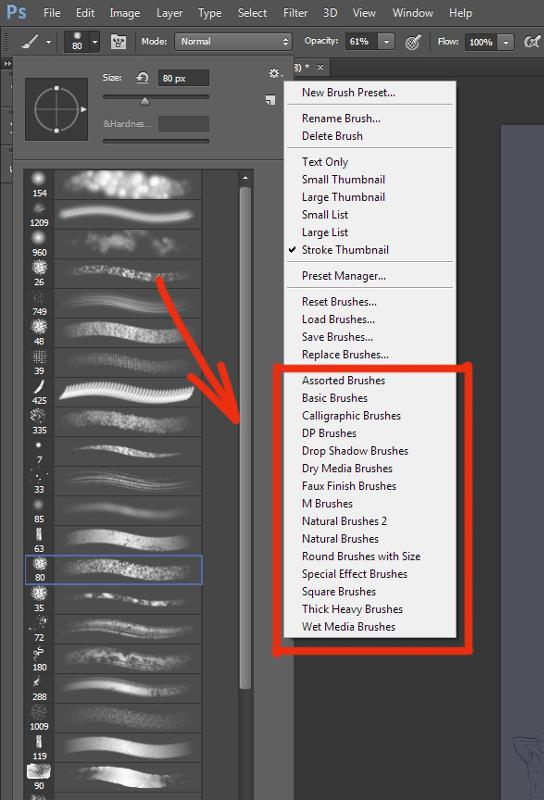
Обратите внимание на три стрелки под гистограммой Input Levels . Темная стрелка слева управляет темными пикселями. Средняя стрелка управляет пикселями среднего тона, а белая стрелка управляет яркими пикселями. Таким образом, поскольку мы хотим сделать фон черным, а объект белым, нам нужно отрегулировать ползунки черного и белого.
Начнем с черного ползунка. Переместите черный ползунок вправо, пока фон не станет полностью черным.
Что касается белой стрелки, двигайте ее влево, пока ваш объект не станет полностью белым (или почти белым).
В зависимости от того, что вы имеете в виду, из этого правила могут быть некоторые исключения. Например, в моем случае, когда я выбирал облако, я не возражал против того, чтобы некоторые его области были полупрозрачными. Это означало, что мне не нужно было выделять облако полностью белым, и я мог оставить немного серого с помощью настройки уровней. Если вы хотите сделать свой объект видимым, лучше сделать выделение полностью белым.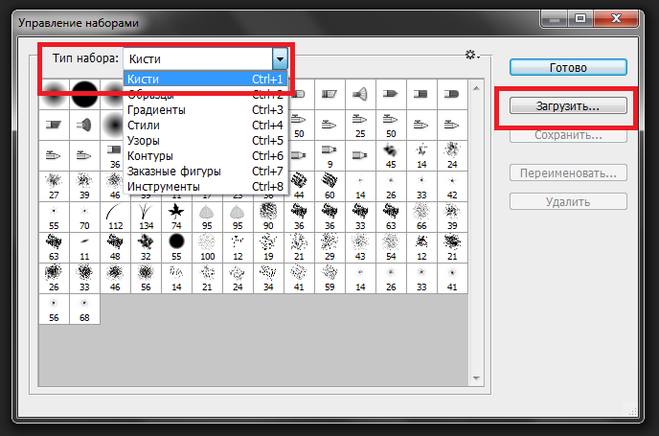
Имейте в виду, что хотя иногда полезно сделать некоторые части вашего объекта прозрачными, вы никогда не должны делать фон полупрозрачным. Таким образом, убедитесь, что ваш фон полностью черный.
Когда вы закончите, нажмите OK , чтобы закрыть панель Уровни .
Затем вернитесь к панели Channels и щелкните красную копию канала, удерживая Control (Win) или Command (Mac).
Это сделает выбор объекта.
Теперь вернитесь к панели Layers и щелкните исходный слой изображения.
Это перенесет выделение на исходное изображение.
Затем щелкните значок Layer Mask , чтобы удалить фон.
Теперь щелкните миниатюру слоя, а затем нажмите Control + I (Win) или Command + I (Mac), чтобы инвертировать выделение. Это необходимо, потому что вам нужно, чтобы ваш объект был заполнен черным цветом, чтобы превратить его в кисть.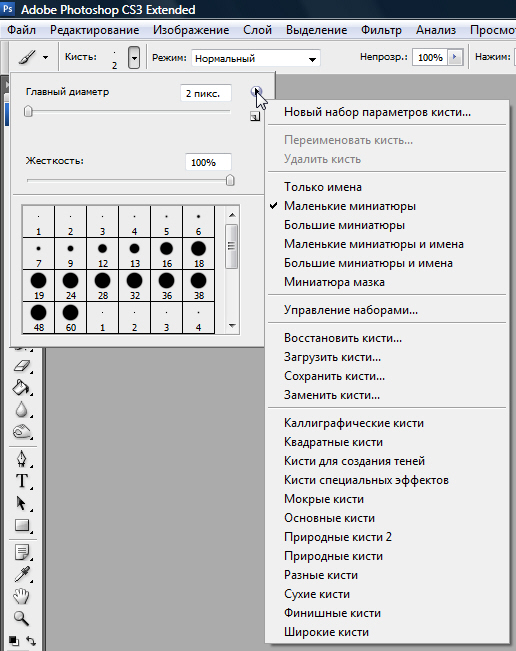
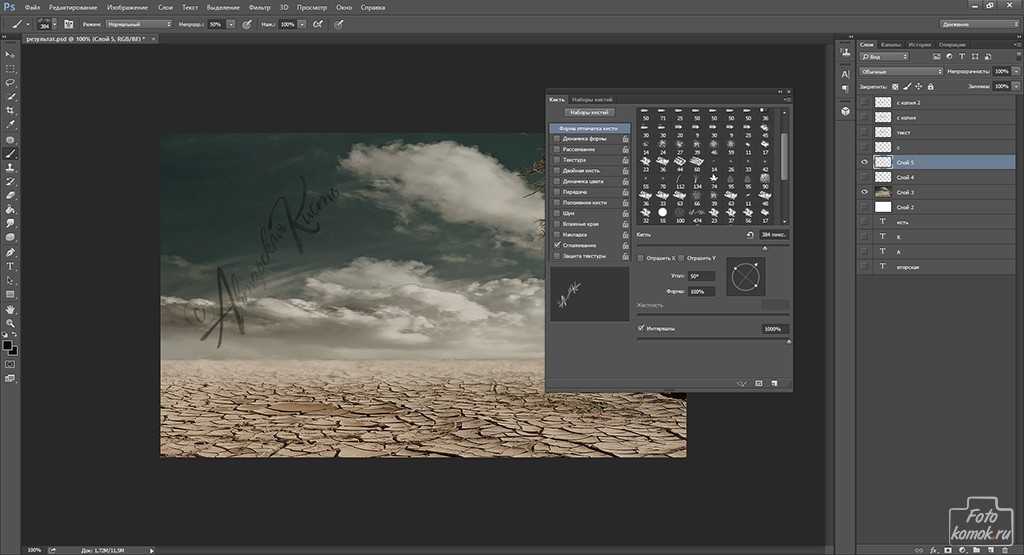 Легче искать конкретный стиль кисти (например, текстурированные кисти), но ввод в Google «Загрузить кисть Photoshop» также даст тысячи результатов.
Легче искать конкретный стиль кисти (например, текстурированные кисти), но ввод в Google «Загрузить кисть Photoshop» также даст тысячи результатов. : Следующая кисть
: Следующая кисть