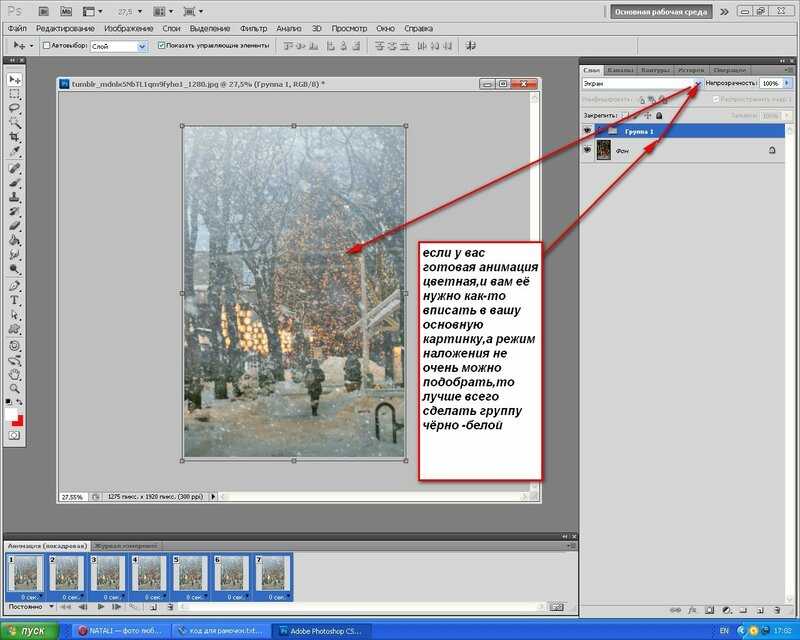Вставляем фото в рамку с помощью Photoshop
О том, как вставить фотографию в рамку или шаблон с помощью Paint.NET, я писал здесь. Теперь проделаем ту же операцию с помощью другой популярной программы — Photoshop.
У меня на компьютере установлена старая версия — Adobe Photoshop CS2. И она меня всем устраивает. Если у вас стоит другая версия, возможно, что некоторые моменты работы с программой будут отличаться от показанных, но в целом алгоритм будет таким же.
Открываем программу Adobe Photoshop. Заходим Файл — Открыть
и в открывшемся окошке выбираем наш шаблон из папки, где он находится. Теперь наш шаблон появился в окне программы:
Теперь нам нужно открыть фотографию нашей морячки. Снова идем в меню Файл — Открыть и находим наш портрет на компьютере. Наша морячка появилась в окне программы поверх нашего шаблона.
Все свои шаблоны я сохраняю с разрешением 300 точек/на дюйм и размером 200 х 90 мм. Поэтому, после открытия фотографии девушки, я подгоняю ее (фотографию) под размер шаблона. Иначе фото и шаблон могут очень сильно различаться. Для этого в меню программы идем Изображение — Размер изображения… и в появившемся окошке выставляю то же разрешение, что и у шаблона, а так же высоту, примерно равную высоте шаблона:
Поэтому, после открытия фотографии девушки, я подгоняю ее (фотографию) под размер шаблона. Иначе фото и шаблон могут очень сильно различаться. Для этого в меню программы идем Изображение — Размер изображения… и в появившемся окошке выставляю то же разрешение, что и у шаблона, а так же высоту, примерно равную высоте шаблона:
При изменении размера фотографии, не забудьте поставить галочку в строке Сохранить пропорции.
Теперь нам нужно переместить нашу морячку на шаблон. Для начала активируем Инструмент «Перемещение»
после чего, наведя курсор на фотографию и зажав левую кнопку мыши, нужно «перетащить» морячку на шаблон.
Некоторые версии Фотошопа не поддерживают прямого перетаскивания мышью. В этом случае мы поступим по другому: на вкладке с фотографией морячки идем Выделить — Все (наше фото выделилось), затем Редактирование — Скопировать. Теперь переходим на вкладку с шаблоном (рамкой) и нажимаем Редактирование — Вклеить.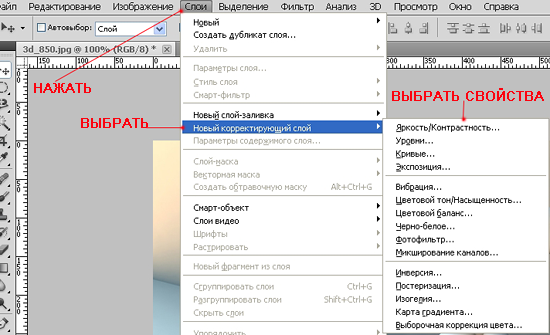
Если выскочит такое окошко, жмем Преобразовать:
Теперь наша фотография находится поверх шаблона и мы с помощью мыши можем ее свободно перемещать. Чтобы перемещалась именно морячка, а не сам шаблон, в окне Слои должен быть активирован слой с фотографией девушки (нажмите на него и он примет темно-синий цвет):
Подвинем фотографию поближе к вырезу рамки. Теперь нам нужно переместить ее за рамку, чтобы она просматривалась только сквозь ее вырез. Для этого в окне Слои, наведя курсор на слой с морячкой и, зажав левую кнопку мыши «опустим» (перетащим) этот слой вниз:
Слои поменялись местами и, наша морячка «спряталась» за рамку:
Хочется немного увеличить размер нашей фотографии. Убедившись, что в окне Слои активен именно слой с нашей фотографией, идем в меню Редактирование — Свободное трансформирование:
Вокруг фотографии появилась рамка.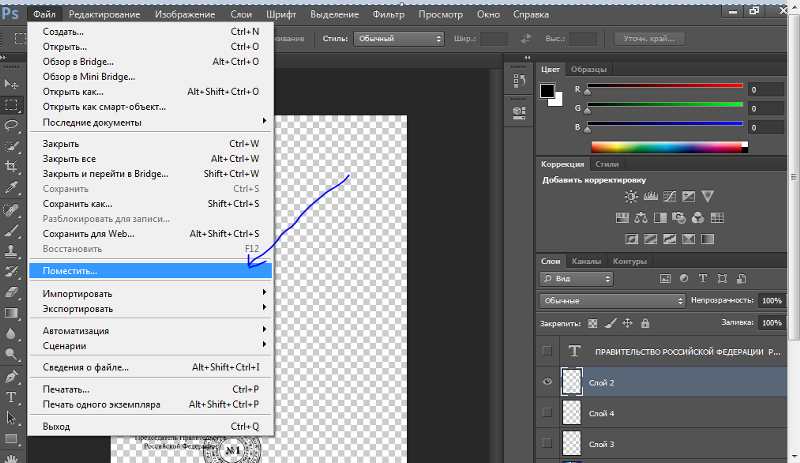 Удерживая нажатой клавишу Shift, с помощью курсора можно уменьшать или увеличивать размер фотографии, удерживая ее за любой из ее углов:
Удерживая нажатой клавишу Shift, с помощью курсора можно уменьшать или увеличивать размер фотографии, удерживая ее за любой из ее углов:
Изменив размер и подогнав фотографию в окошке шаблона, жмем Enter и рамка вокруг фотографии исчезнет. Остался пустяк — сохранить для сублимации наш шаблон в «зеркале». Заходим в меню Изображение — Повернуть холст — Отразить холст по горизонтали:
Наш шаблон готов!
Осталось сохранить его и распечатать на принтере.
Ну и для закрепления посмотрите этот видеоурок:
[youtube]vYUDIdl4L6o[/youtube]
Успеха в бизнесе!
Понравилась статья? Вы можете подписаться на новости и первыми узнавать о новых статьях и уроках сайта СублиМастер.
Статьи по теме:
Видеоурок: как вставить фото в рамку в программе Photoshop
Видеоурок: как вставить фото в рамку в программе Paint.Net
Вставляем фото в рамку с помощью Paint.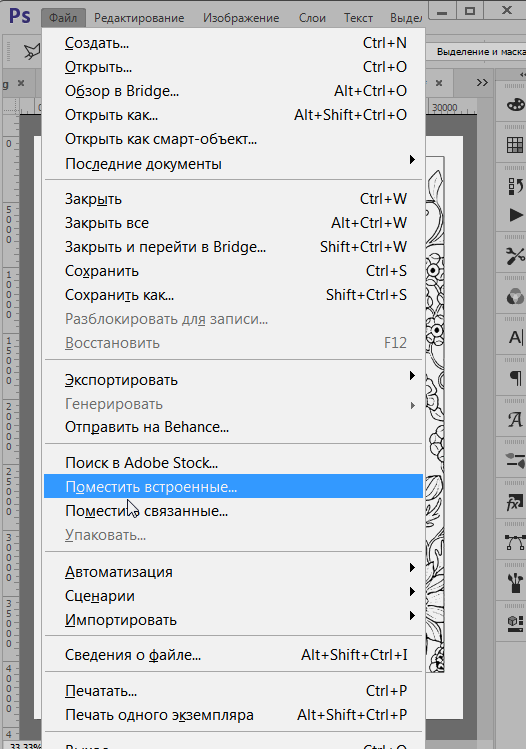 Net
Net
Как добавить логотип на фото в Фотошопе
Lovely Pixel (графический дизайн)
Часто перед нами встает задача поставить логотип на фото. Рассмотрим несколько вариантов, как это сделать в программе Фотошоп.
Для начала мы должны подготовить наш логотип. Лучше всего, если он будет в формате PNG на прозрачном фоне. Файл JPG на белом фоне не самый удачный вариант. Но я расскажу, как работать и с ним. А в конце мастер-класса я покажу, что делать с векторным логотипом.
Чтобы сэкономить время работы в Фотошоп, я использую комбинации клавиш на клавиатуре. Записывают их обычно так: Ctrl+C. Знак плюс «+» нажимать не нужно. Только Ctrl и латинскую букву C. Следите за тем, чтобы у вас на компьютере стояла английская раскладка клавиатуры.
Пример № 1.
В первом примере используем лого в формате PNG на прозрачном фоне.
1. Открываем фотографию в программе Фотошоп.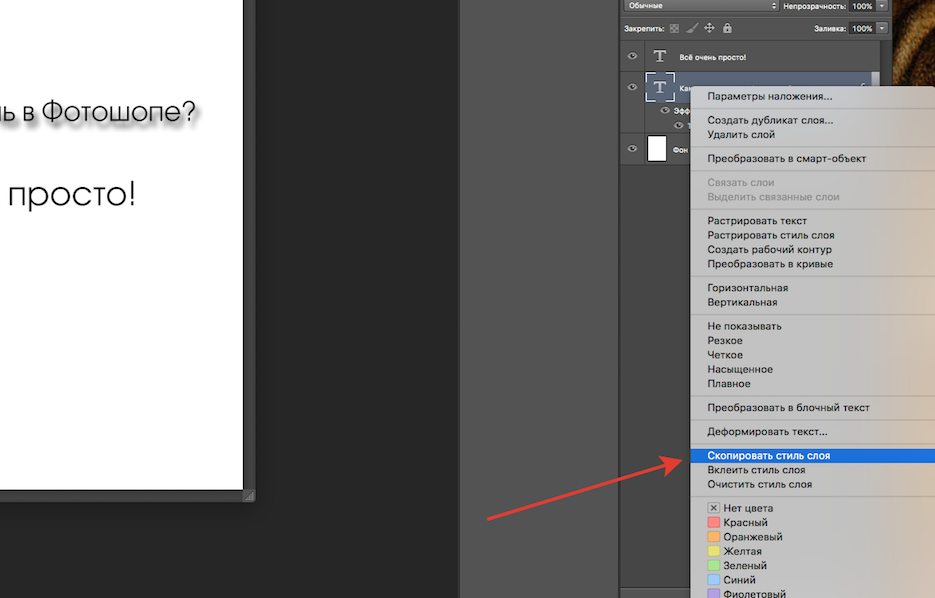
2. Открываем наш логотип в формате PNG. Так как фон у изображения отсутствует, вместо него мы видим серые и белые квадратики.
3. Выделяем логотип с помощью комбинации клавиш Ctrl+A.
4. Копируем лого Ctrl+C.
5. Нажимаем на вкладку с фотографией. Вставляем логотип Ctrl+V.
Если ваш логотип значительно превышает по размерам фотографию, нажмите несколько раз Ctrl и знак минус «-». Тогда вы сможете видеть рабочую область целиком.
6. Оставаясь на слое с логотипом, нажимаем Ctrl+T (трансформирование). Наведите курсор на квадратик в верхнем левом углу (или в нижнем правом — как удобнее). Одновременно удерживая левую кнопку мыши и клавишу Shift, ведите курсор по диагонали вниз. Когда вы уменьшите лого до нужного вам размера, отпустите сначала кнопку мыши, а только потом клавишу Shift.
Клавиша Shift позволяет изменять размер объекта пропорционально, без искажений.
7. С помощью курсора мыши перемещаем логотип в нужное место на фото. Нажимаем клавишу Enter, чтобы завершить трансформирование и убрать выделение. Дополнительно можем уменьшить прозрачность («Opacity») — логотип будет не таким ярким.
8. Нажимаем Ctrl+E, чтобы свести слои. Сохраняем результат Ctrl+S. Если вы хотите сохранить файл под другим именем («Сохранить как…»), то используйте комбинацию Shift+Ctrl+S.
Готово!
Пример № 2.
Во втором примере будем использовать логотип в формате JPG на белом фоне.
1. Повторите шаги 1-7 с предыдущего примера.
2. Теперь уберем белый фон. Для этого изменим режим смешивания слоев. Например, «Darken» («Затемнение») или «Multiply» («Умножение»). Экспериментируйте и ищите лучший вариант. В этом примере мы использовали «Multiply» («Умножение»).
3. Уменьшаем прозрачность, если необходимо. Сводим слои Ctrl+E. Результат будет немного отличаться от того, что был в предыдущем примере. Зато мы быстро убрали белый фон. Готово!
Уменьшаем прозрачность, если необходимо. Сводим слои Ctrl+E. Результат будет немного отличаться от того, что был в предыдущем примере. Зато мы быстро убрали белый фон. Готово!
Пример № 3.
Что делать, если ваш логотип записан в векторном формате Ai или EPS? В этом случае вам нужно открыть две программы — Фотошоп и Иллюстратор.
1. Открываем логотип в Иллюстраторе.
2. Выделяем логотип. Копируем Ctrl+C.
3. Открываем фото в Фотошоп. Вставляем логотип Ctrl+V. Появится диалоговое окно параметров вставки нового объекта. Обязательно отметьте «Вставить как смарт объект» («Paste as smart object»). В таком случае вы сможете изменять размер лого без потери качества.
5. Как и в предыдущих примерах используйте клавишу Shift, чтобы ровно уменьшить логотип.
6. Разместите логотип там, где хотите. Можете уменьшить прозрачность. Сведите слои и сохраните файл. Готово!
Сведите слои и сохраните файл. Готово!
Вот еще несколько советов:
- Всегда сохраняйте фотографии для интернета в одинаковом размере, например, 800 на 600 пикселей.
- Пусть у вас также будет уменьшенная копия вашего лого. Это сэкономит вам время: не нужно будет каждый раз уменьшать логотип. Плюс на всех фото он будет одинакового размера.
Рейтинг
☆
☆
☆
☆
☆
0.0 (0 голосов)
Lovely Pixel (графический дизайн)
Россия, Санкт-Петербург
Магазин
Блог (7)
Следите за творчеством мастера
Мастер-классы по теме
Ключевые слова
- Ключевые слова
- логотип
- обработка фото
- обработка фотографий
- фотошоп
- photoshop
Рубрики мастер-классов
Do It Yourself / Сделай сам
Recycle / Вторая жизнь вещей
Tворим с детьми
Бижутерия своими руками
Валяние
Вышивка
Вязание
Декорирование
Декупаж
Дизайн и декор интерьера
Живопись и рисование
Керамика
Ковроделие
Косметика ручной работы
Кружевоплетение
Кулинария
Куклы и игрушки
Материалы для творчества
Мебель своими руками
Миниатюра
Обувь своими руками
Одежда своими руками
Организация пространства
Пирография
Плетение
Прядение
Работа с бисером
Работа с бумагой
Работа с кожей
Работа с металлом
Работа с мехом
Работа со стеклом
Реставрация
Роспись
Свечи своими руками
Скрапбукинг
Столярное дело
Сумки своими руками
Ткачество
Упаковка своими руками
Флористика
Фотография и видео
Художественная резьба
Шитье
Использование слоев в Adobe Photoshop CS4
Слои — это просто изображения или эффекты, наложенные поверх других изображений или эффектов.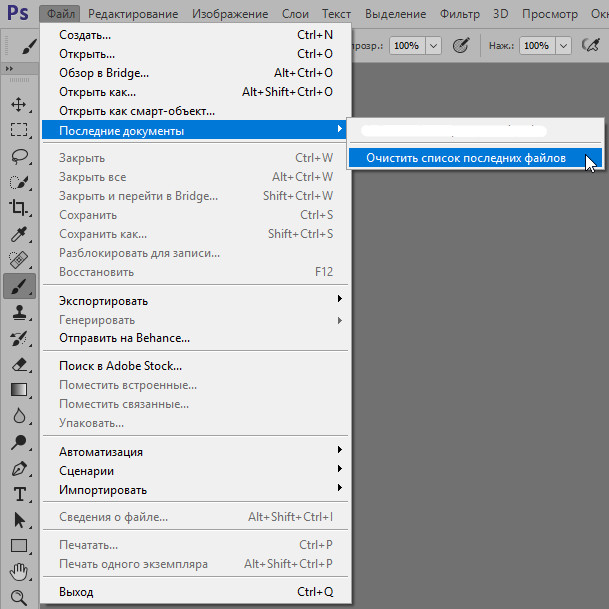 Представьте, что вы берете пять листов полиэтиленовой пленки и рисуете на каждом небольшой рисунок, а затем складываете листы друг на друга. Пять отдельных изображений станут одним новым изображением, если их сложить вместе. Именно это и есть слой. Используя слои, вы можете добавлять эффекты к изображению, изменять изображение или создавать новое.
Представьте, что вы берете пять листов полиэтиленовой пленки и рисуете на каждом небольшой рисунок, а затем складываете листы друг на друга. Пять отдельных изображений станут одним новым изображением, если их сложить вместе. Именно это и есть слой. Используя слои, вы можете добавлять эффекты к изображению, изменять изображение или создавать новое.
Чтобы просмотреть все слои изображения Photoshop, перейдите на панель «Слои». Он сгруппирован с каналами и путем. Если вы его не видите, перейдите к Окно>Слои . Рядом со слоями должна стоять галочка.
Фоновый слой создается программой Photoshop. Это слой, который создается каждый раз, когда вы создаете новое изображение или документ, если только вы не создаете новое изображение с прозрачным фоном. Фоновый слой заблокирован. Это означает, что вы не можете его сдвинуть. Однако вы можете рисовать на нем или добавлять к нему изображения.
После создания дополнительных слоев (поверх фонового слоя) вы можете удалить фоновый слой, щелкнув слой на панели слоев, а затем дважды щелкнув значок корзины в нижней правой части панели.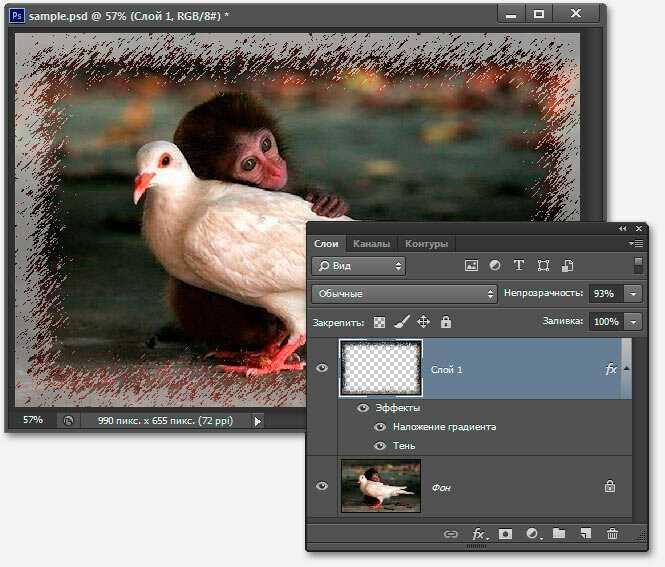
Создание слоев
Чтобы создать новый слой и добавить его к существующим слоям, щелкните значок «Создать новый слой», расположенный на панели «Слои».
ПРИМЕЧАНИЕ : Вы также можете перейти к Layer>New>Layer .
Теперь вы увидите новый слой на панели слоев.
Создать новый слой с эффектами из другого слоя
- Начните с выбора существующего слоя на панели «Слои», щелкнув его.
- Перетащите этот слой на кнопку «Создать новый слой» в нижней части слоя.
Новый слой теперь будет содержать эффекты существующего.
Превратить выделение в новый слой
Сначала выберите область или объект изображения, который вы хотите превратить в новый слой.
Затем перейдите к Layer>New>Layer Via Copy или Layer>New>Layer Via Cut , чтобы скопировать или вырезать выделение; затем вставьте его в новый слой.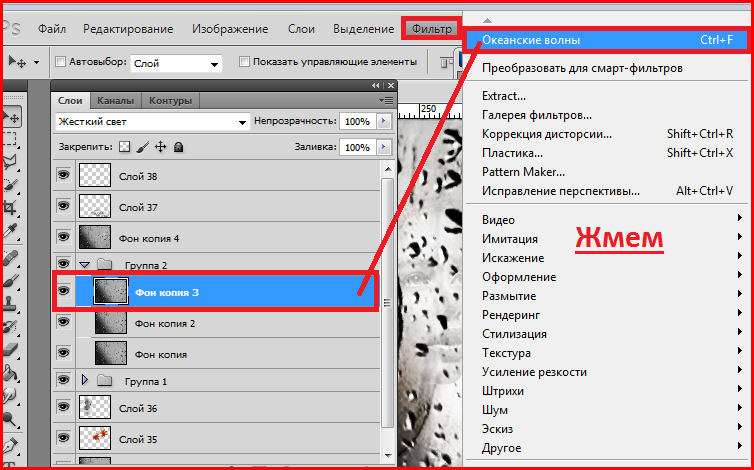
Выбор слоев
При работе с отдельными слоями их можно выделить, чтобы упростить работу с ними. Если вы рисуете или корректируете тон, вы можете работать только с одним слоем за раз.
Слой, над которым вы работаете, называется активным слоем. Активный слой появится в строке заголовка окна документа. Если вы хотите перемещать, выравнивать, применять стили или преобразовывать слои, вы можете выбрать и работать с несколькими слоями одновременно. Выберите слои на панели «Слои».
Чтобы выбрать слой (слои):
- Щелкните слой на панели.
- Чтобы выбрать несколько, но смежных слоев, щелкните первый слой, затем, удерживая клавишу Shift, щелкните последний слой. Если они не являются смежными, щелкните каждый слой на панели, удерживая клавишу Control.
- Если вы хотите выбрать все слои, перейдите к Select> All Layers .
Чтобы отменить выбор всех слоев, перейдите к Select>Deselect Layers .
На следующем снимке мы выбрали все слои.
Связывание слоев
Вы можете связать слои вместе, чтобы они сохраняли свою взаимосвязь, даже если оба слоя не выбраны. Когда слои связаны друг с другом, вы можете перемещать или применять преобразование к связанным слоям. Это делает его проще, чем делать один слой за раз.
Чтобы связать слои:
Выберите слои, которые вы хотите связать, на панели «Слои».
Нажмите в нижней части панели.
Чтобы разъединить слои, просто выберите связанный слой и снова щелкните значок связи.
Когда слои связаны, рядом с каждым связанным слоем появляется значок связи, как показано ниже.
Удалить слой
Чтобы удалить слой, выберите его, затем щелкните значок в нижней части панели «Слои». Появится диалоговое окно с вопросом, уверены ли вы, что хотите удалить этот слой. Нажмите Да.
Нажмите Да.
Блокировка слоев
Блокируя слои, вы защищаете их содержимое. Photoshop позволяет полностью или частично блокировать слои. Полностью заблокированный слой нельзя редактировать или изменять, пока он заблокирован. Например, когда вы закончили работу со слоем, вы можете захотеть полностью его заблокировать. Однако вы можете просто захотеть частично заблокировать слой, который имеет правильную прозрачность и стили, но все же должен быть расположен на других слоях.
Всякий раз, когда слой заблокирован, справа от него на панели «Слои» появляется значок блокировки. Значок сплошной, если слой полностью заблокирован, и пустой , если он заблокирован только частично.
Чтобы полностью заблокировать слой:
· Выберите слой, затем нажмите «Заблокировать все» на панели «Слои». Параметр «Заблокировать все» находится над всеми существующими слоями. Это последний значок в строке:
Чтобы частично заблокировать слой:
Выберите слой, затем щелкните один (или несколько) параметров на панели «Слои»:
Блокировка прозрачных пикселей . Это ограничивает любое дальнейшее редактирование цветными пикселями в слое.
Это ограничивает любое дальнейшее редактирование цветными пикселями в слое.
Блокировка пикселей изображения . Это делает так, что пиксели слоя не могут быть изменены с помощью инструментов рисования.
Положение блокировки . Это предотвращает перемещение пикселей в слое.
Объединить слои
При объединении двух или более слоев объединенные слои становятся одним слоем.
Чтобы объединить слои:
· Выберите слои, которые вы хотите объединить.
· Щелкните правой кнопкой мыши слои и выберите «Объединить слои».
Применение предустановленного стиля к слою
Стиль определяется просто как эффект, который вы применяете к слою. Вы можете создавать свои собственные стили или использовать предустановленные стили, которые предоставляет вам Photoshop.
Чтобы применить предустановленный стиль к слою:
Выберите слой (слои), к которым нужно применить стиль.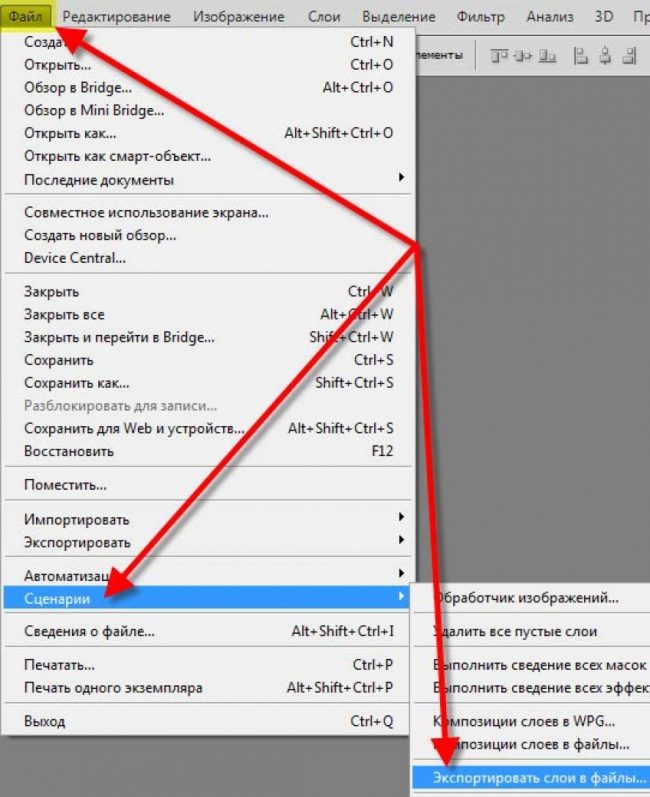
Откройте панель стилей, выбрав Окно > Стили .
Выберите стиль для применения и нажмите на него, чтобы применить его к выбранным слоям.
Копирование стилей слоя
Чтобы скопировать стиль с одного слоя на другой:
Выберите слой, содержащий стиль, который вы хотите скопировать, на панели «Слои».
Перейдите в меню Слой>Стиль слоя>Копировать стиль слоя .
Теперь выберите слой, на который вы хотите скопировать стиль, затем перейдите к шагу 9.0005 Слой>Стиль слоя>Вставить стиль слоя.
Заливка и группировка слоев
Слой можно заполнить с помощью инструмента заливки, узора или цвета. Давайте начнем с изучения того, как использовать инструмент Заливка для заливки слоя.
Чтобы заполнить слой с помощью инструмента «Заливка»:
Выберите цвет переднего плана на панели инструментов.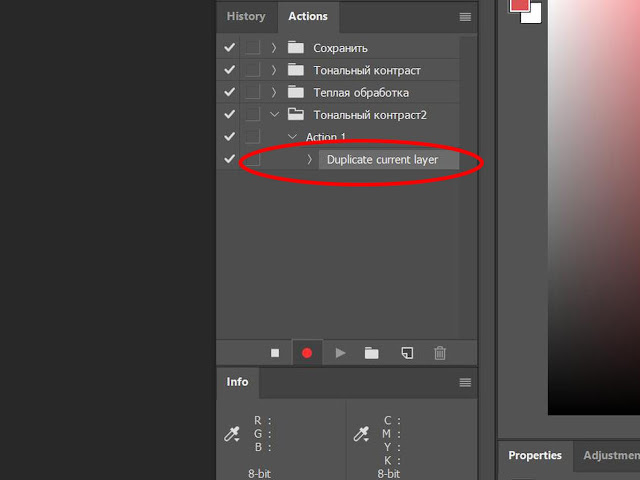
Выберите инструмент «Заливка».
На панели параметров (показанной ниже) выберите, хотите ли вы заполнить цветом переднего плана или узором.
Выберите режим наложения и непрозрачность для краски, затем введите допуск для заливки. Допуск определяет, насколько схожими по цвету должны быть пиксели с пикселями, по которым вы щелкаете.
Для получения более гладких краев нажмите «Сглаживание».
Не устанавливайте флажок «Смежные», если вы хотите заполнить все одинаковые пиксели изображения.
Если вы хотите заполнить пиксели на основе объединенных цветовых данных из всех слоев, установите флажок Все слои.
Теперь щелкните часть изображения, которую вы хотите заполнить.
На снимке ниже мы решили использовать инструмент Заливка, чтобы применить узор к слою 1. Слой 1 имеет прозрачный фон, поэтому вы можете видеть (по снимку), как узор, который мы нарисовали на слое 1, влияет на весь образ.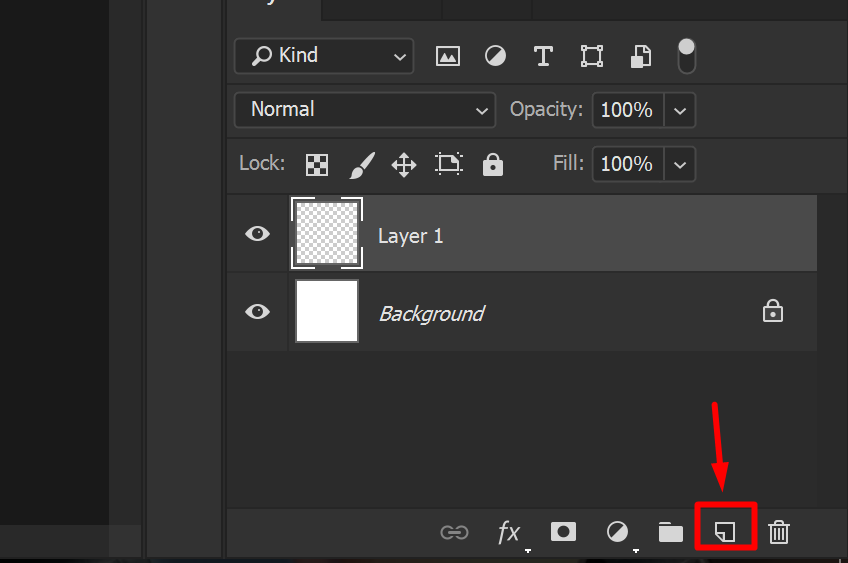
Хотите узнать больше? Пройдите онлайн-курс по Adobe Photoshop CS4.
Группировка слоев
В изображении или документе, где у вас есть несколько слоев, может быть полезно организовать их в группы. Создавая группы, вы создаете иерархию слоев. Это также упрощает поиск того, что вы ищете, когда вам нужно редактировать слои. Возможно, вы захотите сгруппировать вместе все слои, содержащие текст, или все группы, содержащие фигуры. Вы можете легко сделать это в Photoshop.
Чтобы сгруппировать слои:
· Выберите первый слой, который вы хотите сгруппировать, и перетащите его в папку «Группировать» в нижней части панели «Слои».
· Перетащите все последующие слои в группу, показанную на панели «Слои».
· На снимке выше мы перетащили слой 1 в папку «Группы», а затем перетащили слой 2 в «Группу 1».
Теперь вы можете назвать группу, чтобы помнить, какие слои она содержит, как показано ниже.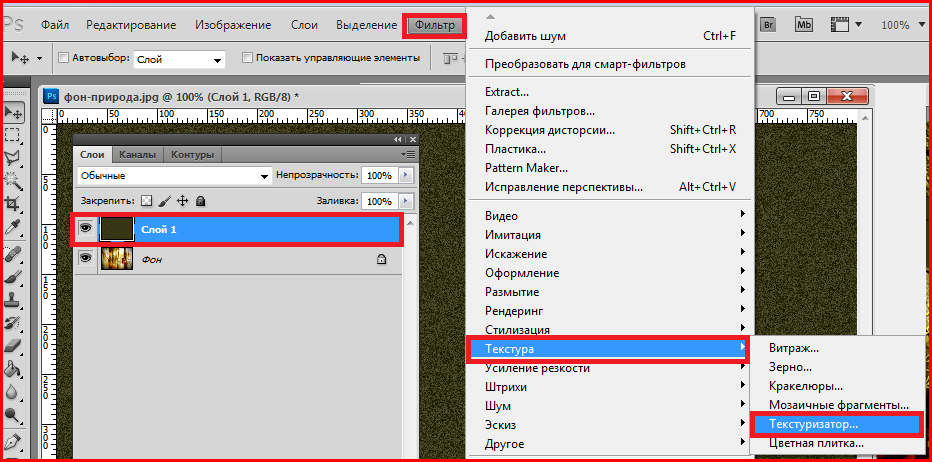 Дважды щелкните группу, чтобы переименовать ее.
Дважды щелкните группу, чтобы переименовать ее.
Режимы наложения, непрозрачность и заливка
Режим наложения, который вы выбираете для отдельных слоев, влияет на то, как пиксели в выбранных слоях смешиваются с другими пикселями изображения.
Чтобы выбрать режим наложения, перейдите на панель «Слои» и выберите слой.
Выберите параметр смешивания в меню «Режим смешивания».
В нашем примере мы устанавливаем режим наложения для слоя 2. Мы собираемся смешать узор в слое 2 (показан ниже) со сплошным цветом в слое 1 (также показан ниже).
Уровень 1
Уровень 2
ПРИМЕЧАНИЕ. Чтобы просмотреть один слой в рабочей области, убедитесь, что глаз отображается рядом с этим слоем (и никаким другим слоем) на панели «Слои».
В меню мы собираемся выбрать режим наложения Lighten.
На снимке ниже вы можете увидеть, как режим наложения, который мы выбрали для слоя 2, повлиял на нижележащий слой.
Если бы мы не выбрали режим наложения, наше изображение выглядело бы так:
Непрозрачность
Непрозрачность слоя определяет, насколько он открывает или скрывает нижележащий слой.
Давайте еще раз посмотрим на снимок нашего изображения, когда мы использовали режим наложения Lighten для нашего слоя:
Теперь мы можем установить непрозрачность для слоя 2, чтобы показать или скрыть больше слоя 1. Вы устанавливаете непрозрачность в процентах с помощью ползунка. Он расположен рядом с меню «Режимы наложения» на панели «Слои»:
В этом примере мы собираемся раскрыть больше слоя 1, поэтому мы уменьшим число до 50 процентов.
Заливка
Заливка находится ниже параметра «Непрозрачность» на панели «Слои». Заливка влияет на непрозрачность текущего слоя, не затрагивая ни один слой ниже.
Auto Blend: Новое в CS4
Auto Blend — это новое в Photoshop CS4, но, как и большинство улучшений Photoshop, это очень долгожданное улучшение. Когда вы используете Auto Blend, вы можете сшивать или комбинировать изображения и получать плавные переходы в конечном изображении.
Auto Blend работает, применяя маски слоя к каждому слою по мере необходимости. Это маскирует или скрывает пере- или недоэкспонированные области. Однако вы можете использовать Auto Blend только для изображений RGB или оттенков серого.
Вы можете использовать Auto Blend для:
· Смешивания нескольких изображений сцены с разными областями в фокусе.
· Создайте композицию путем смешивания нескольких изображений сцены, каждое из которых имеет разное освещение.
· Соедините разные изображения и создайте панораму.
Чтобы использовать Auto Blend:
1. Скопируйте и вставьте изображения, которые вы хотите объединить в один документ или изображение. Каждое изображение должно быть отдельным слоем.
Каждое изображение должно быть отдельным слоем.
2. Затем выберите слои, которые вы хотите смешать.
3. Выровняйте слои с помощью функции автоматического выравнивания (мы узнаем, как это сделать всего через несколько минут).
Вы увидите это диалоговое окно:
Панорама объединит перекрывающиеся слои в панорамное изображение.
Изображения стопки будут смешивать детали в каждой соответствующей области (как показано на примере в диалоговом окне). .
Автоматическое выравнивание
При выравнивании слоев вы выравниваете их так, чтобы совпало похожее содержимое. Например, вы можете захотеть, чтобы углы слоев совпадали. Вы выравниваете слои так, чтобы изображение, которое вы создаете, получилось таким, как вы хотите.
Photoshop CS4 выровняет слои, используя функцию автоматического выравнивания.
Вы можете использовать Auto-Align для:
Удалить или заменить области изображений с одинаковым фоном. После того, как вы выровняете изображения, вы будете использовать эффекты наложения, чтобы объединить части каждого изображения в одно.
После того, как вы выровняете изображения, вы будете использовать эффекты наложения, чтобы объединить части каждого изображения в одно.
Сшивание изображений с перекрывающимся содержимым.
Для использования автоматического выравнивания:
Поместите все изображения, которые вы хотите выровнять, в один и тот же документ или изображение. Каждое изображение должно быть разделено другим слоем.
Создайте эталонный слой, который Photoshop может использовать в качестве эталона для выравнивания остальных слоев. Создайте эталонный слой, заблокировав один слой на панели «Слои».
Выберите слои, которые вы хотите выровнять, включая опорный слой.
Перейдите к Правка>Автоматическое выравнивание слоев . Вы увидите это диалоговое окно:
Теперь выберите нужные параметры:
Авто означает, что Photoshop анализирует изображение и применяет либо перспективу, либо цилиндрическую компоновку. Он выберет тот, который даст наилучшее изображение.
Он выберет тот, который даст наилучшее изображение.
Перспектива означает, что будет создана композиция с использованием среднего изображения в качестве эталонного изображения. Остальные изображения будут преобразованы любым способом, который им необходим, чтобы совпадал любой перекрывающийся контент.
Цилиндрический означает, что изображения будут отображаться так, как если бы они находились на развернутом цилиндре. Содержимое сопоставляется, и эталонное изображение становится центром изображения. Это лучше всего использовать для создания панорам.
Spherical выровняет все изображения с широкими полями зрения. Он сферически преобразует все изображения, кроме эталонного изображения, чтобы содержимое соответствовало.
Коллаж сцен выравнивает слои и сопоставляет содержимое без изменения форм.
Только изменение положения выравнивает слои и сопоставляет содержимое, но не преобразует слои.
Используйте раздел «Коррекция объектива», чтобы устранить любые проблемы с объективом.
· Удаление виньетки удалит более темные края на изображениях, вызванные неисправным объективом.
· Геометрическое распределение исправит искажения объектива, такие как «рыбий глаз».
После автоматического выравнивания слоев перейдите к Edit>Free Transform , чтобы внести необходимые корректировки, затем объедините или объедините слои.
Создание и изменение текста
Создание и изменение текста будет одной из самых простых вещей, которым вы научитесь делать в Photoshop.
Первое, что вы хотите сделать, это активировать слой, который будет содержать текст.
Теперь перейдите на панель инструментов и нажмите на инструмент «Текст».
Перейдите на панель параметров и установите параметры текста, который вы собираетесь создать.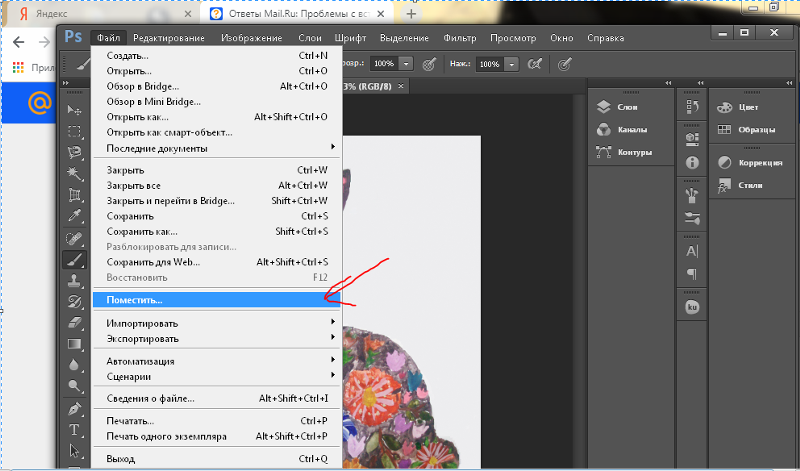 Панель параметров текста показана ниже.
Панель параметров текста показана ниже.
Сначала выберите, хотите ли вы, чтобы текст шел по изображению горизонтально или вертикально, нажав на этот значок:
Выберите тип шрифта, который вы хотите использовать, а затем, если вы хотите, чтобы он отображался жирным шрифтом , курсив и т. д.
Затем выберите размер шрифта, и если вы хотите, чтобы шрифт был резким, четким, сильным или плавным.
Выберите способ выравнивания текста на изображении.
Выравнивает весь текст по левому краю.
Центрирует текст.
Выравнивает по правому краю.
Теперь выберите цвет текста.
Нажмите значок , чтобы придать тексту эффект «деформации» с помощью предопределенных форм:
Нажмите , чтобы переключить панель абзацев и символов:
Приведенная выше панель «Абзац» позволяет устанавливать отступы и блокировать текст. Это также позволяет Photoshop автоматически переносить текст, когда он переносится с одной строки на другую.
Чтобы добавить текст к изображению:
· Нажмите на область изображения, куда вы хотите добавить текст.
· Начните печатать.
Чтобы изменить текст, который вы только что набрали, просто нажмите клавишу Backspace, чтобы исправить ошибки, или щелкните внутри текста. Чтобы изменить формат, например тип шрифта, щелкните так, чтобы курсор появился перед первой буквой текста, затем перетащите его через всю часть текста, которую вы хотите изменить.
Использование «Применить изображение к маске слоя» в Photoshop
Домашняя страница Образование Photoshop
4 комментария Маски слоя — один из самых полезных инструментов в Photoshop, позволяющий пользователю выборочно применять корректировки к изображению. Маскировка, однако, может быть одним из самых неприятных аспектов постобработки, иногда требуя много сложной работы. Один из инструментов в Photoshop, который может облегчить вашу жизнь с маскированием, также является одним из самых недооцененных: «Применить изображение».
Маскирование может быть невероятно утомительным, особенно при работе с мелкими деталями или областями без резких краев. Использование «Применить изображение» к маске может дать вам больше контроля над тем, где применяются ваши настройки, поскольку источником маски является информация о пикселях в слое, который вы выбрали для применения.
Применить изображение позволяет выбрать исходный слой, например фон или даже объединенную версию всего изображения, и применить это изображение к маске слоя по вашему выбору, используя режимы наложения или нет, в черно-белом режиме. При использовании масок белый показывает, а черный скрывает, поэтому идеальное представление выбранного вами слоя на маске слоя может быть невероятно полезным для выборочного применения настроек.
Вы можете не только увидеть рабочую маску слоя в полном размере, нажав Option/Alt и щелкнув маску слоя, что дает вам невероятную детализацию для работы, но вы также можете внести широкие коррективы в маску слоя, используя небольшую удобную команду .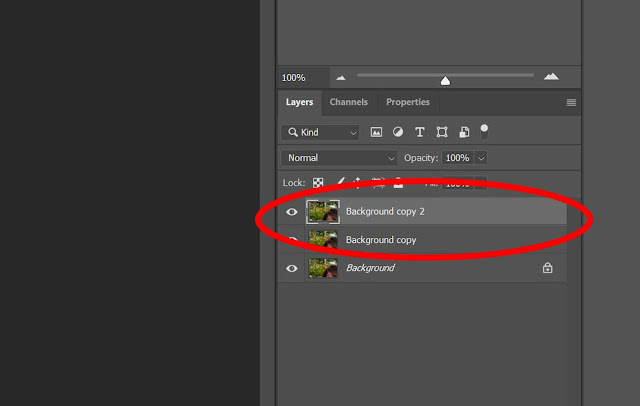 Выберите маску слоя и нажмите Command+m/Ctrl+m. Это приведет к настройке кривых только для этой маски слоя, поэтому вы можете изменить яркость определенных областей маски, таких как тени, средние тона или блики, чтобы контролировать, какие области вашей настройки открыты, а какие скрыты с помощью настройки сколько черного или белого в этой области маски.
Выберите маску слоя и нажмите Command+m/Ctrl+m. Это приведет к настройке кривых только для этой маски слоя, поэтому вы можете изменить яркость определенных областей маски, таких как тени, средние тона или блики, чтобы контролировать, какие области вашей настройки открыты, а какие скрыты с помощью настройки сколько черного или белого в этой области маски.
Этот метод можно использовать с любым корректирующим слоем, поэтому вы можете с большей точностью влиять на яркость, оттенок и насыщенность, цвет, экспозицию и другие параметры как в небольшом масштабе, так и глобально.
Применить слой может быть особенно удобен для цветокоррекции и настройки экспозиции.
На этом изображении ниже использовались примененные маски слоя, чтобы улучшить контраст кожи.
Модель Чейза Уоткинса Я создал корректирующий слой Кривые, затем использовал Применить изображение, чтобы применить к слою маску шкалы серого. Я использовал Cmd+m , чтобы настроить кривые на своей маске слоя, и использовал эту настройку кривых, чтобы затемнить светлые и тени, пока только средние тона не стали белыми. Это означает, что контраст был добавлен только к полутонам. Если есть области, которые не могут быть покрыты кривой маски, я всегда могу сделать несколько быстрых мазков кистью, чтобы компенсировать разницу.
Это означает, что контраст был добавлен только к полутонам. Если есть области, которые не могут быть покрыты кривой маски, я всегда могу сделать несколько быстрых мазков кистью, чтобы компенсировать разницу.
1. Создайте корректирующий слой и выберите маску слоя.
Создайте корректирующий слой, а затем выберите маску слоя, щелкнув маску.2. Выберите «Изображение» > «Применить изображение». Убедитесь, что слой-маска выбрана
3. Выберите слой, который вы хотите применить к маске
Выберите, какой слой вы хотите применить к маске4. Выберите режим наложения
Выберите режим наложения5. Внесите коррективы в примененный Маска слоя
Вы можете использовать черную или белую кисть или коррекцию кривых непосредственно на маске с помощью Cmd/Ctrl+m
Результат использования Cmd/Ctrl+m , чтобы выявить или скрыть эффект корректировки карты градиента. Не забывайте, что черный скрывает, а белый обнажает.
Конечно, эта карта градиента является экстремальным примером, но визуальное изображение должно помочь вам увидеть, как можно применять другие эффекты, такие как регулировка экспозиции или цвета, а также тщательно контролировать их с помощью функции «Применить изображение к корректирующему слою».