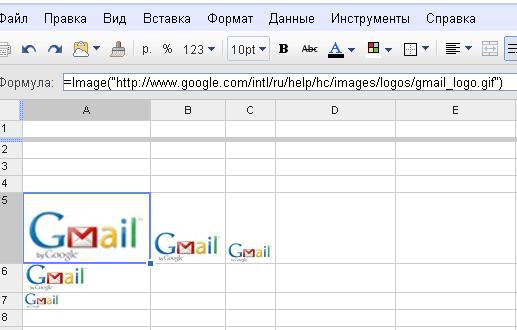Как добавить фото в Гугл Фото
Содержание
- Вариант 1: ПК-версия
- Способ 1: Загрузка с компьютера
- Способ 2: Добавление из Google Диска
- Способ 3: Автозагрузка и синхронизация
- Вариант 2: Мобильное приложение
- Способ 1: Добавление с устройства
- Способ 2: Автоматическая загрузка
- Способ 3: Файловый менеджер
- Вопросы и ответы
Вариант 1: ПК-версия
Для загрузки изображений в Google Фото с компьютера можно воспользоваться сразу несколькими средствами, оптимальными в разных ситуациях. При этом совершенно неважно, что вы будете использовать, веб-сайт данного сервиса или приложение для браузера.
Способ 1: Загрузка с компьютера
Произвести загрузку изображения в Google Фото из памяти компьютера довольно легко вне зависимости от количества медиафайлов, включая единовременное добавление. В то же время сервис строго ограничен поддержкой форматов JPG, PNG, RAW и WEBP, а также разрешением до 4920×3264 пикселей.
Официальный сайт Google Фото
- Воспользуйтесь представленной выше ссылкой, чтобы открыть сайт сервиса, и в правом верхнем углу нажмите «Загрузить». Предварительно может потребоваться авторизация.
Примечание: Если вы хотите добавить файл в конкретный альбом, следует использовать кнопку «Добавить фото» в нужной директории.
При появлении меню «Загрузить фото» выберите вариант «С компьютера», кликнув по соответствующей строке.
- Оказавшись в окне «Открытие», найдите папку с изображениями на ПК и выделите нужные файлы. Для перехода к загрузке нажмите
Сразу после этого в нижнем углу веб-сайта появится уведомление о загрузке с информацией о количестве фотографий и статусе процедуры.
По завершении в той же области экрана будет представлено еще одно оповещение, которое можно использовать для быстрого переноса фото в какой-нибудь из альбомов. Загруженные снимки, как правило, группируются не по дате добавления, а по дате создания.

- В качестве альтернативы представленном варианту вы вполне можете выделить подходящие файлы на ПК и попросту перетащить в любое место на сайте Google Photo. Это позволит сразу же начать загрузку с теми же результатами.
- Если вы впервые загружаете фотографии в облако, помимо указанных уведомлений вам также будет предложено выбрать качество снимков после добавления. Чтобы найти данные параметры и в любых других ситуациях, откройте главное меню и выберите «Настройки».
Здесь присутствует два варианта с достаточно точным описанием, каждый из которых в итоге будет автоматически применен ко всем новым файлам. Что именно выбрать, зависит только от ваших требований.
При достаточно частой загрузке фотографий с исходными параметрами качества в итоге на диске может закончиться по умолчанию выделенное место. Чтобы этого не происходило, следите за состоянием хранилища или подключайте платные тарифы.
Способ 2: Добавление из Google Диска
Еще один способ загрузки фотографий на сайт рассматриваемого сервиса заключается в импорте файлов из другого облачного хранилища – Гугл Диска.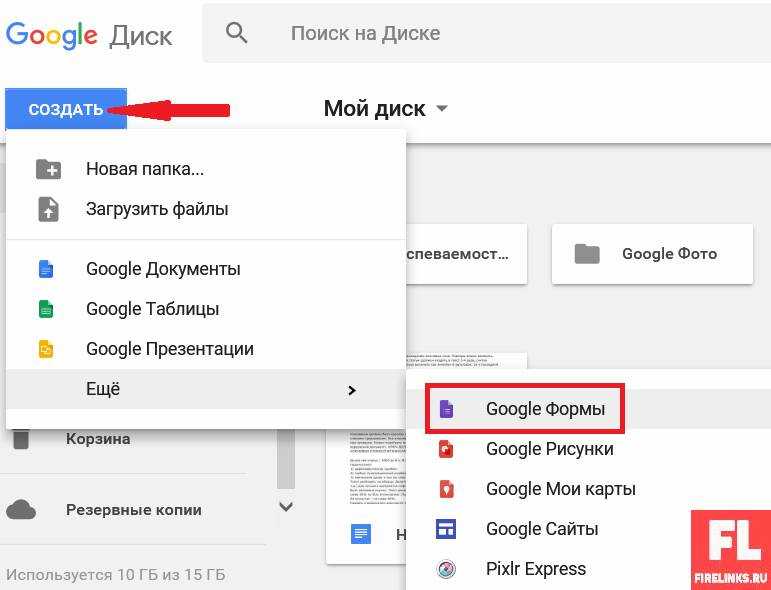 На изображения, добавляемые таким образом, распространяются полностью аналогичные ограничения, как и в предыдущем случае.
На изображения, добавляемые таким образом, распространяются полностью аналогичные ограничения, как и в предыдущем случае.
- На верхней панели онлайн-сервиса кликните левой кнопкой мыши по кнопке
Из данного меню выберите вариант «Google Диск».
- При появлении всплывающего окна, отображающего все подходящие по формату и параметрам файлы, найдите нужные изображения.
- Чтобы начать копирование в Google Фото, выделите снимки путем нажатия ЛКМ и воспользуйтесь ссылкой «Загрузить» на нижней панели.
В результате будет произведен моментальный перенос и появится соответствующее уведомление. Сами снимки можно будет найти на главной странице, в разделе «Сегодня».
Фотографии, добавленные из Гугл Диска, в любом случае будут загружены в общий альбом, требуя отдельной сортировки, если это необходимо. Кроме того, во время импорта автоматически устанавливается качество, назначенное в «Настройках» данного сервиса и без возможности изменения.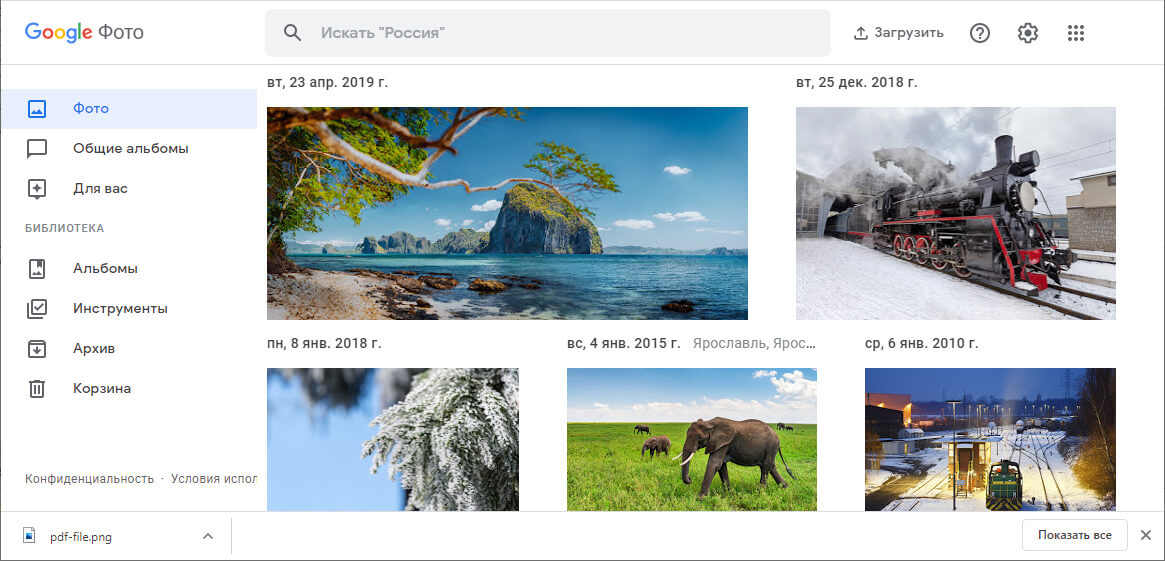
Способ 3: Автозагрузка и синхронизация
Последний вариант загрузки изображений в Google Фото с компьютера сводится к использованию специальной программы, производящей автоматический поиск подходящих файлов в определенных папках и загружающей в хранилище облака. В отличие от рассмотренных выше случаев, здесь требуется минимальное вмешательство с вашей стороны, не считая подготовки ПО.Скачать приложение Автозагрузка и синхронизация с официального сайта
Шаг 1: Установка
- Используя вышепредставленную ссылку или главное меню веб-сервиса, перейдите на страницу программы. Чтобы начать загрузку, нажмите «Скачать».
- В новом окне «Сохранение» выберите любое удобное место на компьютере и кликните «Сохранить».
- Откройте выбранную папку и дважды кликните по установочному файлу. После этого начнется скачивание и автоматическая установка программы.
Шаг 2: Настройка
- Дождавшись завершения загрузки, вы окажетесь на приветственной странице приложения с требованием кликнуть
 Если запуск по каким-то причинам не произошел, можете открыть программу через меню «Пуск».
Если запуск по каким-то причинам не произошел, можете открыть программу через меню «Пуск». - На первом этапе требуется произвести авторизацию в учетной записи Гугл. Процедура не отличается от заполнения привычной формы на сайте данной компании.
- Оказавшись на втором этапе «Настройка», выберите «Сохранять копии фото и видео». Вы также можете установить маркер рядом с другим вариантом, если хотите синхронизировать файлы не только с Google Photo, но и с Диском.
- После нажатия «Далее», откроется страница «Мое устройство». Используйте основной блок со структурой папок, чтобы выбрать директорию, из которой впоследствии будут автоматически загружаться изображения.
Будьте внимательны! Если выбрать вариант «На компьютере»
, синхронизироваться будут не только фотографии, но и видеозаписи, хранящиеся на системном диске. - Дополнительно откройте «Расширенные параметры» и снимите галочку на странице «Google Диск».
 Это позволит синхронизировать данные только с Google Фото.
Это позволит синхронизировать данные только с Google Фото. - Вернитесь на вкладку «Мое устройство», в блоке «Размер загружаемых фото и видео» выберите подходящий вариант и нажмите «Начать». Не следует пренебрегать настройкой качества, так как Автозагрузка и синхронизация будет игнорировать параметры онлайн-сервиса.
При появлении уведомления о синхронизации в нижнем углу подождите некоторое время до полного обновления файлов.
Шаг 3: Загрузка фото
- Чтобы дублировать файл в хранилище Google Photo, достаточно будет добавить поддерживаемое изображение в папку, установленную в настройках рассматриваемой программы.
- Загрузка в таком случае будет произведена сразу же, и снимок отобразится на сайте сервиса.
Удаление уже синхронизированных файлов из директории никак не отразится на состоянии материала в облаке. Как видно, добавлять файлы на сайт Google Фото довольно-таки легко.
Вариант 2: Мобильное приложение
На мобильных устройствах под управлением Android и iOS также доступен сервис Google Фото, но уже в качестве отдельного приложения. И хотя интерфейс остается практически без изменений, процедура загрузки в данном случае значительно отличается от предыдущего варианта.
И хотя интерфейс остается практически без изменений, процедура загрузки в данном случае значительно отличается от предыдущего варианта.
Способ 1: Добавление с устройства
После скачивания и установки ПО из официального магазина, приложение сразу проверяет память устройства на предмет наличия совместимых файлов, и в дальнейшем делает это постоянно даже при выключенной функции синхронизации. Из-за этой особенности программа так или иначе будет использоваться в качестве средства просмотра, при этом предоставляя инструмент загрузки для отдельных снимков.
Скачать Google Фото из Google Play Маркета
Скачать Google Фото из App Store
Одиночная загрузка
- Чтобы добавить какую-то конкретную фотографию в облако, разверните главное меню в левом верхнем углу и в представленном списке выберите раздел «На устройстве».
- При появлении списка директорий перейдите к расположению и коснитесь нужного вам файла. В результате изображение откроется в режиме полноэкранного просмотра.

- Нажмите по значку с тремя вертикальными точками в правом углу или попросту проведите по экрану вверх для открытия панели управления. Здесь же под областью с изображением нужно воспользоваться значком «Создать резервную копию».
В случае успешного завершения процедуры кнопки под карточкой изменятся и появится новое поле «Добавить описание». Как нетрудно догадаться, с этого момента фото будет храниться в облаке и может быть удалено с устройства.
Массовая загрузка
- По необходимости приложение можно использовать, чтобы копировать сразу большое количество файлов в облачное хранилище. Для этого откройте раздел «На устройстве» через главное меню и выберите нужную директорию.
- Коснитесь одной из загружаемых фотографий и удерживайте несколько секунд до появления панели в верхней части экрана. После этого можете выделить остальные снимки одиночным касанием, к сожалению, только вручную.
- Завершив работу с выделением файлов, в верхнем правом углу нажмите по трем точкам и выберите «Начать загрузку».

Каждый выделенный снимок без идентичной резервной копии в результате будет загружен, о чем вы узнаете из соответствующего уведомления.
Способ 2: Автоматическая загрузка
В отличие от компьютера, мобильное приложение Google Фото по умолчанию предоставляет средства для автоматического поиска и загрузки совместимых медиафайлов с телефона. Это вполне можно использовать для упрощения процедуры добавления.
- Находясь в приложении, тапните по значку меню в левом углу экрана и выберите «Настройки».
- Через представленный список откройте страницу «Автозагрузка и синхронизация» и коснитесь переключателя с идентичной подписью.
- При появлении вспомогательных параметров для начала откройте настройки «Размер фотографий» и выберите подходящий вариант, который будет применен ко всем новым загрузкам.
- Для запуска синхронизации в блоке «Использовать моб. интернет для загрузки» воспользуйтесь переключателем «Фото».

Спустя некоторое время на той же странице откройте раздел «Папки на устройстве» и включите директории, файлы из которых хотите скопировать в облако.
Представленный метод вполне можно использовать на временной основе, включая и отключая описанные опции. К тому же, делается это буквально за пару минут.
Способ 3: Файловый менеджер
Хранящиеся в памяти устройства снимки можно добавить в Google Photo, используя практически любой файловый менеджер. В качестве примера нами будет задействован достаточно известный ES Проводник.
- Запустив диспетчер файлов и открыв директорию с изображениями, коснитесь нужной карточки и удерживайте несколько секунд до появления галочки. На этом этапе также можете выделить и другие снимки в папке.
- На нижней панели приложения воспользуйтесь кнопкой «Еще» и через меню выберите «Отправить». Обратите внимание, нужен именно отмеченный на скриншоте пункт, а не тот, что в начале списка.
- Во всплывающем окне с вариантами источников выберите «Загрузить в Google Фото», чтобы перейти к добавлению.
 Здесь необходимо выбрать аккаунт, если их несколько, и нажать «Загрузить» в нижней части экрана.
Здесь необходимо выбрать аккаунт, если их несколько, и нажать «Загрузить» в нижней части экрана.До полного завершения процедуры не следует закрывать приложение, чтобы не прервать передачу данных. После этого не забудьте проверить Гугл Фото на предмет появления новых файлов.
Как загрузить фотографии в Google Фото
войти в систему
Добро пожаловат!Войдите в свой аккаунт
Ваше имя пользователя
Ваш пароль
Вы забыли свой пароль?
восстановление пароля
Восстановите свой пароль
Ваш адрес электронной почты
Google Фото позволяет получить доступ ко всем изображениям, которые были скопированы и синхронизированы.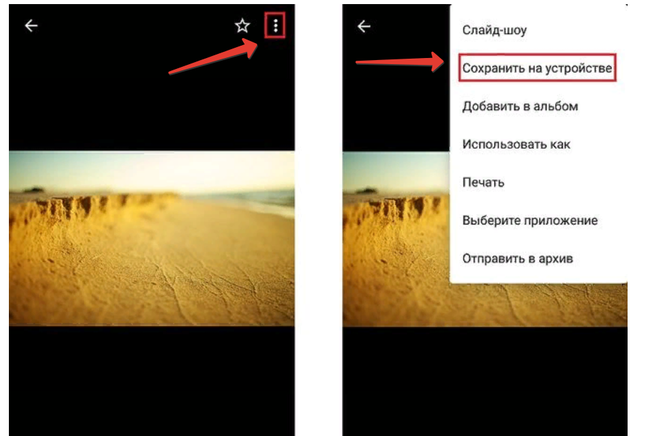 Вот как загрузить свои фотографии в Google Фото.
Вот как загрузить свои фотографии в Google Фото.
Как человеку, который делает фотографии и скриншоты каждый день, Google Фото стал спасением. Все изображения, зарезервированные и синхронизированные с Google Фото, доступны в любом месте и с любого устройства. Знание того, как загружать фотографии в Google Фото — отличное начало.
Читайте больше: Как перенести с iPhone на Android: контакты, фотографии и другие данные!
КЛЮЧЕВЫЕ РАЗДЕЛЫ
- Как загрузить фотографии в Google Фото (мобильный)
- Как загрузить фотографии в Google Фото (на компьютере)
Если вам нужен быстрый доступ к фотографиям или скриншотам, сделанным на телефоне или другом устройстве, Google Фото незаменим.
Например, когда я делаю скриншоты на телефоне для таких статей, как эта, я не подключаю телефон к компьютеру для передачи скриншотов. Вместо этого эти скриншоты автоматически резервируются и загружаются в Google Фото, поэтому я могу перейти на сайт Google Фото и легко получить к ним доступ.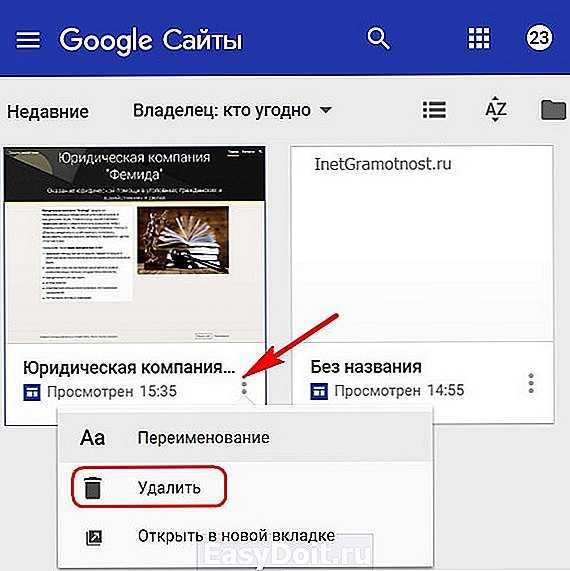
Вы получаете 15 ГБ бесплатного хранилища при регистрации аккаунта Google, которое используется в Google Фото, Google Диске и Gmail. Если нужно больше памяти, вам нужно будет заплатить за подписку Google One.
Как загрузить фотографии в Google Фото (Android и iPhone)
Приложение Google Фото на смартфоне Android или iPhone работает так же, как приложение Галерея. Все фотографии, видео и скриншоты, которые вы делаете, доступны в Google Фото.
Обычно нужно активировать резервное копирование и синхронизацию из приложения, чтобы «загрузить» свои фотографии и видео. Тем не менее, вам не обязательно это включать. Вместо этого вы можете загрузить каждый фрагмент контента вручную.
В этом случае откройте мобильный браузер и перейдите на страницу photos.google.com. Вы перейдете на мобильный веб-сайт Google Фото.
Вы должны найти маленькую кнопку «Загрузить» в правом верхнем углу на сайте Google Фото. Это стрелка вверх с горизонтальной скобкой под ней.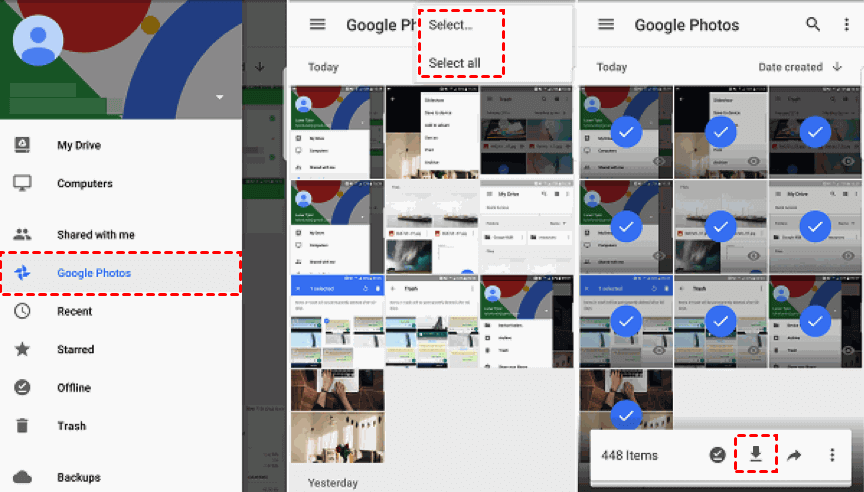 Выберите её, и откроется небольшое меню, позволяющее выбрать местоположение вашего контента для отправки в Google Фото.
Выберите её, и откроется небольшое меню, позволяющее выбрать местоположение вашего контента для отправки в Google Фото.
Выберите, что вы хотите загрузить, а затем, если будет предложено, выберите размер загрузки. Вы можете выбрать «Исходное качество» или «Хранилище», что немного снизит качество.
Нажмите «Продолжить», чтобы завершить и загрузить фото или видео в Google Фото.
Резервное копирование и синхронизация
Самый простой способ загрузить фотографии и видео в Google Фото — включить функцию «Автозагрузка и синхронизация». На Android и iPhone включение этой функции гарантирует, что как только вы сделаете фотографию, скриншот или видео, вы сможете найти их в Google Фото.
Откройте приложение Google Фото на смартфоне Android или iPhone. Коснитесь своего изображения профиля или инициалов в правом верхнем углу, чтобы открыть меню Google Фото.
В меню Google Фото выберите Настройки приложения Фото.
В настройках приложения Фото выберите Автозагрузка и синхронизация. Эта опция обычно появляется вверху списка.
Коснитесь кнопки «Автозагрузка и синхронизация», чтобы включить или выключить эту функцию.
Как загрузить фотографии в Google Фото (компьютер)
Загрузка контента с компьютера, Windows или Mac выполняется быстро и легко. Сначала откройте браузер и перейдите на страницу photos.google.com. Вы перейдете на сайт Google Фото.
Отсюда вы можете открыть Проводник и перетащить фото или видео на веб-страницу, чтобы начать загрузку. Или вы можете нажать кнопку «Загрузить» в правом верхнем углу.
ЗагрузитьЕсли вы решите нажать кнопку «Загрузить», вы должны нажать «Компьютер» в раскрывающемся списке «ЗАГРУЗИТЬ ИЗ», чтобы открыть проводник. Выберите любые фотографии или видео, которые вы хотите загрузить, а затем загрузите их.
Кроме того, вы можете нажать «Автоматически создавать резервные копии фотографий с компьютера» в раскрывающемся списке «ЗАГРУЗИТЬ ИЗ».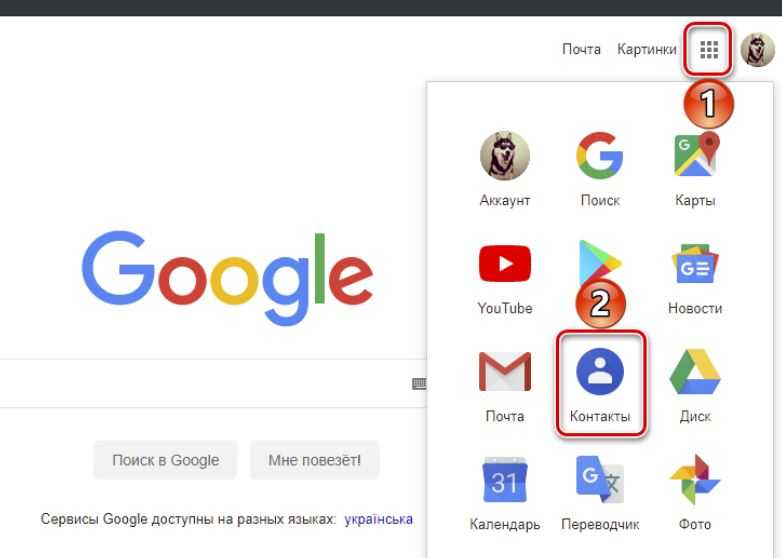 Вы должны загрузить Google Диск на свой компьютер, чтобы продолжить и завершить настройку.
Вы должны загрузить Google Диск на свой компьютер, чтобы продолжить и завершить настройку.
Однако, если на компьютере много фотографий и видео, вам может потребоваться обновить подписку Google One, чтобы получить больше места в облачном хранилище. Помните, что если вы используете платформу без подписки, вы получаете бесплатно только 15 ГБ дискового пространства.
Читайте больше: Как сделать резервную копию телефона Android
Часто задаваемые вопросы
Могу ли я загрузить все свои фотографии в Google Фото?
Да, вы можете загружать свои фотографии с смартфона и компьютера. Вы можете включить резервное копирование и синхронизацию, чтобы все фотографии и видео автоматически загружались на Google Диск с устройства. Однако вы ограничены 15 ГБ во всех службах Google, включая Gmail и Google Диск. Если вы знаете, что превысите этот лимит, вам придется приобрести подписку Google One для большего объема памяти.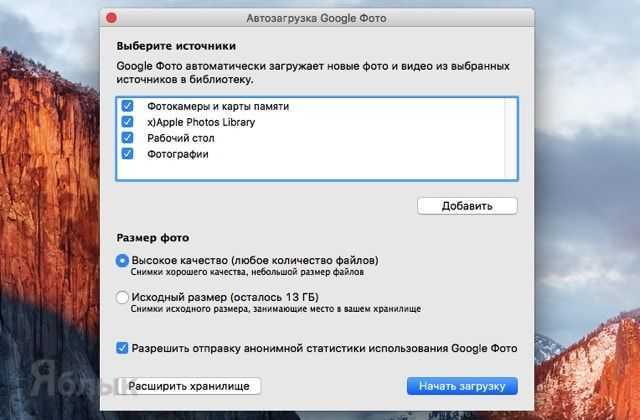
Как быстрее всего загрузить фотографии в Google Фото?
Самый быстрый способ загрузить фотографии в Google Фото — включить резервное копирование и синхронизацию.
Можно вручную загрузить фотографии в Google Фото?
Многие считают, что для загрузки контента в Google Фото необходимо включить резервное копирование и синхронизацию. Однако это не так. Если вы посетите сайт Google Фото из браузера, в правом верхнем углу доступна кнопка «Загрузить». Вы можете вручную загружать фотографии таким образом.
Рекомендуемые статьи
Похожие посты
Не пропустите
Как загрузить фотографии в Google Фото
Человеку, который делает фотографии и снимки экрана каждый день, Google Фото стал спасением. Все изображения, зарезервированные и синхронизированные с Google Фото, доступны в любом месте и с любого устройства.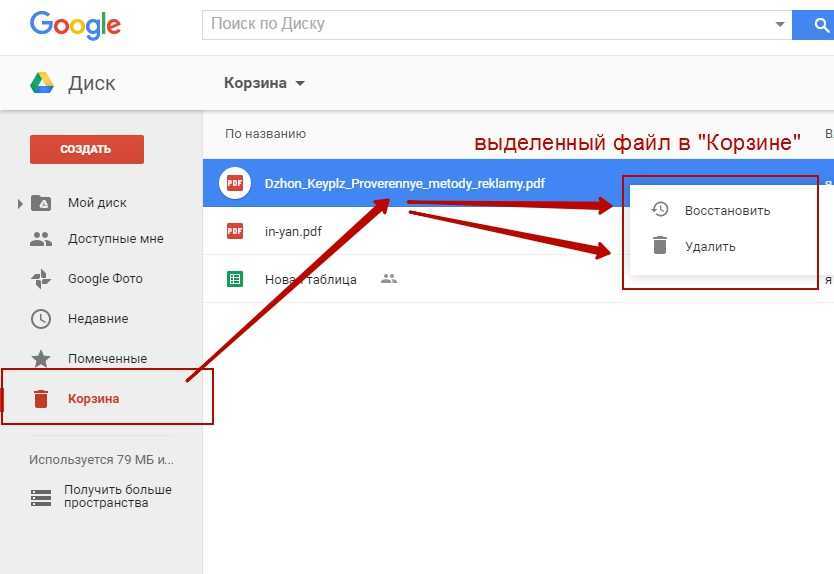 Знание того, как загружать свои фотографии в Google Фото, — неплохое начало.
Знание того, как загружать свои фотографии в Google Фото, — неплохое начало.
ПОДРОБНЕЕ: Руководство для начинающих по работе с Google Фото
КРАТКИЙ ОТВЕТ
Чтобы загрузить фотографии в Google Фото с iPhone или устройства Android, откройте браузер и перейдите на веб-сайт Google Фото. Здесь вы найдете кнопку загрузки в правом верхнем углу. Кроме того, вы можете включить Резервное копирование и синхронизация из Настройки фотографий в приложении Google Фото для автоматической загрузки фотографий и видео на ваше устройство.
Чтобы загрузить фотографии в Google Фото со своего компьютера, откройте браузер и перейдите на веб-сайт Google Фото. Кнопка загрузки находится в правом верхнем углу. Кроме того, вы можете перетаскивать фотографии и видео прямо на страницу из Проводника.
КЛЮЧЕВЫЕ РАЗДЕЛЫ
- Как загрузить фотографии в Google Фото (для мобильных устройств)
- Как загрузить фотографии в Google Фото (на компьютере)
Когда вам нужен быстрый доступ к фотографиям или снимкам экрана, сделанным на вашем телефоне, на другом устройстве, Google Фото незаменим.
Например, когда я делаю мобильные скриншоты для таких статей, как эта, я не подключаю свой телефон к компьютеру для передачи файлов скриншотов. Вместо этого эти скриншоты автоматически резервируются и загружаются в Google Фото, поэтому я могу перейти на веб-сайт Google Фото и легко получить к ним доступ.
Curtis Joe / Android Authority
Вы получаете 15 ГБ бесплатного хранилища с вашей учетной записью Google, которое используется совместно с Google Фото, Google Диском и Gmail. Если вам нужно больше, вам нужно будет заплатить за подписку Google One для дополнительного хранилища.
Как загружать фотографии в Google Фото (Android и iPhone)
Приложение Google Фото на вашем устройстве Android или iOS работает так же, как ваше приложение Галерея . Все фотографии, видео и скриншоты, которые вы делаете, доступны в Google Фото.
Обычно вам нужно будет активировать Резервное копирование и синхронизацию из приложения, чтобы «загрузить» свои фотографии и видео.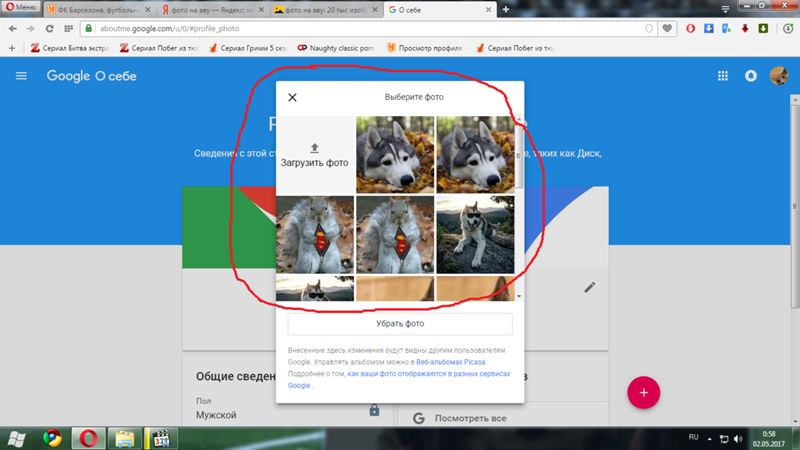 Однако вам не нужно включать это. Вместо этого вы можете загрузить каждую часть контента вручную.
Однако вам не нужно включать это. Вместо этого вы можете загрузить каждую часть контента вручную.
В этом случае откройте мобильный браузер и перейдите на photos.google.com . Вы перейдете на мобильный веб-сайт Google Фото.
Curtis Joe / Android Authority
Вы должны найти маленькую кнопку Upload в правом верхнем углу на веб-сайте Google Photos. Это стрелка вверх с горизонтальной скобкой под ней. Выберите это, и откроется небольшое меню, позволяющее выбрать местоположение вашего контента для отправки в Google Фото.
Curtis Joe / Android Authority
Выберите, что вы хотите загрузить, а затем, если будет предложено, Выберите размер загрузки . Вы можете выбрать Исходное качество или Экономия памяти , что немного снизит качество.
Нажмите Продолжить , чтобы закончить и загрузить фото или видео в Google Фото.
Резервное копирование и синхронизация
Самый простой способ загрузить фото и видео в Google Фото — включить Резервное копирование и синхронизация .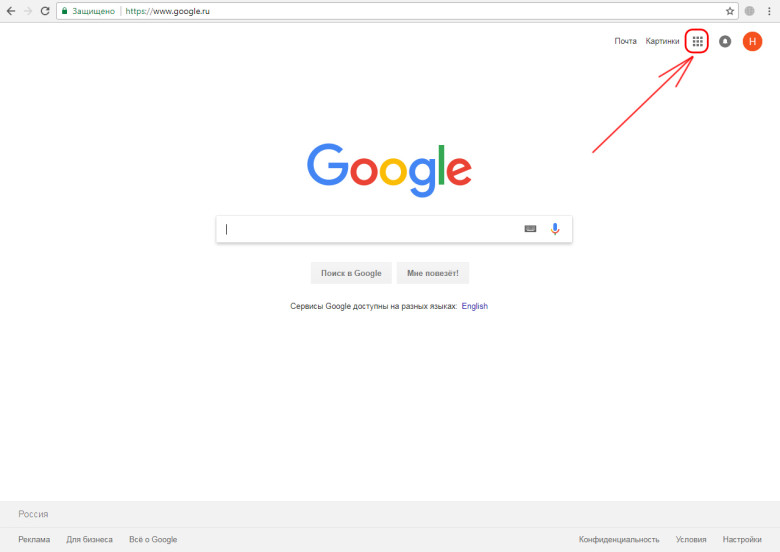 На мобильных устройствах включение этой функции гарантирует, что как только вы сделаете фотографию, снимок экрана или видео, вы сможете найти их в Google Фото.
На мобильных устройствах включение этой функции гарантирует, что как только вы сделаете фотографию, снимок экрана или видео, вы сможете найти их в Google Фото.
Откройте приложение Google Фото на устройстве Android или iOS. Коснитесь своего изображения профиля или инициалов в правом верхнем углу, чтобы открыть меню Google Фото.
Curtis Joe / Android Authority
В меню Google Фото выберите Настройки фотографий .
Curtis Joe / Android Authority
В Настройки фотографий , выберите Резервное копирование и синхронизация . Эта опция обычно появляется вверху списка.
Curtis Joe / Android Authority
Нажмите кнопку Резервное копирование и синхронизация , чтобы включить или выключить эту функцию.
Curtis Joe / Android Authority
Как загрузить фотографии в Google Фото (компьютер)
Загрузка контента с компьютера, ПК или Mac выполняется быстро и легко.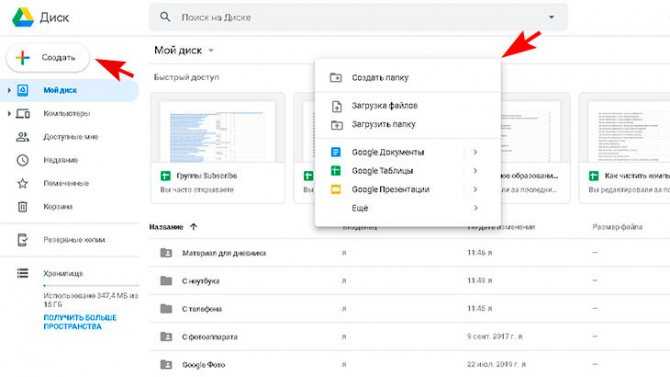 Сначала откройте браузер и перейдите по адресу photos.google.com . Вы перейдете на сайт Google Фото.
Сначала откройте браузер и перейдите по адресу photos.google.com . Вы перейдете на сайт Google Фото.
Отсюда вы можете открыть проводник и перетащить фото или видео на веб-страницу, чтобы начать загрузку. Или вы можете нажать кнопку Загрузить в правом верхнем углу.
Curtis Joe / Android Authority
Если вы решите нажать кнопку Загрузить , вы должны нажать Компьютер в раскрывающемся списке ЗАГРУЗИТЬ ИЗ , чтобы открыть Проводник. Выберите любые фотографии или видео, которые вы хотите загрузить, а затем загрузите их.
Можно также нажать Автоматически создавать резервные копии фотографий с компьютера в раскрывающемся списке ЗАГРУЗИТЬ ИЗ . Вы должны загрузить Google Диск на свой компьютер, чтобы продолжить и завершить настройку.
Однако, если на вашем компьютере много фотографий и видео, вам может потребоваться обновить подписку Google One, чтобы получить больше места в облачном хранилище. Помните, что если вы используете платформу без подписки, вы получаете бесплатно только 15 ГБ дискового пространства.
Помните, что если вы используете платформу без подписки, вы получаете бесплатно только 15 ГБ дискового пространства.
ПОДРОБНЕЕ: Как удалить фотографии из Google Фото
Часто задаваемые вопросы
Да, вы можете загружать свои фотографии с мобильного устройства и компьютера. Вы можете включить Резервное копирование и синхронизацию , чтобы все ваши фотографии и видео автоматически загружались на Google Диск с вашего устройства. Однако вы ограничены 15 ГБ во всех службах Google, включая Gmail и Google Диск. Если вы знаете, что превысите этот лимит, вам придется приобрести подписку Google One для большего объема памяти.
Самый быстрый способ обеспечить загрузку фотографий в Google Фото — включить Резервное копирование и синхронизация .
Многие считают, что для загрузки контента в Google Фото необходимо включить Резервное копирование и синхронизация . Однако это не так. Если вы посещаете веб-сайт Google Фото из своего браузера, в правом верхнем углу будет доступна кнопка «Загрузить ». Вы можете вручную загружать фотографии таким образом.
Если вы посещаете веб-сайт Google Фото из своего браузера, в правом верхнем углу будет доступна кнопка «Загрузить ». Вы можете вручную загружать фотографии таким образом.
Фото Ресурсы — Загрузить фотографии в Google Фото
Предупреждения
Google Фото не является реальной резервной копией (копии сохраняются на случай потери или повреждения оригинала).
Подробнее читайте на Geeks on Tour: Google Фото НЕ является «резервной копией» ваших фотографийСм. также Не думайте, что ваши фотографии получают резервные копии
Существует автоматическая проверка за кадром чтобы определить, была ли уже загружена точно такая же фотография в Google Фото. Любое изменение (кроме имени файла), внесенное в фотографию или изменение ее метаданных, может привести к повторной загрузке фотографии.
 См. Как удалить или предотвратить дубликаты в Google Фото
См. Как удалить или предотвратить дубликаты в Google Фото
Загрузка с компьютера в Google Фото
С компьютера с помощью Google Диска для рабочего стола (GDD)
GDD предназначен для массовой загрузки фотографий без автоматического создания альбомов. Он загружается прямо в Google Фото.
GDD — это однократная загрузка. Это действительно не синхронизируется. Изменения, сделанные на компьютере, не синхронизируются с Google Фото, и фотографии, впоследствии удаленные в Google Фото, не будут загружены во второй раз.
Фотографии/видео будут загружены на вкладку «Фотографии» в Google Фото, отсортированные по дате камеры (если она есть). Если вы хотите преобразовать папки на своем компьютере в альбомы в Google Фото, позже вам придется сделать это вручную (см.
 ниже).
ниже).GDD имеет возможность построить новую иерархию на Google Диске, которая отражает структуру папок компьютера, но при этом будет использоваться хранилище на Google Диске, а также в Google Фото. Никакой связи между двумя копиями не будет.
Нет возможности загрузить прямо с Диска в альбом, но вы можете найти их сверху в недавно добавленных (если они не были загружены ранее в Google Фото). Смотрите эту ветку.
Совет : вы можете переименовать фотографии, чтобы включить название папки. Это позволяет искать контент в Google Фото.Когда вы выбираете Хранилище (ранее Высокое качество) в настройках GDD, фотографии будут сжаты и будут учитываться в вашем хранилище Google в уменьшенном размере. Ранее загруженные файлы высокого качества до 1 июня 2021 г. не занимают место в хранилище.
Загрузить вручную в браузере
Этот метод позволяет добавлять фото/видео прямо в альбомы.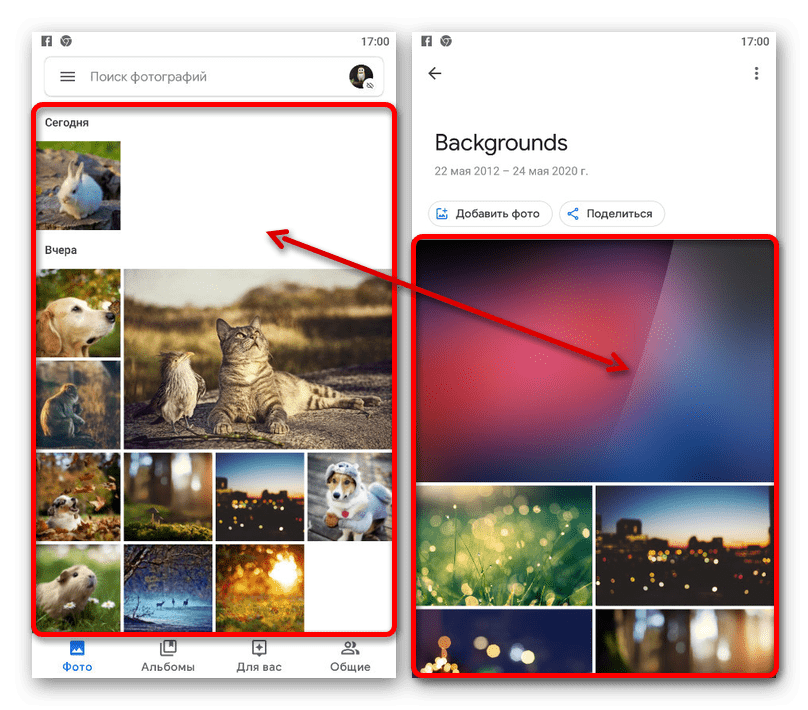 Вы сохраняете контроль и можете создать красивую коллекцию альбомов. Это позволяет редактировать фотографии перед загрузкой и загружать выборочно.
Вы сохраняете контроль и можете создать красивую коллекцию альбомов. Это позволяет редактировать фотографии перед загрузкой и загружать выборочно.
С помощью кнопки «Загрузить»
На вкладке «Фотографии» или «Альбомы» нажмите кнопку «Загрузить» . Вы можете выбрать между «Компьютер» и «Google Диск»
Загрузить с компьютера
Выберите папку или фотографии на вашем компьютере и нажмите «Открыть». При выборе папки, вероятно, будут пропущены файлы. Рекомендую выбирать фотографии.
Выберите одну или несколько фотографий (Ctrl+Select) и нажмите «Открыть». Фотографии будут загружены на вкладку «Фото». Фотографии также отображаются вверху списка «Недавно добавленные», за исключением случаев, когда фотографии уже были загружены в прошлом.
Когда все будет готово, появится всплывающее окно с приглашением добавить фотографии в альбом .
 Закройте всплывающее окно, если вы не хотите добавлять в альбом. Когда некоторые фотографии уже были загружены в прошлом, они не будут загружены снова (предотвращение дублирования), не будут отображаться сверху в «Недавно добавленных» и НЕ будут добавлены в альбом. Поэтому рекомендуется загружать прямо в альбом, если вы хотите, чтобы они были в альбоме (см. далее).
Закройте всплывающее окно, если вы не хотите добавлять в альбом. Когда некоторые фотографии уже были загружены в прошлом, они не будут загружены снова (предотвращение дублирования), не будут отображаться сверху в «Недавно добавленных» и НЕ будут добавлены в альбом. Поэтому рекомендуется загружать прямо в альбом, если вы хотите, чтобы они были в альбоме (см. далее).
Загрузить с Диска
Перетаскивание
Вы можете перетаскивать несколько выбранных фотографий или даже несколько выбранных фотографий (подпапки не будут добавлены к ним во вкладку Фотографии, которые не будут включены) на временной шкале, где они отсортированы по «дате съемки» (если доступно). Фотографии также отображаются вверху списка «Недавно добавленные», за исключением случаев, когда фотографии уже были загружены в прошлом.
При выборе папок, вероятно, будут «пропущенные элементы» (неподдерживаемые файлы).
Когда все будет готово, появится всплывающее окно с приглашением добавить фотографии в альбом . Закройте всплывающее окно, если вы не хотите добавлять в альбом. Когда некоторые фотографии уже были загружены в прошлом, они не будут загружены снова (предотвращение дублирования), не будут отображаться сверху в «Недавно добавленных» и НЕ будут добавлены в альбом. Поэтому рекомендуется загружать прямо в альбом (см. ниже).
Загрузка с мобильного устройства в Google Фото
Резервное копирование и синхронизация
Вы можете включить «Резервное копирование и синхронизация», чтобы систематически загружать фотографии из папки DCIM (обязательно) и других папок ). Обратите внимание, что DCIM включает в себя папку «Камера», но может также включать и другие коллекции, например снимки экрана.
 Google Фото собирает все в DCIM в папке под названием «Камера».
Google Фото собирает все в DCIM в папке под названием «Камера».Если вы добавили более одной учетной записи в Google Фото, вы должны выбрать одну из них в разделе «Резервное копирование и синхронизация» в настройках Google Фото. Фотографии всегда будут синхронизироваться с этой учетной записью, даже если вы переключились на другую учетную запись для просмотра. Когда вы меняете учетную запись, используемую для загрузки, ВСЕ фотографии будут загружаться в новую учетную запись, а не только новые.
Резервное копирование и синхронизация игнорируют структуру папок на вашем устройстве: все фотографии просто загружаются на вкладку «Фотографии». Но вы можете в любой момент выбрать фотографии и добавить их в новый или существующий альбом (см. ниже).
Вручную
Вы также можете загрузить вручную в учетную запись, которую вы просматриваете: выберите несколько фотографий, нажмите на 3 точки > Создать резервную копию сейчас.

В качестве альтернативы вы можете добавлять фотографии прямо в альбом (см. далее). Они также будут загружены на вкладку «Фотографии».
Выгрузка фотографий/видео непосредственно на альбом
с компьютера
. или откройте существующий альбом или создайте новый на https://photos.google.com/albums
Перетащите один или несколько выбранных файлов или папок со своего компьютера в открытый альбом.
В альбом теперь будут добавлены ВСЕ фото/видео, даже если они уже были загружены в Google Фото.
Используйте кнопку «Добавить фотографии» в альбоме
Откройте существующий альбом на альбомах
Нажмите «Добавить фото» ICON
- 9161.
 Нажмите «Добавить фото» ICON
Нажмите «Добавить фото» ICON - 9161.
Найдите папку на вашем компьютере и нажмите «Открыть»
Выберите одну или несколько фотографий (Ctrl+выбор) и нажмите «Открыть»
Фотографии будут добавлены в ваш альбом и загружены на вкладка «Фотографии» (если еще не загружены)
Примечания. Если вы видите сообщение о том, что фотографии были «пропущены», нажмите «Просмотреть пропущенные» и запишите имена файлов, которые были пропущены, а затем загрузите их снова. Если их много, вы можете просто загрузить всю партию еще раз: дубликаты загружены не будут.
С мобильного устройства
Вы можете добавлять фотографии с устройства в альбомы, в том числе после резервного копирования фото/видео. Это особенно интересно для Android, где приложение Google Фото также показывает папки устройства.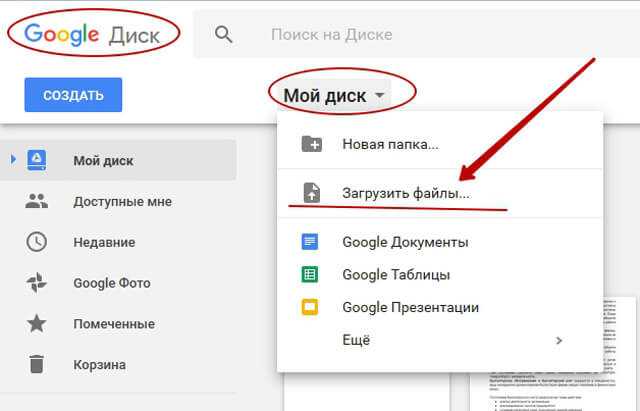
Выберите n фотографий, которые вы хотите добавить в альбом
На устройствах Android вы можете выбрать фотографии в «папках на устройстве» в разделе «Библиотека»Нажмите значок + (появляется после выбора фотографий)
Нажмите «Альбом», чтобы создать новый альбом
, или нажмите на существующий альбом, чтобы добавить фотографии. коллекция фотографий с базовым редактированием и некоторыми дополнительными возможностями, такими как создание коллажей, с гораздо большими возможностями, чем в Google Фото. Отправка фотографий по электронной почте из Picasa через Gmail также была отключена. Вместо этого вы можете экспортировать (выберите нужный размер) и добавить вложение в письмо.Если вы редактировали фотографии в Picasa3, , вам необходимо создать отредактированную копию на компьютере с помощью экспорта или сохранения.

Способ «Экспорт»
Чтобы загрузить фотографии из альбома в Picasa, всегда нужно «Экспортировать», чтобы получить папку с фотографиями.
Выберите эскизы в библиотеке Picasa, например, все фотографии в папке. Вы можете либо использовать Ctrl + A, либо щелкнуть между фотографиями, чтобы не выбрать ни одной. Для выбора фотографий из разных папок/альбомов необходимо добавить их в трей, нажав зеленую кнопку «Держать».
Нажмите «Экспорт» и выберите параметры, например «Использовать исходный размер» (для размера изображения) и качество изображения, например «Автоматически» или «Максимум». Вы можете добавить цифры, чтобы сохранить порядок или добавить водяной знак. Подробнее см. по этой ссылке.
После нажатия кнопки «Экспорт» папка, содержащая экспортированные файлы, автоматически открывается в Проводнике (или Finder на Mac)
Перейдите на страницу https://photos.
 google.com/settings и выберите «Высокое качество». (бесплатное неограниченное хранилище)» или «Оригинал». Этот параметр работает только для будущих загрузок. «Высокое качество» бесплатно до 1 июня 2021 года.
google.com/settings и выберите «Высокое качество». (бесплатное неограниченное хранилище)» или «Оригинал». Этот параметр работает только для будущих загрузок. «Высокое качество» бесплатно до 1 июня 2021 года.Теперь вы можете либо использовать кнопку «Загрузить», либо перетащить выбранные фотографии на https://photos.google.com/
Вы также можете найти недавно добавленные фотографии сверху на https://photos. google.com/search/_tra
Но вы также можете создать новый (пустой) альбом или открыть существующий и перетащить прямо в открытый альбом или использовать «Добавить в альбом» > «Выбрать с компьютера».
Убедившись, что загрузка прошла успешно, вы можете удалить экспортированную папку на вашем компьютере (необязательно)
Метод «Сохранить»:
Вместо «Экспорта» вы можете заменить оригинал отредактированной копией в Проводнике (или Finder) путем «сохранения» правок.
 Оригинал сохраняется в скрытой папке .picasaoriginals внутри фактической папки, что удваивает использование памяти на компьютере. Подробнее см. по этой ссылке. Для альбомов, созданных в Picasa, необходим метод «Экспорт».
Оригинал сохраняется в скрытой папке .picasaoriginals внутри фактической папки, что удваивает использование памяти на компьютере. Подробнее см. по этой ссылке. Для альбомов, созданных в Picasa, необходим метод «Экспорт».Теперь вы можете использовать шаги 4-6 метода «Экспорт» для загрузки фотографий.
Сразу после загрузки вам будет предложено добавить фотографии в альбом. Вы также найдете недавно добавленные фотографии вверху по адресу https://photos.google.com/search/_tra
Как получить все фотографии в альбомах
В Picasaweb все ваши фотографии были автоматически добавлены в альбомы. Однако Backup & Sync загружает все фотографии только на вкладку «Фотографии». Повторное создание альбомов в Google Фото может быть очень трудоемким, но может помочь следующее:
Переименовать фотографии на компьютере , чтобы имя файла также содержало (частично) имя папки.


 Если запуск по каким-то причинам не произошел, можете открыть программу через меню «Пуск».
Если запуск по каким-то причинам не произошел, можете открыть программу через меню «Пуск».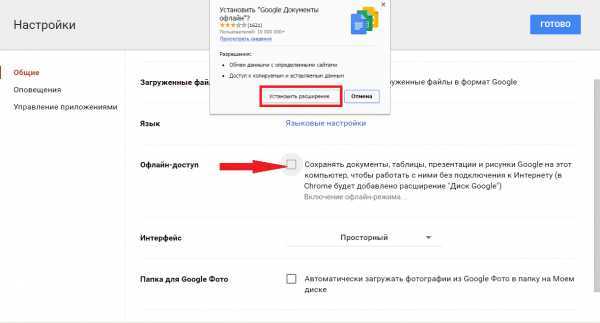 Это позволит синхронизировать данные только с Google Фото.
Это позволит синхронизировать данные только с Google Фото.
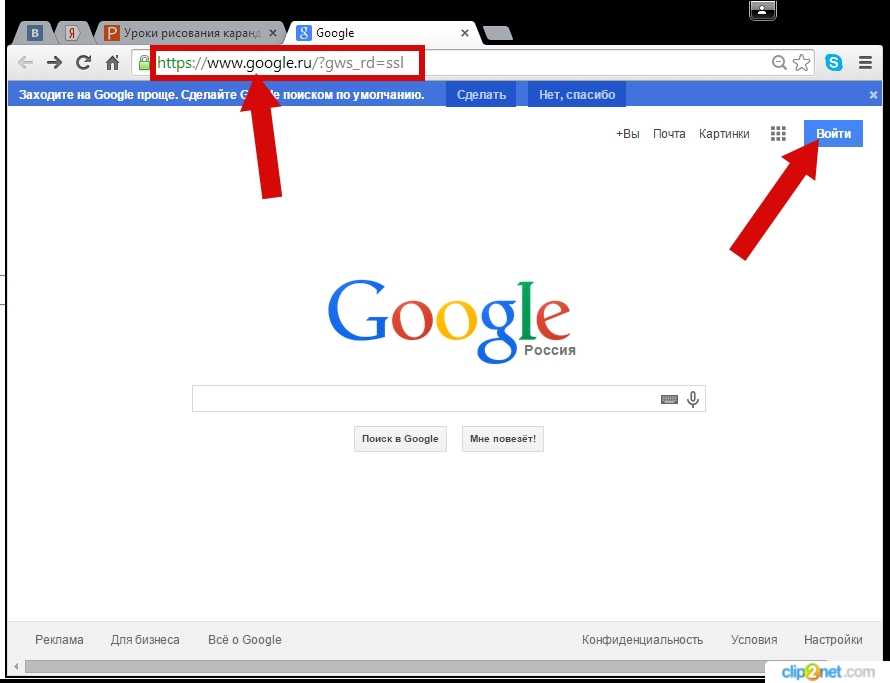

 Здесь необходимо выбрать аккаунт, если их несколько, и нажать «Загрузить» в нижней части экрана.
Здесь необходимо выбрать аккаунт, если их несколько, и нажать «Загрузить» в нижней части экрана. См. Как удалить или предотвратить дубликаты в Google Фото
См. Как удалить или предотвратить дубликаты в Google Фото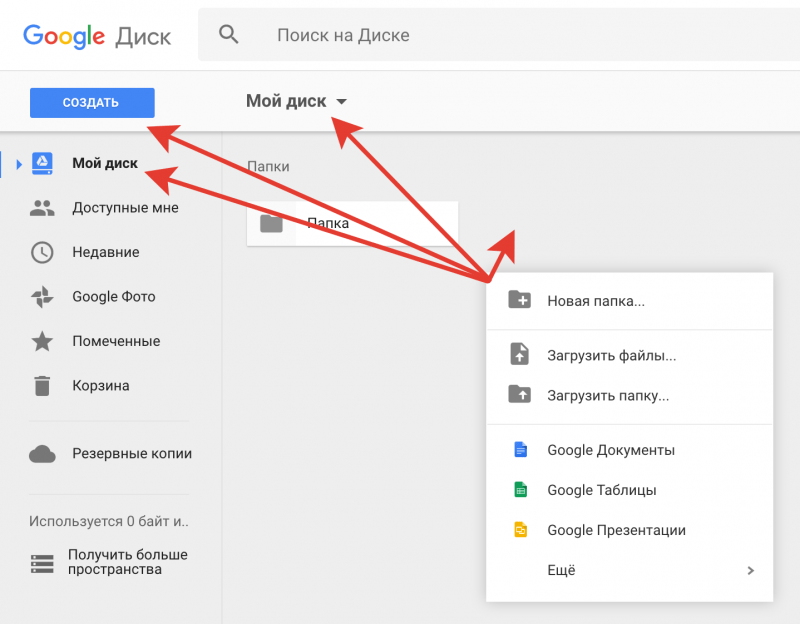 ниже).
ниже). Закройте всплывающее окно, если вы не хотите добавлять в альбом. Когда некоторые фотографии уже были загружены в прошлом, они не будут загружены снова (предотвращение дублирования), не будут отображаться сверху в «Недавно добавленных» и НЕ будут добавлены в альбом. Поэтому рекомендуется загружать прямо в альбом, если вы хотите, чтобы они были в альбоме (см. далее).
Закройте всплывающее окно, если вы не хотите добавлять в альбом. Когда некоторые фотографии уже были загружены в прошлом, они не будут загружены снова (предотвращение дублирования), не будут отображаться сверху в «Недавно добавленных» и НЕ будут добавлены в альбом. Поэтому рекомендуется загружать прямо в альбом, если вы хотите, чтобы они были в альбоме (см. далее).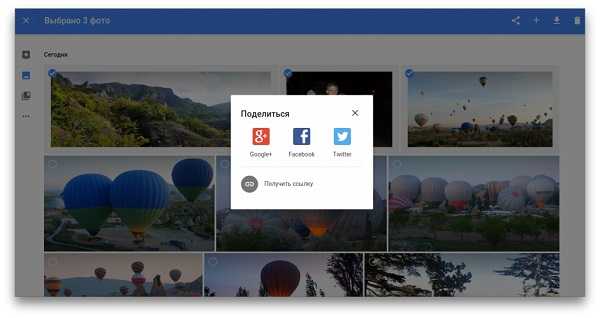
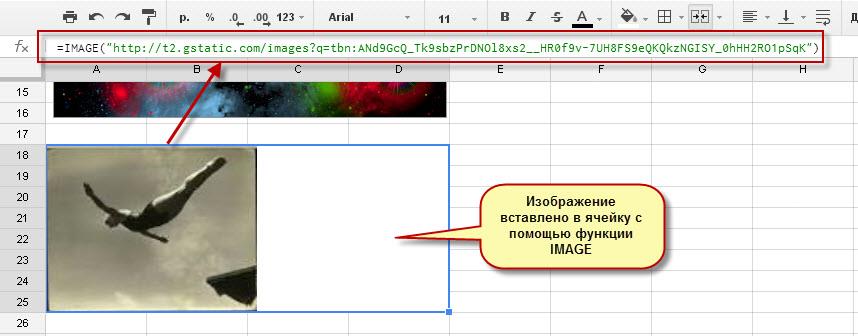 Google Фото собирает все в DCIM в папке под названием «Камера».
Google Фото собирает все в DCIM в папке под названием «Камера».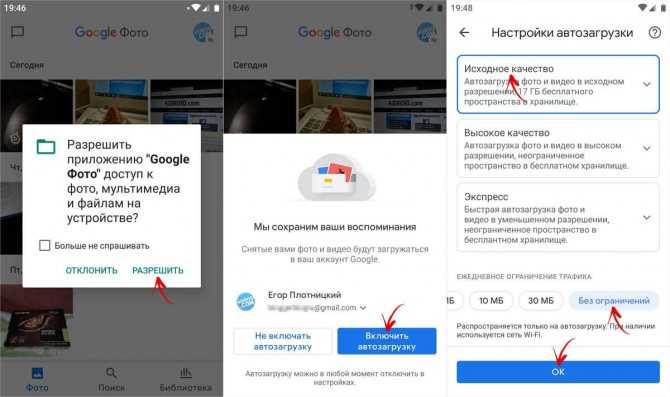
 Нажмите «Добавить фото» ICON
Нажмите «Добавить фото» ICON 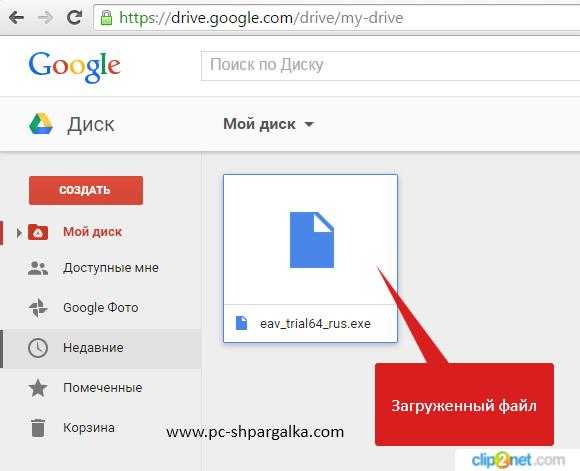
 google.com/settings и выберите «Высокое качество». (бесплатное неограниченное хранилище)» или «Оригинал». Этот параметр работает только для будущих загрузок. «Высокое качество» бесплатно до 1 июня 2021 года.
google.com/settings и выберите «Высокое качество». (бесплатное неограниченное хранилище)» или «Оригинал». Этот параметр работает только для будущих загрузок. «Высокое качество» бесплатно до 1 июня 2021 года. Оригинал сохраняется в скрытой папке .picasaoriginals внутри фактической папки, что удваивает использование памяти на компьютере. Подробнее см. по этой ссылке. Для альбомов, созданных в Picasa, необходим метод «Экспорт».
Оригинал сохраняется в скрытой папке .picasaoriginals внутри фактической папки, что удваивает использование памяти на компьютере. Подробнее см. по этой ссылке. Для альбомов, созданных в Picasa, необходим метод «Экспорт».