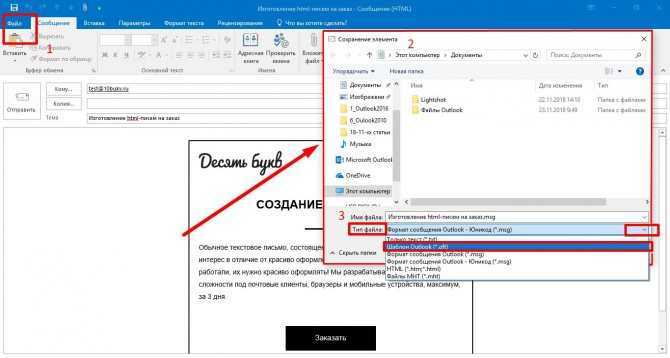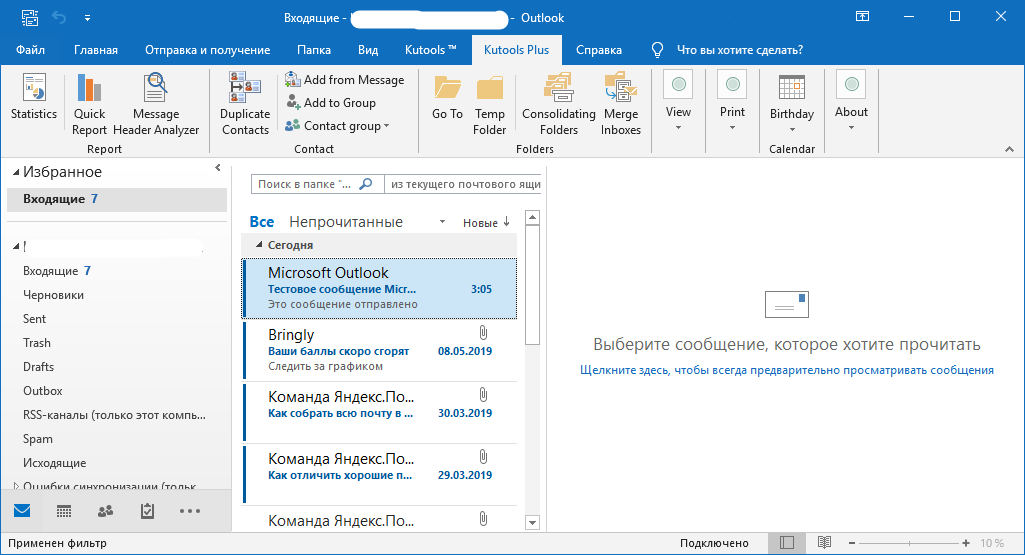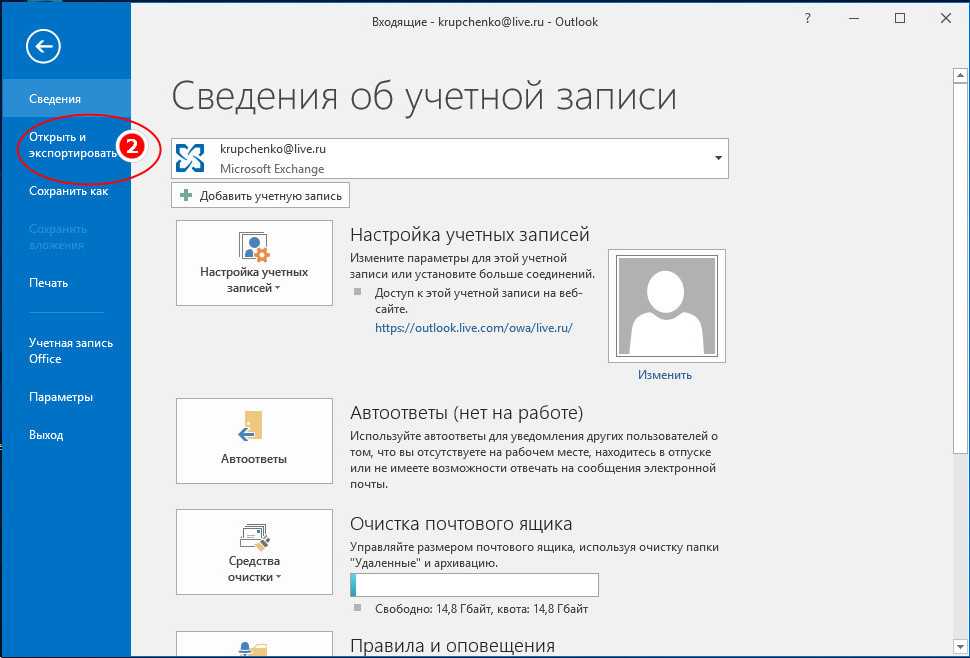Как добавить анимированный GIF из Outlook в электронное письмо
Анимированные GIF-файлы в Outlook: Как использовать этот эффективный маркетинговый инструмент
Август 1, 2021
по Томас
Анимированный щенок от IncrediMail (С)
Гифка сокращение от Graphic Interchange Format — популярный формат среди пользователей Интернета.. Это можно сравнить со слайд-шоу. Серия изображений быстро отображается, чтобы создать впечатление движения на изображении.. GIF-файлы широко используются не только для развлечения, и маркетологи часто добавляют GIF-файлы в электронные письма Outlook.
Во время своих маркетинговых кампаний, Анимированные GIF-файлы Outlook позволяют компаниям лучше объяснить, как работает их продукт или особенности предоставляемых услуг.. Поскольку визуальная информация и инфографика привлекают все больше внимания пользователей, то же самое можно сказать и о GIF-файле электронной почты Outlook, который привлекает внимание читателей.
Если вы все еще думаете, стоит ли встраивать GIF в рассылку электронной почты Outlook, рассмотрим преимущества этого визуального формата:
- Анимации в этом формате загружаются быстрее; конечно, это применимо, если электронное письмо не перегружено файлами Outlook в формате GIF..
- Вовлечение получателей приводит к увеличению CTR..
- Маркетинговые кампании с использованием GIF в электронных письмах Outlook более эффективны, поскольку они объясняют концепцию лучше, чем файлы JPG или PNG..
Как добавить GIF в электронные письма в Outlook
Независимо от целей, для которых вы хотите вставить GIF в электронную почту Outlook, первым делом нужно выбрать сам файл. Его можно создать с помощью специальных редакторов / построителей., скачано с бесплатных акций, или приобрел. Так, сохраните необходимую анимацию на жесткий диск, прежде чем добавлять GIF в электронные письма Outlook. За это, сделайте следующие шаги:
- Откройте свой почтовый клиент и, в режиме просмотра почты, создайте новое письмо, нажав на Домой > Новый E-mail.

- В новом окне, найдите место, куда вы хотите вставить GIF в электронное письмо Outlook, поместите курсор туда, и нажмите кнопку Вставить > Фотографий.
- В новом Вставить картинку диалоговое окно, найдите расположение GIF-файла Outlook, который вы ранее сохранили на жестком диске, выберите это, и нажмите Вставить кнопка. В процессе написания электронного письма, анимированный GIF в Outlook будет статическим. Поэтому переходите к следующим шагам.
- Завершите составление электронного письма и отправьте его себе в качестве теста, чтобы убедиться, что анимированные GIF-файлы в Outlook отображаются правильно..
Прежде чем приступить к вышеуказанным шагам о том, как отправить GIF по электронной почте, рассмотрите следующие советы по использованию файлов этого формата:
- Используйте только файлы, адаптированные для мобильных устройств, поскольку все больше и больше пользователей проверяют свою электронную почту на смартфонах.
 ;
; - Размер GIF не должен превышать 40 кб;
- Длина GIF должна быть в пределах 15 — 20 секунд;
- Не злоупотребляйте GIF-файлами в одном письме, так как они могут его перегрузить., а также не дадут нужного эффекта;
- Убедитесь, что первый кадр электронного письма является наиболее интересным, если получатели не могут просматривать анимированные файлы в своей версии Outlook..
Способы просмотра полученных GIF-файлов
MS Outlook 2007 воспроизводятся анимированные GIF-файлы автоматически. В следующих версиях, почтовый клиент начал использовать Microsoft Word, который не может читать элементы HTML. Вот почему, когда вы думаете, как вставить GIF в электронное письмо, убедитесь, что вы также добавили строку, что прикрепленные изображения являются гифками, и их можно рассматривать следующим образом:
- Дважды щелкните и откройте электронное письмо с GIF-изображением в новом окне.;
- На вкладке ленты сообщений, находить действия и щелкните по нему.

- Выбрать Просмотреть в браузере.
Когда ваша электронная почта открывается в окне браузера, вы сможете увидеть анимацию. Логично, если вы используете веб-версию Microsoft Outlook, вы сможете просматривать анимированные GIF-файлы.
Как альтернатива, однако, это выбор получателя, конечно, устанавливает стороннее программное обеспечение, которое может помочь воспроизводить анимированные изображения в электронных письмах.
В заключение об использовании GIF в электронных письмах
Помимо размышлений о том, как отправить GIF по электронной почте в Outlook, отправители также должны убедиться, что получатели будут заинтересованы в дополнительных действиях для просмотра анимации, если они используют последние версии Outlook.. Вот почему не следует полностью полагаться на GIF-файлы и убедитесь, что первый кадр достаточно информативен и привлекателен, чтобы соответствовать цели изображения.. Также важно помнить об их оптимизации для мобильных устройств.; иначе, все усилия будут потрачены зря.
- Узнайте, как использовать эмодзи в Outlook
- Создание электронных писем HTML в Outlook
Дополнительные статьи базы знаний
Как синхронизировать контакты iCloud с Outlook
Февраль 13, 2023
iCloud синхронизирует ваши пользовательские данные на ваших устройствах. Он служит в качестве резервной копии и позволяет легко обмениваться фотографиями., примечания, видео, и другие файлы с друзьями и семьей. если ты…
Как печатать электронные письма и вложения из Outlook
Января 30, 2023
Пользователи распечатывают электронные письма из Microsoft Outlook по многим причинам.. Электронная почта может иметь форму, которую они хотят распечатать, заполнить, и отправить. Многие люди сохраняют физическую копию…
Ограничение размера файла Outlook PST: Цифры и последствия
Января 29, 2023
MS Outlook — полезное программное обеспечение для работы с электронной почтой. , отслеживание личного расписания и важных дат, хранение контактной информации, а также другую важную информацию. Outlook использует…
, отслеживание личного расписания и важных дат, хранение контактной информации, а также другую важную информацию. Outlook использует…
Как найти старые электронные письма в Outlook: Полное руководство
Января 28, 2023
Если вы используете Microsoft Outlook для управления электронной почтой, ты можешь, в какой-то момент нужно найти старые электронные письма. Это может быть сложно, если вы не знаете, где искать…
Импорт EML в Thunderbird
Января 28, 2023
Электронная почта является неотъемлемой частью повседневного делового и частного общения. Обычно люди мигрируют с одного сервиса на другой, пока не найдут тот, который соответствует…
Насколько полезен был этот пост?
Нажмите на звездочку, чтобы оценить его!
Средний рейтинг 2.6 / 5. подсчет голосов: 15
Нет голосов до сих пор! Будьте первым, чтобы оценить этот пост.
Мы сожалеем, что этот пост не был полезен для вас!
Давайте улучшим этот пост!
Расскажите нам, как мы можем улучшить этот пост?
База знаний
Анимированные GIF-файлы в Outlook: Как использовать этот эффективный маркетинговый инструмент
время читать: 3 мнеБаза знаний 10 Серьезные причины, по которым вам стоит подумать о переезде…
База знаний Экспорт контактов Outlook в vCard
Как отозвать письмо в Outlook: подробная пошаговая инструкция
Время на чтение: 5 мин
Отозвать письмо в Outlook необходимо, если информация перестала быть актуальна, при составлении письма были допущены ошибки или появились новые данные, что повлияли на текст сообщения.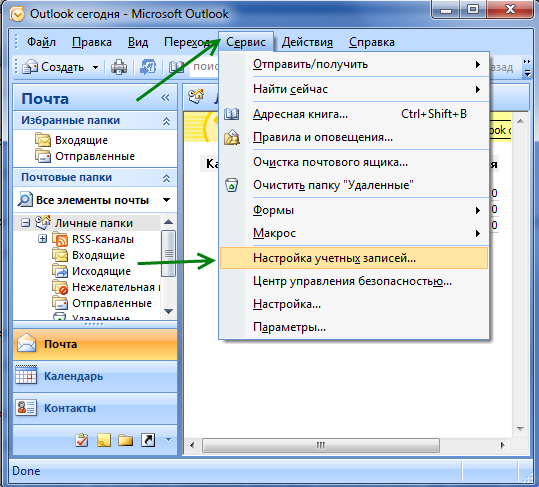 Очевидно, что отозвать письмо можно только в случае, если оно не было прочитано конечным пользователем. Отмена отправки или замена информации может выполниться в каждой версии системы, важно только знать способы выполнения процедуры.
Очевидно, что отозвать письмо можно только в случае, если оно не было прочитано конечным пользователем. Отмена отправки или замена информации может выполниться в каждой версии системы, важно только знать способы выполнения процедуры.
Как отозвать письмо в почте Outlook 2003
Существуют способы, как отозвать отправленное письмо в программе 2003 года, но эта процедура несколько сложнее, нежели в более новых версиях. Причина сложности в наличии различных ограничений, что могут предотвратить отмену.
Важно! Если адресат настроит систему мгновенного оповещения обо всех письмах, приходящих на почту, невозможно выполнить отмену отправки.
Отменить сообщение будет невозможно, если в письме есть вложения или используется переадресация через внешние почтовые сервисы, другие ресурсы, например, Hotmail.
Так изначально нужно определить, что письмо направлено напрямую на ящик через функцию обмена. Для этого нужно открыть информацию об отправке и обратить внимание на поле адресата, здесь должен находиться адрес почты.
Чтобы осуществить отмену нужно проделать такие манипуляции:
- Перейти в раздел, где содержится отправленное письмо и нажать на него;
- Сверху окна приложения находится таб «Действия», его нужно развернуть и выбрать «Отзыв сообщения». Если всё прошло успешно, то письмо будет удалено, а в статусе появится ошибка отправления;
- Для редактирования текста нужно кликнуть на «Отправить снова», так перед отправлением запустится редактор.
Узнать, что письмо не было отправлено можно в диалоге. Если всё прошло успешно диалог пополнится сообщением об ошибке.
Читайте также: Как настроить переадресацию почты?
Как отозвать письмо в Outlook 2007
В версии программы от 2007 года присутствуют практически все современные функции, которые до сих пор встроены в приложение. Отмена сообщения в данной версии выполняется максимально просто.
- Изначально нужно зайти в папку, где находится сообщение, которое требуется отменить;
- Сверху программы находится таб «Другие действия», нужно сделать клик на элемент;
- Затем выбрать пункт «Отзыв сообщения»;
- Появится предложение полностью удалить письмо с ящика получателя или заменить его на другое.

Чтобы определить статус сообщения, нужно нажать на элемент меню «Отслеживание». В случае отзыва письма появится уведомление, что сообщение не было получено пользователем.
Как отозвать письмо в Outlook 10, 13
Чтобы обнаружить письма, что были пересланы адресату, нужно перейти в раздел «Отправленные». Чтобы выполнить отзыв сообщения, нужно зайти в указанную категорию, навигация находится слева от рабочей области. После того, как письмо было найдено, нужно выполнить:
- Клик на вкладку «Файл»;
- Выбрать опцию «Сведения»;
- Справа появится список вариантов действий, для выполнения манипуляции нужно выбрать пункт, что предлагает переотправку или отзыв;
- Спустя непродолжительное время откроется окно для выбора типа манипуляции (отозвать или заменить).
Если пользователь выбрал замену сообщения, ему программа предложит изменить текст и вложения подобно, как письмо отправляется впервые.
Чтобы удостовериться, что действие выполнено успешно нужно перейти в раздел «Отчет». Здесь сообщается статус сообщения при клике на «Отслеживание». Если указано, что письмо успешно отправлено, то выполнить действие не удалось. Если написано, что произошел сбой, процедура произведена успешно.
Здесь сообщается статус сообщения при клике на «Отслеживание». Если указано, что письмо успешно отправлено, то выполнить действие не удалось. Если написано, что произошел сбой, процедура произведена успешно.
Читайте также: Почта Exchange Server. Стоит ли устанавливать Exchange Server 2016?
Как отозвать письмо в Outlook 17
Принцип выполнения манипуляции в последней версии не изменился, процедура практически такая же самая. Чтобы отозвать уведомление через Outlook 2017 нужно выполнить:
- Найти сообщение в категории «Отправленные»;
- Клик на меню «Файл»;
- В меню выбрать пункт «Сведения»;
- В графе «Перепланировка» снизу находится пункт «Повторная отправка», нужно нажать на него;
- В выпадающем списке снизу клик на «Отозвать письмо».
Если сообщение просто требуется откорректировать, то нужно на последнем шаге нажать на «Отправить повторно». В этом случае загрузится отдельная страница с возможностью редактирования контента.
Важно! Чтобы узнать получил пользователь сообщение или его удалось отозвать можно в разделе «Параметры» открыть пункт «Отслеживание», где установить выделение возле опций с получением уведомлений о доставке и чтении писем.
Как отменить письмо через браузер?
Outlook почтой возможно пользоваться не только через клиент приложения, но и через веб-интерфейс ресурса. Получить доступ к нему можно всего лишь войдя в систему Microsoft через сайт:
- Запустить настольный обозреватель;
- Перейти по адресу https://outlook.live.com/mail/#/inbox;
- Ввести адрес почтового аккаунта и перейти к следующему окну;
- Ввести пароль от аккаунта.
Эта авторизация позволит использовать те же самые функции, что и приложение, в том числе возможность отзывать письма.
- После загрузки страницы нужно выбрать соответствующее письмо;
- Сверху появится активная кнопка «Отменить»;
- Выбрать тип отмены: полное удаление или замена.

Важно! Современная версия сайта Outlook расширила свои возможности и позволила отзывать сообщения даже с сервиса Gmail. Функция действует только в том случае, если изначально отправлялось сообщение через браузер.
Читайте также: Что делать, если не работает почта в Windows 10?
Почему нельзя отозвать письмо?
Отменить отправку сообщения удаётся не всегда. Существуют определенные ситуации, что предотвращают возможность выполнения действия и к ним относятся:
- Получатель сообщения использует альтернативный почтовый сервис. То есть отозвать письмо можно только в пределах домена outlook.com;
- Настроена автономная работа. Система автоматически обрабатывает сообщения, соответственно чтение происходит практически моментально;
- У адресата установлено кеширование, которое обеспечивает хранение всех входящих данных. В этом случае даже отозванное письмо получатель сможет прочесть;
- Письмо было прочитано ранее, чем отправитель занялся отзывом.

Помимо перечисленных случаев выполнить отзыв сообщения удаётся без особого труда.
Прежде, чем отправлять сообщение стоит проверять актуальность информации и взвешивать правильность составления письма, это поможет ещё до отправки изменить контент. Если осечка всё же случилась, нужно как можно скорее отозвать сообщение.
Если у Вас остались вопросы по теме «Как отозвать письмо в Outlook: подробная инструкция», то можете задать их в комментария
Оцените материал
Рейтинг статьи 3.5 / 5. Голосов: 2
Пока нет голосов! Будьте первым, кто оценит этот пост.
Изображения не отображаются в Outlook
Может быть несколько причин, по которым изображения могут не отображаться в сообщениях электронной почты Outlook. Мы перечислили ниже несколько способов решить эту проблему.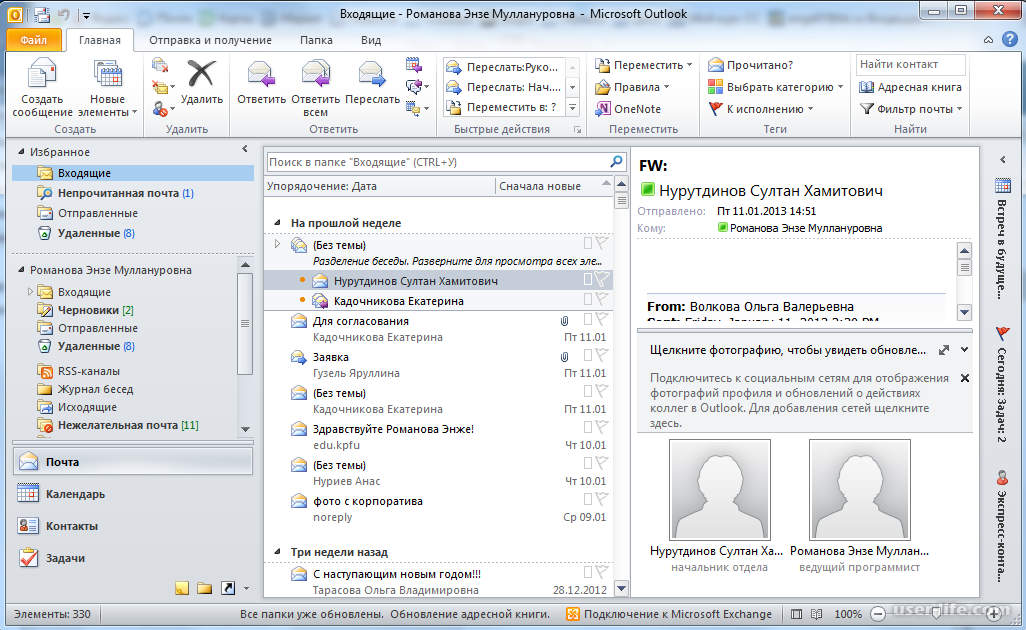
Использование Outlook в безопасном режиме
Если изображения отображаются в безопасном режиме, проблема может быть связана с надстройками. Чтобы узнать больше об этом процессе, нажмите здесь.
Просмотр настроек Интернета
- Найдите «Свойства обозревателя» в меню «Пуск» вашего компьютера.
- Перейдите на вкладку «Дополнительно».
- Перейдите в раздел Безопасность и установите флажок Не сохранять зашифрованные страницы на диск.
- Нажмите OK.
Просмотр настроек заполнителя изображения в Outlook
- Откройте Outlook и нажмите «Новая электронная почта».
- Щелкните Файл > Параметры > Почта > Параметры редактора.
- Перейдите на вкладку «Дополнительно».
- Установите флажок Показать заполнители изображений.
- Нажмите OK.
Разблокировка изображений для одного сообщения электронной почты
Чтобы разблокировать изображения в одном сообщении, полученном из надежного источника,
- Выберите информационную панель в верхней части сообщения.

- Щелкните Загрузить изображения.
Примечание:
- Если предварительно просмотреть сообщение и нажать «Загрузить изображения», изображение автоматически сохраняется и отображается при следующем открытии сообщения.
- Если вы нажмете Загрузить изображения в открытом сообщении, вы должны сначала сохранить сообщение, чтобы просмотреть изображения при следующем его открытии.
Разблокировка изображений для всех сообщений
Для Outlook 2016, 13 и 10:
- Перейдите на вкладку «Файл» > «Параметры» > «Центр управления безопасностью».
- Щелкните Параметры центра управления безопасностью Microsoft Outlook > Параметры центра управления безопасностью.
- Снимите флажок Не загружать изображения автоматически в сообщениях электронной почты в формате HTML или элементах RSS.
- Снимите флажок Не загружать изображения автоматически в HTML-сообщениях электронной почты или элементах RSS.

Разблокировка изображений от доверенных отправителей или доменов
Вы можете отметить известных отправителей или домены как надежных отправителей, чтобы разблокировать отправленные ими изображения.
- Открытие сообщения, полученного от известного отправителя или домена.
- Щелкните правой кнопкой мыши заблокированное изображение.
- Выберите один из следующих вариантов:
- Добавить отправителя в список надежных отправителей
- Добавить домен @domain в список надежных отправителей
Другие способы
Иногда Outlook не показывает изображения, хотя все настройки верны. В таких ситуациях вы можете сделать следующее:
- Очистить временную папку
- Использовать допустимый путь к временной папке
- Восстановить PST-файл, если он поврежден брандмауэры и защита от вредоносных программ
- Попробуйте переключиться на другую сеть
Была ли эта статья полезной?
8
снаружи
25
нашел это полезным.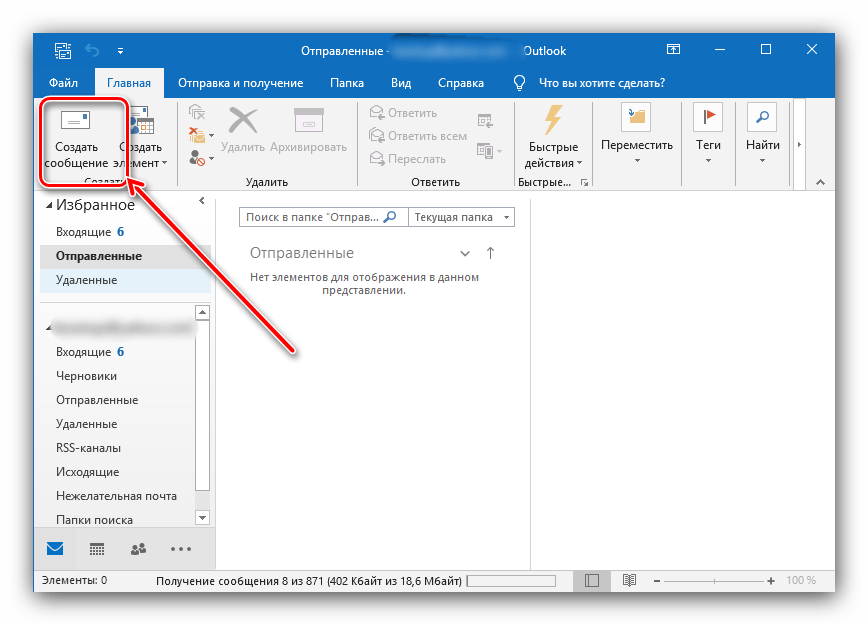
Как создавать и добавлять подписи в Outlook 2019
Предоставлено вам Exclaimer
Содержание- Создать новую подпись электронной почты в Outlook 2019
- Добавление изображений в подпись электронной почты
- Как сделать так, чтобы ваша электронная подпись заполнялась автоматически
- Outlook для iOS и Android
- Управление подписями электронной почты Outlook 2019 с помощью Exclaimer
- Надстройки Outlook или локальное программное обеспечение для подписи электронной почты
- Программное обеспечение для электронной подписи Exclaimer
- Часто задаваемые вопросы (FAQ)
- Начало работы
Добавить профессиональную подпись электронной почты в бизнес-профили Outlook 2019 очень просто, и это может оказать значительное положительное влияние на ваши внешние коммуникации.
Использование профессиональной подписи электронной почты в Outlook активно продвигает ваш бренд в положительном ключе, а также предоставляет получателям цифровую визитную карточку с вашей контактной информацией.
В этой статье показано, как настраивать и создавать подписи электронной почты на стороне клиента в Outlook 2019. Собственные функции Outlook 2019 (а также Outlook 2016) позволяют создавать дизайн подписи для персонализации ваших сообщений электронной почты, включая все важные контактные данные и привлекательные изображения.
Создание новой подписи электронной почты в Outlook 2019Создание подписи электронной почты в Outlook 2019 очень просто и позволяет включить все важные аспекты профессиональной подписи.
Тем не менее, редактор подписи в Outlook 2019 довольно простой — предлагает только простые параметры форматирования, что ограничивает сложность дизайна подписи электронной почты.
Следуйте нашему руководству ниже, чтобы узнать, как автоматически добавить подпись электронной почты Outlook.
1. Откройте Outlook 2019 из Windows, используя меню «Пуск» или панель задач.
2. В Outlook 2019 выполните одно из следующих действий:
a. Щелкните Файл > Параметры > Почта > Подписи…
Щелкните Файл > Параметры > Почта > Подписи…
b. Откройте новое электронное письмо и нажмите Подпись > Подписи…
3. Это приведет вас к окну Подписи и канцелярские принадлежности. Прежде чем приступить к созданию подписи электронной почты Outlook, убедитесь, что ваш адрес электронной почты указан правильно: Выберите подпись по умолчанию (скрыто на снимке экрана ниже):
4. В разделе выберите подпись для редактирования , нажмите New, и введите имя для своего шаблона подписи Outlook.
5. В разделе Редактировать подпись создайте и отредактируйте свою подпись. У вас есть возможность изменить тип шрифта, цвета шрифта, размер и выравнивание текста.
6. Чтобы добавить другое форматирование, вам нужно будет использовать Microsoft Word, например. маркеры, таблицы, границы и т. д. Затем вам нужно будет скопировать и вставить подпись в Поле редактирования подписи . Чтобы добавить изображение, например логотип компании, выберите значок Изображение, найдите файл изображения и нажмите Вставить .
Чтобы добавить изображение, например логотип компании, выберите значок Изображение, найдите файл изображения и нажмите Вставить .
7. Назначьте свою подпись в Outlook 2019 новым сообщениям и/или ответам/переадресациям.
8. Нажмите OK , чтобы сохранить подпись электронной почты. Ваша новая подпись теперь будет автоматически включаться во все исходящие сообщения.
Добавление изображений в подпись электронной почтыImagery — это мощный инструмент для профессиональных подписей электронной почты. Это сразу же привлечет внимание получателя к вашей подписи, где он найдет всю важную информацию, необходимую для взаимодействия с отправителем и бизнесом.
Это может быть логотип компании или соответствующий маркетинговый баннер, рекламирующий новое предложение, услугу или рекламу.
Добавлять изображения в подписи электронной почты в Outlook 2019 очень просто. Откройте инструмент «Подписи» в меню «Файл» > «Параметры» > «Почта » (или в меню «Подпись» в новом окне электронной почты) и выберите выбранную подпись электронной почты, которую вы хотите настроить.
Выберите значок изображения на панели «Редактировать подпись». Откроется окно Image Finder, которое позволит вам найти на вашем устройстве изображение, которое вы хотите включить в подпись электронной почты. Выберите свое изображение и нажмите Вставка .
После добавления изображения в подпись Outlook вы можете изменить его размер в соответствии со своим дизайном. Просто щелкните правой кнопкой мыши вставленное изображение и выберите Изображение. Выберите Размер и отредактируйте размеры изображения, чтобы изменить масштаб изображения.
Оставьте выбранным параметр Блокировать соотношение сторон , чтобы избежать изменения формы или пропорций изображения. Это особенно важно при добавлении логотипа компании.
Как сделать так, чтобы ваша электронная подпись заполнялась автоматически В Outlook 2019 отправители могут решить, хотят ли они, чтобы подписи электронной почты в Outlook автоматически добавлялись к каждому электронному письму, или добавлять уникальную подпись вручную для каждого электронного письма.
Чтобы автоматически заполнять электронные письма вашей профессиональной подписью электронной почты по умолчанию, выполните следующие действия:
1. Откройте инструмент Подписи .
2. В разделе «Выбрать подпись по умолчанию» назначьте адрес электронной почты для выбранной подписи.
3. Затем в раскрывающемся меню выберите подпись, которая будет применяться к «Новым сообщениям».
Это автоматически применяет выбранную подпись ко всем новым электронным письмам по умолчанию.
Однако, чтобы вручную применить выбранную подпись к сообщению электронной почты, выберите инструмент Подписи в новом окне электронной почты. В раскрывающемся меню будут показаны все сохраненные шаблоны подписи. Просто выберите выбранную подпись, и она появится в почтовом ящике.
Outlook для iOS и Android Также можно создавать и применять профессиональные подписи электронной почты в приложении Outlook для устройств Android и iOS.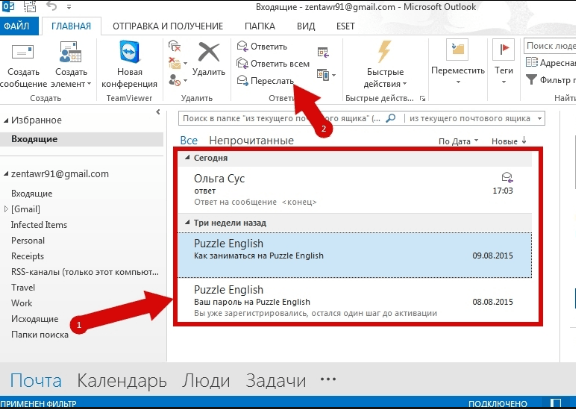
Откройте приложение и выберите «Настройки» с помощью значка шестеренки в iOS или Android. Выберите Подпись в меню. На следующем экране просто введите новую подпись электронной почты.
Версии приложения Outlook для iOS и Android более ограничены, чем настольная версия, и доступны только текстовые параметры.
Примеры профессиональных подписей электронной почты в Outlook 2019 для Android могут включать:
«Отправлено с моего телефона. Я вернусь в офис 5 сентября”
Это позволяет получателю узнать, что электронное письмо было отправлено с мобильного устройства, и может использоваться в качестве объяснения того, почему электронное письмо написано в краткой форме. Это также намекает получателю, что отправитель в настоящее время находится вне офиса или в пути.
«Имя Фамилия
Должность
Здание компании
Адрес, почтовый индекс
Номер рабочего телефона»
Здесь содержится вся важная контактная информация, необходимая получателю для связи с отправителем или компанией. Хотя он не включает в себя полный набор изображений и ссылок, он является эффективным заполнителем до тех пор, пока отправитель не получит доступ к настольному приложению.
Хотя он не включает в себя полный набор изображений и ссылок, он является эффективным заполнителем до тех пор, пока отправитель не получит доступ к настольному приложению.
Наконец, выберите значок Галочка в правом верхнем углу, чтобы сохранить и применить новую подпись электронной почты.
Управление подписью электронной почты в Outlook 2019 с помощью ExclaimerНаучиться изменять подпись электронной почты в Outlook несложно и обычно не вызывает затруднений у сотрудников. Однако шаблонами подписей трудно управлять, когда они должны быть согласованы для всех пользователей.
Без централизованного контроля предприятия позволяют конечным пользователям обновлять свои подписи в Outlook по своему усмотрению. Это может повредить репутации вашего бренда.
Лучший способ контролировать подписи электронной почты в Outlook 2019 — использовать стороннее программное обеспечение для подписи электронной почты. Это позволит развернуть подписи Outlook либо на стороне клиента, либо на уровне сервера.
Использование решения для подписи электронной почты на стороне клиента позволяет пользователям видеть свой шаблон подписи при составлении сообщения электронной почты в Outlook.
Это дает им больше гибкости и контроля над используемым шаблоном. В более старых клиентских предложениях на рабочую станцию каждого пользователя устанавливается агент для развертывания шаблонов подписи. Более современные предложения предоставляют специальную надстройку Outlook, которая автоматически отправляет шаблоны подписи через центр ИТ-администрирования.
Облачное программное обеспечение Exclaimer для подписи электронной почты С другой стороны, решение на стороне сервера добавляет подписи после отправки электронной почты. Это идеально подходит для компаний, которые хотят, чтобы подписи добавлялись ко всем электронным письмам, отправляемым с любого устройства. Однако пользователи не могут видеть свои шаблоны подписи при составлении электронного письма. Это может быть довольно резким опытом.
Однако пользователи не могут видеть свои шаблоны подписи при составлении электронного письма. Это может быть довольно резким опытом.
Используя программное обеспечение для подписи электронной почты от Exclaimer, вы получаете лучшее из методов развертывания как на стороне клиента, так и на стороне сервера. Вы можете легко создавать и контролировать профессиональные подписи Outlook для всех пользователей. Более того, эти подписи будут автоматически применяться ко всем пользователям. Это означает, что вы получаете профессиональные подписи электронной почты в Outlook при отправке с любого устройства с доступом в Интернет.
Все шаблоны подписей распространяются непосредственно среди клиентов Outlook пользователей и могут включать всевозможные элементы брендинга/маркетинга. Затем эта административная задача становится невероятно простой, позволяя вам изменять подписи электронной почты в Outlook за считанные минуты.
Все, что вам нужно для использования решения для подписи электронной почты Exclaimer, — это синхронизация и настройка вашей локальной Active Directory с Azure AD. Продукт также можно легко перенести в Microsoft 365 (Office 365) позже.
Продукт также можно легко перенести в Microsoft 365 (Office 365) позже.
Узнайте, как легко добавлять подписи в Outlook с помощью решений для управления подписями электронной почты
Часто задаваемые вопросы (FAQ) Где хранятся подписи электронной почты в Outlook 2019?Доступ к подписям электронной почты, их редактирование и применение в Outlook 2019 можно получить двумя способами. Первый — щелкнуть меню File в Outlook. Затем выберите Параметры , затем Почта и Подпись во всплывающем окне. Это приводит пользователей к инструменту создания подписи электронной почты, где можно создавать новые подписи и применять их ко всем новым сообщениям.
Подписи электронной почты в Outlook 2019 также можно найти, открыв новое окно электронной почты и щелкнув Подпись , а затем Подписи .
Почему моя автоматическая подпись не работает в Outlook 2019? Подписи электронной почты в Outlook 2019 могут не автоматически добавляться в новые электронные письма при использовании определенных платформ, таких как Outlook Web Application (OWA) и операционные системы Android.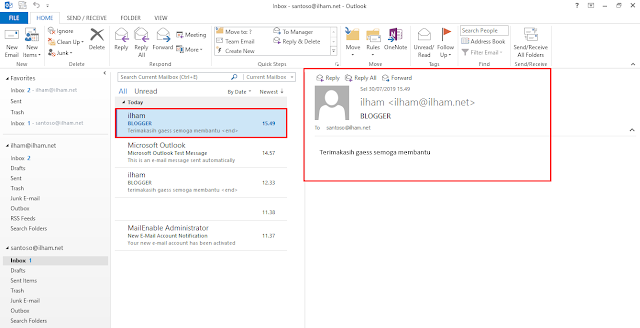

 ;
;