Как записать загрузочный диск Windows 7
Рекомендации
Если вы переустанавливаете Windows на старом компьютере, то рекомендую выполнить резервное копирование файлов и параметров. Подготовьте заранее все необходимое для установки Windows.
Если вы приобрели Windows на DVD-диске и у вашего компьютера или ноутбука есть DVD-привод, то вам эта статья не нужна, переходите к следующей статье «Настройка BIOS».
Настройка БИОСа для запуска установки с носителя
Загрузочная флешка или диск у вас должен быть подготовлен к этому шагу. Теперь для установки или переустановки системы, необходимо запустить первоначальную загрузку с нашей флешки или диска через биос или через меню загрузки (boot menu)
Немного теории для понимания работы компьютера при запуске
Когда вы включаете компьютер и видите белые буквы на черном фоне или логотип производителя, в этот момент БИОС, смотрит с какого устройства ему начинать запуск в первую очередь. В компьютере или ноутбуке может быть несколько устройст с которых он может загрузить ту или иную программу.
В компьютере или ноутбуке может быть несколько устройст с которых он может загрузить ту или иную программу.
Если виндовс уже установлена, то в настройках биоса должен быть выставлен приоритет загрузки именно с этого жесткого диска
В нашем случае, необходимо установить приоритет загрузки с загрузочной флешки или диска, для первоначального запуска установки.
Делается это двумя способами:
Используем BOOT MENU
Если кратко, то для загрузки с установочной флешки или диска, необходимо при при старте компьютера нажать определенную клафишу вверху клавиатуры, для появления меню (boot menu) выбора доступных устройств для загрузки и выбрать необходимое (в нашем случае это загрузочная флешка или диск)
Выбор загрузочного носителя
Если у вас есть установочный диск c Windows, но у вашего компьютера или ноутбука нет DVD-привода, то вам понадобиться компьютер с DVD-приводом для создания из установочного диска загрузочной флешки. Переходите к разделу «Создание образа диска». Sandisk Cruzer Если вы получили Windows в виде файла-образа, то необходимо создать загрузочный диск или флешку. Если у вашего компьютера или ноутбука есть DVD-привод, то проще и надежней использовать DVD-диск. Подготовьте 2-3 чистых диска DVD-R 16x и переходите к разделу «Создание загрузочного диска».
Sandisk Cruzer Если вы получили Windows в виде файла-образа, то необходимо создать загрузочный диск или флешку. Если у вашего компьютера или ноутбука есть DVD-привод, то проще и надежней использовать DVD-диск. Подготовьте 2-3 чистых диска DVD-R 16x и переходите к разделу «Создание загрузочного диска».
Если у вашего компьютера или ноутбука нет DVD-привода или вам лень идти в магазин за дисками , то возьмите флешку объемом от 4 Гб и переходите к разделу «Создание загрузочной флешки».
Запись образа на оптический носитель
По большому счету, создавая установочный диск Windows 7 «Максимальной» или любой другой модификации, записать образ на оптический носитель можно и средствами системы. Однако куда лучше и практичнее выглядят программы для записи дисков вроде пакета Nero.
Их рекомендуется использовать хотя бы той причине, что такие утилиты позволяют регулировать скорость прожига (ее лучше выставлять на самый минимум, поддерживаемый и болванкой, и приводом), а также могут выполнять верификацию (проверку) данных по окончании прожига.
Примечание: чтобы не заниматься ненужными действиями, практически во всех таких приложениях имеется функция копирования (клонирования) диска, поэтому можно сразу создать копию оригинального носителя без необходимости сохранения образа на винчестере. Также записать образ прямо на оптический носитель можно и в самих программах для работы с образами, выбрав нужный пункт из соответствующего меню.
Создание образа диска
Мы используем программу Daemon Tools для создания файла-образа из установочного диска Windows, который в дальнейшем понадобится для создания загрузочной флешки. Скачать ее вы можете в конце статьи в разделе «Ссылки».
3.1. Установка Daemon Tools
Установить программу довольно просто. Запустите установочный файл и несколько раз нажмите «Далее».
3.2. Создание образа в Daemon Tools
Вставьте установочный диск Windows в DVD-привод и закройте окно автозапуска, если оно появится. Найдите ярлык «DAEMON Tools Lite» на рабочем столе или в меню «ПУСК» и запустите программу. Нажмите на значок диска с дискетой «Создать образ диска».
Нажмите на значок диска с дискетой «Создать образ диска».
Проверьте, что выбран именно тот привод, в который вы вставили установочный диск Windows. Буква диска в проводнике Windows и в окне программы должны совпадать.
Снимите галочку с пункта «Добавить в Каталог образов» и нажмите на кнопочку с тремя точками «…» для выбора папки для сохранения файла-образа. Учтите, что он может занять до 3.5 Гб.
Рекомендую сохранять файл-образ на отдельном разделе диска (например, «D»). В графе «Имя файла» введите, например, «Windows_7», чтобы вы потом могли понять, что это за файл. В названии рекомендую не использовать русские буквы и пробелы. В графе «Тип файла» обязательно выберите «Стандартные ISO образы (*.iso)» и нажмите «Сохранить».
Проверьте, что все указано правильно и нажмите «Старт».
Процесс создания образа занимает всего 3-5 минут. В конце должно появиться сообщение «Создание образа завершено». Нажмите кнопку «Закрыть» и завершите работу основной программы, нажав на крестик.
Если появилось сообщение с ошибкой или процесс завис на месте, значит либо установочный диск, либо DVD-привод повреждены. Попробуйте протереть диск сухой мягкой тканью и повторите все заново или используйте другой компьютер.
Основные требования к носителям
Если же рассматривать именно создание установочного диска Windows 7, особое внимание нужно обратить на требования, предъявляемые к носителям, на которые предполагается записать необходимые для каждого случая компоненты. Обычно рекомендуется использовать либо оптические диски DVD-стандарта R/RW, либо USB-накопители в виде самых обычных флешек. Но в обоих случаях они должны иметь порядка 4 Гб свободного места.
С оптическими дисками ситуация складывается намного проще, поскольку действия по записи образов сводятся к минимуму. А вот с флешками не все так просто, поскольку еще нужно учитывать, скажем, разрядность устанавливаемой ОС, тип первичной системы (BIOS/UEFI) и соответствующую файловую систему на самом накопителе.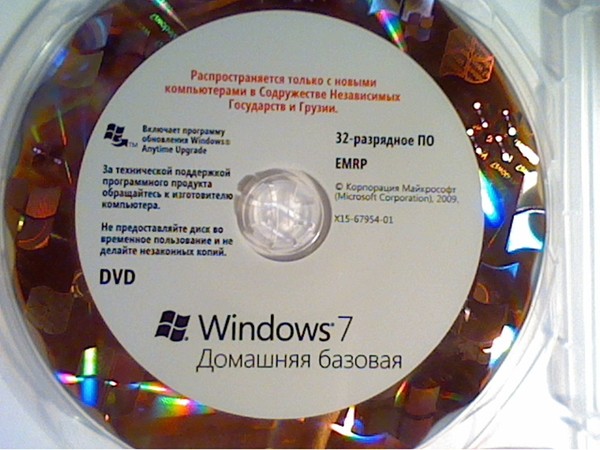 К тому же обычное копирование образа или файлов установочного диска Windows 7, в нем содержащихся, на Flash-накопитель никакого результата не даст, и загрузиться с него будет невозможно по той лишь причине, что на носителе отсутствует специальный загрузчик и соответствующий ему загрузочный раздел. Так что же делать в такой ситуации и какую методику предпочесть?
К тому же обычное копирование образа или файлов установочного диска Windows 7, в нем содержащихся, на Flash-накопитель никакого результата не даст, и загрузиться с него будет невозможно по той лишь причине, что на носителе отсутствует специальный загрузчик и соответствующий ему загрузочный раздел. Так что же делать в такой ситуации и какую методику предпочесть?
Создание загрузочного диска
Программа Astroburn нужна нам для записи файла-образа на DVD-диск. Скачать ее вы можете ниже в разделе «Ссылки». Если вы планируете использовать для установки Windows флешку, то пропустите этот раздел.
4.1. Установка Astroburn
Установить программу довольно просто. Запустите установочный файл и несколько раз нажмите «Далее».
4.2. Запись диска в Astroburn
Вставьте чистый диск в DVD-привод и закройте окно автозапуска, если оно появится. Найдите ярлык «Astroburn Lite» на рабочем столе или в меню «ПУСК» и запустите программу. Переключитесь на вкладку «Образ» и нажмите на значок справа от поля «Путь к файлу образу».
Найдите где у вас на диске находится файл-образ Windows, выделите его левой кнопкой мышки и нажмите «Открыть». Например, у меня все образы дисков находятся на диске «D» в папке «ISO».
Еще раз проверьте, что вы выбрали правильный файл и установлена галочка «Проверить» возле названия DVD-привода. Это позволит убедиться в том, что диск записан без ошибок и процесс установки Windows неожиданно не прервется. Также рекомендую выставить скорость записи 8.0x, это оптимально для дисков DVD-R 16x. Нажмите «Начать запись».
Процесс записи диска вместе с проверкой занимает до 10 минут. По завершении записи закройте программу. Если появилось сообщение с ошибкой или процесс завис на месте, значит либо вам попался плохой диск, либо изношен DVD-привод.
Попробуйте записать еще раз на новый диск, если не получиться, то используйте другой компьютер.
Процесс установки Windows 7
4.1 Первоначальная загрузка файлов
После загрузки с загрузочного носителя, начинается загрузка файлов в оперативную память.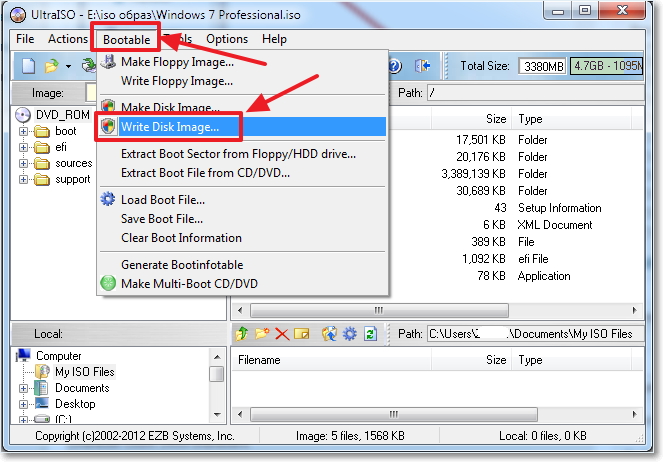 Дожидаемся первого окна и выбираем язык установки.
Дожидаемся первого окна и выбираем язык установки.
(наведите для запуска анимации или нажмите для увеличения)
4.2 Настройка параметров установки
Далее нажимаем Установить. На следующем окне читаем, при желании, лицензионное соглашение Microsoft. Ставим галочку Я принимаю условия лицензии, нажимаем Далее. Далее выбираем Полная установка.
4.3 Подготовка жесткого диска для установки Windows 7
Далее нам необходимо подготовить (разметить) жесткий диск для установки виндовс. Ниже показаны 2 варианта деления диска. 1. Создание одного раздела 2. Создание двух разделов. При этом автоматически создается раздел 100 мб для загрузочных файлов виндовс 7. Он не будет виден в моем компьютере, но он обязательно нужен. (мы его не считаем, а считаем только те что будут видны в системе)
Если вам необходимо установить на компьютер 2 windows: 32 bit совместно с 64 bit, то вам необходимо разбить жесткий диск на 2 раздела.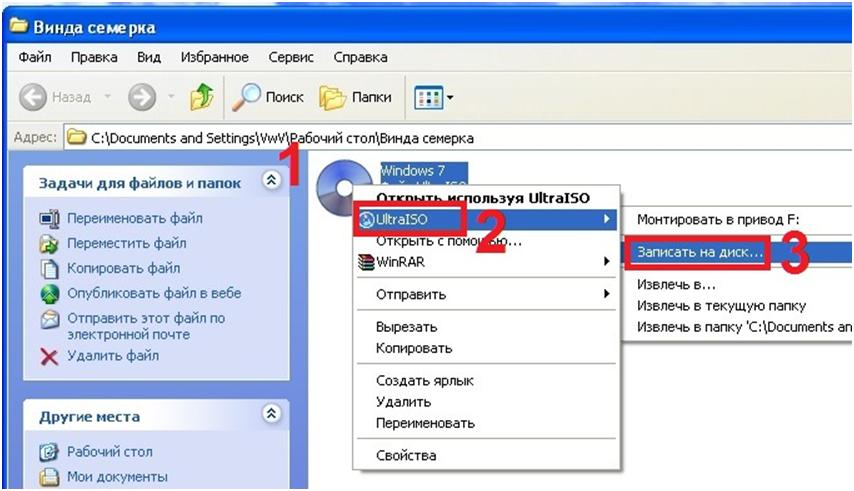 На первый установить 32 битную, а на второй, по аналогии, 64 битную систему. При старте компьютера, у вас будет появляться меню с выбором системы, в которую надо загрузиться.
На первый установить 32 битную, а на второй, по аналогии, 64 битную систему. При старте компьютера, у вас будет появляться меню с выбором системы, в которую надо загрузиться.
Создание загрузочной флешки
5.1. Способы создания загрузочных флешек
Есть множество способов и программ для создания загрузочных флешек, от ручного прописывания команд в командной строке, до использования загрузчиков Linux. Недостаток командной строки – сложность для начинающих и вероятность ошибок. Недостаток загрузчиков Linux в том, что такие флешки загружаются не на всех компьютерах.
Есть еще официальная программа от Microsoft для создания загрузочных флешек «Windows USB/DVD Download Tool». Она очень проста в использовании и флешки, записанные с ее помощью загружаются на большинстве компьютеров. Но эта программа имеет ряд ограничений. Например, для ее использования в Windows XP необходимо дополнительно установить еще несколько громоздких дополнений (.NET Framework 2.0 и Image Mastering API v2), а для того, чтобы в Windows 7 x32 создать загрузочную флешку для установки Windows 7 x64 нужно скопировать в папку с программой дополнительный файл или возиться с командной строкой. В работе программы бывают и другие проблемы.
В работе программы бывают и другие проблемы.
Поэтому я решил дать вам всего один, но простой и надежный способ создания загрузочных флешек, который подходит для любых операционных систем и компьютеров, с помощью программы «Rufus».
5.2. Использование программы Rufus
Программа «Rufus» предназначена для создания загрузочных флешек для установки различных операционных систем, включая Windows XP, 7, 8, 8.1, 10. Она не требует установки и ее можно запускать в любой из операционных систем от Windows XP до Windows 10 вне зависимости от разрядности.
Скачать эту программу вы можете в разделе «Ссылки». Дальше вам потребуется любой компьютер с установленной Windows и флешка объемом от 4 Гб. Transcend JetFlash 790 8Gb Вставьте флешку в компьютер и если на ней есть ценные файлы, то скопируйте их на жесткий диск. Сразу после создания загрузочной флешки или когда уже закончите установку Windows их можно будет вернуть обратно.
Очищать и форматировать флешку необязательно, просто запустите программу Rufus и проверьте, что флешка выбрана в поле «Устройство».
Далее первым делом выбираем файл-образ Windows, так как после его выбора могут слететь предыдущие настройки. Выберите «ISO-образ» и нажмите кнопочку рядом с этим полем, как показано на скриншоте ниже.
Найдите где у вас на диске находится файл-образ Windows, выделите его левой кнопкой мышки и нажмите «Открыть». Например, у меня ранее созданный образ находится на диске «D».
Теперь нужно выбрать тип загрузочного раздела (MBR или GPT) и прошивки материнской платы компьютера (BIOS или UEFI), на который будет устанавливаться Windows. Это не так сложно, как звучит
MBR – более простой и надежный тип загрузочного раздела, но не поддерживает жесткие диски более 2 Тб. Если у вас нет диска объемом 3 Тб и более, то рекомендую использовать этот тип раздела, чтобы избежать некоторых возможных проблем в будущем.
GPT – более продвинутый тип загрузочного раздела, поддерживающий диски очень большого объема. Если у вас жесткий диск объемом 3 Тб и более, то используйте этот тип раздела иначе компьютер увидит только около 2. 3 Тб. В других случаях не рекомендую разметку GPT, так как с ней бывают различные проблемы.
3 Тб. В других случаях не рекомендую разметку GPT, так как с ней бывают различные проблемы.
Прошивка материнской платы может быть BIOS или UEFI. Это можно узнать в руководстве или на сайте производителя материнской платы или ноутбука, а также визуально при входе в загрузочную программу Setup. Для этого нужно зажать кнопку «Delete», «F2», «F10» или «Esc» сразу после включения компьютера. Какую именно кнопку нажимать можно прочитать в сообщениях, появляющихся сразу после включения компьютера.
В текстовом виде.
В графическом виде.
Если вы не успеваете прочитать, то нажмите кнопку «Pause» для приостановки загрузки. Продолжить загрузку можно нажатием любой клавиши, в том числе и той, которая предназначена для входа в Setup.
Если вид программы Setup как на картинке ниже, то это классический BIOS.
Если как на следующей картинке, то это UEFI.
Итак, если у вас классический BIOS, то выбираем в поле «Схема раздела и тип системного интерфейса» пункт «MBR для компьютеров с BIOS или UEFI». Это наиболее универсальный вариант и флешку можно будет использовать для установки на разных компьютерах, как с BIOS, так и с UEFI.
Это наиболее универсальный вариант и флешку можно будет использовать для установки на разных компьютерах, как с BIOS, так и с UEFI.
Если вы точно определили, что у вас UEFI и размер диска не превышает 2 Тб, то выбирайте «MBR для компьютеров с интерфейсом UEFI». Если у вас UEFI и диск 3 Тб и более, то выбирайте «GPT для компьютеров с интерфейсом UEFI».
Дальше нужно выбрать «Файловую систему». Если на предыдущем шаге вы выбрали «MBR для компьютеров с BIOS или UEFI», то выбирайте NTFS. Если второй или третий пункт с UEFI, то выбирайте FAT32, так как UEFI не работает с NTFS.
Размер кластера оставляем по умолчанию, а в поле «Метка тома» можно написать, например, «Windows7 x32» (или x64), чтобы вы потом могли определить что на этой флешке.
Еще раз проверьте все настройки и правильность выбора образа. Выбранный образ диска отображается в самом низу программы. Вместо названия флешки может быть написано «CD_ROM», до буква диска должна совпадать с флешкой.
Нажмите на кнопку «Старт» и подтвердите уничтожение вашей флешки вместе с компьютером
Ожидайте окончания записи, это может занять от 3 до 20 минут в зависимости от объема образа и скорости флешки и должно завершиться полным заполнением зеленой полоски и надписью «Готово» в нижней части программы.
После этого на загрузочную флешку можно дописывать любые файлы и пользоваться как обычной флешкой. Если она исправна, то это не повлияет на ее работу в качестве установочного диска. Но выполняйте безопасное извлечение флешки с помощью значка в системном трее.
5.3. Возможные проблемы и решения
Проблемы могут возникнуть из-за плохой флешки, плохого USB-удлинителя, испорченного или недокаченного из интернета файла-образа или самого компьютера, на котором происходит запись.
Возможные решения:
- форматирование и проверка флешки на плохие блоки (в программе Rufus есть галочка)
- вставка флешки в задний USB-разъем компьютера
- проверка контрольной суммы образа Windows (например, программой Hash Calculator)
- запись флешки на другом компьютере
- замена флешки на другую
Что касается проверки контрольной суммы образа, то обычно на сайте где вы скачиваете образ есть его контрольная сумма (или хеш). Контрольную сумму также нужно рассчитать для скаченного файла с помощью специальной программы Hash Calculator, которую вы можете скачать ниже в разделе «Ссылки». Если рассчитанная контрольная сумма совпадает с указанной на сайте, то файл скачан без повреждений. Если хеши не совпадают, то файл поврежден и его необходимо скачать заново. Иначе в процессе записи диска или установки Windows возможны ошибки.
Если рассчитанная контрольная сумма совпадает с указанной на сайте, то файл скачан без повреждений. Если хеши не совпадают, то файл поврежден и его необходимо скачать заново. Иначе в процессе записи диска или установки Windows возможны ошибки.
Как создать загрузочный диск Windows 7
Сделать загрузочный диск виндовс необходимо для того, чтобы в случае критического повреждения операционной системы присутствовала возможность восстановить работоспособность вашего компьютера в самые сжатые сроки. Несмотря на тот факт, что ISO образ Windows можно без каких бы то ни было проблем скачать на просторах всемирной сети со всевозможных трекеров и обменников, нередки ситуации, когда система «слетает» без предупреждения, соответственно выход в интернет для скачивания образа становится невозможен. Что же делать в подобном случае? Ответ на самом деле прост – необходимо создать загрузочный диск Windows 7 заранее и не переживать о том, что компьютер в один прекрасный момент срочно понадобится везти в сервисный центр по той причине, что восстановить его в домашних условиях будет нельзя. Итак, как же все-таки сделать загрузочный диск?
Итак, как же все-таки сделать загрузочный диск?
Содержание
- Второй способ: создание загрузочного диска посредством создания образа ISO
- Способ третий: создание загрузочного диска при помощи утилиты UltraIso
- Способ четвертый: создание загрузочного диска при помощи утилиты ImgBurn
Первый способ: копирование загрузочного диска
Для этого способа вам понадобится компьютер с оптическим приводом DVD и диск, на котором уже записана оптимальная сборка виндовс. Алгоритм копирования загрузочного диска следующий:
- Диск, на котором записан образ Windows 7, вставляется в привод, затем запускается известное и широко распространенное приложение Nero через меню быстрого доступа «Пуск» либо непосредственно из директории с установленной программой.
- В открывшемся окне находите раздел, который носит название «Образ, проект, копирование» и выбираете пункт «Копирование всего DVD».

- Если на базе вашего системного блока установлено несколько приводов, то необходимо указать основной, и, соответственно, второстепенный приводы, один из которых будет выполнять роль приемника, другой – передатчика. В том случае, если привод установлен один, вносить какие-либо изменения не требуется.
- Далее, если количество свободного места на системном диске вашего компьютера не слишком велико, то для сохранения требуется выбрать раздел винчестера с достаточным пространством. Подобные настройки регулируются в разделе, который называется «Файл образа».
- Теперь нажимайте на «Копирование» и ожидайте окончания данного процесса. Время выполнения задачи зависит от ресурсов и быстродействия вашего ПК.
- После того, как процесс будет завершен, приложение Nero известит вас об этом и попросит предоставить подходящий чистый CD для записи.
Второй способ: создание загрузочного диска посредством создания образа ISO
Для создания загрузочного CD вам понадобится файл с образом ОС Windows 7, предварительно скачанный с просторов всемирной паутины и наличие хотя бы одного DVD привода на вашем компьютере или ноутбуке.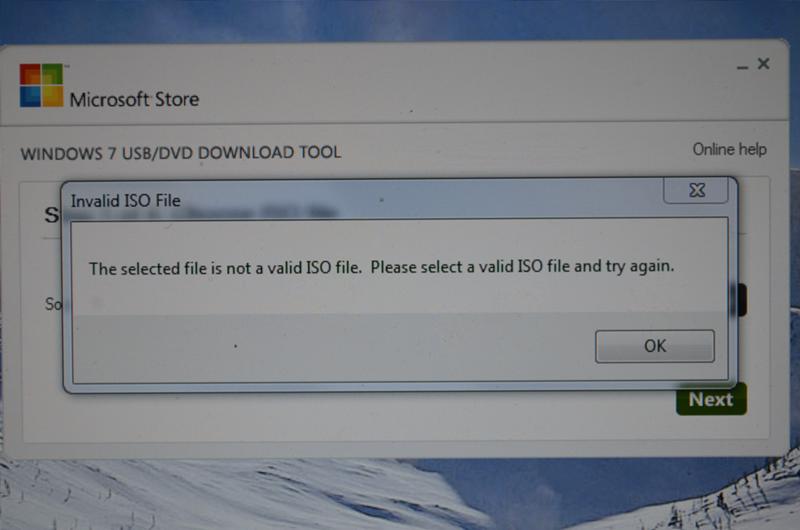
- Для начала вам необходимо запустить приложение Nero и перейти в раздел под названием «Образ, проект, копирование».
- Теперь нужно выбрать раздел «Образа диска или сохраненного проекта».
- В возникшем на экране окне нужно указать путь к файлу с образом, после чего нажать на «Открыть».
- На этом, собственно, все. Остается только вставить чистую болванку подходящего размера в оптический привод и нажать на кнопку «Запись».
- После окончания процесса прожига DVD он автоматически будет извлечен из лотка привода, что будет означать, что нарезка образа прошла успешно.
Способ третий: создание загрузочного диска при помощи утилиты UltraIso
- Утилиту сначала требуется скачать, она бесплатна и можно брать ее непосредственно с официального сайта производителя.
- После того, как вы скачали и установили приложение, запускайте его и в диалоговом окне выбирайте раздел под названием «Файл», а затем «Открыть».
- В появившемся окне необходимо указать путь к образу загрузочного диска, который должен быть предварительно скачан из интернета либо скопирован в память жесткого диска вашего ПК.

- Выбирайте файл с образом и нажимайте на него левой кнопкой мыши. После выбора файла программа переместит вас обратно в главное диалоговое окошко утилиты UltraIso.
- Теперь, находясь непосредственно в главном диалоговом окне программы, выбирайте раздел «Инструментов», в котором в свою очередь необходимо выбрать раздел «Записать образ…».
- Осталось задать DVD привод, в который предварительно нужно вставить чистую болванку подходящего объема. Скорость записи диска предпочтительней всего выставить на минимум, так риск ошибки во время прожига сводится почти к нулю. Метод, которым будет осуществляться прожиг диска, нужно выбрать «Disc-at-Once», то есть данная операция будет однократной. Ждите несколько минут, когда закончится нарезка болванки, диск автоматически выедет из лотка, что обозначает конец создания загрузочного диска.
Способ четвертый: создание загрузочного диска при помощи утилиты ImgBurn
Эта программа настолько проста и интуитивно понятна, что разобраться в ней под силу даже начинающему пользователю. Скачав установочный файл и запустив приложение, в окне выбирайте «Запись образа на диск», после чего выставите скорость прожига на минимальную, назначьте привод, ответственный за нарезку болванки и подтвердите свой выбор. По окончанию процесса вы услышите мелодию, которая сообщит о том, что прожиг завершен.
Скачав установочный файл и запустив приложение, в окне выбирайте «Запись образа на диск», после чего выставите скорость прожига на минимальную, назначьте привод, ответственный за нарезку болванки и подтвердите свой выбор. По окончанию процесса вы услышите мелодию, которая сообщит о том, что прожиг завершен.
Похожие статьи
Как сделать загрузочный диск и флешку Windows 7, 8.1, 10
Как создать загрузочный диск или флешку для установки Windows 7, 8.1, 10, как сделать образ и записать его на диск, самые простые и надежные способы. |
Для установки Windows необходим загрузочный диск или загрузочная флешка. В этой статье я расскажу о самых простых и надежных способах создания загрузочных носителей, которые работают с любыми версиями Windows (XP, 7, 8, 10).
Содержание
Содержание
- 1. Рекомендации
- 2. Выбор загрузочного носителя
- 3. Создание образа диска
- 3.1. Установка Daemon Tools
- 3.2. Создание образа в Daemon Tools
- 4. Создание загрузочного диска
- 4.1. Установка Astroburn
- 4.2. Запись диска в Astroburn
- 5. Создание загрузочной флешки
- 5.1. Способы создания загрузочных флешек
- 5.2. Использование программы Rufus
- 5.3. Возможные проблемы и решения
- 6. Ссылки
1. Рекомендации
Если вы переустанавливаете Windows на старом компьютере, то рекомендую выполнить резервное копирование файлов и параметров. Подготовьте заранее все необходимое для установки Windows.
Если вы приобрели Windows на DVD-диске и у вашего компьютера или ноутбука есть DVD-привод, то вам эта статья не нужна, переходите к следующей статье «Настройка BIOS».
2. Выбор загрузочного носителя
Если у вас есть установочный диск c Windows, но у вашего компьютера или ноутбука нет DVD-привода, то вам понадобиться компьютер с DVD-приводом для создания из установочного диска загрузочной флешки. Переходите к разделу «Создание образа диска».
Переходите к разделу «Создание образа диска».
Transcend JetFlash 790 16Gb
Если вы получили Windows в виде файла-образа, то необходимо создать загрузочный диск или флешку. Если у вашего компьютера или ноутбука есть DVD-привод, то проще и надежней использовать DVD-диск. Подготовьте 2-3 чистых диска DVD-R 16x и переходите к разделу «Создание загрузочного диска».
Если у вашего компьютера или ноутбука нет DVD-привода или вам лень идти в магазин за дисками , то возьмите флешку объемом от 4 Гб и переходите к разделу «Создание загрузочной флешки».
3. Создание образа диска
Мы используем программу Daemon Tools для создания файла-образа из установочного диска Windows, который в дальнейшем понадобится для создания загрузочной флешки. Скачать ее вы можете в конце статьи в разделе «Ссылки».
3.1. Установка Daemon Tools
Установить программу довольно просто. Запустите установочный файл и несколько раз нажмите «Далее».
Нажмите для просмотра всех картинок
3.
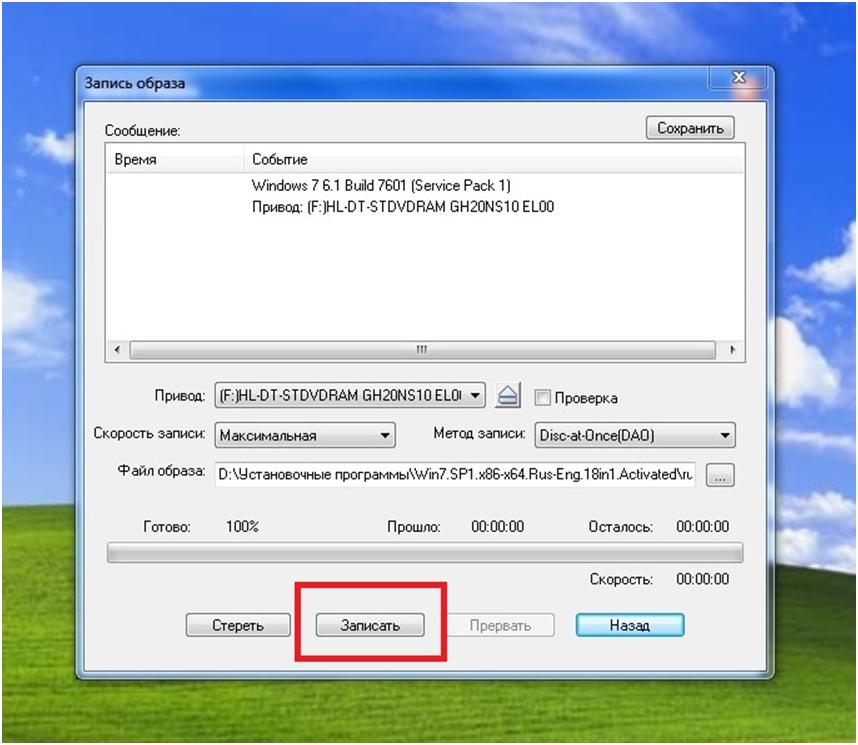 2. Создание образа в Daemon Tools
2. Создание образа в Daemon ToolsВставьте установочный диск Windows в DVD-привод и закройте окно автозапуска, если оно появится. Найдите ярлык «DAEMON Tools Lite» на рабочем столе или в меню «ПУСК» и запустите программу. Нажмите на значок диска с дискетой «Создать образ диска».
Проверьте, что выбран именно тот привод, в который вы вставили установочный диск Windows. Буква диска в проводнике Windows и в окне программы должны совпадать.
Снимите галочку с пункта «Добавить в Каталог образов» и нажмите на кнопочку с тремя точками «…» для выбора папки для сохранения файла-образа. Учтите, что он может занять до 3.5 Гб.
Рекомендую сохранять файл-образ на отдельном разделе диска (например, «D»). В графе «Имя файла» введите, например, «Windows_7», чтобы вы потом могли понять, что это за файл. В названии рекомендую не использовать русские буквы и пробелы. В графе «Тип файла» обязательно выберите «Стандартные ISO образы (*.iso)» и нажмите «Сохранить».
Проверьте, что все указано правильно и нажмите «Старт».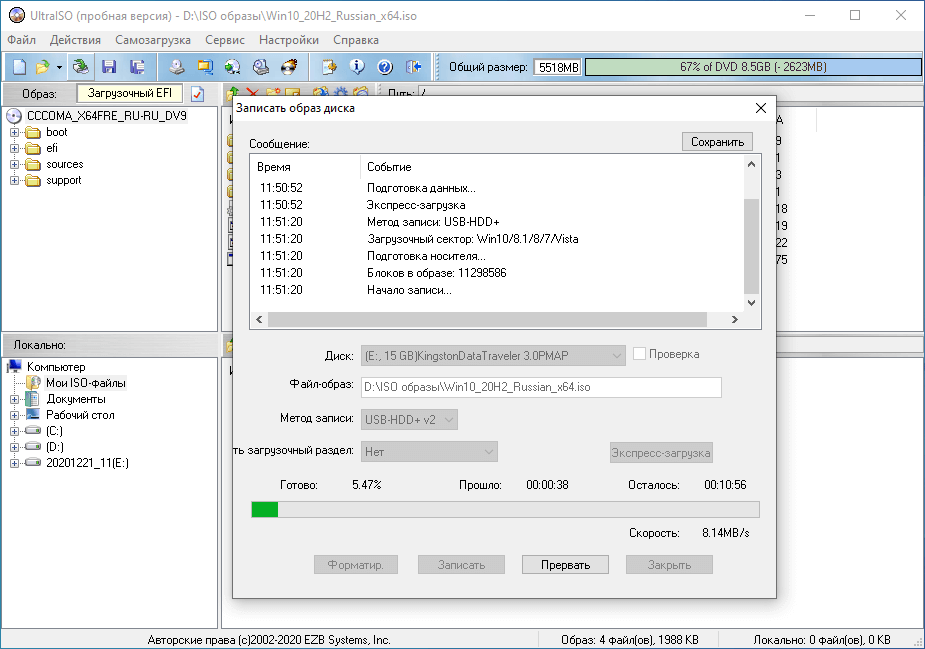
Процесс создания образа занимает всего 3-5 минут. В конце должно появиться сообщение «Создание образа завершено». Нажмите кнопку «Закрыть» и завершите работу основной программы, нажав на крестик.
Если появилось сообщение с ошибкой или процесс завис на месте, значит либо установочный диск, либо DVD-привод повреждены. Попробуйте протереть диск сухой мягкой тканью и повторите все заново или используйте другой компьютер.
4. Создание загрузочного диска
Программа Astroburn нужна нам для записи файла-образа на DVD-диск. Скачать ее вы можете ниже в разделе «Ссылки». Если вы планируете использовать для установки Windows флешку, то пропустите этот раздел.
4.1. Установка Astroburn
Установить программу довольно просто. Запустите установочный файл и несколько раз нажмите «Далее».
Нажмите для просмотра всех картинок
4.2. Запись диска в Astroburn
Вставьте чистый диск в DVD-привод и закройте окно автозапуска, если оно появится. Найдите ярлык «Astroburn Lite» на рабочем столе или в меню «ПУСК» и запустите программу. Переключитесь на вкладку «Образ» и нажмите на значок справа от поля «Путь к файлу образу».
Найдите ярлык «Astroburn Lite» на рабочем столе или в меню «ПУСК» и запустите программу. Переключитесь на вкладку «Образ» и нажмите на значок справа от поля «Путь к файлу образу».
Найдите где у вас на диске находится файл-образ Windows, выделите его левой кнопкой мышки и нажмите «Открыть». Например, у меня все образы дисков находятся на диске «D» в папке «ISO».
Еще раз проверьте, что вы выбрали правильный файл и установлена галочка «Проверить» возле названия DVD-привода. Это позволит убедиться в том, что диск записан без ошибок и процесс установки Windows неожиданно не прервется. Также рекомендую выставить скорость записи 8.0x, это оптимально для дисков DVD-R 16x. Нажмите «Начать запись».
Процесс записи диска вместе с проверкой занимает до 10 минут. По завершении записи закройте программу. Если появилось сообщение с ошибкой или процесс завис на месте, значит либо вам попался плохой диск, либо изношен DVD-привод.
Попробуйте записать еще раз на новый диск, если не получиться, то используйте другой компьютер.
5. Создание загрузочной флешки
5.1. Способы создания загрузочных флешек
Есть множество способов и программ для создания загрузочных флешек, от ручного прописывания команд в командной строке, до использования загрузчиков Linux. Недостаток командной строки – сложность для начинающих и вероятность ошибок. Недостаток загрузчиков Linux в том, что такие флешки загружаются не на всех компьютерах.
Есть еще официальная программа от Microsoft для создания загрузочных флешек «Windows USB/DVD Download Tool». Она очень проста в использовании и флешки, записанные с ее помощью загружаются на большинстве компьютеров. Но эта программа имеет ряд ограничений. Например, для ее использования в Windows XP необходимо дополнительно установить еще несколько громоздких дополнений (.NET Framework 2.0 и Image Mastering API v2), а для того, чтобы в Windows 7 x32 создать загрузочную флешку для установки Windows 7 x64 нужно скопировать в папку с программой дополнительный файл или возиться с командной строкой. В работе программы бывают и другие проблемы.
В работе программы бывают и другие проблемы.
Поэтому я решил дать вам всего один, но простой и надежный способ создания загрузочных флешек, который подходит для любых операционных систем и компьютеров, с помощью программы «Rufus».
5.2. Использование программы Rufus
Программа «Rufus» предназначена для создания загрузочных флешек для установки различных операционных систем, включая Windows XP, 7, 8, 8.1, 10. Она не требует установки и ее можно запускать в любой из операционных систем от Windows XP до Windows 10 вне зависимости от разрядности.
Скачать эту программу вы можете в разделе «Ссылки». Дальше вам потребуется любой компьютер с установленной Windows и флешка объемом от 4 Гб.
Transcend JetFlash 790 16Gb
Вставьте флешку в компьютер и если на ней есть ценные файлы, то скопируйте их на жесткий диск. Сразу после создания загрузочной флешки или когда уже закончите установку Windows их можно будет вернуть обратно.
Очищать и форматировать флешку необязательно, просто запустите программу Rufus и проверьте, что флешка выбрана в поле «Устройство».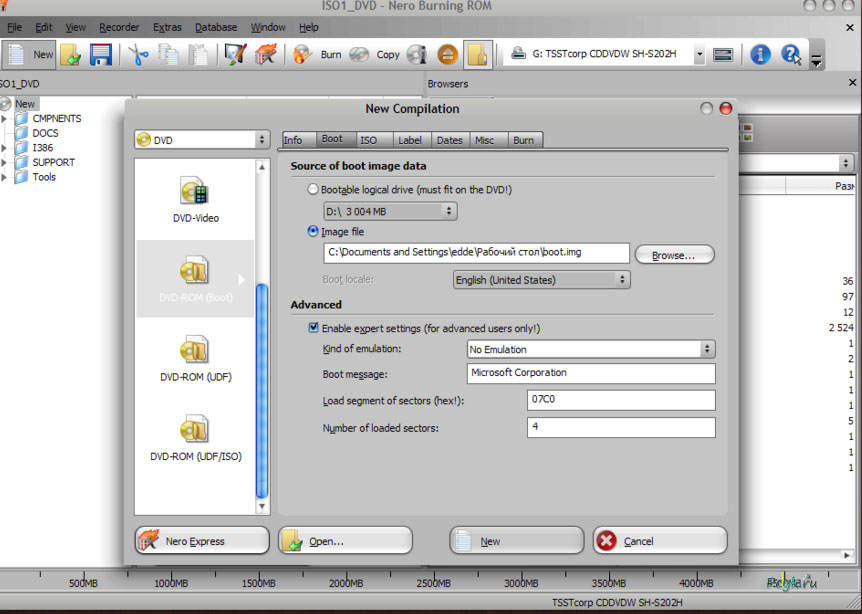
Далее первым делом выбираем файл-образ Windows, так как после его выбора могут слететь предыдущие настройки. Выберите «ISO-образ» и нажмите кнопочку рядом с этим полем, как показано на скриншоте ниже.
Найдите где у вас на диске находится файл-образ Windows, выделите его левой кнопкой мышки и нажмите «Открыть». Например, у меня ранее созданный образ находится на диске «D».
Теперь нужно выбрать тип загрузочного раздела (MBR или GPT) и прошивки материнской платы компьютера (BIOS или UEFI), на который будет устанавливаться Windows. Это не так сложно, как звучит
MBR – более простой и надежный тип загрузочного раздела, но не поддерживает жесткие диски более 2 Тб. Если у вас нет диска объемом 3 Тб и более, то рекомендую использовать этот тип раздела, чтобы избежать некоторых возможных проблем в будущем.
GPT – более продвинутый тип загрузочного раздела, поддерживающий диски очень большого объема. Если у вас жесткий диск объемом 3 Тб и более, то используйте этот тип раздела иначе компьютер увидит только около 2. 3 Тб. В других случаях не рекомендую разметку GPT, так как с ней бывают различные проблемы.
3 Тб. В других случаях не рекомендую разметку GPT, так как с ней бывают различные проблемы.
Прошивка материнской платы может быть BIOS или UEFI. Это можно узнать в руководстве или на сайте производителя материнской платы или ноутбука, а также визуально при входе в загрузочную программу Setup. Для этого нужно зажать кнопку «Delete», «F2», «F10» или «Esc» сразу после включения компьютера. Какую именно кнопку нажимать можно прочитать в сообщениях, появляющихся сразу после включения компьютера.
В текстовом виде.
В графическом виде.
Если вы не успеваете прочитать, то нажмите кнопку «Pause» для приостановки загрузки. Продолжить загрузку можно нажатием любой клавиши, в том числе и той, которая предназначена для входа в Setup.
Если вид программы Setup как на картинке ниже, то это классический BIOS.
Если как на следующей картинке, то это UEFI.
Итак, если у вас классический BIOS, то выбираем в поле «Схема раздела и тип системного интерфейса» пункт «MBR для компьютеров с BIOS или UEFI». Это наиболее универсальный вариант и флешку можно будет использовать для установки на разных компьютерах, как с BIOS, так и с UEFI.
Это наиболее универсальный вариант и флешку можно будет использовать для установки на разных компьютерах, как с BIOS, так и с UEFI.
Если вы точно определили, что у вас UEFI и размер диска не превышает 2 Тб, то выбирайте «MBR для компьютеров с интерфейсом UEFI». Если у вас UEFI и диск 3 Тб и более, то выбирайте «GPT для компьютеров с интерфейсом UEFI».
Дальше нужно выбрать «Файловую систему». Если на предыдущем шаге вы выбрали «MBR для компьютеров с BIOS или UEFI», то выбирайте NTFS. Если второй или третий пункт с UEFI, то выбирайте FAT32, так как UEFI не работает с NTFS.
Размер кластера оставляем по умолчанию, а в поле «Метка тома» можно написать, например, «Windows7 x32» (или x64), чтобы вы потом могли определить что на этой флешке.
Еще раз проверьте все настройки и правильность выбора образа. Выбранный образ диска отображается в самом низу программы. Вместо названия флешки может быть написано «CD_ROM», до буква диска должна совпадать с флешкой.
Нажмите на кнопку «Старт» и подтвердите уничтожение вашей флешки вместе с компьютером
Ожидайте окончания записи, это может занять от 3 до 20 минут в зависимости от объема образа и скорости флешки и должно завершиться полным заполнением зеленой полоски и надписью «Готово» в нижней части программы.
После этого на загрузочную флешку можно дописывать любые файлы и пользоваться как обычной флешкой. Если она исправна, то это не повлияет на ее работу в качестве установочного диска. Но выполняйте безопасное извлечение флешки с помощью значка в системном трее.
5.3. Возможные проблемы и решения
Проблемы могут возникнуть из-за плохой флешки, плохого USB-удлинителя, испорченного или недокаченного из интернета файла-образа или самого компьютера, на котором происходит запись.
Возможные решения:
- форматирование и проверка флешки на плохие блоки
(в программе Rufus есть галочка) - вставка флешки в задний USB-разъем компьютера
- проверка контрольной суммы образа Windows
(например, программой Hash Calculator) - запись флешки на другом компьютере
- замена флешки на другую
Что касается проверки контрольной суммы образа, то обычно на сайте где вы скачиваете образ есть его контрольная сумма (или хеш). Контрольную сумму также нужно рассчитать для скаченного файла с помощью специальной программы Hash Calculator, которую вы можете скачать ниже в разделе «Ссылки». Если рассчитанная контрольная сумма совпадает с указанной на сайте, то файл скачан без повреждений. Если хеши не совпадают, то файл поврежден и его необходимо скачать заново. Иначе в процессе записи диска или установки Windows возможны ошибки.
Контрольную сумму также нужно рассчитать для скаченного файла с помощью специальной программы Hash Calculator, которую вы можете скачать ниже в разделе «Ссылки». Если рассчитанная контрольная сумма совпадает с указанной на сайте, то файл скачан без повреждений. Если хеши не совпадают, то файл поврежден и его необходимо скачать заново. Иначе в процессе записи диска или установки Windows возможны ошибки.
По ссылкам ниже вы можете скачать все необходимые файлы.
На этом все, в следующей статье мы поговорим о настройке BIOS для загрузки с установочного диска или флешки.
Как сделать установочный USB-диск для Windows 7 без дополнительного программного обеспечения
Хотите установить Windows 7 на свой компьютер без оптического привода? Возможно, вы используете ноутбук без встроенного DVD-привода или даже старый нетбук или планшет с Windows. В любом случае вам нужно будет сделать установочный USB-диск.
Вы можете сделать это без какого-либо дополнительного программного обеспечения или использовать инструменты, предоставленные Microsoft и третьими лицами.
Примечание: Несмотря на наследие, которое оставила Windows 7, пришло время обновиться до Windows 10! С появлением Windows 11 Windows 7 нежелательна как личная операционная система. Тем не менее, для более старого оборудования или для тех, кому просто нравится Windows 7, читайте дальше.
Два способа создания загрузочного USB-диска для установки Windows 7
У вас есть два варианта создания загрузочного USB-накопителя, на который можно установить Windows 7.
- Создайте загрузочный диск с помощью инструментов Windows: для этого не требуется дополнительное программное обеспечение.
- Загрузите установку с сайта Microsoft: это гораздо более простое решение.
Давайте рассмотрим каждый вариант.
Что вам понадобится для установки Windows 7 с USB-накопителя
Без оптического дисковода на целевом компьютере установка Windows 7 в качестве предпочтительной операционной системы невозможна. Но если у вас есть оригинальный установочный носитель и флешка, вы можете заставить его работать.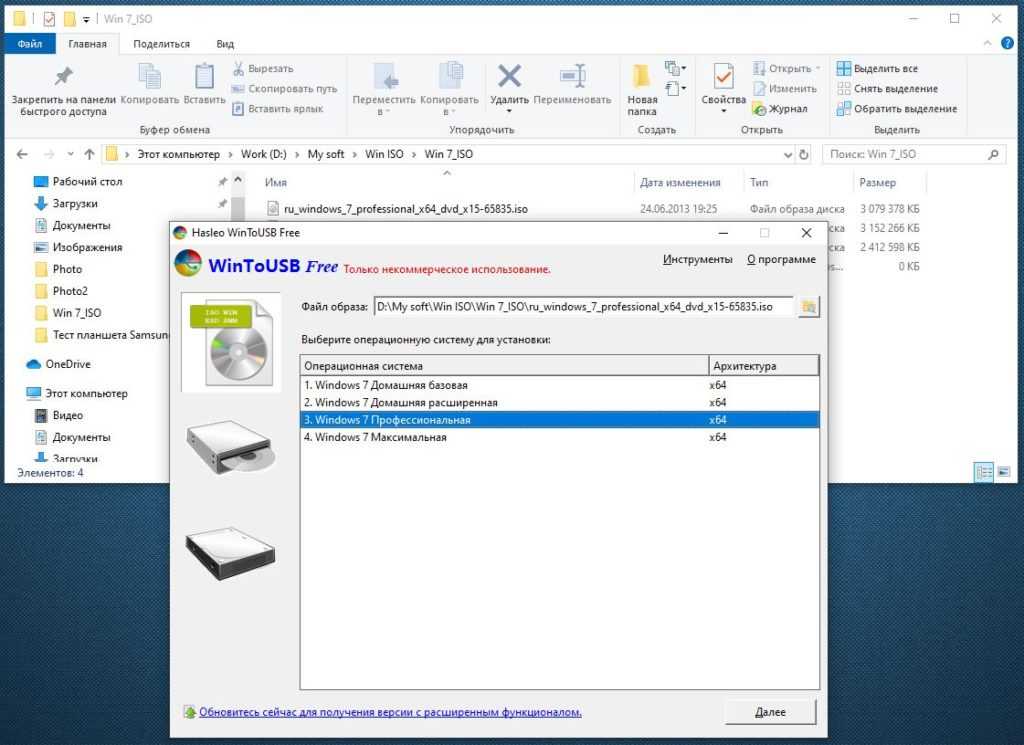
- Рабочий компьютер Windows 7 с DVD-приводом и правами администратора.
- Установочный DVD-диск Windows 7.
- Флэш-накопитель USB емкостью 4 ГБ или больше.
Это также будет работать с внешними жесткими дисками USB вместо флэш-накопителя USB. Однако все данные на диске будут отформатированы и удалены.
Следующие шаги можно выполнить на компьютере с Windows 7. Однако они почти одинаковы, независимо от используемой операционной системы, включая Windows 10 или даже 11.
1. Откройте командную строку с повышенными правами
Для начала вставьте флэш-накопитель USB в главный компьютер — тот, в котором установлен оптический привод. Вы также должны вставить установочный DVD-диск Windows 7.
Щелкните Пуск > Все программы > Стандартные и щелкните правой кнопкой мыши Командная строка . Выберите Запуск от имени администратора .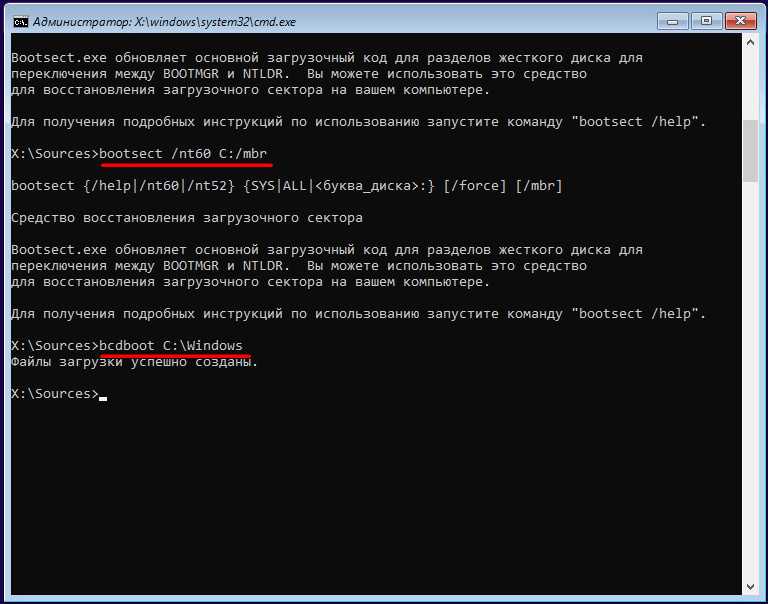
В Windows 10 нажмите Начните , затем введите «команда». Щелкните правой кнопкой мыши первый результат и выберите Запуск от имени администратора .
В черном окне командной строки откройте средство разметки диска с помощью команды:
дискпарт
Это откроется в новом окне командной строки. Здесь вызовите список дисков, подключенных к вашему ПК.
список дисков
Один из перечисленных дисков будет вашим USB-накопителем. Вероятно, вы сможете определить это по емкости диска. Запишите номер диска USB-накопителя.
Это важно сделать правильно; , иначе вы потеряете данные на других дисках.
Далее разделите диск. Начните с выбора диска и его очистки.
Там, где вы видите знак #, замените его номером диска вашего USB-устройства.
выбрать диск #
очистить
Затем вы можете создать новый раздел.
создать основной раздел
выбрать раздел 1
Сделать раздел активным, затем отформатировать как NTFS:
активен
формат fs=ntfs быстрый
Затем введите одну команду, чтобы установить диск как диск E:
присвоить букву е
Наконец, закройте инструмент DiskPart.
выход
Флэш-накопитель USB теперь готов для установочных файлов Windows 7. Если вы в какой-то момент заблудились, ознакомьтесь с более подробным руководством по этому процессу. При этом можно случайно стереть данные, поэтому убедитесь, что вы полностью уверены в том, что делаете.
2. Сделайте Windows 7 USB загрузочной
Этап форматирования может занять некоторое время, в зависимости от характеристик вашего компьютера.
В командной строке введите
d:/boot/bootsect.exe/nt60 е:
(Предполагается, что D: является вашим DVD-приводом с вставленным установочным DVD-диском, и вы назвали E: ваш USB-накопитель.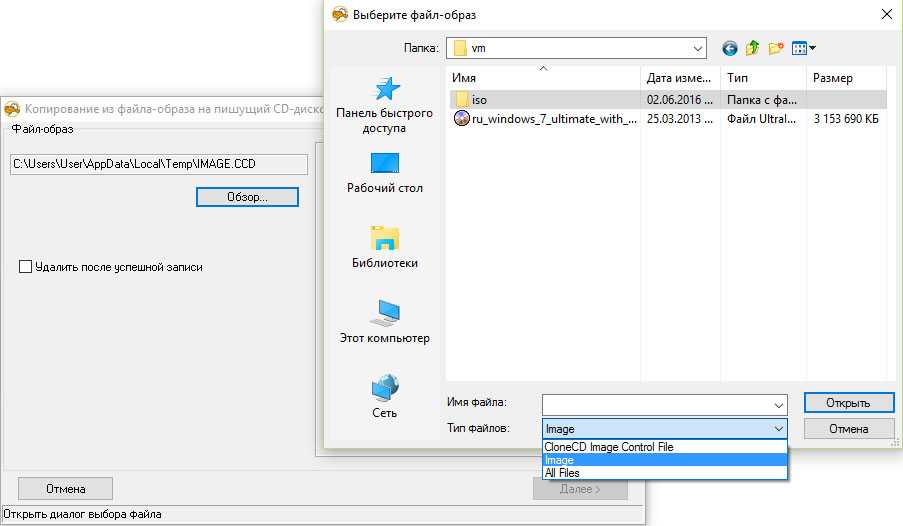 Это может отличаться на вашем ПК, поэтому проверьте перед вводом команды.)
Это может отличаться на вашем ПК, поэтому проверьте перед вводом команды.)
Это сделает ваш USB-накопитель загрузочным.
3. Скопируйте установочные файлы Windows 7 на USB-накопитель
Последний шаг можно выполнить из Мой компьютер. Просто откройте установочный DVD, выделите все и перетащите его на USB-накопитель.
Это также может занять некоторое время. Когда все будет готово, все должно быть готово. Вставьте USB-диск в новый компьютер, затем войдите в BIOS, чтобы настроить порядок загрузки. Ваш целевой компьютер может даже иметь параметр Choose Boot Device во время запуска.
Если вы не знаете, как это сделать, следуйте нашему руководству по загрузке с USB.
Используйте средство установки Microsoft Windows 7 USB
Если вам нужно более простое решение для установки Windows 7 с загрузочного USB-накопителя, попробуйте специальный загружаемый инструмент Microsoft.
Инструмент больше не размещается на официальных серверах Microsoft, поэтому мы найдем зеркало той же программы, размещенной на archive.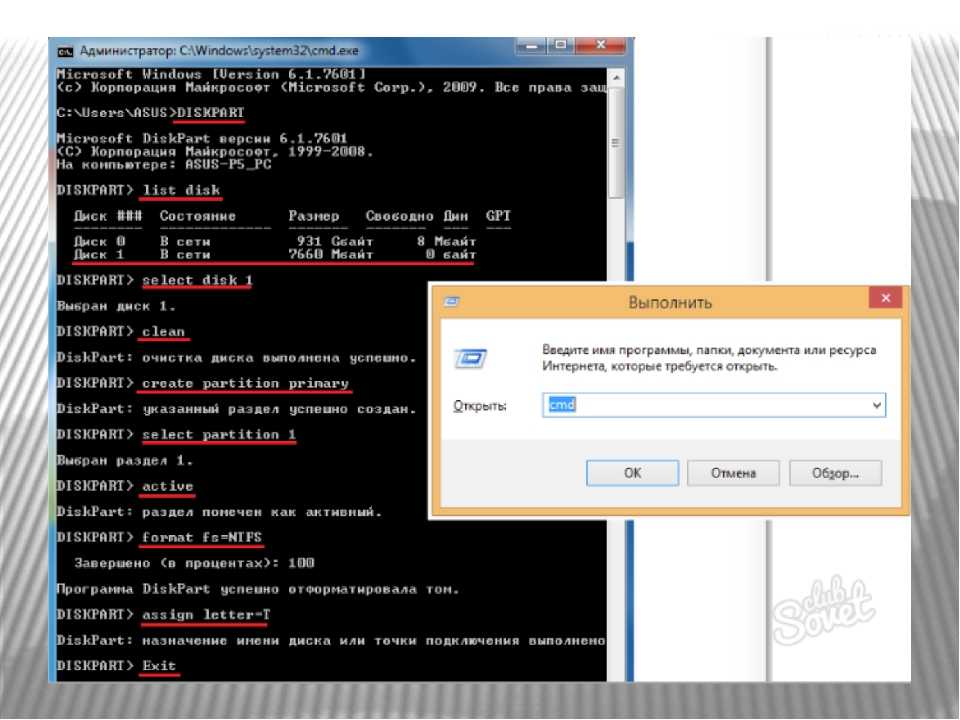 org.
org.
Загрузить : Средство загрузки USB для Windows 7
Размер основной загрузки составляет всего 2,8 МБ, так что это должно завершиться быстро. Пока вы ждете, вставьте флэш-накопитель USB в основной компьютер. Диска на 4 Гб должно хватить.
Между тем, вам также потребуется ISO-версия Windows 7. Как и в случае с USB Download Tool, эти файлы больше не доступны с официальных серверов Microsoft. Ниже представлены две версии, размещенные на сайте archive.org.
Скачать : Windows 7 Ultimate Edition
Скачать : Windows 7 Professional Edition
Примечание: Вам по-прежнему потребуется действующий ключ продукта для активации этих продуктов!
Пока вы ожидаете загрузки, установите инструмент установки, затем запустите его из меню «Пуск».
Вам будет предложено найти файл ISO-образа для Windows 7. Найдите файл ISO на жестком диске и нажмите Далее .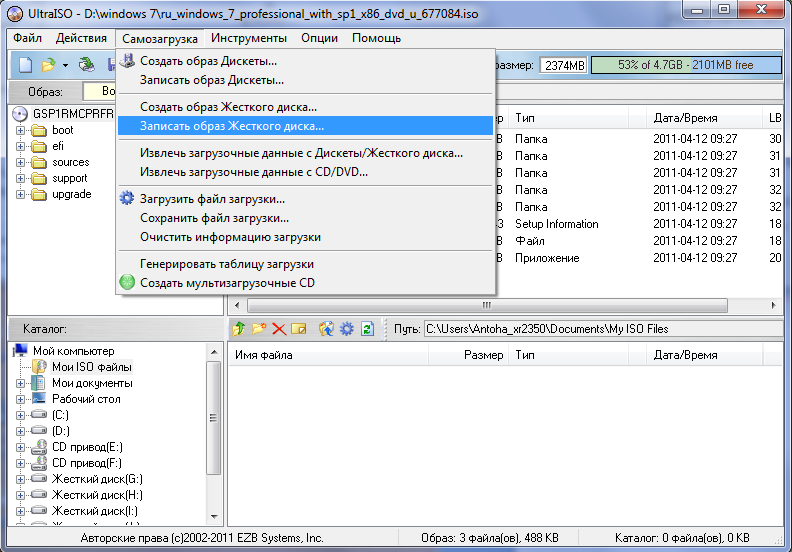
Здесь выберите USB-устройство для типа носителя, который вы планируете создать. На следующем экране используйте раскрывающееся меню, чтобы выбрать USB-накопитель, затем Begin Copying . Подождите, пока процесс завершится.
Когда полоса достигнет 100%, вы увидите некоторую информацию о состоянии. Здесь перечислены все возникшие проблемы. Если вам нужен еще один загрузочный USB-диск для установки Windows 7, нажмите Начать заново , чтобы повторить процесс.
В противном случае нажмите X в правом верхнем углу, чтобы закрыть, прежде чем безопасно извлечь USB-диск. Теперь все готово для установки Windows 7 на подходящий компьютер по вашему выбору.
Легко создать установочный USB-диск Windows 7
Если вы застряли, пытаясь настроить операционную систему на своем старом ноутбуке или нетбуке, вы с облегчением увидите, насколько это на самом деле просто. Действительно, в Windows 7 и более поздних версиях уже есть встроенные инструменты, которые помогут вам создать загрузочный установщик USB.
В противном случае вы можете выбрать простой вариант, используя собственный инструмент установки USB от Microsoft для Windows 7 и более поздних версий. И если вам нравится портативность USB-накопителя, обязательно ознакомьтесь со всеми другими портативными приложениями, которые вы также можете установить на него.
Какие неприятности при создании загрузочной флешки Windows 7 из linux с помощью ms-sys или dd?
Задавать вопрос
Спросил
Изменено 5 лет, 2 месяца назад
Просмотрено 23k раз
Я читал некоторые веб-страницы и сообщения (здесь и на других форумах) о том, как создать установочный USB-носитель Windows 7 из Linux (для установки Windows 7)
Я спросил об этом в TechNet, и я получил ответ с общей информацией о том, как это сделать:
«Лично я не очень знаком с Linux, но в принципе все, что вам нужно делать .
.. как бы вы это ни делали следующее:
Отформатировать флешку либо в фат32 или ntfs создать раздел, который достаточно большой, чтобы разместить окна установка (плюс-минус 3GB для 64-битная, около 2,5 ГБ для 32-битной) и отметить этот раздел как активный/загрузочный. Так как это может быть сделано с окнами, но так же хорошо с таким инструментом, как gparted, вы должны быть в состоянии сделать то же самое в debian.
Создав этот раздел, смонтируйте iso, который вы скачали, и скопировать все файлы, начиная с корня, в корень usb флешки.
Вот и все.»
Я нашел в разных местах другой способ, почти такой же, как упоминался в TechNet. Однако, похоже, в этом методе отсутствует шаг и/или шаг, в необходимости которого я не уверен.
дд не всегда работает. По сути, отсутствующим шагом было записать правильный загрузочный сектор на USB-накопитель, что можно сделать из Linux с помощью ms-sys .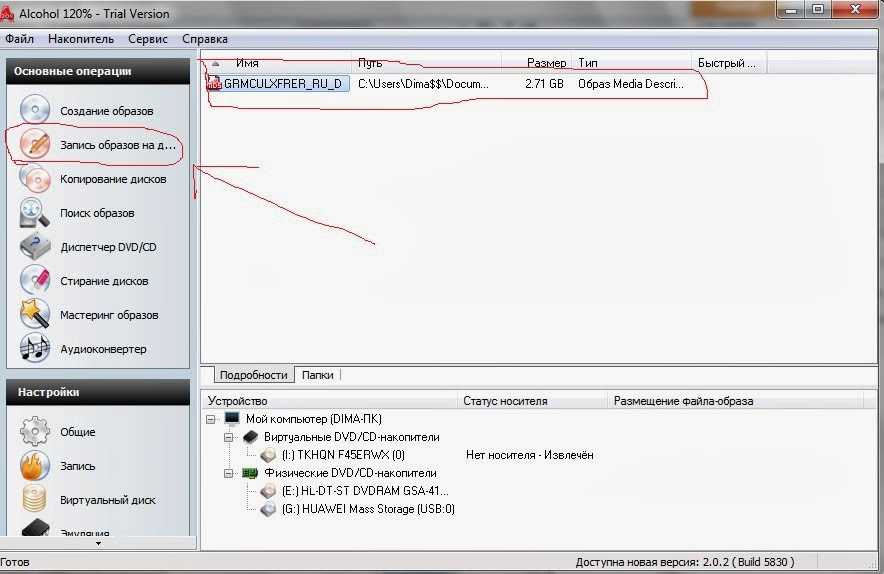 Это работает с розничной версией
Это работает с розничной версией Windows 7 .
Вот полное изложение, дополнительные сведения см. в вопросе о сбое сервера:
- Установите ms-sys.
- Проверьте, какое устройство назначено вашему USB-накопителю (
fdisk -l), здесь мы предполагаем, что это/dev/sdb. Удалить все разделы, создать новый, занимающий все пространство, установить тип NTFS и сделать его загрузочным:
cfdisk /dev/sdbСоздать файловую систему NTFS:
mkfs.ntfs -f /dev/sdb1Крепление iso и usb-носителя:
mount -o loop win7.iso /mnt/iso
mount /dev/sdb1 /mnt/usbКопировать все файлы:
# cp -r /mnt/iso/* /mnt/usb/Запись MBR Windows 7 на флешку:
# ms-sys -7 /dev/sdbУбедитесь, что запись сброшена (наберитесь терпения, это может занять несколько минут):
# синхронизацияоткройте gparted, выберите USB-накопитель, щелкните правой кнопкой мыши файловую систему, затем нажмите «Управление флагами».
 Установите флажок «загрузка», затем закройте
Установите флажок «загрузка», затем закройте
…и готово.
Вопросы
Разве USB не должен работать без выполнения последнего шага
# ms-sys -7 /dev/sdb? Или сделать загрузочным usb? Это только для того, чтобы пометить раздел как загрузочный?Не лучше ли использовать rsync вместо
ср -р?Должны ли все эти шаги выполняться как
root? Если нет, нужно ли мнеchmodвсе файлы на664иchownвсе каталоги, которые используются для монтирования USB-устройства и образа ISO? Я полагаю, что проще скопировать данные какrootи это не повлияет на данные.Кто-нибудь пробовал этот метод или что-то подобное, например копирование iso с
dd?
- windows-7
- linux
- загрузочный носитель
- usb-flash-накопитель
1
Важна команда ms-sys . С опцией
С опцией -7 он создает совместимый с Windows 7 загрузочный сектор на вашем флэш-накопителе.
Вы не можете использовать dd, потому что ISO используют файловую систему ISO, такую как UDF или ISO9660 , тогда как ваш USB-накопитель правильно поддерживает только дисковые файловые системы, такие как ext3, FAT32 или NTFS
Было бы лучше использовать rsync вместо cp -r ?
Не совсем так. cp -r отлично работает. Просто помните, что NTFS обрабатывает разрешения иначе, чем Linux, поэтому использование rsync для сохранения всего неповрежденным не имеет большого значения. Все, что действительно имеет значение, это то, что файлы из ISO находятся на USB и что загрузочный сектор правильно отформатирован с помощью ms-sys -7
Вы можете выполнить все шаги как root, если хотите. Единственные 2 шага, которые действительно требуют рута, это mkfs и монтирование 2 s
Если у вас возникают проблемы с правами доступа даже в качестве пользователя root, вам может потребоваться смонтировать USB-накопитель с помощью ntfs-3g /dev/sdb1 , так как некоторые дистрибутивы Linux предоставляют только Read- Драйвер только для NTFS.
Я пробовал с dd (dd if=/file/win7.iso of=/dev/sdb), и это не работает.
Мои шаги, чтобы заставить его работать:
- Установить ms-sys
- gparted для создания раздела и создания файловой системы NTFS.
После этого примените следующие команды:
# mount -o loop win7.iso /mnt/iso # смонтировать /dev/sdb1 /mnt/usb # cp -r /mnt/iso/* /mnt/usb/* # ms-sys -7 /dev/sdb*
Зарегистрируйтесь или войдите в систему
Зарегистрируйтесь с помощью Google
Зарегистрироваться через Facebook
Зарегистрируйтесь, используя электронную почту и пароль
Опубликовать как гость
Электронная почта
Требуется, но не отображается
Опубликовать как гость
Электронная почта
Требуется, но не отображается
Нажимая «Опубликовать свой ответ», вы соглашаетесь с нашими условиями обслуживания, политикой конфиденциальности и политикой использования файлов cookie
.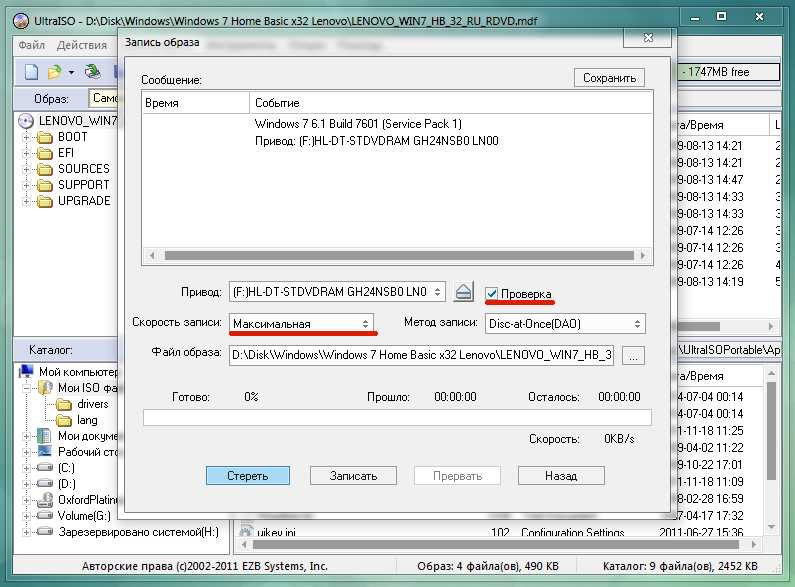
Узнайте, как сделать раздел загрузочным в Windows с помощью CMD ИЛИ Diskpart
Анурааг Сингх | Опубликовано: 07 мая 2022 г. | Ошибка Windows | 4 минуты Чтение
В любом случае раздел содержит загрузочные данные, иногда система может не определить его как подходящий раздел. Это связано с тем, что для распознавания ПК в качестве загрузочного раздела раздел не требует загрузочной среды, его нужно только пометить как активный системный раздел.
Пользователи могут добавить активный маркер к разделу жесткого диска с помощью Diskpart, приложения командной строки для управления дисками, встроенного в Windows. Поэтому в следующем разделе мы собираемся обсудить ручную процедуру, чтобы понять, как сделать раздел загрузочным в Windows 10. Перед этим четко сообщите нам о загрузочном разделе.
Примечания: — Исправить внешний жесткий диск, который не отображается в управлении дисками в Windows 10
Для ОС Windows, включая XP, Vista, 7, 8, 8. 1 или 10, загрузочный раздел — это раздел, содержащий необходимые файлы. Фактически загрузочный раздел также считается загрузочным томом. Всякий раз, когда пользователи устанавливают другие операционные системы, например, Windows Vista, если у них уже установлена Windows XP, или следующая Ubuntu уже установила Windows Vista, они должны содержать два раздела, т. Е. Конфигурация с двойной загрузкой или мультизагрузкой.
1 или 10, загрузочный раздел — это раздел, содержащий необходимые файлы. Фактически загрузочный раздел также считается загрузочным томом. Всякий раз, когда пользователи устанавливают другие операционные системы, например, Windows Vista, если у них уже установлена Windows XP, или следующая Ubuntu уже установила Windows Vista, они должны содержать два раздела, т. Е. Конфигурация с двойной загрузкой или мультизагрузкой.
Дополнительные насадки:
Мы все знаем о важности данных, поэтому настоятельно рекомендуется сначала защитить данные, а затем выполнить шаги, чтобы сделать раздел загрузочным. Загрузите программное обеспечение для восстановления данных компьютера.
Загрузить сейчас Купить сейчас
Также прочитайте это: Включите контроллер диска в меню BIOS
Ручные методы создания загрузочного раздела в Windows 10
Выполните методы, чтобы сделать раздел жесткого диска загрузочным в Windows 10, 8 и 7 либо с помощью командной строки (CMD) или diskpart.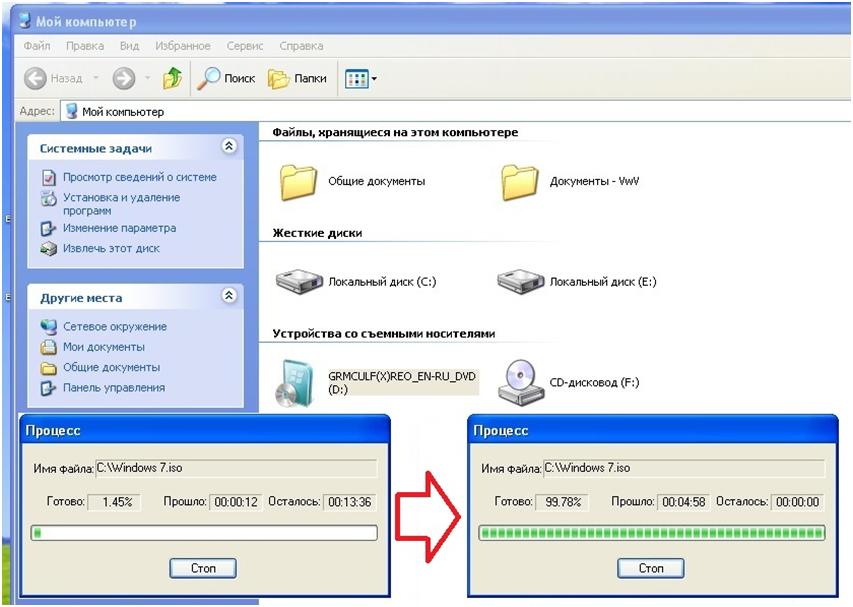
Метод 1: — Сделать раздел загрузочным с помощью Diskpart
Прежде чем выполнять шаги, сначала необходимо установить Windows 7 и использовать Управление дисками из Windows 7 для создания загрузочного раздела, а затем установить Windows 10. Кроме того, вы можете используйте Управление дисками для Windows 8, чтобы установить ОС Windows 10 на новый раздел. Выполните следующие шаги, чтобы создать загрузочный раздел в Windows 10:
- Прежде всего, загружается в Windows 10 .
- Открыть Стартовое меню и введите diskmgmt.msc для доступа к управлению дисками
- Нажмите кнопку OK или нажмите Введите ключ
- Проверьте, есть ли у вас нераспределенное пространство на жестком диске. Если это так, то щелкните правой кнопкой мыши нераспределенное пространство и выберите New Simple Volume . В случае, если у вас нет нераспределенного пространства, вы можете уменьшить объем, который уже использует Windows 8.
 Для этого щелкните правой кнопкой мыши том и выберите Shrink Volume .
Для этого щелкните правой кнопкой мыши том и выберите Shrink Volume . - Продолжить с инструкциями для завершения процесса
Читайте также: — Восстановление файлов с жесткого диска, которые не загружают Windows 10 сделайте раздел загрузочным с помощью командной строки:
- Откройте экран Windows и после этого введите cmd . Щелкните правой кнопкой мыши Командная строка Подсказка и выбор Запуск от имени администратора
- Теперь введите diskpart и нажмите клавишу возврата . Теперь Diskpart запустится. Когда Diskpart активен, традиционная командная строка будет заменена приглашением Diskpart, идентификация введенной вами команды будет обработана приложением
- Введите list disk и снова нажмите клавишу Return. Вы заметили, что номер, присвоенный диску, содержащему раздел вы хотите сделать загрузочным .
.Вы можете найти это конкретное число в первом столбце
- Отметьте select disk X , заменив X номером, присвоенным подходящему диску. Теперь нажмите Введите ключ
- Введите список разделов и нажмите клавишу возврата. Рассмотрим номер, присвоенный разделу, который вы хотите сделать загрузочным
- Введите выбранный раздел X , заменив X общим номером раздела, который вы хотите выбрать. Нажмите Введите ключ.
- Введите active и нажмите клавишу Return, чтобы потребовать от Diskpart пометить этот загрузочный раздел как активный
- В конце выберите Exit и нажмите клавишу Return, чтобы закрыть Diskpart. Теперь вы можете закрыть окно командной строки
.Примечание. Что занимает так много места на жестком диске Windows 10
Пора заканчивать
В этом блоге мы обсудили пошаговую процедуру, чтобы сделать разделы загрузочными в Windows 10 вручную.


 .. как бы вы это ни делали
следующее:
.. как бы вы это ни делали
следующее: Установите флажок «загрузка», затем закройте
Установите флажок «загрузка», затем закройте Для этого щелкните правой кнопкой мыши том и выберите Shrink Volume .
Для этого щелкните правой кнопкой мыши том и выберите Shrink Volume .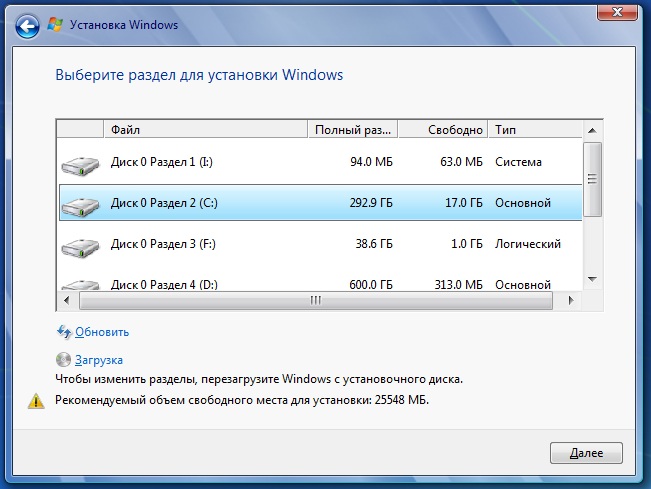 Вы можете найти это конкретное число в первом столбце
Вы можете найти это конкретное число в первом столбце