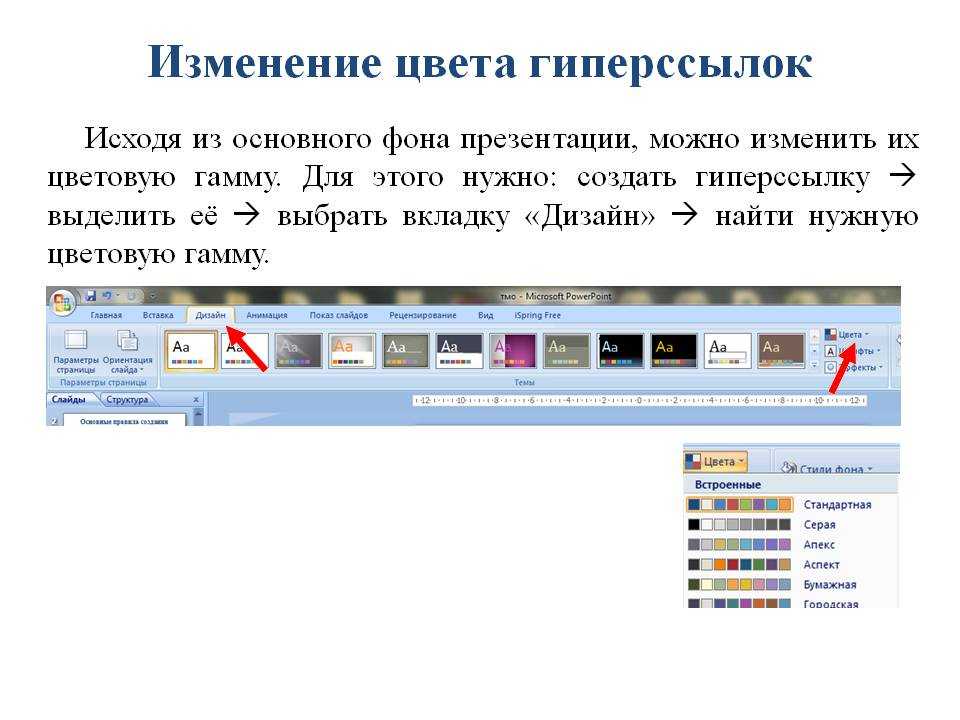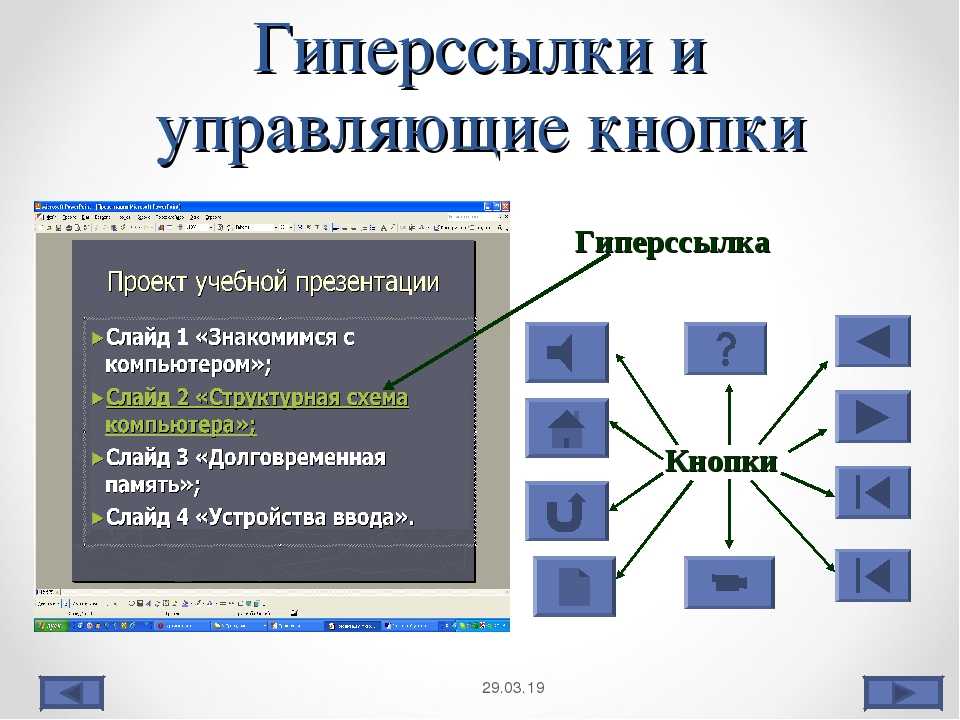Как делать гиперссылки в презентации Powerpoint — Как сделать гиперссылку в PowerPoint
Презентация далеко не всегда используется только для показа в то время, как выступающий зачитывает речь. На самом деле, данный документ можно превратить в очень функциональное приложение. И настройка гиперссылок является одним из ключевых моментов в достижении этой цели.
Читайте также: Как добавить гиперссылки в MS Word
Содержание
Суть гиперссылок
Гиперссылка — это специальный объект, который при нажатии во время просмотра производит определенный эффект. Подобные параметры можно назначать на что угодно. Однако механика при этом различается при настройке для текста и для вставленных объектов. На каждом из них следует остановиться конкретнее.
Основные гиперссылки
Данный формат применяется для большинства видов объектов, в числе таковых:
- Картинки;
- Текст;
- Объекты WordArt;
- Фигуры;
- Части объектов SmartArt и т.
 д.
д.
Про исключения написано ниже. Способ применения данной функции следующий:
Нужно правой кнопкой мыши нажать на требуемом компоненте и нажать на пункт «Гиперссылка» или «Изменить гиперссылку». Последний случай актуален для условий, когда на данный компонент уже наложены соответствующие настройки.
Откроется специальное окно. Здесь можно выбрать, каким образом установить переадресацию на данном компоненте.
Слева в столбике «Связать с» можно выбрать категорию привязки.
- «Файлом, веб-страницей» имеет наиболее широкое применение. Здесь, как можно судить по названию, можно настроить перелинковку на какие-либо файлы на компьютере либо на страницы в интернете.
- «Место в документе» позволяет осуществлять навигацию внутри самого документа. Здесь можно настроить, на какой слайд будет переходить просмотр при нажатии на объект гиперссылки.
- «Новый документ» содержит строку адреса, куда необходимо ввести путь до специально подготовленного, желательно пустого документа Microsoft Office.
 При нажатии на кнопку будет запускаться режим редактирования указанного объекта.
При нажатии на кнопку будет запускаться режим редактирования указанного объекта. - «Электронная почта» позволит переводить процесс показа на просмотр ящиков электронной почты указанных корреспондентов.
Также стоит отметить кнопку вверху окна — «Подсказка».
Эта функция позволяет ввести текст, который будет высвечиваться при наведении указателя курсора на объект с гиперссылкой.
После всех настроек нужно нажать кнопку «ОК». Настройки применятся и объект станет доступен для использования. Теперь во время демонстрации презентации можно будет нажать на этот элемент, и ранее настроенное действие будет совершено.
Если настройки применялись к тексту, то изменится его цвет и появится эффект подчеркивания. На другие объекты это не распространяется.
Данный подход позволяет эффективно расширять функционал документа, позволяя открывать сторонние программы, сайты и какие угодно ресурсы.
Специальные гиперссылки
К объектам, которые являются интерактивными, применяется несколько другое окно для работы с гиперссылками.
Например, это относится к управляющим кнопкам. Найти их можно во вкладке «Вставка» под кнопкой «Фигуры» в самом низу, в одноименном разделе.
У таких объектов окно настройки гиперссылки собственное. Вызывается оно точно так же, через правую кнопку мыши.
Здесь есть две вкладки, содержимое которых полностью идентично. Разница заключается лишь в том, как будет приводиться в работу настроенный триггер. Действие в первой вкладке срабатывает при нажатии на компонент, а во второй — при наведении на него курсора мыши.
В каждой вкладке существует широкий спектр возможных действий.
- «Нет» — действие отсутствует.
- «Перейти по гиперссылке» — широкий спектр возможностей. Можно как переходить по различным слайдам в презентации, так и открывать ресурсы в интернете и файлы на компьютере.
- «Запуск макроса» — как понятно из названия, предназначено для работы с макрокомандами.
- «Действие» позволяет запускать объект тем или иным образом, если такая функция присутствует.

- Дополнительным параметром ниже идет «Звук». Данный пункт позволяет настроить звуковое сопровождение при активации гиперссылки. В меню звуков можно выбрать как стандартные образцы, так и добавить собственные. Добавленные мелодии должны быть в формате WAV.
После выбора и настроек нужного действия остается нажать
Автоматические гиперссылки
Также в PowerPoint, как и в других документах Microsoft Office, присутствует функция автоматического применения гиперссылок на вставленные ссылки из интернета.
Для этого нужно вставить в текст любую ссылку в полном формате, после чего произвести отступ от последнего символа. У текста автоматически изменится цвет в зависимости от настроек дизайна, а также будет применено подчеркивание.
Теперь при просмотре нажатие на такую ссылку автоматически открывает расположенную по этому адресу страницу в интернете.
Упомянутые выше управляющие кнопки также имеют автоматические настройки гиперссылки. Хоть при создании такого объекта и появляется окно для задания параметров, но даже при отказе действие при нажатии будет срабатывать в зависимости от типа кнопки.
Дополнительно
В конце следует сказать еще пару слов о некоторых аспектах работы гиперссылок.
- Гиперссылки не применяются к диаграммам и таблицам. Это относится как к отдельным столбцам или секторам, так и ко всему объекту вообще. Также такие настройки нельзя произвести к текстовым элементам таблиц и диаграмм — например, к тексту названия и легенды.
- Если гиперссылка ссылается на какой-то сторонний файл и презентацию планируется запускать не с компьютера, где ее создавали, могут возникнуть проблемы. По указанному адресу система может не найти нужный файл и просто выдаст ошибку. Так что если планируется делать такие перелинковки, следует закладывать все нужные материалы в папку с документом и ссылку настраивать по соответствующему адресу.

- Если применить к объекту гиперссылку, которая активируется при наведении курсора мыши, и растянуть компонент на весь экран, то действие не будет происходить. По какой-то причине в таких условиях настройки не срабатывают. Можно сколько угодно водить мышью по такому объекту — результата не будет.
- В презентации можно создать гиперссылку, которая будет ссылаться на эту же самую презентацию. Если гиперссылка будет находиться на первом слайде, то при переходе визуально ничего не будет происходить.
- При настройке перемещения на конкретный слайд внутри презентации ссылка идет именно на этот лист, а не на его номер. Таким образом, если после настройки действия изменить положение данного кадра в документе (перенести в другое место или создать перед ним еще слайды), гиперссылка все равно будет работать правильно.
Несмотря на внешнюю простоту настройки, спектр применения и возможности гиперссылок действительно широки. При кропотливой работе можно вместо документа создать целое приложение с функциональным интерфейсом.
Как делать гиперссылки в презентации powerpoint
Пакет программ Microsoft Office включает несколько приложений, облегчающих работу с документами. Например, в процессоре Word удобно делать текстовые файлы разной сложности. Его часто используют для набора и редактирования докладов и иных подобных документов. Пользователь может даже сделать кроссворд в Ворде. Для создания презентаций принято использовать PowerPoint. Как в этом приложении вставить гиперссылку?
Сделать презентацию получится за несколько минут. Особых сложностей в этом случае не возникнет даже у новичков. Проблемы могут появиться только во время редактирования файла. Например, многие пользователи просто не знают, как вставить в презентацию ссылку и работать с этим объектом в дальнейшем. В PowerPoint можно добавлять представленные элементы самых разных типов.
На сайт
Иногда в презентации необходимо сослаться на какой-либо определенный сайт, подтвердив тем самым указанную на слайде информацию. Сделать гиперссылку в PowerPoint не сложнее, чем нумеровать страницы в Ворде:
Сделать гиперссылку в PowerPoint не сложнее, чем нумеровать страницы в Ворде:
- Переводим курсор в место на слайде, где нужно разместить ссылку на сторонний ресурс, заходим в меню «Вставка» и нажимаем на кнопку «Гиперссылка».
- Выбираем раздел «Файл, веб-страницей», в поле «Текст» вводим название гиперссылки так, как оно будет отображаться в презентации, а в разделе «Адрес» указываем URL страницы и подтверждаем действие.
- После этого слайд изменится соответствующим образом. Переход по гиперссылке будет осуществляться через установленный по умолчанию браузер.
На файл
В некоторых случаях пользователям необходимо сделать ссылку не на какой-либо сторонний сайт, а на файл, размещенный на компьютере. Такая потребность возникает в том случае, если создатель презентации не хочет перегружать страницу ненужной информацией. Вставить подобный элемент тоже очень легко:
- Ставим курсор в место на слайде, где необходимо разместить ссылку на файл, открываем меню «Вставка» и нажимаем на раздел «Гиперссылка».

- Указываем путь файла, выбираем нужный элемент, пишем название будущей ссылки в разделе «Текст» и нажимаем на кнопку OK.
- После открытия гиперссылки запустится необходимый пользователю файл.
Внимание:
если презентацию делают на одном компьютере, а показывают на другом, то такая ссылка работать не будет.
На место в документе
При составлении больших презентаций в PowerPoint иногда приходится делать ссылки не на какой-либо сторонний ресурс, а на слайд из самого документа. Вставить такие гиперссылки получится с помощью следующего алгоритма действий:
- Перемещаем курсор на место, в котором необходимо разместить ссылку, переходим в раздел «Вставка» и нажимаем на кнопку «Гиперссылка».
- Открываем раздел «Место в документе», указываем слайд, на который необходимо сделать ссылку, вводим название и подтверждаем действие.
- После открытия такой гиперссылки PowerPoint совершит автоматический переход на нужное место в презентации.

На новый документ
Иногда пользователям необходимо сделать ссылку на другую презентацию. Возможности PowerPoint позволяют совершить и это действие:
- Перемещаем курсор на нужное место на слайде, переходим в меню «Вставка» и открываем раздел «Гиперссылка».
- Нажимаем на кнопку «Новый документ» и выбираем опцию «Изменить».
- Выбираем путь файла, левой кнопкой мыши щелкаем на нужную презентацию и подтверждаем действие.
- В поле «Текст» вводим название ссылки, затем нажимаем на OK.
- После открытия гиперссылки пользователь получит возможность отредактировать указанный объект.
На электронную почту
При необходимости можно настроить переход и на какой-либо почтовый ящик. Это позволит просматривать корреспонденцию указанного адресата во время презентации и вставлять какую-либо информацию в сами слайды. Сделать гиперссылку такого типа не составит никакого труда:
- Ставим курсор в место, где необходимо создать ссылку, переходим в меню «Вставка» и нажимаем на кнопку «Гиперссылка».

- Переходим в раздел «Электронная почта», вводим нужный адрес, пишем название гиперссылки в поле «Текст» и подтверждаем действие.
- Указанная почта будет открываться через установленный по умолчанию браузер.
Иногда у пользователей возникает необходимость вставить в презентацию специальную гиперссылку. Например, это нужно в тех случаях, когда требуется выделить элемент какой-либо кнопкой:
- Переходим в раздел «Вставка», выбираем опцию «Фигуры» и указываем нужную управляющую кнопку.
- Щелкаем на любое поле слайда. Автоматически появятся выбранная ранее кнопка и специальное поле настроек действия. В разделе «Перейти по гиперссылке» выбираем тип перехода.
После щелчка по кнопке произойдет перемещение такого типа, какой до этого был указан в настройках (слайд, новый документ или web-страница).
Возможности PowerPoint позволяют даже сделать буклет, но в работе с гиперссылками они довольно ограничены. Например, пользователь не может вставить этот элемент в таблицу или сделать ссылкой диаграмму. Если воспроизведение презентации будет осуществляться не на том компьютере, на котором она создавалась, то при нажатии на элемент, отсылающий к какому-либо файлу, возникнет системная ошибка. Чтобы совершить переход по созданной ссылке, необходимо щелкнуть на элемент левой кнопкой мыши и в контекстном меню указать опцию «Открыть».
Например, пользователь не может вставить этот элемент в таблицу или сделать ссылкой диаграмму. Если воспроизведение презентации будет осуществляться не на том компьютере, на котором она создавалась, то при нажатии на элемент, отсылающий к какому-либо файлу, возникнет системная ошибка. Чтобы совершить переход по созданной ссылке, необходимо щелкнуть на элемент левой кнопкой мыши и в контекстном меню указать опцию «Открыть».
Подводим итоги
Сделать гиперссылку в презентации довольно легко. Инструментарий PowerPoint позволяет вставить разные типы подобных элементов (на файл, слайд, web-страницу или электронную почту). При этом пользователи могут создать ссылку не только в текстовом варианте, но и в виде какой-либо кнопки.
Отблагодарите автора, поделитесь статьей в социальных сетях.
В этом курсе:
Самый быстрый способ создать простейшую веб-гиперссылку на слайде в PowerPoint — нажать клавишу ВВОД после ввода адреса веб-страницы (например, http://www.contoso. com ).
com ).
Вы можете создать ссылку на веб-страницу, либо создать ссылку на новый документ или место в существующем документе, либо же вы можете создать сообщение на определенный адрес электронной почты.
Ссылка на веб-сайт
Выделите текст, фигуру или рисунок, который вы хотите использовать как гиперссылку.
На вкладке Вставка нажмите Гиперссылка.
Выберите Существующий файл или веб-страница и добавьте:
Текст. Введите текст, который должен отображаться в качестве гиперссылки.
Подсказка. Введите текст, который должен отображаться при наведении указателя мыши на гиперссылку (необязательно).
Текущая папка, Просмотренные страницы или Последние файлы: Выберите, куда должна вести ссылка.
Адрес. Если вы еще не выбрали расположение выше, вставьте URL-адрес веб-сайта, на который должна указывать ссылка.
Если создать ссылку на файл, расположенный на локальном компьютере, и перенести презентацию PowerPoint на другой компьютер, необходимо также перенести все связанные файлы.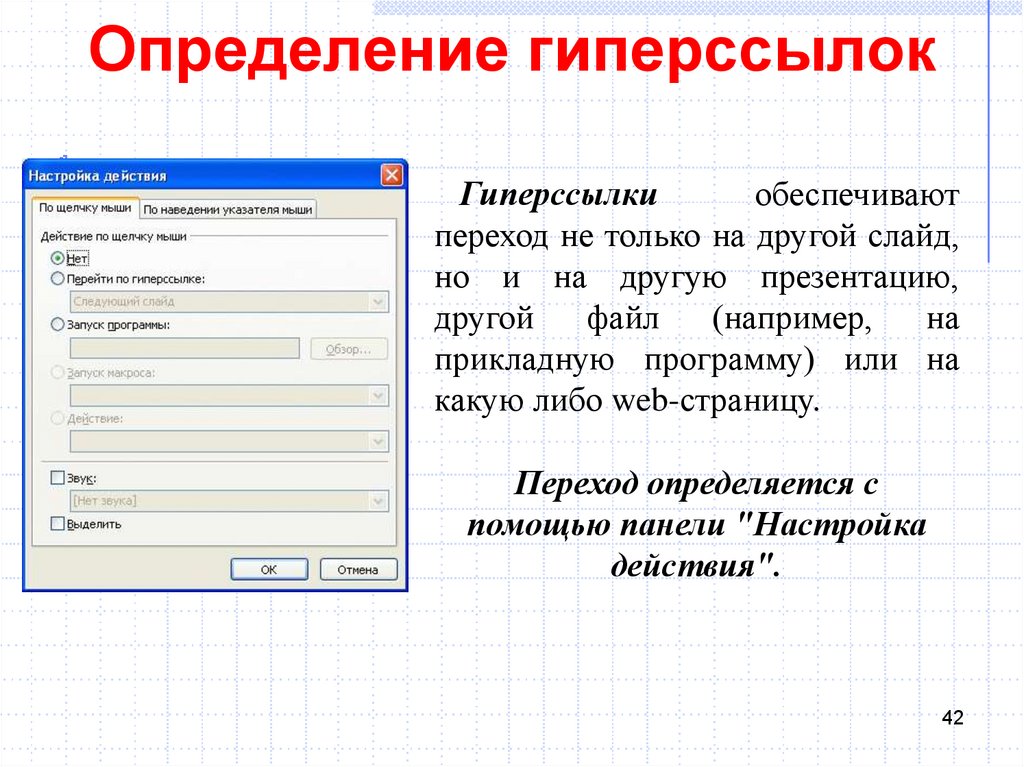
Создание ссылки на место в документе, новый документ или адрес электронной почты
Выделите текст, фигуру или рисунок, который вы хотите использовать как гиперссылку.
Выберите Вставка > Гиперссылка и выберите подходящий вариант:
Место в документе: Используется для создания ссылки на определенный слайд в презентации.
Новый документ: Используется для создания ссылки на другую презентацию.
Электронная почта. Используется для создания ссылки на отображаемый адрес электронной почты, с помощью которой запускается почтовый клиент пользователя.
Заполните поля Текст, Подсказка и укажите, куда должна указывать ссылка.
Вы можете изменить цвет гиперссылки по своему усмотрению. Если вы хотите изменить отображение текста ссылки, щелкните правой кнопкой мыши и выберите Изменить ссылку.
Выделите гиперссылку, у которой необходимо изменить цвет.
На вкладке Главная на ленте нажмите стрелку рядом с кнопкой Цвет шрифта, чтобы открыть меню палитры цветов.
Выберите цвет для гиперссылки.
После вставки ссылки вы можете протестировать ее (в обычном режиме), кликнув по гиперссылке правой кнопкой мыши и выбрав Открыть гиперссылку.
См. также
Самый быстрый способ создать простейшую веб-гиперссылку на слайде в PowerPoint — нажать клавишу ВВОД после ввода адреса веб-страницы (например, http://www.contoso.com ).
Вы можете создать ссылку на веб-страницу, определенное место в вашей презентации, другую презентацию или создание сообщения электронной почты.
Выберите заголовок раздела ниже, чтобы открыть подробные инструкции.
Ссылка на веб-страницу
В обычном режиме просмотра выделите текст, фигуру или рисунок, который требуется использовать как гиперссылку.
На вкладке Вставка нажмите кнопку Гиперссылка.
Открывается диалоговое окно Вставка гиперссылки.
1. Отображаемый текст: связанный со ссылкой текст в документе.
2. Всплывающая подсказка: Текст, который отображается при наведении указателя мыши на текст ссылки на слайде.
В поле Адрес введите веб-адрес. (Например: https://www.contoso.com )
Эта функция доступна в версии PowerPoint 2016 для Mac 16.14.18061000. Определение версии Office
Выделите гиперссылку, у которой необходимо изменить цвет.
На вкладке Главная на ленте нажмите стрелку рядом с кнопкой Цвет шрифта, чтобы открыть меню палитры цветов.
Выберите цвет для гиперссылки.
В диалоговом окне Вставка гиперссылки выберите Этот документ.
В разделе Выберите место в документе щелкните слайд, на который нужно создать ссылку.
В диалоговом окне Вставка гиперссылки выберите Веб-страница или файл.
Щелкните Выбрать и выберите нужную презентацию или файл.
Примечание: В PowerPoint для macOS нельзя создать ссылку на конкретный слайд в другой презентации.
В диалоговом окне Вставка гиперссылки выберите Адрес эл. почты.
В поле Адрес эл. почты введите адрес электронной почты, на который будет указывать ссылка, или выберите адрес электронной почты в поле Недавно использовавшиеся адреса электронной почты.
В поле Тема введите тему сообщения.
Выберите заголовок раздела ниже, чтобы открыть подробные инструкции.
Выберите текст или объект, который требуется превратить в гиперссылку.
На вкладке Главная в группе Вставить нажмите кнопку Текст и выберите пункт Гиперссылка.
В поле Связать с введите веб-адрес.
Примечание: Чтобы связать объект с определенным расположением на веб-странице, щелкните вкладку Веб-страница и следуйте инструкциям в разделе Привязка.
Вы можете добавить текст или объект как гиперссылку, которая будет открывать определенный слайд презентации PowerPoint или произвольное слайд-шоу. Также можно создать ссылку на документ Word, книгу Excel, файл или адрес электронной почты.
Выберите текст или объект, который требуется превратить в гиперссылку.
На вкладке Главная в группе Вставить нажмите кнопку Текст и выберите пункт Гиперссылка.
Перейдите на вкладку Документ или Адрес электронной почты, чтобы выбрать нужный тип гиперссылки.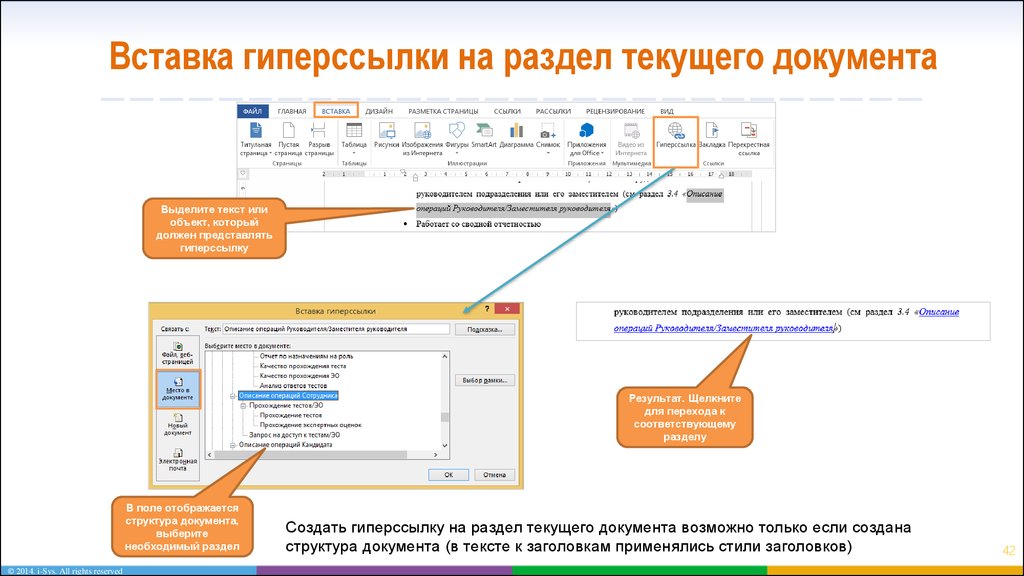
Следуйте инструкциям, чтобы создать ссылку.
Примечание: Гиперссылка активна в режиме слайд-шоу.
Вы можете создавать ссылки на определенные участки или объекты презентации, например первый, последний, последующий слайды или на заголовки слайдов.
Выберите текст или объект, который требуется превратить в гиперссылку.
На вкладке Главная в группе Вставить нажмите кнопку Текст и выберите пункт Гиперссылка.
Перейдите на вкладку Документ и в разделе Привязка щелкните Найти.
Выберите место в документе, на которое должна указывать ссылка.
Примечание: Гиперссылка активна в режиме слайд-шоу.
Гиперссылки на произвольные показы позволяют быстро открывать их из основной презентации. Например, вы можете создать слайд содержания презентации, пункты которого будут гиперссылками. С такого слайда содержания можно переходить к различным разделам презентации, а следовательно выбирать, какие из них показывать аудитории в тот или иной момент. Далее описывается, как создавать один или несколько произвольных показов и добавлять на них гиперссылки из основной презентации.
Примечание: Если требуется создать гиперссылку из одной презентации на другую, можно добавить гиперссылку на другой документ. Дополнительные сведения см. в статье Создание, изменение и удаление гиперссылок.
Откройте презентацию, которая будет использоваться для создания произвольного показа по гиперссылке.
На вкладке Показ слайдов в группе Воспроизвести слайд-шоу щелкните Произвольные показы и нажмите кнопку Изменить произвольные показы.
Нажмите кнопку Создать.
В поле Слайды презентации выберите слайды, которые нужно включить в произвольный показ, а затем нажмите кнопку Добавить.
Совет: Чтобы выбрать несколько последовательных слайдов, щелкните первый из них и, удерживая нажмите клавишу SHIFT и, ее, щелкните последний нужный слайд. Чтобы выбрать несколько непоследовательных слайдов, удерживая клавишу COMMAND, щелкните все нужные слайды.
Чтобы изменить порядок отображения слайдов, в разделе Слайды произвольного показа выберите слайд и щелкните или для его перемещения вверх или вниз по списку.
Введите имя в поле Имя слайд-шоу, а затем нажмите кнопку ОК. Для создания других произвольных показов, содержащих слайды из вашей презентации, повторите шаги 2–6.
Чтобы создать гиперссылку из основной презентации на произвольный показ, выберите в своей презентации текст или объект, который будет представлять гиперссылку. Также можно создать содержание, сделав его пункты гиперссылками для быстрой навигации по произвольному показу. Для этого вставьте новый слайд в презентацию, введите текст содержания и создайте ссылку для каждой записи.
На вкладке Показ слайдов в группе Настройка щелкните Настройка действия.
В диалоговом окне Настройка действия выберите способ вызова действия, выполнив одну из указанных ниже операций.
Выделите гиперссылку, которую требуется изменить.
В меню Вставка выберите Гиперссылка.
Внесите необходимые изменения.
Выберите текст или объект, представляющие гиперссылку, которую требуется удалить.
На вкладке Главная в группе Вставить нажмите кнопку Текст и выберите пункт Гиперссылка и нажмите кнопку Удалить ссылку.
Выделите текст, который хотите использовать в качестве гиперссылки.
На вкладке Вставка нажмите кнопку Гиперссылка.
Откроется диалоговое окно Ссылка.
В поле Отображаемый текст введите текст, который будет отображаться на слайде для гиперссылки.
В поле Адрес введите веб-адрес. (Например: https://www.contoso.com )
Чтобы проверить гиперссылку, выберите вкладку Слайд-шоу на ленте и нажмите кнопку Воспроизвести с начала.
(Если вы отключили упрощенную ленту, вкладка Слайд-шоу не отображается. Используйте вместо нее вкладку Вид, чтобы начать слайд-шоу.)
Кроме того, вы можете создать гиперссылку на адрес электронной почты. Вместо того чтобы вводить веб-адрес в поле Адрес (шаг 4 выше), введите mailto:// , а затем полный адрес электронной почты.
На слайде коснитесь места, на котором вы хотите добавить ссылку.
На вкладке Вставка на ленте выберите Ссылка.
Выберите Вставить ссылку.
Или: Вы можете добавить ссылку на последний веб-адрес или недавно открытый файл, выбрав пункт из появившегося списка Последние элементы.
В поле Отображаемый текст введите текст гиперссылки.
В поле Адрес введите адрес для ссылки. (Например: https://www.contoso.com )
Эта возможность в настоящее время доступна только участникам программы предварительной оценки Office.
Выделите гиперссылку, у которой необходимо изменить цвет.
На вкладке Главная на ленте нажмите кнопку Цвет шрифта, чтобы открыть меню палитры цветов.
выберите цвет для гиперссылки.
На слайде коснитесь места, на котором вы хотите добавить ссылку.
На вкладке Вставка на ленте выберите Ссылка.
Выберите Вставить ссылку.
Или: Вы можете добавить ссылку на последний веб-адрес или недавно открытый файл, выбрав пункт из появившегося списка Последние элементы.
В поле Отображаемый текст введите текст гиперссылки.
В поле Адрес введите адрес для ссылки. (Например: https://www.contoso.com )
Выделите гиперссылку, у которой необходимо изменить цвет.
На вкладке Главная на ленте, нажмите стрелку рядом с кнопкой Цвет шрифта , чтобы открыть меню палитры цветов.
выберите цвет для гиперссылки.
На слайде введите текст, который вы хотите преобразовать в гиперссылку.
На вкладке Вставка на ленте выберите Ссылка.
Выберите Вставить ссылку.
Или: Вы можете добавить ссылку на недавно открытый файл, выбрав его в появившемся списке Последние элементы.
В открывающемся диалоговом окне в поле Адрес введите адрес для ссылки. (Например: https://www.contoso.com )
Выделите гиперссылку, у которой необходимо изменить цвет.
На вкладке Главная на ленте, нажмите стрелку рядом с кнопкой Цвет шрифта , чтобы открыть меню палитры цветов.
Нажмите цвет, который необходимо выбрать для гиперссылки.
Гиперссылка — это элемент управления, необходимый для навигации внутри презентации или для перехода к другому внешнему ресурсу, в качестве которого может выступать адрес в сети Интернет, адрес электронной почты, новый документ или любой другой файл. Как создать гиперссылки в PowerPoint?
Объектом, для которого создается гиперссылка, может быть текст, фигура, рисунок, объект WordArt.
Перед тем как вставить гиперссылку в презентацию, на слайде нужно создать любой объект. Для примера вставим прямоугольник, при щелчке на которой у нас будет срабатывать гиперссылка. Откроем вкладку Вставка, в группе Иллюстрации выберем Фигуры — Прямоугольник. Построим на слайде прямоугольник.
Выделим прямоугольник и настроим гиперссылку.
Способы создания гиперссылок:
Способ 1.
На вкладке Вставка в группе Связи (для версии MSOffice 2007) выберем Гиперссылка. (Для версии 2010: Вставка — Ссылки — Гиперссылка).
Способ 2.
Щелкнуть правой кнопкой мыши по созданному прямоугольнику и в контекстном меню выбрать Гиперссылка.
Откроется диалоговое окно Вставка гиперссылки.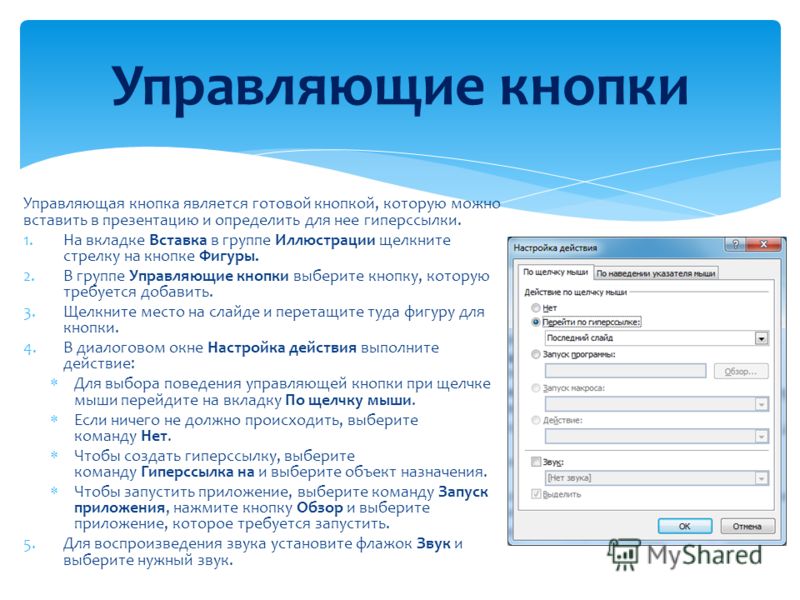 В этом окне можно выбрать, с чем нужно связать объект на слайде (Связать с…).
В этом окне можно выбрать, с чем нужно связать объект на слайде (Связать с…).
Что может открываться при щелчке на гиперссылке (связать гиперссылку с. )?
Если нужно, чтобы при нажатии на кнопку был открыт какой-либо файл, то указываем путь к файлу (открываем нужную папку и выбираем файл) и нажимаем ОК.
В режиме показа презентации при щелчке мыши на объекте с гиперссылкой откроется выбранный файл.
Если нужно при просмотре презентации открыть веб-страницу, то в строке Адрес указываем URL-адрес страницы (например, http://pedsovet.su/).
Данный вид гиперссылки используется, когда необходимо настроить переход с одного слайда на другой. В этом случае выбираем место в документе (слайд), куда будет осуществляться переход.
Этот вид гиперссылки нужен, если мы хотим создать новый документ (новую презентацию, рисунок, текстовый документ и др.) Нужно ввести имя нового документа и выбрать место на диске, где он будет создан (Путь — Изменить).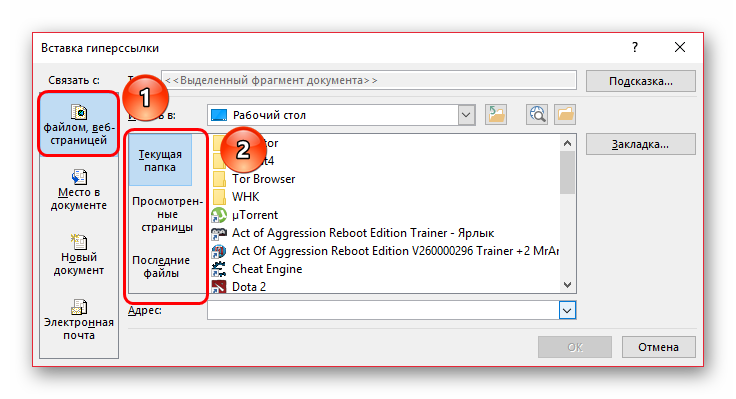
Например, нам нужно создать текстовый документ. Нажимаем кнопку Изменить, в строке Имя набираем название нового документа Гиперссылки.docx, указываем путь к папке, в которой документ будет создан, и нажимаем ОК.
Останется только выбрать, когда нужно вносить изменения в документ: позже (он будет открыт при просмотре презентации и нажатии на объект с гиперссылкой) или сейчас (документ будет открыт сразу же после создания гиперссылки и нажатии на кнопку ОК).
Используется для создания электронного письма с заданной темой и электронным адресом.
Выбираем Связать с электронной почтой, вводим Адрес и Тему письма, нажимаем ОК.
Мы рассмотрели основные виды гиперссылок в презентации. Нужно отметить еще один момент. При создании любой гиперссылки в окне Вставка гиперссылки мы можем ввести текстовую подсказку, которая будет появляться в режиме показа презентации при наведении указателя мыши на объект. Для этого в окне Вставка гиперссылки нажимаем Подсказка, вводим текст подсказки и нажмем ОК.
Для этого в окне Вставка гиперссылки нажимаем Подсказка, вводим текст подсказки и нажмем ОК.
Важно: все гиперссылки будут работать только в режиме просмотра презентации.
Как только мы настроили гиперссылку, которая будет срабатывать при щелчке кнопки мыши по фигуре, можем выбрать оформление для этой фигуры (Выделить фигуру — Формат — группа Стили фигур — Заливка, Контур, Эффекты настраиваем на свое усмотрение).
Управляющие кнопки
Управляющие кнопки — готовые кнопки, которые можно использовать в презентации в качестве гиперссылок. О том, как создать их, можно прочитать на странице Управляющие кнопки.
Выделим на слайде часть текста, который будет использоваться в качестве гиперссылки. Гиперссылка для текста создается по тому же алгоритму, что и для фигуры.
В качестве примера возьмем текст «Сообщество взаимопомощи учителей Pedsovet. su». В данном тексте установим гиперссылку на следующий текст: «Pedsovet.su». Выделим его; щелчком правой кнопки мыши по этому тексту вызовем контекстное меню, в котором выберем Гиперссылка (можно использовать Вставка — Гиперссылка).
su». В данном тексте установим гиперссылку на следующий текст: «Pedsovet.su». Выделим его; щелчком правой кнопки мыши по этому тексту вызовем контекстное меню, в котором выберем Гиперссылка (можно использовать Вставка — Гиперссылка).
Выберем Связать с… веб-страницей, введем адрес http://pedsovet.su/ и нажмем ОК.
Мы можем заметить, что текст окрасился в синий цвет и стал подчеркнутым. Это значит, что на данный текст установлена гиперссылка.
Синий цвет текста, который по умолчанию приобретает гиперссылка, может не подходить к оформлению слайда. Если мы хотим выбрать другой цвет, то нужно выполнить следующие действия.
Откроем вкладку Дизайн, в группе Темы раскроем список Цвета. Мы увидим готовый набор цветовых схем, любой из которых можно воспользоваться. Но наша задача задать свой цвет гиперссылке, поэтому выбираем в списке Создать новые цвета темы.
Но наша задача задать свой цвет гиперссылке, поэтому выбираем в списке Создать новые цвета темы.
Откроется диалоговое окно Создание новых цветов темы. Нас интересуют две последние строки Гиперссылка и Просмотренная гиперссылка. По умолчанию для первой установлен синий цвет, а для второй — фиолетовый. Это значит, что в режиме просмотра презентации после перехода по гиперссылке цвет с синего поменяется на фиолетовый.
Изменим эти два цвета на свое усмотрение, введем имя цветовой схемы, нажмем Сохранить и посмотрим, что произойдет с гиперссылкой. Мы видим, что текст ссылки изменился. Стоит заметить, что для изменения цвета гиперссылки не нужно выделять сам текст. Во всей презентации цвет для гиперссылок изменится автоматически.
ЧастыеВопросы
— Чтобы изменить гиперссылку, выделим объект, на который она установлена, откроем Вставка — Гиперссылка и изменим ее параметры.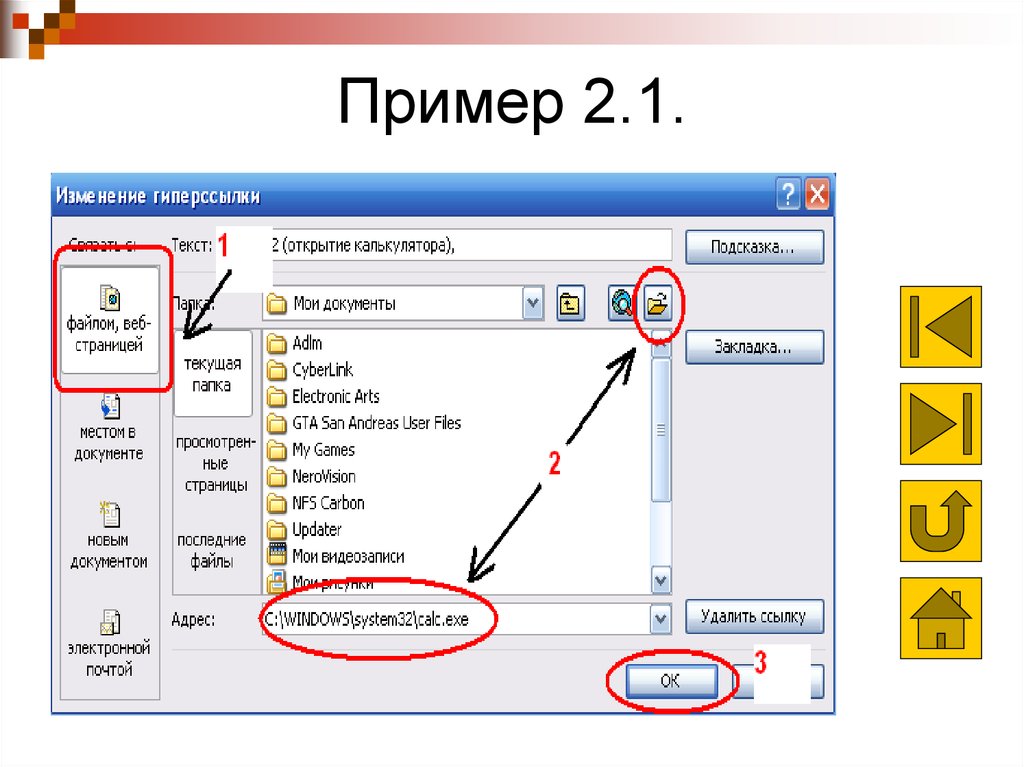
Или другой способ. Щелкнем правой кнопкой мыши по объекту с гиперссылкой и выберем Изменить гиперссылку.
— Чтобы удалить гиперссылку, выделим объект, на который она установлена, откроем Вставка — Гиперссылка — Удалить ссылку.
Или другой способ. Щелкнем правой кнопкой мыши по объекту с гиперссылкой и выберем Удалить гиперссылку.
Кратко об авторе:
Шамарина Татьяна Николаевна — учитель физики, информатики и ИКТ, МКОУ «СОШ», с. Саволенка Юхновского района Калужской области. Автор и преподаватель дистанционных курсов по основам компьютерной грамотности, офисным программам. Автор статей, видеоуроков и разработок.
Спасибо за Вашу оценку. Если хотите, чтобы Ваше имя
стало известно автору, войдите на сайт как пользователь
и нажмите Спасибо еще раз. Ваше имя появится на этой стрнице.
Ваше имя появится на этой стрнице.
Есть мнение?
Оставьте комментарий
Понравился материал?
Хотите прочитать позже?
Сохраните на своей стене и
поделитесь с друзьями
Вы можете разместить на своём сайте анонс статьи со ссылкой на её полный текст
Как сделать гиперссылку в презентации PowerPoint, как изменить цвет, убрать, или перейти по ссылке в Повер Поинт 2007, 2010
При помощи гиперссылки в презентации пользователь может открыть необходимый сайт, программу на компьютере, либо один из слайдов. Эта функция удобна и позволяет не сворачивая презентацию перейти на необходимый портал или страницу.
Презентации используют для создания докладов в школе, рефератов в университете, преподаватели для обучения учеников, ведущие тренингов и так далее. Зачастую в одном документе невозможно преподнести всю информацию, либо для её подтверждения нужно перейти на портал или сайт. Так возникает необходимость в создании ссылок на объекты или другие внешние ресурсы. Благодаря этой функции можно перейти со слайда на следующие объекты:
Благодаря этой функции можно перейти со слайда на следующие объекты:
- на необходимый Email;
- по URL на необходимую страницу сайта в интернете;
- на слайд в другой или этой же презентации;
- запустить необходимую программу на компьютере;
- открыть определенный файл: картинку, видео, другой документ;
- создать новый документ.
Функция используется широко, но самым популярным является переход на сайт – это удобно тем, что не нужно вводить URL в адресную строку браузера, а можно сразу перейти по необходимому адресу. Многие хранят таким способом в документах адреса сайтов как закладки – чтобы не засорять браузер. Есть возможность менять размер, тип и другие параметры.
Как сделать гиперссылку
Давайте разберемся как создать обычную гиперссылку в презентации. Создаем слайд и размещаем на нем всю информацию, выбираете какой объект будет переадресовывать пользователя. Например, текст.
Например, текст.
Выделяем текст или картинку, на которую нужно будет нажать для перехода к необходимому объекту. После этого в верхней части экрана станет активной одноименная кнопка — нажимаем на неё.
Здесь можно самостоятельно выбрать необходимый объект.
В строке адрес прописывается путь к нему. Как видно на картинке, можно сделать ссылку на любой файл хранящийся на персональном компьютере. Выбрав объект, приложение самостоятельно пропишет адрес к нему.
Нажимаем ОК, когда определились куда будет вести переадресация. Можно выбрать не только объект на компьютере, но и другую информацию, как видно на скриншоте.
Как видно, теперь текст подсвечен синим цветом и подчеркнут. Можно изменять цвет, размер и другие параметры ссылки. Так же можно делать переадресацию используя картинки – выделяем изображения, нажимаем «Гиперссылка» и вводим все необходимые данные.
Гиперссылки действий в PowerPoint
Для того чтобы при нажатии происходил определенный процесс, нужно использовать кнопку «Действие», которая находится в верхней части приложения.
Например, можно настроить, что при наведении курсора будет издаваться какой-то звук и запускаться определенная программа. Можно настроить следующие действия:
- переадресация пользователя на любой объект в интернете или компьютере;
- запуск программ на персональном компьютере без ведома пользователя;
- включение различных макросов;
- включение выбранного звукового файла.
Главным достоинством данной функции в PowerPoint является возможность функционирования даже при простом наведении курсора мыши.
В самой программе PowerPoint есть встроенные готовые шаблоны гиперссылок, которые может использовать пользователь в своей презентации, например, содержание.
Автоматические гиперссылки
Как и другие программы от Microsoft Office, редактор презентаций PowerPoint автоматически применяет ссылки в отношении URL адресов из интернета.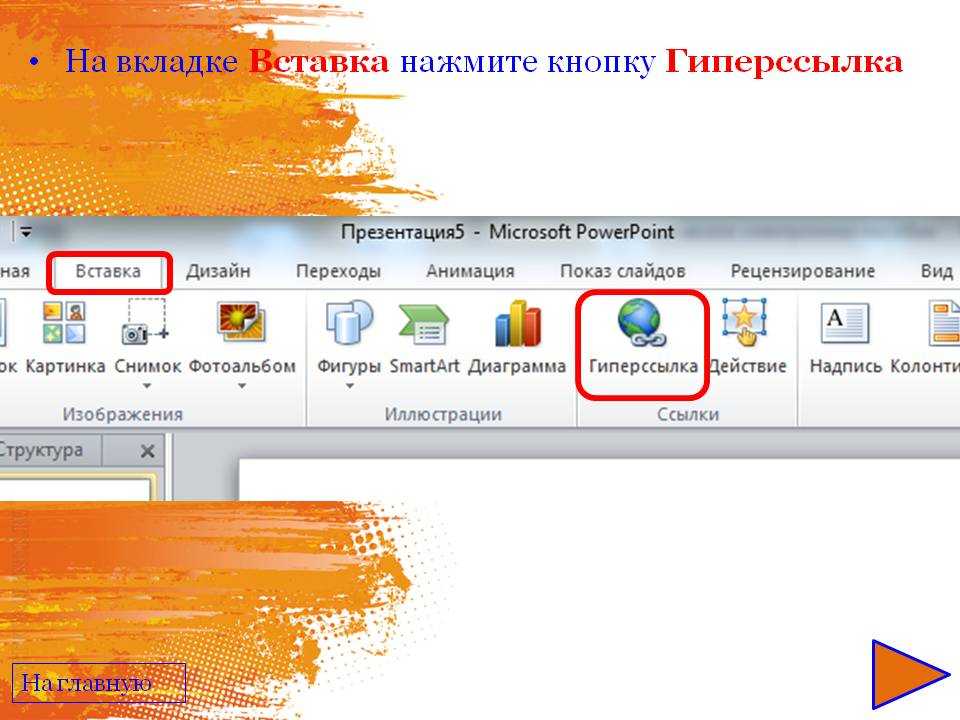 Для того чтобы программа сделала из адреса ссылку, нужно скопировать адрес сайта из браузера, вставить на страницу в презентации, в подходящее место, а затем нажать Enter или пробел.
Для того чтобы программа сделала из адреса ссылку, нужно скопировать адрес сайта из браузера, вставить на страницу в презентации, в подходящее место, а затем нажать Enter или пробел.
Приложение самостоятельно определит, что это адрес сайта и сделает текст гиперссылкой. После этого, при нажатии на адрес, пользователя переместит в браузер по указанному URL. К автоматическим гиперссылкам в Повер Поинт относят и управляющие кнопки, которые при вставке в документ автоматически становятся таковыми.
Управляющие кнопки
При создании презентации могут понадобиться кнопки с различным функционалом, для управления документом и с целью повысить удобство его просмотра. В PowerPoint есть готовые управляющие кнопки, которые можно использовать сразу после вставки без дополнительных настроек. Находятся они в разделе «Вставка» — «Фигуры», где в нижнем ряду находятся необходимые компоненты.
После вставки в документ, если нужно настроить управляющие кнопки, нажимаете на неё правой клавишей мыши и правите окно с опциями. В настройках можно изменить адрес перехода, звуковое сопровождение или запуск необходимого макроса, выполнение команд.
Настройка гиперссылки
Для того чтобы изменить настройки текстовой гиперссылки, выделяем ее полностью и нажимаем правую кнопку мыши, появится окно со всеми настройками переадресации.
Здесь можно удалить гиперссылку, изменить ее, преобразовать в визуальный эффект, изменить шрифт и произвести другие действия. Но цвет ссылки в PowerPoint 2007, 2010, 2013 изменить нельзя – он синий по умолчанию. Начиная с версии 2016 можно использовать следующий алгоритм:
- Открыть вкладку Конструктор
- Цвет – Настроить цвет
- В окне «Создание новых цветов темы», на закладке Цвета темы можно установить цвет гиперссылки.

Как перейти по гиперссылке в PowerPoint
Открытие определенного слайда или создание нового есть в окне создания, поэтому сделать такую переадресацию не сложно, просто необходимо не запутаться и преподнести всё правильно.
Если компонент при помощи которого планируется переход слишком большого размера или растянут на весь экран, то перейти по ссылке не получится, так как она не будет работать. Настроить растянутый компонент тоже не получится. Сразу определитесь какого размера будут кнопки или адреса URL, чтобы можно было ими удобно пользоваться.
Стоит заметить, что если ссылка не срабатывает, можно нажать на нее с зажатой клавишей Ctrl.
Как убрать гиперссылку в PowerPoint
Чтобы убрать ссылку следует кликнуть на ней правой кнопкой мыши и выбрать «Удалить гиперссылку».
Аспекты работы
Ссылки этого типа красиво выглядят после преобразования их в SmartArt.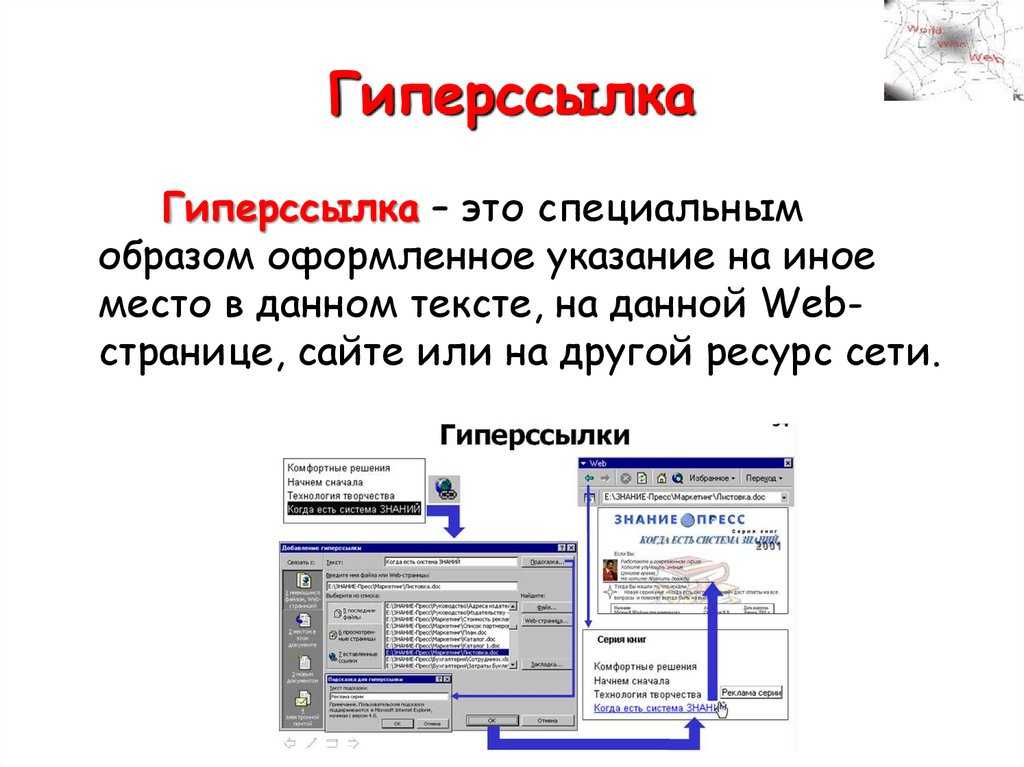
После создания ссылки нужно проверить её перейдя на сайт или другой слайд.
Не пугайтесь если неправильно вставлен адрес объекта – это можно изменить, а если не получится — вовсе удалить, просто нажав правой кнопкой мыши на гиперссылке.
PowerPoint популярная программа, благодаря тому что в этом приложении реализованы интересные идеи и используются функции, которых нет у аналогов и конкурентов. Безусловно это одна из лучших компьютерных программ и лучшая для создания презентаций.
PowerPoint 2016: Гиперссылки
Урок 30: Гиперссылки
/en/powerpoint2016/slide-master-view/content/
Введение
Каждый раз, когда вы пользуетесь Интернетом, вы используете гиперссылок для перехода с одной веб-страницы на другую. Если вы хотите включить веб-адрес или адрес электронной почты в свою презентацию PowerPoint, вы можете отформатировать ее как гиперссылку, чтобы человек мог легко щелкнуть ее.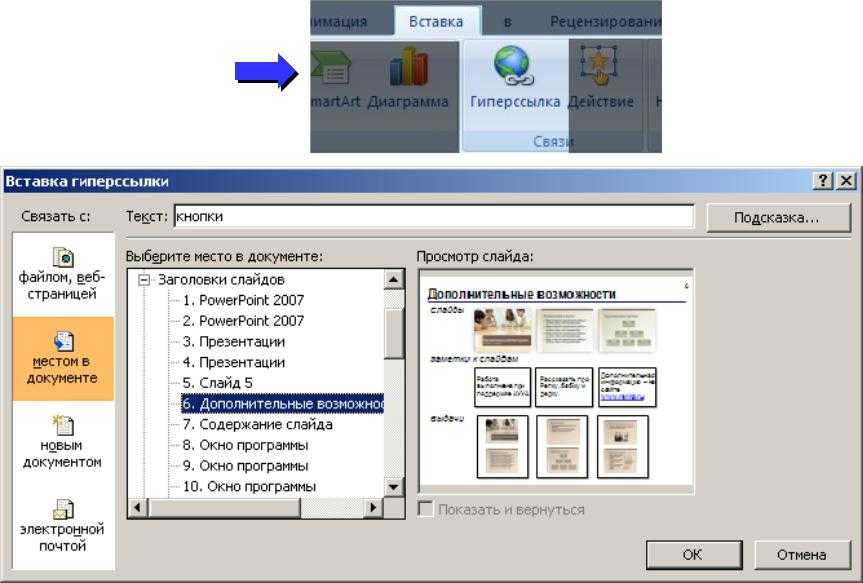 Также можно ссылаться на файлы и другие слайды в презентации.
Также можно ссылаться на файлы и другие слайды в презентации.
Дополнительно: загрузите презентацию нашей практики.
Посмотрите видео ниже, чтобы узнать больше о вставке гиперссылок в PowerPoint.
О гиперссылках
Гиперссылки имеют две основные части : адрес веб-страницы, адрес электронной почты или другое место, на которое они ссылаются, и отображаемый текст (который также может быть изображением или форма). Например, адрес может быть https://www.youtube.com и YouTube может быть отображаемым текстом. В некоторых случаях отображаемый текст может совпадать с адресом. При создании гиперссылки в PowerPoint вы сможете выбрать как адрес, так и отображаемый текст или изображение.
Чтобы вставить гиперссылку:
- Выберите изображение или текст, который вы хотите сделать гиперссылкой.

- Щелкните правой кнопкой мыши выделенный текст или изображение, затем щелкните Гиперссылка . Кроме того, вы можете перейти на вкладку Вставка и нажать кнопку Команда гиперссылки .
- Откроется диалоговое окно Вставить гиперссылку .
- Если вы выбрали текст, слова появятся в поле Текст для отображения вверху. Вы можете изменить этот текст, если хотите.
- Введите адрес, на который вы хотите установить ссылку, в поле Адрес .
- Нажмите OK . Выбранный текст или изображение теперь будет гиперссылкой на веб-адрес.
Чтобы вставить гиперссылку на адрес электронной почты:
- Щелкните правой кнопкой мыши выделенный текст или изображение, затем щелкните Гиперссылка .
- Откроется диалоговое окно Вставить гиперссылку .
- В левой части диалогового окна щелкните Адрес электронной почты .

- Введите адрес электронной почты, к которому вы хотите подключиться, в поле Адрес электронной почты , затем нажмите OK .
PowerPoint часто распознает электронные и веб-адреса по мере ввода и автоматически форматирует их как гиперссылки после нажатия кнопки Введите клавишу или клавишу пробела .
Чтобы открыть и проверить гиперссылку:
- После создания гиперссылки ее следует протестировать. Щелкните гиперссылку правой кнопкой мыши, затем щелкните Открыть гиперссылку .
- Ваш веб-браузер должен открыться, а затем перейти на связанную страницу. Если это не работает, проверьте адрес гиперссылки на наличие опечаток.
Чтобы открыть гиперссылку во время просмотра слайд-шоу, щелкните гиперссылку.
Чтобы удалить гиперссылку:
- Щелкните гиперссылку правой кнопкой мыши.
- Нажмите Удалить гиперссылку .

Дополнительные гиперссылки
В PowerPoint можно использовать гиперссылки для ссылок на ресурсы, которые не находятся в сети. Чтобы создать быстрый способ ссылки на другой слайд в презентации, вы можете создать гиперссылку на этот слайд. Если вам нужно получить доступ к файлу, хранящемуся на вашем компьютере, вы можете создать гиперссылку на него. Кроме того, PowerPoint позволяет форматировать изображения и фигуры как гиперссылки.
Использование фигур и рисунков в качестве гиперссылок
Иногда может потребоваться отформатировать объектов , включая фигуры, текстовые поля и изображения, как гиперссылки. Это особенно полезно, если вы хотите, чтобы объект действовал как кнопка . Для этого щелкните нужный объект правой кнопкой мыши и в появившемся меню выберите Гиперссылка . Щелкните объект во время презентации, чтобы открыть гиперссылку.
Чтобы вставить гиперссылку на другой слайд:
- Щелкните правой кнопкой мыши выделенный текст или изображение, затем щелкните Гиперссылка .

- Появится диалоговое окно Вставить гиперссылку .
- В левой части диалогового окна нажмите Поместить в этот документ .
- Появится список других слайдов презентации. Нажмите на название слайда, на который вы хотите создать ссылку.
- Нажмите OK . Текст или изображение теперь будут гиперссылкой на выбранный вами слайд.
Добавление гиперссылки к фигуре аналогично созданию кнопки действия. Подробнее о том, как превратить фигуру в кнопку, мы поговорим в нашем уроке «Кнопки действий».
Чтобы вставить гиперссылку на другой файл:
- Щелкните правой кнопкой мыши выделенный текст или изображение, затем щелкните Гиперссылка . Появится диалоговое окно Вставить гиперссылку .
- В левой части диалогового окна щелкните Существующий файл или веб-страница .
- Щелкните стрелку раскрывающегося списка, чтобы найти файл.

- Выберите нужный файл.
- Нажмите OK . Текст или изображение теперь будут гиперссылкой на выбранный вами файл.
Если вы планируете показывать свою презентацию на компьютере, отличном от того, который вы использовали для ее создания, ваша гиперссылка на другой файл может не работать. Убедитесь, что у вас есть копия связанного файла на компьютере, который вы используете для презентации, и всегда проверяйте гиперссылки перед презентацией.
Вызов!
- Откройте презентацию нашей практики.
- На слайде 2 выберите фигуру Достижения и создайте ссылку на слайд 5.
- На слайде 11 выберите текст Налоговые формы и создайте гиперссылку на http://irs.gov .
- На слайде 12, удалить гиперссылку из текста Пенсионные ресурсы USA.gov .
- Когда вы закончите, проверьте созданные вами гиперссылки.

Предыдущий: Образец слайдов
Далее:Кнопки действий
/en/powerpoint2016/action-buttons/content/
PowerPoint 2013: гиперссылки и кнопки действий
Урок 31: гиперссылки и кнопки действий
/en/powerpoint2013/slide-master-view/content/
Введение Всякий раз, когда вы используете Интернет, вы используете гиперссылки для перехода с одной веб-страницы на другую. Если вы хотите включить веб-адрес или адрес электронной почты в свою презентацию PowerPoint, вы можете отформатировать ее как гиперссылку, чтобы человек мог легко щелкнуть ее. Также можно ссылаться на файлы и другие слайды в презентации. Все это легко сделать с помощью двух инструментов: гиперссылок и кнопок действий 9. 0005
0005
Дополнительно: загрузите нашу практическую презентацию.
О гиперссылках
Гиперссылки имеют две основные части : адрес веб-страницы, адрес электронной почты или другое место, на которое они ссылаются, и отображаемый текст (который также может быть изображением или фигурой). Например, адрес может быть https://www.youtube.com , а YouTube может быть отображаемым текстом. В некоторых случаях отображаемый текст может совпадать с адресом. При создании гиперссылки в PowerPoint вы сможете выбрать как адрес, так и отображаемый текст или изображение.
Чтобы вставить гиперссылку:
- Выберите изображение или текст, который вы хотите сделать гиперссылкой.
- Щелкните правой кнопкой мыши выделенный текст или изображение, затем щелкните Гиперссылка .

Создание гиперссылки
- Откроется диалоговое окно Вставить гиперссылку . Вы также можете попасть в это диалоговое окно с вкладки Вставка , щелкнув Гиперссылка .
Диалоговое окно «Вставить гиперссылку»
- Если вы выделили текст, слова появятся в Текст для отображения поля вверху. Вы можете изменить этот текст, если хотите.
- Введите адрес, на который вы хотите установить ссылку, в поле Адрес .
- Нажмите OK . Выбранный текст или изображение теперь будет гиперссылкой на веб-адрес.
Готовая гиперссылка
Чтобы вставить гиперссылку на адрес электронной почты:
- Щелкните правой кнопкой мыши выделенный текст или изображение, затем щелкните Гиперссылка .
- Откроется диалоговое окно «Вставить гиперссылку ».

- В левой части диалогового окна щелкните Адрес электронной почты .
Создание гиперссылки электронной почты
- Введите адрес электронной почты, к которому вы хотите подключиться, в поле Адрес электронной почты , затем нажмите OK .
Ввод адреса электронной почты и отображаемый текст
PowerPoint часто распознает электронные и веб-адреса по мере ввода и автоматически форматирует их как гиперссылки после нажатия кнопки Введите клавишу или клавишу пробела .
Чтобы открыть и протестировать гиперссылку
- После создания гиперссылки ее следует протестировать. Щелкните гиперссылку правой кнопкой мыши, затем щелкните Открыть гиперссылку .
Открытие гиперссылки
- Ваш веб-браузер должен открыться, а затем перейти на связанную страницу.
 Если это не работает, проверьте адрес гиперссылки на наличие опечаток.
Если это не работает, проверьте адрес гиперссылки на наличие опечаток.
Чтобы открыть гиперссылку во время просмотра слайд-шоу, щелкните гиперссылку.
Щелчок по гиперссылке
Чтобы удалить гиперссылку:
- Щелкните гиперссылку правой кнопкой мыши.
- Нажмите Удалить гиперссылку .
Удаление гиперссылки
Дополнительные гиперссылки
В PowerPoint можно использовать гиперссылки для ссылок на ресурсы, которые не находятся в сети. Чтобы создать быстрый способ ссылки на другой слайд в презентации, вы можете создать гиперссылку на этот слайд. Если вам нужно получить доступ к файлу, хранящемуся на вашем компьютере, вы можете создать гиперссылку на него. Кроме того, PowerPoint позволяет форматировать изображения и фигуры как гиперссылки.
Чтобы вставить гиперссылку на другой слайд:
- Щелкните правой кнопкой мыши выделенный текст или изображение, затем щелкните Гиперссылка .

- Появится диалоговое окно Вставить гиперссылку .
- В левой части диалогового окна нажмите Поместить в этот документ .
Создание гиперссылки на другой слайд
- Появится список других слайдов презентации. Нажмите на название слайда, на который вы хотите создать ссылку.
Выбор слайда
- Нажмите OK . Текст или изображение теперь будут гиперссылкой на выбранный вами слайд.
Готовая гиперссылка на слайд
Чтобы вставить гиперссылку на другой файл:
- Щелкните правой кнопкой мыши выделенный текст или изображение, затем щелкните Гиперссылка . Появится диалоговое окно Вставить гиперссылку .
- В левой части диалогового окна щелкните Существующий файл или веб-страница .
- Щелкните стрелку раскрывающегося списка, чтобы найти файл.

Создание гиперссылки на файл
- Выберите нужный файл.
Выбор файла
- Щелкните OK . Текст или изображение теперь будут гиперссылкой на выбранный вами файл.
Готовая гиперссылка на файл
Если вы планируете отображать презентацию на компьютере, отличном от того, который вы использовали для ее создания, ваша гиперссылка на другой файл может не работать. Убедитесь, что у вас есть копия связанного файла на компьютере, который вы используете для презентации, и всегда проверяйте гиперссылки перед презентацией.
Использование фигур и рисунков в качестве гиперссылок
Иногда может потребоваться отформатировать объектов , включая фигуры, текстовые поля и изображения, как гиперссылки. Это особенно полезно, если вы хотите, чтобы объект действовал как кнопка . Для этого щелкните нужный объект правой кнопкой мыши и в появившемся меню выберите Гиперссылка . Щелкните объект во время презентации, чтобы открыть гиперссылку.
Щелкните объект во время презентации, чтобы открыть гиперссылку.
Гиперссылка на объект
Вставка кнопок действий
Еще один инструмент, который можно использовать для подключения к веб-странице, файлу, адресу электронной почты или слайду, называется кнопкой действия . Кнопки действий — это встроенные формы кнопок , которые можно добавить в презентацию и настроить для ссылки на другой слайд, воспроизведения звука или выполнения аналогичного действия. Когда кто-то нажимает кнопку или перемещается по ней, выполняется выбранное действие. Кнопки действий могут делать то же самое, что и гиперссылки. Их простой для понимания стиль делает их особенно полезными для самостоятельных презентаций на стендах и в киосках.
Вы можете вставлять кнопки действий на один слайд за раз или можете вставлять кнопку действия, которая будет отображаться на каждом слайде. Второй вариант может быть полезен, если вы хотите, чтобы каждый слайд ссылался на определенный слайд, например на титульный лист или оглавление.
Чтобы вставить кнопку действия на один слайд:
- Щелкните вкладку Вставить .
- Щелкните команду Фигуры в группе Иллюстрации. Появится выпадающее меню с 9Кнопки действий 0009 расположены в самом низу.
Выбор кнопки действия
- Выберите нужную кнопку действия .
- Вставьте кнопку на слайд, щелкнув в нужном месте. Появится диалоговое окно «Параметры действия ».
- Выберите вкладку Mouse Click или Mouse Over . Выбор вкладки Mouse Click означает, что кнопка действия будет выполнять свое действие только при нажатии. Выбор 9Вкладка 0009 Mouse Over заставит кнопку действия выполнять свое действие, когда вы наводите на нее мышь.
Диалоговое окно «Параметры действия»
- В разделе « Действие при нажатии » выберите Гиперссылка на: , затем щелкните стрелку раскрывающегося списка и выберите параметр в меню.

Создание гиперссылки с кнопкой действия
- Установите флажок Play Sound , если вы хотите, чтобы звук воспроизводился при нажатии кнопки действия. Выберите звук из раскрывающегося меню или выберите Другой звук для использования звукового файла на вашем компьютере.
Выбор звука
- Нажмите OK .
Кнопка выполненного действия
Чтобы вставить кнопку действия на все слайды:
- Щелкните вкладку Просмотр .
- В группе Master Views щелкните команду Slide Master . Появится пустой слайд в стиле вашей презентации. Не беспокойтесь об изменении чего-либо еще.
Изменение вида на Образец слайдов
- Перейдите на вкладку Вставить и следуйте приведенным выше инструкциям, чтобы вставить кнопку действия .

- Вернитесь на вкладку Образец слайдов и щелкните Закрыть представление образца . Новая кнопка действия теперь будет на каждом слайде.
Возврат к обычному виду
Чтобы отредактировать, переместить или удалить кнопку действия, вставленную таким образом, щелкните вкладку Вид , затем Образец слайдов . Щелкните Закрыть основной вид после внесения необходимых изменений.
Чтобы протестировать кнопку действия:
После создания кнопки действия вы должны протестировать ее.
- Перейдите на вкладку Слайд-шоу .
- В группе Начать показ слайдов щелкните С текущего слайда .
Просмотр слайд-шоу
- Нажмите кнопку действия.
- После проверки щелкните правой кнопкой мыши в любом месте экрана и выберите End Show .

Завершение показа слайдов
- Если кнопка действия не сработала так, как вы предполагали, следуйте приведенным ниже инструкциям, чтобы отредактировать ее.
Чтобы отредактировать кнопку действия:
- Выберите кнопку действия.
- Перейдите на вкладку Вставка .
- В группе Ссылки щелкните команду Действие . Появится диалоговое окно Настройки действий .
Редактирование кнопки действия
- Редактирование действия или гиперссылки.
- Щелкните OK .
Чтобы изменить внешний вид кнопки действия:
- Выберите кнопку действия .
- Перейдите на вкладку Формат .
Изменение внешнего вида кнопки действия
- Чтобы изменить кнопку стиль или цвет , используйте инструменты в группе Стили формы .

Изменение стиля кнопки действия
- Чтобы изменить форму кнопки действия, нажмите Редактировать фигуру в группе Вставить фигуры . Выберите новую фигуру в раскрывающемся меню.
Изменение формы кнопки действия
Вызов!
- Откройте существующую презентацию PowerPoint . Если хотите, можете скачать нашу презентацию практики.
- Выделите текст и вставьте гиперссылку на веб-страницу . Если вы используете пример, перейдите к слайду 12. Переверните слова Финансовое и пенсионное планирование в гиперссылку на http://www.mutualofamerica.com/.
- Выберите текст или изображение и вставьте гиперссылку на другой слайд в презентации. Если вы используете пример, перейдите к слайду 2 и сделайте слова Процесс оформления документов ссылкой на слайд 11.

- Вставьте кнопку действия , которая использует звук. Если вы используете пример, перейдите к слайду 12 и создайте кнопку действия, которая ссылается на слайд 1.
- Измените форму и стиль кнопки действия. Если вы используете пример, измените форму и стиль кнопки действия, которую вы вставили на слайд 12.
Предыдущий: Образец слайдов
Далее:Дополнительные параметры презентации
/en/powerpoint2013/advanced-presentation-options/content/
Гиперссылка в PowerPoint — Инструкции
Обзор создания гиперссылок в PowerPoint:
Что такое гиперссылки в PowerPoint?
Гиперссылка в PowerPoint часто называется просто ссылкой. Ссылки в PowerPoint позволяют зрителю или докладчику щелкать гиперссылки на слайде презентации. Эти гиперссылки в PowerPoint могут открывать веб-страницы или отправлять электронную почту, переходить к слайдам или открывать внешние файлы.
Эти гиперссылки в PowerPoint могут открывать веб-страницы или отправлять электронную почту, переходить к слайдам или открывать внешние файлы.
Как автоматически вставить гиперссылку в PowerPoint:
Чтобы автоматически вставлять гиперссылку при вводе текста в PowerPoint, введите URL-адрес веб-адреса или адрес электронной почты в текстовый объект на слайде. Затем нажмите клавишу «Пробел» или «Ввод» на клавиатуре. Чтобы сразу удалить автоматически вставленную гиперссылку, нажмите один раз клавишу «Backspace», сразу после нажатия клавиши «Пробел» или «Enter».
Как добавить гиперссылку в PowerPoint:
Кроме того, чтобы добавить гиперссылку в PowerPoint к объекту слайда или тексту внутри объекта слайда, содержащего текст, выберите объект слайда или текст внутри объекта слайда, прикрепите ссылку. Затем нажмите кнопку «Ссылка» в группе кнопок «Ссылки» на вкладке «Вставка» ленты. После этого откроется диалоговое окно «Вставить гиперссылку».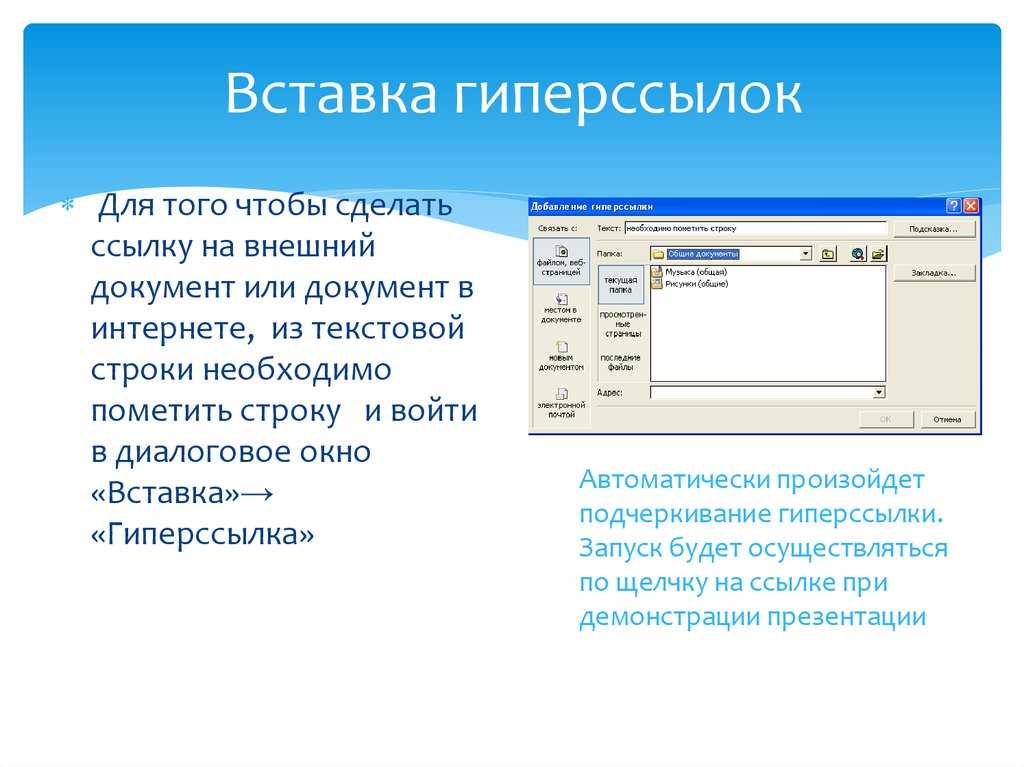 В качестве альтернативы щелкните правой кнопкой мыши выделение. Затем нажмите команду «Ссылка» во всплывающем меню, которое появится, чтобы открыть то же диалоговое окно «Вставить гиперссылку».
В качестве альтернативы щелкните правой кнопкой мыши выделение. Затем нажмите команду «Ссылка» во всплывающем меню, которое появится, чтобы открыть то же диалоговое окно «Вставить гиперссылку».
Для текстовых ссылок выбранный текст отображается в поле «Текст для отображения». Для связанных объектов в этом поле вместо этого отображается «<<Выделение в документе>>». Чтобы создать всплывающую подсказку для вашей гиперссылки, которая появляется, когда пользователь наводит указатель мыши на гиперссылку, нажмите кнопку «Подсказка…». Затем введите текст для отображения в поле. Затем нажмите кнопку «ОК», чтобы сохранить подсказку и вернуться в диалоговое окно «Вставить гиперссылку».
Как добавить гиперссылку на веб-страницу в PowerPoint:
Чтобы вставить гиперссылку на существующий файл или веб-страницу, выберите параметр «Существующий файл или веб-страница» в списке «Ссылка на:» в левой части диалогового окна «Вставить гиперссылку:». Чтобы сделать ссылку на веб-страницу, введите ее URL-адрес в поле «Адрес:».
Кроме того, вы можете выбрать файл или страницу, на которую нужно создать ссылку, выполнив поиск с помощью раскрывающегося списка «Искать в:» или кнопок «Текущая папка», «Просмотренные страницы» или «Последние файлы». Найдя файл, на который нужно создать ссылку, щелкните его, чтобы выбрать. После создания гиперссылки нажмите кнопку «ОК», чтобы вставить гиперссылку в документ.
Изображение пользователя, добавляющего гиперссылку в PowerPoint к выбранной фигуре на слайде.
Как добавить гиперссылку на слайд в PowerPoint:
Кроме того, чтобы вставить гиперссылку на слайд презентации, вместо этого выберите параметр «Поместить в этот документ» в списке «Ссылка на:» в левой части диалоговое окно «Вставить гиперссылку:». Затем выберите слайд, на который нужно сослаться, из списка «Выберите место в этом документе:». Затем нажмите кнопку «ОК», чтобы вставить гиперссылку на выбранный слайд.
Как добавить гиперссылку электронной почты в PowerPoint:
Кроме того, чтобы создать гиперссылку, которая открывает пустое сообщение электронной почты на введенный вами адрес электронной почты, выберите параметр «Адрес электронной почты» в списке «Ссылка на:» в в левой части диалогового окна «Вставить гиперссылку:». Затем введите «Адрес электронной почты:» получателя электронной почты в поле с меткой. Это адрес электронной почты, на который отправляется сообщение.
Затем введите «Адрес электронной почты:» получателя электронной почты в поле с меткой. Это адрес электронной почты, на который отправляется сообщение.
Все недавно использованные адреса электронной почты отображаются в поле «Недавно использованные адреса электронной почты:». Вы можете щелкнуть адрес электронной почты в этом списке, чтобы использовать его. При желании вы можете ввести тему письма в поле «Тема». Обратите внимание, что некоторые почтовые программы или веб-браузеры могут не распознавать строку темы. Затем нажмите кнопку «ОК», чтобы вставить гиперссылку.
Как добавить ссылку на онлайн-файл Microsoft 365 в PowerPoint:
Кроме того, чтобы быстро добавить гиперссылку в PowerPoint для Microsoft 365 в онлайн-документ Microsoft 365, выберите объект слайда или текст в текстовом объекте слайда к которому прикрепить ссылку. Затем нажмите раскрывающуюся часть кнопки «Ссылка» в группе кнопок «Ссылки» на вкладке «Вставка» ленты. Затем щелкните имя онлайн-документа Office 365, которым хотите поделиться, из списка «Последние элементы» в раскрывающемся меню кнопки.
Инструкции по автоматической вставке гиперссылки в PowerPoint:
Инструкции по автоматической вставке гиперссылки в PowerPoint:
- Чтобы автоматически вставлять гиперссылку при вводе текста в PowerPoint , введите URL-адрес веб-адреса или адрес электронной почты в текст -содержащий объект на слайде, а затем нажмите клавишу «Пробел» или «Ввод» на клавиатуре.
- Чтобы сразу удалить автоматически вставленную гиперссылку , нажмите один раз клавишу «Backspace», сразу после нажатия клавиши «Пробел» или «Enter».
Инструкции по добавлению гиперссылки в PowerPoint:
- Чтобы добавить гиперссылку в PowerPoint к объекту слайда или тексту внутри объекта слайда, содержащего текст , выберите объект слайда или текст внутри объекта слайда, содержащего текст к которому прикрепить ссылку.
- Затем нажмите кнопку «Ссылка» в группе кнопок «Ссылки» на вкладке «Вставка» ленты, чтобы открыть диалоговое окно «Вставить гиперссылку».

- Альтернативно , чтобы добавить гиперссылку в PowerPoint к объекту слайда или тексту внутри объекта слайда, содержащего текст , щелкните правой кнопкой мыши выделенный фрагмент.
- Затем нажмите команду «Ссылка» во всплывающем меню, чтобы открыть то же диалоговое окно «Вставить гиперссылку».
- Для текстовых ссылок выбранный текст отображается в поле «Текст для отображения».
- Для связанных объектов в этом поле вместо этого отображается «<<Выделение в документе>>».
- Чтобы создать всплывающую подсказку для вашей гиперссылки, которая появляется, когда пользователь наводит курсор на гиперссылку , нажмите кнопку «Подсказка…».
- Затем введите текст для отображения в поле.
- Затем нажмите кнопку «ОК», чтобы сохранить всплывающую подсказку и вернуться в диалоговое окно «Вставить гиперссылку».
Инструкции по добавлению гиперссылки на веб-страницу в PowerPoint:
- Чтобы затем вставить гиперссылку на существующий файл или веб-страницу , выберите параметр «Существующий файл или веб-страница» в разделе «Ссылка на: » в левой части диалогового окна «Вставить гиперссылку:».

- Чтобы перейти на веб-страницу , введите ее URL-адрес в поле «Адрес:».
- В качестве альтернативы, чтобы выбрать файл или страницу, на которую нужно сослаться , найдите его, используя либо раскрывающийся список «Искать в:», либо кнопки «Текущая папка», «Просмотренные страницы» или «Последние файлы».
- Найдя файл, на который нужно создать ссылку, щелкните его, чтобы выбрать.
- После создания гиперссылки нажмите кнопку «ОК», чтобы вставить гиперссылку в документ.
Инструкции по добавлению гиперссылки на слайд в PowerPoint:
- В качестве альтернативы, чтобы вставить гиперссылку на слайд презентации , выберите параметр «Поместить в этот документ» в списке «Ссылка на:» в в левой части диалогового окна «Вставить гиперссылку:».
- Затем выберите слайд, на который нужно создать ссылку, из списка «Выберите место в этом документе:».
- Затем нажмите кнопку «ОК», чтобы вставить гиперссылку на выбранный слайд.

Инструкции по добавлению гиперссылки электронной почты в PowerPoint:
- В качестве альтернативы, чтобы создать гиперссылку, которая открывает пустое сообщение электронной почты на адрес электронной почты, который вы вводите , выберите параметр «Адрес электронной почты» в списке «Ссылка на:» в левой части «Вставить гиперссылку». : диалоговое окно.
- Затем введите «Адрес электронной почты:» получателя электронной почты в поле с меткой. Это адрес электронной почты, на который отправляется сообщение.
- Все недавно использованные адреса электронной почты отображаются в поле «Недавно использованные адреса электронной почты:». Вы можете щелкнуть адрес электронной почты в этом списке, чтобы использовать его.
- При желании вы можете ввести тему письма в поле «Тема». Обратите внимание, что некоторые почтовые программы или веб-браузеры могут не распознавать строку темы.
- Затем нажмите кнопку «ОК», чтобы вставить гиперссылку.

 д.
д. При нажатии на кнопку будет запускаться режим редактирования указанного объекта.
При нажатии на кнопку будет запускаться режим редактирования указанного объекта.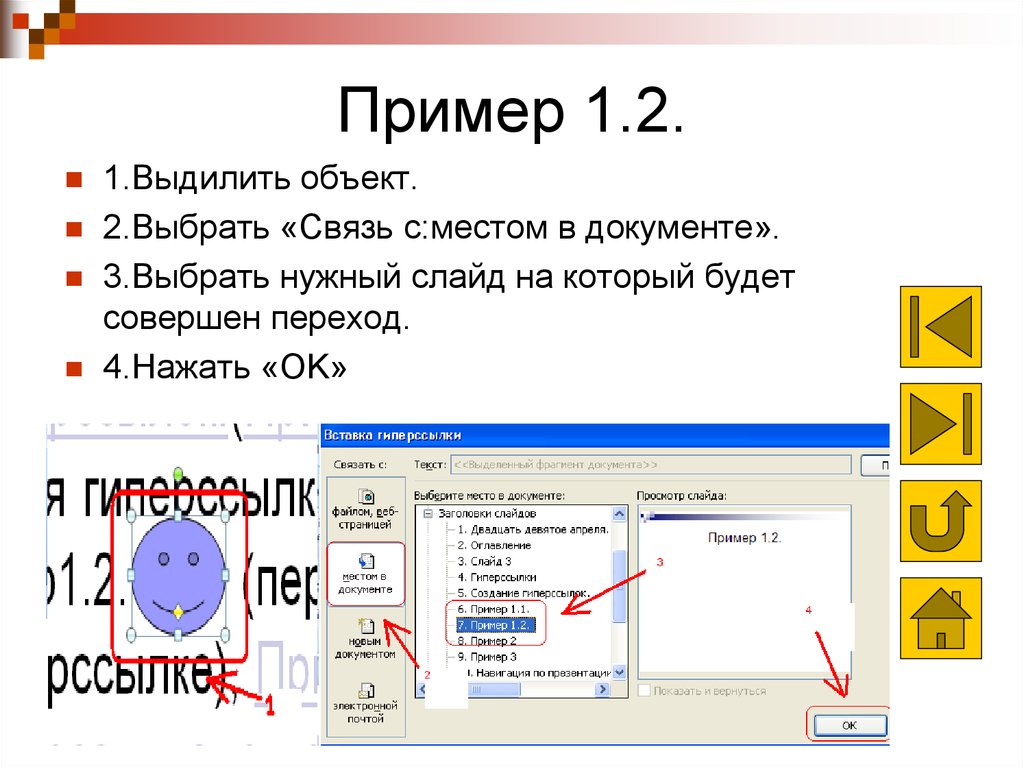




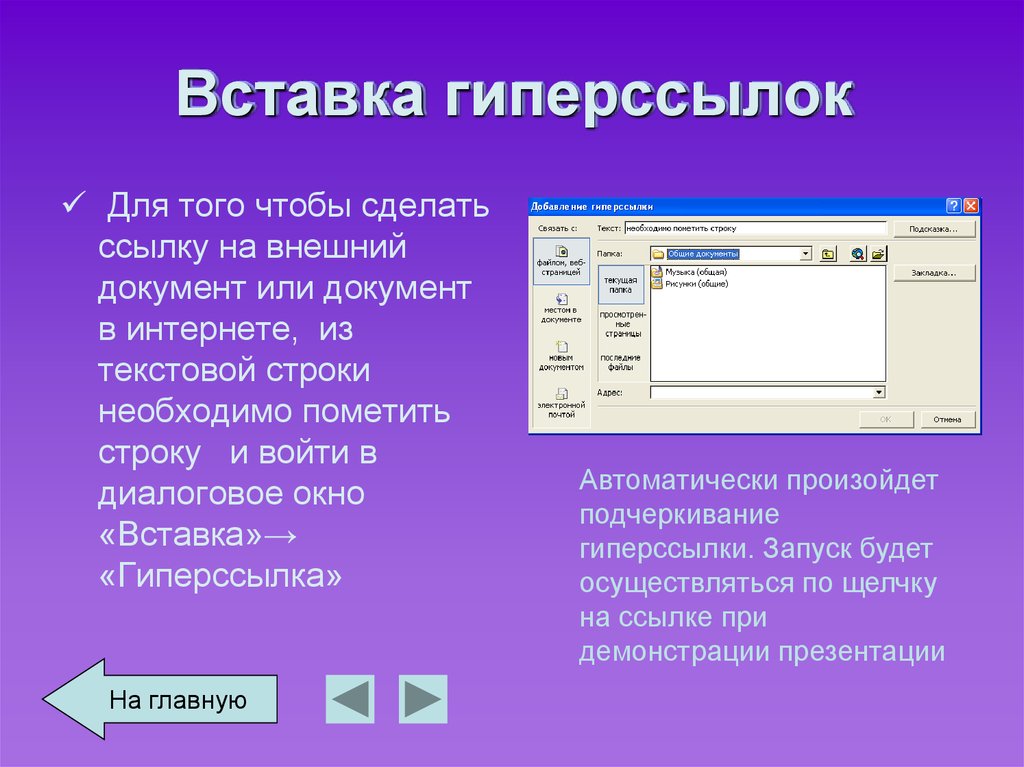
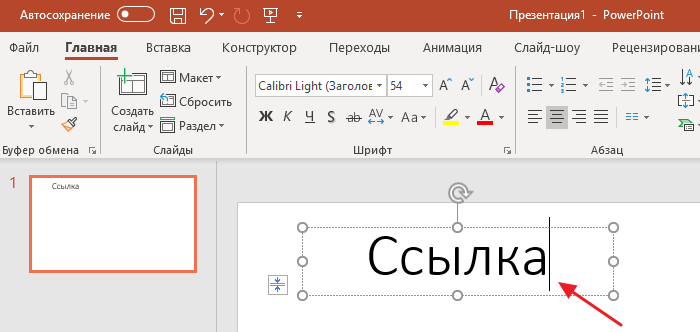


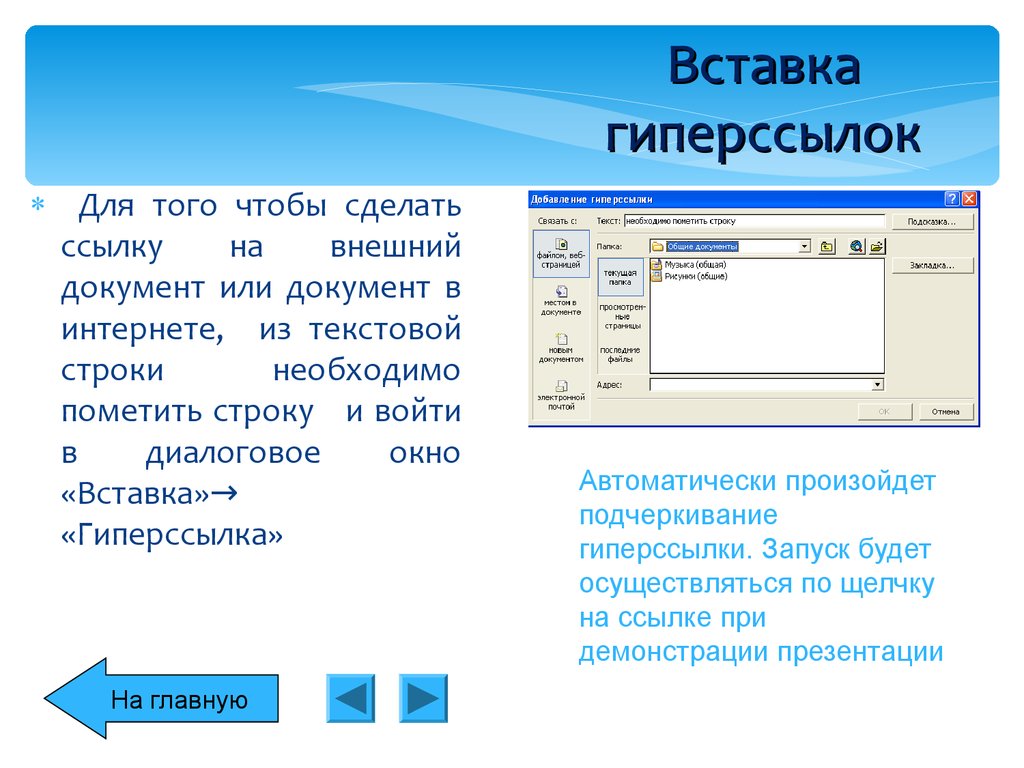
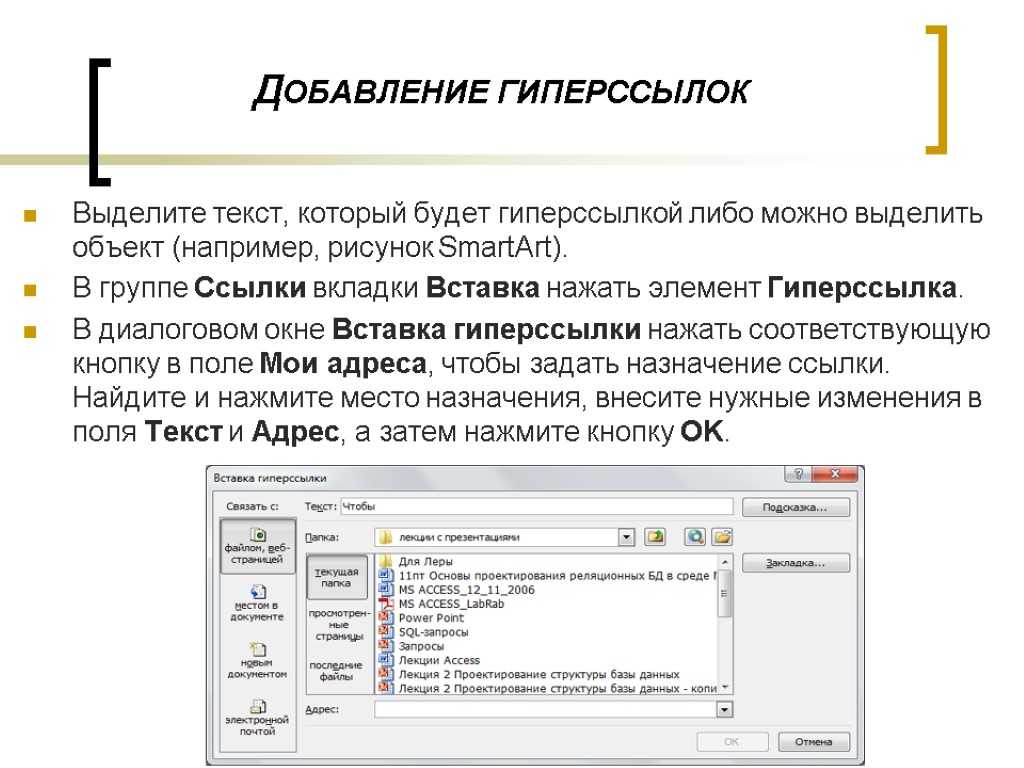



 Если это не работает, проверьте адрес гиперссылки на наличие опечаток.
Если это не работает, проверьте адрес гиперссылки на наличие опечаток.