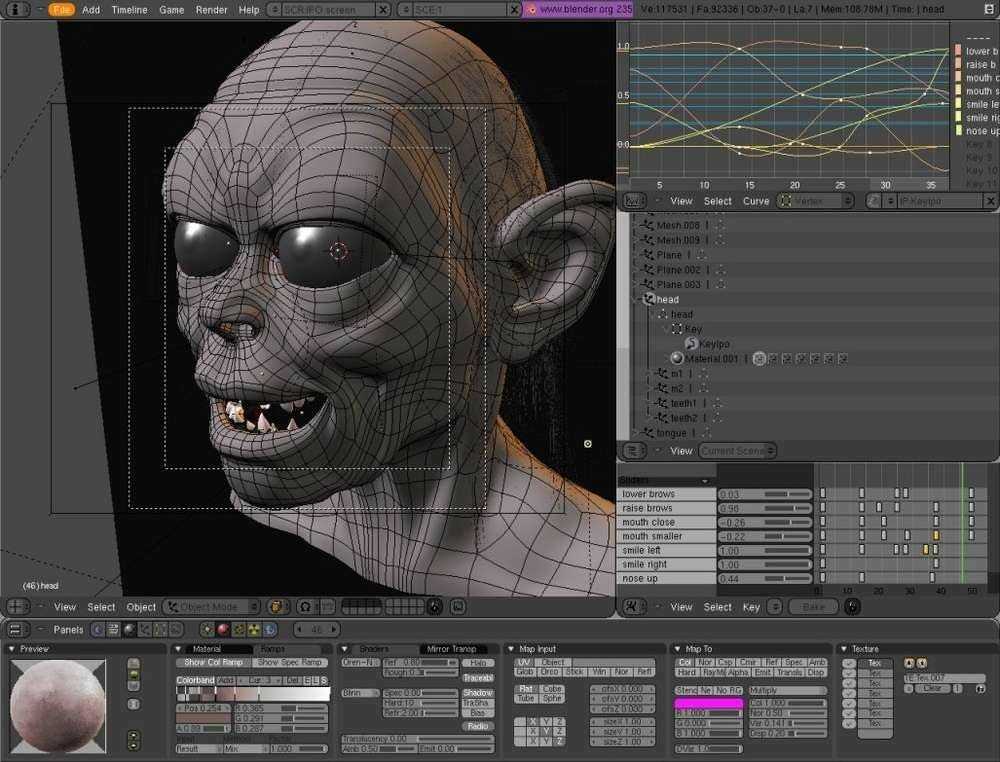Архивный курс «Blender. Основы моделирования»
МенюРанняя цена на все онлайн-курсы до 17 октября
Записаться →Быстро освоите всё самое важное, что нужно новичкам, научитесь работать со сложными формами, сразу попрактикуетесь и разберёте кейсы: музей Гугенхайма и Лувр в Абу-Даби. Начнём с полигонального моделирования и базовых геометрических форм, а закончим параметрическим моделированием и текстурированием.
Старт:
в любое время
3 модуля по 3 часа
Студентам
900 ₽
Всем
1 200 ₽
Рассрочка от 150 ₽/мес.
Записаться →
/О курсе
Бесплатный и интуитивный, Blender сочетает в себе полигональное моделирование,визуальное программирование и встроенный рендер-движок.
Программа позволяет моделировать простые и сложные параметрические формы и визуализировать их быстро и реалистично.
Blender — один из самых перспективных инструментов для моделирования, на который переходят архитектурные бюро по всему миру.
/ФорматВидеоуроки, лекции и мастер-классы в записи, а вдобавок — референсы и ссылки на вдохновляющие материалы и статьи.
Сразу после покупки доступ к записям открывается на полгода. Вы не сможете задавать вопросы преподавателю или отправлять задания на проверку, зато сможете учиться в своём темпе на примере самых распространённых вопросов от других студентов.
/Содержание программы
01
Простое моделирование
- Знакомство с рабочей средой Blender.
- Работа с формообразованием. Обзор подходов.
- Знакомство с модификаторами.
- Полигональное моделирование. Работа с сетками.
- Разбор кейса. Музей Гугенхайма, Френк Гери.
01
Моделирование и симуляция
- Множественное копирование. Создание массивов.
- Базовые трансформации геометрии.
- Физические симуляции геометрии. Гравитация и ветер.
- Трансформация геометрии по правилам. Процедурное моделирование.
- Разбор кейса. Олимпийский комплекс в Мюнхене, Фрай Отто.
01
Простые модификаторы для сложной геометрии
- Знакомство с нодовым интерфейсом. Визуальное программирование.
- Создание собственного модификатора.
- Сложные трансформации геометрии.
- Экспорт модели в SketchUp, Revit, Rhino.

- Разбор кейса. Лувр в Абу-Даби, Жан Нувель.
СМОТРЕТЬ ВСЮ ПРОГРАММУ ↓
стоимость 3-дневного интенсива
Стоимость
- архивный
- 3-дневный интенсив
без переплаты на 6 месяцев
Записаться →
Технические требования
- Операционная система: Windows, macOS.
- Процессор: Intel i5–i7 от 2 ГГц.
- Оперативная память: от 4 ГБ.
- Blender 2.93 и выше (английский интерфейс).
/Как проходит обучение
Курсы Софт Культуры —
это не только про софт. В каждом курсе мы рассказываем о культуре работы, профессиональном контексте и ресурсах для расширения кругозора.
/Наши преподаватели и кураторы
Глеб Михновец
Архитектор, окончил МАрхИ и Миланский политехнический институт. Работал архитектором в бюро «Треугольник» и ведущим архитектором в бюро «Проектус». Сейчас занимается компьютерной графикой и CGI.
Сейчас занимается компьютерной графикой и CGI.
/Отвечаем на ваши вопросы
Вы можете задать нам вопрос — просто напишите:
- Программа выстроена последовательно: от азов до сложных навыков.
- Занятия спланированы максимально компактно: минута видео — это минута качественной информации без воды и долгих вступлений.
Чем онлайн-курс лучше роликов на YouTube?
Если вы покупаете курс в Софт Культуре первый раз, то сразу после оплаты получите письмо с инструкцией по доступу к онлайн-площадке. Письмо придёт на электронный адрес, указанный в заявке.
Далее все новые курсы будут добавляться в ваш личный кабинет сразу после оплаты — письма ждать не придётся.
Если у вас возникнут сложности, позвоните нам по номеру 8 800 600 0225 или напишите в Telegram @hellosoftculture — менеджер на связи каждый будний день с 16:00 до 22:00 по московскому времени.
Когда я получу доступ к курсу?
Да, в личный кабинет на онлайн-платформе Софт Культуры можно заходить с трёх различных устройств — например, из дома, офиса и с планшета.
Если система зафиксирует попытки входа с большего числа устройств, доступ к личному кабинету будет автоматически закрыт. Если такое вдруг случится с вами, позвоните нам по номеру 8 800 600 0225 или напишите в Telegram @hellosoftculture, чтобы возобновить доступ — менеджер на связи каждый будний день с 16:00 до 22:00 по московскому времени.
Могу ли я проходить курс с нескольких компьютеров?
Да, перед стартом курса мы просим студентов самостоятельно установить нужный софт на свой компьютер. Если у вас возникнут трудности с установкой, мы поможем — для этого позвоните нам по номеру
8 800 600 0225 или напишите в Telegram @hellosoftculture в любой будний день с 16:00 до 22:00
по московскому времени. Лучше сделать это заранее, хотя бы за 1 день до старта обучения.
Если у вас возникнут трудности с установкой, мы поможем — для этого позвоните нам по номеру
8 800 600 0225 или напишите в Telegram @hellosoftculture в любой будний день с 16:00 до 22:00
по московскому времени. Лучше сделать это заранее, хотя бы за 1 день до старта обучения.
Нужно ли мне самому устанавливать программу перед началом занятий?
Да, студенты архитектурных вузов и школ могут проходить все наши курсы и интенсивы по специальной студенческой цене.
Есть ли у вас какие-нибудь скидки? И как можно их получить?
Если вы откажетесь от прохождения курса до того, как пройдёте его до середины, мы сможем вернуть вам часть суммы за вычетом пройденных блоков. После того, как вы пройдёте 50% курса, вернуть за него деньги нельзя.
Как вернуть деньги, если курс не понравится или я передумаю учиться?
Да, в конце курса мы можем выдать вам сертификат. Но опыт подсказывает, что навыки важнее
любых сертификатов: если при устройстве на работу от вас потребуется серьёзное знание
какого-то софта, вас просто проверят тестовым заданием, и сертификат тут не поможет.
Но опыт подсказывает, что навыки важнее
любых сертификатов: если при устройстве на работу от вас потребуется серьёзное знание
какого-то софта, вас просто проверят тестовым заданием, и сертификат тут не поможет.
Получу ли я сертификат о прохождении курса?
Наш сайт использует файлы cookie. Продолжая использовать сайт, вы даёте согласие на работу с этими файлами.
3D графический дизайнер. | ЦДПО НИУ ИТМО
Описание курса
Курс “3D графический дизайнер. Моделирование и текстурирование в Blender” предназначен для студентов вузов, любителей и новичков в 3D-моделировании, слушателей кому нужна основа для дальнейшей профессиональной деятельности. Новым направлением развития CG индустрии является 3D моделирование в среде Blender.
На рынке труда существуют множество предложений для специалистов данного профиля.
- промышленный дизайн (этапы трехмерного моделирования и визуализации)
- создание игр (проработка моделей персонажей и окружения)
- телевидение (создание инфографики, заставок)
- реклама
- кинематограф (спецэффекты)
Востребованность на рынке труда и специфика сфер деятельности предполагает достойный уровень заработной платы на начальных этапах трудоустройства даже без опыта работы, (но при наличии портфолио).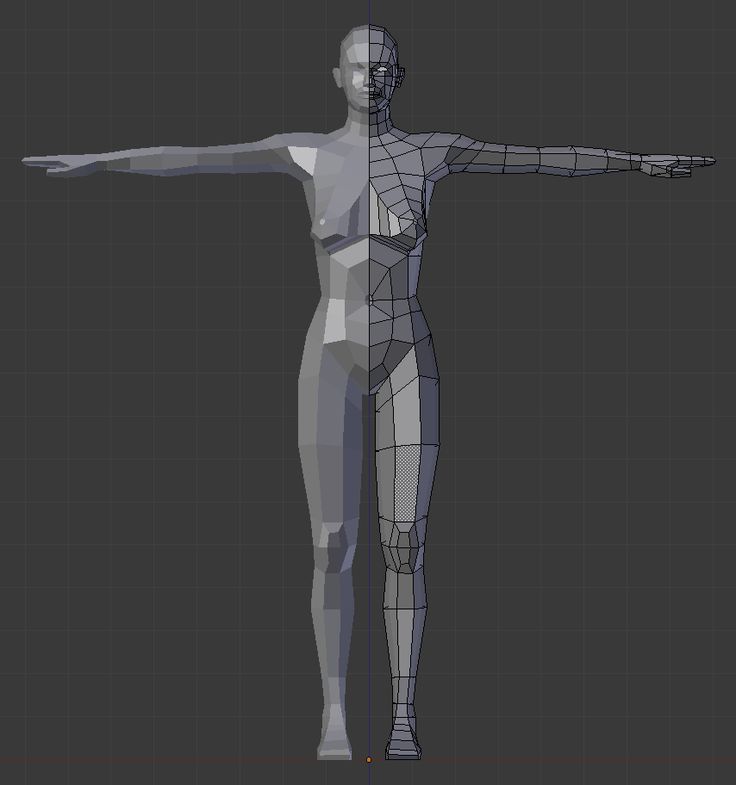
На рынке труда по данному направлению представленны следующие вакансии:
- 3D аниматор – риггинг (оснастка скелетом), скининг (привязка персонажа к скелету), подготовка к экспорту в движок.
- 3D моделлер – создание моделей по концептам художников, создание UV-разверток, скульптинг, ретопология.
- 3D график – графическое оформление видеосюжетов для телевидения, создание инфографики, трехмерных реконструкций.
- 3D дизайнер – изготовление моделей изделий по эскизам: ювелирка, мебель, и т.д.
- CG дизайнер – CG – компьютерная графика
Что представляют собой курс:
- Тщательно проработанная теоретическая основа для введения человека в профессию, знакомство его с терминологией, достижение интуитивного понимания технологических процессов работы в 3D.

- Подача материала без существенной привязки к конкретному программному продукту. Слушатель, прошедший курсы будет способен перенести свой опыт на другой программный пакет за короткое время. Это делает специалиста более гибким и, соответственно, востребованным на рынке труда. Это достигается первоначальной постановкой целей, а потом уже демонстрируются пути ее достижения, коих может быть бесчетное множество.
- Работа в программе Blender. Здесь стоит остановиться более подробно. Данный программный продукт относится к свободному программному обеспечению, то есть распространяется совершенно бесплатно, что позволяет сократить средства на этапе первичного обучения и продолжить самообразование без покупки дорогостоящего программного обеспечения. Помимо этого, слушатели знакомятся с самой идеей свободного программного обеспечения и так называемого открытого кода, что поднимает их общую эрудицию и усиливает интеграцию в современное информационное общество.
- Формирование практических навыков работы в программе Blender, использование всех возможностей интерфейса для повышения эффективности работы.

- Создание итоговой проектной работы, которая позволит применить полученные знания и на собственном опыте прочувствовать всю специфику работы в данной профессии.
- Составление на этапе обучения основы для портфолио, необходимого при поиске работы.
Условия приема
Участникам программы не выставляется жестких входных требований по образованию.
Выдаваемые документы
- Удостоверение о повышении квалификации — при наличии у слушателя в.о, средне профессионального образования (колледж, техникум)
- Сертификат — при наличии среднего, начального профессионального образования
Программа курса
- Структура проекта и структура интерфейса
- Настройка интерфейса и программы
- Структура файла(пакета)
- Создание первой тестовой сцены и настройки рабочего пространства
- Структура проекта и структура интерфейса
- Настройки окна 3D вида, различные режимы отображения
- Создание коллекций и их иерархия, настройка outline панели
- Введение в манипуляции объектами в окне 3D вида GRS
- Понятие о 3D курсоре и активном объекте, понятие о системах отсчета
- Полигональное моделирование
- Работа с кривыми
- Работа с объектами с применением сглаживания геометрии
- Модификаторы
- Инстанцирование и массивы
- 3D лепка
- Общие принципы создания материалов
- Рисование текстур
- Теория Hi-rez, low-pole
- Создание low-pole (Ретопология)
- Описание карт Normalmap и АО
- Тестирование результатов
- Ключевая анимация
- Взаимосвязи между атрибутами
- Редактор нелинейной анимации
- Настройка физики твердого тела на примере разрушения стены
- Настройка физики мягкого тела на примере мячика и верёвки
- Настройка физики связки твёрдых тел
- Симуляция жидкости
- Симуляция дыма и пламени
- Трекинг видео
- Реконструкция 3D камеры с настройками и анимацией
- Воссоздание макета 3D сцены
- Настройка света и тени
- Синхронизируем спец эффектов с видео
- Работа композера
- Рендеринг и вывод сырого материала в виде секвенций
- Добавляем к исходному видео сделанный нами 3D проект и спецэффекты
- Работа в секвенсоре
- Окончательная сборка звука и секвенций в редакторе для нелинейного монтажа
Структура проекта и структура интерфейса
Настройка интерфейса и программы
Структура файла(пакета)
Создание первой тестовой сцены и настройки рабочего пространства
Структура проекта и структура интерфейса
Модуль 1.
 Основные понятия
Основные понятияНастройки окна 3D вида, различные режимы отображения
Создание коллекций и их иерархия, настройка outline панели
Введение в манипуляции объектами в окне 3D вида GRS
Понятие о 3D курсоре и активном объекте, понятие о системах отсчета
Полигональное моделирование
Работа с кривыми
Работа с объектами с применением сглаживания геометрии
Модуль 2.
 Создание объектов сцены. Геометрия
Создание объектов сцены. ГеометрияМодификаторы
Инстанцирование и массивы
3D лепка
Общие принципы создания материалов
Модуль 2.
 Создание объектов сцены. Материалы и текстуры, текстурные координаты
Создание объектов сцены. Материалы и текстуры, текстурные координатыРисование текстур
Теория Hi-rez, low-pole
Создание low-pole (Ретопология)
Модуль 3.
 Оптимизация модели и подготовка сцены для анимации и дальнейшего экспорта в Unity3D
Оптимизация модели и подготовка сцены для анимации и дальнейшего экспорта в Unity3DОписание карт Normalmap и АО
Тестирование результатов
Ключевая анимация
Взаимосвязи между атрибутами
Модуль 4.
 Введение в технологии анимации
Введение в технологии анимацииРедактор нелинейной анимации
Настройка физики твердого тела на примере разрушения стены
Настройка физики мягкого тела на примере мячика и верёвки
Настройка физики связки твёрдых тел
Модуль 5.
 VFX
VFXСимуляция жидкости
Симуляция дыма и пламени
Трекинг видео
Реконструкция 3D камеры с настройками и анимацией
Воссоздание макета 3D сцены
Модуль 5.
 VFX. (внедрение эффектов и 3D объектов в отснятое видео)
VFX. (внедрение эффектов и 3D объектов в отснятое видео)Настройка света и тени
Синхронизируем спец эффектов с видео
Работа композера
Рендеринг и вывод сырого материала в виде секвенций
Добавляем к исходному видео сделанный нами 3D проект и спецэффекты
Модуль 6.
 Сборка проекта
Сборка проектаРабота в секвенсоре
Окончательная сборка звука и секвенций в редакторе для нелинейного монтажа
Модуль 5.
 Регистрация
РегистрацияДля записи на курс вам необходимо заполнить форму регистрация
Регистрация на курс 3D графический дизайнер. Моделирование и текстурирование в Blender
уроки Blender — база знаний
↑Добавить статью
Статей на странице:
24
24 48 96
28.10.2015
Туториал по изготовлению брони для Oblivion — часть четвертая
27.10.2015
Туториал по изготовлению брони для Oblivion — часть третья
27.10.2015
Туториал по изготовлению брони для Oblivion — часть вторая
27.10.2015
Туториал по изготовлению брони для Oblivion — часть первая
27.10.2015
Туториал по изготовлению брони для Oblivion — введение
27.10.2015
Моделирование меча в Blender
27. 10.2015
10.2015
Исправление развертки
небольшая статья от Fable, в которой описано исправление развертки в Blender.
26.10.2015
Урок по импорту/экспорту брони в Blender для Skyrim
26.10.2015
Рисуем дельфина
26.10.2015
Первые шаги: работа над ошибками
26.10.2015
Первые шаги: накладываем текстуру
26.10.2015
Первые шаги: установка и настройка
28.03.2015
Вращение: создаём бокал в Blender 3D
17.03.2013
Плазменная резка стали
17.03.2013
Исправляем небольшие баги
17.03.2013
Создание сердечка
17.03.2013
Blender: описание и FAQ
17. 03.2013
03.2013
Создание коробки
17.03.2013
Крепление кости
Поиск
Расширенный поискРазделы
Starfield (1)
The Elder Scrolls Lore (249)
География (12)
История (71)
Религия и мифология (32)
Расы (56)
Общества и организации (20)
Флора и фауна (2)
Культура (18)
Неофициальный Lore (31)
Работы Майкла Киркбрайда (4)
C0DA (5)
The Elder Scrolls Online (27)
Об игре (7)
Материалы от разработчиков (20)
The Elder Scrolls V — Skyrim (39)
Об игре (10)
Прохождение (9)
Информация о мире (16)
Настройка, отладка, читы (4)
The Elder Scrolls IV — Oblivion (2)
Об игре (2)
Информация о мире (0)
Прохождение (0)
Настройка, отладка, читы (0)
The Elder Scrolls III — Morrowind (7)
Об игре (1)
Прохождение (0)
Информация о мире (5)
Настройка, отладка, читы (1)
The Elder Scrolls — Библиотека (100)
Книги TES III Morrowind (60)
Книги TES IV Oblivion (31)
Книги TES V Skyrim (4)
Книги TES Online (1)
Книги других игр серии (0)
Книги из модов (0)
Прочие книги (4)
The Elder Scrolls — Прочие игры (15)
The Elder Scrolls II — Daggerfall (1)
The Elder Scrolls — Arena (7)
Другие игры серии (3)
Elder Scrolls Legends (4)
The Elder Scrolls — Моддинг (51)
Модостроение Skyrim (31)
Язык сценариев Papyrus (2)
Модостроение Oblivion (15)
Модостроение Morrowind (5)
The Elder Scrolls — Проекты (26)
Andoran (4)
Проекты для Skyrim (5)
Проекты для Oblivion (5)
Проекты для Morrowind (5)
SureAI (7)
Мир Fallout (18)
Вселенная Fallout (1)
Fallout 3/New Vegas (1)
Fallout 4 (12)
Модостроение Fallout (4)
Мир Witcher (9)
Игры (4)
Обучение (12)
Моделирование: уроки Autodesk 3Ds Max (7)
Работа в 2D графических редакторах (2)
Использование различных программ (1)
Общие статьи (17)
Справочник Мастера и игрока (2)
Последние комментарии
FLIP Fluids — Blender Market
Новое в FLIP Fluids версии 1. 5.0: Функция смешивания цветов Mixbox, помогающая создавать яркие многоцветные эффекты, функция переменной вязкости, новое и улучшенное письменное руководство для начинающих, улучшения, исправления ошибок и многое другое! ( Примечания к выпуску )
5.0: Функция смешивания цветов Mixbox, помогающая создавать яркие многоцветные эффекты, функция переменной вязкости, новое и улучшенное письменное руководство для начинающих, улучшения, исправления ошибок и многое другое! ( Примечания к выпуску )
Что такое дополнение FLIP Fluids?
Дополнение FLIP Fluids — это инструмент, который помогает вам настраивать, запускать и визуализировать эффекты моделирования жидкости в Blender! Наш специально созданный жидкостный движок основан на популярной технике моделирования FLIP, которая также используется во многих других профессиональных инструментах моделирования жидкостей. Движок FLIP Fluids находится в постоянном развитии с 2016 года, при этом большое внимание уделяется тесной интеграции симулятора в Blender в качестве надстройки. Это похоже на родной инструмент Blender!
Благодаря нашей репутации поставщика высококачественного программного обеспечения и превосходной поддержки клиентов, дополнение FLIP Fluids является одним из самых продаваемых продуктов на рынке блендеров.
- Более 9000 продаж, рейтинг 5 звезд, отличное соотношение цены и качества
- Нет подписки, включены все будущие обновления
- Что создают художники? Ознакомьтесь с нашим номером 2021 года для клиентов !
- Попробуйте нашу бесплатную демоверсию! Уверены, вам понравится 🙂
- Часто задаваемые вопросы (FAQ)
- В чем разница между симулятором Mantaflow FLIP Blender и надстройкой FLIP Fluids?
- Есть вопросы? Не стесняйтесь спрашивать нас здесь или по адресу [email protected]!
| Эффекты бурной воды Создавайте потрясающие крупномасштабные эффекты жидкости с помощью симулятора бурной воды. Создавайте и моделируйте миллионы частиц пены, пузырьков и аэрозолей, чтобы придать ощущение реализма большим водоемам. 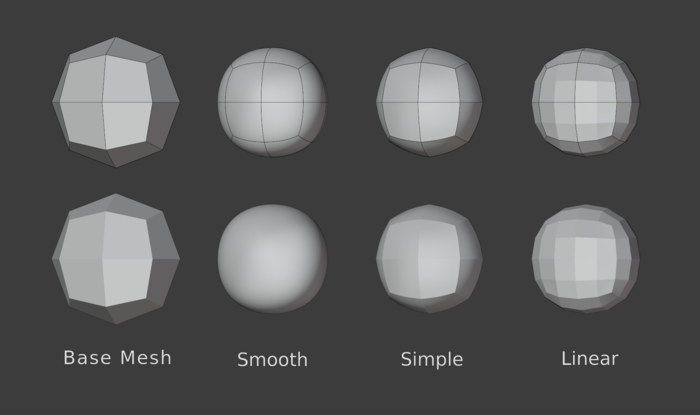 | |
| High Viscosity Effects Используйте высокоточный решатель вязкости для имитации жидких шелковисто-гладких жидкостей, густых жидкостей, которые изгибаются и сворачиваются, и всего, что находится между ними. Вы сможете моделировать более густую жидкость в Blender, чем когда-либо раньше! | |
| Поверхностное натяжение и защитное покрытие Создавайте красивые мелкомасштабные эффекты жидкости с помощью поверхностного натяжения и добавляйте защитное покрытие частиц для создания больших тонких брызг. Смоделируйте естественное сцепление поверхностных молекул, благодаря которому жидкости образуют шарики, капают и придают брызгам эластичный вид. | |
| Изготовленные на заказ силовые поля Мы создали нашу собственную систему силовых полей, разработанную специально для популярных жидких эффектов! Объемные силы для формирования формы жидкости, поверхностные силы для выравнивания силы тяжести с нормалями к поверхности или для того, чтобы помочь жидкости прилипнуть к поверхностям, а также силы кривой для направления жидкости течь и вращаться по кривой. | |
| Решатели FLIP и APIC Выберите между методами моделирования FLIP и APIC! FLIP является турбулентным и хаотичным — хорошо подходит для крупномасштабных симуляций брызг. APIC является гладким, стабильным и завихряющимся — хорошо подходит для небольших или вязких моделей. |
Почему следует выбирать жидкости FLIP?
Программное обеспечение для моделирования жидкости может быть пугающим, сложным и сложным в работе, но это не обязательно. Мы считаем, что удобство использования должно стоять на первом месте при разработке инструмента моделирования. Симулятор может содержать самые передовые технологии в мире, но если он неудобен, надежен и негибок, он не будет инструментом, полезным или приятным для художника.
Наша цель — улучшить многие аспекты встроенного симулятора жидкости Blender, такие как удобство использования, стабильность, настройка, а также предотвратить распространенные проблемы, с которыми сталкиваются художники при работе с системами моделирования. Мы хотим предоставить вам инструменты, учебные ресурсы и рабочие процессы, которые помогут вам создавать красивые эффекты как можно быстрее и безболезненнее.
Мы хотим предоставить вам инструменты, учебные ресурсы и рабочие процессы, которые помогут вам создавать красивые эффекты как можно быстрее и безболезненнее.
| Пауза и возобновление выпечки Имитация выпечки по собственному расписанию! Наша интеллектуальная система кэширования позволяет приостанавливать и возобновлять запекание симуляции даже после сбоя Blender. Вы заметили ошибку на полпути к симуляции? Нет необходимости перезапускать симуляцию с самого начала, вы можете обновить настройки и возобновить запекание с более раннего кадра. | |
| Easily Contained Fluid Удержание жидкости внутри объекта является обычным сценарием для многих эффектов жидкости. С помощью нашего обратного рабочего процесса с препятствиями вы можете просто включить опцию, чтобы сделать ваш объект полым контейнером, который идеально содержит жидкость без каких-либо утечек! | |
| Адаптивный пользовательский интерфейс и обратная связь Возможность видеть отзывы о том, как продвигается ваша симуляция, необходима для хорошего рабочего процесса. | |
| Средства отладки Симуляция работает не так, как ожидалось? Мы предоставляем вам полезные встроенные инструменты, которые вы можете использовать для отладки настройки моделирования. Визуализируйте сетку симуляции, чтобы лучше понять, как детализация сетки связана с разрешением. Визуализируйте, как симулятор преобразует ваши препятствия в твердые объемы, чтобы диагностировать проблемы, связанные с геометрией и недостаточным разрешением. |
| Инструменты командной строки и меню боковой панели Самый быстрый и стабильный метод запекания и рендеринга огромных объемов данных моделирования в Blender — через командную строку. | |
| Серия учебных пособий и документация Обучающая симуляция жидкости не должна быть сложной. Начните работу с FLIP Fluids, просмотрев нашу серию обучающих видеороликов. При использовании аддона наведите указатель мыши на любой параметр для получения подробной всплывающей подсказки. Посетите нашу обширную документацию и вики для получения советов, заметок и подробных описаний настроек и того, как их можно использовать. |
| Example Scenes and Preset Scenes Наши коллекции Example Scenes и Preset Scenes содержат настройки рендеринга и подробные примечания по настройке симуляции, чтобы помочь вам понять, как использовать многие функции дополнения FLIP Fluids. | |
Подходит ли FLIP Fluids для вашего проекта?
Надстройка FLIP Fluids представляет собой инструмент моделирования жидкости, основанный на популярном методе моделирования FLIP.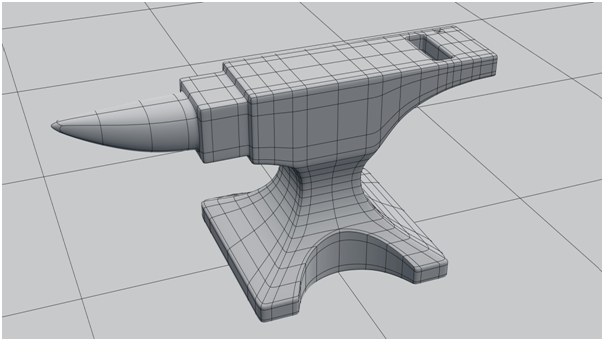 Вы всегда должны выбирать правильный инструмент для работы, и, как и молоток, этот аддон не всегда может быть подходящим инструментом для использования.
Вы всегда должны выбирать правильный инструмент для работы, и, как и молоток, этот аддон не всегда может быть подходящим инструментом для использования.
Мы хотим быть честными в отношении того, что может и чего не может аддон FLIP Fluids. Могут быть ограничения в проекте разработки FLIP Fluids, ограничения моделирования жидкости или ограничения Blender, которые могут повлиять на успех в создании желаемого эффекта жидкости. Ограничения дополнения FLIP Fluids.
Невероятная ценность
Это самый доступный инструмент для моделирования жидкости, который вы когда-либо покупали. Лицензия на другие профессиональные пакеты моделирования жидкостей может стоить вам от сотен до тысячи долларов в год.
При единовременной покупке на сумму 76 долларов США вы получите доступ к полному продукту моделирования FLIP Fluids, который включает все будущие обновления и поддержку клиентов. Вы хотите работать полностью в Blender? Тогда это лучшее значение, которое вы получите!
Что вы получаете:
- Установочный файл дополнения FLIP Fluids
- Плагин для смешивания цветов FLIP Fluids Mixbox
- Примеры сцен с настройками освещения и рендеринга
- Предустановленные сцены для популярных жидких эффектов и типов
- Опора для инструмента
- Доступ ко всем будущим обновлениям и новым функциям
- Полный исходный код аддона и движка
Хотите бесплатную пробную версию? Установите бесплатную демо-версию FLIP Fluids уже сегодня! Нет необходимости в регистрации.
Системные требования
Примечания к выпуску
Последняя версия надстройки FLIP Fluids — v1.5.0 (07 сентября 2022 г.). Примечания к выпуску можно найти здесь.
Ссылки
- Домашняя страница FLIP Fluids
- Страница проекта GitHub
- Документация и Wiki
- Средство отслеживания ошибок/проблем
- Фейсбук | Твиттер | Инстаграм | YouTube (FLIP Fluids) | YouTube (BlenderPhysics)
Следите за нами в Facebook, Twitter, Instagram и YouTube, чтобы быть в курсе последних новостей и рекламных акций дополнения FLIP Fluids!
Величайшие дополнения Blender для моделирования и визуальных эффектов
9 октября 2021 г. Линь Нгуен
Blender — это бесплатный пакет для создания 3D-объектов с открытым исходным кодом. Он поддерживает весь 3D-конвейер — моделирование, оснастку, анимацию, симуляцию, рендеринг, композитинг и отслеживание движения, а также редактирование видео.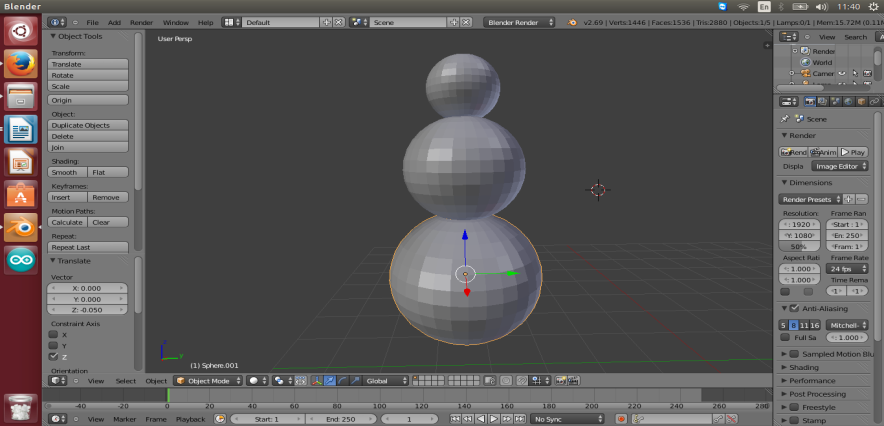 Как общественный проект под Стандартная общественная лицензия GNU (GPL), публика имеет право вносить небольшие и крупные изменения в кодовую базу, что приводит к появлению новых функций, оперативному исправлению ошибок и повышению удобства использования.
Как общественный проект под Стандартная общественная лицензия GNU (GPL), публика имеет право вносить небольшие и крупные изменения в кодовую базу, что приводит к появлению новых функций, оперативному исправлению ошибок и повышению удобства использования.
В сегодняшнем выпуске блога мы поговорим о некоторых из лучших дополнений Blender для моделирования и визуальных эффектов , которые художники могут использовать, чтобы сэкономить время и вывести свою работу на новый уровень.
1. Сопоставитель выстрелов
Сопоставитель выстрелов (Источник изображения: вдохновениеtuts.com)
Дополнение Shot Matcher ускоряет рабочий процесс слияния изображений, анализируя цветовой диапазон изображения или видео. Которые могут быть автоматически сопоставлены с элементами переднего плана и фона в композиторе. Это особенно полезно для добавления фоновых изображений в визуализацию или цветокоррекции визуальных эффектов. Многие художники, работающие над кадрами VFX , сталкиваются с трудностями при слиянии своего рендера с фоновым изображением. Иногда даже когда они соответствуют освещению. Но есть еще одна вещь, о которой нужно позаботиться, — это цветовая гамма.
Многие художники, работающие над кадрами VFX , сталкиваются с трудностями при слиянии своего рендера с фоновым изображением. Иногда даже когда они соответствуют освещению. Но есть еще одна вещь, о которой нужно позаботиться, — это цветовая гамма.
Термин для сопоставления цветовых диапазонов называется «Сопоставление кадров» и часто используется в индустрии наборщиками. Shot Matcher ускоряет рабочий процесс слияния изображений, анализируя цветовой диапазон изображения или видео, который может автоматически сопоставляться с элементами переднего плана и фона в компоновщике. Это особенно полезно для добавления фоновых изображений к рендеру или цветокоррекции визуальных эффектов.
2. Усовершенствованный модификатор океана
Усовершенствованный модификатор океана (Источник изображения: вдохновениеtuts.com)
Advanced Ocean Modifier предлагает быстрый и простой способ создания интерактивной водной поверхности в Blender . Этот аддон позволяет художникам создавать полностью анимированный океан в Blender за короткий промежуток времени. Всякий раз, когда мы говорим дополнений Blender для симуляции и визуальных эффектов, связанных с эффектами океана, этот инструмент, вероятно, первым приходит на ум.
Этот аддон позволяет художникам создавать полностью анимированный океан в Blender за короткий промежуток времени. Всякий раз, когда мы говорим дополнений Blender для симуляции и визуальных эффектов, связанных с эффектами океана, этот инструмент, вероятно, первым приходит на ум.
Расширенный модификатор океана поставляется с 3 пресетами океана для спокойной или штормовой погоды и чем-то средним в качестве третьего варианта. Все это можно настроить с помощью настроек. Что может быть полезно в определенных ситуациях, если вам не нравится базовое состояние пресетов. А для создания эффектов воды и пены материалы Cycles уже включены. И вы можете использовать Advanced Ocean Modifier , чтобы заставить 3D-модели плавать на поверхности океана. Или пусть они взаимодействуют в течение короткого периода времени, тогда, конечно. В результате вы можете заставить объекты создавать волны и пену. В целом, этот аддон создает красиво анимированные океанские волны с эффектами пены. Тем не менее, он не достигает очень высокого уровня реализма, который мы можем видеть, используя Houdini , Bifrost или phoenix FD в этом отношении. Но можно сказать, что продвинутые модификаторы океана пока неплохо справляются.
Тем не менее, он не достигает очень высокого уровня реализма, который мы можем видеть, используя Houdini , Bifrost или phoenix FD в этом отношении. Но можно сказать, что продвинутые модификаторы океана пока неплохо справляются.
3. Генератор туманностей
Хаос (Источник изображения: вдохновениеtuts.com)
Этот инструмент является одним из дополнений Blender для моделирования и визуальных эффектов, которые существуют уже долгое время. Но теперь, воспользовавшись волюмометрической системой Eevee Eevee , стало намного лучше. Генератор Nebula также использовал некоторые результаты и прогресс, достигнутый некоторыми художниками сообщества Blender . И упаковал их в один инструмент, который может легко создавать туманности. Есть много параметров и настроек, которые вы можете изменить, чтобы настроить внешний вид туманности. Подобно цвету и текстуре газа или галактической пыли, количеству, яркости и распределению звезд, которые автоматически создаются с помощью системы частиц.
Несмотря на то, что с помощью этого дополнения можно создавать удивительные туманности в Blender , есть еще одна проблема, которая заключается в рендеринге анимации этих туманностей. Проблема не в самом аддоне, а в характере работы объемной системы. Он имеет быстрое время рендеринга даже при высоких разрешениях. Кроме того, набор параметров конфигурации позволяет изменить цвет и форму туманности. Кроме того, анимируя параметры, можно сделать так, чтобы облака выглядели так, как будто они движутся.
4. Дополнения Blender: Khaos
Khaos (Источник изображения: вдохновениеtuts.com)
Дополнение «Khaos» — это мощный инструмент, который позволяет кинематографистам и 3D-художникам упростить процесс создания частиц и взрывов. в несколько кликов! Благодаря своим активам и интуитивно понятному меню пользовательского интерфейса он предоставляет возможность процедурно добавлять различные эффекты частиц, включая системы огня, системы дыма, системы грязи и различные частицы мусора, такие как стекло, бетон, камни, ветки деревьев, грязь, металлическая шрапнель, арматура. стержни, куски дерева и искры! Надстройка KHAOS для Blender 3D — это ключ к оптимизации вашей работы с визуальными эффектами!
стержни, куски дерева и искры! Надстройка KHAOS для Blender 3D — это ключ к оптимизации вашей работы с визуальными эффектами!
База данных 3D-активов включает более 35 ретопологизированных 3D-моделей и сканы обычных обломков взрывов, которые вы можете найти в реальном мире. Разработчики сделали так, чтобы вы могли автоматически выбирать и добавлять этот обломок взрыва внутри пользовательских симуляций частиц на сцену. Вы можете рендерить поля обломков отдельно, чтобы плавно скомпоновать их с помощью компоновщика визуальных эффектов, такого как Nuke или других компоновщиков.
Кроме того, Khaos имеет предустановленные материалы для получения различных результатов, хотите ли вы взрыв пыли или огненный взрыв. После добавления в сцену вы можете дополнительно настроить параметры, чтобы при необходимости получить более конкретный вид. Можно с уверенностью сказать, что это один из лучших аддонов Blender для моделирования и визуальных эффектов на рынке.
5. Жидкости Flip
Надстройка FLIP Fluids (Источник изображения: вдохновениеtuts.com)
Программное обеспечение для моделирования жидкостей может быть пугающим, сложным и сложным в работе.
Системные требования:
- Операционная система Windows, MacOS или Linux
- Blender 2.79 или 2.8+* или 2.9+ (64-разрядная версия)
- ЦП 64-разрядный многоядерный процессор Intel® или AMD® или Apple Silicon
- Минимум 8 ГБ ОЗУ, настоятельно рекомендуется 16 ГБ или более ОЗУ
Дополнение FLIP Fluids — это инструмент, помогающий настраивать, запускать и визуализировать эффекты имитации жидкости. Специально созданный жидкостный движок для флип-жидкостей основан на популярной технике моделирования FLIP, которую вы также можете найти в других профессиональных инструментах, таких как 9.0005 Houdini, Phoenix FD, Bifrost и Mantaflow.
Вы можете многое сделать, используя флип-флюиды. Например, создание и моделирование миллионов частиц пены, пузырьков и аэрозолей для придания реалистичности большим водоемам.
Например, создание и моделирование миллионов частиц пены, пузырьков и аэрозолей для придания реалистичности большим водоемам.
Профессиональная служба облачного рендеринга для надстроек Blender
iRender — это служба облачного рендеринга с ускорением на GPU для рендеринга на нескольких GPU с мощными узлами рендеринга: 2/4/6x RTX 3090/3080/2080Ti, обеспечивающая высокие вычислительные мощности производительность по модели IaaS (инфраструктура как услуга). Пользователи Blender могут легко выбрать конфигурацию своей машины от рекомендуемых системных требований до высококлассных опций, которые удовлетворят все требования вашего проекта и многократно ускорят процесс рендеринга.
Высокопроизводительная аппаратная конфигурация:
- Серверы с одним и несколькими графическими процессорами: 1/2/4/6x RTX 3090/3080/2080Ti. Тем более, NVIDIA RTX 3090 — самая мощная видеокарта.

- Емкость vRAM 10/24 ГБ, подходит для самых тяжелых изображений и сцен. NVLink/SLI запросил больше vRAM.
- Объем оперативной памяти 128/256 ГБ.
- Хранилище (SSD NVMe): 512 ГБ/1 ТБ.
- Процессор Intel Xeon W-2245 или AMD Ryzen Threadripper Pro 3955WX с высокой тактовой частотой 3,90 ГГц.
- Невероятно, но iRender поддерживает NVLink (запрос), который помогает увеличить объем видеопамяти до 48 ГБ. Это технология, совместно разработанная Nvidia и IBM с целью расширения пропускной способности данных между графическим процессором и процессором в 5-12 раз быстрее, чем интерфейс PCI Express.
Давайте посмотрим тесты рендеринга с Blender на мульти-GPU на iRender:
Профессиональный облачный рендеринг для Blender & Cycles с 2xRTX 3090 | iRender
Профессиональный облачный рендеринг для Blender & Cycles с 4xRTX 3090 | iRender
Профессиональный облачный рендеринг для Blender & Cycles с 6xRTX 3090 | iRender
- Приемлемая цена
iRender предлагает высококачественную конфигурацию по разумной цене. Как видите, пакет iRender всегда стоит намного дешевле, чем пакеты других рендер-ферм (по соотношению производительность/цена). Кроме того, клиенты iRender получат множество привлекательных акций и скидок. Например, в октябре этого года мы предлагаем акцию для новых пользователей и скидки на многие серверы, пользователи воспользуются этим, чтобы повысить уровень своих рендеров.
Как видите, пакет iRender всегда стоит намного дешевле, чем пакеты других рендер-ферм (по соотношению производительность/цена). Кроме того, клиенты iRender получат множество привлекательных акций и скидок. Например, в октябре этого года мы предлагаем акцию для новых пользователей и скидки на многие серверы, пользователи воспользуются этим, чтобы повысить уровень своих рендеров.
СПЕЦИАЛЬНОЕ ПРЕДЛОЖЕНИЕ в октябре этого года: Получите 50% БОНУС для всех новых зарегистрированных пользователей.
Если у вас есть какие-либо вопросы, пожалуйста, не стесняйтесь обращаться к нам через Whatsapp: +(84) 916017116. Зарегистрируйте АККАУНТ сегодня и получите БЕСПЛАТНЫЙ КУПОН, чтобы испытать наш сервис. Или свяжитесь с нами через WhatsApp: +(84) 916017116 для консультации и поддержки.
Спасибо и счастливого рендеринга!
Источник: вдохновениеtuts.com
Похожие сообщения
блендер, новые функции блендера, рендеринг блендера, ферма рендеринга блендера, рендеринг блендера, облачные вычисления, облачный графический процессор, облачный рендеринг, производительность компьютера, gpurental, iRender
Руководство по моделированию твердого тела Blender
Моделирование твердого тела, вероятно, является наиболее распространенным типом физического моделирования. Он широко используется в играх и позволяет объектам падать, сталкиваться, скользить или подпрыгивать без деформации любого вовлеченного объекта. Твердотельный объект — это твердая геометрия, не имеющая деформации или деформация, достаточно малая, чтобы ее можно было игнорировать.
Он широко используется в играх и позволяет объектам падать, сталкиваться, скользить или подпрыгивать без деформации любого вовлеченного объекта. Твердотельный объект — это твердая геометрия, не имеющая деформации или деформация, достаточно малая, чтобы ее можно было игнорировать.
Чтобы настроить простую симуляцию твердого тела в Blender, выполните следующие действия:
- Откройте новую сцену в Blender, добавьте плоскость и переместите ее под куб.
- Масштабируйте самолет в 5-10 раз по сравнению с исходным размером.
- Выбираем куб, переходим на вкладку физика в панели свойств .
- Щелкните Жесткое тело .
- Выбираем плоскость, попали на вкладку физика в панели свойств .
- Щелкните Жесткое тело .
- Изменить тип с пассивного на активный .
- Нажмите пробел или Shift + пробел, чтобы запустить симуляцию.

- Куб падает и приземляется на плоскость.
Отсюда мы можем дублировать куб несколько раз с помощью Shift+D и поворачивать каждый раз на разную величину. Мы можем сделать некоторые кубы пассивными, чтобы активные твердые тела падали и отскакивали от пассивных, чтобы сделать симуляцию более интересной.
Это только основы, но существует гораздо больше информации о том, как работает симуляция твердого тела, и о вариантах ее использования. Давайте теперь исследуем их дальше, начиная с самого начала.
Что такое моделирование твердого тела в Blender?
Система моделирования твердого тела, которую использует Blender, называется Bullet Physics.
Моделирование твердого тела — это тип физического моделирования, в котором объекты могут падать, сталкиваться, взаимодействовать с гравитацией и другими силами без деформации задействованных объектов. Моделирование твердого тела также можно комбинировать с системой анимации или любым другим типом моделирования.
Как правило, это не симуляция, которая происходит изолированно, вместо этого она может взаимодействовать со многими другими системами в Blender.
Система моделирования твердого тела также имеет ограничения, которые заставляют твердотельные объекты вести себя определенным образом по отношению друг к другу. Объект ограничения обычно является пустым объектом. Затем ограничение принимает в качестве входных данных два объекта твердых тел вместе с рядом других параметров, определяющих взаимосвязь и поведение между этими твердыми телами.
В этой статье мы не рассматриваем ограничения в какой-либо степени, но мы объясняем настройки, связанные с ограничениями, которые можно найти в других частях системы моделирования твердого тела.
Система симуляции твердого тела хорошо описана в руководстве по Blender, и вы можете найти его здесь:
Внешний контент: Руководство по Blender, Rigid body
Мы можем использовать твердые тела как для неподвижного рендеринга, так и для анимации. Например, мы можем использовать систему твердого тела для создания размытия движения падающих объектов в одном кадре. Но наиболее очевидным является использование симуляций для анимации, чтобы увидеть, как симуляция происходит в действии, и взаимодействовать со сценой.
Например, мы можем использовать систему твердого тела для создания размытия движения падающих объектов в одном кадре. Но наиболее очевидным является использование симуляций для анимации, чтобы увидеть, как симуляция происходит в действии, и взаимодействовать со сценой.
Сопутствующее содержимое: Blender Руководство Eevee Motion Blur
Как создать симуляцию твердого тела в Blender?
Часто всего два щелчка мыши отделяют объект от твердого тела в Blender. Когда ваш объект выбран, щелкните вкладку симуляции на панели свойств, то есть значок с кругом, вращающимся вокруг другого круга. Затем нажмите Rigid body, чтобы сделать объект твердым телом.
Вкладка Simulation содержит все настройки, относящиеся к этому конкретному твердотельному объекту. Мы продолжим охватывать все эти настройки по мере продвижения.
Когда мы создаем наш первый объект с твердым телом, Blender позаботится о настройке всех значений по умолчанию для самой симуляции, а также сделает выбранный объект объектом с твердым телом.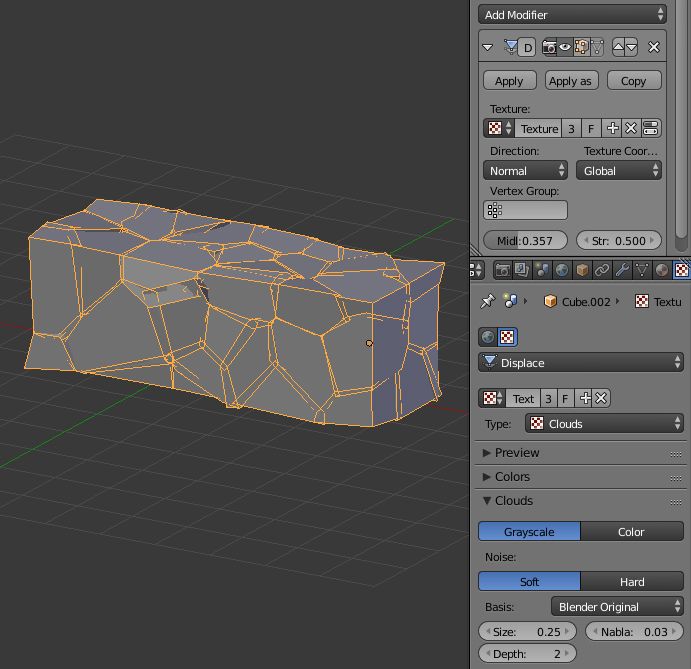
Если вы нажмете Пробел (или Shift+Пробел, если вы настроили Пробел для другой функции), запустится временная шкала, и симуляция начнется немедленно. Ваши твердые тела начинают падать и будут падать до бесконечности или до тех пор, пока не достигнет максимального числа, которое может обработать ваша система. Что наступит раньше.
Чтобы сделать симуляцию более интересной, мы должны настроить пол для приземления нашего объекта, но по умолчанию, когда у нас есть пол, который мы также делаем твердым телом, он также будет падать.
Это приводит нас к первой настройке нашего твердого тела. Жесткий тип кузова.
Мы можем установить активный или пассивный режим. На активный объект будут действовать силы. Это все силы, которые мы можем добавить в нашу сцену из меню добавления, нажав Shift+A и перейдя в подменю сил. Но это также включает в себя гравитацию. Таким образом, пассивный объект будет парить в воздухе, а не падать, но другие твердые тела могут взаимодействовать с ним и сталкиваться с ним.
Пассивное твердое тело по-прежнему можно анимировать и перемещать в реальном времени, пока мы играем в симуляцию. Но чтобы объект с твердым телом принимал анимацию, нам нужно установить флажок анимации в подразделе настроек.
Во время воспроизведения анимации теперь мы можем выбрать пассивный (или активный) объект с твердым телом, для которого разрешена анимация, и нажать G, чтобы переместить его и вручную врезаться в другие объекты с твердым телом для взаимодействия с симуляцией.
Если мы, в то же время, включили автоматический ключевой кадр, мы можем использовать ключевой кадр Blender для движения объекта, который мы перемещаем, чтобы мы могли воспроизвести симуляцию и эффект нашего взаимодействия. Вы можете найти переключатель автоматического ключевого кадра в редакторе временной шкалы рядом с элементами управления временной шкалой.
Для пассивного объекта единственным свойством, которое у нас есть на вкладке настроек, является анимированный флажок. Для активных объектов у нас также есть масса и динамический флажок.
Снятие флажка с динамического заставляет объект снова вести себя как статический меш-объект. Он не участвует в моделировании, если этот флажок не установлен. Причина этой настройки в том, что мы можем легко анимировать ее.
Это означает, что мы можем изменить объект твердого тела, чтобы он не участвовал в симуляции, а не на лету в каждом кадре. Чтобы анимировать этот или любой другой флажок, рядом с которым стоит точка, выполните следующие действия:
- Установите временную шкалу на кадр до того, как вы хотите, чтобы изменение произошло
- Установите флажок и нажмите точку справа от флажка
- Переместите временную шкалу на следующий кадр
- Измените флажок и нажмите точку справа. Он превращается в бриллиант.
На изображении выше, когда кадр перемещается с 230 на 231, флажок становится неотмеченным, и объект перестает участвовать в моделировании после этого кадра.
Последняя настройка здесь — масса. Он изменяет степень воздействия объекта при столкновении с другим объектом в симуляции. Это имитирует работу массы в реальной жизни.
Это имитирует работу массы в реальной жизни.
Если вы используете реальный масштаб, Blender может рассчитать массу за вас, если вы перейдете в Объект->Жесткое тело->Рассчитать массу
Вам будет представлен длинный список реальных материалов. Blender будет использовать размер объекта для расчета массы на основе выбранного вами материала.
Из этого меню мы также можем получить доступ ко многим другим функциям моделирования твердого тела. Например, из этого меню мы можем сделать выбранный объект пассивным или активным объектом твердого тела.
Давайте продолжим и посмотрим на настройки столкновения.
Настройки столкновения твердого тела в Blender
Наиболее важным параметром столкновения является форма. Мы не обязательно используем сетку объектов для расчета столкновения. Вместо этого мы часто используем более простую невидимую форму для расчета симуляции. Часто объект слишком сложен для физических расчетов, что требует ненужных ресурсов и замедляет процесс.
Это означает, что мы могли бы иметь кубическую сетку и установить форму столкновения сферы, чтобы она кувыркалась с холма, а не скользила вниз, если бы мы захотели. Если объект сталкивается не так, как вы ожидаете, лучше всего начать с проверки формы столкновения.
Мы можем выбрать из этих форм столкновения в Blender:
- Box
- Сфера
- Капсула
- Цилиндр
- Конус
- MESH
- CONVEX HULL (CONLAULT)
- MESH
- CONVEX HULL). форму для первых пяти основных форм столкновения объектов твердого тела, перейдя в каркасный режим с помощью Shift+Z или выбрав его в режимах просмотра в правом верхнем углу окна 3D-просмотра.
Первые пять альтернатив являются базовыми формами, которые быстро вычисляют коллизии, и если важна производительность, мы должны рассмотреть возможность их использования в первую очередь. Например, мы можем моделировать сотни или тысячи объектов, поэтому каждый из них не должен быть слишком точным, но важна производительность.

Однако, если важна точность, лучше использовать сетку, выпуклую оболочку или составной родитель.
Вариант с выпуклым корпусом — лучшее из обоих миров. Он генерирует форму столкновения на основе грубой формы объекта. Но в настоящее время нет прямого способа визуализировать сгенерированную форму столкновения выпуклой оболочки.
Однако есть обходной путь с узлами геометрии, которые позволяют нам временно визуализировать ее, как описано в этом вопросе и ответе StackExchange.
Внешнее содержимое: StackExchange Визуализация формы столкновения выпуклого корпуса
Мы добавляем дерево узлов геометрии в стек модификаторов и открываем редактор узлов геометрии. Нажмите Shift+A и найдите «выпуклый корпус». Добавьте узел между входным и выходным узлами на графике, и сетка примет форму столкновения.
Связанное содержимое: как модификаторы работают в Blender, обзор
Форма столкновения теперь является фактической выходной геометрией для объекта, поэтому перед рендерингом обязательно удалите узел геометрии из стека модификаторов.

Давайте перейдем к форме столкновения сетки. С его помощью реальная сетка триангулируется и используется вместо нее. С корпусом столкновения и сеткой в качестве формы столкновения мы получаем еще одну настройку с именем source.
Настройка источника имеет три варианта:
- База
- Деформация
- Конечная
База использует базовую сетку, которую вы имеете в режиме редактирования. Опция deform добавляет поддержку ключей формы и модификаторов деформации, а final позволяет полностью вывести сетку после расчета всего стека модификаторов.
Связанное содержимое: Основное руководство по клавишам формы Blender
Если твердое тело деформируется во время моделирования, вы можете использовать параметр деформации вместе с флажком деформации, который появляется, когда у нас есть и сетка в качестве формы столкновения, и деформация в качестве источника .
Далее идут настройки отклика поверхности. Имейте в виду, что вы должны настроить эти параметры для обоих сталкивающихся объектов.

Чем меньше трение, тем больше объект будет скользить по другому. Более высокое трение заставит объекты останавливаться быстрее. Довольно понятно. Таким образом, упругость делает более упругими объекты, чем больше упругости применяется.
Это значения, с которыми вам придется поиграть, чтобы получить правильное представление о вашей симуляции.
Далее следует чувствительность, а единственным параметром является запас. Маржа не предназначена для установки значения зазора между объектами при столкновении. Это технический параметр, который может помочь моделированию стать более стабильным и работать лучше при правильной настройке.
В руководстве по Blender сказано, что поле либо встроено, либо оставляет зазор. Эти фигуры включают поля:
- Сфера
- Коробка
- Капсула
- Цилиндр
- Выпуклая оболочка (но только с однородным масштабом)
При встроенном поле между сталкивающимися объектами не создается зазор, вместо этого форма столкновения сжимается, а поле занимает оставшееся место.
 Таким образом, общий размер формы столкновения не меняется.
Таким образом, общий размер формы столкновения не меняется.При использовании других форм столкновения, таких как конус, поле создает зазор между сталкивающимися объектами.
Мы можем прочитать, что объект пассивного типа с коллайдером сетки в большинстве случаев может иметь маржу 0, в то время как для других типов и форм она не должна быть равна нулю.
Внешнее содержимое: Руководство по Blender
Последнее в настройках коллизий — это коллекции, они отличаются от коллекций, которые есть у нас в планировщике.
Связанное содержимое: Как работать с коллекциями (слоями) в планировщике Blender
Мы называем эти коллекции коллекциями твердых тел. Здесь мы можем сказать симуляции, что только определенные группы объектов в симуляции могут сталкиваться друг с другом.
Может быть до 20 различных групп, и любой твердый объект может быть частью одной или нескольких групп. Просто щелкните группу, чтобы сделать объект участником, и Shift+щелчок, чтобы добавить объект в несколько групп.

Динамика объекта твердого тела
Динамика доступна только для активных типов твердого тела. Первые две настройки — демпфирование для перемещения и вращения. Они относятся к линейной скорости и угловой скорости.
Если объект запускается по воздуху, перевод демпфирования показывает, какое сопротивление испытывает объект и, следовательно, как быстро он будет двигаться. При высоком значении, например 0,9, объект может казаться вялым, как будто он движется через сироп или мед.
Вращение относится к угловой скорости, и чем больше применяется демпфирование, тем большее сопротивление будет оказывать объект при вращении и вращении. Тем не менее, не цитируйте меня в своих домашних заданиях по физике. Это просто мой вывод после тестирования.
Далее у нас идет подраздел деактивации. Здесь мы можем отключить динамику объектов. Обратите внимание, что это относится только к динамике, то есть к линейной и угловой скорости. Мы все еще можем толкать объект, но он не будет набирать скорость сам по себе.
 Как только другой твердый объект перестанет толкаться, он просто остановится.
Как только другой твердый объект перестанет толкаться, он просто остановится.Параметры линейной и угловой скорости здесь являются пороговыми значениями. Когда твердотельный объект вращается или запускается с пороговой скоростью, динамика отключается, и объект может только толкаться другими объектами.
Существует также флажок «Начать деактивировать», чтобы просто запустить объект твердого тела в неактивном состоянии, когда мы нажмем кнопку воспроизведения.
Управление настройками для нескольких объектов при моделировании твердого тела
При моделировании твердого тела часто требуется изменить одни и те же настройки для множества объектов одновременно. Если мы добавили 100 копий объекта в нашу сцену и хотим настроить их так, чтобы они вели себя одинаково в моделировании твердого тела.
До сих пор мы меняли настройки только для одного объекта за раз. Чтобы изменить настройки для нескольких объектов, мы можем использовать несколько различных методов.

Короче говоря, вы можете выбрать все объекты, к которым вы хотите применить настройку, и, удерживая клавишу Shift, щелкнуть объект, из которого вы хотите скопировать, чтобы сделать его активным, затем на панели свойств вы найдете настройку, щелкните ее правой кнопкой мыши и выберите «копировать в выбранное».
Другой способ — перейти в меню твердого тела через «Объект->Жесткое тело» в окне 3D-просмотра. Здесь мы можем, например, выбрать «добавить активный», чтобы сделать все выбранные и активные объекты твердыми телами активного типа. То же самое касается пассива.
Мы также можем использовать «копировать из активного», чтобы скопировать все настройки твердого тела из активного объекта во все выбранные объекты.
Обратите внимание: когда мы говорим «копировать из активного» или «копировать в выбранное», мы не говорим о твердотельном типе активного. Мы говорим об активном объекте, как и в последнем выделенном объекте, объекте с более светлым оранжевым контуром в окне 3D-просмотра.

Связанное содержимое: Как работает выделение в Blender
Вот несколько примеров:
Чтобы сделать все выбранные объекты твердым телом , выполните следующие действия:
- Выберите все объекты
- Перейдите в Объект->Твердое тело
- Выберите «Добавить активный» или «Добавить пассивный», чтобы сделать их всех желаемого типа.
Чтобы удалить твердое тело из всех выбранных объектов , выполните следующие действия.
- Выделить все объекты
- Перейти в Объект->Жесткое тело
- Выбрать удалить
В скопировать все атрибуты жесткого тела из одного объекта во многие выполните следующие действия:
- Выберите все объекты и щелкните, удерживая клавишу Shift, объект, который хотите скопировать, чтобы сделать его активным.
- Перейдите в Объект->Жесткое тело
- Выберите «Копировать из активного»
Чтобы скопировать одно свойство из одного жесткого биди-объекта во многие , выполните следующие действия:
- Выберите все объекты и нажмите клавишу Shift хотите скопировать, сделав его активным объектом.

- Перейти к свойству на панели свойств
- Щелкните правой кнопкой мыши и выберите «копировать в выбранное».
Что такое мир твердых тел и как он работает?
Мир твердого тела содержит параметры, которые являются глобальными для всей системы твердого тела в сцене. Это такие вещи, как то, насколько должны быть воздействующие силы, скорость симуляции и некоторые другие технические параметры, например, как часто должны выполняться расчеты симуляции.
Когда мы делаем наш первый объект твердым телом, мир твердого тела добавляется в сцену автоматически.
Мы можем получить доступ к настройкам мира твердых тел, перейдя на вкладку сцены на панели свойств.
Разверните раздел мира твердых тел, чтобы увидеть доступные настройки. Вы найдете три подраздела.
- Settings
- Cache
- Field Weights
Rigid body world settings
In the settings section, you will find these settings:
- Collection
- Constraints
- Speed
- Split impulse
- Подшагов на кадр
- Итерация решателя
Давайте рассмотрим их.

Параметр коллекции принимает коллекцию в качестве входных данных. Чтобы объект был частью мира твердых тел, он должен быть в этой коллекции.
Когда мы добавляем наш первый объект твердого тела, добавляется мир твердых тел, а также добавляется коллекция под названием «RigidBodyWorld». Мы не сможем увидеть эту коллекцию в планировщике, если не переключим ее для отображения потерянных данных. Но любой объект, который мы превращаем в твердое тело, автоматически добавляется в эту коллекцию, чтобы быть включенным в мир твердого тела.
Настройка ограничений аналогична настройкам коллекции, но вместо объектов в мире твердых тел она содержит объекты ограничений. По большей части это пустоты, которые соединяют два объекта жесткой зависимостью.
Далее у нас есть параметр скорости, который позволяет нам изменять скорость симуляции. Часто нам нужно, чтобы наша симуляция твердого тела была больше реального масштаба. В этих случаях симуляция может выглядеть как замедленная.
 Мы можем увеличить скорость, чтобы выделить это и привести ее к более разумной скорости для масштаба нашей симуляции. Этот параметр также можно анимировать, чтобы переходить в эффект замедленного движения и выходить из него.
Мы можем увеличить скорость, чтобы выделить это и привести ее к более разумной скорости для масштаба нашей симуляции. Этот параметр также можно анимировать, чтобы переходить в эффект замедленного движения и выходить из него.Следующие три параметра являются более техническими и определяют, как обновляется симуляция.
Флажок Разделить импульс ограничивает силу, которую объекты создают при столкновении друг с другом в рамках моделирования. Лично я не нашел, что это имеет какое-либо значение. Но, согласно руководству, это может сделать симуляцию менее стабильной, но также позволит проводить симуляции в меньшем масштабе.
Внешнее содержимое: руководство Blender, мир твердых тел
Подшаги на кадр и итерации решателя определяют, как часто следует пересчитывать симуляцию. Чем выше, тем точнее будет симуляция, но за счет производительности.
Итерации решателя такие же, как подшаги на кадр, но они управляют вычислением зависимостей твердого тела, в то время как подшаги на кадр обрабатывают шаги фактического моделирования.
 Однако итерации решателя также могут повысить стабильность при размещении нескольких объектов с твердым телом друг над другом.
Однако итерации решателя также могут повысить стабильность при размещении нескольких объектов с твердым телом друг над другом.Если стек имеет тенденцию падать до того, как на него что-либо воздействует, одним из вариантов является увеличение числа итераций решателя.
С другой стороны, если объекты имеют тенденцию перемещаться друг через друга, увеличьте количество подшагов на кадр.
Кэш жесткого тела
Настройки кэша позволяют нам запечь симуляцию на диск, чтобы мы могли воспроизвести ее в реальном времени. Если мы этого не сделаем, Blender должен будет рассчитывать симуляцию в реальном времени, пока мы играем. Это может привести к значительной нагрузке на производительность, когда у нас есть сложные симуляции.
Когда мы воспроизводим симуляцию в реальном времени, вы можете видеть на временной шкале, что данные симуляции сохраняются в памяти для более быстрого воспроизведения. Если мы внесем изменения в симуляцию, эта полоса изменит цвет, чтобы указать, что кэшированные данные устарели.

Если мы снова воспроизведем анимацию, полоса снова заполнится. Данные, которые Blender сохраняет при запуске анимации, сохраняются в оперативной памяти. Если мы хотим сохранить данные навсегда, мы запекаем их, а Blender перемещает данные из ОЗУ на диск и сохраняет их в blend-файле.
Ваш blend-файл необходимо сохранить на диск, чтобы он работал должным образом.
На панели кеша мы можем выбрать несколько способов запекания. Нажав кнопку запекания, мы запечем симуляцию твердого тела от начального до конечного кадра. После этого сохраните ваш blend-файл, чтобы сохранить запекание на диск.
Мы можем установить голову воспроизведения на кадр на временной шкале и выбрать расчет по кадру. Это будет рассчитываться от начального кадра до выбранного кадра.
Если мы воспроизвели симуляцию и закешировали кадры, мы можем выбрать «текущий кеш для запекания», чтобы переместить эти кадры из кэша в закешированные. Затем сохраните blend-файл, чтобы сохранить запекание на диск.

Если мы нажмем Bake all dynamic, Blender запечет и другие симуляции, поэтому, если у вас также есть симуляция жидкости или ткани, например, в вашей сцене, Blender запечет их все.
«Удалить все запекания» удалит все запеченные данные для мира твердых тел и для всех других симуляций в сцене, а удаление запекания удалит запекание в текущей симуляции.
Веса полей мира твердых тел
Последний подраздел в настройках мира твердых тел — веса полей. Здесь мы можем решить, насколько эффективным должен быть каждый тип силы, включая ползунок для всех и для гравитации. Ползунки перемещаются от нуля до единицы, указывая на полный эффект или отсутствие эффекта. Но если мы вводим число, значение может быть установлено где угодно от отрицательного 200 до положительного 200, чтобы усилить любой эффект.
Слот столкновения эффектора сообщает моделированию твердого тела, должны ли силы быть в определенном наборе для учета при моделировании.
Моделирование твердого тела не работает
Итак, что может пойти не так, когда мы используем систему моделирования твердого тела? Вот несколько распространенных проблем, с которыми вы можете столкнуться.

Моделирование физики Blender останавливается на 250 кадрах
По умолчанию конечный кадр временной шкалы Blender установлен на 250 кадров. Таким образом, эта проблема не связана с симуляцией. Чтобы продлить или изменить продолжительность симуляции, перейдите на вкладку вывода на панели свойств. Это белый значок принтера.
В разделе диапазона кадров найдите параметр «конец» и измените его на количество кадров, которое вы хотите, чтобы симуляция продолжалась.
Моделирование взрыва
В некоторых случаях может показаться, что наша симуляция взрывается пушистой летающими объектами. Если это произойдет, причин может быть несколько.
Вероятно, вы настроили одно или несколько значений слишком высоко или слишком низко по отношению к другому значению. Также может случиться так, что ваша симуляция слишком мало масштабируется или симуляция не рассчитывается достаточно часто, что приводит к внезапному скачку значения.
Сначала проверьте, чтобы ваша симуляция была в достаточно большом масштабе.
 Если это шкала в сантиметрах, измените ее на метры, чтобы посмотреть, решит ли это проблему.
Если это шкала в сантиметрах, измените ее на метры, чтобы посмотреть, решит ли это проблему.Если это не поможет, проверьте формы столкновения ваших объектов и убедитесь, что они соответствуют вашим ожиданиям. Также проверьте запас в подразделе чувствительности настроек твердого тела. Также имейте в виду, чтобы проверить оба объекта, которые сталкиваются.
Объекты проходят друг через друга
Если объекты проходят через друг друга в вашей симуляции, перейдите к настройкам мира твердых тел и измените настройку подшагов на кадр на более высокую. Значение по умолчанию — 10, вы можете попробовать увеличить его до 30 или 50 или даже выше. Просто имейте в виду, что настройка подшагов на кадр сильно влияет на производительность. Это то, как часто рассчитывается симуляция.
Объекты не падают
Если ваш объект застрял в воздухе, сначала убедитесь, что он относится к типу твердого тела. Затем убедитесь, что флажок «Dyanmic» установлен, а «Animated» выключен.




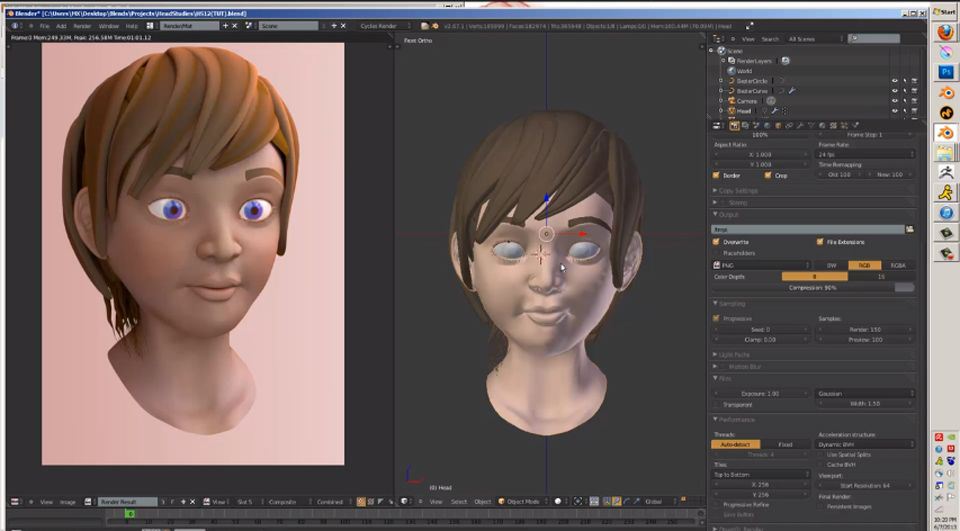 Основные понятия
Основные понятия Создание объектов сцены. Геометрия
Создание объектов сцены. Геометрия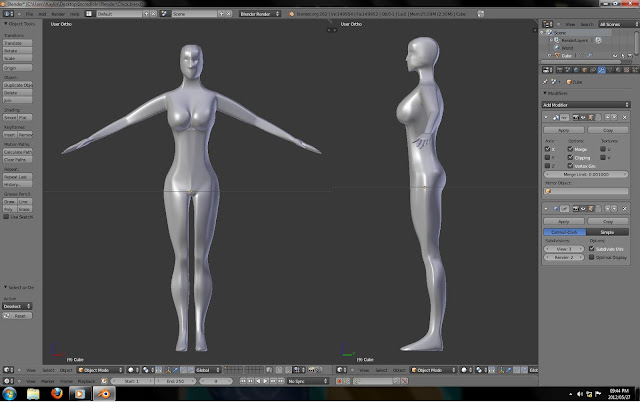 Создание объектов сцены. Материалы и текстуры, текстурные координаты
Создание объектов сцены. Материалы и текстуры, текстурные координаты Оптимизация модели и подготовка сцены для анимации и дальнейшего экспорта в Unity3D
Оптимизация модели и подготовка сцены для анимации и дальнейшего экспорта в Unity3D Введение в технологии анимации
Введение в технологии анимации VFX
VFX VFX. (внедрение эффектов и 3D объектов в отснятое видео)
VFX. (внедрение эффектов и 3D объектов в отснятое видео) Сборка проекта
Сборка проекта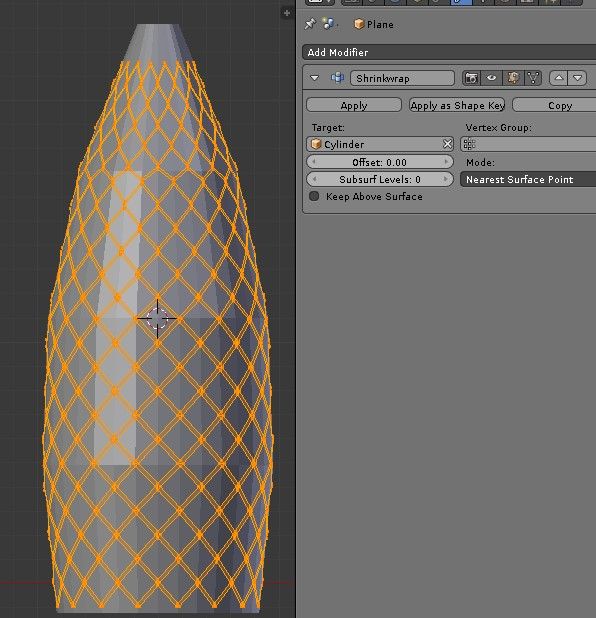
 Симулятор предназначен для работы в фоновом режиме, поэтому Blender можно использовать во время моделирования. Вы сможете просматривать новые кадры по ходу моделирования, настраивая материалы и освещение для рендеринга. Подробная статистика предоставляется по мере запуска моделирования, чтобы помочь вам понять, как работает ваша установка.
Симулятор предназначен для работы в фоновом режиме, поэтому Blender можно использовать во время моделирования. Вы сможете просматривать новые кадры по ходу моделирования, настраивая материалы и освещение для рендеринга. Подробная статистика предоставляется по мере запуска моделирования, чтобы помочь вам понять, как работает ваша установка. Наши инструменты командной строки в вспомогательном меню боковой панели помогут вам автоматически настроить и запустить задачи выпечки и рендеринга из командной строки.
Наши инструменты командной строки в вспомогательном меню боковой панели помогут вам автоматически настроить и запустить задачи выпечки и рендеринга из командной строки.
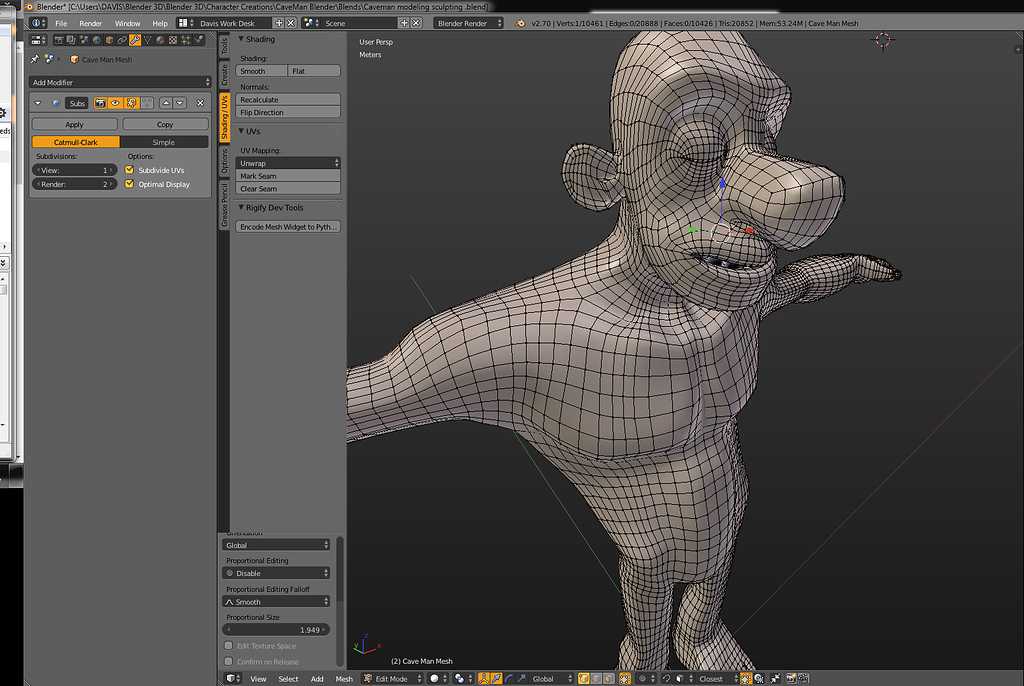
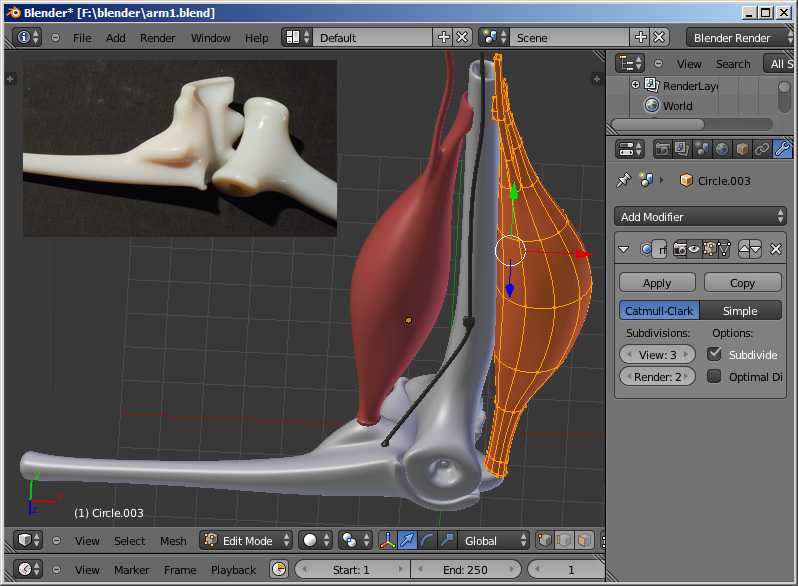

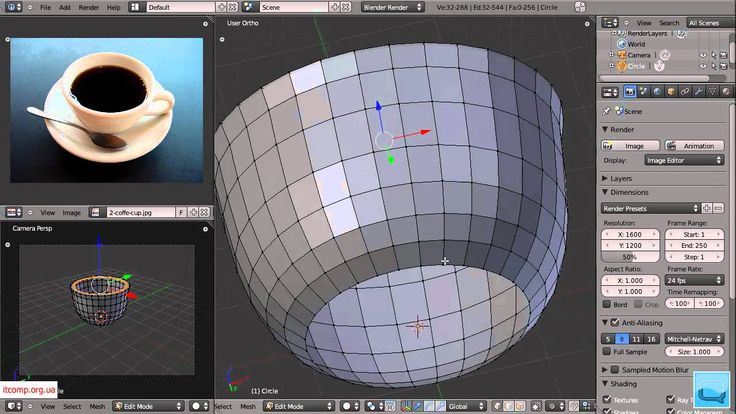
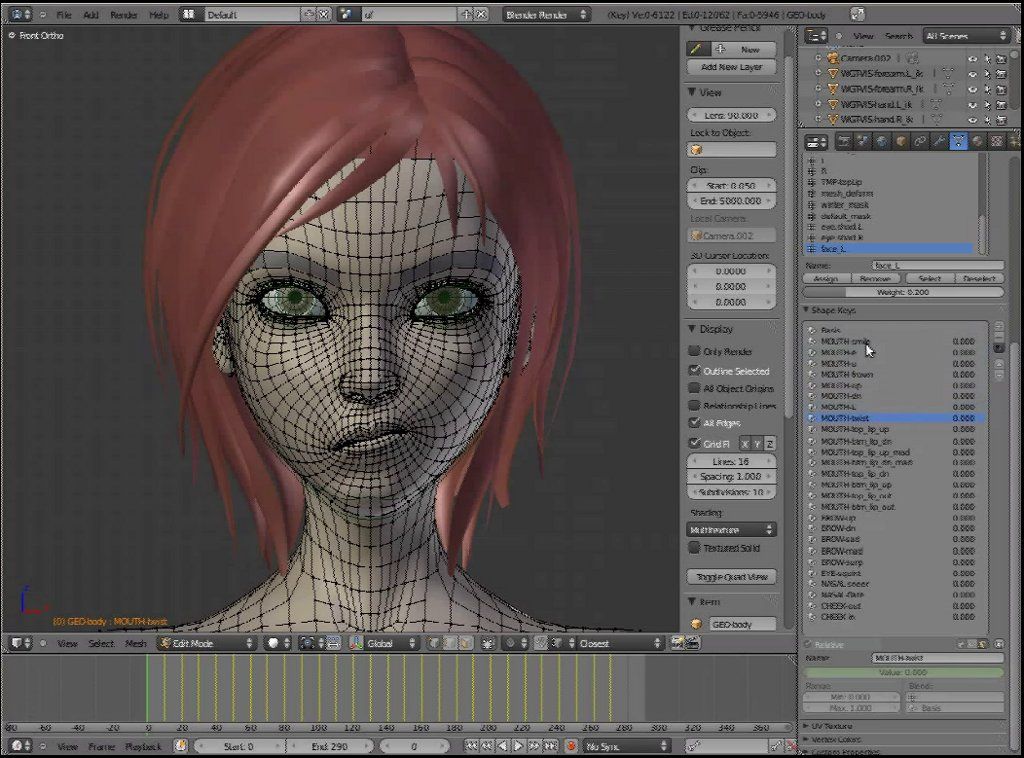 Таким образом, общий размер формы столкновения не меняется.
Таким образом, общий размер формы столкновения не меняется.
 Как только другой твердый объект перестанет толкаться, он просто остановится.
Как только другой твердый объект перестанет толкаться, он просто остановится.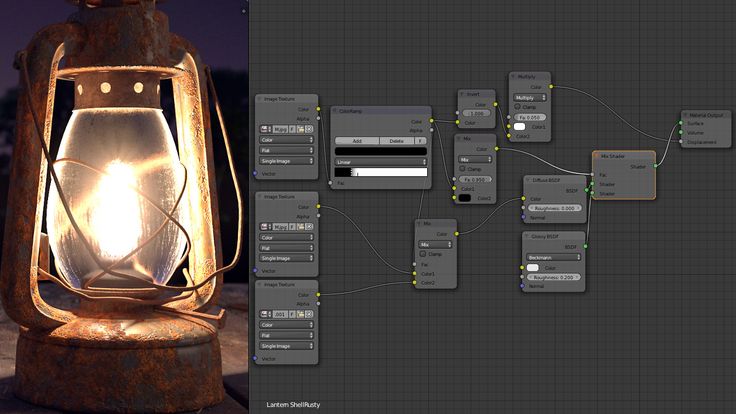
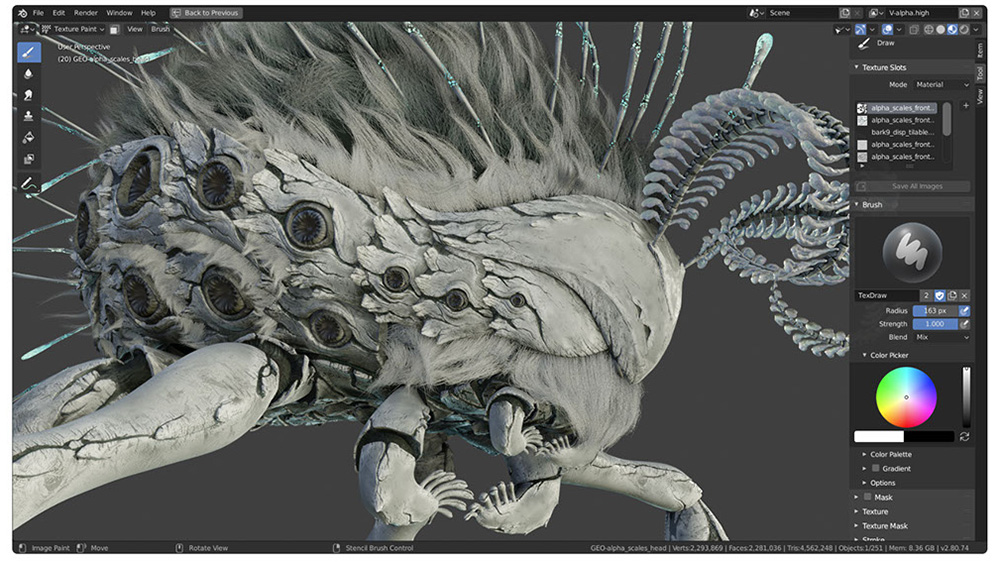
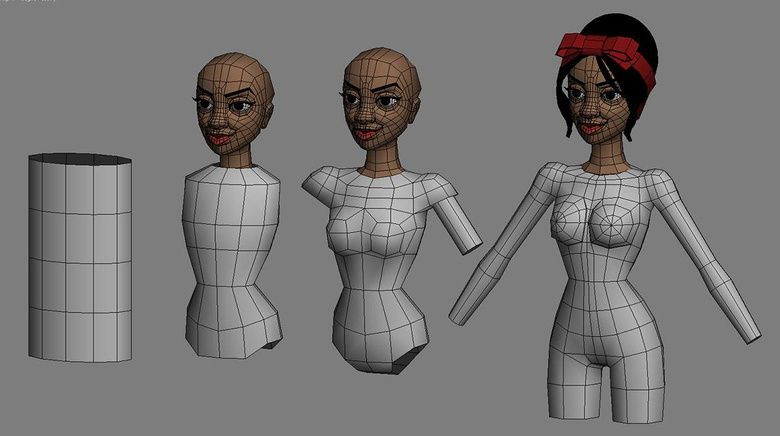

 Мы можем увеличить скорость, чтобы выделить это и привести ее к более разумной скорости для масштаба нашей симуляции. Этот параметр также можно анимировать, чтобы переходить в эффект замедленного движения и выходить из него.
Мы можем увеличить скорость, чтобы выделить это и привести ее к более разумной скорости для масштаба нашей симуляции. Этот параметр также можно анимировать, чтобы переходить в эффект замедленного движения и выходить из него. Однако итерации решателя также могут повысить стабильность при размещении нескольких объектов с твердым телом друг над другом.
Однако итерации решателя также могут повысить стабильность при размещении нескольких объектов с твердым телом друг над другом.


 Если это шкала в сантиметрах, измените ее на метры, чтобы посмотреть, решит ли это проблему.
Если это шкала в сантиметрах, измените ее на метры, чтобы посмотреть, решит ли это проблему.