Программирование в Word: зачем, почему? / Хабр
Картинка pch.vector, freepik
Практически каждый из читателей, наверняка не раз (а кто-то и на постоянной основе), имеет потребность в написании и редактировании документов в среде Word.
Однако если подобная деятельность производится с некоторой периодичностью, пытливый ум сразу начинает думать о способах оптимизации своего труда. Одним из таких способов является программирование в среде Visual Basic for Applications,- среде разработки, которая встроена в известные офисные продукты: Word, Excel, PowerPoint и т.д. Статья больше вводная, для тех, «кто совсем не в теме» :-).
Следует сразу оговориться, что любое программирование требует для изучения достаточных временных ресурсов и, в ряде случаев, подобные трудозатраты могут быть неоправданными.
Поэтому, в этих случаях имеет смысл просто — напросто записать макрос. Которой представляет собой записанную последовательность ваших действий, которая должна быть повторена многократно для некой, часто повторяющейся обработки.
Макрос
Тут следует сказать, что по умолчанию, меню для записи макроса скрыто и его необходимо явным образом включить. Для этого нужно пройти по пути: Файл-Параметры
В открывшемся окне перейти в настройку ленты:
Далее, в правом окне, под названием «Основные вкладки», поставить галочку рядом с опцией «разработчик»:
В результате этих действий на ленте сверху у вас появится вкладка «разработчик»:
Войдя в которую, в левой части, вы как раз и сможете найти две интересующие нас опции: «Visual Basic» и «Макросы»:
Соответственно, далее если мы нажимаем на кнопку «Запись макроса», то мы сможем записать нашу последовательность действий:
Созданный макрос можно сохранить либо в конкретном документе, либо сделать его доступным для всех документов (если сохраним его в шаблоне normal.dotm):
После чего, записанный макрос может быть воспроизведён, если мы перейдём, нажав на кнопку «Макросы»:
Для многих достаточно тривиальных задач, этого бывает достаточно. Однако бывают ситуации, когда нам необходимо применить программирование.
Однако бывают ситуации, когда нам необходимо применить программирование.
Здесь существуют 2 опции:
- правка кода уже имеющегося макроса
- написание кода с нуля.
Это приведёт к запуску среды разработки, где вы сможете увидеть свой записанный макрос в виде кода. Кстати говоря, это является одним из интересных лайфхаков, когда недостаточное знание программирования на VBA вы подменяете сгенерированным кодом макроса и реверс-инжинирингом, с попыткой вникнуть, «а как оно там внутри устроено?»:
Чуть выше, мы произвели ряд манипуляций, для того чтобы вынести вкладку «разработчик» на ленту. Однако если вы хотите не писать макросы, а писать код сразу, совершенно необязательно добавлять эту вкладку на ленту.
Среду разработки можно вызвать нажатием сочетания клавиш Alt+F11, после чего, написав нужный код, запустить его прямо из среды разработки.
Список готовых макросов можно вызвать нажатием сочетания клавиш ALT+F8.
Visual Basic for Applications(VBA)
Как мы уже говорили, разработка кода для приложений Office ведётся с использованием специального кода, который является версией интерпретируемого языка Visual Basic (несколько упрощённой его версией).
Благодаря использованию объектной модели компонентов (COM), могут применяться компоненты, используемые в ряде программ одновременно, для этого используется технология OLE (Object Linking and Embedding), суть которой заключается передаче части работы от одной программы к другой (в рамках среды Windows), и получение обратно результата.
Это означает, что теоретически, вы можете на VBA написать программу, которая будет использовать, например, средства Photoshop или Corel Draw, если конечно они установлены у вас на компьютере (однако, есть подозрение, что для этого потребуется более расширенная версия языка, чем тот, который идёт в комплекте с пакетом Office).
В рамках VBA объекты представлены в виде иерархии: Application/Document/Paragraph и т.д., то есть, как можно видеть в этой строке, каждый предыдущий — содержит последующий.
Получается своего рода «матрёшка», где одно вложено в другое и, если задуматься, это достаточно логично.
Например, главным объектом является Application. Создание этого объекта, другими словами, означает просто запуск Word. Но программа сама по себе никому не интересна, необходимо, чтобы внутри этой программы был создан или открыт некий документ (объект Document). В свою очередь, этот объект содержит целый ряд других элементов иерархии, которые служат для задания его параметров и оформления.
Согласно этому источнику, несмотря на то, что Word содержит множество объектов, по большому счёту, для успешной работы достаточно понимания всего лишь 5 объектов:
- Application
- Document
- Selection
- Range
- Bookmark
- мы запустили Word (Application),
- создали или открыли в нём документ(Document),
- дальнейшие манипуляции в этом документе происходят либо с постановкой курсора в определенное место, либо с выделением определённого места в документе(Range).

Каждый из перечисленных выше объектов, имеет свой набор свойств и методов.
Более подробно о их сути вы можете почитать вот здесь.
В свою очередь, наиболее полный список всех объектов, с их описанием вы можете найти вот здесь.
Вкратце, любая программа на Visual Basic представляет собой сочетание приложения (в нашем случае Word), среды разработки и модулей.
Под модулями понимаются процедуры, которые содержат в себе программный код.
Для создания модуля, всего лишь нужно перейти в соответствующий шаблон (например, если мы создаём модуль, который должен быть доступен для всех документов, мы создаём его в шаблоне Normal). Для этого нажимаем на папке Microsoft Word Objects — правой кнопкой мыши и проходим по пути:
Модули могут быть представлены двумя видами:
- функции (предназначены для вычисления конкретного значения).

Sub имя_подпрограммы ([Параметры])
Тело подпрограммы
End Sub
Структура функции выглядит следующим образом:
Sub имя ([Параметры])
Тело функции
имя=выражение
End Sub
Например, если у нас существует некая функция которая должна возвращать определённое значение, она может выглядеть следующим образом:
Sub TextFinder ([Параметры])
Тело функции
TextFinder=Selection.Find.found
End Sub
На примере тех же самых макросов, если у нас их более 1, они открываются в среде разработки, разделённые на отдельные подпрограммы, располагаясь друг за другом:
Для более полного ознакомления с языком Visual Basic для приложений, следует обратиться к официальному справочнику по языку.
Visual Basic for Applications является объектно-ориентированном языком программирования и полностью поддерживает постулаты этой концепции.
Типичная команда выглядит как разделённая точками в стиле ООП, где мы спускаемся по иерархии в самый низ, — до конкретного действия:
Application.ActiveDocument.PageSetup.Orientation = wdOrientLandscape
Например, приведённая выше команда, служит для того, чтобы установить альбомную ориентацию листа.
В редакторе кода присутствует система автодополнения кода: после того как вы ввели первый уровень объектной модели и поставили после него точку, система сама предлагает вам доступные варианты следующего уровня:
Весьма полезной является и справочная система, встроенная в редактор:
Достаточно интересным является режим отладки программы. Для этого, вам необходимо
записать какой-либо макрос, далее, войти в режим его отладки:
В этом режиме вы увидите, что та команда, которая будет выполнена следующей, — окрашена жёлтым цветом. В этом режиме исполнение команд производится построчно, что позволяет отловить ошибку, закравшуюся на каком-либо из этапов.
В этом режиме исполнение команд производится построчно, что позволяет отловить ошибку, закравшуюся на каком-либо из этапов.
Для того чтобы исполнить следующую команду, следует каждый раз нажимать на клавишу F8:
Если параллельно с редактором кода вы откроете документ Word, на примере которого вы отрабатываете этот макрос, то вы будете сразу визуально видеть, что делает каждая построчно выполняемая команда (например, если это переход в некую ячейку таблицы и её выделение, — вы будете видеть этот процесс пошагово).
Но тут есть один нюанс: как вы могли видеть выше, программа начинает исполняться с самого начала. Но программа может быть достаточно длинной! Как сделать так, чтобы можно было провести, условно говоря, «юнит-тест» участка программы, который находится не в самом начале?
Для этого нужно всего лишь кликнуть в серую зону слева от программы — и там появится красная метка. Она означает то место, с которого стартует выполнение кода. Теперь, если мы нажмём на F8, — начало исполнения перескочит на эту метку:
Вообще говоря, программирование на VBA может быть достаточно мощной штукой, так как позволяет не только писать некие простые макросы, но даже и создать свой программный продукт, для генерации каких-либо отчётов или форм (и не только).
Кто к этому так подходит, имеет и неплохие плюшки: совсем недавно на хабре вышла статья «как я с помощью VBA оплатил себе университет», которая наглядно показывает, что программирование на этом языке, в среде Office ещё рано списывать и может быть к этому стоит присмотреться повнимательней.
P.S. Вот мы тут гоняемся за интеллектуальными IDE, модными актуальными языками… А может вот оно, а? 🙂
Будет очень интересно почитать в комментах, если кто то из читателей использовал неким интересным образом программирование под word в VBA и какие результаты это дало!
В двух словах изложу свой опыт: приходилось использовать достаточно продвинутые макросы для написания документации по компьютерному железу. Макросы позволяли «одним кликом» форматировать гигантскую таблицу с параметрами (регистры, поля регистров и их описание и т.д.). Форматировать хитро: первую строку выделить, первый столбец — искать в каждой строке диапазон битов регистра, вида [12:0], если найдено — применить стиль; такая же сложная логика форматирования по всей таблице (поиск определённых участков и их оформление. Скажем, таблица на 50 строк форматировалась… Секунд 15-20. Вручную — до бесконечности (в зависимости от лени и загруженности работой). Так что, макросы имеют право на жизнь!
Макросы позволяли «одним кликом» форматировать гигантскую таблицу с параметрами (регистры, поля регистров и их описание и т.д.). Форматировать хитро: первую строку выделить, первый столбец — искать в каждой строке диапазон битов регистра, вида [12:0], если найдено — применить стиль; такая же сложная логика форматирования по всей таблице (поиск определённых участков и их оформление. Скажем, таблица на 50 строк форматировалась… Секунд 15-20. Вручную — до бесконечности (в зависимости от лени и загруженности работой). Так что, макросы имеют право на жизнь!
【Как записывать макросы и автоматизировать сложные задачи в Microsoft Word 】 — Greatech
Что в статье:
- 1 Что такое макрос
- 2 Как записать макрос
- 3 Назначение макроса
- 4 Как запустить макрос
Макросы – это набор инструкций, которые позволяют нажать кнопку или сочетание клавиш для запуска предварительно записанного действия. Мы вам расскажем о том, как легко это можно сделать в Microsoft Word.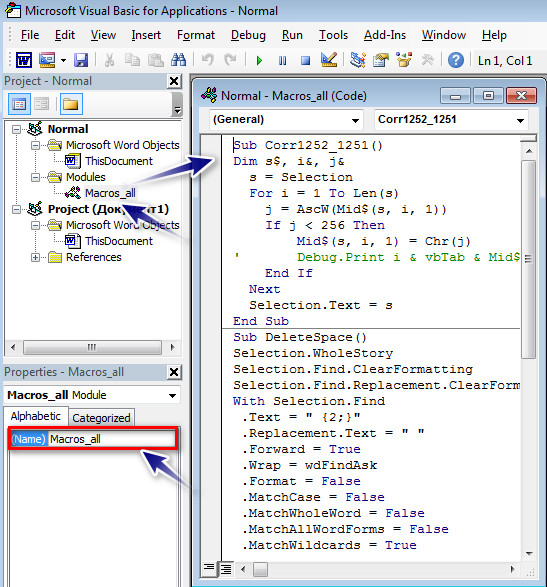
Что такое макрос
Макрос – это просто запись серии нажатий кнопок, кликов и набора текста. Когда вы записываете макрос, вы просто нажимаете на запись, выполняете шаги, которые хотите автоматизировать, останавливаете запись, позволяете Word создавать для вас программы, а затем вы назначаете макрос определённой кнопке или комбинации клавиш. Всякий раз, когда вы захотите выполнить эту серию действий в будущем, вы просто активируете макрос.
Вы можете использовать макросы для всех видов своей работы в Word. Честно говоря, возможности практически безграничны. Например, вы можете настроить макрос, который создает новый нижний колонтитул с информацией о вашей компании, форматирует текст, как вам нравится, и даже вставляет номера страниц. И так, почему бы не обойтись без всяких макросов, просто создав обычный шаблон документа? Всё дело в том что, когда у вас есть существующий документ, к которому вы хотите добавить какие то дополнения, шаблон тут оказывается бесполезным.
Вы также можете создавать макросы для вставки уже отформатированных таблиц определенного размера, поиска определенного стиля абзаца или просто вставки любого текста.
Мы собираемся использовать самый простой пример вставки текста, чтобы просмотреть, как записывать макрос. Совет, используйте свое воображение и экспериментируйте с записью макрасов и тогда, Вы будете удивлены, сколько возможностей таит в себе эта функция.
Как записать макрос
Во-первых, создайте новый пустой документ Word для работы. Вы сможете сохранить свои макросы в общесистемной базе данных, поэтому вам не нужно создавать новые для каждого документа, над которым вы работаете. В пустом документе перейдите на вкладку «Просмотр» на ленте, выберите раскрывающееся меню «Макросы» и нажмите «Запись макроса».
Затем дайте макросу соответствующее имя и введите краткое описание. Это важный шаг, особенно если вы планируете создавать множество макросов. В нашем примере мы собираемся создать некую вставку для ввода в стиле jokey, которая вставляет в текст имя: «Lwaxana Troi, Дочь Пятого Дома, обладатель Священной Чаши Rixx, наследница Святых Кольцов Betazed» – то, что мы не хотел бы печатать снова и снова, если бы это был наш полный титул.
Выберите, следует ли назначать макрос кнопке или комбинации клавиш. И, наконец, выберите, где хранить ваш макрос. По умолчанию он сохраняется в главном шаблоне Word (файл с именем Normal.dotm), чтобы вы могли использовать его во всех ваших документах. Но вы так же можете сохранить его только в текущем документе, если хотите. Нажмите кнопку «ОК», когда закончите.
Ради этого макроса мы покажем вам процесс создания как кнопки, так и комбинации клавиш. Обратите внимание, что вы всегда можете щелкнуть по кнопке меню «Макросы» и впоследствии отредактировать эти настройки, если вы хотите их изменить.
Если вы выберете опцию «Кнопка», вам будет предоставлен экран, позволяющий выбрать, где хранить новую кнопку. По умолчанию это делается на панели быстрого доступа. Нажмите имя макроса в левом столбце, а затем нажмите кнопку «Добавить», чтобы добавить макрос в список кнопок панели инструментов, показанной справа. Когда вы закончите, нажмите кнопку «ОК».
Назначение макроса
Если вы назначаете свой макрос на клавиатурный ярлык, вместо этого вы увидите экран ниже. Убедитесь, что имя макроса выбрано в панели «Команды», щелкните внутри «Нажмите клавишу« Создать ярлык », а затем нажмите комбинацию клавиш, которую вы хотите использовать. Вы можете выбрать практически любую комбинацию Ctrl, Alt, Shift и любого другого первичного ключа, но имейте в виду, что вам понадобится тот, который еще не назначен ярлыку Word или Windows / macOS.
Убедитесь, что имя макроса выбрано в панели «Команды», щелкните внутри «Нажмите клавишу« Создать ярлык », а затем нажмите комбинацию клавиш, которую вы хотите использовать. Вы можете выбрать практически любую комбинацию Ctrl, Alt, Shift и любого другого первичного ключа, но имейте в виду, что вам понадобится тот, который еще не назначен ярлыку Word или Windows / macOS.
Теперь вы снова попали в основной текстовый интерфейс Word. Программа находится в режиме записи, поэтому выполняйте любые действия, которые вам нравятся. Вы можете нажимать кнопки, открывать меню, вставлять объекты и так далее. Word наблюдает и записывает все, что вы делаете в качестве макроса. Word на самом деле не дублирует все ваши действия, вместо этого он принимает фактические действия (определённый набор действий или команд), которые вы делаете, и создает скрипт для их запуска.
Для нашего примера мы просто повторяем наше довольно занудное имя и название:
При создании макроса вы можете нажать кнопку «Пауза записи», если вам нужно что-то подстроить или сделать несколько быстрых заметок. Нажмите кнопку «Возобновить запись», чтобы продолжить работу над вашим макросом.
Нажмите кнопку «Возобновить запись», чтобы продолжить работу над вашим макросом.
Когда все будет готово, откройте раскрывающееся меню «Макросы» еще раз, а затем нажмите команду «Остановить запись».
Вот и все. Word создает макрос из вашей записи и сохраняет его как комбинацию клавиш или клавиши.
Как запустить макрос
Чтобы запустить макрос, нажмите кнопку, которую вы назначили, или нажмите комбинацию клавиш, которую вы определили. Если вы выберете опцию кнопки, вы увидите кнопку макроса на панели быстрого доступа в самой верхней части окна.
Очевидно, это очень простой пример, который мы вам дали. Вы можете использовать Word для создания довольно сложных макросов. Продвинутые пользователи могут даже вручную запрограммировать свои собственные (или вручную настроить свои записанные макросы). Но это руководство должно по крайней мере заставить вас начать создавать некоторые основные макросы.
Перевод статьи ” How to Record Macros and Automate Tiresome Tasks In Microsoft Word “
Сохрани себе или поделись с другим
Полное руководство по созданию макросов и назначению сочетаний клавиш в Microsoft Word | 2022 — Информация
🕔 4 минуты чтения Макросы — это небольшие наборы кодов, которые позволяют выполнять повторяющиеся действия. Мы используем макросы для документов, содержащих важные данные, и упрощаем работу над документом Word. Однако неправильная команда или код могут нанести вред вашему документу и привести к безвозвратной потере данных. Если у вас есть текстовый документ с такими проблемами, у нас есть решение для этого в виде Remo Word Repair Tool. Используйте его, чтобы восстановить поврежденный текстовый документ в здоровый безопасный файл.
Мы используем макросы для документов, содержащих важные данные, и упрощаем работу над документом Word. Однако неправильная команда или код могут нанести вред вашему документу и привести к безвозвратной потере данных. Если у вас есть текстовый документ с такими проблемами, у нас есть решение для этого в виде Remo Word Repair Tool. Используйте его, чтобы восстановить поврежденный текстовый документ в здоровый безопасный файл.
- Автор Тони Лэндри
- Windows
Если вы один из тех пользователей Microsoft Word, которые регулярно выполняют повторяющийся набор действий, макросы для вас. Создание макросов не только облегчит вашу работу, просто назначив комбинацию клавиш, но и сэкономит вам много времени. Следуйте этой статье, чтобы узнать, как создавать макросы и добавлять ярлыки для макросов в документ Word.
Что такое макросы?
Макросы в приложении Word — это короткие фрагменты кода, работающие в фоновом режиме. Создание макросов в Word может помочь вам улучшить работу с Microsoft Word, найдя ярлык для повторяющихся наборов действий в нем.
Предположим, вы хотите регулярно запускать формулу или вставлять шаблон в документ Word для нескольких файлов Word. Макросы могут сделать это простым нажатием назначенной клавиши, что сэкономит ваше время и силы.
Создание макросов в Word не требует от вас технических знаний. Вы можете просто создавать макросы, используя средство записи макросов для записи последовательности действий. Чтобы создать макрос, вам необходимо назначить определенную комбинацию клавиш для выполнения повторяющихся действий с любым из ваших документов Word.
ПРИМЕЧАНИЕ. Макросы в Microsoft Word также могут представлять угрозу для использования в качестве потенциального вредоносного ПО для повреждения документа Word. Во избежание повреждения файлов Word рекомендуется сохранять резервную копию документов Word. Если у вас возникли какие-либо проблемы с MS Word, прочтите дополнительную информацию, чтобы узнать, как защитить документы Word.
Если у вас возникли какие-либо проблемы с MS Word, прочтите дополнительную информацию, чтобы узнать, как защитить документы Word.
Как создавать макросы и назначать сочетания клавиш в Word?
Вы можете создавать макросы и назначать им горячие клавиши, следуя шагам, приведенным ниже 9.
Примечание . Чтобы использовать макросы в любых новых документах, убедитесь, что вы выбрали параметр Все документы (обычный. dotm) в Хранить макросы .

Как добавить сочетание клавиш для существующих макросов?
Если у вас есть макросы, вы можете назначить горячие клавиши. Это приводит к выполнению макросов. Выполните следующие действия, чтобы назначить сочетание клавиш для существующих макросов
- Выберите Файл > Параметры и нажмите Настроить ленту .
- Нажмите кнопку Настроить , которая находится рядом с Сочетаниями клавиш (в нижней части диалогового окна). Теперь появится диалоговое окно Customize Keyboard .
- В списке категорий прокрутите вниз и щелкните Макросы .
- Появится список макросов
- Выберите макросы, для которых необходимо назначить ярлык
- Затем введите горячую клавишу по вашему выбору и нажмите Close .
Теперь попробуйте нажать назначенную горячую клавишу в том же документе, для которого вы создали макросы. Ваш макрос должен работать идеально и выполнять все записанные действия.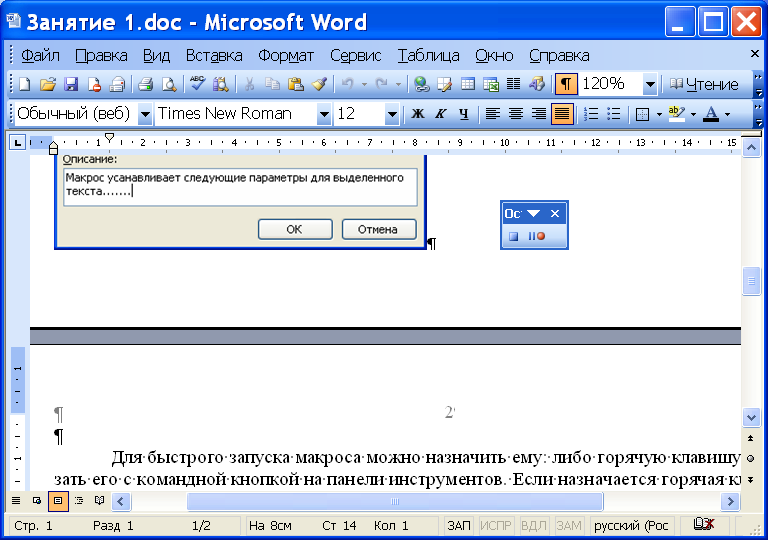
Поскольку макросы — это небольшие фрагменты кода, написанные на языке программирования, как и любая другая программа. Нельзя исключать возможность повреждения документа неправильными кодами или угрозы вируса для документа. В таких случаях вы не сможете получить доступ к своему документу Word.
Рекомендуется бесплатно использовать Remo Repair Word, мощный инструмент восстановления Word, специально разработанный для восстановления поврежденного Word всего за несколько кликов. В этот инструмент восстановления Word встроены усовершенствованные алгоритмы восстановления, которые помогают восстановить поврежденный документ Word, чтобы восстановить его содержимое без каких-либо изменений. Вы можете восстановить весь свой контент, форматирование, выравнивание, гиперссылки, изображения и т. д. Все это можно попробовать совершенно бесплатно. Загрузите инструмент и начните восстанавливать документ прямо сейчас.
Восстановите документ Word с помощью Remo Repair Word
- Загрузите и установите Remo Repair Word.

- Запустите программное обеспечение и щелкните параметр Browse , чтобы выбрать поврежденный файл .doc или .docx.
3. Щелкните параметр Восстановить , чтобы начать восстановление файла Word.
4. После того, как документ Word будет восстановлен, вы можете просмотреть файл, чтобы оценить успех программного обеспечения.
5. Выберите параметр Сохранить , чтобы сохранить восстановленный файл Word в нужном месте.
Надеюсь, эта статья помогла вам создать макросы и добавить к ним ярлыки. Поделитесь этой статьей, если она показалась вам полезной, и сообщите нам свои мысли и вопросы в разделе комментариев ниже.
Тони Лэндри
Тони Лэндри — редактор веб-контента в Remo Software. Он любит писать, редактировать и управлять контентом для пользователей, которые пытаются устранять неполадки и устранять проблемы в Windows, Outlook, накопителях и сетях облачного хранения.
Он опубликовал более 200 статей в блоге Remo Software. Он активно занимается исследованиями и методами решения проблем, чтобы постоянно создавать отличный веб-контент. Тони устраняет различные аппаратные проблемы на компьютерах и устройствах хранения данных, а также отлично умеет исправлять ошибки Outlook. Кроме того, Тони доставляет удовольствие всем своим друзьям по работе в сфере ИТ. Он живет в районе залива Сан-Франциско и любит кататься на велосипеде.
Он активно занимается исследованиями и методами решения проблем, чтобы постоянно создавать отличный веб-контент. Тони устраняет различные аппаратные проблемы на компьютерах и устройствах хранения данных, а также отлично умеет исправлять ошибки Outlook. Кроме того, Тони доставляет удовольствие всем своим друзьям по работе в сфере ИТ. Он живет в районе залива Сан-Франциско и любит кататься на велосипеде.
Microsoft Word: запись макросов для автоматизации задач
Предварительное уведомление Microsoft Security Bulletin за декабрь 2013 г.
Отслеживание небольших проектов в Excel
Вот отличный совет из официального блога Microsoft Word:
Не повторяйтесь: создайте макрос Word
9 0004 Многократный вход в одна и та же информация в документе за документом, снова и снова… должен быть более быстрый способ, верно? Макросы Word могут сэкономить ваше время (и, возможно, немного здравомыслия), автоматизируя повторяющиеся задачи.
Допустим, вы агент по недвижимости. Каждый раз, когда вы продаете дом, вы должны добавить имя и адрес клиента в несколько документов. Создание макроса автоматизирует добавление всей контактной информации клиента туда, куда вам нужно.
Настройка макроса
Создать макрос просто и не требует знаний программирования. Вы просто сообщаете Word, когда начинать и останавливать запись последовательности шагов; например, с момента, когда вы начинаете вводить имя клиента, до момента, когда вы заканчиваете. Затем Word будет выполнять все эти шаги автоматически, когда вы нажимаете кнопку или вводите сочетание клавиш, которое вы назначили этому макросу.
Пошаговая инструкция:
1. Перейдите на вкладку Просмотр , щелкните раскрывающийся список Макросы и выберите Записать макрос .
В диалоговом окне Запись макроса вы должны назвать и описать свой макрос, а затем выбрать, хотите ли вы запустить его с помощью кнопки или сочетания клавиш.
2. В диалоговом окне Имя макроса поле укажите для макроса имя без пробелов, например, AdamSmith вместо Adam Smith.
3. Поле Описание предназначено для вас. Со временем вы можете создать десятки макросов, и у вас могут возникнуть проблемы с запоминанием того, что есть что. Введите описание, которое поможет вам.
4. В поле Сохранить макрос в поле укажите, будет ли макрос выполняться в текущем документе или во всех документах. Выберите вариант — Все документы — , чтобы запустить его во всех документах.
5. Решите, будете ли вы использовать ярлык или кнопку для запуска макроса, нажав кнопку Кнопка или Клавиатура иконки. Для этого упражнения нажмите Кнопка .
Добавление кнопки макроса на панель быстрого доступа
После нажатия кнопки Word позволяет добавить кнопку в место, где ее легко найти — панель быстрого доступа .
1. В окне Параметры Word/Панель быстрого доступа щелкните имя своего макроса, а затем щелкните Добавить , чтобы включить его в список других команд на панели инструментов .0038 Панель быстрого доступа .
Чтобы убедиться, что вы можете идентифицировать кнопку на панели инструментов, вам нужно выбрать тип кнопки.
2. Щелкните Изменить , а затем выберите кнопку из десятков доступных.
Запись макроса
Как только вы выберете кнопку и нажмете OK, макрос запустится, записывая нажатия клавиш до тех пор, пока вы не остановите запись. Например, я выбрал кнопку парня в галстуке, нажал «ОК», и макрос начал записывать введенный мной адрес вымышленного клиента по имени Адам Смит, который жил в Линкольне, штат Небраска. Когда я закончил печатать, я нажал Остановить запись в раскрывающемся списке Macro .
Вот как вы можете сделать это самостоятельно:
1. В диалоговом окне «Изменить кнопку» выберите кнопку и нажмите «ОК» .
В диалоговом окне «Изменить кнопку» выберите кнопку и нажмите «ОК» .
2. Снова нажмите OK в окне Параметры Word , и макрос запустится.
3. Выполните действия, которые вы хотите включить в свой макрос.
4. После выполнения действий перейдите на вкладку View , выберите макрос и нажмите Остановить запись .
5. Теперь вы увидите, что кнопка для вашего макроса появилась на панели быстрого доступа . Просто щелкните по нему, и те же действия, которые вы записали, будут повторяться снова, где бы вы ни поместили курсор в документе. Вы увидите эту кнопку на панели быстрого доступа во всех ваших документах Word, если вы не выбрали, чтобы она отображалась только в вашем текущем документе.
О Advanced Network Consulting:
Если ваши бизнес-сетевые потребности не адаптированы для вашей компании, Advanced Network Consulting предлагает бесплатную оценку на месте, где мы встречаемся с вашими главными должностными лицами и разрабатываем план обеспечения стабильности, безопасности и роста.


