Как записать фотографии на DVD-диск с помощью Nero
- Дата статьи:
- Автор: Robat-Um
Если вам, вдруг, понадобилось записать свои домашние (или рабочие) фотографии на диск, можно прибегнуть к помощи различных программ, созданных для этого. Одной из таких программ является Nero. С помощью нее вы сможете легко записать любые данные на диск.
Для того, чтобы записать фотографии на DVD-диск при помощи Nero, достаточно выполнить следующие действия:
- Подготовьте записываемые фотографии для записи на диск. Для этого удобнее всего будет скопировать их в какую-нибудь папку и, для удобства (или необходимости) отсортировать фотографии по каким-либо событиям:
- Вставьте чистый DVD диск в DVD-дисковод и запустите Nero, дважды нажав на ярлыке программы (или выбрав ее из списка программ).

- Далее, если у вас Nero настроен так, чтобы записывать диски, используя Nero Express (а это самый простой способ и доступный для новичков), появится следующее окно:
- Просто нажмите на «Добавить» и выберите месторасположение папки, в которой находятся подготовленные для записи фотографии.
Для того, чтобы выделить все фотографии и папки, просто кликните один раз мышкой на любую из них: и нажмите комбинацию клавиш Ctrl A. И все фото будут отмечены. Далее нажмите на «Добавить»: - Последует процесс добавления выбранных фотографий в записываемый проект: по завершению которого следует нажать на «Завершен»:
- Если, вдруг, вы решите не записывать некоторые фотографии, вы можете с легкостью удалить их из проекта, просто нажав на их названии и далее нажав на «Удалить»: Они изчезнут из списка записываемых фотографий
- Теперь, когда все подготовлено, можно приступить к процессу записи фотографий на DVD-диск.
 Нажимаем на «Далее»:
Нажимаем на «Далее»: - Вводим название диска (желательно использовать латиницу!), скорость записи (лучше наименьшую, чтобы было меньше ошибок при записи).
Если записываете немного фотографий (намного меньше, чем объем DVD-диска), то можно создать мультисессионный диск, на который, впоследствии, можно будет добавлять фотографии. Для этого поставьте отметку на соответствующем пункте.
При необходимости не лишней будет и проверка на целостность данных.
Когда все готово, нажимаем на «Запись»:
- Далее последует сама запись фотографий на диск: которая закончится извлечением диска и появлением соответствующего сообщения:
- Нажмите на «Далее»: и выйдите из программы:
Как видим,
Остались вопросы?
Если у Вас что-то не получилось или остались вопросы по данной проблеме — обратитесь к автору и он Вам поможет.
Владимир
Системный администратор
Linux (Ubuntu,Debian,Fedora), MS Windows (Server/Desktop), PHP.
Решение IT-проблем любой сложности.
Как использовать Nero Burning ROM для записи DVD
Nero Burning ROM — один из самых известных и признанных брендов в области записи CD / DVD. Его версия 1 была выпущена в 1997 году. Прошло более 20 лет, и теперь последней версией является Nero Burning ROM 2020. Если вы еще не установили программу, вы можете скачать бесплатную пробную версию здесь, а затем следовать инструкциям по записи. DVD-диск или файл образа.
Скачать с официального: Перейдите в Nero Burning ROM 2020 и скачиваем программу. Операционная система (ы): Windows 10, Windows 8.1, Windows 8, Windows 7.
Если вы хотите приобрести Nero: Нажмите, чтобы купить Nero Burning ROM 2020. Обычно вы можете получить ограниченный по времени подарок при покупке.
- 1. Как записать DVD-диск с данными с помощью Nero Burning ROM
- 2. Как записать воспроизводимый DVD-видео с помощью Nero Burning ROM
- 3.
 Лучшая альтернатива Nero: используйте BlurayVid DVD Creator для записи MP4, AVI и т. Д. На Video DVD
Лучшая альтернатива Nero: используйте BlurayVid DVD Creator для записи MP4, AVI и т. Д. На Video DVD
Как записать DVD-диск с данными с помощью Nero Burning ROM
Nero Burning ROM является экспертом в области записи DVD с данными. Не очень понятно, что такое DVD с данными и чем отличаются DVD с данными и видео DVD? Просто читать DVD с данными по сравнению с DVD с видео.
Nero довольно сложно использовать для тех, кто никогда не был в этой области. Начнем с простых шагов.
Шаг 1. Вставьте DVD-диск
Вставьте пустой диск DVD5 (4.7 ГБ) или DVD9 (8.5 ГБ) в устройство записи DVD-дисков вашего компьютера.
Шаг 2. Выберите Nero Burning ROM.
После установки Nero Burning ROM запустите его. На этом начальном экране вы увидите, что Nero Burning ROM подсвечивается, и на вашем компьютере также установлен Nero CoverDesigner. Щелкните Nero Burning ROM.
Шаг 3. Создайте компиляцию DVD-ROM (UDF).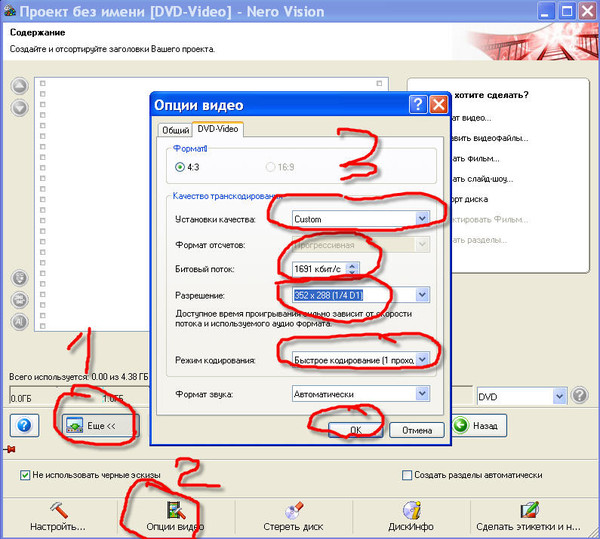
Появится окно «Новый проект». Щелкните раскрывающийся список и выберите DVD с CD, DVD, Blu-ray, USB-накопителя / карты. Затем выберите первый — DVD-ROM (УДФ), и нажмите Создать кнопку.
Примечание. Если окно «Новый проект» не отображается, нажмите кнопку «Новый» в верхнем левом углу интерфейса (под «Файл»).
Шаг 4. Добавьте компьютерные файлы и нажмите «Записать сейчас».
В этом интерфейсе вы можете найти папки компьютера на правой панели, а затем перетащить файлы, которые вы хотите записать, на левую панель, а затем щелкнуть «Записать сейчас».
Совет: Внизу вы можете увидеть, сколько данных вы еще можете добавить на свой DVD.
Шаг 5. Процесс записи успешно завершен
Теперь вы можете нажать OK и проверить свой DVD-диск.
Как записать воспроизводимый DVD-видео с помощью Nero Burning ROM
Нерон упомянул в своих странице продукта что они могут записывать видео-DVD, что привело многих к мысли, что Nero может записывать обычные видеофайлы на диск, который можно воспроизводить на DVD-плеерах. На самом деле не может и может. Он не может записывать видео, такие как MP4, MKV, на DVD-диск, он может записывать DVD-файлы на воспроизводимый DVD-диск.
На самом деле не может и может. Он не может записывать видео, такие как MP4, MKV, на DVD-диск, он может записывать DVD-файлы на воспроизводимый DVD-диск.
Что такое файлы в формате DVD? Готовые к DVD файлы — это все файлы в папке VIDEO_TS. То, что делает Nero, больше похоже на «копирование папки DVD на DVD-диск». Если вам нужна настоящая программа для создания DVD-видео, которая может записывать обычные видео на DVD, проверьте Создатель BlurayVid DVD, мы расскажем об этом в третьей части этого поста.
Теперь посмотрим, как записать файлы, готовые для DVD, на DVD с помощью Nero.
Шаг 1. Вставьте DVD-диск
Запустите Nero Burning ROM и вставьте диск DVD5 или DVD9.
Шаг 2. Выберите DVD-Video.
Во всплывающем окне «Новый проект» выберите «DVD» в раскрывающемся списке и выберите «DVD-Video». Щелкните по New.
Шаг 3. Добавьте готовые файлы DVD для записи
Откройте папку VIDEO_TS, перетащите все файлы с правой на левую панель, а затем нажмите кнопку «Записать». Начнется запись файлов на воспроизводимый DVD-диск.
Начнется запись файлов на воспроизводимый DVD-диск.
Лучшая альтернатива Nero: используйте BlurayVid DVD Creator для записи MP4, AVI и т. Д. На Video DVD
Создатель BlurayVid DVD намного проще использовать программу для записи Video DVD. Он может записывать все видеоформаты, с которыми люди будут сталкиваться в своей повседневной жизни. Он также предоставляет более 70 шаблонов, вы можете создать красивое навигационное меню DVD для воспроизведения на DVD-плеере. Если вы хотите записать DVD с данными, эта программа также может записывать видео, изображения и аудио на DVD с данными.
Бесплатная загрузка Бесплатная загрузка
Руководство по созданию BlurayVid DVD: Как записать DVD в Windows 10/8/7 / Vista / XP
Как записать фильмы .mp4 или .avi на DVD, чтобы они воспроизводились на DVD-плеере? : Nero AG
Примечание:
Дополнительную информацию о том, как создавать DVD-видео, можно найти по следующей ссылке:
Создание DVD-видео
Если вы хотите создать DVD-диск, который будет воспроизводиться на вашем DVD-плеере, который вам изначально нужен чтобы понять, какой формат должен присутствовать на вашем DVD-диске.
Существует принципиальное различие между диском DVD с данными и диском DVD-Video.
Диск с данными DVD может быть заполнен данными любого типа, в то время как диск DVD-Video состоит из определенной структуры формата диска, которая позволяет перемещаться по меню диска DVD и позволяет воспроизводить файлы с помощью этих меню диска. Кроме того, форматы видеофайлов, которые вы используете (в вашем случае mp4 и .avi), должны быть совместимы, поскольку диск DVD-Video поддерживает только видеокодеки MPEG-2*.
Шаг 1. Выберите вариант создания DVD-Video
Nero Video — это приложение, которое лучше всего выбрать в составе Nero Suite , которое обеспечивает простое, но эффективное создание высококачественных DVD-Video.
- Запуск Nero Video
- На стартовом экране («Главная») выберите «Создать диск > DVD > DVD-Video».
 см. экран содержимого для вашего дискового проекта, теперь
см. экран содержимого для вашего дискового проекта, теперь - Нажмите «Импорт > Импорт файлов», чтобы добавить ваши видеофайлы в ваш дисковый проект
- В проводнике найдите и выберите видео, которые вы хотите добавить, и нажмите «Открыть».
- Видео будут импортированы и добавлены в список
- Обратите внимание, что видео будут перечислены в указанном порядке сверху вниз, и это также отразится на порядке показа клипов в меню вашего DVD
- Если вы хотите другой порядок , просто перетащите клипы в соответствующую позицию в окне (на снимке экрана видно, что клипы 00022 и 00019 были перетащены в начало списка)
- когда все будет хорошо, нажмите «Далее»
СОВЕТ: Вы не можете вставлять изображения или последовательности изображений непосредственно в проект DVD-Video.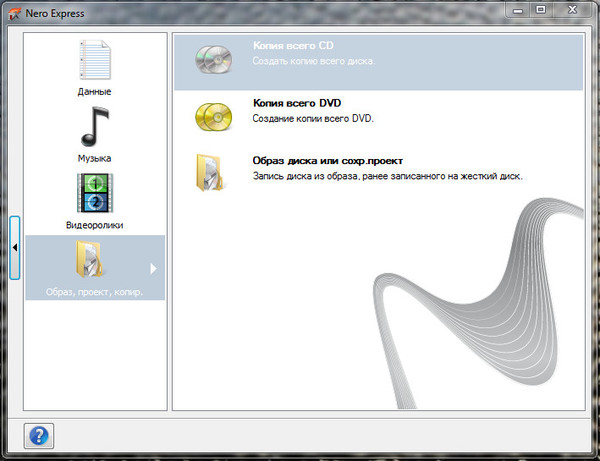 Если вы планируете это сделать, убедитесь, что ни один из ваших видеоклипов не выбран в фактическом списке. Затем нажмите «Изменить». В режиме редактирования просто перетащите нужные изображения на временную шкалу и нажмите «Далее». Ваша последовательность изображений теперь будет представлена как отдельное видео в списке клипов вашего проекта DVD и будет доступно как обычное видео для воспроизведения через меню навигации вашего диска DVD-Video.
Если вы планируете это сделать, убедитесь, что ни один из ваших видеоклипов не выбран в фактическом списке. Затем нажмите «Изменить». В режиме редактирования просто перетащите нужные изображения на временную шкалу и нажмите «Далее». Ваша последовательность изображений теперь будет представлена как отдельное видео в списке клипов вашего проекта DVD и будет доступно как обычное видео для воспроизведения через меню навигации вашего диска DVD-Video.
Шаг 3 – Выберите подходящее меню диска
На этом экране вы можете выбирать между несколькими категориями и многочисленными шаблонами внутри отдельных категорий. Как видно на скриншоте, мы выбрали шаблон меню диска из категории «Smart 3D».
- Нажмите «Далее», чтобы перейти к функции предварительного просмотра.
СОВЕТ: Вы также можете настроить DVD-меню и создать свои собственные шаблоны для многократного использования. Дополнительные сведения о настройке меню диска в Nero Video см. в Nero KnowHow 00033 9.0057
Дополнительные сведения о настройке меню диска в Nero Video см. в Nero KnowHow 00033 9.0057
Шаг 4. Предварительный просмотр диска
На этом экране вы можете реалистично просмотреть свой диск со всеми меню и всеми страницами точно так же, как ваш DVD-плеер показывает его. Дайте себе немного времени на проверку, прежде чем нажать «Далее».
Шаг 5. Запишите диск DVD-Video
- На этом экране выберите свой рекордер в разделе «Записать на…»
- Вставьте чистый DVD-диск в рекордер (DVD±R или DVD±RW или DVD ±R вл)
- Нажмите «Записать».
Теперь откроется окно, показывающее состояние окончательной обработки — первоначальное отображение меню диска и заголовков видео перед переключением на состояние окончательного процесса записи.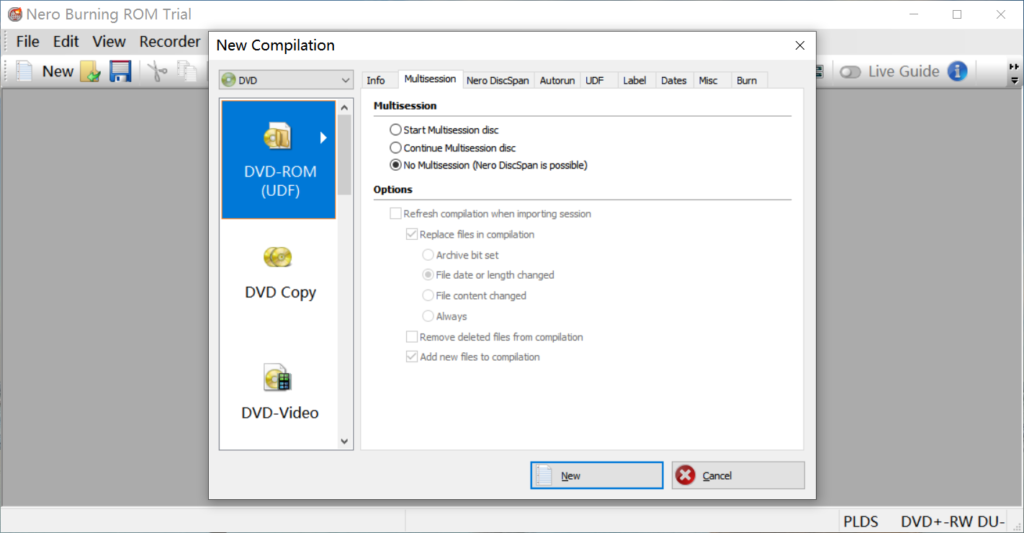 Никаких дополнительных действий здесь не требуется.
Никаких дополнительных действий здесь не требуется.
- Вы будете уведомлены, когда запись будет завершена.
Извините, мы не смогли вам помочь. Помогите нам улучшить эту статью своими отзывами.
Как легко записать видео MP4 на DVD с помощью Nero DVD Burner
Высококачественные фильмы и другие видео занимают огромное место в вашей системе, и если вам не хватает места для других важных документов, запись видео на DVD является хорошим решением. Запись DVD также создает физическую резервную копию всех ваших любимых фильмов, а также позволяет смотреть ваши любимые фильмы на телевизоре и домашнем DVD-плеере. Существует несколько доступных программ для записи DVD, и Nero DVD Burner является одной из самых популярных программ.
- Часть 1. Запись видео MP4 на DVD с помощью Nero Альтернатива: Wondershare DVD Creator (для Windows и Mac)
- Часть 2. Запись видео MP4 на DVD с помощью Nero DVD Burner
- Часть 3.
 Устранение неполадок при записи MP4 на DVD с помощью Nero
Устранение неполадок при записи MP4 на DVD с помощью Nero - Часть 4. Сравнение MP4 с DVD Nero и Nero Alternative
Nero поставляется с множеством функций, которые делают его очень тяжелым, и у него также нет версии для Mac. Поэтому, если вы ищете профессиональное, но мощное программное обеспечение, доступное для Windows и Mac, Wondershare DVD Creator — правильный выбор. Вы можете создавать профессионально выглядящие DVD, а также диски Blu-ray с помощью программного обеспечения, выполнив несколько быстрых и простых шагов. Домашнее видео, записанное с телефона, видеокамеры и других устройств, или загруженное видео с YouTube и других сайтов, также можно конвертировать на DVD-диск.
- · Лучшая альтернатива Nero DVD Burner для преобразования видео любого формата в DVD/ISO/DVD Folder/Blu-ray DVD.

- · Дополнительные функции для записи дисков с данными, преобразования ISO в DVD, создания слайд-шоу фотографий, копирования DVD, преобразования DVD в видео, простого редактирования видео и т. д.
- · Уникальные функции для настройки меню DVD с различными параметрами, такими как название, музыка, изображение, миниатюра и т. д., которых нет в Nero Express.
- · Предлагайте более 100 бесплатных статических и динамических шаблонов меню от Standard, Sport до Family life.
- · Встроенный редактор для персонализации видео с помощью обрезки, обрезки, добавления субтитров, применения эффектов и т. д.
- · Записывайте видео MP4 и другие форматы со сверхвысокой скоростью записи и высоким качеством вывода.
Скачать бесплатно Скачать бесплатно
Посмотрите видеоруководство, чтобы узнать, как записать видео на DVD с помощью Nero Alternative
Шаги по записи видео MP4 на DVD с помощью альтернативы Nero Express:
Шаг 1 Откройте альтернативу Nero video to DVD Converter и создайте новый диск.

Загрузите, установите и откройте Wondershare DVD Creator на своем ПК. Появится окно, как показано ниже. Выберите «Создать DVD-видеодиск» из предложенных вариантов.
Шаг 2 Добавьте видео MP4.
На вкладке «Источник» нажмите кнопку «+», чтобы открыть окно проводника, которое позволяет просматривать содержимое компьютера и добавлять нужные видеофайлы. Вы также можете перетаскивать файлы в интерфейс. Добавленные видео появятся в левой колонке в виде миниатюр.
Шаг 3. Отредактируйте видео в формате MP4 (необязательно).
Это необязательный шаг, на котором вы можете обрезать, кадрировать, добавлять субтитры или водяные знаки к загруженным видео. Щелкните значок редактирования на миниатюре, чтобы открыть окно редактора видео. Вы также можете выбрать видео, затем щелкнуть правой кнопкой мыши и выбрать параметр «Редактировать». Персонализируйте видео с помощью различных функций и нажмите «ОК», чтобы подтвердить изменения.
Шаг 4 Выберите шаблон меню DVD.
 Перейти на вкладку «Меню». В правой колонке отображаются дизайны шаблонов. Прокрутите полосу вверх и вниз, чтобы проверить дизайны и выбрать наиболее подходящий. Для выбора соотношения сторон, добавления фонового изображения или музыки, добавления глав и других настроек в верхней части интерфейса присутствуют значки.
Перейти на вкладку «Меню». В правой колонке отображаются дизайны шаблонов. Прокрутите полосу вверх и вниз, чтобы проверить дизайны и выбрать наиболее подходящий. Для выбора соотношения сторон, добавления фонового изображения или музыки, добавления глав и других настроек в верхней части интерфейса присутствуют значки.Шаг 5 Предварительный просмотр и запись видео MP4 на DVD Nero.
Для предварительного просмотра созданного DVD-диска перейдите на вкладку «Предварительный просмотр». Двигайтесь вперед, щелкнув вкладку «Запись», и откроется новое окно. Установите флажок «Записать на диск», введите метку диска и выберите другие параметры, касающиеся стандарта ТВ, пути к папке и т. д. Нажмите кнопку «Запись», чтобы начать запись видео в формате MP4 на DVD.
Часть 2. Запись видео MP4 на DVD с помощью Nero DVD Burner
Nero DVD Burner — это простое и удобное в использовании программное обеспечение для записи DVD, которое поддерживает запись видео, музыки и фотографий.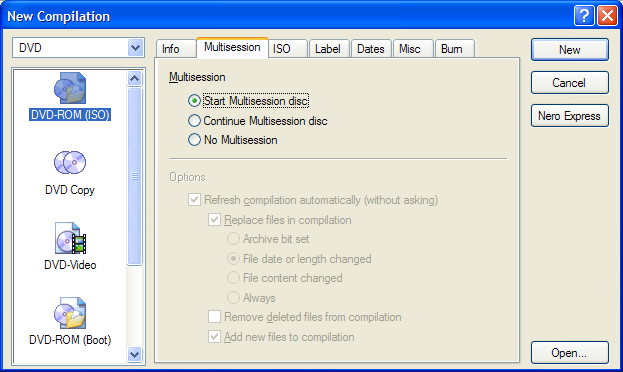
шагов для записи видео MP4 на DVD с помощью Nero DVD Burner:
Шаг 1: Вставьте чистый DVD-диск в DVD-привод вашего ПК и запустите программное обеспечение Nero.
Шаг 2: Выберите «Данные» в окне и выберите опцию «Диск данных».
Шаг 3: Нажмите «Добавить», чтобы просмотреть и импортировать файлы MP4 с вашего ПК. В интерфейс можно добавить несколько файлов. Нажмите «Далее» в правом нижнем углу, как только все файлы будут добавлены.
Шаг 4: Если хотите, внесите изменения в любое понравившееся видео. Затем перейдите к экрану предварительного просмотра, чтобы проверить созданный диск.
Шаг 5. Снова нажмите «Далее», чтобы перейти на экран «Параметры записи». Наконец, нажмите «Записать», чтобы начать процесс.
Когда процесс записи DVD будет завершен, появится уведомление. Нажмите OK, и DVD будет создан.
Часть 3. Устранение неполадок, связанных с записью MP4 на DVD с помощью Nero
Много раз вы можете столкнуться с проблемами при использовании Nero для записи видео MP4 на DVD, на самом деле, во многих случаях причины, по которым возникают эти проблемы, одни и те же. В этой части мы представим несколько основных причин неудач при записи видео MP4 на DVD.
1. Не обновляется прошивка регистратора.
Для беспроблемной записи DVD прошивка программного обеспечения должна регулярно обновляться. Любая устаревшая версия приведет к глюкам. Чтобы проверить прошивку и версию, загрузите Nero Info Tool.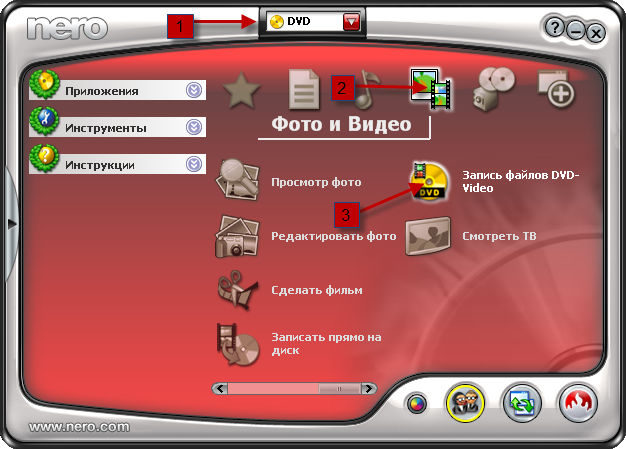
2. Высокая скорость записи DVD со сбоем
Во многих случаях высокая скорость записи DVD может привести к сбою всего процесса. Попробуйте записать диск на низкой скорости, и, возможно, у вас все получится.
3. Плохое качество DVD
Качество используемого диска DVD также влияет на процесс записи DVD. Используйте марку диска, рекомендованную программой.
4. Грязный DVD-привод
Если ваш DVD-привод загрязнен и содержит грязь или мусор, это может привести к проблемам с записью DVD-дисков. Поэтому обязательно очистите DVD-привод с помощью диска для очистки линз, прежде чем вставлять диск и начинать запись файлов.
5. Перегруженный ПК
Многозадачность на вашем компьютере — еще одна причина, по которой вам не удается записать видео в формате MP4 на DVD. Когда вы записываете DVD, позвольте всей энергии системы сконцентрироваться на процессе записи. Вы можете выполнять многозадачность позже, когда закончите запись DVD.
Когда вы записываете DVD, позвольте всей энергии системы сконцентрироваться на процессе записи. Вы можете выполнять многозадачность позже, когда закончите запись DVD.
Часть 4. Сравнение MP4 с DVD Nero и Nero Alternative
В таблице ниже Nero DVD Burner сравнивается с Wondershare DVD Creator по различным параметрам. Ознакомьтесь с характеристиками и выберите горелку, которая лучше всего соответствует вашим требованиям.
| Функции/программное обеспечение | Wondershare DVD Creator | Nero DVD-рекордер |
| Поддерживаемые ОС | Windows 10/8/7/Vista/XP/2003 (как 64-разрядная, так и 32-разрядная) и Mac OS X10.6 или более поздняя версия | Windows XP/Vista/7/8/10 (как 64-разрядная, так и 32-разрядная) |
| Поддерживаемые форматы файлов | Почти все типы форматов видео и изображений. | Популярные форматы видео, аудио и фото. |
| Монтаж видео | Да, полноценный видеоредактор | Основные функции редактирования |
| Запись видео в файлы образов ISO | ||
| Шаблоны меню DVD | Да, ряд статических и динамических шаблонов | |
| Настройка меню DVD | Да, несколько вариантов, таких как добавление фонового изображения музыки, изменение шрифта, цвета и размера кнопок меню DVD и другие.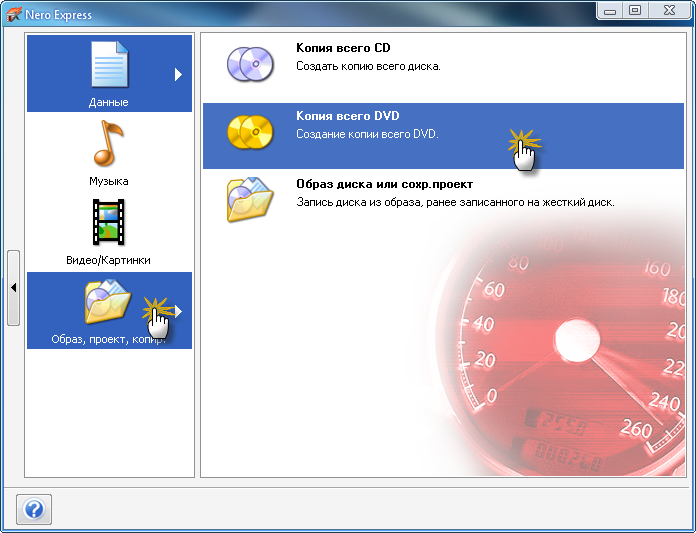 |

 Нажимаем на «Далее»:
Нажимаем на «Далее»: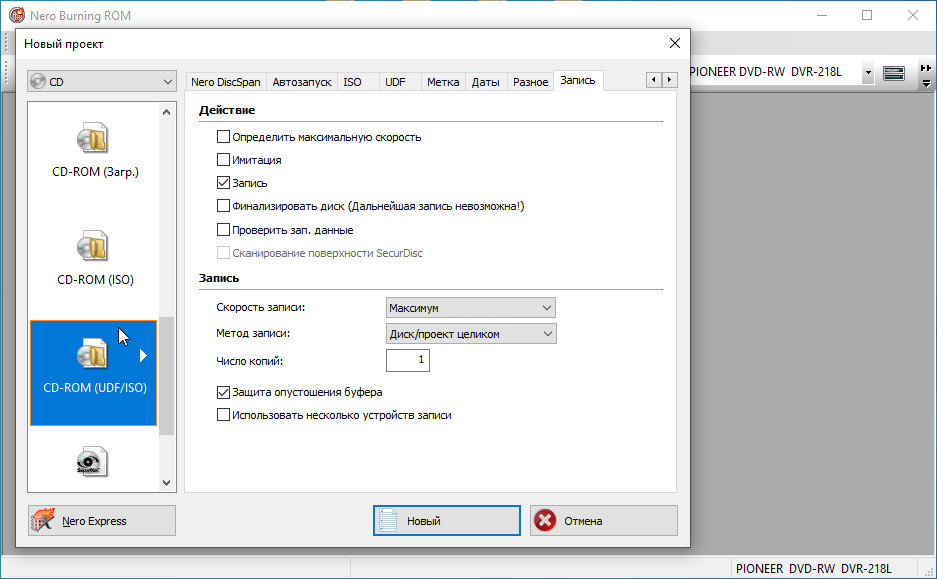 Лучшая альтернатива Nero: используйте BlurayVid DVD Creator для записи MP4, AVI и т. Д. На Video DVD
Лучшая альтернатива Nero: используйте BlurayVid DVD Creator для записи MP4, AVI и т. Д. На Video DVD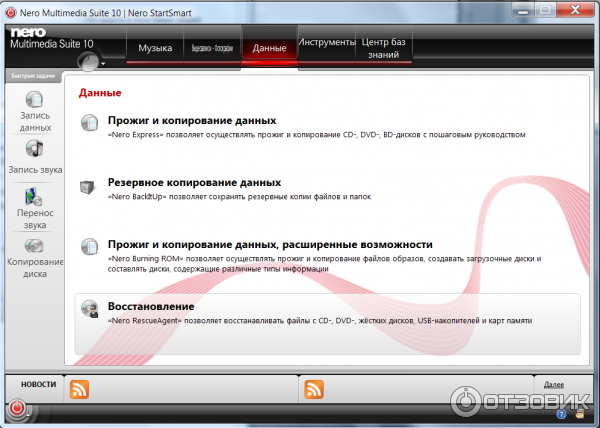 см. экран содержимого для вашего дискового проекта, теперь
см. экран содержимого для вашего дискового проекта, теперь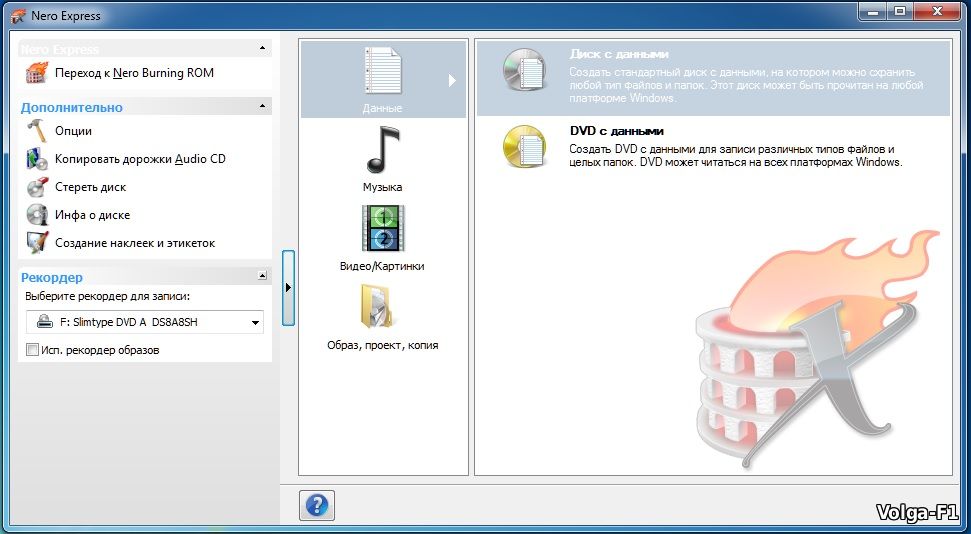 Устранение неполадок при записи MP4 на DVD с помощью Nero
Устранение неполадок при записи MP4 на DVD с помощью Nero