Как полностью удалить Windows 10 с компьютера или ноутбука через биос или командную строку, как снести точки восстановления и старые резервные копии, что делать если система не удаляется
Опубликованы в 22.09.2017 29 Комментарии2
Существует два способа избавиться от Windows 10 после обновления до неё с предыдущей версии операционной системы: откат и полное удаление системы. Первый способ подразумевает собой возвращение к ранее установленной ОС, а второй, рассматриваемый далее, поможет стереть все упоминания о системе с жёсткого диска без установки другой версии Windows.
Содержание
1 Удаление системы Windows 10
1.1 Удаляем Windows 10 через выполнение команд
1.2 Удаление Windows 10 через BIOS
1.3 Через стороннюю программу
2 Удаление предыдущей установленной системы
2.1 Видео: как удалить папку Windows.old
3 Удаление точек восстановления
4 Что делать, если при удалении появляется ошибка
4.
 1 Проверка на вирусы
1 Проверка на вирусы4.2 Восстановление файлов
4.3 Починка реестра
4.4 Что делать, если ничего не помогло
Удаление системы Windows 10
Удаление системы с жёсткого диска можно произвести тремя способами:
- через BIOS и загрузочный носитель;
- через выполнение команд;
- через стороннюю программу.
Сохранить документы и другие элементы, хранящиеся не на основном разделе жёсткого диска, можно при использовании любого способа. Нужно лишь заранее определить, какой раздел несёт на себе операционную систему, а какой содержит все остальные файлы.
Поскольку имена дисков, требующиеся для работы с ними в командной строке, могут отличаться от тех, что вы видите на главной странице проводника, необходимо заранее узнать правильные имена:
- Запустите командную строку, используя права администратора.Открываем командную строку от имени администратора
- Выполните команду diskpart, чтобы перейти к работе с подключёнными накопителями.

- Выполните команду list disk, чтобы вывести на экран список подключённых стандартных и сторонних накопителей.
- Командой sel disk 0 выберите основной жёсткий диск, на котором установлена система, в вашем случае цифра может быть не равна нулю (ориентируйтесь по объёму диска).
- Выполните команду list partion, чтобы просмотреть разделы, на которые разделен жёсткий диск.
- Готово, вычислите, ориентируясь по объёму памяти, на каком из разделов расположена операционная система, и запомните его.Выполняем команды, чтобы увидеть названия разделов
Удаляем Windows 10 через выполнение команд
- Используя официальное средство Microsoft для перехода на Windows 10, создайте загрузочную флэшку. Мы не будем с помощью неё устанавливать систему, а используем для перехода к командной строке.Создаем загрузочную флэшку с Windows 10
- Вставьте созданный носитель в компьютер, запустите перезагрузку машины и перейдите к настройкам BIOS.

- В BIOS измените порядок загрузки так, чтобы на первом месте в нём стояло имя созданного вами установочного носителя. Нужно это для того, чтобы при дальнейшем включении компьютер начал загрузку не с жёсткого диска, а с флэшки, входя в программу по установке ОС.Перемещаем загрузочную флэшку на первое место (1st Boot Device)
- Сохраните внесённые в BIOS изменения и выйдите из него.Сохраняем изменения и выходим из BIOS
- Когда программа установки Windows 10 загрузится, используйте комбинацию клавиш Shift + F10, чтобы загрузить командную строку.Зажимаем комбинацию клавиш Shift+F10 для перехода к командной строке
- Поскольку вы узнали номер подлежащего к удалению раздела заранее, используйте команду sel part 2, чтобы выбрать его. Если вы не знаете, какой раздел нужно удалить, то вернитесь к вышеприведённой инструкции и выясните имя раздела, на котором сейчас установлена Windows 10.Выполняем команду sel part 2
- Выполните команду del par override, чтобы стереть выбранный на предыдущем шаге раздел.
 Готово, система удалена, теперь вы имеете жёсткий диск, забитый только файлами, находящимися на дополнительных разделах.Выполняем команду del par override
Готово, система удалена, теперь вы имеете жёсткий диск, забитый только файлами, находящимися на дополнительных разделах.Выполняем команду del par override
Удаление Windows 10 через BIOS
Этот способ похож на предыдущий, так как первые три шага повторяются.
- Создайте установочную флэшку с Windows 10, используя официальное средство Microsoft по установке их ОС.
- Вставьте флэшку в компьютер, запустите перезагрузку и перейдите в BIOS.
- Измените порядок загрузки компьютера, выставив на первое место созданный установочный носитель, сохраните внесённые изменение и дождитесь, пока компьютер включит программу по установке системы.В BIOS перемещаем установочную флешку на первое место в списке
- На первом шаге установки Windows 10 выберите удобный вам язык и другие параметры.Выбираем необходимые параметры языка
- На втором шаге подтвердите, что хотите начать установку. Устанавливать систему мы не станем, а используем эту программу для очистки диска.
 Нажимаем кнопку «Установить»
Нажимаем кнопку «Установить» - Ввод лицензионного ключа пропустите, активировать систему сейчас бесполезно.Пропускаем шаг со вводом ключа
- Выберите любую версию ОС.Выбираем любую версию операционной системы
- Пропустите лицензионное соглашение, приняв его.Принимаем условия лицензии
- Выберите ручной тип установки, чтобы иметь возможность работать с жёстким диском.Выбираем ручную установку
- Откроется окно со списком разделов жёсткого диска, кликните по кнопке «Настройка диска», чтобы увидеть дополнительные кнопки.Нажимаем кнопку «Настройка диска»
- Выберите раздел с установленной системой и используйте кнопку «Форматировать», чтобы стереть все данные, находящиеся на выбранном разделе.Выбираем раздел и нажимаем кнопку «Форматировать»
Готово, система полностью удалена, а разделы с резервными копиями, сторонними файлами и другими элементами остались нетронутыми. Если вы хотите очистить жёсткий диск полностью, то отформатируйте их тут же. После окончания работы с дисками можно закрыть программу и начать использовать очищенный диск в своих интересах.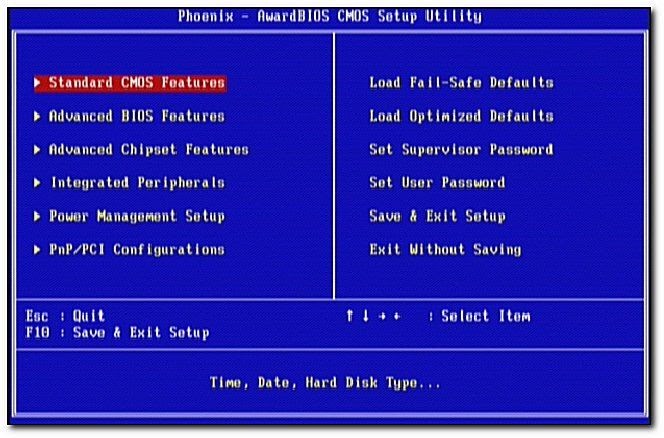
Через стороннюю программу
Для редактирования разделов диска будет использоваться сторонняя программа EaseUS, которую вы должны скачать и установить с официального сайта разработчика. Русского языка в ней нет, но все действия будут подробно описаны ниже. Учтите, что после удаления основного раздела с помощью этой программы компьютер войдёт в режим перезагрузки, чтобы внести все изменения, но выйти из него не сможет, потому что система будет удалена. Вместо этого он выдаст соответствующую ошибку, подтверждающую, что диск пуст.
- Запустите ранее установленную программу, выберите подлежащий удалению раздел и левым кликом выберите действие Delete Partition.Выбираем действие Delete Patition для удаления раздела
- Кликните по кнопке Apply, чтобы внести изменения. Учтите, что завершив работу с диском, вы введёте компьютер в режим перезагрузки и больше не сможете вернуться к редактированию разделов жёсткого диска.
 Рекомендуется до применения изменений удалить все остальные разделы, если в этом есть необходимость.Кликаем по кнопке Apply
Рекомендуется до применения изменений удалить все остальные разделы, если в этом есть необходимость.Кликаем по кнопке Apply - Дождитесь, пока компьютер выключится, включится и войдёт в режим удаления разделов через программу EasyUS. Процесс может продлиться больше пяти минут, после чего вы получите чистый жёсткий диск, имеющий на себе только дополнительные разделы, если вы их не удалили.Дожидаемся, пока EasyEU удалит раздел
Удаление предыдущей установленной системы
По умолчанию при переходе со старой операционной системы на новую создаётся папка Windows.old, в которой находятся все необходимые файлы для восстановления предыдущей установленной ОС. Нужна она для того, чтобы при желании пользователь мог легко вернуться на старую версию системы, используя стандартные возможности Windows и не прибегая к переустановке системы. Папка автоматически стирается по истечении 30 дней со дня перехода на новую ОС, но вы можете удалить её раньше, выполнив следующие действия:
- Используя комбинацию клавиш Win+R на клавиатуре, запустите окно «Выполнить».
 Зажимаем комбинацию Win+R дял открытия окна «Выполнить»
Зажимаем комбинацию Win+R дял открытия окна «Выполнить» - Используйте команду cleanmgr для перехода к программе по очистке диска.Выполняем команду cleanmgr
- Кликните по кнопке «Очистить системные файлы». Учтите, для этого действия вы должны быть авторизованы в системы под учётной записью администратора.Кликаем по кнопке «Очистка системных файлов»
- Отметьте галочкой пункт «Предыдущие установки Windows». Не забудьте снять все остальные галочки, чтобы случайно не удалить лишние файлы.Отмечаем пункт «Предыдущие установки Windows»
- Начните процесс и дождитесь его окончания. Готово, все упоминания о предыдущей системе стёрты.Подтверждаем уаление папки Windows.old
Видео: как удалить папку Windows.old
Удаление точек восстановления
Точки восстановления создаются системой в автоматическом режиме и вручную. Они нужны для того, чтобы всегда была возможность откатить компьютер до определённого состояния, когда все функции и процессы работали полноценно.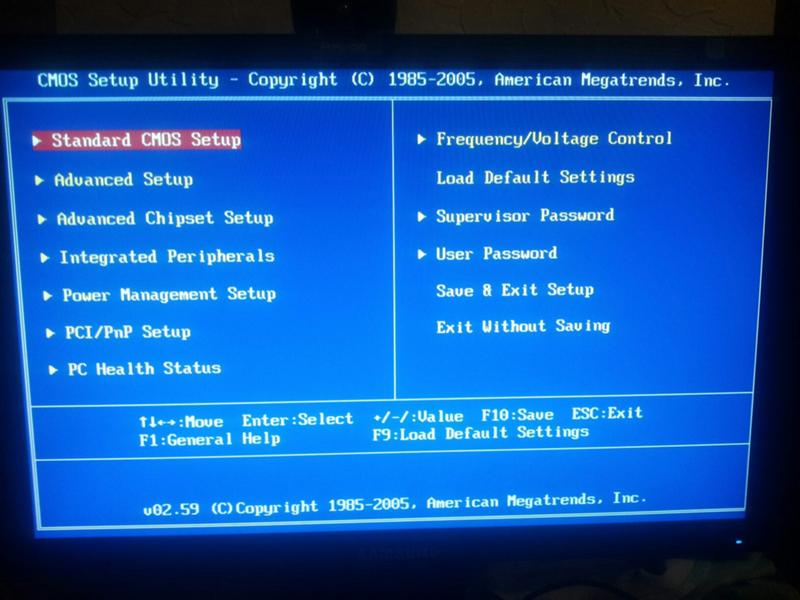 Со временем точек может стать слишком много, а они занимают некоторую часть памяти диска, поэтому их стоит удалить:
Со временем точек может стать слишком много, а они занимают некоторую часть памяти диска, поэтому их стоит удалить:
- Используя комбинацию клавиш Win+R на клавиатуре, запустите окно «Выполнить».Открываем программу «Выполнить»
- Используйте команду cleanmgr для перехода к программе по очистке диска.Запускаем программу через команду cleanmgr
- Перейдите к дополнительным параметрам очистки.Переходим во вкладку «Дополнительно»
- Кликните по кнопке «Очистить» в блоке «Восстановление системы и теневое копирование», а после удалите все лишние точки. Чтобы избавить себя от необходимости периодически подчищать точки восстановления, измените настройки создания точек, ограничив объём выделяемого под них места на жёстком диске.Кликаем по кнопке «Очистить» – все точки восстановления удалены с жёсткого диска
Что делать, если при удалении появляется ошибка
Если при попытке удалить систему или папку, расположенную в ней, появляется ошибка с кодом 0x80004005, то причины для этого могут быть следующие:
- вирус;
- поломка системных файлов или данных реестра.

Проверка на вирусы
- Если вирусы будут найдены, то удалите их.
- Откройте установленный на вашем компьютере антивирус и просканируйте систему полной проверкой на наличие вирусов.Проверяем компьютер на вирусы
- После этого попробуйте удалить папку, скорее всего, сделать это по-прежнему не получится, так как подобные вирусы не блокируют папку, а ломают системные файлы или реестр.
Восстановление файлов
- Введите команду sfc /scannow в командной строке, запущенной от имени администратора, чтобы запустить автоматическую проверку всех файлов системы на наличие битых и испорченных элементов.Выполняем команду sfc /scannow
- Дождитесь, пока все найденные ошибки будут исправлены в автоматическом режиме, и перезагрузите компьютер, если он не сделает это самостоятельно.
- Попробуйте снова удалить папку.
Починка реестра
По умолчанию система хранит в себе файлы начальной версии реестра, предназначенные как раз для восстановления в случае появления неисправностей. Расположены они по пути Основной_диск:\Windows\System32\config\RegBack.
Расположены они по пути Основной_диск:\Windows\System32\config\RegBack.
- Файлы эти нужно скопировать с заменой в папку Основной_диск:\Windows\System32\config, заменив находящиеся там сведения о реестре.Копируем предложенные файлы в папку config
- После завершения переноса перезагрузите компьютер и заново попробуйте удалить папку.
Что делать, если ничего не помогло
В том случае, если ни один из вышеперечисленных способов не помог, откатывайте систему через точки восстановления или возвращение к первоначальным настройкам. Учтите, что при этом некоторые личные данные будут утеряны, поэтому заранее создайте их резервную копию.
Удалить систему с диска можно несколькими способами, используя загрузочный носитель или стороннюю программу. Избавление от Windows приведёт к тому, что вы получите чистый от систем жёсткий диск, но с наличием файлов пользователя на нём, если вы их не стёрли отдельно. А также вы можете удалить точки восстановления и папку с предыдущей версией Windows. Проблемы с удалением решаются проверкой на вирусы, восстановлением системных файлов и реестра.
Проблемы с удалением решаются проверкой на вирусы, восстановлением системных файлов и реестра.
- Автор: Денис Долгополов
- Распечатать
Оцените статью:
(10 голосов, среднее: 4.6 из 5)
Поделитесь с друзьями!
Лечение ПККак удалить Виндовс 10 с ноутбука
Нестабильная работа ноутбука после обновления до Виндовс 10 доставляет множество неудобств. Значительное число пользователей вынуждено избавиться от пока еще сырой «Десятки» по причине проблем с функционированием видеокарты из-за некорректной работы ее драйверов или другого комплектующего оборудования в ПК.
В случае когда владельцу ноутбука не подошла по некоторым параметрам новая операционная система от Майкрософт, получившая индекс «10», то вполне доступно ее полностью убрать с компьютера либо просто заменить другой ОС. Ниже приведены пошаговые руководства о том, как правильно удалить новую операционную систему Виндовс 10 с компьютера или ноутбука.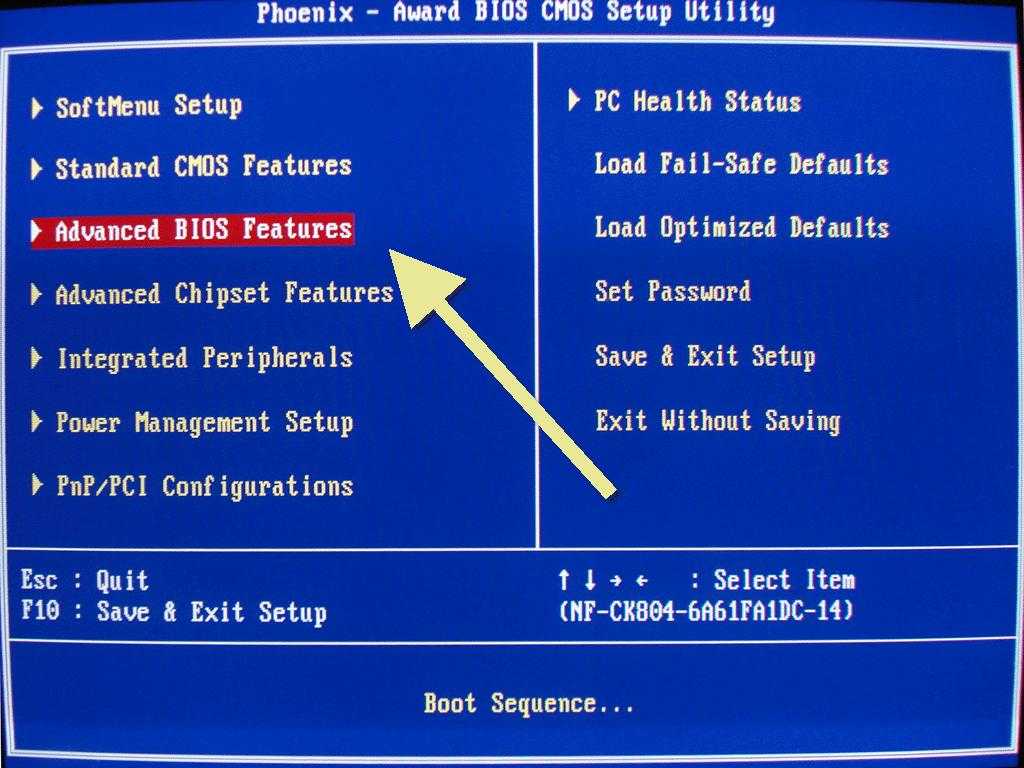
Содержание
- Методы решения поставленной задачи
- 1 метод: Откат к предыдущей версии Виндовс
- 2 метод: Полная деинсталляция ПО
- Процедура полного удаления Виндовс 10
Методы решения поставленной задачи
Осуществить задуманное доступно 2-мя основными методами:
- Сделать откат к стабильной и надежной «Семерке» либо к «Восьмерке», в зависимости от того, какая ОС работала на ноутбуке раньше еще до обновления и перехода на Windows 10;
- Произвести полное удаление всего ПО с системного раздела винчестера.
Примечание: первый метод можно выполнить в случае, когда не прошло больше месяца после апгрейда операционной системы до «Десятки». Если Windows 10 эксплуатируется на ноутбуке уже больше указанного периода времени, то потребуется выполнять переустановку системы.
1 метод: Откат к предыдущей версии Виндовс
Во время перехода c на Windows 10, все данные предыдущей ОС располагаются в специальной директории «Windows. old». Если этот каталог был деинсталлирован пользователем для освобождения дискового пространства, то и все файлы старой Виндовс полностью удалятся и рассматриваемый способ будет неприменим.
old». Если этот каталог был деинсталлирован пользователем для освобождения дискового пространства, то и все файлы старой Виндовс полностью удалятся и рассматриваемый способ будет неприменим.
Также невозможно будет воспользоваться методом отката при превышении срока работы «Десятки» более одного месяца. В случае когда эти два условия удовлетворяют требованиям, то есть каталог «Windows.old» на месте, можно приступить к выполнению следующих последовательных действий:
- Щелкнуть по иконке в системном трее для вывода на монитор перечня действий и кликнуть «Все параметры»;
Примечание: до начала процедуры настоятельно рекомендуется скопировать важные файлы с рабочего стола и системного диска на внешний носитель, облачное хранилище или логический том жесткого диска компьютера, т. к. Windows 10 в настоящее время еще «сырая» и ОС не отличается стабильностью.
- В следующем отобразившемся меню войти в раздел «Обновление и безопасность» и затем перейти во вкладку «Восстановление»;
- Далее потребуется просто кликнуть на «Начать» и процесс отката запустится;
- Подождать до полного окончания процедуры;
- Готово! Перед глазами владельца ноутбука появится рабочий стол предыдущей модификации операционной системы, и при этом будут сохранены пользовательские файлы и приложения.

2 метод: Полная деинсталляция ПО
Перед тем, как перейти непосредственно к вопросу удаления, необходимо отметить, что доступно произвести переустановку ОС с форматированием системного диска. Понадобится установочный диск с Windows 7 или 8 либо создать загрузочный USB-носитель.
Процесс инсталляции Виндовс вопрос обширный и не позволяет уместиться в рамки этой инструкции. Главное при этом следует выполнить 2 следующих условия:
- Через БИОС деактивировать пункт Secure Boot в UEFI;
- Отформатировать системный диск, куда планируется инсталлировать ОС. Для этого кликнуть на этот диск и щелкнуть «Настройка диска» и после этого нажать на «Форматировать»;
Примечание: если не выполнить первое условие и не деактивировать вышеуказанный параметр, то на ноутбуках с предустановленной Виндовс10 невозможно инсталлировать другую ОС.
Процедура полного удаления Виндовс 10
Потребуется диск GParted LiveCD либо загрузочная флешка с ОС.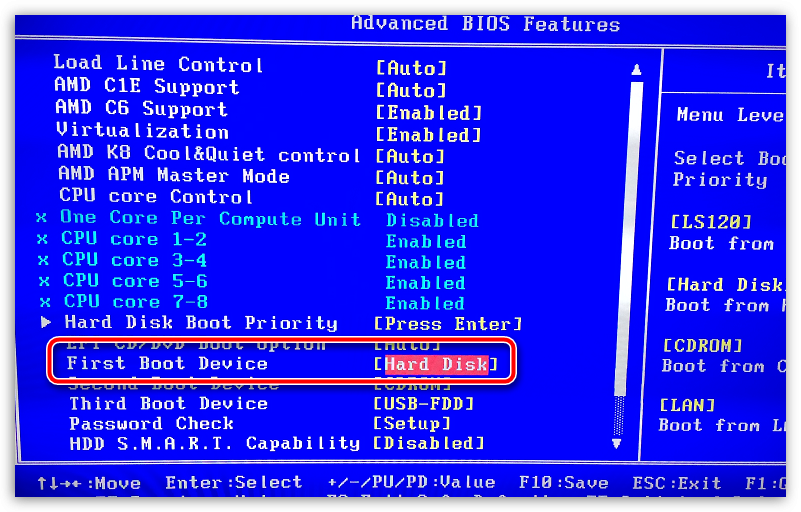 Записать образ доступно с официального ресурса разработчика. Если скачали образ «iso», то удобно произвести запись с применением специального приложения «Nero», чтобы записать флешку рекомендуется воспользоваться удобной утилитой «Rufus».
Записать образ доступно с официального ресурса разработчика. Если скачали образ «iso», то удобно произвести запись с применением специального приложения «Nero», чтобы записать флешку рекомендуется воспользоваться удобной утилитой «Rufus».
После записи диска или USB-носителя, необходимо перезапустить ноутбук, предварительно скопировав всю информацию в память другого компьютера либо на внешний жесткий диск и деактивировав «Secure Boot». Затем во время загрузки, кликнув на «F12» указать требуемую загрузку. На мониторе появится следующего вида меню, где надо выбрать «Default».
В приложении «GParted» будет доступен перечень всех томов на винчестере ноутбука.
Сверху справа доступен USB-носитель или диск. Интерфейс приложения показывает перечень всех разделов и дисков и необходимо быть внимательным при указании раздела для форматирования, иначе по неосторожности удалятся нужные файлы. В «GParted» доступно удобное форматирование, а также создание новых разделов. Для полного избавления ОС надо точно знать в каком томе она находится.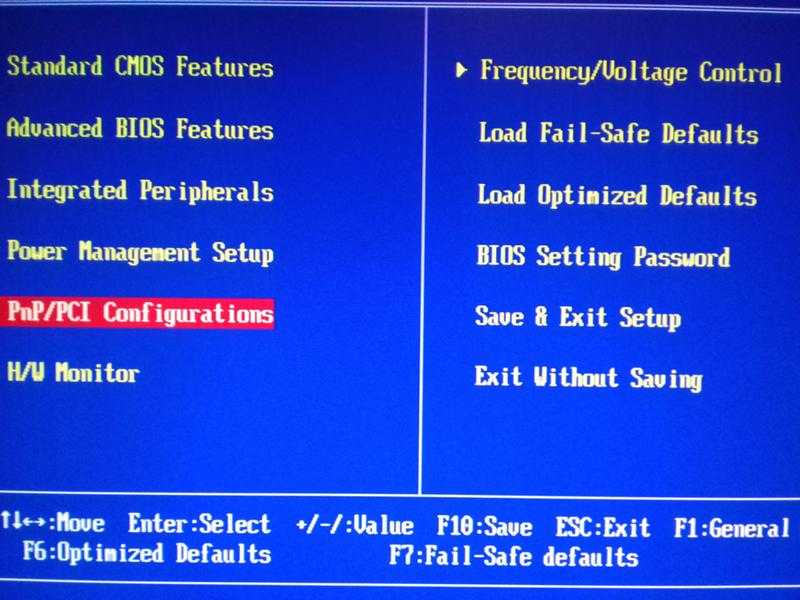 Далее вызвать на нем контекстное меню и указать формат, например, «NTFS».
Далее вызвать на нем контекстное меню и указать формат, например, «NTFS».
Процесс удаления очень простой, но после него ноутбук будет не способен запуститься, так как на нем уже отсутствует операционная система. Необходимо будет с помощью установочного диска или загрузочной флешки инсталлировать ее с «чистого листа».
Как выполнить чистую установку Windows 10 из BIOS?
Índice de contenidos
Как выполнить чистую установку Windows 10 из Windows 10?
Как выполнить чистую установку или переустановку Windows 10
- Выполнить чистую установку, загрузившись с установочного носителя (DVD или USB-накопителя) Start Fresh)
- Выполните чистую установку из работающей версии Windows 7, Windows 8/8.
 1 или Windows 10.
1 или Windows 10.
Как выполнить чистую установку Windows 10 при запуске?
Чтобы выполнить чистую установку Windows 10, выполните следующие действия:
- Запустите устройство с USB-носителем Windows 10.
- При появлении запроса нажмите любую клавишу для загрузки с устройства.
- В окне «Установка Windows» нажмите кнопку «Далее». …
- Нажмите кнопку Установить сейчас.
5 нояб. 2020 г.
Как выполнить чистую установку BIOS?
все просто, войдите в биос -> перейдите на самую правую «вкладку», нажав стрелку «->» и выберите «сбросить биос до заводских настроек» (может быть, это не 100% этот термин, но так и должно быть) .
Как очистить жесткий диск и переустановить Windows?
В окне «Настройки» прокрутите вниз и нажмите «Обновление и безопасность». В окне «Обновление и настройки» слева нажмите «Восстановление». Как только он появится в окне восстановления, нажмите кнопку «Начать». Чтобы стереть все с вашего компьютера, нажмите «Удалить все».
В окне «Обновление и настройки» слева нажмите «Восстановление». Как только он появится в окне восстановления, нажмите кнопку «Начать». Чтобы стереть все с вашего компьютера, нажмите «Удалить все».
Можно ли удалить Windows 10 и переустановить ее?
Если вы не видите опцию удаления, вы не можете просто удалить обновление и вернуть свою старую систему. Вы по-прежнему можете переустановить Windows 10 или перезагрузить компьютер и получить новую систему.
Можно ли переустановить Windows 10 без диска?
Переустановите Windows 10 без компакт-диска Часто задаваемые вопросы:
Вы можете переустановить Windows 10 бесплатно. Существует несколько способов, например, с помощью функции «Восстановить этот компьютер», с помощью Media Creation Tool и т. д.
Как установить Windows на новый компьютер?
Шаг 3. Установите Windows на новый ПК
- Подключите флэш-накопитель USB к новому ПК.
- Включите ПК и нажмите клавишу, которая открывает меню выбора загрузочного устройства для компьютера, например клавиши Esc/F10/F12.
 Выберите вариант загрузки ПК с USB-накопителя. Запустится программа установки Windows. …
Выберите вариант загрузки ПК с USB-накопителя. Запустится программа установки Windows. … - Извлеките флэш-накопитель USB.
31 янв. 2018 г.
Как активировать Windows10?
Для активации Windows 10 вам потребуется цифровая лицензия или ключ продукта. Если вы готовы к активации, выберите «Открыть активацию» в настройках. Нажмите Изменить ключ продукта, чтобы ввести ключ продукта Windows 10. Если Windows 10 ранее была активирована на вашем устройстве, ваша копия Windows 10 должна быть активирована автоматически.
Что такое новый запуск Windows?
Новый старт позволяет выполнить чистую переустановку и обновление Windows, сохраняя при этом ваши личные данные и большинство настроек Windows.
Можно ли переустановить BIOS?
Вы также можете найти инструкции по перепрошивке BIOS конкретного производителя. Вы можете получить доступ к BIOS, нажав определенную клавишу перед экраном прошивки Windows, обычно F2, DEL или ESC. После перезагрузки компьютера обновление BIOS завершено. Большинство компьютеров прошивают версию BIOS во время загрузки компьютера.
Можно ли удалить биос?
Ну на большинстве материнских плат возможно да. … Просто помните, что удаление BIOS бессмысленно, если вы не хотите убить компьютер. Удаление BIOS превращает компьютер в слишком дорогое пресс-папье, поскольку именно BIOS позволяет машине запускаться и загружать операционную систему.
Как сбросить настройки BIOS по умолчанию?
Восстановление настроек BIOS по умолчанию (BIOS)
- Доступ к утилите настройки BIOS.
 См. Доступ к BIOS.
См. Доступ к BIOS. - Нажмите клавишу F9, чтобы автоматически загрузить заводские настройки по умолчанию. …
- Подтвердите изменения, выделив OK, затем нажмите Enter. …
- Чтобы сохранить изменения и выйти из утилиты BIOS Setup, нажмите клавишу F10.
Как очистить компьютер и начать заново?
Android
- Откройте Настройки.
- Нажмите «Система» и разверните раскрывающийся список «Дополнительно».
- Нажмите Сбросить параметры.
- Нажмите «Удалить все данные».
- Нажмите «Сбросить настройки телефона», введите свой PIN-код и выберите «Стереть все».
10 сент. 2020 г.
Как очистить жесткий диск и переустановить Windows 7?
Выберите параметр «Настройки». В левой части экрана выберите Удалить все и переустановить Windows. На экране «Перезагрузите компьютер» нажмите «Далее». На экране «Вы хотите полностью очистить диск» выберите «Просто удалить мои файлы», чтобы выполнить быстрое удаление, или выберите «Полностью очистить диск», чтобы удалить все файлы.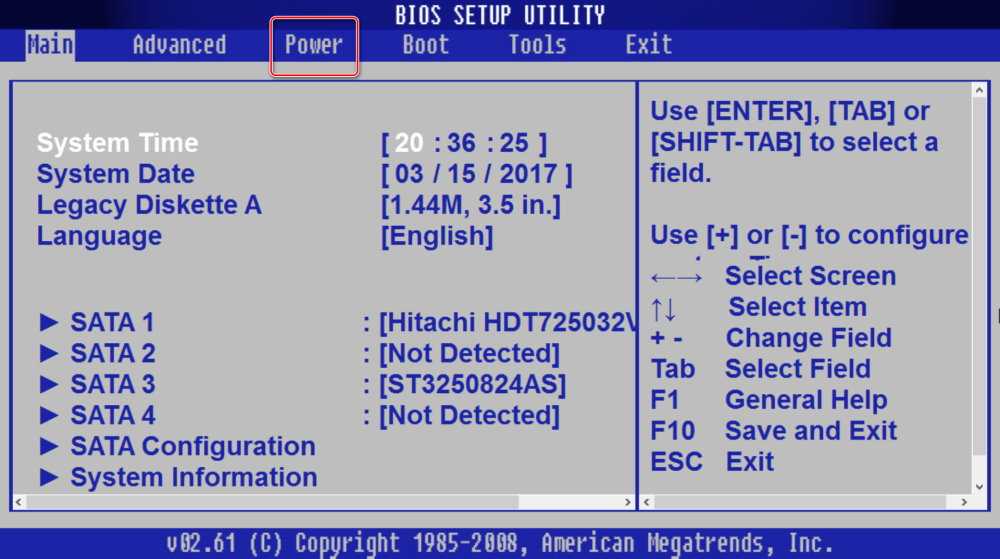
Как стереть жесткий диск, не удаляя Windows 10?
Щелкните меню Windows и выберите «Настройки» > «Обновление и безопасность» > «Сбросить настройки этого компьютера» > «Начать» > «Удалить все» > «Удалить файлы и очистить диск», а затем следуйте указаниям мастера для завершения процесс.
Как удалить операционную систему из BIOS — LEMP
Большинство компьютеров теперь поставляются с UEFI BIOS, который сильно отличается от традиционного BIOS, к которому мы все привыкли. В этой статье мы покажем вам, как удалить операционная система из BIOS. Если на вашем компьютере установлено более одной операционной системы, вы можете удалить операционную систему из BIOS по разным причинам. Возможно, вы хотите удалить старую операционную систему, которой больше не пользуетесь, или освободить место на жестком диске. Какой бы ни была причина, удаление операционной системы из BIOS — относительно простой процесс. Однако важно отметить, что удалять операционную систему из BIOS следует только в том случае, если вы абсолютно уверены, что она вам не нужна.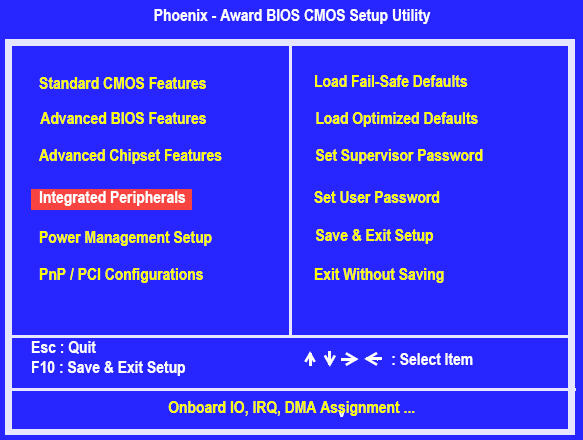 После удаления операционной системы из BIOS восстановить ее будет невозможно. Чтобы удалить операционную систему из BIOS, сначала загрузитесь в BIOS вашего компьютера. Как только вы окажетесь в BIOS, найдите параметр, позволяющий удалить операционную систему. Этот параметр обычно находится на вкладке «Загрузка» или на вкладке «Безопасность». Как только вы нашли возможность удалить операционную систему, просто выберите ее и следуйте инструкциям. Вас могут попросить подтвердить удаление, поэтому перед этим убедитесь, что вы хотите удалить операционную систему. После того, как вы удалили операционную систему из BIOS, вам нужно будет переустановить ее, если вы когда-нибудь захотите использовать ее снова. Для этого просто вставьте установочный диск вашей операционной системы в компьютер и загрузитесь с него. Следуйте инструкциям по установке операционной системы, как обычно.
После удаления операционной системы из BIOS восстановить ее будет невозможно. Чтобы удалить операционную систему из BIOS, сначала загрузитесь в BIOS вашего компьютера. Как только вы окажетесь в BIOS, найдите параметр, позволяющий удалить операционную систему. Этот параметр обычно находится на вкладке «Загрузка» или на вкладке «Безопасность». Как только вы нашли возможность удалить операционную систему, просто выберите ее и следуйте инструкциям. Вас могут попросить подтвердить удаление, поэтому перед этим убедитесь, что вы хотите удалить операционную систему. После того, как вы удалили операционную систему из BIOS, вам нужно будет переустановить ее, если вы когда-нибудь захотите использовать ее снова. Для этого просто вставьте установочный диск вашей операционной системы в компьютер и загрузитесь с него. Следуйте инструкциям по установке операционной системы, как обычно.
Как восстановить жесткий диск с компьютера? Пожалуйста, установите Windows, если вы хотите удалить Linux с вашего компьютера.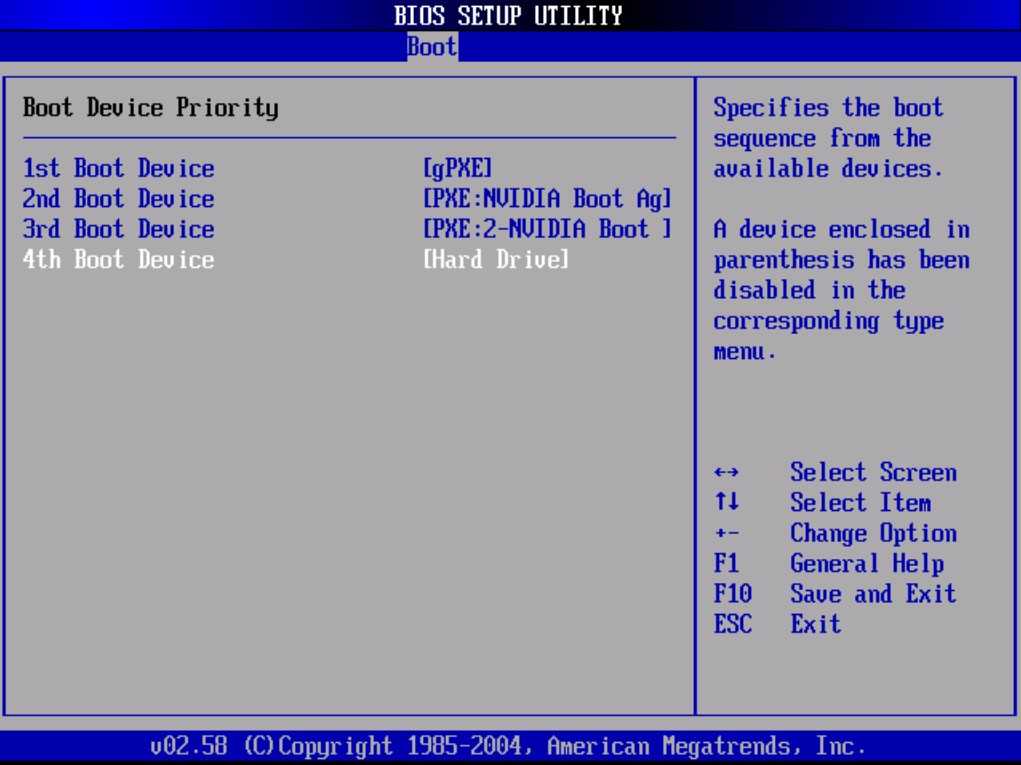 Как я могу отредактировать файл Boot Manager? BIOS не может форматировать ни один жесткий диск. Если вы хотите отформатировать диск, но Windows не загружается, вы должны создать загрузочный USB-накопитель или CD/DVD и загрузить его. BCDEdit (BCDEdit.exe), утилита, входящая в состав Windows, позволяет изменять параметры загрузки в операционной системе. Вы также можете изменить конфигурацию загрузки с помощью утилиты настройки системы (MSConfig.exe). Вы можете выбрать параметры загрузки. После нажатия кнопок «Применить» и «ОК» программа будет завершена.
Как я могу отредактировать файл Boot Manager? BIOS не может форматировать ни один жесткий диск. Если вы хотите отформатировать диск, но Windows не загружается, вы должны создать загрузочный USB-накопитель или CD/DVD и загрузить его. BCDEdit (BCDEdit.exe), утилита, входящая в состав Windows, позволяет изменять параметры загрузки в операционной системе. Вы также можете изменить конфигурацию загрузки с помощью утилиты настройки системы (MSConfig.exe). Вы можете выбрать параметры загрузки. После нажатия кнопок «Применить» и «ОК» программа будет завершена.
Когда вы увидите загрузочный экран, выберите f12 в меню BIOS . Когда вы нажмете внизу страницы, вы попадете на страницу сброса. Загрузчик GNU следует сбросить, а затем удалить.
Как удалить ОС из меню загрузки BIOS?
Авторы и права: Суперпользователь
Чтобы удалить операционную систему из меню загрузки BIOS, вам потребуется получить доступ к настройкам BIOS и изменить порядок загрузки . Порядок загрузки определяет, какая операционная система загружается первой. Чтобы изменить порядок загрузки, вам потребуется доступ к утилите настройки BIOS. Шаги для этого будут различаться в зависимости от марки и модели вашего компьютера. После того, как вы получили доступ к утилите настройки BIOS, вам нужно будет найти настройки порядка загрузки. Эти настройки обычно находятся в разделе «Boot» или «Boot Order». Измените порядок загрузки, чтобы операционная система, которую вы хотите удалить, больше не была приоритетной. Сохраните изменения и выйдите из утилиты настройки BIOS. Теперь ваш компьютер будет загружаться со следующей приоритетной операционной системы в порядке загрузки.
Порядок загрузки определяет, какая операционная система загружается первой. Чтобы изменить порядок загрузки, вам потребуется доступ к утилите настройки BIOS. Шаги для этого будут различаться в зависимости от марки и модели вашего компьютера. После того, как вы получили доступ к утилите настройки BIOS, вам нужно будет найти настройки порядка загрузки. Эти настройки обычно находятся в разделе «Boot» или «Boot Order». Измените порядок загрузки, чтобы операционная система, которую вы хотите удалить, больше не была приоритетной. Сохраните изменения и выйдите из утилиты настройки BIOS. Теперь ваш компьютер будет загружаться со следующей приоритетной операционной системы в порядке загрузки.
На ваш компьютер можно установить более одной операционной системы. Вы можете установить Linux и Windows, а можете установить и то, и другое одновременно. Он будет присутствовать в меню загрузки, если вы выполните чистую установку Windows 10 или удалите одну из других операционных систем. Если у вас установлена только одна операционная система, таймер будет установлен на 0, но вы можете изменить его на что-то другое, если вам нужно просмотреть меню загрузки. Если дополнительная ОС не исчезает при перезапуске системы, следует выключить ее, а затем снова включить при перезапуске.
Если дополнительная ОС не исчезает при перезапуске системы, следует выключить ее, а затем снова включить при перезапуске.
Как переустановить операционную систему
Вы не сможете загрузить компьютер, если удалите запись загрузчика Windows. Следующие шаги по-прежнему позволят вам переустановить операционную систему.
Как удалить программу установки Windows из меню загрузки?
Чтобы удалить Windows SETUP из меню загрузки, вам нужно изменить параметры загрузки в BIOS. Для этого потребуется перезагрузить компьютер и нажать клавишу, открывающую меню BIOS. Обычно это F2, F10 или DEL. Как только вы окажетесь в меню BIOS, перейдите к пункту 9.0129 Меню параметров загрузки . В этом меню вы сможете изменить порядок параметров загрузки. Переместите SETUP в конец списка и сохраните изменения. Выйдите из меню BIOS, и теперь ваш компьютер должен загружаться нормально.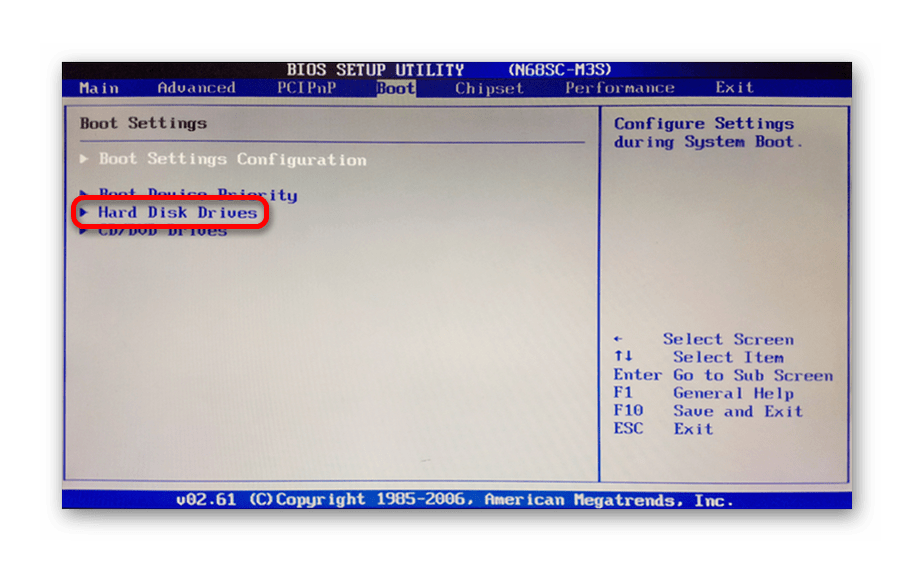 Как удалить операционную систему с ноутбука Выберите его, затем нажмите «Установить по умолчанию». Затем выберите Windows, которую хотите удалить, нажмите «Удалить», а затем «Применить» или «ОК».
Как удалить операционную систему с ноутбука Выберите его, затем нажмите «Установить по умолчанию». Затем выберите Windows, которую хотите удалить, нажмите «Удалить», а затем «Применить» или «ОК».
Как лучше всего удалить операционную систему по умолчанию из Windows? [Шаг за шагом] является примером того, как это сделать. Как удалить операционную систему с жесткого диска? Затем щелкните правой кнопкой мыши раздел или диск и выберите «Удалить том или формат» в контекстном меню. Список порядка загрузки UEFI также можно использовать для удаления параметров загрузки UEFI. Как удалить Windows 10? Вы также можете переустановить Windows 7 или Windows 8.1 с помощью этого руководства.
Как удалить Windows 10 и установить Windows 7? Чтобы удалить обновление, перейдите в приложение «Настройки» и выберите Windows 10 в раскрывающемся меню. Если вы используете Windows 10, вот список некоторых приложений, которые вы должны удалить.
Как удалить операционную систему из меню загрузки
Чтобы удалить операционную систему из меню загрузки, вам потребуется доступ к меню параметров загрузки.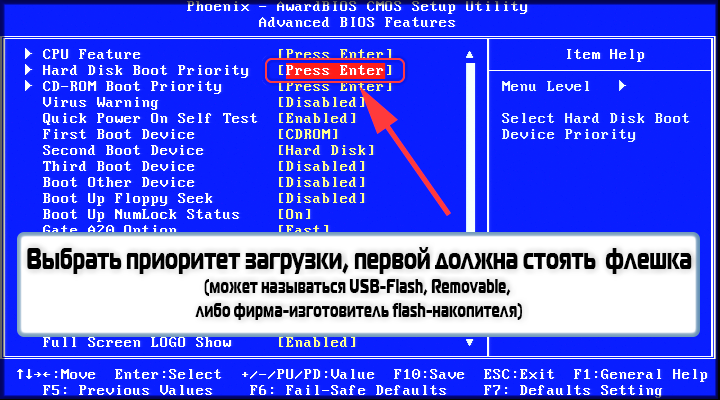 Это можно сделать, нажав клавишу во время загрузки, например, F2, F12 или ESC. Как только вы окажетесь в меню параметров загрузки, вам нужно будет найти возможность изменить порядок загрузки. Это зависит от вашего BIOS, но обычно вы будете использовать клавиши со стрелками для перемещения вверх и вниз по списку параметров загрузки. Найдите операционную систему, которую хотите удалить, и с помощью клавиш со стрелками переместите ее в конец списка. После сохранения изменений операционная система больше не будет отображаться в меню загрузки.
Это можно сделать, нажав клавишу во время загрузки, например, F2, F12 или ESC. Как только вы окажетесь в меню параметров загрузки, вам нужно будет найти возможность изменить порядок загрузки. Это зависит от вашего BIOS, но обычно вы будете использовать клавиши со стрелками для перемещения вверх и вниз по списку параметров загрузки. Найдите операционную систему, которую хотите удалить, и с помощью клавиш со стрелками переместите ее в конец списка. После сохранения изменений операционная система больше не будет отображаться в меню загрузки.
Более ранние версии Windows следует удалить из загрузочного меню Windows 10/8/7. Его можно удалить после удаления одной операционной системы с компьютера с двойной загрузкой. Чтобы открыть командную строку (администратор), выберите WinX или командную строку (администрирование) в меню «Пуск» Windows 11/10/8.1. Введя следующую команду и нажав Enter, вы можете попасть в командную строку, которая была открыта с правами администратора. Вы узнаете, какая операционная система 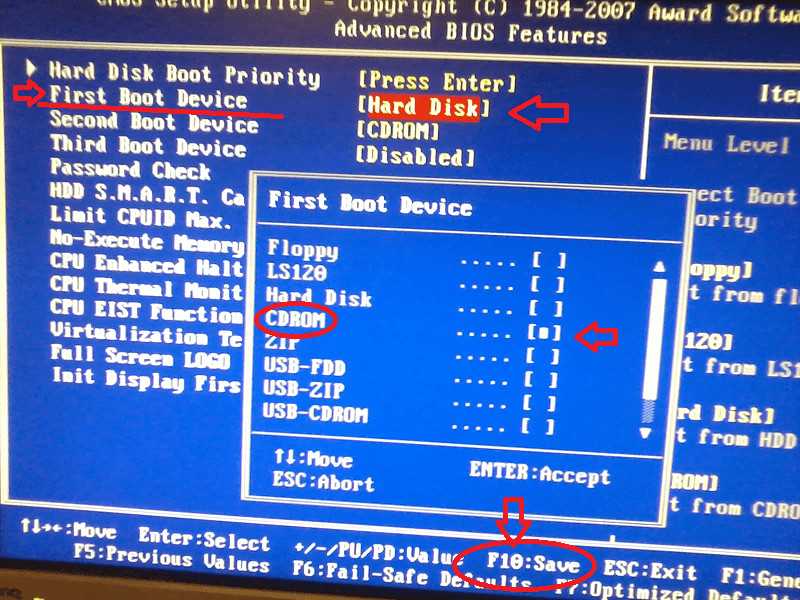
 1 Проверка на вирусы
1 Проверка на вирусы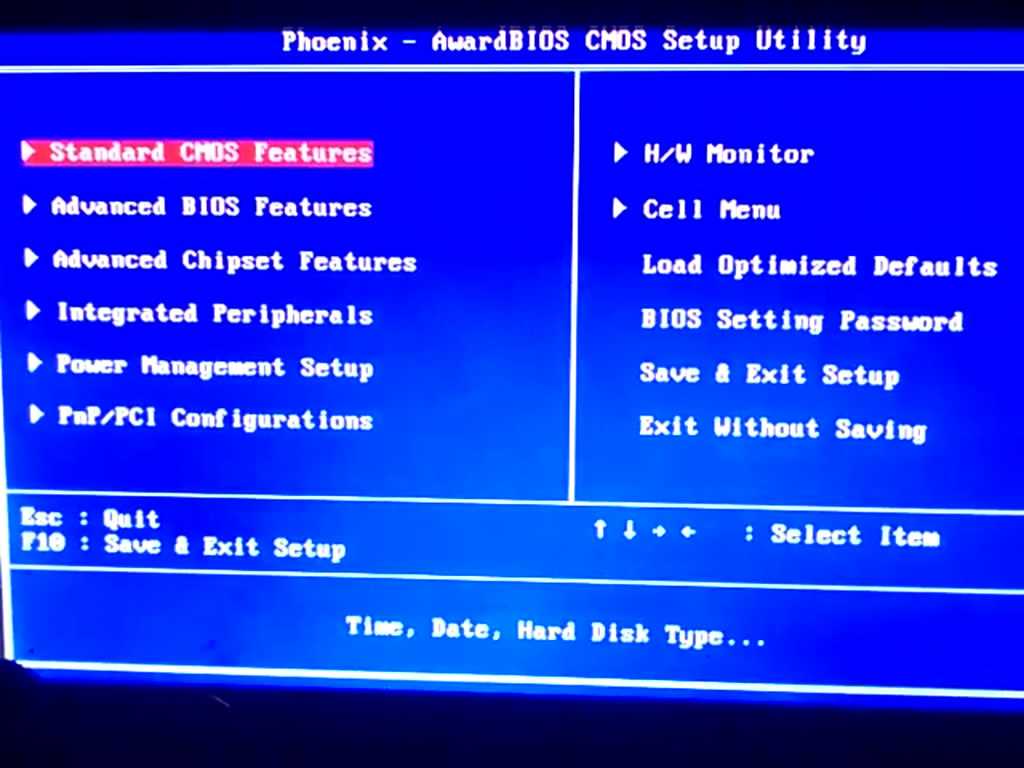
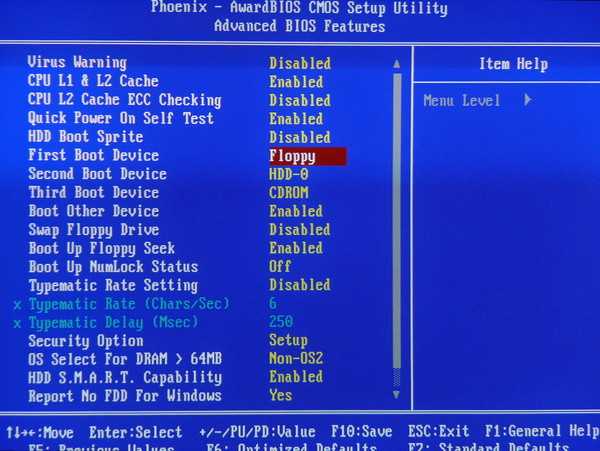
 Готово, система удалена, теперь вы имеете жёсткий диск, забитый только файлами, находящимися на дополнительных разделах.Выполняем команду del par override
Готово, система удалена, теперь вы имеете жёсткий диск, забитый только файлами, находящимися на дополнительных разделах.Выполняем команду del par override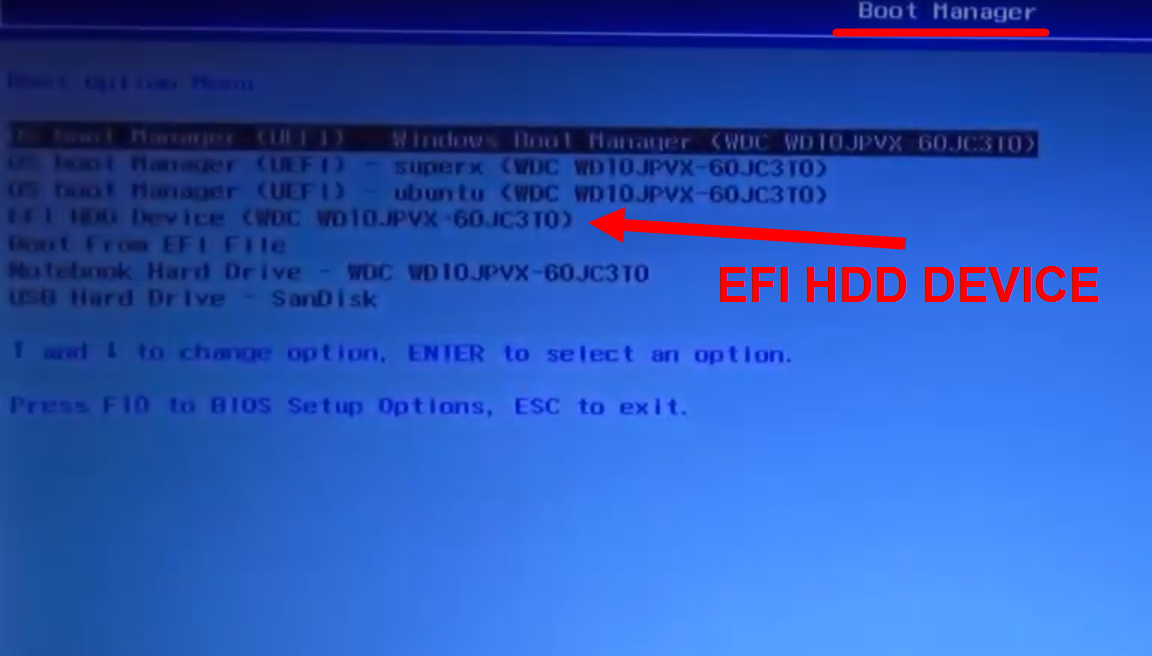 Нажимаем кнопку «Установить»
Нажимаем кнопку «Установить» Рекомендуется до применения изменений удалить все остальные разделы, если в этом есть необходимость.Кликаем по кнопке Apply
Рекомендуется до применения изменений удалить все остальные разделы, если в этом есть необходимость.Кликаем по кнопке Apply Зажимаем комбинацию Win+R дял открытия окна «Выполнить»
Зажимаем комбинацию Win+R дял открытия окна «Выполнить»

 1 или Windows 10.
1 или Windows 10.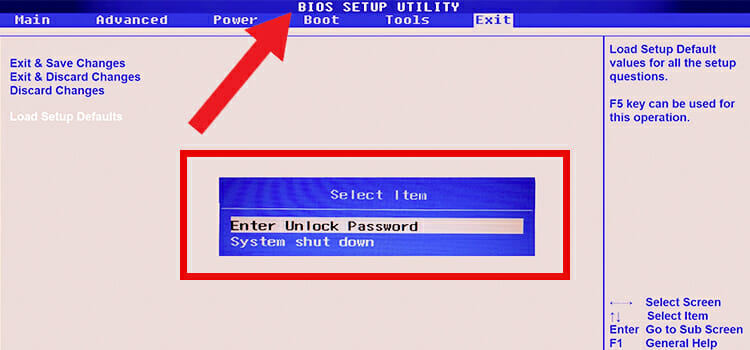 Выберите вариант загрузки ПК с USB-накопителя. Запустится программа установки Windows. …
Выберите вариант загрузки ПК с USB-накопителя. Запустится программа установки Windows. …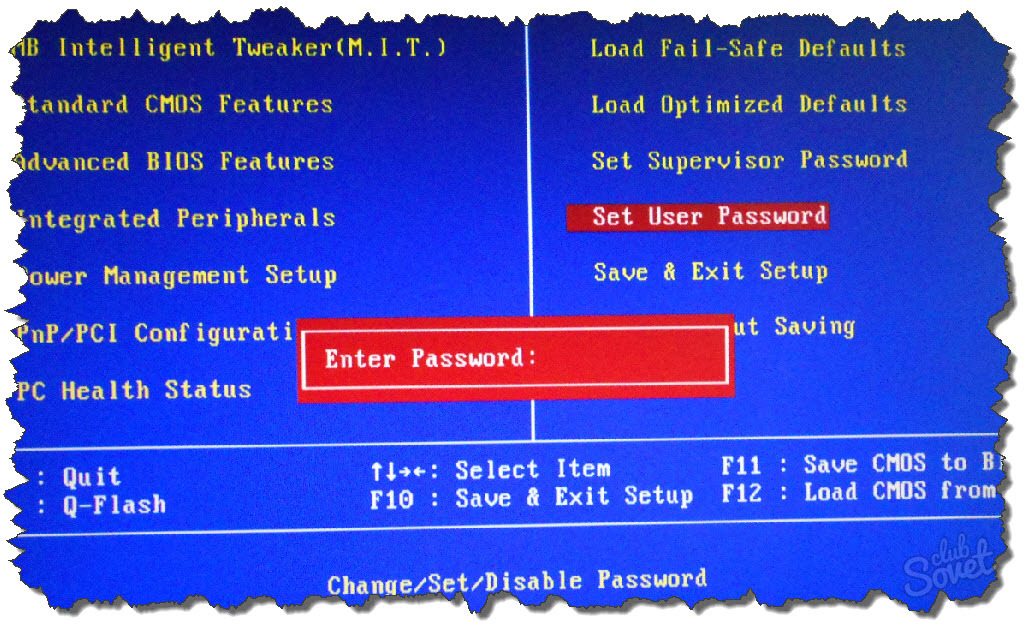 См. Доступ к BIOS.
См. Доступ к BIOS.